Πώς να δημιουργήσετε μια αναφορά στο Excel. Πώς να κάνετε μια στατιστική αναφορά στο excel
Οι συγκεντρωτικοί πίνακες στο Excel είναι ένα ισχυρό εργαλείο για τη δημιουργία αναφορών. Είναι ιδιαίτερα χρήσιμο σε περιπτώσεις που ο χρήστης δεν δουλεύει καλά με τύπους και του είναι δύσκολο να κάνει μόνος του ανάλυση δεδομένων. Σε αυτό το άρθρο θα δούμε πώς να δημιουργήσουμε σωστά τέτοιους πίνακες και ποιες ευκαιρίες υπάρχουν για αυτό στον επεξεργαστή Excel. Δεν χρειάζεται να κάνετε λήψη αρχείων για αυτό. Η εκπαίδευση είναι διαθέσιμη online.
Το πρώτο βήμα είναι να δημιουργήσετε κάποιο είδος πίνακα. Συνιστάται να έχετε πολλές στήλες. Σε αυτήν την περίπτωση, ορισμένες πληροφορίες πρέπει να επαναληφθούν, αφού μόνο σε αυτήν την περίπτωση θα είναι δυνατό να γίνει κάποιο είδος ανάλυσης των πληροφοριών που έχουν εισαχθεί.
Για παράδειγμα, σκεφτείτε το ίδιο οικονομικά έξοδασε διαφορετικούς μήνες.

Δημιουργία συγκεντρωτικών πινάκων
Για να δημιουργήσετε έναν τέτοιο πίνακα, πρέπει να κάνετε τα εξής:
- Πρώτα, πρέπει να το επιλέξετε εντελώς.

- Στη συνέχεια, μεταβείτε στην καρτέλα Εισαγωγή. Κάντε κλικ στο εικονίδιο "Πίνακας". Στο μενού που εμφανίζεται, επιλέξτε "Συγκεντρωτικός πίνακας".

- Ως αποτέλεσμα, θα εμφανιστεί ένα παράθυρο στο οποίο πρέπει να καθορίσετε πολλές βασικές παραμέτρους για τη δημιουργία ενός συγκεντρωτικού πίνακα. Το πρώτο βήμα είναι να επιλέξετε την περιοχή δεδομένων στην οποία θα βασιστεί η ανάλυση. Εάν έχετε επιλέξει προηγουμένως έναν πίνακα, ένας σύνδεσμος προς αυτόν θα εισαχθεί αυτόματα. Διαφορετικά, θα πρέπει να κατανεμηθεί.

- Στη συνέχεια θα σας ζητηθεί να υποδείξετε πού ακριβώς θα γίνει η κατασκευή. Είναι καλύτερα να επιλέξετε την επιλογή "Σε ένα υπάρχον φύλλο", καθώς δεν θα είναι βολικό να αναλύσετε πληροφορίες όταν όλα είναι διάσπαρτα σε πολλά φύλλα. Στη συνέχεια, πρέπει να καθορίσετε το εύρος. Για να το κάνετε αυτό, κάντε κλικ στο εικονίδιο δίπλα στο πεδίο εισαγωγής.

- Αμέσως μετά από αυτό, ο Οδηγός Συγκεντρωτικού Πίνακα θα συμπτύξει σε μικρό μέγεθος. Επιπλέον, θα αλλάξει εμφάνισηδρομέας. Θα χρειαστεί να κάνετε αριστερό κλικ στο ποντίκι σε οποιοδήποτε μέρος είναι κατάλληλο για εσάς.

- Ως αποτέλεσμα, ο σύνδεσμος προς το καθορισμένο κελί θα εισαχθεί αυτόματα. Στη συνέχεια, πρέπει να κάνετε κλικ στο εικονίδιο στη δεξιά πλευρά του παραθύρου για να το επαναφέρετε στο αρχικό του μέγεθος.

- Για να ολοκληρώσετε τις ρυθμίσεις, κάντε κλικ στο κουμπί "OK".

- Ως αποτέλεσμα αυτού θα δείτε κενό πρότυπο, για εργασία με πίνακες περιστροφής.

- Σε αυτό το στάδιο πρέπει να καθορίσετε ποιο πεδίο θα είναι:
- στήλη;
- σειρά;
- αξία για ανάλυση.
Μπορείτε να επιλέξετε οτιδήποτε. Όλα εξαρτώνται από το είδος των πληροφοριών που θέλετε να λάβετε.

- Για να προσθέσετε οποιοδήποτε πεδίο, πρέπει να κάνετε αριστερό κλικ πάνω του και, χωρίς να αφήσετε το δάχτυλό σας, να το σύρετε στην επιθυμητή περιοχή. Ο κέρσορας θα αλλάξει την εμφάνισή του.

- Μπορείτε να αφήσετε το δάχτυλό σας μόνο όταν εξαφανιστεί ο διαγραμμένος κύκλος. Ομοίως, πρέπει να σύρετε και να αποθέσετε όλα τα πεδία που βρίσκονται στον πίνακά σας.

- Για να δείτε το πλήρες αποτέλεσμα, μπορείτε να κλείσετε πλαϊνή μπάραΡυθμίσεις. Για να το κάνετε αυτό, απλώς κάντε κλικ στο σταυρό.

- Ως αποτέλεσμα αυτού θα δείτε τα ακόλουθα. Χρησιμοποιώντας αυτό το εργαλείο, μπορείτε να συνοψίσετε το ποσό των δαπανών κάθε μήνα για κάθε στοιχείο. Επιπλέον, υπάρχουν διαθέσιμες πληροφορίες για το συνολικό αποτέλεσμα.

- Αν δεν σας αρέσει το τραπέζι, μπορείτε να δοκιμάσετε να το φτιάξετε λίγο διαφορετικά. Για να γίνει αυτό, πρέπει να αλλάξετε τα πεδία στις περιοχές κατασκευής.

- Κλείστε ξανά τον βοηθό κατασκευής.

- Αυτή τη φορά βλέπουμε ότι ο συγκεντρωτικός πίνακας είναι πολύ μεγαλύτερος, καθώς οι στήλες είναι πλέον κατηγορίες δαπανών και όχι μήνες.

Εάν δεν μπορείτε να δημιουργήσετε έναν πίνακα μόνοι σας, μπορείτε πάντα να βασίζεστε στη βοήθεια ενός συντάκτη. Στο Excel, είναι δυνατή η δημιουργία παρόμοιων αντικειμένων αυτόματη λειτουργία.
Για να το κάνετε αυτό, πρέπει να κάνετε τα εξής, αλλά πρώτα να επιλέξετε όλες τις πληροφορίες στο σύνολό τους.

- Μεταβείτε στην καρτέλα Εισαγωγή. Στη συνέχεια, κάντε κλικ στο εικονίδιο "Πίνακας". Στο μενού που εμφανίζεται, επιλέξτε το δεύτερο στοιχείο.

- Αμέσως μετά, θα εμφανιστεί ένα παράθυρο στο οποίο διάφορα παραδείγματαγια το χτίσιμο. Παρόμοιες επιλογές προσφέρονται με βάση πολλές στήλες. Ο αριθμός των προτύπων εξαρτάται άμεσα από τον αριθμό τους.

- Όταν τοποθετείτε το δείκτη του ποντικιού πάνω από κάθε στοιχείο, θα είναι διαθέσιμη μια προεπισκόπηση του αποτελέσματος. Είναι πολύ πιο βολικό να δουλεύεις με αυτόν τον τρόπο.

- Μπορείτε να επιλέξετε αυτό που σας αρέσει περισσότερο.

- Για να εισαγάγετε την επιλεγμένη επιλογή, απλώς κάντε κλικ στο κουμπί "OK".

- Ως αποτέλεσμα, θα έχετε το ακόλουθο αποτέλεσμα.

Σημείωση: ο πίνακας δημιουργήθηκε σε νέο φύλλο. Αυτό θα συμβαίνει κάθε φορά που χρησιμοποιείται ο κατασκευαστής.
Μόλις προσθέσετε (ανεξάρτητα από το πώς) έναν συγκεντρωτικό πίνακα, θα δείτε στη γραμμή εργαλείων νέα καρτέλα"Ανάλυση". Περιέχει έναν τεράστιο αριθμό διαφορετικών εργαλείων και λειτουργιών.

Ας δούμε το καθένα από αυτά με περισσότερες λεπτομέρειες.
Κάνοντας κλικ στο κουμπί που επισημαίνεται στο στιγμιότυπο οθόνης, μπορείτε να κάνετε τα εξής:
- άλλαξε όνομα;

- καλέστε το παράθυρο ρυθμίσεων.

Στο παράθυρο επιλογών θα δείτε πολλά ενδιαφέροντα πράγματα.

Ενεργό πεδίο
Με αυτό το εργαλείο μπορείτε να κάνετε τα εξής:
- Πρώτα πρέπει να επιλέξετε ένα κελί. Στη συνέχεια, κάντε κλικ στο κουμπί "Ενεργό πεδίο". Στο μενού που εμφανίζεται, κάντε κλικ στο στοιχείο "Επιλογές πεδίου".

- Αμέσως μετά θα δείτε το παρακάτω παράθυρο. Εδώ μπορείτε να καθορίσετε τον τύπο λειτουργίας που θα χρησιμοποιηθεί για τη συλλογή των δεδομένων στο επιλεγμένο πεδίο.

- Επιπλέον, μπορείτε να προσαρμόσετε τη μορφή αριθμού. Για να το κάνετε αυτό, κάντε κλικ στο κατάλληλο κουμπί.

- Ως αποτέλεσμα, θα εμφανιστεί το παράθυρο Μορφοποίηση κελιών.

Εδώ μπορείτε να καθορίσετε σε ποια μορφή θέλετε να εμφανίζεται το αποτέλεσμα της ανάλυσης πληροφοριών.
Χάρη σε αυτό το εργαλείο, μπορείτε να ρυθμίσετε την ομαδοποίηση ανά επιλεγμένες τιμές.

Εισαγάγετε τη φέτα
Συντάκτης Microsoft Excelσας επιτρέπει να δημιουργείτε διαδραστικούς συγκεντρωτικούς πίνακες. Σε αυτή την περίπτωση, δεν χρειάζεται να κάνετε κάτι περίπλοκο.
- Επιλέξτε μια στήλη. Στη συνέχεια, κάντε κλικ στο κουμπί «Εισαγωγή φέτας».
- Στο παράθυρο που εμφανίζεται, για παράδειγμα, επιλέξτε ένα από τα προτεινόμενα πεδία (στο μέλλον μπορείτε να επιλέξετε απεριόριστο αριθμό από αυτά). Μόλις επιλεγεί κάτι, το κουμπί "OK" ενεργοποιείται αμέσως. Κάντε κλικ σε αυτό.

- Ως αποτέλεσμα, θα εμφανιστεί ένα μικρό παράθυρο που μπορεί να μετακινηθεί οπουδήποτε. Θα προσφέρει όλες τις πιθανές μοναδικές τιμές που υπάρχουν σε αυτό το πεδίο. Χάρη σε αυτό το εργαλείο, θα μπορείτε να κάνετε ανάληψη του ποσού μόνο για ορισμένους μήνες (σε αυτήν την περίπτωση). Από προεπιλογή, εμφανίζονται πληροφορίες για όλη την ώρα.

- Μπορείτε να κάνετε κλικ σε οποιοδήποτε από τα στοιχεία. Αμέσως μετά από αυτό, όλες οι τιμές στο πεδίο ποσού θα αλλάξουν.

- Με αυτόν τον τρόπο μπορείτε να επιλέξετε οποιαδήποτε χρονική περίοδο.

- Ανά πάσα στιγμή, όλα μπορούν να επιστραφούν στην αρχική τους μορφή. Για να το κάνετε αυτό, κάντε κλικ στο εικονίδιο στην επάνω δεξιά γωνία αυτού του παραθύρου.

Σε αυτήν την περίπτωση, μπορέσαμε να ταξινομήσουμε την αναφορά ανά μήνα επειδή είχαμε ένα αντίστοιχο πεδίο. Υπάρχει όμως ένα πιο ισχυρό εργαλείο για την εργασία με ημερομηνίες.
Εάν κάνετε κλικ στο αντίστοιχο κουμπί στη γραμμή εργαλείων, πιθανότατα θα δείτε ένα σφάλμα σαν αυτό. Το γεγονός είναι ότι στον πίνακά μας δεν υπάρχουν κελιά που θα έχουν ρητά τη μορφή δεδομένων "Ημερομηνία".

Για παράδειγμα, ας δημιουργήσουμε ένα μικρό τραπέζι με διαφορετικές ημερομηνίες.

Στη συνέχεια, θα χρειαστεί να δημιουργήσετε έναν πίνακα περιστροφής.
Μεταβείτε ξανά στην καρτέλα "Εισαγωγή". Κάντε κλικ στο εικονίδιο «Πίνακας». Στο υπομενού που εμφανίζεται, ορίζουμε την επιλογή που χρειαζόμαστε.

- Στη συνέχεια θα μας ζητηθεί να επιλέξουμε ένα εύρος τιμών.

- Για να το κάνετε αυτό, απλώς επιλέξτε ολόκληρο τον πίνακα.

- Αμέσως μετά, η διεύθυνση θα εισαχθεί αυτόματα. Όλα εδώ είναι πολύ απλά, αφού έχει σχεδιαστεί για ανδρείκελα. Για να ολοκληρώσετε την κατασκευή, κάντε κλικ στο κουμπί "OK".

- Το πρόγραμμα επεξεργασίας Excel θα μας προσφέρει μόνο μία επιλογή, αφού ο πίνακας είναι πολύ απλός (για παράδειγμα, δεν χρειάζεται άλλο).

- Δοκιμάστε να κάνετε ξανά κλικ στο εικονίδιο «Εισαγωγή χρονολογίου» (βρίσκεται στην καρτέλα «Ανάλυση»).

- Αυτή τη φορά δεν θα υπάρχουν λάθη. Θα σας ζητηθεί να επιλέξετε ένα πεδίο για ταξινόμηση. Επιλέξτε το πλαίσιο και κάντε κλικ στο κουμπί "OK".

- Χάρη σε αυτό, θα εμφανιστεί ένα παράθυρο στο οποίο μπορείτε να επιλέξετε επιθυμητή ημερομηνίαχρησιμοποιώντας ένα ρυθμιστικό.

- Επιλέγουμε άλλο μήνα και δεν υπάρχουν στοιχεία, αφού όλα τα έξοδα στον πίνακα αναφέρονται μόνο για τον Μάρτιο.

Εάν κάνατε αλλαγές στα δεδομένα προέλευσης και για κάποιο λόγο δεν εμφανίστηκαν στον συγκεντρωτικό πίνακα, μπορείτε πάντα να τα ενημερώσετε με μη αυτόματο τρόπο. Για να το κάνετε αυτό, απλώς κάντε κλικ στο αντίστοιχο κουμπί στη γραμμή εργαλείων.

Εάν αποφασίσετε να αλλάξετε τα πεδία στα οποία θα πρέπει να βασίζεται η κατασκευή, τότε είναι πολύ πιο εύκολο να το κάνετε αυτό στις ρυθμίσεις, αντί να διαγράψετε τον πίνακα και να τον δημιουργήσετε ξανά λαμβάνοντας υπόψη τις νέες προτιμήσεις.
Για να το κάνετε αυτό, κάντε κλικ στο εικονίδιο "Πηγή δεδομένων". Στη συνέχεια, επιλέξτε το στοιχείο μενού με το ίδιο όνομα.

Ως αποτέλεσμα, θα εμφανιστεί ένα παράθυρο στο οποίο μπορείτε να επιλέξετε ξανά τον απαιτούμενο όγκο πληροφοριών.

Ενέργειες
Με αυτό το εργαλείο μπορείτε:
- καθαρό τραπέζι?
- αποκορύφωμα;
- Κουνήσου.

Υπολογισμοί
Εάν οι υπολογισμοί στον πίνακα δεν είναι αρκετοί ή δεν καλύπτουν τις ανάγκες σας, μπορείτε πάντα να κάνετε τις δικές σας αλλαγές. Κάνοντας κλικ στο εικονίδιο αυτού του εργαλείου, θα δείτε τις παρακάτω επιλογές.

Αυτά περιλαμβάνουν:
- Υπολογιζόμενο πεδίο?

- Υπολογισμένο αντικείμενο?

- σειρά υπολογισμού (οι προστιθέμενοι τύποι εμφανίζονται στη λίστα).

- εμφάνιση τύπων (καμία πληροφορία, αφού δεν υπάρχουν πρόσθετοι τύποι).

Εδώ μπορείτε να δημιουργήσετε ένα συγκεντρωτικό γράφημα ή να αλλάξετε τον προτεινόμενο τύπο πίνακα.

Χρησιμοποιώντας αυτό το εργαλείο μπορείτε να προσαρμόσετε την εμφάνιση του χώρου εργασίας του προγράμματος επεξεργασίας.

Χάρη σε αυτό θα μπορείτε:
- να ρυθμίσετε την εμφάνιση μιας πλαϊνής γραμμής με μια λίστα πεδίων.

- ενεργοποίηση ή απενεργοποίηση των κουμπιών συν/πλην.

- διαμορφώστε την εμφάνιση των κεφαλίδων πεδίων.

Όταν εργάζεστε με συγκεντρωτικούς πίνακες, εκτός από την καρτέλα "Ανάλυση", θα εμφανιστεί επίσης μια άλλη - "Σχεδιαστής". Εδώ μπορείτε να αλλάξετε την εμφάνιση του αντικειμένου σας σε σημείο να μην αναγνωρίζεται σε σύγκριση με την προεπιλεγμένη επιλογή.

Μπορεί να διαμορφωθεί:
- υποσύνολα:
- μην δείξεις;
- Εμφάνιση όλων των συνόλων στο κάτω μέρος.
- εμφάνιση όλων των συνόλων στην κεφαλίδα.

- γενικά αποτελέσματα:
- Απενεργοποίηση για γραμμές και στήλες.
- ενεργοποίηση για γραμμές και στήλες.
- ενεργοποίηση μόνο για σειρές.
- ενεργοποίηση μόνο για στήλες.

- διάταξη αναφοράς:
- Εμφάνιση σε συμπυκνωμένη μορφή?
- εμφάνιση σε μορφή δομής.
- Εμφάνιση σε μορφή πίνακα.
- επαναλάβετε όλες τις υπογραφές στοιχείων.
- μην επαναλάβετε τις υπογραφές των στοιχείων.

- κενές γραμμές:
- Εισαγάγετε μια κενή γραμμή μετά από κάθε στοιχείο.
- αφαιρέστε μια κενή γραμμή μετά από κάθε στοιχείο.

- Επιλογές στυλ συγκεντρωτικού πίνακα (εδώ μπορείτε να ενεργοποιήσετε/απενεργοποιήσετε κάθε στοιχείο):
- κεφαλίδες γραμμής?
- κεφαλίδες στηλών?
- εναλλασσόμενες γραμμές?
- εναλλασσόμενες στήλες.

- προσαρμόστε το στυλ σχεδίασης των στοιχείων.

Για να δείτε περισσότερες διαφορετικές επιλογές, πρέπει να κάνετε κλικ στο τρίγωνο στην κάτω δεξιά γωνία αυτού του εργαλείου.

Αμέσως μετά θα εμφανιστεί μια τεράστια λίστα. Μπορείτε να επιλέξετε οτιδήποτε. Όταν τοποθετείτε το δείκτη του ποντικιού πάνω από κάθε ένα από τα πρότυπα, ο πίνακας σας θα αλλάξει (αυτό είναι για λόγους προεπισκόπησης). Οι αλλαγές δεν θα τεθούν σε ισχύ μέχρι να κάνετε κλικ σε μία από τις επιλογές που παρέχονται.

Επιπλέον, αν θέλετε, μπορείτε να δημιουργήσετε το δικό σας δικο μου στυλεγγραφή

Μπορείτε επίσης να αλλάξετε τη σειρά με την οποία εμφανίζονται οι σειρές. Μερικές φορές αυτό είναι απαραίτητο για την ευκολία της ανάλυσης κόστους. Ειδικά αν η λίστα είναι πολύ μεγάλη, αφού είναι πιο εύκολο να βρείτε την επιθυμητή θέση αλφαβητικά παρά να κάνετε κύλιση στη λίστα πολλές φορές.
Για να γίνει αυτό πρέπει να κάνετε τα εξής.
- Κάντε κλικ στο τρίγωνο δίπλα στο πεδίο που θέλετε.
- Ως αποτέλεσμα αυτού, θα δείτε το ακόλουθο μενού. Εδώ μπορείτε να επιλέξετε η σωστή επιλογήταξινόμηση («από το Α στο Ω» ή «από το Ω στο Α»).

Αν τυπική έκδοσηδεν είναι αρκετό, μπορείτε να κάνετε κλικ στο στοιχείο " Επιπλέον επιλογέςδιαλογή."

Ως αποτέλεσμα αυτού, θα δείτε το ακόλουθο παράθυρο. Για περισσότερα λεπτομερείς ρυθμίσειςπρέπει να κάνετε κλικ στο κουμπί "Για προχωρημένους".

Εδώ όλα ρυθμίζονται αυτόματα. Εάν καταργήσετε την επιλογή αυτού του πλαισίου, μπορείτε να καθορίσετε το κλειδί που χρειάζεστε.

Συγκεντρωτικοί πίνακες στο Excel 2003
Τα παραπάνω βήματα είναι κατάλληλα για σύγχρονους συντάκτες (2007, 2010, 2013 και 2016). ΣΕ παλιά εκδοχήόλα φαίνονται διαφορετικά. Φυσικά, υπάρχουν πολύ λιγότερες ευκαιρίες εκεί.
Για να δημιουργήσετε έναν συγκεντρωτικό πίνακα στο Excel 2003, πρέπει να κάνετε τα εξής.
- Μεταβείτε στην ενότητα μενού "Δεδομένα" και επιλέξτε το κατάλληλο στοιχείο.

- Ως αποτέλεσμα, θα εμφανιστεί ένας οδηγός για τη δημιουργία τέτοιων αντικειμένων.

- Αφού κάνετε κλικ στο κουμπί "Επόμενο", θα ανοίξει ένα παράθυρο στο οποίο πρέπει να καθορίσετε μια σειρά κελιών. Στη συνέχεια κάντε ξανά κλικ στο «Επόμενο».

- Για να ολοκληρώσετε τις ρυθμίσεις, κάντε κλικ στο «Τέλος».

- Ως αποτέλεσμα αυτού θα δείτε τα ακόλουθα. Εδώ πρέπει να σύρετε τα πεδία στις κατάλληλες περιοχές.

- Για παράδειγμα, αυτό μπορεί να είναι το αποτέλεσμα.

Γίνεται προφανές ότι η δημιουργία τέτοιων αναφορών είναι πολύ καλύτερη στους σύγχρονους συντάκτες.
συμπέρασμα
Αυτό το άρθρο εξέτασε όλες τις περιπλοκές της εργασίας με συγκεντρωτικούς πίνακες Πρόγραμμα επεξεργασίας Excel. Εάν κάτι δεν λειτουργεί για εσάς, ίσως επιλέγετε λάθος πεδία ή υπάρχουν πολύ λίγα από αυτά - για να δημιουργήσετε ένα τέτοιο αντικείμενο χρειάζεστε πολλές στήλες με επαναλαμβανόμενες τιμές.
Εάν αυτό το σεμινάριο δεν είναι αρκετό για εσάς, Επιπλέον πληροφορίεςμπορείτε να βρείτε στην ηλεκτρονική βοήθεια της Microsoft.
Οδηγίες βίντεο
Για όσους εξακολουθούν να έχουν αναπάντητα ερωτήσεις, επισυνάπτεται παρακάτω ένα βίντεο με σχόλια στις οδηγίες που περιγράφονται παραπάνω.
Δεν είναι η πρώτη φορά που ο Renat είναι καλεσμένος συγγραφέας στο Lifehacker. Προηγουμένως δημοσιεύσαμε εξαιρετικό υλικό από αυτόν σχετικά με το πώς να δημιουργήσετε ένα πρόγραμμα εκπαίδευσης: και διαδικτυακούς πόρους, καθώς και τη δημιουργία ενός σχεδίου εκπαίδευσης.
Αυτό το άρθρο περιέχει απλές τεχνικές που επιτρέπουν... Θα είναι ιδιαίτερα χρήσιμα για όσους ασχολούνται με αναφορές διαχείρισης, ετοιμάζουν διάφορες αναλυτικές αναφορές με βάση λήψεις από 1C και άλλες αναφορές και δημιουργούν παρουσιάσεις και διαγράμματα από αυτές για διαχείριση. Δεν ισχυρίζομαι την απόλυτη καινοτομία - με τη μία ή την άλλη μορφή, αυτές οι τεχνικές έχουν πιθανώς συζητηθεί σε φόρουμ ή.
Απλές εναλλακτικές λύσεις για το VLOOKUP και το HLOOKUP εάν οι τιμές που αναζητάτε δεν βρίσκονται στην πρώτη στήλη του πίνακα: LOOKUP, INDEX+MATCH
Αποτέλεσμα:

Σε αυτήν την περίπτωση, εκτός από τη συνάρτηση CHAR (για την εμφάνιση εισαγωγικών), χρησιμοποιείται η συνάρτηση IF, η οποία σας επιτρέπει να αλλάξετε το κείμενο ανάλογα με το αν υπάρχει θετική τάση πωλήσεων και η συνάρτηση TEXT, η οποία σας επιτρέπει να εμφανίσετε αριθμός σε οποιαδήποτε μορφή. Η σύνταξή του περιγράφεται παρακάτω:
ΚΕΙΜΕΝΟ ( έννοια; μορφή)
Η μορφή καθορίζεται σε εισαγωγικά σαν να εισάγατε μια προσαρμοσμένη μορφή στο παράθυρο Μορφοποίηση κελιών.
Μπορείτε να αυτοματοποιήσετε περισσότερα σύνθετα κείμενα. Στην πρακτική μου, υπήρχε η αυτοματοποίηση μακροχρόνιων αλλά συνηθισμένων σχολίων σχετικά με την αναφορά διαχείρισης με τη μορφή «ΔΕΙΚΤΗΣ έπεσε/αυξήθηκε κατά ΧΧ σε σχέση με το σχέδιο κυρίως λόγω της αύξησης/μείωσης του FACTOR1 κατά ΧΧ, της ανάπτυξης/μείωσης του FACTOR2 κατά YY ...» με μια μεταβαλλόμενη λίστα παραγόντων. Εάν γράφετε συχνά τέτοια σχόλια και η διαδικασία σύνταξης τους μπορεί να αλγοριθμηθεί, θα πρέπει μια φορά να προσπαθήσετε να δημιουργήσετε έναν τύπο ή μια μακροεντολή που θα σας γλιτώσει από τουλάχιστον μέρος της εργασίας.
Πώς να αποθηκεύσετε δεδομένα σε κάθε κελί μετά τη συγχώνευση
Κατά τη συγχώνευση κελιών, διατηρείται μόνο μία τιμή. Το Excel σάς προειδοποιεί για αυτό όταν προσπαθείτε να συγχωνεύσετε κελιά:

Αντίστοιχα, εάν είχατε έναν τύπο που εξαρτιόταν από κάθε κελί, θα σταματούσε να λειτουργεί μετά τον συνδυασμό τους (#Δ/Υ σφάλμα στις γραμμές 3-4 του παραδείγματος):

Για να συγχωνεύσετε κελιά και να διατηρήσετε τα δεδομένα σε καθένα από αυτά (ίσως έχετε έναν τύπο, όπως σε αυτό το αφηρημένο παράδειγμα· ίσως θέλετε να συγχωνεύσετε κελιά αλλά να αποθηκεύσετε όλα τα δεδομένα για το μέλλον ή να τα αποκρύψετε σκόπιμα), συγχωνεύστε τυχόν κελιά στο φύλλο εργασίας , επιλέξτε τα και, στη συνέχεια, χρησιμοποιήστε την εντολή Format Painter για να μεταφέρετε τη μορφοποίηση σε εκείνα τα κελιά που πρέπει να συγχωνεύσετε:
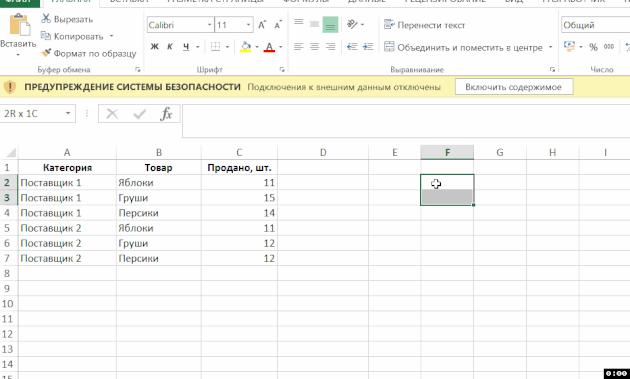
Πώς να δημιουργήσετε μια σύνοψη από πολλές πηγές δεδομένων
Εάν χρειάζεται να δημιουργήσετε μια σύνοψη από πολλές πηγές δεδομένων ταυτόχρονα, θα πρέπει να την προσθέσετε στην κορδέλα ή τον πίνακα γρήγορη πρόσβαση"Συγκεντρωτικός πίνακας και οδηγός γραφήματος", που έχει μια τέτοια επιλογή.
Μπορείτε να το κάνετε ως εξής: "Αρχείο" → "Επιλογές" → "Γραμμή εργαλείων γρήγορης πρόσβασης" → "Όλες οι εντολές" → "Οδηγός συγκεντρωτικού πίνακα και γραφήματος" → "Προσθήκη":

Μετά από αυτό, ένα αντίστοιχο εικονίδιο θα εμφανιστεί στην κορδέλα, κάνοντας κλικ στο οποίο καλεί τον ίδιο οδηγό:

Όταν κάνετε κλικ σε αυτό, εμφανίζεται ένα παράθυρο διαλόγου:

Σε αυτό πρέπει να επιλέξετε το στοιχείο "Σε πολλές περιοχές ενοποίησης" και να κάνετε κλικ στο "Επόμενο". Στο επόμενο βήμα, μπορείτε να επιλέξετε «Δημιουργία πεδίου μίας σελίδας» ή «Δημιουργία πεδίων σελίδας». Εάν θέλετε να βρείτε μόνοι σας ένα όνομα για κάθε πηγή δεδομένων, επιλέξτε τη δεύτερη επιλογή:

Στο επόμενο παράθυρο, προσθέστε όλες τις περιοχές βάσει των οποίων θα δημιουργηθεί η σύνοψη και δώστε τους ονόματα:

Μετά από αυτό, στο τελευταίο παράθυρο διαλόγου, καθορίστε πού θα τοποθετηθεί η αναφορά Συγκεντρωτικού Πίνακα - σε ένα υπάρχον ή νέο φύλλο:

Η αναφορά Συγκεντρωτικού Πίνακα είναι έτοιμη. Στο φίλτρο "Σελίδα 1", μπορείτε να επιλέξετε μόνο μία από τις πηγές δεδομένων, εάν είναι απαραίτητο:

Πώς να υπολογίσετε τον αριθμό των εμφανίσεων του κειμένου Α στο κείμενο Β ("MTS τιμολόγιο SuperMTS" - δύο εμφανίσεις της συντομογραφίας MTS)
ΣΕ σε αυτό το παράδειγμαΥπάρχουν πολλές γραμμές κειμένου στη στήλη Α και το καθήκον μας είναι να μάθουμε πόσες φορές σε καθεμία από αυτές εμφανίζεται το κείμενο που αναζητήσατε που βρίσκεται στο κελί E1:

Για να λύσετε αυτό το πρόβλημα, μπορείτε να χρησιμοποιήσετε έναν σύνθετο τύπο που αποτελείται από τις ακόλουθες συναρτήσεις:
- LEN - υπολογίζει το μήκος του κειμένου, το μόνο όρισμα είναι το κείμενο. Παράδειγμα: DLTR ("αυτοκίνητο") = 6.
- SUBSTITUTE - αντικαθιστά συγκεκριμένο κείμενο με άλλο σε μια συμβολοσειρά κειμένου. Σύνταξη: SUBSTITUTE ( κείμενο; παλιό_κείμενο; νέο_κείμενο). Παράδειγμα: SUBSTITUTE ("αυτοκίνητο";"auto";"")= "κινητό".
- UPPER - αντικαθιστά όλους τους χαρακτήρες της συμβολοσειράς με κεφαλαία. Το μόνο επιχείρημα είναι το κείμενο. Παράδειγμα: ΚΕΦΑΛΑΙΟ ("μηχανή") = "ΜΗΧΑΝΗ". Θα χρειαστούμε αυτή τη λειτουργία για να κάνουμε αναζητήσεις χωρίς διάκριση πεζών-κεφαλαίων. Εξάλλου, ΚΕΦΑΛΑΙΟ ("μηχανή") = ΚΕΦΑΛΑΙΟ ("Μηχανή")
Για να βρείτε μια εμφάνιση ενός ορισμένου συμβολοσειρά κειμένουσε άλλο, πρέπει να αφαιρέσετε όλες τις εμφανίσεις του στην αρχική και να συγκρίνετε το μήκος της συμβολοσειράς που προκύπτει με την αρχική:
DLstr(«Τιμολόγιο MTS Super MTS”) – DLST (“Super Tariff”) = 6
Και μετά διαιρέστε αυτή τη διαφορά με το μήκος της συμβολοσειράς που αναζητούσαμε:
6 / LISTR ("MTS") = 2
Ακριβώς δύο φορές η γραμμή "MTS" περιλαμβάνεται στην αρχική.
Απομένει να γράψουμε αυτόν τον αλγόριθμο στη γλώσσα των τύπων (δηλώνουμε με "κείμενο" το κείμενο στο οποίο αναζητούμε εμφανίσεις και "αναζήτηση" με αυτό του οποίου ο αριθμός των εμφανίσεων μας ενδιαφέρει):
=(ΜΗΚΟΣ( κείμενο)-ΜΗΚΟΣ(ΑΝΤΙΚΑΤΑΣΤΑΤΟ(ΕΠΑΝΩ( κείμενο);ΚΕΦΑΛΑΙΟ( περιζήτητος);"")))/ΜΗΚΟΣ( περιζήτητος)
Στο παράδειγμά μας, ο τύπος μοιάζει με αυτό:
=(LENGTH(A2)-LENGTH(ΥΠΟΚΑΤΑΣΤΑΣΗ(ΚΕΦΑΛΑΙΑ(A2),UPPERCAP($E$1),“”)))/LENGTH($E$1)

Πρέπει να εργαστείτε με συγκεντρωτικούς πίνακες του Excel διαφορετικές περιοχές. Μπορείτε να επεξεργαστείτε γρήγορα μεγάλες ποσότητες πληροφοριών, να συγκρίνετε και να ομαδοποιήσετε δεδομένα. Αυτό διευκολύνει πολύ το έργο των μάνατζερ, των πωλητών, των στελεχών, των εμπόρων, των κοινωνιολόγων κ.λπ.
Οι συγκεντρωτικοί πίνακες σάς επιτρέπουν να δημιουργείτε γρήγορα διαφορετικές αναφορές για τα ίδια δεδομένα. Επιπλέον, αυτές οι αναφορές μπορούν να προσαρμοστούν, να τροποποιηθούν, να ενημερωθούν και να ενσωματωθούν με ευελιξία.
Δημιουργήστε μια αναφορά χρησιμοποιώντας τον Οδηγό Συγκεντρωτικού Πίνακα
Εχουμε τραπέζι προπόνησηςμε στοιχεία:
Κάθε γραμμή μας δίνει ολοκληρωμένες πληροφορίες για μία συναλλαγή:
- σε ποιο κατάστημα έγιναν οι πωλήσεις?
- τι αγαθά και για ποιο ποσό?
- ποιος από τους πωλητές δοκίμασε?
- πότε (ημέρα, μήνας).
Εάν αυτό τεράστιο δίκτυοτα καταστήματα και οι εκπτώσεις συνεχίζονται, τότε μέσα σε ένα τέταρτο το μέγεθος του τραπεζιού θα γίνει τρομακτικό. Θα είναι πολύ δύσκολο να αναλυθούν δεδομένα σε εκατό σειρές. Και θα χρειαστεί περισσότερο από μία ημέρα για να συνταχθεί μια αναφορά. Σε μια τέτοια περίπτωση, ένας συγκεντρωτικός πίνακας είναι απλώς απαραίτητος.
Ας δημιουργήσουμε μια αναφορά χρησιμοποιώντας τον Οδηγό Συγκεντρωτικού Πίνακα. Σε καινούργια εκδόσεις ExcelΓια κάποιο λόγο είναι κρυμμένο βαθιά στις ρυθμίσεις:
- Επιλέξτε "Αρχείο" - "Επιλογές" - "Γραμμή εργαλείων γρήγορης πρόσβασης".
- Στην αναπτυσσόμενη λίστα στην αριστερή στήλη: "Επιλέξτε μια ομάδα από", επιλέξτε "Όλες οι ομάδες".
- Στην αριστερή στήλη, βρείτε κατά αλφαβητική σειράκαι επισημάνετε: "Οδηγός συγκεντρωτικού πίνακα και γραφήματος". Κάντε κλικ στο κουμπί μεταξύ των στηλών: "Προσθήκη", ώστε το εργαλείο να μετακινηθεί στη δεξιά στήλη και κάντε κλικ στο OK.
Τώρα το εργαλείο βρίσκεται στον πίνακα γρήγορης πρόσβασης, πράγμα που σημαίνει ότι είναι πάντα διαθέσιμο.
- Τοποθετήστε τον κέρσορα οπουδήποτε στον πίνακα δεδομένων. Καλούμε τον Οδηγό Συγκεντρωτικού Πίνακα κάνοντας κλικ στο αντίστοιχο εργαλείο, το οποίο βρίσκεται τώρα στον πίνακα γρήγορης πρόσβασης.
- Στο πρώτο βήμα, επιλέγουμε μια πηγή δεδομένων για να σχηματίσουμε έναν συγκεντρωτικό πίνακα. Κάντε κλικ στο «Επόμενο». Για να συλλέξετε πληροφορίες σε μια συνοπτική αναφορά από πολλά φύλλα, επιλέξτε: «σε λίστα ή βάση δεδομένων δεδομένα της MicrosoftΠροέχω."
- Στο δεύτερο βήμα, προσδιορίζουμε το εύρος των δεδομένων στα οποία θα βασιστεί η αναφορά. Εφόσον έχουμε δρομέα στον πίνακα, η περιοχή θα οριστεί αυτόματα.
- Στο τρίτο Βήμα Excelσας ζητά να επιλέξετε πού θα τοποθετήσετε τον συγκεντρωτικό πίνακα. Κάντε κλικ στο «Τέλος» και θα ανοίξει η διάταξη.
- Πρέπει να ορίσετε τα πεδία που θα εμφανίζονται στην αναφορά. Ας υποθέσουμε ότι θέλουμε να γνωρίζουμε τα ποσά πωλήσεων για κάθε πωλητή. Τσεκάρουμε τα κουτάκια και παίρνουμε:
Η ολοκληρωμένη αναφορά μπορεί να μορφοποιηθεί και να τροποποιηθεί.
Πώς να ενημερώσετε δεδομένα σε έναν συγκεντρωτικό πίνακα του Excel;
Αυτό μπορεί να γίνει χειροκίνητα και αυτόματα.
- Τοποθετήστε τον κέρσορα οπουδήποτε στον πίνακα περιστροφής. Ως αποτέλεσμα, η καρτέλα "Εργασία με Συγκεντρωτικούς Πίνακες" γίνεται ορατή.
- Στο μενού «Δεδομένα», κάντε κλικ στο κουμπί «Ενημέρωση» (ή στο συνδυασμό πλήκτρων ALT+F5).
- Εάν χρειάζεται να ενημερώσετε όλες τις αναφορές σε ένα βιβλίο εργασίας του Excel, επιλέξτε το κουμπί "Ανανέωση όλων" (ή τον συνδυασμό πλήκτρων CTRL+ALT+F5).
Ρύθμιση αυτόματων ενημερώσεων όταν αλλάζουν δεδομένα:
- Στην καρτέλα "Εργασία με Συγκεντρωτικούς Πίνακες" (πρέπει να κάνετε κλικ στην αναφορά), επιλέξτε το μενού "Επιλογές".
- Ανοίξτε τις "Σύνθετες Επιλογές Συγκεντρωτικού Πίνακα". Ανοίγει ο μάγος.
- Στην ενότητα "Δεδομένα", επιλέξτε το πλαίσιο δίπλα στην επιλογή "Ενημέρωση κατά το άνοιγμα ενός αρχείου".
Τώρα, κάθε φορά που ανοίγετε ένα αρχείο με αλλαγμένα δεδομένα, αυτόματη ενημέρωσησυγκεντρωτικός πίνακας.
Μερικά μυστικά μορφοποίησης
Όταν συνοψίζουμε μεγάλο όγκο δεδομένων σε μια αναφορά, η ομαδοποίηση μπορεί να είναι απαραίτητη για την εξαγωγή συμπερασμάτων και τη λήψη ορισμένων αποφάσεων. Ας υποθέσουμε ότι πρέπει να δούμε τα αποτελέσματα για ένα μήνα ή τρίμηνο.
Ομαδοποίηση κατά ημερομηνία σε έναν συγκεντρωτικό πίνακα του Excel:
- Η πηγή πληροφοριών είναι μια αναφορά δεδομένων.
- Επειδή χρειαζόμαστε ομαδοποίηση κατά ημερομηνία, επιλέξτε οποιοδήποτε κελί με την αντίστοιχη τιμή. Κάντε δεξί κλικ.
- Από το αναπτυσσόμενο μενού, επιλέξτε «Ομαδοποίηση». Ένα εργαλείο σαν αυτό θα ανοίξει:
- Στα πεδία "Έναρξη από" και "Προς", το Excel συμπλήρωσε αυτόματα τις ημερομηνίες έναρξης και λήξης του εύρους δεδομένων. Αποφασίζουμε για το βήμα της ομαδοποίησης. Για το παράδειγμά μας, είτε μήνες είτε τρίμηνα. Ας επικεντρωθούμε στους μήνες.
Λαμβάνουμε μια αναφορά που δείχνει ξεκάθαρα τα ποσά των πωλήσεων ανά μήνα. Ας πειραματιστούμε και ας ορίσουμε το βήμα σε "Blocks". Το αποτέλεσμα είναι ένας συνοπτικός πίνακας όπως:
Εάν το όνομα των πωλητών δεν είναι σημαντικό για την ανάλυση των δραστηριοτήτων της αλυσίδας καταστημάτων, μπορούμε να δημιουργήσουμε μια αναφορά με τριμηνιαία κέρδη.
Για να καταργήσετε τα αποτελέσματα ομαδοποίησης, πρέπει να κάνετε δεξί κλικ στο κελί δεδομένων και να κάνετε κλικ στο Ungroup. Ή επιλέξτε αυτή η παράμετροςστο μενού "Δομή".
Εργασία με αποτελέσματα
Έχουμε μια συνοπτική αναφορά ως εξής:
Μπορείτε να δείτε τα αποτελέσματα ανά μήνα (πραγματοποιούνται ανά Ομαδοποίηση) και ανά ονόματα προϊόντων. Ας κάνουμε την αναφορά πιο βολική στη μελέτη.
Πώς να προσθέσετε σύνολα στην κορυφή ενός συγκεντρωτικού πίνακα:
- "Εργασία με πίνακες περιστροφής" - "Σχεδιαστής".
- Στην καρτέλα "Διάταξη", κάντε κλικ στο "Υποσύνολο". Επιλέξτε "Εμφάνιση όλων των μερικών συνόλων στην κεφαλίδα ομάδας".
- Το αποτέλεσμα είναι ο ακόλουθος τύπος αναφοράς:
Δεν υπάρχει πλέον αυτή η συμφόρηση που δυσκόλευε την αντίληψη των πληροφοριών.
Πώς να διαγράψετε τα υποσύνολα; Απλώς στην καρτέλα διάταξης επιλέξτε "Να μην εμφανίζονται υποσύνολα":
Θα λάβουμε μια αναφορά χωρίς πρόσθετα ποσά:
Λεπτομέρειες πληροφοριών
Οι τεράστιοι συνοπτικοί πίνακες, οι οποίοι συντάσσονται με βάση «ξένους» πίνακες, πρέπει περιοδικά να είναι λεπτομερείς. Δεν γνωρίζουμε από πού προήλθε το ποσό σε ένα συγκεκριμένο ποσό. κελί Excel. Αλλά μπορείτε να μάθετε αν χωρίσετε τον συγκεντρωτικό πίνακα σε πολλά φύλλα.
- Τον Μάρτιο πωλήθηκαν διπλά κρεβάτια ποσού 23.780 ΝΜ. Από πού προήλθε αυτός ο αριθμός; Επιλέξτε το κελί με αυτό το ποσό και κάντε δεξί κλικ και επιλέξτε την επιλογή:
- Ένας πίνακας με δεδομένα πωλήσεων προϊόντων θα ανοίξει σε νέο φύλλο.
Μπορούμε να μετακινήσουμε ολόκληρο τον συγκεντρωτικό πίνακα σε ΝΕΟ ΦΥΛΛΟεπιλέγοντας το κουμπί «Μετακίνηση» στην καρτέλα «Ενέργειες».
Από προεπιλογή, όλες οι πληροφορίες από τη στήλη που προσθέτουμε στην αναφορά τοποθετούνται στον συγκεντρωτικό πίνακα.
Στο παράδειγμά μας – ΟΛΑ τα προϊόντα, ΟΛΕΣ οι ημερομηνίες, ΟΛΑ τα ποσά και τα καταστήματα. Ο χρήστης μπορεί να μην χρειάζεται κάποια στοιχεία. Απλώς μπουκώνουν την αναφορά και σας εμποδίζουν να εστιάσετε στο κύριο πράγμα. Ας αφαιρέσουμε τα περιττά στοιχεία.
- Κάντε κλικ στο βέλος δίπλα στο όνομα της στήλης, όπου θα προσαρμόσουμε τον όγκο των πληροφοριών.
- Επιλέξτε το όνομα του πεδίου από το αναπτυσσόμενο μενού. Στο παράδειγμά μας, αυτό είναι το όνομα ή η ημερομηνία του προϊόντος. Θα μείνουμε στο όνομα.
- Ρυθμίστε το φίλτρο κατά τιμή. Ας εξαιρέσουμε πληροφορίες για μονά κρεβάτια από την αναφορά - αφαιρέστε το πλαίσιο ελέγχου δίπλα στο όνομα του προϊόντος.
Κάντε κλικ στο OK - ο συγκεντρωτικός πίνακας αλλάζει.
Η επεξεργασία μεγάλου όγκου πληροφοριών και η δημιουργία σύνθετων αναφορών πολλαπλών επιπέδων είναι αρκετά δύσκολη χωρίς τη χρήση εργαλείων αυτοματισμού. Το Excel 2010 είναι ακριβώς το εργαλείο που σας επιτρέπει να απλοποιήσετε αυτές τις εργασίες δημιουργώντας συγκεντρωτικούς (διασταυρούμενους) πίνακες δεδομένων (Συγκεντρωτικός πίνακας).
Συγκεντρωτικός πίνακας στο Excel 2010 χρησιμοποιείται για:
- προσδιορισμός σχέσεων σε ένα μεγάλο σύνολο δεδομένων·
- ομαδοποίηση δεδομένων σύμφωνα με διάφορα χαρακτηριστικά και παρακολούθηση τάσεων σε ομάδες·
- εύρεση επαναλαμβανόμενων στοιχείων, λεπτομερειών κ.λπ.
- Η δημιουργία ευανάγνωστων αναφορών είναι το πιο σημαντικό πράγμα.
Υπάρχουν δύο τρόποι για τη δημιουργία συγκεντρωτικών πινάκων. Ας δούμε το καθένα από αυτά.
Μέθοδος 1: Δημιουργήστε Συγκεντρωτικούς Πίνακες χρησιμοποιώντας Standard Εργαλείο Excel 2010 "Pivot table"
Πριν δημιουργήσετε μια αναφορά Συγκεντρωτικού Πίνακα, ας αποφασίσουμε τι θα χρησιμοποιηθεί ως πηγή δεδομένων. Ας εξετάσουμε την επιλογή με μια πηγή που βρίσκεται στο ίδιο έγγραφο.
1. Για να ξεκινήσετε, δημιουργήστε έναν απλό πίνακα με τα στοιχεία που πρέπει να χρησιμοποιήσετε στην αναφορά σας. Η πάνω σειράπρέπει να περιέχει κεφαλίδες στηλών.
2. Ανοίξτε την καρτέλα "Εισαγωγή" και επιλέξτε το εργαλείο "Συγκεντρωτικός πίνακας" από την ενότητα "Πίνακες".
Εάν χρειάζεται να δημιουργήσετε ένα γράφημα συγκεντρωτικού πίνακα μαζί με τον συγκεντρωτικό πίνακα, κάντε κλικ στο βέλος στην κάτω δεξιά γωνία του εικονιδίου "Συγκεντρωτικός πίνακας" και επιλέξτε "Συγκεντρωτικός πίνακας".
3. Στο παράθυρο διαλόγου Νέος Συγκεντρωτικός Πίνακας που ανοίγει, επιλέξτε τον πρόσφατα δημιουργημένο πίνακα δεδομένων ή το εύρος του. Για να το κάνετε αυτό, επιλέξτε την περιοχή που θέλετε.
Μπορείτε να καθορίσετε μια εξωτερική πηγή ως δεδομένα για ανάλυση: επιλέξτε το κουμπί επιλογής στο κατάλληλο πεδίο και επιλέξτε απαιτούμενη σύνδεσηαπό τη λίστα των διαθέσιμων.
5. Αφού επιβεβαιώσετε την ενέργεια κάνοντας κλικ στο κουμπί «OK», θα δημιουργηθεί και θα ανοίξει μια διάταξη αναφοράς. Ας το αναλογιστούμε.
Στο δεξί μισό του παραθύρου, δημιουργείται ένας πίνακας βασικών εργαλείων διαχείρισης - "Λίστα πεδίων συγκεντρωτικού πίνακα". Όλα τα πεδία (επικεφαλίδες στηλών στον πίνακα δεδομένων προέλευσης) θα παρατίθενται στην περιοχή "Επιλογή πεδίων για προσθήκη στην αναφορά σας". Ελεγχος απαραίτητα είδηκαι θα δημιουργηθεί μια αναφορά Συγκεντρωτικού Πίνακα με τα επιλεγμένα πεδία.
Η θέση των πεδίων μπορεί να ελεγχθεί - κάντε τα ονόματα σειρών ή στηλών σύροντάς τα στα αντίστοιχα παράθυρα και επίσης ταξινομήστε τα σε βολική παραγγελία. Μπορείτε να φιλτράρετε μεμονωμένα στοιχεία σύροντας το αντίστοιχο πεδίο στο παράθυρο Φίλτρο. Το παράθυρο "Τιμή" περιέχει το πεδίο για το οποίο γίνονται οι υπολογισμοί και τα αποτελέσματα συνοψίζονται.
Άλλες επιλογές για την επεξεργασία αναφορών είναι διαθέσιμες από το μενού Εργαλεία Συγκεντρωτικού Πίνακα στις καρτέλες Επιλογές και Σχεδίαση. Σχεδόν κάθε ένα από τα εργαλεία σε αυτές τις καρτέλες έχει πολλές ρυθμίσεις και πρόσθετες λειτουργίες.
Μέθοδος 2: Δημιουργήστε έναν Συγκεντρωτικό Πίνακα χρησιμοποιώντας το εργαλείο Συγκεντρωτικός πίνακας και Οδηγός γραφήματος
Για να χρησιμοποιήσετε αυτή τη μέθοδο, θα πρέπει να κάνετε προσιτό εργαλείο, το οποίο δεν εμφανίζεται στην κορδέλα από προεπιλογή. Ανοίξτε την καρτέλα "Αρχείο" - "Επιλογές" - "Γραμμή εργαλείων γρήγορης πρόσβασης". Στη λίστα Επιλογή εντολών από, επιλέξτε Εντολές στην Κορδέλα. Και παρακάτω, από τη λίστα εντολών, επιλέξτε «Οδηγός συγκεντρωτικού πίνακα και γραφήματος». Κάντε κλικ στο κουμπί "Προσθήκη". Το εικονίδιο του οδηγού θα εμφανιστεί στο επάνω μέρος του πίνακα γρήγορης πρόσβασης.
Ο Οδηγός Συγκεντρωτικού Πίνακα στο Excel 2010 δεν διαφέρει πολύ από το παρόμοιο εργαλείο στο Excel 2007. Για να δημιουργήσετε συγκεντρωτικούς πίνακες χρησιμοποιώντας τον, κάντε τα εξής.
1. Κάντε κλικ στο εικονίδιο του οδηγού στον πίνακα Γρήγορης πρόσβασης. Στο παράθυρο διαλόγου, επιλέξτε το επιθυμητό στοιχείο στη λίστα των πηγών δεδομένων:
- "σε λίστα ή βάση δεδομένων του Microsoft Excel" - η πηγή θα είναι η βάση δεδομένων του φύλλου εργασίας, εάν είναι διαθέσιμη.
- "σε μια εξωτερική πηγή δεδομένων" - εάν υπάρχει σύνδεση με μια εξωτερική βάση δεδομένων, η οποία θα πρέπει να επιλεγεί από τις διαθέσιμες.
- "σε πολλά εύρη ενοποίησης" - εάν απαιτείται συνδυασμός δεδομένων από διαφορετικές πηγές.
- "δεδομένα σε άλλο συγκεντρωτικό πίνακα ή γράφημα συγκεντρωτικού πίνακα" - ένας υπάρχων συγκεντρωτικός πίνακας ή γράφημα λαμβάνεται ως πηγή.
2. Μετά από αυτό, επιλέξτε τον τύπο αναφοράς που θα δημιουργηθεί - "pivot table" ή "pivot chart (με πίνακα)".
- Εάν το τρέχον έγγραφο έχει επιλεγεί ως πηγή, όπου υπάρχει ήδη απλό τραπέζιμε στοιχεία της μελλοντικής αναφοράς, ορίστε το εύρος κάλυψης - επισημάνετε την επιθυμητή περιοχή με τον κέρσορα. Στη συνέχεια, επιλέξτε πού θα τοποθετήσετε τον πίνακα - σε ένα νέο φύλλο ή στο τρέχον φύλλο και κάντε κλικ στο "Τέλος". Θα δημιουργηθεί ο Συγκεντρωτικός Πίνακας.
- Εάν χρειάζεται να ενοποιήσετε δεδομένα από πολλές πηγές, επιλέξτε το κουμπί επιλογής στην κατάλληλη περιοχή και επιλέξτε τον τύπο αναφοράς. Στη συνέχεια, θα χρειαστεί να υποδείξετε πώς να δημιουργήσετε τα πεδία σελίδας του μελλοντικού συγκεντρωτικού πίνακα: ένα πεδίο ή πολλά πεδία.
Όταν επιλέγετε «Δημιουργία πεδίων σελίδας», θα πρέπει πρώτα να καθορίσετε τα εύρη προέλευσης δεδομένων: επιλέξτε το πρώτο εύρος, κάντε κλικ στο «Προσθήκη», μετά στο επόμενο κ.λπ.
Για ευκολία, οι σειρές μπορούν να ονομαστούν. Για να το κάνετε αυτό, επιλέξτε ένα από αυτά στη λίστα και καθορίστε τον αριθμό των πεδίων σελίδας που θα δημιουργηθούν για αυτό και, στη συνέχεια, δώστε σε κάθε πεδίο ένα όνομα (ετικέτα). Μετά από αυτό, επιλέξτε το επόμενο εύρος και ούτω καθεξής.
- Όταν επιλέγετε μια εξωτερική πηγή δεδομένων, χρησιμοποιήστε εφαρμογή MicrosoftΤο ερώτημα περιλαμβάνεται στο Excel 2010 ή εάν θέλετε να συνδεθείτε Στοιχεία γραφείου, χρησιμοποιούνται οι επιλογές στην καρτέλα Δεδομένα.
- Εάν το έγγραφο περιέχει ήδη μια αναφορά Συγκεντρωτικού Πίνακα ή ένα Συγκεντρωτικό Γράφημα, μπορείτε να τα χρησιμοποιήσετε ως πηγή. Για να το κάνετε αυτό, απλώς καθορίστε τη θέση τους και επιλέξτε το επιθυμητό εύρος δεδομένων, μετά το οποίο θα δημιουργηθεί ένας νέος συγκεντρωτικός πίνακας.
Σας άρεσε το υλικό;
Μερίδιο:
Παρακαλώ βαθμολογήστε:
από 5 αξιολογήσεις:
Επιστρέψτε στην αρχή του άρθρου Πώς να δημιουργήσετε έναν συγκεντρωτικό πίνακα στο excel 2010
Τώρα ας ξεκινήσουμε με το εργαστήριο, το οποίο θα σας δώσει την πρώτη σας εμπειρία επεξεργασίας δεδομένων στο PowerPivot. Αυτό το παράδειγμα θα δημιουργήσει μια αναφορά που βασίζεται σε 1,8 εκατομμύρια σειρές ενός αρχείου CSV που περιέχει δεδομένα αποθήκης. Στην πραγματικότητα, ο αριθμός των εγγραφών μπορεί να είναι απεριόριστος (σε αντίθεση με το Excel, το οποίο επιτρέπει έως και 1.048.000 εγγραφές).
Ο αρχικός πίνακας περιέχει 1,8 εκατομμύρια εγγραφές που βρίσκονται στο αρχείο CSVονομάζεται demo.csv. Ορισμένα από τα περιεχόμενα αυτού του αρχείου, που εμφανίζονται στο παράθυρο του προγράμματος Σημειωματάριο, φαίνονται στην Εικ. 10.2. Σημειώστε ότι οι κεφαλίδες στηλών βρίσκονται στην πρώτη σειρά του αρχείου CSV. Λάβετε υπόψη ότι μπορεί να χρειαστεί να καταργήσετε μη τυπικές σειρές στο επάνω μέρος του αρχείου επίδειξης για να αποφύγετε προβλήματα όταν το πρόσθετο PowerPivot τις αποδίδει.
Ρύζι. 10.2. Αυτό το αρχείο 1,8 εκατομμυρίων σειρών είναι πολύ μεγάλο για το Excel
Εισαγάγετε ένα αρχείο κειμένου
Για να εισαγάγετε ένα αρχείο που περιέχει 1,8 εκατομμύρια σειρές στο PowerPivot, ακολουθήστε τα εξής βήματα:
- ΣΕ Παράθυρο Excel 2010, επιλέξτε την καρτέλα PowerPivot.
- Κάντε κλικ στο εικονίδιο του παραθύρου PowerPivot. Το παράθυρο της εφαρμογής PowerPivot θα εμφανιστεί στην οθόνη. συμπεριλαμβανομένων δύο καρτελών: Αρχική σελίδα (Αρχική σελίδα) και Έργο (Σχεδίαση). Η καρτέλα Αρχική σελίδα φαίνεται στο Σχ. 10.3.
- Πρώτα πρέπει να εισαγάγετε τον κύριο πίνακα. Αυτός ο πίνακας δημιουργείται από το μεγάλο αρχείο CSV που φαίνεται στην Εικόνα. 10.2. Στην ομάδα εντολών Λήψη εξωτερικών δεδομένων, κάντε κλικ στο κουμπί Από κείμενο. Το πλαίσιο διαλόγου Οδηγός εισαγωγής πίνακα θα εμφανιστεί στην οθόνη.
- Εισαγάγετε ένα όνομα για τη σύνδεσή σας στο πεδίο Όνομα φιλικής σύνδεσης, όπως Ιστορικό πωλήσεων. Κάντε κλικ στο κουμπί Αναζήτηση και εντοπίστε το αρχείο κειμένου. Το PowerPivot από προεπιλογή δεν χρησιμοποιεί τα περιεχόμενα της πρώτης σειράς ως επικεφαλίδες στηλών, επομένως κατά τη διαδικασία προεπισκόπησης τα ονόματα των στηλών εμφανίζονται με την ακόλουθη μπερδεμένη μορφή: Fl, F2, F3, κ.λπ. (Εικ. 10.4).
- Βεβαιωθείτε ότι το ερωτηματικό είναι επιλεγμένο ως οριοθέτης. Η αναπτυσσόμενη λίστα Column Separator εμφανίζει έναν αριθμό τυπικών διαχωριστικών, όπως κόμμα, ερωτηματικό, σωλήνα και ούτω καθεξής.
- Επιλέξτε το πλαίσιο ελέγχου Χρήση πρώτης γραμμής ως κεφαλίδων στηλών. Το παράθυρο προεπισκόπησης εμφανίζει τις πραγματικές κεφαλίδες στηλών.
- Εάν θέλετε να αρνηθείτε την εισαγωγή μιας στήλης, καταργήστε την επιλογή των αντίστοιχων πλαισίων. Αρχείο κειμένουέτοιμο να φορτωθεί στη μνήμη RAM. Λάβετε υπόψη ότι μπορείτε να μειώσετε σημαντικά την ποσότητα χρήσης μνήμη τυχαίας προσπέλασηςεάν εξαιρέσετε επιπλέον στήλες, ειδικά εάν περιλαμβάνουν μεγάλες τιμές κειμένου. Στο Σχ. Το σχήμα 10.5 δείχνει πώς φαίνονται τα δεδομένα όταν το πλαίσιο ελέγχου δεν είναι επιλεγμένο.
- Αφού κάνετε κλικ στο κουμπί Τέλος, το PowerPivot ξεκινά τη φόρτωση του αρχείου στη μνήμη. Αυτό εμφανίζει τον αριθμό των σειρών που έχουν φορτωθεί επί του παρόντοςχρόνο (Εικ. 10.6).
- Αφού ολοκληρωθεί η εισαγωγή του αρχείου, εμφανίζεται ο αριθμός των φορτωμένων σειρών - 1,8 εκατομμύρια εγγραφές (Εικ. 10.7). Κάντε κλικ στο κουμπί Κλείσιμο για να επιστρέψετε στο παράθυρο του PowerPivot.
- Το παράθυρο PowerPivot εμφανίζει 1,8 εκατομμύρια εγγραφές. Μπορείτε να χρησιμοποιήσετε την κάθετη γραμμή κύλισης για να τα προβάλετε. Μπορείτε επίσης να ταξινομήσετε, να αλλάξετε τη μορφή αριθμών ή να εφαρμόσετε ένα φίλτρο (Εικόνα 10.8).
Γεια σε όλους! Το σημερινό υλικό απευθύνεται σε όσους συνεχίζουν να κατακτούν την εργασία με προγράμματα εφαρμογών και δεν ξέρουν πώς να κάνουν έναν πίνακα περιστροφής στο Excel.
Έχοντας δημιουργήσει έναν γενικό πίνακα, σε οποιοδήποτε από έγγραφα κειμένου, μπορείτε να το αναλύσετε κάνοντας Σύνοψη του Excelτραπέζια.
Η δημιουργία ενός συγκεντρωτικού πίνακα Excel απαιτεί την εκπλήρωση ορισμένων προϋποθέσεων:
- Τα δεδομένα χωρούν σε έναν πίνακα με στήλες και λίστες με ονόματα.
- Δεν υπάρχουν απλήρωτες φόρμες.
- Χωρίς κρυφά αντικείμενα.
Πώς να φτιάξετε έναν πίνακα περιστροφής στο excel: οδηγίες βήμα προς βήμα
Για να δημιουργήσετε έναν συγκεντρωτικό πίνακα χρειάζεστε:
Δημιουργήθηκε κενό φύλλο, όπου μπορείτε να δείτε λίστες περιοχών και πεδίων. Οι επικεφαλίδες έχουν γίνει πεδία στο δικό μας νέο τραπέζι. Ο συγκεντρωτικός πίνακας θα σχηματιστεί σύροντας πεδία.
Θα επισημαίνονται με ένα σημάδι επιλογής και για ευκολία ανάλυσης θα τα αλλάξετε στις περιοχές του πίνακα.
Αποφάσισα να κάνω την ανάλυση δεδομένων μέσω ενός φίλτρου ανά πωλητή, ώστε να είναι σαφές από ποιον και για ποιο ποσό πωλούνταν κάθε μήνα και τι είδους προϊόν.
Επιλέγουμε συγκεκριμένο πωλητή. Κρατήστε πατημένο το ποντίκι και μετακινήστε το πεδίο «Πωλητής» στο «Φίλτρο Αναφοράς». Το νέο πεδίο ελέγχεται και η προβολή πίνακα αλλάζει ελαφρώς.
Για να εμφανιστεί μια αναπτυσσόμενη λίστα, έχει σημασία με ποια σειρά καθορίζουμε το όνομα. Εάν αρχικά κάνουμε μια επιλογή υπέρ ενός προϊόντος στις γραμμές και στη συνέχεια υποδείξουμε την τιμή, τότε τα προϊόντα θα είναι αναπτυσσόμενες λίστες και το αντίστροφο.
Η στήλη "Μονάδες", που βρίσκεται στον κύριο πίνακα, εμφανίζει την ποσότητα των αγαθών που πωλούνται από έναν συγκεκριμένο πωλητή σε μια συγκεκριμένη τιμή.
Για να εμφανίσετε τις πωλήσεις, για παράδειγμα, για κάθε μήνα, πρέπει να αντικαταστήσετε το πεδίο "Ημερομηνία" με "Ονόματα στηλών". Επιλέξτε την εντολή «Ομάδα» κάνοντας κλικ στην ημερομηνία.
Καθορίστε τις περιόδους ημερομηνίας και το βήμα. Επιβεβαιώστε την επιλογή σας.
Βλέπουμε ένα τέτοιο τραπέζι.
Ας μετακινήσουμε το πεδίο "Ποσό" στην περιοχή "Τιμές".
Η εμφάνιση των αριθμών έχει γίνει ορατή, αλλά χρειαζόμαστε τη μορφή αριθμού
Για να το διορθώσετε, επιλέξτε τα κελιά καλώντας το παράθυρο με το ποντίκι και επιλέγοντας «Μορφή αριθμού».
Επιλέγουμε τη μορφή αριθμού για το επόμενο παράθυρο και τσεκάρουμε "Διαχωριστικό ομάδας ψηφίων". Επιβεβαιώστε με το κουμπί "OK".
Σχεδιασμός συγκεντρωτικού πίνακα
Εάν επιλέξουμε το πλαίσιο που επιβεβαιώνει την επιλογή πολλών αντικειμένων ταυτόχρονα, θα μπορούμε να επεξεργαστούμε δεδομένα για πολλούς πωλητές ταυτόχρονα.
Το φίλτρο μπορεί να εφαρμοστεί σε στήλες και σειρές. Επιλέγοντας ένα πλαίσιο σε μία από τις ποικιλίες προϊόντων, μπορείτε να μάθετε πόσο από αυτό πωλήθηκε από έναν ή περισσότερους πωλητές.
Οι παράμετροι πεδίου διαμορφώνονται επίσης ξεχωριστά. Χρησιμοποιώντας το παράδειγμα, βλέπουμε ότι ένας συγκεκριμένος πωλητής Ρομά σε έναν συγκεκριμένο μήνα πούλησε πουκάμισα για ένα συγκεκριμένο ποσό. Κάνοντας κλικ με το ποντίκι, στη γραμμή "Άθροισμα ανά πεδίο..." καλούμε το μενού και επιλέγουμε "Παράμετροι πεδίου τιμών".
Κοίτα το τραπέζι. Δείχνει ξεκάθαρα ότι σε ένα μήνα ο πωλητής πούλησε 2 πουκάμισα.
Τώρα αλλάζουμε τον πίνακα και κάνουμε το φίλτρο να λειτουργεί ανά μήνα. Μεταφέρουμε το πεδίο "Ημερομηνία" στο "Φίλτρο αναφοράς" και όπου είναι "Ονόματα στηλών", θα υπάρχει "Πωλητής". Ο πίνακας εμφανίζει ολόκληρη την περίοδο πωλήσεων ή για έναν συγκεκριμένο μήνα.
Η επιλογή κελιών σε έναν συγκεντρωτικό πίνακα θα προκαλέσει την εμφάνιση μιας καρτέλας που ονομάζεται "Εργασία με Συγκεντρωτικούς Πίνακες" και θα υπάρχουν δύο ακόμη καρτέλες "Επιλογές" και "Σχεδιαστής".
Στην πραγματικότητα, μπορείτε να μιλήσετε για τις ρυθμίσεις των συγκεντρωτικών πινάκων για πολύ μεγάλο χρονικό διάστημα. Κάντε αλλαγές στο γούστο σας, επιτυγχάνοντας μια βολική χρήση για εσάς. Μην φοβάστε να πιέσετε και να πειραματιστείτε. Μπορείτε πάντα να αλλάξετε οποιαδήποτε ενέργεια πατώντας το συνδυασμό πλήκτρων Ctrl+Z.
Ελπίζω να έχετε μάθει όλο το υλικό και τώρα να ξέρετε πώς να φτιάξετε έναν πίνακα περιστροφής στο Excel.
Οι συγκεντρωτικοί πίνακες του Excel είναι ένας ειδικός τύπος κατασκευής, ο οποίος υποδηλώνει την παρουσία μιας συνάρτησης για τη δημιουργία άμεσης αναφοράς σε ένα έγγραφο.
Με τη βοήθειά τους, μπορείτε εύκολα να συνοψίσετε ορισμένα από τον ίδιο τύπο δεδομένων.
Στο Excel 2007 (MS Excel 2010|2013), ένας συγκεντρωτικός πίνακας χρησιμοποιείται κυρίως για τη σύνταξη μαθηματικής ή οικονομικής ανάλυσης δεδομένων.
Πώς να δημιουργήσετε έναν πίνακα περιστροφής στο Excel
Η ανάλυση δεδομένων εγγράφων διευκολύνει ταχύτερα και η σωστή απόφασηανατεθειμένες εργασίες.
Ο επεξεργαστής υπολογιστικών φύλλων Excel μπορεί να χειριστεί ακόμη και τα πιο ογκώδη και πολύπλοκα έγγραφα. Η σύνταξη μιας αναφοράς και η σύνοψη δεδομένων δεν είναι δύσκολη για το πρόγραμμα.
Για να δημιουργήσετε έναν απλό συνοπτικό πίνακα, ακολουθήστε τις παρακάτω οδηγίες:
- Χρησιμοποιώντας την καρτέλα "εισαγωγή", η οποία βρίσκεται στο κύριο μενού της γραμμής εργαλείων του προγράμματος, επιλέξτε το κουμπί για τη δημιουργία προτεινόμενων συγκεντρωτικών πινάκων.
Επιλογή παραθύρου εισαγωγής για περαιτέρω δημιουργία
- Στο παράθυρο διαλόγου προγράμματος που ανοίγει, κάντε κλικ στο πλαίσιο υπογραφής που σας αρέσει. Αυτό θα κάνει τη διάταξη διαθέσιμη για προεπισκόπηση χρήστη.
Επιλέξτε την πιο κατάλληλη επιλογή που μπορεί να εμφανίσει πλήρως όλες τις πληροφορίες.
Συμβουλή!Μπορείτε να κάνετε λήψη πρόσθετων διατάξεων συγκεντρωτικού πίνακα από τον επίσημο ιστότοπο της Microsoft.
Πλαίσιο διαλόγου για τη δημιουργία και την προβολή προεπισκοπήσεων
- Πατήστε OK και το πρόγραμμα θα προσθέσει αμέσως τον επιλεγμένο πίνακα (ή κενή διάταξη) στο ανοιχτό φύλλο του εγγράφου. Το πρόγραμμα θα καθορίσει επίσης αυτόματα τη σειρά των σειρών σύμφωνα με τις πληροφορίες που παρέχονται.
- Για να επιλέξετε στοιχεία πίνακα και να τα οργανώσετε με μη αυτόματο τρόπο, ταξινομήστε τα περιεχόμενα. Τα δεδομένα μπορούν επίσης να φιλτραριστούν. Ουσιαστικά, ένας πίνακας εργαλείων είναι ένα πρωτότυπο μιας μικρής βάσης δεδομένων.
Το φιλτράρισμα είναι απαραίτητο όταν παραστεί ανάγκη γρήγορη ματιάμόνο ορισμένες στήλες και γραμμές. Παρακάτω είναι ένα παράδειγμα συγκεντρωτικού πίνακα πωλήσεων μετά το φιλτράρισμα του περιεχομένου.
Με αυτόν τον τρόπο μπορείτε να δείτε γρήγορα τους όγκους πωλήσεων σε μεμονωμένες περιοχές (στην περίπτωσή μας, Δυτική και Νότια).
Παράδειγμα φιλτραρισμένου πίνακα
Συνιστάται να χρησιμοποιείτε ήδη δημιουργημένες διατάξεις, ωστόσο, ο χρήστης μπορεί να επιλέξει έναν κενό πίνακα και να τον συμπληρώσει ανεξάρτητα.
Πρέπει να προσθέσετε πεδία, τύπους υπολογισμού και φίλτρα στο κενό πρότυπο.
Μια κενή φόρμα συμπληρώνεται με μεταφορά σε μεμονωμένες περιοχές απαραίτητα στοιχείαδεδομένα.
Φόρμα για τη δημιουργία συνοπτικού πίνακα προσωπικού χρήστη
Μπορείτε επίσης να δημιουργήσετε συνδεδεμένους συνοπτικούς πίνακες σε πολλά φύλλα ενός εγγράφου ταυτόχρονα.
Με αυτόν τον τρόπο, μπορείτε να αναλύσετε τα δεδομένα ενός ολόκληρου εγγράφου ή πολλών εγγράφων/φύλλων ταυτόχρονα.
Μπορείτε επίσης να αναλύσετε εξωτερικά δεδομένα χρησιμοποιώντας συγκεντρωτικούς πίνακες.
- Μακροεντολές στο Excel - Οδηγίες χρήσης
- Αναπτυσσόμενη λίστα στο Excel - Οδηγίες δημιουργίας
- Πώς να παγώσετε μια σειρά στο Excel - Λεπτομερείς οδηγίες.
Εργάζομαι ως απλός αναλυτής και συνέβη ώστε το καλοκαίρι του 2014, ενώ συμμετείχα σε ένα έργο ηλεκτρονικού εμπορίου, έκανα λογιστική διαχείρισης στο MS Excel στα γόνατά μου σε 3 εβδομάδες. Το σχεδίαζα εδώ και πολύ καιρό και τελικά αποφάσισα να το δημοσιεύσω στο Habr. Νομίζω ότι θα είναι χρήσιμο για μικρούς επιχειρηματίες που κατανοούν τη σημασία της διαχείρισης των χρηματοοικονομικών ροών, αλλά δεν θέλουν να ξοδέψουν σημαντικό χρόνο και χρήμα για τη διατήρηση της λογιστικής διαχείρισης. Δεν προσποιούμαι ότι είμαι η απόλυτη αλήθεια και θα χαρώ να δω άλλες λύσεις που προτείνονται από μέλη της κοινότητας.
Η επιχείρηση με την οποία ασχολήθηκα το καλοκαίρι ήταν ένα συνηθισμένο ηλεκτρονικό κατάστημα ρούχων στο premium και υψηλότερο τμήμα με κύκλο εργασιών περίπου 1 εκατομμυρίου ρούβλια το μήνα. Η επιχείρηση λειτούργησε, για να μην πω με μεγάλη επιτυχία, αλλά λειτούργησε και συνεχίζει να λειτουργεί. Ο ιδιοκτήτης κατάλαβε την ανάγκη για λογιστική διαχείρισης και, με αυτή την κατανόηση, με προσέλαβε ως οικονομικό διευθυντή (αναλυτή/διαχειριστή...), αφού ο προηγούμενος έφυγε από την επιχείρηση 3 μήνες πριν την άφιξή μου. Στην πραγματικότητα, υπήρχε μια τρύπα ίδιας διάρκειας στη λογιστική διαχείρισης. Κοιτάζοντας μπροστά, θα πω ότι δεν εξάλειψα την τρύπα (αποφασίσαμε να μην ανακατεύουμε το παρελθόν), αλλά δημιουργήσαμε ένα σύστημα που λειτουργεί με επιτυχία με ελάχιστη εργασία μέχρι σήμερα.
Ο προκάτοχός μου οδήγησε τη διοίκηση στο Φίνγκραντ, η οποία αποδείχθηκε πολύ ισχυρό εργαλείο. Για παράδειγμα, κατέστησε δυνατή την αυτόματη λήψη πληροφοριών από το 1C και τις καταστάσεις διαφορετικών πελατών τραπεζών, δημιουργώντας συναλλαγές σύμφωνα με προκαθορισμένους κανόνες. Αυτό είναι σίγουρα κάτι χρήσιμο, ωστόσο, αν ακολουθούνταν το σύστημα διπλής εισόδου, αύξανε σημαντικά τον χρόνο εργασίας. Για να αποφευχθεί η αυξημένη εργασία, αυτό το εργαλείο επέτρεψε τη δημιουργία «εξαρτημένων συναλλαγών». Ο σκύλος θάφτηκε στη δημιουργία αυτών των πρόσθετων καλωδιώσεων. Και τότε αποδείχθηκε ότι πίσω από όλη τη δύναμη του Finggrad υπήρχε μια μοναδικότητα που καθόριζε πλήρης απουσίαοι εξετάσεις διατίθενται δωρεάν. Τακτικοί χρήστες(ο οποίος πλήρωνε, παρεμπιπτόντως, 3.000 ρούβλια το μήνα για πρόσβαση στο σύστημα) μόνο ο "Οδηγός χρήστη" ήταν διαθέσιμος στον επίσημο ιστότοπο και 6 μαθήματα βίντεο εκεί. Το Youtube, το οποίο έδωσε πρόσβαση σε μερικές δεκάδες ακόμη εκπαιδευτικά βίντεο, επίσης δεν βοήθησε πολύ. Βασικά δεν υπήρχαν φόρουμ με πληροφορίες "πώς να...". Υποστήριξη, ενεργοποιημένη συγκεκριμένες ερωτήσειςσχετικά με τους κανόνες δημιουργίας «εξαρτημένων αναρτήσεων» και αιτημάτων βοήθειας ειδικά στην περίπτωσή μου - πάγωσε με τις φράσεις «εσύ και εγώ δεν έχουμε συμφωνία υποστήριξης, επομένως δεν είμαστε έτοιμοι να απαντήσουμε σε τέτοιες συγκεκριμένες ερωτήσεις». Αν και φαίνεται - τι είναι συγκεκριμένο για τέτοια αιτήματα, ακόμη και με στιγμιότυπα οθόνης από την πλευρά μου; Είναι σαφές ότι όλα μπορούν να γίνουν με τα χέρια σας, αλλά το ερώτημα είναι, γιατί τότε να πληρώσετε καθόλου για ένα εργαλείο που αυξάνει σημαντικά τον χρόνο που απαιτείται για τη διαχείριση και δεν παρέχει κανένα όφελος για τις μικρές επιχειρήσεις;
Έχοντας πείσει τον ιδιοκτήτη για την αστοχία της χρήσης του Fingrad με τέτοιους όγκους εργασιών και τη λήψη όλων των πληροφοριών από το σύστημα, το έβαλα σε BIG και λιπαρόςσταυρός. Ταυτόχρονα, η απόφαση να πάω στο MS Excel δεν ήταν αυθόρμητη. Μια καλή αναζήτηση στο Google σχετικά με το θέμα της λογιστικής διαχείρισης βρήκε τέρατα παρόμοια με το Fingrad ή συνδέσμους σε διαδικτυακές εφαρμογές για τη διαχείριση προσωπικών οικονομικών, ενώ οι βασικές απαιτήσεις για το σύστημα ήταν:
Δυνατότητα διατήρησης BDDS και BDR βάσει μεταβλητού λογιστικού σχεδίου.
- απλότητα στην περαιτέρω λογιστική διαχείρισης (συμπεριλαμβανομένων των «οικονομικά αναλφάβητων» χρηστών)·
- ευελιξία (η ικανότητα επέκτασης/κατάργησης της λειτουργικότητας εν κινήσει).
- χωρίς υπερφόρτωση εργαλείου/διασύνδεσης.
Αρχικά, ας διευκρινίσουμε τους όρους: ως μη χρηματοδότης, με τον όρο BDDS εννοώ «Υπόλοιπο ταμειακών ροών», BDR - «Προϋπολογισμός εσόδων και εξόδων». Λαμβάνουμε υπόψη το BDDS σε ταμειακή βάση (την ημέρα της συναλλαγής - στήλη "Ημερομηνία Λειτουργίας") και το χρησιμοποιούμε για τον καθημερινό προγραμματισμό λειτουργίας και το BDDS σε δεδουλευμένη βάση (στήλη "Περίοδος δεδουλευμένων") για στρατηγικού σχεδιασμού, εντός ενός έτους ή περισσότερο.
Λοιπόν, πώς λειτουργούν όλα και πώς λειτουργούν (ιδανικά):
1. Η λογιστική διαχείρισης συλλέγεται με βάση τις πληροφορίες που εισάγουν οι τελικοί χρήστες χρησιμοποιώντας μια φόρμα στο Έγγραφα Google. Τα ονόματα των πεδίων και οι κωδικοποιήσεις των επιλογών στο τελικό αρχείοΗ λογιστική διαχείρισης είναι ένα είδος χαρτογράφησης πεδίου.
2. Στο τέλος φαίνεται κάπως έτσι (αυτό που μεταφέρθηκε στο τελικό αρχείο διαχείρισης γεμίζει με πράσινο).

3. Η λογιστική διαχείρισης βασίζεται σε .xls που έχουν ληφθεί από το Fingrad (εξ ου και τα ονόματα που είναι περίεργα για τρίτους χρήστες και, γενικά, ένας υπερβολικός αριθμός στηλών). Σας παρακαλούμε να μην λάβετε σοβαρά υπόψη τις έννοιες των στηλών "Εισερχόμενα" και "Έξοδα" - πολλά έχουν αλλάξει τυχαία.

Ο μηχανισμός πλήρωσης είναι απλός: μεταφέρετέ το προσεκτικά στην καρτέλα «Γενικό βιβλίο» από Φόρμες GoogleΈγγραφα και τραπεζικές καταστάσεις. Οι γραμμές που χρησιμοποιούνται για τη δημιουργία του BDR επισημαίνονται με κόκκινο και οι BDDS επισημαίνονται με πράσινο, οι οποίοι είναι συνοπτικοί πίνακες και δημιουργούνται με βάση ενδιάμεσες καρτέλες με αυτονόητα ονόματα. Οι μόνες στήλες στις οποίες οι πληροφορίες δεν σχετίζονται με άλλες πηγές είναι το "Αρχικό αναγνωριστικό" (μοναδικές τιμές σειράς) και "Ημερομηνία δημιουργίας" (=TDATE() και, στη συνέχεια, αντιγράψτε και επικολλήστε ως τιμή)
4. Άρθρα του DDS (κινήσεις Χρήματα) βρίσκονται στις ξεχωριστή καρτέλα"PS_service" και μπορεί κάλλιστα να αναθεωρείται τακτικά ανάλογα με τις συγκεκριμένες ανάγκες (μην ξεχάσετε να ενημερώσετε τους τύπους στα φύλλα "Data_BDDS", "Data_BDR").

5. Η εικόνα δείχνει ένα δείγμα του BDDS, στην προεπιλεγμένη μορφή, μειωμένο σε εβδομαδιαία «συνάφεια».

6. Δείγμα BDS (μηνιαίο). Δώστε προσοχή στη διατριβή που ήδη αναφέρθηκε παραπάνω σχετικά με τη χρήση γραμμών από το «Γενικό Βιβλίο»: Προϋπολογισμός και Γεγονός για BDR, Σχέδιο και Γεγονός για BDDS.

7. Η εργασία με το BDDS προϋποθέτει τη διατήρηση των γραμμών «Σχέδιο» όσο το δυνατόν πιο ενημερωμένες. Είμαι αρκετά σχολαστικός στην εργασία με τις βασικές πληροφορίες και τα σχόλια που έκανα έσωσαν ολόκληρο το ιστορικό των αλλαγών. Πώς θα είναι για εσάς - μια ερώτηση για εσάς. Η προσέγγισή μου μου επέτρεψε να συλλάβω περίπου 1 σημαντικό σφάλμα την εβδομάδα, το οποίο απείλησε αποκλίσεις από δεκάδες έως εκατοντάδες χιλιάδες ρούβλια. Παρεμπιπτόντως, ο χρόνος φαγώθηκε λίγο.

8. Στην πραγματικότητα ο ίδιος
Η ζωή ενός ατόμου από τον κόσμο της τεχνολογίας είναι ένας απίστευτος συνδυασμός αριθμών και δεικτών που απαιτούν περιοδικά συστηματοποίηση. Για να πετύχετε το τελευταίο, πρέπει να χρησιμοποιήσετε ειδικά τεχνικά εργαλεία. Το άρθρο μας θα αποδείξει ότι οι συγκεντρωτικοί πίνακες στο Excel είναι προσβάσιμοι ακόμη και για ομοιώματα.
Λίγη θεωρία
Οι Συγκεντρωτικοί Πίνακες του Excel (για ανδρείκελα) είναι ένας τύπος μητρώου που περιέχει ένα συγκεκριμένο τμήμα δεδομένων από μια πηγή για ανάλυση και απεικονίζεται έτσι ώστε να μπορούν να εντοπιστούν λογικές συνδέσεις μεταξύ τους. Η βάση για τον σχεδιασμό του είναι συγκεκριμένη λίστααξίες.
Πριν ξεκινήσετε τη δουλειά, θα πρέπει να προετοιμαστείτε για αυτό απαραίτητα υλικά, τα οποία μπορούν να συνοψιστούν για ανάλυση. Κατά τη δημιουργία μιας προπαρασκευαστικής έκδοσης, βεβαιωθείτε ότι τα δεδομένα είναι ταξινομημένα, για παράδειγμα, οι αριθμοί δεν συγχέονται με τον χαρακτηρισμό του γράμματος και όλες οι στήλες έχουν επικεφαλίδες.
Οι συγκεντρωτικοί πίνακες στο Excel είναι απαραίτητοι για όσους, λόγω του επαγγέλματός τους, ασχολούνται με μεγάλο ποσόαριθμοί που πρέπει περιοδικά να συστηματοποιούνται και να δημιουργούνται αναφορές. Πρόγραμμα Excelθα σας βοηθήσει να υπολογίσετε και να αναλύσετε μεγάλο αριθμό τιμών, εξοικονομώντας χρόνο.
Τα πλεονεκτήματα της χρήσης αυτού του τύπου ομαδοποίησης δεδομένων:
- κατά τη λειτουργία, δεν απαιτούνται ειδικές γνώσεις προγραμματισμού, η μέθοδος είναι κατάλληλη για ανδρείκελα.
- την ικανότητα συνδυασμού πληροφοριών από άλλες πρωτογενείς πηγές·
- μπορείτε να συμπληρώσετε το βασικό αντίγραφο ΝΕΑ ΠΛΗΡΟΦΟΡΙΑ, προσαρμόζοντας ελαφρώς τις παραμέτρους.
Η εκμάθηση της εργασίας με συγκεντρωτικούς πίνακες στο Excel δεν απαιτεί πολύ χρόνο και μπορεί να βασίζεται σε βίντεο.
Ένα παράδειγμα δημιουργίας συγκεντρωτικού πίνακα Excel - ένας αλγόριθμος για ανδρείκελα
Έχοντας εξοικειωθεί με τις βασικές θεωρητικές αποχρώσεις σχετικά με τους συγκεντρωτικούς πίνακες στο Excel, ας προχωρήσουμε στην εφαρμογή τους στην πράξη. Για να ξεκινήσετε τη δημιουργία ενός συγκεντρωτικού πίνακα στο Excel 2016, 2010 ή 2007, πρέπει να εγκαταστήσετε λογισμικό. Κατά κανόνα, εάν χρησιμοποιείτε προγράμματα συστήματος το γραφείο της Microsoft, τότε το Excel είναι ήδη στον υπολογιστή σας. 
Αφού το εκτοξεύσετε, ένα τεράστιο πεδίο θα ανοίξει μπροστά σας, χωρισμένο σε μεγάλο αριθμό κελιών. Το εκπαιδευτικό βίντεο παραπάνω θα σας πει περισσότερα σχετικά με τον τρόπο δημιουργίας συγκεντρωτικών πινάκων στο Excel.
Με τη χρήση τον παρακάτω αλγόριθμοΘα εξετάσουμε λεπτομερώς ένα παράδειγμα του τρόπου δημιουργίας ενός συγκεντρωτικού πίνακα στο Excel.
Στον πίνακα στο επάνω μέρος του παραθύρου, μεταβείτε στην καρτέλα "Εισαγωγή", όπου στην αριστερή γωνία επιλέγουμε "Συγκεντρωτικός πίνακας". 
Στη συνέχεια, ανοίγει ένα παράθυρο διαλόγου στην οθόνη όπου πρέπει να καθορίσετε τις κατάλληλες παραμέτρους. Σε αυτό το στάδιο της δημιουργίας συγκεντρωτικών πινάκων στο Excel, υπάρχουν αρκετοί σημαντικά σημεία. Εάν πριν ξεκινήσετε τη δημιουργία του μητρώου, ορίσετε το εικονίδιο του δρομέα στο φύλλο, τότε οι κενές γραμμές του παραθύρου θα συμπληρωθούν αυτόματα. Διαφορετικά, η διεύθυνση του εύρους δεδομένων πρέπει να ορίζεται ανεξάρτητα. 
Ας ρίξουμε μια πιο προσεκτική ματιά στη συμπλήρωση των στοιχείων του πλαισίου διαλόγου μόνοι σας.
Δεν αφήνουμε την πρώτη γραμμή κενή, διαφορετικά το πρόγραμμα θα δημιουργήσει σφάλμα. Εάν υπάρχει μια πηγή από την οποία σκοπεύετε να μεταφέρετε δεδομένα, επιλέξτε την στο στοιχείο "Χρήση εξωτερικής πηγής δεδομένων". Κάτω από εξωτερική πηγήάλλο υπονοείται Βιβλίο εργασίας του Excelή ένα σύνολο μοντέλων δεδομένων από ένα DBMS. 
Δώστε σε κάθε στήλη έναν τίτλο εκ των προτέρων.
Επιλέξτε το μέρος όπου θα βρίσκεται το μελλοντικό πλαίσιο με κελιά. Αυτό μπορεί να είναι ένα νέο παράθυρο ή αυτό το φύλλο, συνιστούμε να χρησιμοποιήσετε διαφορετικό φύλλο. 
Έχοντας εξασφαλίσει όλες τις ρυθμίσεις, παίρνουμε μια έτοιμη βάση. Με αριστερή πλευράΗ περιοχή όπου βρίσκεται η βάση του μελλοντικού πλαισίου βρίσκεται. Στη δεξιά πλευρά υπάρχει ένα παράθυρο ρυθμίσεων που σας βοηθά να διαχειριστείτε το μητρώο. 
Τώρα πρέπει να καταλάβουμε πώς χτίζεται όλη αυτή η δομή. Στο παράθυρο ρυθμίσεων "Ελεύθερα πεδία πίνακα", ορίζετε τα δεδομένα που θα υπάρχουν. 
Ολόκληρη η δομή είναι χτισμένη με τέτοιο τρόπο ώστε τα δεδομένα κειμένου να παίζουν τον ρόλο των ενοποιητικών στοιχείων και τα αριθμητικά δεδομένα να δείχνουν ενοποιημένες τιμές. Για παράδειγμα, ας συνδυάσουμε όλες τις αποδείξεις ανά τμήμα και ας μάθουμε πόσα αγαθά έλαβε κάθε άτομο. Για να το κάνετε αυτό, ελέγξτε δύο επικεφαλίδες: τμήμα και κόστος αγαθών στην παρτίδα. 
Παρατηρήστε πώς βρίσκονται αυτά τα δεδομένα στην κάτω περιοχή του πίνακα ρυθμίσεων. 
Το τμήμα μπήκε αυτόματα σε γραμμές και τα αριθμητικά δεδομένα σε τιμές. Εάν προσπαθήσετε να κάνετε κλικ σε οποιαδήποτε στήλη με αριθμούς, θα εμφανιστούν σε αυτήν την περιοχή. Και μια νέα στήλη θα προστεθεί στον ίδιο τον πίνακα. 
Σε αυτή την περίπτωση, πραγματοποιείται άθροιση. Τώρα μπορούμε να μάθουμε από την αναφορά μας πόσα αγαθά έφτασαν σε κάθε τμήμα και το συνολικό τους κόστος.
Μπορείτε να προσαρμόσετε ελεύθερα το πλάτος των στηλών για βέλτιστη τοποθεσίαδεδομένα. Απλώς αναπτύξτε τα πλάτη στηλών ή τα ύψη των γραμμών όπως συνηθίζετε στο Excel. 
Εάν δεν σας αρέσει αυτός ο προσανατολισμός, μπορείτε να σύρετε τα ονόματα σειρών στην περιοχή στηλών με το ποντίκι σας - απλώς τοποθετήστε το δείκτη του ποντικιού σας, κάντε κλικ αριστερό κουμπίκαι τραβήξτε. 
Όσον αφορά τον υπολογισμό των αποτελεσμάτων, το ποσό απέχει πολύ από τη μοναδική συνάρτηση. Για να δείτε τι άλλο προσφέρει το Excel, κάντε κλικ στο όνομα στην περιοχή Τιμές και επιλέξτε την πιο πρόσφατη εντολή. 
Στις επιλογές του πεδίου τιμής θα βρείτε πολλές επιλογές για ανάλυση. 
Για κάθε τιμή μπορείτε να επιλέξετε τη δική σας συνάρτηση. Για παράδειγμα, ας προσθέσουμε το πεδίο «Τιμή» και ας βρούμε τη μέγιστη τιμή του προϊόντος σε κάθε τμήμα. Στην πραγματικότητα, θα μάθουμε πόσο κοστίζει το πιο ακριβό. 
Τώρα βλέπουμε ότι το τμήμα "Αξεσουάρ" έλαβε αγαθά αξίας 267.660 ρούβλια, ενώ το πιο ακριβό έχει τιμή 2.700 ρούβλια.
Η περιοχή "Φίλτρα" σάς επιτρέπει να ορίσετε κριτήρια για την επιλογή εγγραφών. Ας προσθέσουμε το πεδίο «Ημερομηνία παραλαβής» επιλέγοντας απλώς το πλαίσιο δίπλα του. 
Σήμερα, ένας συγκεντρωτικός πίνακας στο Excel φαίνεται άβολος αν χρειάζεται να αναλύσουμε κατά ημερομηνία. Επομένως, ας μετακινήσουμε την ημερομηνία από τις σειρές στα φίλτρα - απλώς σύρετε και αποθέστε όπως υποδεικνύεται παραπάνω. 
Αποτέλεσμα αυτών των ενεργειών ήταν η εμφάνιση ενός άλλου γηπέδου στην κορυφή. Για να επιλέξετε μια ημερομηνία, κάντε κλικ στο βέλος δίπλα στη λέξη "Όλα". 
Τώρα μπορούμε να επιλέξουμε μια συγκεκριμένη ημέρα για να ανοίξουμε τη λίστα, κάντε κλικ στο τρίγωνο στη δεξιά γωνία. 
Μπορείτε επίσης να επιλέξετε τιμές για το τμήμα. 
Καταργήστε την επιλογή εκείνων που δεν σας ενδιαφέρουν και μόνο θα πάρετε απαραίτητες πληροφορίες.
Ενώ εργάζεστε, μπορεί να συναντήσετε παρόμοιο μήνυμα"Μη έγκυρο όνομα Συγκεντρωτικού Πίνακα του Excel." Αυτό σημαίνει ότι η πρώτη σειρά του εύρους από την οποία προσπαθούν να εξαγάγουν πληροφορίες παραμένει με άδεια κελιά. Για να λύσετε αυτό το πρόβλημα, πρέπει να συμπληρώσετε τα κενά των στηλών. 
Ανανεώστε τα δεδομένα σε έναν Συγκεντρωτικό Πίνακα στο Excel
Μια σημαντική ερώτησηείναι ο τρόπος δημιουργίας και ενημέρωσης ενός Συγκεντρωτικού Πίνακα στο Excel 2010 ή άλλη έκδοση. Αυτό είναι σχετικό όταν πρόκειται να προσθέσετε νέα δεδομένα. Εάν η ενημέρωση θα πραγματοποιηθεί μόνο για μία στήλη, τότε πρέπει να κάνετε δεξί κλικ οπουδήποτε σε αυτήν. Στο παράθυρο που εμφανίζεται, κάντε κλικ στο "Ενημέρωση". 
Εάν μια τέτοια ενέργεια πρέπει να πραγματοποιηθεί με πολλές στήλες και σειρές ταυτόχρονα, τότε επιλέξτε οποιαδήποτε ζώνη και πάνω πάνελΑνοίξτε την καρτέλα «Ανάλυση» και κάντε κλικ στο εικονίδιο «Ενημέρωση». Στη συνέχεια, επιλέξτε την επιθυμητή ενέργεια. 
Εάν δεν χρειάζεστε έναν συγκεντρωτικό πίνακα στο Excel, τότε θα πρέπει να μάθετε πώς να τον διαγράψετε. Δεν θα είναι δύσκολο. Επιλέξτε όλα τα στοιχεία χειροκίνητα ή χρησιμοποιώντας τη συντόμευση πληκτρολογίου "CTRL+A". Στη συνέχεια, πατήστε το πλήκτρο «DELETE» και το πεδίο θα διαγραφεί. 
Πώς να προσθέσετε μια στήλη ή έναν πίνακα σε έναν Συγκεντρωτικό Πίνακα του Excel
Για να προσθέσετε μια επιπλέον στήλη, πρέπει να την προσθέσετε στα δεδομένα προέλευσης και να επεκτείνετε το εύρος για το μητρώο μας. 
Μεταβείτε στην καρτέλα Ανάλυση και ανοίξτε την πηγή δεδομένων. 
Το Excel θα προτείνει τα πάντα μόνο του. 
Κάντε ανανέωση και θα λάβετε μια νέα λίστα πεδίων στην περιοχή ρυθμίσεων. 
Μπορείτε να προσθέσετε έναν πίνακα μόνο εάν τον «κολλήσετε» με τον αρχικό. Μπορείτε να αντικαταστήσετε ένα εύρος σε ένα υπάρχον, αλλά δεν μπορείτε να προσθέσετε άλλο εύρος εν κινήσει. Μπορείτε, όμως, να δημιουργήσετε έναν νέο συγκεντρωτικό πίνακα με βάση αρκετούς αρχικούς, ακόμη και να βρίσκονται στο διαφορετικά φύλλα.
Πώς να δημιουργήσετε έναν συγκεντρωτικό πίνακα στο Excel από πολλά φύλλα
Για να γίνει αυτό, χρειαζόμαστε τον Οδηγό Συγκεντρωτικού Πίνακα. Ας το προσθέσουμε στον πίνακα γρήγορης πρόσβασης (στο επάνω μέρος του παραθύρου - στα αριστερά). Κάντε κλικ στο αναπτυσσόμενο βέλος και επιλέξτε "Περισσότερες εντολές". 
Επιλέξτε όλες τις εντολές. 
Και βρες τον κύριο των βημάτων πίνακες Excel, κάντε κλικ σε αυτό, μετά στο «Προσθήκη» και στο ΟΚ. 
Το εικονίδιο θα εμφανιστεί στην κορυφή. 
Θα πρέπει να έχετε δύο πίνακες με ίδια πεδία σε διαφορετικά φύλλα. Έχουμε στοιχεία για εισπράξεις σε τμήματα για τον Μάιο και τον Ιούνιο. Κάντε κλικ στη συντόμευση του Οδηγού Συγκεντρωτικού Πίνακα και επιλέξτε Ενοποίηση εύρους. 
Χρειαζόμαστε πολλά πεδία, όχι μόνο ένα. 
Στο επόμενο βήμα, επιλέξτε την πρώτη περιοχή και κάντε κλικ στο κουμπί "Προσθήκη". Στη συνέχεια, μεταβείτε σε άλλο φύλλο (κάντε κλικ στο όνομά του στο κάτω μέρος) και "Προσθήκη" ξανά. Θα δημιουργήσετε δύο εύρη. 
Δεν πρέπει να επιλέξετε ολόκληρο τον πίνακα. Χρειαζόμαστε πληροφορίες σχετικά με τις αποδείξεις του τμήματος, επομένως έχουμε επισημάνει ένα εύρος που ξεκινά με τη στήλη Τμήμα.
Δώστε στον καθένα ένα όνομα. Κάντε κλικ στον κύκλο 1, μετά πληκτρολογήστε «Μάιος» στο πεδίο, κάντε κλικ στον κύκλο 2 και πληκτρολογήστε «Ιούνιος» στο πεδίο 2. Μην ξεχάσετε να αλλάξετε τις σειρές στην περιοχή. Αυτό που λέμε πρέπει να τονιστεί. 
Κάντε κλικ στο «Επόμενο» και δημιουργήστε ένα νέο φύλλο. 
Αφού κάνουμε κλικ στο «Τέλος» θα έχουμε το αποτέλεσμα. Αυτός είναι ένας πολυδιάστατος πίνακας, επομένως είναι αρκετά δύσκολο να το διαχειριστείτε. Γι' αυτό επιλέξαμε μικρότερο εύρος, για να μην μπερδευόμαστε στις μετρήσεις. 
Λάβετε υπόψη ότι δεν έχουμε πλέον ξεκάθαρα ονόματα πεδίων. Μπορείτε να τα βγάλετε κάνοντας κλικ στα στοιχεία που περιλαμβάνονται άνω περιοχή.
Καταργώντας την επιλογή ή τσεκάροντας τα πλαίσια, προσαρμόζετε τις τιμές που θέλετε να δείτε. Δεν είναι επίσης βολικό ότι ο υπολογισμός είναι ίδιος για όλες τις τιμές. 
Όπως μπορείτε να δείτε, έχουμε μία τιμή στην αντίστοιχη περιοχή.
Αλλαγή της δομής της αναφοράς
Εξετάσαμε βήμα προς βήμα ένα παράδειγμα του τρόπου δημιουργίας ενός συγκεντρωτικού πίνακα στο Exce και θα σας πούμε πώς μπορείτε να αποκτήσετε έναν άλλο τύπο δεδομένων περαιτέρω. Για να γίνει αυτό, θα αλλάξουμε τη διάταξη της αναφοράς. Αφού τοποθετήσετε τον κέρσορα σε οποιοδήποτε κελί, μεταβείτε στην καρτέλα "Σχεδίαση" και, στη συνέχεια, "Διάταξη αναφοράς". 
Θα έχετε μια επιλογή από τρεις τύπους για τη δομή των πληροφοριών:
- Συμπυκνωμένη μορφή
Αυτός ο τύπος προγράμματος εφαρμόζεται αυτόματα. Τα δεδομένα δεν είναι τεντωμένα, επομένως δεν χρειάζεται ουσιαστικά να κάνετε κύλιση στις εικόνες. Μπορείτε να εξοικονομήσετε χώρο στις υπογραφές και να τον αφήσετε για αριθμούς.
- Δομημένη μορφή
Όλοι οι δείκτες παρουσιάζονται ιεραρχικά: από μικρό σε μεγάλο.
- Πίνακας μορφής
Οι πληροφορίες παρουσιάζονται υπό το πρόσχημα ενός μητρώου. Αυτό καθιστά εύκολη τη μεταφορά κελιών σε νέα φύλλα. 
Έχοντας επιλέξει κατάλληλη διάταξη, ενοποιείτε τις προσαρμογές που έγιναν.
Έτσι, σας είπαμε πώς να δημιουργήσετε πεδία συγκεντρωτικού πίνακα στο MS Excel 2016 (το 2007, το 2010, προχωρήστε κατ' αναλογία). Ελπίζουμε ότι αυτές οι πληροφορίες θα σας βοηθήσουν να αναλύσετε γρήγορα τα συγκεντρωτικά δεδομένα.
Να έχεις μια υπέροχη μέρα!



