Πώς να χρησιμοποιήσετε τους πίνακες xl στο γραφείο. Παρουσιάζουμε το πρόγραμμα επεξεργασίας υπολογιστικών φύλλων Excel
Πώς να εργαστείτε στο Excel 2010;
Διεπαφή επεξεργασίας Microsoft® Office Excel® 2010επιτρέπει στους χρήστες να εργάζονται με έγγραφα όσο το δυνατόν πιο απλά και καθιστά δυνατή τη γρήγορη και αποτελεσματική απόκτηση των βέλτιστων αποτελεσμάτων. Σε αυτό το εκπαιδευτικό βίντεο, θα ξεκινήσουμε τη γνωριμία μας με το πρόγραμμα επεξεργασίας Microsoft® Office Excel® 2010 και θα ρίξουμε μια λεπτομερή ματιά στη διεπαφή του προγράμματος επεξεργασίας.
Το κύριο στοιχείο διεπαφής του Microsoft® Excel® 2010 είναι η γραμμή καρτελών, η οποία είναι μια κορδέλα που εκτείνεται κατά μήκος της κορυφής κάθε παραθύρου εφαρμογής. Η κορδέλα περιέχει θεματικά σύνολα εντολών, που συλλέγονται σε καρτέλες και ομάδες. Σε κάθε μια από τις καρτέλες υπάρχουν εντολές ομαδοποιημένες κατά εργασίες που στοχεύουν στην εκτέλεση σχετικών εντολών.
Από προεπιλογή, το παράθυρο εμφανίζει μια κορδέλα που περιέχει επτά καρτέλες. Όταν ξεκινάτε το πρόγραμμα, η καρτέλα "Αρχική σελίδα" είναι πάντα ενεργή πρώτη. Αλλά καθώς το έγγραφο μορφοποιείται και όταν μετακινείται σε νέα αντικείμενα εργασίας, ενεργοποιούνται αυτόματα πρόσθετες καρτέλες, απαραίτητες για την επίλυση νέων προβλημάτων. Οι ομάδες περιέχουν πιο συγκεκριμένα σύνολα εντολών, που σχηματίζονται σύμφωνα με την αρχή της μεγαλύτερης εγγύτητας με τον τύπο της εργασίας που εκτελείται. Για παράδειγμα, στην ομάδα "Γραμματοσειρά" υπάρχει ένα σύνολο εργαλείων που χρησιμοποιούνται για την εργασία με κείμενο.
Με εναλλαγή μεταξύ καρτελών, μπορείτε να επιλέξετε γρήγορα το εργαλείο που χρειάζεστε. Για να μεταβείτε σε άλλη καρτέλα, κάντε κλικ στο όνομά της.
Μπορείτε επίσης να πλοηγηθείτε μεταξύ των καρτελών τοποθετώντας το ποντίκι σας πάνω από το όνομα οποιασδήποτε καρτέλας στην κορδέλα και μετακινώντας τον τροχό του ποντικιού.
Πάνω από τη γραμμή καρτελών υπάρχει ένας πίνακας γρήγορης πρόσβασης που περιέχει τις πιο συχνά χρησιμοποιούμενες εντολές στο πρόγραμμα. Από προεπιλογή, το κουμπί για την αποθήκευση του εγγράφου, καθώς και για την αναίρεση και την επανάληψη ενεργειών είναι ενεργό στον πίνακα. Στα δεξιά υπάρχει ένα εικονίδιο, κάνοντας κλικ σε αυτό με το αριστερό κουμπί του ποντικιού, μπορείτε να ανοίξετε μια λίστα με πρόσθετες εργασίες. Εδώ μπορείτε να επιλέξετε πρόσθετα κουμπιά που θέλετε να εμφανίζονται στη γραμμή εργαλείων γρήγορης πρόσβασης.
Κάτω από τη λωρίδα καρτελών υπάρχουν η γραμμή «Όνομα» και η «γραμμή τύπου». Το όνομα του ενεργού στοιχείου θα εμφανίζεται στη γραμμή «Όνομα» και διάφοροι τύποι για την εκτέλεση πράξεων υπολογισμού εισάγονται στη «Γραμμή τύπων».
Το κύριο μέρος του παραθύρου του προγράμματος καταλαμβάνεται από τον χώρο εργασίας του περιβάλλοντος Microsoft® Excel® 2010. Αυτή η περιοχή χωρίζεται σε σειρές και στήλες. Οι γραμμές είναι αριθμημένες και η σημασία τους υποδεικνύεται στην αριστερή πλευρά του παραθύρου της περιοχής εργασίας. Οι στήλες στο Microsoft® Excel® χαρακτηρίζονται με λατινικά γράμματα.
Επίσης, στο κάτω μέρος του παραθύρου υπάρχει ένας πίνακας πλοήγησης ανάμεσα στα φύλλα του βιβλίου εργασίας. Κάνοντας κλικ στα εικονίδια στα αριστερά, μπορείτε να κάνετε εναλλαγή μεταξύ των φύλλων. Χρησιμοποιώντας ξεχωριστά φύλλα, μπορείτε να δημιουργήσετε έγγραφα ανεξάρτητα το ένα από το άλλο.
Στην κάτω δεξιά γωνία του παραθύρου του προγράμματος υπάρχουν εντολές που χρησιμεύουν για την πιο βολική προβολή του εγγράφου. Εδώ μπορείτε να επιλέξετε και τη λειτουργία προβολής βιβλίου εργασίας κάνοντας κλικ σε ένα από τα τρία εικονίδια που παρουσιάζονται και να αλλάξετε την κλίμακα του εγγράφου αλλάζοντας τη θέση του ρυθμιστικού κλίμακας.
Έτσι, το παράθυρο επεξεργασίας Microsoft® Excel® 2010 περιέχει ολόκληρο το σύνολο εργαλείων με τα οποία μπορείτε να εξασφαλίσετε την πιο βολική και παραγωγική εργασία με έγγραφα. Σε μελλοντικά μαθήματα θα εξετάσουμε αυτά τα στοιχεία ελέγχου προγράμματος με περισσότερες λεπτομέρειες.
(2)| Σύνοψη προγράμματος | |||||
|---|---|---|---|---|---|
| 1. | Διεπαφή προγράμματος | 4:21 | 2 | 81526 | |
| 2. | Μενού αρχείου | 2:28 | 0 | 24089 | |
| 3. | Γραμμή καρτελών | 5:03 | 1 | 22382 | |
| 4. | Μενού εντολών | 3:08 | 0 | 17100 | |
| 5. | Θεατές | 3:41 | 0 | 15495 | |
| 6. | Βασικές ρυθμίσεις προγράμματος | 2:46 | 0 | 16371 | |
| Εργασία με βιβλία | |||||
| 7. | Δημιουργήστε, ανοίξτε και αποθηκεύστε ένα βιβλίο εργασίας | 7:06 | 0 | 18115 | |
| 8. | Εργασία με βιβλία | 4:20 | 1 | 14352 | |
| 9. | Κύτταρα και Εύρος Κυττάρων | 4:39 | 1 | 18310 | |
| 10. | Ονόματα και σημειώσεις κελιών | 5:17 | 11 | 18572 | |
| 11. | Εισαγωγή δεδομένων | 2:37 | 0 | 14964 | |
| 12. | Αυτόματη συμπλήρωση κελιών | 1:34 | 0 | 17145 | |
| 13. | Αναζήτηση δεδομένων | 2:23 | 0 | 15287 | |
| 14. | Μορφοποίηση δεδομένων | 3:22 | 0 | 14266 | |
| 15. | Γραφική μορφοποίηση κελιών | 2:47 | 0 | 14102 | |
| Εργασία με τραπέζια | |||||
| 16. | Πίνακες | 2:16 | 0 | 30867 | |
| 17. | Εργασία με τραπέζια | 4:00 | 2 | 34625 | |
| 18. | Ταξινόμηση δεδομένων | 2:56 | 0 | 18702 | |
| 19. | Αποτελέσματα | 2:02 | 0 | 16521 | |
| 20. | Υπολογιζόμενες στήλες | 2:02 | 0 | 20887 | |
| 21. | Φιλτράρισμα δεδομένων | 2:35 | 0 | 15503 | |
| 22. | Προσαρμοσμένα φίλτρα | 2:03 | 0 | 12277 | |
| 23. | Συγκεντρωτικός πίνακας | 3:05 | 0 | 46262 | |
| 24. | Υπολογισμένα πεδία | 1:52 | 0 | 15335 | |
| 25. | Ενοποίηση δεδομένων σε πίνακα | 2:30 | 0 | 18141 | |
| 26. | Σχεδιασμός τραπεζιού | 2:23 | 0 | 13089 | |
| 27. | Εγγραφή μακροεντολής | 3:00 | 0 | 24214 | |
| Τύποι και συναρτήσεις | |||||
| 28. | Αναθεώρηση Φόρμουλας | 2:42 | 0 | 26052 | |
| 29. | Αντιγραφή τύπων | 2:35 | 0 | 13155 | |
| 30. | Πίνακες | 2:34 | 0 | 15433 | |
| 31. | Οδηγός λειτουργιών | 3:59 | 0 | 16287 | |
| Εργασία με γραφήματα | |||||
| 32. | Επισκόπηση γραφήματος | 3:16 | 0 | 19135 | |
| 33. | Μορφοποίηση γραφήματος | 2:22 | 0 | 6491 | |
| 34. | Ρύθμιση αξόνων γραφήματος | 2:02 | 0 | 31090 | |
| 35. | Επιλογές κλίμακας γραφήματος | 1:54 | 0 | 6539 | |
| 36. | Υπογραφές δεδομένων | 2:35 | 0 | 5614 | |
| 37. | Πίνακας δεδομένων | 2:23 | 0 | 5410 | |
Η επάρκεια σε ένα σύνολο εφαρμογών γραφείου, ειδικά του word και του excel, είναι σήμερα απαραίτητη, και σε ορισμένες περιπτώσεις, υποχρεωτική δεξιότητα σε πολλά επαγγέλματα και τομείς της ζωής. Το εκπαιδευτικό μας πρόγραμμα Word και Excel για αρχάριους προορίζεται κυρίως για όσους πρέπει να κατέχουν αυτά τα προγράμματα ολοκληρωμένα και διεξοδικά, με λεπτομερή περιγραφή όλων των απαραίτητων εργαλείων και ρυθμίσεων. Τα μαθήματα Word και Excel είναι τα ελάχιστα, μετά την εκμάθηση των οποίων θα μπορείτε να εργαστείτε ανεξάρτητα σε σχεδόν κάθε κλάδο, εκτελώντας βασικές εργασίες γραφείου σχετικά με την κυκλοφορία εγγράφων και διάφορους τύπους αναφορών. Πολλοί άνθρωποι πιστεύουν ότι η εκμάθηση του Word και του Excel για ανδρείκελα είναι κάτι ανεπαρκές για γρήγορη πρόοδο στην εκπαίδευση και στο επάγγελμα, αλλά κάτω από αυτό το κάπως χιουμοριστικό όνομα βρίσκεται ένα καλά ανεπτυγμένο πρόγραμμα για την εκμάθηση του Word και του Excel, το οποίο σας επιτρέπει να κατακτήσετε εύκολα το θέμα και αποτελεσματικά, και το πιο σημαντικό, το πρόγραμμα εκπαίδευσης του Excel για αρχάριους βήμα προς βήμα σάς επιτρέπει να διευκρινίσετε την κατεύθυνση που κατακτάτε σε κάθε στάδιο.
Λειτουργίες και δυνατότητες του Microsoft Excel
Το MS Excel είναι ένας καθολικός και πολυλειτουργικός επεξεργαστής υπολογιστικών φύλλων του οποίου οι λειτουργίες δεν περιορίζονται στη δημιουργία και την επεξεργασία υπολογιστικών φύλλων. Χρησιμοποιώντας αυτήν την εφαρμογή, μπορείτε να αυξήσετε σημαντικά την αποτελεσματικότητα και την ταχύτητα επίλυσης ενός ευρέος φάσματος επαγγελματικών εργασιών - από τη δημιουργία βάσεων δεδομένων, την ανάλυση και την ομαδοποίησή τους χρησιμοποιώντας φίλτρα έως πολύπλοκους υπολογισμούς με διάφορους συντελεστές, οπτικοποίηση και πρόβλεψη.
Οι δεξιότητες Excel είναι απαραίτητες για ειδικούς που εργάζονται στους ακόλουθους τομείς:
- Χρηματοοικονομική και οικονομική ανάλυση;
- Λογιστική;
- Μάρκετινγκ και κοινωνιολογική έρευνα.
- Επιστημονική δραστηριότητα;
- Τραπεζικός τομέας και εργασία με δάνεια.
- Σφαίρα πληροφορικής, βελτιστοποίηση και προώθηση SEO.
- Εργασία με βάσεις δεδομένων σε διάφορους τομείς.
Στους παραπάνω τομείς, θα χρειαστείτε προηγμένες δεξιότητες Excel, αλλά για τους διευθυντές και άλλους υπαλλήλους γραφείου, στις περισσότερες περιπτώσεις, οι βασικές δεξιότητες στη χρήση ενός επεξεργαστή υπολογιστικών φύλλων είναι αρκετές. Πρώτον, αυτό θα είναι ένα μεγάλο πλεονέκτημα όταν βρίσκετε δουλειά, και δεύτερον, θα σας βοηθήσει πραγματικά να ανταπεξέλθετε στη δουλειά σας ευκολότερα και πιο γρήγορα.
Ζήτηση για ειδικούς του Word και του Excel
Παρά το γεγονός ότι τώρα μπορείτε να μάθετε να εργάζεστε στο Excel από την αρχή σε σχεδόν οποιοδήποτε εκπαιδευτικό κέντρο τεχνολογίας υπολογιστών, δεν υπάρχουν αρκετοί ειδικοί που να γνωρίζουν αυτά τα προγράμματα στο κατάλληλο επίπεδο. Οι περισσότεροι άνθρωποι που έρχονται σε μαθήματα MS Office Excel και πιστεύουν ότι μπορούν λίγο-πολύ να εργαστούν σε αυτά τα προγράμματα, στην πραγματικότητα δεν φτάνουν στο αρχικό επίπεδο. Αλλά η σωστή κατανόηση των δεξιοτήτων μας, μας επιτρέπει όχι μόνο να επιλέξουμε το σωστό πρόγραμμα εκπαίδευσης, αλλά και να μπορούμε να υποβάλουμε αίτηση για μια συγκεκριμένη θέση εργασίας. Η ζήτηση για ειδικούς του Word και του Excel είναι η μία όψη του νομίσματος, η άλλη πλευρά είναι ο επαγγελματισμός και η ικανότητά τους. Επομένως, η εκπαίδευση του Excel for Dummies είναι απαραίτητη για όλους, τουλάχιστον για να καταλάβουμε σε ποιο επίπεδο επάρκειας στα προγράμματα Word και Excel βρισκόμαστε και αν κάνουμε το σωστό μαθαίνοντας το Excel από την αρχή ή αν χρειαζόμαστε εκπαίδευση στο ms excel σε υψηλότερο επίπεδο. Και ακόμα κι αν έχετε ένα αρχικό επίπεδο επάρκειας σε Excel και Word, αλλά έχετε σπουδάσει μόνοι σας, τότε στα μαθήματα θα μπορείτε να συστηματοποιήσετε τις γνώσεις σας και να βρείτε πολλά νέα πράγματα σε φαινομενικά ξεκάθαρα πράγματα. Λοιπόν, εάν υποβάλλεστε σε εκπαίδευση σε πιο σύνθετα επίπεδα επάρκειας σε προγράμματα γραφείου, τότε είναι καλύτερο να καταφύγετε αμέσως στις υπηρεσίες εξειδικευμένων κέντρων - θα εξοικονομήσετε όχι μόνο χρόνο και χρήμα, αλλά και τα νεύρα σας.
Θα χρειαστείτε γνώση των ακόλουθων εργαλείων MS Excel:
- Αποθήκευση δεδομένων - δημιουργία πινάκων, βάσεων δεδομένων, λιστών, φύλλων και βιβλίων.
- Μέθοδοι επεξεργασίας δεδομένων - αναζήτηση, φιλτράρισμα, μορφοποίηση και ομαδοποίηση κατά παραμέτρους.
- Μέθοδοι υπολογισμών, ανάλυσης και πρόβλεψης με βάση τα διαθέσιμα δεδομένα.
- Οπτικοποίηση δεδομένων σε γραφήματα και γραφήματα.
- Λογικές, κείμενο, μαθηματικές και στατιστικές συναρτήσεις.
- Τύποι για γρήγορες υπολογιστικές λειτουργίες με μεγάλα σύνολα δεδομένων.
- Μακροεντολές, πίνακες περιστροφής και άλλα εργαλεία.
Πού να ξεκινήσετε να μαθαίνετε, με το Word ή το Excel
Παραδοσιακά, η εκμάθηση ξεκινά με το Word, το πρόγραμμα σάς επιτρέπει να κατακτήσετε ουσιαστικά το πληκτρολόγιο και τις βασικές δεξιότητες στην εργασία με κείμενο και πληροφορίες διαφόρων τύπων. Αφού κατακτήσετε το πρόγραμμα Word, το πρόγραμμα Excel γίνεται πιο εύκολο στην κατοχή, έστω και μόνο επειδή έχετε σίγουρες δεξιότητες πληκτρολόγησης στο πληκτρολόγιο. Η εργασία στο Excel, η εκπαίδευση για ομοιώματα, συνεπάγεται επάρκεια υπολογιστή όχι μόνο σε βασικό επίπεδο, αλλά και σε επίπεδο σίγουρης χρήσης. Εάν το Word είναι ένα πρόγραμμα που σχεδόν όλοι χρειάζονται ως εργαλείο για τη δημιουργία, την επεξεργασία, την αποστολή και τη λήψη οποιουδήποτε εγγράφου, τότε το Excel είναι ένα εξειδικευμένο πρόγραμμα που μπορεί να μην είναι απαραίτητο για όλους, αλλά η γνώση αυτού του εργαλείου, ακόμη και σε στοιχειώδες επίπεδο, θα ανοίξει πολλές δυνατότητες. Ως εκ τούτου, εκτός από το Word, συνιστάται ιδιαίτερα να παρακολουθήσετε εκπαίδευση Excel για Dummies. Αυτός ο συνδυασμός - word και excel, είναι πολύ δημοφιλής ως δημοφιλής δεξιότητα για κάθε ειδικό.
Πώς να κατακτήσετε γρήγορα το Word και το Excel
Για έμπειρους χρήστες υπολογιστών, η χρήση των κύριων στοιχείων του πακέτου λογισμικού σε επιφανειακό επίπεδο δεν είναι δύσκολη. Άνοιγμα αρχείου, ανάγνωση ή πληκτρολόγηση κειμένου, αποθήκευση ενός εγγράφου - αυτές είναι ενέργειες που αντιμετωπίζει απολύτως κάθε άτομο που εργάζεται με υπολογιστή. Μόλις κατακτήσετε οποιαδήποτε εφαρμογή που περιλαμβάνεται στο Microsoft Office, θα μπορείτε να κατανοήσετε τη λογική της διεπαφής και των μενού και οι βασικές λειτουργίες θα γίνουν έξυπνες στο μέλλον.
Η κατάσταση είναι εντελώς διαφορετική εάν είστε αρχάριος χρήστης υπολογιστή ή χρειάζεστε εργαλεία του Office για επαγγελματικούς σκοπούς. Στην πρώτη περίπτωση, η έλλειψη δεξιοτήτων στη χρήση εφαρμογών γραφείου, ιδίως του προγράμματος επεξεργασίας κειμένου Word, αποτελεί σοβαρό εμπόδιο για την περαιτέρω εξοικείωση όλων των δυνατοτήτων ενός προσωπικού υπολογιστή. Επομένως, η εκμάθηση του Office για αρχάριους θα πρέπει να πραγματοποιείται σε συστηματική βάση με λεπτομερή γνώση των βασικών λειτουργιών, μενού και γραμμών εργαλείων.
Η εκμάθηση του MS Office για επαγγελματική χρήση είναι ακόμη πιο δύσκολη - οι περισσότεροι απλοί χρήστες δεν γνωρίζουν περίπου το 95% των δυνατοτήτων του προγράμματος επεξεργασίας κειμένου Word και του επεξεργαστή υπολογιστικών φύλλων Excel, εκτός και αν το απαιτεί η εργασία τους.
Η αυτοδιδασκαλία απαιτεί πολύ χρόνο, αυτοπειθαρχία και ικανότητα συγκέντρωσης, επομένως η βέλτιστη λύση θα ήταν να παρακολουθήσετε εξειδικευμένα μαθήματα αφιερωμένα στην εκμάθηση του Word και του Excel από την αρχή. Θα σας βοηθήσουν σε αυτό Μαθήματα παιδείας υπολογιστών (Windows, Word, Excel)Και Μαθήματα Excel (Excel) - βασικό επίπεδο, που πραγματοποιούνται στο Κρατικό Κέντρο Μετεκπαίδευσης. Εάν θέλετε να γίνετε επαγγελματίας στη χρήση ενός επεξεργαστή υπολογιστικών φύλλων, εδώ είναι η υπηρεσία σας:
Το Excel είναι ένα πρόγραμμα υπολογιστικών φύλλων που σας επιτρέπει να αποθηκεύετε, να οργανώνετε και να αναλύετε πληροφορίες. Σε αυτό το μάθημα, θα μάθετε μερικούς τρόπους εργασίας με το περιβάλλον του Excel 2010, συμπεριλαμβανομένου του νέου μενού που αντικαθιστά το κουμπί μενού του Microsoft Excel 2007.
Θα σας δείξουμε πώς να χρησιμοποιείτε και να τροποποιείτε την Κορδέλα και τη γραμμή εργαλείων γρήγορης πρόσβασης, καθώς και πώς να δημιουργείτε ένα νέο βιβλίο εργασίας και να ανοίγετε ένα υπάρχον. Μετά από αυτό το μάθημα, θα είστε έτοιμοι να αρχίσετε να εργάζεστε για το πρώτο σας βιβλίο Πρόγραμμα Excel.
Παρουσίαση του Excel 2010
Η διεπαφή του Excel 2010 μοιάζει πολύ με τη διεπαφή του Excel 2007, ωστόσο, υπάρχουν ορισμένες διαφορές, τις οποίες θα εξετάσουμε σε αυτό το σεμινάριο. Ωστόσο, εάν είστε νέοι στο περιβάλλον του Excel, θα σας πάρει λίγο χρόνο για να μάθετε πώς να πλοηγείστε στο Excel.
Διεπαφή προγράμματος Excel
1) Πίνακας γρήγορης πρόσβασης
Η γραμμή εργαλείων γρήγορης πρόσβασης σάς δίνει πρόσβαση σε ορισμένες από τις εντολές που χρειάζεστε, ανεξάρτητα από την καρτέλα στην οποία βρίσκεστε αυτήν τη στιγμή. Από προεπιλογή, εμφανίζονται οι εντολές Save, Cancel και Redo. Μπορείτε να προσθέσετε εντολές για να κάνετε τον πίνακα πιο φιλικό προς τον χρήστη.
2) Όνομα πεδίου
Το πεδίο Όνομα εμφανίζει τη θέση ή το "όνομα" του επιλεγμένου κελιού. Στην παρακάτω εικόνα, το κελί B4 εμφανίζεται στο πεδίο Όνομα. Παρατηρήστε ότι το κελί Β4 βρίσκεται στη τομή της στήλης Β και της σειράς 4.

3) Χορδή
Μια σειρά είναι μια ομάδα κελιών που εκτείνεται από την αριστερή άκρη της σελίδας προς τα δεξιά. Στο Excel, οι σειρές αντιπροσωπεύονται με αριθμούς. Στην παρακάτω εικόνα, η σειρά 16 είναι επιλεγμένη.

4) Μπάρα τύπου
Στη γραμμή τύπων, μπορείτε να εισαγάγετε και να επεξεργαστείτε πληροφορίες, τύπους ή συναρτήσεις που εμφανίζονται σε ένα συγκεκριμένο κελί. Στην παρακάτω εικόνα, το κελί C1 είναι επιλεγμένο και ο αριθμός 1984 εισάγεται στη γραμμή τύπων. Λάβετε υπόψη ότι οι πληροφορίες εμφανίζονται τόσο στη γραμμή τύπων όσο και στο κελί C1.

5) Φύλλα
Από προεπιλογή, ένα νέο βιβλίο εργασίας περιέχει 3 φύλλα. Μπορείτε να μετονομάσετε, να προσθέσετε ή να διαγράψετε φύλλα.

6) Οριζόντια γραμμή κύλισης
Μπορεί να έχετε περισσότερα δεδομένα από όσα χωρούν στην οθόνη. Κάντε κλικ παρατεταμένα στην οριζόντια γραμμή κύλισης και μετακινήστε την αριστερά ή δεξιά, ανάλογα με το τμήμα της σελίδας που θέλετε να δείτε.
7) Στήλη
Μια στήλη είναι μια ομάδα κελιών που εκτείνεται από την κορυφή της σελίδας προς το κάτω μέρος. Στο Excel, οι στήλες προσδιορίζονται με γράμματα. Στην παρακάτω εικόνα επιλέγεται η στήλη Κ.

8) Προβολή σελίδας
Υπάρχουν τρεις τρόποι εμφάνισης ενός υπολογιστικού φύλλου. Για να επιλέξετε ένα από αυτά, πρέπει να κάνετε κλικ στα κουμπιά προβολής σελίδας.
- Συνήθης– επιλεγμένο από προεπιλογή, εμφανίζει απεριόριστο αριθμό κελιών και στηλών. Τονίζεται στην παρακάτω εικόνα.
- Διάταξη σελίδαςχωρίζει το υπολογιστικό φύλλο σε σελίδες.
- Σελίδασας επιτρέπει να δείτε μια συνολική προβολή του υπολογιστικού φύλλου, η οποία είναι χρήσιμη όταν προσθέτετε αλλαγές σελίδας.

9) Κλίμακα
Κάντε κλικ και σύρετε το ρυθμιστικό για να αλλάξετε την κλίμακα. Ο αριθμός που εμφανίζεται στα αριστερά του ρυθμιστικού υποδεικνύει το επίπεδο ζουμ σε ποσοστό.

10) Ταινία
Η Κορδέλα περιέχει όλες τις εντολές που μπορεί να χρειαστείτε για να εκτελέσετε κοινές εργασίες. Περιέχει πολλές καρτέλες, καθεμία από τις οποίες έχει πολλές ομάδες εντολών. Μπορείτε να προσθέσετε τις δικές σας καρτέλες με τις αγαπημένες σας εντολές. Στην κάτω δεξιά γωνία ορισμένων ομάδων υπάρχει ένα βέλος, κάνοντας κλικ στο οποίο θα εμφανιστούν ακόμη περισσότερες εντολές.
Εργασία σε περιβάλλον Excel
Η κορδέλα και η γραμμή εργαλείων γρήγορης πρόσβασης είναι εκεί όπου θα βρείτε τις εντολές που χρειάζεστε για να εκτελέσετε κοινές εργασίες στο Excel. Εάν είστε εξοικειωμένοι με το Excel 2007, θα δείτε ότι η κύρια διαφορά στην κορδέλα του Excel 2010 είναι η τοποθέτηση εντολών όπως Άνοιγμα και Εκτύπωση στο αναδυόμενο μενού.
Ταινία
Η κορδέλα περιέχει πολλές καρτέλες, η καθεμία με πολλές ομάδες εντολών. Μπορείτε να προσθέσετε τις δικές σας καρτέλες με τις αγαπημένες σας εντολές.

Για να προσαρμόσετε τη ροή:
Μπορείτε να προσαρμόσετε την Κορδέλα δημιουργώντας τις δικές σας καρτέλες με τις εντολές που χρειάζεστε. Οι ομάδες βρίσκονται πάντα σε μια ομάδα. Μπορείτε να δημιουργήσετε όσες ομάδες χρειάζεστε. Επιπλέον, μπορείτε να προσθέσετε εντολές στις προεπιλεγμένες καρτέλες, αρκεί να δημιουργήσετε μια ομάδα για αυτές.


Εάν δεν μπορείτε να βρείτε την εντολή που χρειάζεστε, κάντε κλικ στην αναπτυσσόμενη λίστα Επιλογή εντολών και επιλέξτε Όλες οι εντολές.

Για να συμπτύξετε και να επεκτείνετε τη ροή:
Η ροή έχει σχεδιαστεί για να ανταποκρίνεται γρήγορα στις τρέχουσες εργασίες σας και να είναι εύκολη στη χρήση. Ωστόσο, μπορείτε να το ελαχιστοποιήσετε εάν καταλαμβάνει πολύ χώρο στην οθόνη.
- Κάντε κλικ στο βέλος στην επάνω δεξιά γωνία της ροής για να τη συμπτύξετε.
- Για να αναπτύξετε την Κορδέλα, κάντε ξανά κλικ στο βέλος.

Όταν ελαχιστοποιηθεί η κορδέλα, μπορείτε να την εμφανίσετε προσωρινά κάνοντας κλικ σε μια καρτέλα. Ωστόσο, η ταινία θα εξαφανιστεί ξανά όταν σταματήσετε να τη χρησιμοποιείτε.
Γραμμή εργαλείων γρήγορης πρόσβασης
Η γραμμή εργαλείων γρήγορης πρόσβασης βρίσκεται πάνω από την Κορδέλα και σας δίνει πρόσβαση σε ορισμένες χρήσιμες εντολές ανεξάρτητα από την καρτέλα στην οποία βρίσκεστε αυτήν τη στιγμή. Από προεπιλογή, εμφανίζονται οι εντολές Save, Cancel και Redo. Μπορείτε να προσθέσετε εντολές για να κάνετε τον πίνακα πιο φιλικό προς τον χρήστη.
Για να προσθέσετε εντολές στη γραμμή εργαλείων γρήγορης πρόσβασης:
- Κάντε κλικ στο βέλος στη δεξιά πλευρά της γραμμής εργαλείων γρήγορης πρόσβασης.
- Από τη λίστα που εμφανίζεται, επιλέξτε τις εντολές που θέλετε να προσθέσετε. Για να επιλέξετε εντολές που δεν περιλαμβάνονται στη λίστα, κάντε κλικ στην επιλογή Περισσότερες εντολές.

Αναδυόμενο μενού
Το αναδυόμενο μενού σάς παρέχει διάφορες επιλογές για αποθήκευση, άνοιγμα αρχείων, εκτύπωση ή κοινή χρήση εγγράφων. Είναι παρόμοιο με το μενού του Office Button στο Excel 2007 ή το μενού Αρχείο σε προηγούμενες εκδόσεις του Excel. Ωστόσο, τώρα δεν είναι απλώς ένα μενού, αλλά μια προβολή πλήρους σελίδας με την οποία είναι πολύ πιο εύκολο να εργαστείτε.
Για να μεταβείτε στο αναδυόμενο μενού:


1) Βασικές εντολές
2) Πληροφορίες
Οι λεπτομέρειες περιέχουν πληροφορίες για το τρέχον βιβλίο. Μπορείτε να δείτε και να αλλάξετε τα δικαιώματά του.

3) Τελευταία
Για ευκολία, τα τελευταία βιβλία με τα οποία συνεργαστήκατε εμφανίζονται εδώ.

4) Δημιουργία
Από εδώ, μπορείτε να δημιουργήσετε ένα νέο κενό βιβλίο εργασίας ή να επιλέξετε μια διάταξη από μια μεγάλη ποικιλία προτύπων.

5) Εκτύπωση
Στον πίνακα Εκτύπωση, μπορείτε να αλλάξετε τις ρυθμίσεις εκτύπωσης και να εκτυπώσετε το βιβλίο σας. Μπορείτε επίσης να κάνετε προεπισκόπηση της εμφάνισης του τυπωμένου βιβλίου.


7) Βοήθεια
Από εδώ έχετε πρόσβαση στη Βοήθεια του Microsoft Office ή Έλεγχος για ενημερώσεις.

8) Παράμετροι
Εδώ μπορείτε να αλλάξετε διάφορες ρυθμίσεις του Excel. Για παράδειγμα, μπορείτε να αλλάξετε τις ρυθμίσεις ορθογραφικού ελέγχου, αυτόματης ανάκτησης ή γλώσσας.

Δημιουργία και άνοιγμα βιβλίων
Τα αρχεία Excel ονομάζονται βιβλία εργασίας. Κάθε βιβλίο εργασίας περιέχει ένα ή περισσότερα φύλλα (γνωστά και ως "υπολογιστικά φύλλα").
Για να δημιουργήσετε ένα νέο βιβλίο:
- Επιλέξτε Νέο.
- Επιλέξτε Νέο βιβλίο εργασίας από τα διαθέσιμα πρότυπα. Επισημαίνεται από προεπιλογή.
- Κάντε κλικ στην επιλογή Δημιουργία. Το νέο βιβλίο εργασίας εμφανίζεται στο παράθυρο του Excel.

Για να εξοικονομήσετε χρόνο, μπορείτε να δημιουργήσετε ένα έγγραφο από ένα πρότυπο, το οποίο μπορείτε να επιλέξετε από τα Διαθέσιμα πρότυπα. Αλλά θα μιλήσουμε για αυτό στα επόμενα μαθήματα.
Για να ανοίξετε ένα υπάρχον βιβλίο εργασίας:
- Κάντε κλικ στην καρτέλα Αρχείο. Αυτό θα ανοίξει ένα αναδυόμενο μενού.
- Επιλέξτε Άνοιγμα. Εμφανίζεται το πλαίσιο διαλόγου Άνοιγμα εγγράφου.
- Επιλέξτε το βιβλίο που θέλετε και κάντε κλικ στο Άνοιγμα.

Εάν ανοίξατε πρόσφατα ένα υπάρχον βιβλίο εργασίας, μπορεί να είναι ευκολότερο να το βρείτε κάτω Αργότεροστο αναδυόμενο μενού.

Λειτουργία συμβατότητας
Μερικές φορές θα χρειαστεί να εργαστείτε με βιβλία εργασίας που έχουν δημιουργηθεί σε προηγούμενες εκδόσεις του Microsoft Excel, όπως το Excel 2003 ή το Excel 2000. Όταν ανοίγετε αυτά τα βιβλία εργασίας, εμφανίζονται σε λειτουργία συμβατότητας.
Η λειτουργία συμβατότητας απενεργοποιεί ορισμένες λειτουργίες, επομένως μπορείτε να χρησιμοποιήσετε μόνο τις εντολές που ήταν διαθέσιμες όταν δημιουργήσατε το βιβλίο. Για παράδειγμα, εάν ανοίξετε ένα βιβλίο εργασίας που δημιουργήθηκε στο Excel 2003, μπορείτε να χρησιμοποιήσετε τις καρτέλες και τις εντολές που υπήρχαν στο Excel 2003.
Στην παρακάτω εικόνα, το βιβλίο εργασίας ανοίγει σε λειτουργία συμβατότητας.

Για έξοδο από τη λειτουργία συμβατότητας, πρέπει να αλλάξετε τη μορφή του βιβλίου στην τρέχουσα έκδοση. Ωστόσο, εάν εργάζεστε με άτομα που εργάζονται με παλαιότερες εκδόσεις του Excel, είναι καλύτερο να αφήσετε το βιβλίο εργασίας σε λειτουργία συμβατότητας και να μην αλλάξετε τη μορφή.
Για να μετατρέψετε ένα βιβλίο εργασίας:
Εάν θέλετε να έχετε πρόσβαση σε όλες τις δυνατότητες του Excel 2010, μπορείτε να μετατρέψετε το βιβλίο εργασίας σας σε μορφή Excel 2010.
Λάβετε υπόψη ότι η μετατροπή ενός αρχείου μπορεί να προκαλέσει ορισμένες αλλαγές στο αρχικό αρχείο.
- Κάντε κλικ στην καρτέλα Αρχείο για να ανοίξετε ένα αναδυόμενο μενού.
- Επιλέξτε την εντολή Μετατροπή.
- Στη συνέχεια, πατήστε OK δύο φορές.


- Το βιβλίο θα μετατραπεί σε νέα μορφή.
Πρακτική!
- Ανοίξτε το Excel 2010 στον υπολογιστή σας και δημιουργήστε ένα νέο, κενό βιβλίο εργασίας.
- Τυλίξτε και ξεδιπλώστε την ταινία.
- Μεταβείτε σε όλες τις καρτέλες και παρατηρήστε πώς αλλάζουν οι επιλογές της κορδέλας.
- Δοκιμάστε να αλλάξετε την εμφάνιση των σελίδων.
- Προσθέστε τυχόν εντολές στη γραμμή εργαλείων γρήγορης πρόσβασης.
- Κλείστε το Excel χωρίς να αποθηκεύσετε το βιβλίο εργασίας.
Στη συνέχεια, θα σας πω πώς να εργαστείτε στο Microsoft Excel, ένα υπολογιστικό φύλλο που περιλαμβάνεται στη σουίτα του Microsoft Office.
Οι ίδιες αρχές λειτουργίας που θα εξετάσουμε εδώ είναι επίσης κατάλληλες για το δωρεάν πακέτο WPS Office, το οποίο συζητήθηκε στο προηγούμενο μάθημα (αν δεν έχετε Microsoft Office στον υπολογιστή σας).
Υπάρχουν πολλοί ιστότοποι στο Διαδίκτυο αφιερωμένοι στην εργασία στο Microsoft Excel. Οι δυνατότητες των υπολογιστικών φύλλων, που περιλαμβάνουν το Excel, είναι πολύ μεγάλες. Ίσως γι' αυτό, με την κυκλοφορία το 1979 του πρώτου τέτοιου προγράμματος, που ονομάζεται VisiCalc, για τον μικροϋπολογιστή Apple II, άρχισαν να χρησιμοποιούνται ευρέως όχι μόνο για ψυχαγωγία, αλλά και για πρακτική εργασία με υπολογισμούς, τύπους και οικονομικά.
Για να ξεκινήσετε τα πρώτα βήματα για να κατανοήσετε την αρχή της εργασίας στο Excel, προσφέρω αυτό το μάθημα.
Μπορείτε να αντιταχθείτε σε μένα - γιατί χρειάζομαι το Excel για τους οικιακούς υπολογισμούς Η τυπική αριθμομηχανή που βρίσκεται στο . Αν προσθέσετε δύο ή τρεις αριθμούς, συμφωνώ μαζί σας. Ποιο είναι το πλεονέκτημα των υπολογιστικών φύλλων, θα σας πω.
Εάν, κατά την εισαγωγή πολλών αριθμών, παρατηρήσουμε ένα σφάλμα στην αριθμομηχανή, ειδικά στην αρχή της καταχώρισης, πρέπει να διαγράψουμε όλα όσα πληκτρολογήθηκαν πριν από το σφάλμα και να αρχίσουμε να πληκτρολογούμε από την αρχή. Εδώ μπορούμε να διορθώσουμε οποιαδήποτε τιμή χωρίς να επηρεάσουμε άλλες, μπορούμε να υπολογίσουμε πολλές τιμές με έναν συντελεστή και μετά να τον αλλάξουμε μόνο με έναν άλλο. Ελπίζω να σας έπεισα ότι πρόκειται για ένα πολύ ενδιαφέρον πρόγραμμα που αξίζει να γνωρίσετε.
Εκκίνηση του Microsoft Excel
Για να ξεκινήσετε το πρόγραμμα, κάντε κλικ στο κουμπί Έναρξη – Όλα τα προγράμματα – Microsoft Office – Microsoft Excel (αν έχετε το δωρεάν πακέτο WPS Office – Έναρξη – Όλα τα προγράμματα – WPS Office – WPS Spreadsheets).
Για να μεγεθύνετε την εικόνα, κάντε κλικ στην εικόνα με το ποντίκι, επιστρέψτε - άλλο ένα κλικ
Ανοίγει το παράθυρο του προγράμματος Εικ. 1. Ακριβώς όπως το Word, μπορείτε να επιλέξετε πολλές περιοχές - επισημαίνονται με αριθμούς.
- Καρτέλες.
- Εργαλεία καρτελών.
- Περιοχή πλοήγησης φύλλου.
- Περιοχή φόρμουλας.
- Στήλες.
- Γραμμές.
- Περιοχή διάταξης σελίδας.
- Κλίμακα εικόνας.
- Περιοχή εργασίας του φύλλου.
- Περιοχή πλοήγησης βιβλίων.
Τώρα λίγο περισσότερες λεπτομέρειες.
Το Excel ονομάζεται υπολογιστικό φύλλο επειδή, στον πυρήνα του, είναι ένας πίνακας με κελιά στη διασταύρωση στηλών και γραμμών. Κάθε κελί μπορεί να περιέχει διαφορετικά δεδομένα. Η μορφή δεδομένων μπορεί να είναι:
- κείμενο
- αριθμητικός
- νομισματικός
- χρόνος
- ποσοστό
- Boolean τιμές
- ΜΑΘΗΜΑΤΙΚΟΙ τυποι
Το κείμενο, κατά κανόνα, χρειάζεται όχι για υπολογισμούς, αλλά για τον χρήστη. Για να γίνουν τα δεδομένα σε ένα κελί κείμενο, αρκεί να βάλουμε μια απόστροφο – ‘ στην αρχή της γραμμής. Αυτό που ακολουθεί μετά την απόστροφο θα γίνει αντιληπτό ως γραμμή ή επιλέξτε τη μορφή κελιού "Κείμενο". Εικ.2 
Οι αριθμοί είναι το κύριο αντικείμενο στο οποίο εκτελούνται οι υπολογισμοί. Εικ.3 
Ημερομηνία και ώρα – Εμφανίζει την ημερομηνία και την ώρα. Μπορείτε να εκτελέσετε υπολογισμούς σε ημερομηνίες. Εικ.4 (διαφορετικές μορφές εμφάνισης) 
Οι τιμές Boolean μπορούν να λάβουν δύο τιμές - "True" και "False". Όταν χρησιμοποιούνται σε τύπους, μπορούν να εκτελεστούν διαφορετικοί κλάδοι υπολογισμών ανάλογα με την τιμή Boolean. Εικ.5 
Οι τύποι στα κελιά χρειάζονται απευθείας για τους υπολογισμούς. Κατά κανόνα, στο κελί όπου βρίσκεται ο τύπος, βλέπουμε το αποτέλεσμα του υπολογισμού, θα δούμε τον ίδιο τον τύπο στη γραμμή τύπων όταν στεκόμαστε σε αυτό το κελί. Ο τύπος αρχίζει με το σύμβολο «=». Για παράδειγμα, θέλουμε να προσθέσουμε τον αριθμό στο κελί A1 με τον αριθμό στο κελί B1 και να τοποθετήσουμε το αποτέλεσμα στο κελί C1. Γράφουμε τον πρώτο αριθμό στο κελί Α1, τον δεύτερο στο Β1, στο κελί Γ1 γράφουμε τον τύπο “=A1+B1” (Α και Β στη διάταξη του αγγλικού πληκτρολογίου) και πατάμε. Στο κελί C1 βλέπουμε το αποτέλεσμα. Επιστρέφουμε τον κέρσορα στο κελί C1 και στη γραμμή τύπων βλέπουμε τον τύπο. Εικ.6 
Από προεπιλογή, η μορφή κελιού είναι γενική, ανάλογα με την τιμή που έχει εισαχθεί, το πρόγραμμα προσπαθεί να προσδιορίσει την τιμή (εκτός από την περίπτωση που βάλουμε απόστροφο (‘) ή ίσο (=) στην αρχή).
Οι αριθμοί 5 και 6 στο Σχ. 1 δείχνουν τις στήλες και τις σειρές του πίνακα μας. Κάθε κελί προσδιορίζεται μοναδικά από ένα γράμμα στήλης και έναν αριθμό σειράς. Ο δρομέας στο Σχ. 1 βρίσκεται στην επάνω αριστερή γωνία στο κελί A1 (εμφανίζεται στην περιοχή πλοήγησης κάτω από τον αριθμό 3), δίπλα στα δεξιά είναι το B1 και από το A1 στη συνέχεια το A2. Εικ.7 
Παράδειγμα εργασίας στο Microsoft Excel
Ο ευκολότερος τρόπος για να μάθετε πώς να εργάζεστε στο Excel είναι να μάθετε με το παράδειγμα. Ας υπολογίσουμε το ενοίκιο του μήνα. Θα πω αμέσως ότι το παράδειγμα είναι υπό όρους, τα τιμολόγια και οι όγκοι των πόρων που καταναλώνονται υπό όρους.
Ας τοποθετήσουμε τον κέρσορα στη στήλη Α, Εικ. 8,  και κάντε κλικ πάνω του με το αριστερό πλήκτρο του ποντικιού. Στο μενού που ανοίγει, κάντε κλικ στο "Μορφοποίηση κελιών...". Στο επόμενο μενού που ανοίγει, Εικ. 9
και κάντε κλικ πάνω του με το αριστερό πλήκτρο του ποντικιού. Στο μενού που ανοίγει, κάντε κλικ στο "Μορφοποίηση κελιών...". Στο επόμενο μενού που ανοίγει, Εικ. 9  Στην καρτέλα "Αριθμός", επιλέξτε το στοιχείο "Κείμενο". Σε αυτή τη στήλη θα γράψουμε το όνομα των υπηρεσιών.
Στην καρτέλα "Αριθμός", επιλέξτε το στοιχείο "Κείμενο". Σε αυτή τη στήλη θα γράψουμε το όνομα των υπηρεσιών.
Από τη δεύτερη γραμμή γράφουμε:
Ηλεκτρική ενέργεια
Κρύο νερό
Απομάκρυνση στερεών απορριμμάτων
Θέρμανση
Οι επιγραφές μας πηγαίνουν στη στήλη Β. Τοποθετούμε τον κέρσορα στο περίγραμμα μεταξύ των στηλών Α και Β, μετατρέπεται σε παύλα με δύο βέλη προς τα αριστερά και προς τα δεξιά. Πατήστε το αριστερό κουμπί του ποντικιού και, μετακινώντας το περίγραμμα προς τα δεξιά, αυξήστε το πλάτος της στήλης Α στην Εικ. 10. 
Με τον κέρσορα στη στήλη Β, πατήστε το αριστερό κουμπί του ποντικιού και, μετακινώντας προς τα δεξιά, επιλέξτε τις στήλες B, C, D. Κάνοντας κλικ στην επιλεγμένη περιοχή με το δεξί κουμπί του ποντικιού, Εικ. 11,  Στο μενού που ανοίγει, στην καρτέλα "Αριθμός", επιλέξτε τη μορφή "Αριθμητική".
Στο μενού που ανοίγει, στην καρτέλα "Αριθμός", επιλέξτε τη μορφή "Αριθμητική".
Στο κελί B1 γράφουμε "Tariff", στο C1 "Volume", D1 "Amount", Εικ. 12. 
Στο κελί Β2, το τιμολόγιο «Ηλεκτρικής Ενέργειας», εισάγουμε το τιμολόγιο, στο κελί Γ2 τον όγκο, τον αριθμό των κιλοβάτ ηλεκτρικής ενέργειας που καταναλώθηκε.
Στο Β3 το τιμολόγιο για το νερό, στο Γ3 ο όγκος, ο αριθμός των κυβικών μέτρων νερού που καταναλώθηκε.
Στο B4, το τιμολόγιο για την απομάκρυνση στερεών αποβλήτων, στο C4, η περιοχή του διαμερίσματος (αν το τιμολόγιο εξαρτάται από την περιοχή ή τον αριθμό των κατοίκων, εάν το τιμολόγιο εξαρτάται από τον αριθμό των ατόμων).
Στο Β5, το τιμολόγιο είναι για τη θερμική ενέργεια, στο Β5, η περιοχή του διαμερίσματος (αν το τιμολόγιο εξαρτάται από την περιοχή).
Ας πάμε στο κελί D2 στην Εικ. 13,  γράψτε τον τύπο "=B2*C2" και πατήστε. Το αποτέλεσμα του Σχ. 14 εμφανίζεται στο κελί D2.
γράψτε τον τύπο "=B2*C2" και πατήστε. Το αποτέλεσμα του Σχ. 14 εμφανίζεται στο κελί D2.  Επιστρέφουμε στο κελί D2 στο Σχ. 15.
Επιστρέφουμε στο κελί D2 στο Σχ. 15.  Μετακινήστε τον κέρσορα στην κάτω δεξιά γωνία του κελιού όπου βρίσκεται η κουκκίδα. Ο κέρσορας μετατρέπεται σε σταυρό. Πατήστε το αριστερό κουμπί του ποντικιού και σύρετε τον κέρσορα προς τα κάτω στο κελί D5. Αντιγράφουμε τους τύπους από το κελί D2 στο κελί D5 και βλέπουμε αμέσως το αποτέλεσμα στην Εικ. 16.
Μετακινήστε τον κέρσορα στην κάτω δεξιά γωνία του κελιού όπου βρίσκεται η κουκκίδα. Ο κέρσορας μετατρέπεται σε σταυρό. Πατήστε το αριστερό κουμπί του ποντικιού και σύρετε τον κέρσορα προς τα κάτω στο κελί D5. Αντιγράφουμε τους τύπους από το κελί D2 στο κελί D5 και βλέπουμε αμέσως το αποτέλεσμα στην Εικ. 16.  Στο κελί D2 γράψαμε τον τύπο "=B2*C2", αν πάμε στο κελί D3 στο Σχ. 17,
Στο κελί D2 γράψαμε τον τύπο "=B2*C2", αν πάμε στο κελί D3 στο Σχ. 17,  τότε θα δούμε ότι κατά την αντιγραφή στη γραμμή τύπων αλλάζει σε “=B3*C3”, στο κελί D4 θα υπάρχει τύπος “=B4*C4”, στο D5, “=B5*C5”. Αυτοί είναι σχετικοί σύνδεσμοι, περισσότερα για απόλυτους λίγο αργότερα.
τότε θα δούμε ότι κατά την αντιγραφή στη γραμμή τύπων αλλάζει σε “=B3*C3”, στο κελί D4 θα υπάρχει τύπος “=B4*C4”, στο D5, “=B5*C5”. Αυτοί είναι σχετικοί σύνδεσμοι, περισσότερα για απόλυτους λίγο αργότερα.
Γράψαμε τον τύπο με το χέρι. Θα σας δείξω μια άλλη επιλογή για την εισαγωγή του τύπου. Ας υπολογίσουμε το τελικό αποτέλεσμα. Τοποθετήστε τον κέρσορα στο κελί D6 για να εισαγάγετε τον συνολικό τύπο εκεί. Στη γραμμή τύπων στο Σχ. 18,  κάντε αριστερό κλικ στην ετικέτα συνάρτησης, που επισημαίνεται με τον αριθμό 1, στο μενού που ανοίγει, επιλέξτε τη συνάρτηση "SUM", σημειωμένη με τον αριθμό 2, στο κάτω μέρος (επισημασμένο με τον αριθμό 3) υπάρχει μια υπόδειξη σχετικά με αυτό η λειτουργία κάνει. Στη συνέχεια, κάντε κλικ στο "OK". Ανοίγει το παράθυρο ορισμάτων συνάρτησης στο Σχ. 19,
κάντε αριστερό κλικ στην ετικέτα συνάρτησης, που επισημαίνεται με τον αριθμό 1, στο μενού που ανοίγει, επιλέξτε τη συνάρτηση "SUM", σημειωμένη με τον αριθμό 2, στο κάτω μέρος (επισημασμένο με τον αριθμό 3) υπάρχει μια υπόδειξη σχετικά με αυτό η λειτουργία κάνει. Στη συνέχεια, κάντε κλικ στο "OK". Ανοίγει το παράθυρο ορισμάτων συνάρτησης στο Σχ. 19,  όπου από προεπιλογή προτείνεται το εύρος των ορισμάτων για άθροιση (αριθμοί 1, 2). Εάν το εύρος μας ταιριάζει, κάντε κλικ στο "OK". Ως αποτέλεσμα, παίρνουμε το αποτέλεσμα στο Σχ. 20.
όπου από προεπιλογή προτείνεται το εύρος των ορισμάτων για άθροιση (αριθμοί 1, 2). Εάν το εύρος μας ταιριάζει, κάντε κλικ στο "OK". Ως αποτέλεσμα, παίρνουμε το αποτέλεσμα στο Σχ. 20. 
Μπορείτε να αποθηκεύσετε το βιβλίο με οποιοδήποτε όνομα. Την επόμενη φορά, για να μάθετε το ποσό, απλά ανοίξτε το, εισάγετε τους όγκους κατανάλωσης για τον επόμενο μήνα και θα έχουμε αμέσως το αποτέλεσμα.
Απόλυτοι και σχετικοί σύνδεσμοι
Τι είναι οι απόλυτοι και οι σχετικοί σύνδεσμοι. Συναντήσαμε σχετικούς συνδέσμους στο προηγούμενο παράδειγμα. Όταν αντιγράψαμε τον τύπο, οι διευθύνσεις των κελιών μας από τον τύπο άλλαξαν σύμφωνα με τις αλλαγές στις σειρές. Ένας σχετικός σύνδεσμος γράφεται ως Α1 ή Β5.
Τώρα θα δούμε ένα άλλο παράδειγμα.
Ας πληκτρολογήσουμε μια λίστα με φρούτα, τιμή, βάρος, ποσό, ποσό έκπτωσης, ποσό έκπτωσης, έκπτωση.
Ας συμπληρώσουμε τον πίνακα στο Σχ. 21.  Για το ποσό στη στήλη Δ, θα πληκτρολογήσουμε τον τύπο αθροίσματος και θα τον αντιγράψουμε όπως στο προηγούμενο παράδειγμα. Ας βάλουμε έκπτωση στο κελί Γ2, ας πούμε 15%. Τώρα ας γράψουμε έναν τύπο για το ποσό έκπτωσης στο κελί F2. Εάν γράψουμε "=D2*G2", τότε κατά την αντιγραφή στην 3η γραμμή τύπων θα είναι "=D3*G3" και το ποσοστό έκπτωσης βρίσκεται στο κελί "G2" και στο κελί "G3" είναι κενό. Για να αντιγραφεί ο τύπος κατά την αντιγραφή, η αναφορά παραμένει στο κελί "G2" και υπάρχει απόλυτη διευθυνσιοδότηση.
Για το ποσό στη στήλη Δ, θα πληκτρολογήσουμε τον τύπο αθροίσματος και θα τον αντιγράψουμε όπως στο προηγούμενο παράδειγμα. Ας βάλουμε έκπτωση στο κελί Γ2, ας πούμε 15%. Τώρα ας γράψουμε έναν τύπο για το ποσό έκπτωσης στο κελί F2. Εάν γράψουμε "=D2*G2", τότε κατά την αντιγραφή στην 3η γραμμή τύπων θα είναι "=D3*G3" και το ποσοστό έκπτωσης βρίσκεται στο κελί "G2" και στο κελί "G3" είναι κενό. Για να αντιγραφεί ο τύπος κατά την αντιγραφή, η αναφορά παραμένει στο κελί "G2" και υπάρχει απόλυτη διευθυνσιοδότηση.
Για να το κάνετε αυτό, τοποθετήστε ένα σύμβολο δολαρίου μπροστά από τα ονόματα των στηλών και των γραμμών. Μοιάζει με αυτό - "$G$2". Ας προσπαθήσουμε να γράψουμε τον τύπο "=D2*$G$2" έτσι και μετά να αντιγράψουμε το Σχ. 22.  Τοποθετήστε τον κέρσορα στο κελί F3 (σημειωμένο με τον αριθμό 1) Εικ. 23,
Τοποθετήστε τον κέρσορα στο κελί F3 (σημειωμένο με τον αριθμό 1) Εικ. 23,  στη γραμμή τύπων βλέπουμε τον τύπο “=D3*$G$2” (σημειώνεται με τον αριθμό 2), δηλ. αυτό που χρειαζόμαστε. Λοιπόν, τώρα μπορούμε να γράψουμε έναν τύπο για το ποσό με έκπτωση "=D2-D2*$G$2" (αριθμός 2) Εικ. 23.
στη γραμμή τύπων βλέπουμε τον τύπο “=D3*$G$2” (σημειώνεται με τον αριθμό 2), δηλ. αυτό που χρειαζόμαστε. Λοιπόν, τώρα μπορούμε να γράψουμε έναν τύπο για το ποσό με έκπτωση "=D2-D2*$G$2" (αριθμός 2) Εικ. 23. 
Υπάρχει ένας άλλος τύπος συνδέσμων - μικτοί. Όταν το σύμβολο του δολαρίου εμφανίζεται μόνο πριν από το όνομα της στήλης ή μόνο πριν από το όνομα της γραμμής.
Ένα μικρό κόλπο. Μερικές φορές είναι απαραίτητο να αριθμήσετε μια λίστα στο Microsoft Excel. Υπάρχουν διάφοροι τρόποι για να γίνει αυτό. Θα σας δείξω ένα από αυτά. Ας έχουμε μια λίστα στο Σχ. 24.  Κάντε δεξί κλικ στη στήλη Α και επιλέξτε «Εισαγωγή» από το μενού που ανοίγει. Επιλέξτε τη νέα στήλη στο Σχ. 27 και ορίστε τη στοίχιση στη μέση και τη στοίχιση στο κέντρο. Στο κελί Α1 βάζουμε τον αριθμό 1, στο Α2 τον αριθμό 2. Επιλέξτε αυτά τα δύο κελιά και τοποθετήστε τον κέρσορα στην κάτω αριστερή γωνία του Σχ. 25
Κάντε δεξί κλικ στη στήλη Α και επιλέξτε «Εισαγωγή» από το μενού που ανοίγει. Επιλέξτε τη νέα στήλη στο Σχ. 27 και ορίστε τη στοίχιση στη μέση και τη στοίχιση στο κέντρο. Στο κελί Α1 βάζουμε τον αριθμό 1, στο Α2 τον αριθμό 2. Επιλέξτε αυτά τα δύο κελιά και τοποθετήστε τον κέρσορα στην κάτω αριστερή γωνία του Σχ. 25  (στο σημείο), ο κέρσορας μετατρέπεται σε σταυρό και σύρετε προς τα κάτω στο τέλος της λίστας. Αφήστε το κουμπί του ποντικιού - η λίστα είναι αριθμημένη στο Σχ. 29
(στο σημείο), ο κέρσορας μετατρέπεται σε σταυρό και σύρετε προς τα κάτω στο τέλος της λίστας. Αφήστε το κουμπί του ποντικιού - η λίστα είναι αριθμημένη στο Σχ. 29 
Αυτά τα δεδομένα είναι αρκετά για να ξεκινήσετε να εργάζεστε στο Microsoft Excel. Αυτός είναι ο σκοπός αυτού του μαθήματος.
Τα πρώτα μαθήματα παιδείας υπολογιστών συνήθως αφιερώνονται στη μελέτη των προγραμμάτων που περιλαμβάνονται στο πακέτο του Microsoft Office, έτσι πολλοί χρήστες υπολογιστών είναι τουλάχιστον επιφανειακά εξοικειωμένοι με τις δυνατότητες του Excel. Το Excel είναι ένας επεξεργαστής υπολογιστικών φύλλων που έχει πολλές λειτουργίες, αλλά ταυτόχρονα είναι αρκετά εύκολος στην εκμάθηση. Μπορείτε να μάθετε τις βασικές λειτουργίες αυτού του προγράμματος σε λίγες μόνο ώρες.
Η δομή του Microsoft Office Excel παρουσιάζεται με τη μορφή κελιών, με τη βοήθεια των οποίων σχηματίζονται γραμμές και στήλες. Χάρη στη δυνατότητα αλλαγής του μεγέθους κελιών και συνδυασμού πολλών κελιών σε ένα, μπορείτε να δημιουργήσετε σύνθετους πίνακες, για παράδειγμα, που αποτελούνται από πολλούς ενσωματωμένους πίνακες. Ο αριθμός των φύλλων εγγράφων περιορίζεται μόνο από τη χωρητικότητα του σκληρού δίσκου του υπολογιστή σας.
Το πρόγραμμα περιέχει μεγάλο αριθμό βολικών και αποτελεσματικών εργαλείων. Ο οδηγός γραφημάτων θεωρείται ένας από τους πιο δημοφιλείς από αυτούς και σας επιτρέπει να δημιουργήσετε ένα γράφημα με βάση τα δεδομένα σε πίνακα με μια ποικιλία γραφικών σχεδίων σε λίγα μόνο λεπτά.
Εκτός από την απλή χειροκίνητη εισαγωγή δεδομένων, υποστηρίζει το Excel και την εισαγωγή τους από έγγραφα που έχουν δημιουργηθεί σε άλλες μορφές. Το Excel σάς επιτρέπει όχι μόνο να δημιουργείτε πίνακες, αλλά και να εκτελείτε μαθηματικούς υπολογισμούς διαφορετικού βαθμού πολυπλοκότητας. Το Excel περιλαμβάνει τόσο απλούς υπολογισμούς όσο και σύνθετες μαθηματικές πράξεις, με βάση τις οποίες μερικές φορές δημιουργείται ένας ειδικός συνοπτικός πίνακας. Όλοι οι υπολογισμοί στο Excel πραγματοποιούνται με την εισαγωγή τύπων.
Για παράδειγμα, βρισκόμαστε αντιμέτωποι με το καθήκον του υπολογισμού της τιμής για ολόκληρη την παρτίδα των αγαθών. Για να το κάνετε αυτό, ανοίξτε το Excel και ξεκινήστε τη δημιουργία ενός πίνακα. Στο κελί A1 εισάγουμε "Ποσότητα", στο κελί B1 - "Τιμή ανά μονάδα αγαθών", στο κελί C1 - "Τιμή για ολόκληρη την παρτίδα". Τώρα γεμίζουμε τον πίνακα με δεδομένα. Για να κάνετε τον υπολογισμό στο κελί C2, πληκτρολογήστε το σύμβολο =, μετά κάντε κλικ στο κελί A2, πατήστε το σύμβολο πολλαπλασιασμού * στο πληκτρολόγιο, κάντε κλικ στο κελί B2 και πατήστε Enter.
Εάν όλα γίνουν σωστά, θα μάθουμε την τιμή για ολόκληρη την αποστολή των εμπορευμάτων. Φυσικά, εμφανίζεται ένα παράδειγμα του απλούστερου υπολογισμού, καθώς το Excel μπορεί να χειριστεί ακόμη και τους πιο σύνθετους υπολογισμούς του προγράμματος και οι ενσωματωμένες γλώσσες προγραμματισμού το υποστηρίζουν.
Για να φαίνεται πιο κατατοπιστικό το έγγραφο, εκτός από τα διαγράμματα, οι ίδιοι οι πίνακες μπορούν επίσης να σχεδιαστούν χρησιμοποιώντας πολλές επιλογές μορφοποίησης.
Είναι εύκολο να επισημάνετε οποιαδήποτε στήλη ή σειρά με διαφορετικό χρώμα, το πρόγραμμα διαθέτει επίσης μια επιλογή αυτόματης μορφοποίησης που σας επιτρέπει να σχεδιάσετε τον πίνακα σας ακριβώς όπως ένα από τα πολλά πρότυπα. Για να δείτε το αποτέλεσμα, πρέπει να χρησιμοποιήσετε την επιλογή «Προεπισκόπηση» στην ενότητα μενού αρχείων.
12 απλά κόλπα για αποτελεσματική εργασία στο Excel.
Όλα όσα ήθελες να μάθεις αλλά φοβήθηκες να ρωτήσεις.
Σε ένα μη μυημένο άτομο, το πρόγραμμα υπολογιστικών φύλλων του Excel φαίνεται τεράστιο, ακατανόητο και ως εκ τούτου τρομακτικό. Στην πραγματικότητα, αυτό είναι ένα βολικό εργαλείο και αν γνωρίζετε μερικά μικρά κόλπα, μπορείτε να μειώσετε σημαντικά τον χρόνο που απαιτείται για την εκτέλεση κοινών λειτουργιών.
1. Προσθέστε γρήγορα νέα δεδομένα στο γράφημα:
Εάν για το ήδη κατασκευασμένο γράφημά σας υπάρχουν νέα δεδομένα στο φύλλο που πρέπει να προστεθούν, τότε μπορείτε απλά να επιλέξετε το εύρος με τις νέες πληροφορίες, να το αντιγράψετε (Ctrl + C) και στη συνέχεια να το επικολλήσετε απευθείας στο γράφημα (Ctrl + V ).

2. Flash Fill
Αυτή η δυνατότητα είναι διαθέσιμη μόνο στην πιο πρόσφατη έκδοση του Excel 2013, αλλά αξίζει να την αναβαθμίσετε στη νέα έκδοση νωρίς. Ας υποθέσουμε ότι έχετε μια λίστα με πλήρη ονόματα (Ivanov Ivan Ivanovich), την οποία πρέπει να μετατρέψετε σε συντομευμένα ονόματα (Ivanov I.I.).
Για να εκτελέσετε αυτήν τη μετατροπή, πρέπει απλώς να αρχίσετε να γράφετε το επιθυμητό κείμενο στη διπλανή στήλη με μη αυτόματο τρόπο. Στη δεύτερη ή τρίτη γραμμή, το Excel θα προσπαθήσει να προβλέψει τις ενέργειές μας και να εκτελέσει περαιτέρω επεξεργασία αυτόματα. Το μόνο που έχετε να κάνετε είναι να πατήσετε το πλήκτρο Enter για επιβεβαίωση και όλα τα ονόματα θα μετατραπούν αμέσως.

Με παρόμοιο τρόπο, μπορείτε να εξαγάγετε ονόματα από μηνύματα ηλεκτρονικού ταχυδρομείου, να συγχωνεύσετε πλήρη ονόματα από τμήματα κ.λπ.
3. Αντιγραφή χωρίς διακοπή των μορφών
Πιθανότατα γνωρίζετε για τον "μαγικό" δείκτη αυτόματης συμπλήρωσης - έναν λεπτό μαύρο σταυρό στην κάτω δεξιά γωνία ενός κελιού, τραβώντας τον οποίο μπορείτε να αντιγράψετε τα περιεχόμενα του κελιού ή ενός τύπου σε πολλά κελιά ταυτόχρονα. Ωστόσο, υπάρχει μια δυσάρεστη απόχρωση: μια τέτοια αντιγραφή συχνά παραβιάζει τον σχεδιασμό του πίνακα, καθώς αντιγράφεται όχι μόνο ο τύπος, αλλά και η μορφή κελιού. Αυτό μπορεί να αποφευχθεί εάν, αμέσως μετά τη μεταφορά του μαύρου σταυρού, κάνετε κλικ στην έξυπνη ετικέτα - ένα ειδικό εικονίδιο που εμφανίζεται στην κάτω δεξιά γωνία της αντιγραμμένης περιοχής.
Εάν επιλέξετε την επιλογή "Αντιγραφή μόνο τιμών" (Γέμισμα χωρίς μορφοποίηση), τότε το Microsoft Excel θα αντιγράψει τον τύπο σας χωρίς μορφοποίηση και δεν θα χαλάσει το σχέδιο.

4. Εμφάνιση δεδομένων από πίνακα Excel σε χάρτη
Στην τελευταία έκδοση του Excel 2013, κατέστη δυνατή η γρήγορη εμφάνιση των γεωγραφικών δεδομένων σας σε έναν διαδραστικό χάρτη, για παράδειγμα, πωλήσεις ανά πόλη κ.λπ. Για να το κάνετε αυτό, μεταβείτε στο "App Store" (Office Store) στο "Εισαγωγή". καρτέλα και εγκαταστήστε την προσθήκη Bing από εκεί Χάρτες.
Αυτό μπορεί επίσης να γίνει μέσω απευθείας συνδέσμου από τον ιστότοπο κάνοντας κλικ στο κουμπί Προσθήκη. Αφού προσθέσετε μια λειτουργική μονάδα, μπορείτε να την επιλέξετε από την αναπτυσσόμενη λίστα Οι εφαρμογές μου στην καρτέλα Εισαγωγή και να την τοποθετήσετε στο φύλλο εργασίας σας. Το μόνο που έχετε να κάνετε είναι να επιλέξετε τα κελιά δεδομένων σας και να κάνετε κλικ στο κουμπί Εμφάνιση τοποθεσιών στη μονάδα χάρτη για να δείτε τα δεδομένα μας σε αυτό.

Εάν θέλετε, στις ρυθμίσεις της προσθήκης μπορείτε να επιλέξετε τον τύπο του γραφήματος και τα χρώματα που θα εμφανίζονται.
5. Μεταβείτε γρήγορα στο επιθυμητό φύλλο

Μπορείτε επίσης να δημιουργήσετε έναν πίνακα περιεχομένων με υπερσυνδέσμους σε ξεχωριστό φύλλο. Είναι λίγο πιο περίπλοκο, αλλά συχνά πιο βολικό.
6. Μετατροπή σειρών σε στήλες και αντίστροφα
Εάν χρειάστηκε ποτέ να μετακινήσετε με μη αυτόματο τρόπο κελιά από γραμμές σε στήλες, θα εκτιμήσετε το ακόλουθο κόλπο:
- Επιλέξτε ένα εύρος.
- Αντιγράψτε το (Ctrl + C) ή κάνοντας δεξί κλικ και επιλέξτε «Αντιγραφή».
- Κάντε δεξί κλικ στο κελί όπου θέλετε να επικολλήσετε τα δεδομένα και επιλέξτε μία από τις ειδικές επιλογές επικόλλησης από το μενού περιβάλλοντος - το εικονίδιο Μεταφορά.

Οι παλαιότερες εκδόσεις του Excel δεν διαθέτουν αυτό το εικονίδιο, αλλά μπορείτε να λύσετε το πρόβλημα χρησιμοποιώντας την ειδική επικόλληση (Ctrl + Alt + V) και επιλέγοντας την επιλογή Μεταφορά.
7. Αναπτυσσόμενη λίστα σε ένα κελί
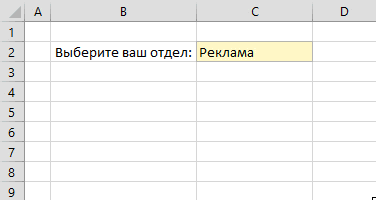
Εάν σε οποιοδήποτε κελί πρόκειται να εισαγάγετε αυστηρά καθορισμένες τιμές από το επιτρεπόμενο σύνολο (για παράδειγμα, μόνο "ναι" και "όχι" ή μόνο από μια λίστα τμημάτων της εταιρείας κ.λπ.), τότε αυτό μπορεί εύκολα να οργανωθεί χρησιμοποιώντας μια αναπτυσσόμενη λίστα:
- Επιλέξτε το κελί (ή το εύρος κελιών) που πρέπει να περιέχει έναν τέτοιο περιορισμό.
- Κάντε κλικ στο κουμπί "Επικύρωση δεδομένων" στην καρτέλα "Δεδομένα".
- Στην αναπτυσσόμενη λίστα "Τύπος", επιλέξτε την επιλογή "Λίστα".
- Στο πεδίο "Πηγή", καθορίστε μια περιοχή που περιέχει παραλλαγές αναφοράς στοιχείων που θα εμφανίζονται στη συνέχεια καθώς εισάγετε.

Προηγμένα κόλπα από την ίδια σειρά: αναπτυσσόμενη λίστα με περιεχόμενο, συνδεδεμένες αναπτυσσόμενες λίστες, αναπτυσσόμενη λίστα με φωτογραφία κ.λπ.
8. Έξυπνο τραπέζι

Εάν επιλέξετε ένα εύρος με δεδομένα και στην καρτέλα "Αρχική σελίδα" κάντε κλικ στο "Μορφοποίηση ως πίνακα" (Αρχική σελίδα - Μορφοποίηση ως πίνακα), τότε η λίστα μας θα μετατραπεί σε έναν "έξυπνο" πίνακα, ο οποίος (εκτός από τον μοντέρνο ριγέ χρωματισμό) μπορεί κάντε πολλά χρήσιμα πράγματα:
- Αυτόματη επέκταση όταν προστίθενται νέες σειρές ή στήλες σε αυτό.
- Οι τύποι που εισάγατε θα αντιγραφούν αυτόματα σε ολόκληρη τη στήλη.
- Η κεφαλίδα ενός τέτοιου πίνακα καθορίζεται αυτόματα κατά την κύλιση και περιλαμβάνει κουμπιά φίλτρου για επιλογή και ταξινόμηση.
- Στην καρτέλα "Σχεδίαση" που εμφανίζεται, μπορείτε να προσθέσετε μια συνολική γραμμή με αυτόματο υπολογισμό σε έναν τέτοιο πίνακα.
9. Σπινθήρες
Οι Sparklines είναι μικροσκοπικά διαγράμματα που σχεδιάζονται απευθείας σε κελιά που εμφανίζουν οπτικά τη δυναμική των δεδομένων μας. Για να τα δημιουργήσετε, κάντε κλικ στο κουμπί Γραμμή ή Στήλες στην ομάδα Sparklines στην καρτέλα Εισαγωγή. Στο παράθυρο που ανοίγει, καθορίστε το εύρος με τα αρχικά αριθμητικά δεδομένα και τα κελιά στα οποία θέλετε να εμφανίζονται οι σπινθηρογραμμές.

Αφού κάνετε κλικ στο κουμπί "OK", το Microsoft Excel θα τα δημιουργήσει στα καθορισμένα κελιά. Στην καρτέλα "Σχεδίαση" που εμφανίζεται, μπορείτε να διαμορφώσετε περαιτέρω το χρώμα, τον τύπο τους, να ενεργοποιήσετε την εμφάνιση ελάχιστων και μέγιστων τιμών κ.λπ.
10. Ανάκτηση μη αποθηκευμένων αρχείων
Παρασκευή. Απόγευμα. Το πολυαναμενόμενο τέλος μιας πολυάσχολης εργάσιμης εβδομάδας. Ανυπομονώντας για λίγο ξεκούραση, κλείνεις την αναφορά με την οποία ασχολείσαι το τελευταίο μισό της ημέρας και στο πλαίσιο διαλόγου «Αποθήκευση αλλαγών στο αρχείο;» που εμφανίζεται. ξαφνικά για κάποιο λόγο πατάτε «Όχι».
Το άδειο γραφείο είναι γεμάτο με την συγκλονιστική κραυγή σας, αλλά είναι πολύ αργά - οι τελευταίες ώρες δουλειάς έχουν καταρρεύσει και αντί για ένα ευχάριστο βράδυ παρέα με φίλους, θα πρέπει να αποκαταστήσετε ό,τι χάθηκε.
Στην πραγματικότητα, υπάρχει μια καλή ευκαιρία να διορθωθεί η κατάσταση. Εάν έχετε Excel 2010, κάντε κλικ στο "Αρχείο" - "Πρόσφατα" (Αρχείο - Πρόσφατα) και βρείτε το κουμπί "Ανάκτηση μη αποθηκευμένων βιβλίων εργασίας" στην κάτω δεξιά γωνία της οθόνης. Στο Excel 2013, η διαδρομή είναι ελαφρώς διαφορετική: "Αρχείο" - "Λεπτομέρειες" - "Έλεγχος έκδοσης" - "Ανάκτηση μη αποθηκευμένων βιβλίων εργασίας" (Αρχείο - Ιδιότητες - Ανάκτηση μη αποθηκευμένων βιβλίων εργασίας). Ένας ειδικός φάκελος θα ανοίξει από τα βάθη του Microsoft Office, όπου αποθηκεύονται προσωρινά αντίγραφα όλων των δημιουργημένων ή τροποποιημένων, αλλά μη αποθηκευμένων βιβλίων σε τέτοιες περιπτώσεις.

11. Σύγκριση δύο περιοχών για διαφορές και συμπτώσεις
Πολύ συχνά, όταν εργάζεστε στο Excel, υπάρχει ανάγκη σύγκρισης δύο λιστών και γρήγορης εύρεσης στοιχείων που είναι ίδια ή διαφορετικά. Ο πιο γρήγορος και οπτικός τρόπος για να το κάνετε αυτό:
- Επιλέξτε και τις δύο στήλες για σύγκριση (κρατήστε πατημένο το πλήκτρο Ctrl).
- Επιλέξτε στην καρτέλα "Αρχική σελίδα" - "Μορφοποίηση υπό όρους" - "Κανόνες για την επισήμανση κελιών" - "Διπλότυπες τιμές" (Αρχική σελίδα - Μορφοποίηση υπό όρους - Επισήμανση κανόνων κελιών - Διπλότυπες τιμές).
- Επιλέξτε Μοναδική επιλογή από την αναπτυσσόμενη λίστα.

12. Επιλογή (προσαρμογή) των αποτελεσμάτων υπολογισμού στις απαιτούμενες τιμές
Έχετε τροποποιήσει ποτέ τις τιμές εισόδου στον υπολογισμό του Excel για να λάβετε την έξοδο που θέλετε; Σε τέτοιες στιγμές νιώθεις έμπειρος πυροβολητής, σωστά; Μόλις μερικές ντουζίνες επαναλήψεις «υπερπέρασης - υπέρβασης», και ιδού, το πολυαναμενόμενο «χτύπημα»!
Το Microsoft Excel μπορεί να κάνει αυτήν την προσαρμογή για εσάς, πιο γρήγορα και με μεγαλύτερη ακρίβεια. Για να το κάνετε αυτό, κάντε κλικ στο κουμπί "What If Analysis" στην καρτέλα "Insert" και επιλέξτε την εντολή "Parameter Selection" (Εισαγωγή - What If Analysis - Goal Seek). Στο παράθυρο που εμφανίζεται, καθορίστε το κελί όπου θέλετε να επιλέξετε την επιθυμητή τιμή, το επιθυμητό αποτέλεσμα και το κελί εισόδου που πρέπει να αλλάξει. Αφού κάνετε κλικ στο "OK", το Excel θα εκτελέσει έως και 100 "λήψεις" για να βρει το σύνολο που χρειάζεστε με ακρίβεια 0,001.




