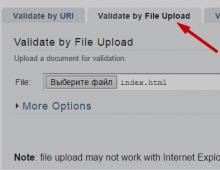Πώς να παγώσετε την επάνω σειρά στο Excel. Παγώστε μια περιοχή κελιού στο Excel
Εάν θέλετε να παγώσετε μια συγκεκριμένη περιοχή σε ένα έγγραφο, πρέπει να ξέρετε πώς να παγώσετε μια σειρά στο Excel.
Χάρη σε αυτό, μπορείτε να προσαρμόσετε την ορατότητα των κελιών κατά την κύλιση του κύριου φύλλου.
Στο Excel, μπορείτε να παγώσετε και τις στήλες και τις σειρές ενός φύλλου.
Παγώστε μια σειρά
Συμβουλή!Χρησιμοποιώντας τη λειτουργία επισύναψης, μπορείτε να αφήσετε τις απαραίτητες στήλες ή γραμμές στη θέα ενώ κάνετε κύλιση στο φύλλο αρχείου. Με τον ίδιο τρόπο, μπορείτε να καταγράψετε έναν τύπο, ένα κελί και διάφορα είδη σημειώσεων. Τα σταθερά στοιχεία διαχωρίζονται οπτικά με μια συμπαγή γραμμή.
Χάρη σε αυτό, μπορούν να ξεφυλλιστούν χωριστά το ένα από το άλλο.
Για να δεσμεύσετε μια συμβολοσειρά, κάντε τα εξής:
- Δημιουργήστε ένα νέο έγγραφο προγράμματος (ή ανοίξτε ένα υπάρχον).
- Επιλέξτε τη γραμμή που θέλετε να επισυνάψετε. Για να επιταχύνετε την επιλογή μιας μεγάλης γραμμής, κάντε κλικ στο αρχικό κελί, μετά στο πλήκτρο Shift και στο τελικό στοιχείο. Με αυτόν τον τρόπο ολόκληρη η γραμμή θα τονιστεί αμέσως.

- Μεταβείτε στην τυπική καρτέλα "Προβολή", η οποία βρίσκεται στο κύριο παράθυρο του προγράμματος στη γραμμή εργαλείων.
- Βρείτε τη γραμμή Επιλογών παραθύρου και επιλέξτε το πλήκτρο Πάγωμα πλαισίων. Στην αναπτυσσόμενη λίστα, κάντε κλικ στη συνάρτηση που διορθώνει τη γραμμή, όπως φαίνεται στο παρακάτω σχήμα.

Με αυτόν τον τρόπο μπορείτε εύκολα να επισημάνετε την κεφαλίδα του πίνακα.
Αν κοιτάξετε το σχήμα, θα δείτε ότι εμφανίζονται οι παγωμένες σειρές, ακόμη και μετά την κύλιση του πίνακα κατά διακόσιες γραμμές.

Επίσης, φροντίστε να διαβάσετε:
Παγώστε μια στήλη
Για να παγώσετε μια στήλη χρησιμοποιώντας το Excel, ακολουθήστε τις οδηγίες:
- Επιλέξτε κάθε φορά τις στήλες του πίνακα που πρέπει να επισυναφθούν.

- Στην καρτέλα "Προβολή", βρείτε το μενού για καρφίτσωμα στοιχείων και κλειδώστε τις επιλεγμένες ή πολλές στήλες, όπως φαίνεται στο παρακάτω σχήμα.

Με αυτόν τον τρόπο, ο πίνακας μπορεί να μετακινηθεί από δεξιά προς τα αριστερά. Μια σταθερή στήλη θα είναι ορατή στον χρήστη ανά πάσα στιγμή.

Εάν θέλετε να ξεκαρφιτσώσετε ένα προηγουμένως επιλεγμένο στοιχείο, ακολουθήστε αυτές τις οδηγίες:
- Μεταβείτε στο παράθυρο "Προβολή" στη γραμμή εργαλείων.
- Ξεπαγώστε περιοχές χρησιμοποιώντας το μενού στην καρτέλα Στοιχεία παγώματος.

Παγώστε περιοχές εγγράφων
Στον επεξεργαστή υπολογιστικών φύλλων Excel, μπορείτε να καταγράψετε όχι μόνο στήλες και σειρές ξεχωριστά μεταξύ τους.
Μπορείτε επίσης να καταγράψετε μεμονωμένες ομάδες προσαρμοσμένων στοιχείων. Με αυτόν τον τρόπο μπορείτε να επιταχύνετε σημαντικά την εργασία με πολύπλοκους πίνακες και αναφορές.
Για να διορθώσετε πολλά στοιχεία ταυτόχρονα, επιλέξτε τα και κάντε κλικ στο στοιχείο μενού "περιοχές παγώματος", όπως φαίνεται στην εικόνα:

Μετά από αυτό, τα επιλεγμένα στοιχεία θα παραμείνουν ορατά ενώ το παράθυρο μετακινείται προς διαφορετικές κατευθύνσεις
Όταν εργάζεστε με μεγάλες βάσεις δεδομένων, ο χρήστης μετακινεί κατά διαστήματα το φύλλο εργασίας προς τα πάνω και προς τα κάτω. Επιπλέον, το πιο σημαντικό μέρος, δηλ. Η κεφαλίδα του πίνακα γίνεται αόρατη. Φαίνεται σαν μικρό πράγμα, αλλά μερικές φορές αυτό μπορεί να προκαλέσει δυσκολίες, ειδικά αν ο πίνακας έχει πολλές στήλες. Η λύση σε αυτό το πρόβλημα είναι πολύ απλή: απλά πρέπει να ξέρετε πώς να παγώσετε μια σειρά στο Excel.
Οδηγίες βίντεο για το καρφίτσωμα μιας σειράς στο Excel
Πώς να παγώσετε μια σειρά στο Excel;
Έτσι, η ουσία του προβλήματος είναι η εξής: ο χρήστης έχει μια αρκετά μεγάλη βάση δεδομένων στο Excel και είναι απαραίτητο κατά την κύλιση προς τα κάτω, η πρώτη σειρά να παραμένει ορατή όλη την ώρα. Πριν ξεκινήσετε αυτήν την εργασία, πρέπει να σημειώσετε 2 πράγματα:
- Μπορείτε να διορθώσετε μόνο εκείνες τις γραμμές που βρίσκονται στην κορυφή (δηλαδή, είτε μόνο την πρώτη, είτε τις δύο πρώτες, τις τρεις πρώτες κ.λπ.).
- Εάν το φύλλο εργασίας προστατεύεται ή χρησιμοποιείται, τότε αυτή η διαδικασία δεν θα είναι διαθέσιμη (για έξοδο από αυτήν τη λειτουργία, πρέπει να πατήσετε το πλήκτρο "Esc").
Η διόρθωση της κεφαλίδας του πίνακα στο Excel διαφέρει ελαφρώς ανάλογα με την έκδοση του προγράμματος.Για να βεβαιωθείτε ότι η πρώτη σειρά στο Excel 2007 (ή 2010) είναι ορατή ανά πάσα στιγμή, πρέπει να κάνετε κλικ στο πεδίο που βρίσκεται κάτω από αυτήν (σε αυτήν την περίπτωση θα είναι το πεδίο A2) και, στη συνέχεια, μεταβείτε στο "Προβολή" καρτέλα στη γραμμή μενού. Μετά από αυτό, στην ομάδα "Παράθυρο", πρέπει να κάνετε κλικ στο κουμπί "Πάγωμα υαλοπινάκων" και να καθορίσετε ότι η επάνω γραμμή εμφανίζεται πάντα στην κορυφή (ακόμη και όταν κάνετε κύλιση του φύλλου εργασίας προς τα πάνω και προς τα κάτω). Ένας άλλος τρόπος είναι να επιλέξετε ολόκληρη τη σειρά κάνοντας κλικ στον αριθμό της. Μετά από αυτό, πρέπει να εκτελέσετε τις ήδη γνωστές εντολές στη γραμμή μενού.
Εάν όλα έγιναν σωστά, τώρα η κεφαλίδα του πίνακα θα πρέπει να βρίσκεται πάντα στην κορυφή. Μπορείτε να το επαληθεύσετε κάνοντας κύλιση προς τα κάτω στο φύλλο εργασίας. Αυτό επιβεβαιώνεται και από μια ελάχιστα αισθητή μαύρη ρίγα, που τονίζει το καταγεγραμμένο εύρος.
Στην παλαιότερη έκδοση του επεξεργαστή πίνακα (2003), υπάρχουν 2 τρόποι για να διορθώσετε την κεφαλίδα του πίνακα.
Η πρώτη μέθοδος είναι ακριβώς η ίδια - επιλέξτε το επιθυμητό πεδίο (δηλαδή A2) και, στη συνέχεια, κάντε κλικ στη γραμμή μενού "Παράθυρο - Περιοχές παγώματος". Εάν το καθορισμένο εύρος είναι υπογραμμισμένο με μαύρη γραμμή, τότε όλα έχουν γίνει σωστά.
Η δεύτερη μέθοδος είναι λίγο πιο περίπλοκη. Πρώτα, πρέπει να κάνετε κλικ στο "Window - Split" στη γραμμή μενού. Μετά από αυτό, θα εμφανιστούν 2 γραμμές: κάθετη και οριζόντια. Μια κάθετη γραμμή μπορεί να διαγραφεί κάνοντας διπλό κλικ πάνω της με το αριστερό κουμπί του ποντικιού. Και η οριζόντια γραμμή πρέπει να μετακινηθεί έτσι ώστε να τονίζει την πρώτη σειρά. Στη συνέχεια, πρέπει να επιλέξετε ξανά την εντολή "Freeze Areas" στο ίδιο στοιχείο στη γραμμή μενού, μετά την οποία η κεφαλίδα θα εμφανίζεται πάντα στην κορυφή.
Για να αφαιρέσετε τη στερέωση, πρέπει να επιλέξετε την κατάλληλη εντολή στο στοιχείο "Παράθυρο", το οποίο ονομάζεται ακριβώς το ίδιο.
Πάγωμα στηλών και σειρών
Για να διορθώσετε μια σειρά στις εκδόσεις του Excel 2007 και 2010, χρησιμοποιήστε το κουμπί "Freeze Areas". Όπως ίσως έχετε παρατηρήσει, υπήρχαν έως και 3 επιλογές στην αναπτυσσόμενη λίστα. Εκτός από μια σειρά, μπορείτε επίσης να επισημάνετε μια στήλη ή μια συγκεκριμένη περιοχή κελιών.
Η διαδικασία στερέωσης ακολουθεί ακριβώς την ίδια αρχή όπως για τις χορδές. Ο χρήστης μπορεί να επισημάνει μόνο τις αριστερές στήλες: για παράδειγμα, την πρώτη, τις δύο πρώτες, τις τρεις πρώτες κ.λπ. Για να επισημάνετε μια στήλη, πρέπει να επιλέξετε το αντίστοιχο κελί, το οποίο βρίσκεται στα δεξιά της. Για παράδειγμα, εάν θέλετε να είναι ορατή μόνο η πρώτη στήλη, τότε πρέπει να επιλέξετε το πεδίο B1 και να κάνετε κλικ στο στοιχείο «Διόρθωση στήλης».
Η περιοχή επισημαίνεται παρόμοια (δηλαδή γραμμή και στήλη ταυτόχρονα). Για παράδειγμα, εάν επιλέξετε το πεδίο B2 και επιλέξετε την εντολή "Freeze Areas", το Excel θα παγώσει την πρώτη γραμμή και την πρώτη στήλη.

Το σύγχρονο Excel είναι ένα πολύ ισχυρό εργαλείο για εργασία με μεγάλες ποσότητες πληροφοριών σε μορφή πίνακα. Για τις περιπτώσεις που υπάρχουν πολλές γραμμές, είναι δυνατό να διορθώσετε την επάνω γραμμή και την πρώτη στήλη. Αλλά δεν γνωρίζουν όλοι πώς να παγώσουν μια περιοχή στο Excel.
Ας δούμε πώς να το κάνουμε αυτό, γιατί δεν υπάρχει τίποτα περίπλοκο εδώ.
- Πρώτα πρέπει να δημιουργήσετε κάποιο είδος πίνακα. Κατά προτίμηση με μεγάλο αριθμό σειρών και στηλών.

- Στη συνέχεια επιλέγουμε όλες τις γραμμές που περιέχουν τις κύριες πληροφορίες.

- Μετά από αυτό, μεταβείτε στην καρτέλα "Προβολή". Κάντε κλικ στο κουμπί "Παγώστε περιοχές". Στο μενού που εμφανίζεται, επιλέξτε το πρώτο στοιχείο.

- Αμέσως μετά από αυτό, θα έχετε μια κάθετη και οριζόντια γραμμή, που δείχνουν ότι όλα όσα βρίσκονται μπροστά τους θα είναι ακίνητα.

Τα βήματα που περιγράφονται παραπάνω είναι κατάλληλα μόνο για σύγχρονους συντάκτες (2007, 2010, 2013 και 2016).
Με παλαιότερες εκδόσεις η διαδικασία είναι λίγο διαφορετική.
- Τονίζουμε τις κύριες πληροφορίες στον πίνακα, οι οποίες θα πρέπει να είναι κινητές κατά τη διάρκεια της διαδικασίας εργασίας.
- Ανοίξτε την ενότητα μενού "Παράθυρο".
- Επιλέξτε το στοιχείο "Παγώστε περιοχές".

- Ως αποτέλεσμα, θα δείτε ένα όριο με τη μορφή οριζόντιας και κάθετης γραμμής. Το επισημασμένο μέρος θα έρθει μετά από αυτά.

Μπορείτε να κάνετε κύλιση στο φύλλο προς τα κάτω και προς τα δεξιά. Θα δείτε ότι η πρώτη στήλη και η κεφαλίδα είναι στη θέση τους.
Χρησιμοποιώντας αυτήν τη συνάρτηση, μπορείτε να παγώσετε περισσότερες από μία γραμμή ή στήλη. Μπορεί να υπάρχουν αρκετά από αυτά. Όλα εξαρτώνται από το τι ακριβώς επισημάνετε πριν καρφιτσώσετε.
Πώς να αφαιρέσετε μια καρφίτσα
Η αναίρεση όλων των αλλαγών είναι αρκετά απλή. Ας δούμε πώς μπορείτε να το κάνετε αυτό χρησιμοποιώντας διαφορετικές εκδόσεις προγραμμάτων επεξεργασίας ως παράδειγμα.
Σύγχρονο Excel
- Μεταβείτε στην καρτέλα "Προβολή".
- Κάντε κλικ στο κουμπί "Πάγωμα περιοχών".
- Επιλέξτε το υποδεικνυόμενο στοιχείο.

- Ως αποτέλεσμα αυτού, όλα θα επιστρέψουν στην αρχική τους μορφή (οι διαχωριστικές γραμμές θα εξαφανιστούν).

Παλιό Excel
- Ανοίξτε την ενότητα "Παράθυρο" του μενού.
- Κάντε κλικ στο στοιχείο "Ξεκλείδωμα περιοχών".

- Το αποτέλεσμα θα είναι παρόμοιο. Τώρα όλες οι σειρές και οι στήλες θα μπορούν να μετακινηθούν κατά την κύλιση.

Δεν υπάρχει καρτέλα Προβολή
Ορισμένοι χρήστες ενδέχεται να αντιμετωπίσουν αυτό το πρόβλημα. Εάν ανοίξετε τη διαδικτυακή βοήθεια της Microsoft, μπορείτε να διαβάσετε ότι αυτή η λειτουργία δεν είναι διαθέσιμη στο Excel Starter. Εάν δεν έχετε αυτήν την καρτέλα, τότε πιθανότατα έχετε ακριβώς έναν τέτοιο επεξεργαστή.
Μπορείτε να μάθετε περισσότερα για αυτό.
Τι συμβαίνει κατά την εκτύπωση
Δοκιμάστε να κάνετε κύλιση προς τα κάτω στο φύλλο μέχρι να εξαφανιστούν οι πρώτες γραμμές.

Στη συνέχεια, πατήστε τα πλήκτρα Ctrl + P στο πληκτρολόγιό σας. Στο παράθυρο που εμφανίζεται, ελέγξτε ότι ο εκτυπωτής είναι συνδεδεμένος και έτοιμος για εκτύπωση. Στη συνέχεια κάντε κλικ στο κουμπί «Εκτύπωση».

Το αποτέλεσμα θα είναι το εξής.

Όπως μπορείτε να δείτε, όλα είναι στη θέση τους. Τίποτα δεν έχει εξαφανιστεί πουθενά, αφού η ενοποίηση γίνεται κατά τη διαδικασία εργασίας και όχι κατά την εκτύπωση εγγράφων.
συμπέρασμα
Αυτό το άρθρο έδειξε πώς να παγώσετε ένα συγκεκριμένο χώρο σε διαφορετικές εκδόσεις του Microsoft Excel. Εάν τα πράγματα δεν σας πάνε καλά, μπορεί να επισημαίνετε λάθος κελιά. Ή, όπως αναφέρθηκε παραπάνω, ο επεξεργαστής σας μπορεί να έχει περιορισμούς.
Οδηγίες βίντεο
Αν κάποιος έχει οποιεσδήποτε ερωτήσεις, παρακάτω είναι ένα βίντεο με διάφορα σχόλια στις οδηγίες που περιγράφονται παραπάνω.
Στο Excel, οι σειρές είναι αγκυρωμένες έτσι ώστε να παραμένουν στη θέση τους κατά την κύλιση. Το πρόγραμμα έχει ένα ειδικό εργαλείο για αυτό. Διορθώνει την επάνω γραμμή ή μεμονωμένες περιοχές. Με αυτόν τον τρόπο μπορείτε να διορθώσετε την κεφαλίδα και άλλα μέρη του πίνακα.
Πώς να διορθώσετε την επάνω σειρά ενός πίνακα (κεφαλίδα)
1 . Μεταβείτε στην καρτέλα "Προβολή" στο επάνω μέρος του προγράμματος.
2. Κάντε κλικ στο κουμπί "Πάγωμα περιοχών" και επιλέξτε "Πάγωμα επάνω σειράς".

Εμφανίζεται μια μικρή γραμμή ορίου. Τώρα, όταν κάνετε κύλιση στον πίνακα, η κεφαλίδα θα παραμένει πάντα στη θέση της.
Ένα παράδειγμα στερέωσης ενός γεμάτου πίνακα:

Κατά την κύλιση, οι γραμμές μετακινούνται, αλλά η πρώτη παραμένει στη θέση της.

Πώς να παγώσετε μια άλλη σειρά πίνακα - όχι την πρώτη
1 . Επιλέξτε τη γραμμή. Όχι όμως αυτό που φτιάχνουμε, αλλά το επόμενο.
Για παράδειγμα, θέλω να δεσμεύσω την τέταρτη γραμμή. Έτσι, μετακινώ τον κέρσορα πάνω από τον αριθμό 5 και κάνω κλικ πάνω του με το αριστερό κουμπί του ποντικιού.

2. Μεταβείτε στην καρτέλα «Προβολή», κάντε κλικ στο «Πάγωμα περιοχών» και επιλέξτε «Πάγωμα περιοχών».

3. Κάντε κλικ σε οποιοδήποτε κελί πίνακα για να καταργήσετε την επιλογή.
Θα εμφανιστεί μια γραμμή ορίων. Αυτό σημαίνει ότι η κορυφή του πίνακα είναι σταθερή. Τώρα θα παραμείνει στη θέση του κατά την κύλιση.

Λάβετε υπόψη ότι αυτό διορθώνει όχι μόνο μία γραμμή, αλλά και οτιδήποτε πριν από αυτήν.
Μόνο οι κατώτατες γραμμές θα πραγματοποιήσουν κύλιση. Όταν χρειάζεστε και τα δύο μέρη για κίνηση, κάντε .
Πώς να ξεκουμπώσετε
Για να ξεπαγώσετε, μεταβείτε στην καρτέλα "Προβολή", κάντε κλικ στο "Κλείδωμα Περιοχών" και επιλέξτε "Ξεκλείδωμα Περιοχών".

Χωρίζοντας ένα τραπέζι
Όταν παγώνετε μια περιοχή, ολόκληρη η κορυφή του τραπεζιού παγώνει μαζί της. Για παράδειγμα, στερεώνοντας την πέμπτη σειρά, οι άλλες τέσσερις θα γίνουν επίσης ακίνητες. Μόνο το κάτω μέρος θα μετακινηθεί.
Μερικές φορές είναι απαραίτητο να κινηθούν και τα δύο μέρη - το πάνω και το κάτω. Για να το κάνετε αυτό, διαχωρίστε τον πίνακα.
Η αρχή είναι η ίδια όπως όταν καρφιτσώνουμε περιοχές:
- Επιλέξτε τη γραμμή πριν από την οποία πρέπει να κάνετε μια διαίρεση
- Μεταβείτε στην καρτέλα "Προβολή" και κάντε κλικ στο "Διαίρεση"
- Για να αφαιρέσετε τη διαίρεση, μεταβείτε ξανά στην "Προβολή" και κάντε ξανά κλικ στο "Διαίρεση".
Παράδειγμα διαχωρισμού πίνακα
Έχω ένα τραπέζι:

Δεν μπορείτε να το δείτε στην εικόνα, αλλά έχει 100 γραμμές.
Το καθήκον είναι να διευκολύνουμε τη σύγκριση τιμών μεταξύ τους. Για να το κάνετε αυτό, μπορείτε να χωρίσετε τον πίνακα σε δύο μέρη. Αλλά έτσι ώστε τόσο το πάνω όσο και το κάτω μέρος να κυλούν.
Βρίσκω βολικό να κάνω τη διαίρεση στην εικοστή γραμμή. Επιλέγω λοιπόν το εικοστό πρώτο και κάνω κλικ στον αριθμό 21.
Τώρα πηγαίνω στην καρτέλα "Προβολή" και κάνω κλικ στο "Διαίρεση".

Το τραπέζι χωρίζεται σε δύο μέρη με μια παχιά γραμμή. Κάθε ένα από αυτά τα μέρη κυλάει.

Αυτή η διαχωριστική γραμμή μπορεί να μετακινηθεί. Απλώς τοποθετήστε τον κέρσορα πάνω του, κρατήστε πατημένο το αριστερό κουμπί του ποντικιού και σύρετε.
Και για να αφαιρέσετε τη διαίρεση, ανοίξτε ξανά την καρτέλα "Προβολή" και κάντε κλικ στο κουμπί "Διαίρεση".
Το Microsoft Excel έχει ένα ευρύ φάσμα διαφορετικών λειτουργιών. Με τη βοήθειά του, ο χρήστης μπορεί να δημιουργήσει πίνακες, να αναλύσει δεδομένα με βάση τα δημιουργημένα συνοπτικά δεδομένα, να δημιουργήσει γραφήματα και γραφήματα και να υπολογίσει τιμές χρησιμοποιώντας τους απαραίτητους τύπους και συναρτήσεις. Και εκτός από όλα αυτά, χρησιμοποιώντας το Excel, μπορείτε επίσης να δείτε μεγάλους πίνακες.
Εάν έχετε πολλά δεδομένα καταγεγραμμένα σε σειρές και στήλες, το μόνο που χρειάζεται να κάνετε είναι να καταγράψετε τις στήλες και τις σειρές. Στη συνέχεια, μπορείτε να κάνετε κύλιση σε αυτό και να βλέπετε πάντα, για παράδειγμα, την κεφαλίδα.
Λοιπόν, ας καταλάβουμε πώς μπορείτε να παγώσετε την απαιτούμενη περιοχή στο Excel.
Πρώτη γραμμή και στήλη
Ας πάρουμε το ακόλουθο παράδειγμα, στο οποίο επισημαίνονται τα ονόματα για όλες τις στήλες. Μεταβείτε στην καρτέλα "Προβολή" και κάντε κλικ στο κουμπί "Να διορθωθούν οι περιοχές". Από το αναπτυσσόμενο μενού μπορείτε να επιλέξετε ένα στοιχείο με το κατάλληλο όνομα.
Κουμπί "...η πάνω σειρά"θα σας επιτρέψει να διορθώσετε τη σειρά με τον αριθμό "1". Ως αποτέλεσμα, κατά την κύλιση στα δεδομένα, θα παραμένουν πάντα ορατά.
Λάβετε υπόψη ότι τέτοιες γραμμές και στήλες θα είναι υπογραμμισμένες στον πίνακα με μαύρη γραμμή.

Εάν επιλέξετε "...πρώτη στήλη", τότε όταν κάνετε κύλιση του φύλλου προς τα δεξιά ή προς τα αριστερά, η στήλη "A" θα παραμένει πάντα στη θέση του.

Σε αυτή την περίπτωση, αυτό δεν είναι κατάλληλο, καθώς η πρώτη στήλη βρίσκεται κάτω από το γράμμα "C" και η απαιτούμενη γραμμή είναι με αριθμό "3".
Απαιτούμενη σειρά
Για να επισυνάψουμε μια κεφαλίδα σε έναν πίνακα του Excel, ο οποίος βρίσκεται σε αυθαίρετη θέση στο φύλλο, θα κάνουμε τα εξής. Επιλέγουμε τη σειρά που βρίσκεται ακριβώς κάτω από την κεφαλίδα, στην περίπτωσή μας είναι 4. Μπορείτε να διαβάσετε ένα λεπτομερές άρθρο σχετικά με τις μεθόδους επιλογής. Τώρα κάντε κλικ στο κουμπί "Να διορθωθούν οι περιοχές"και επιλέξτε το ομώνυμο στοιχείο από το αναπτυσσόμενο μενού.

Όπως μπορείτε να δείτε, κατά την κύλιση στον πίνακα, η καρφιτσωμένη κεφαλίδα παραμένει στη θέση της.

Απαιτούμενη στήλη
Για να διορθώσετε την πρώτη στήλη για τα καταχωρημένα δεδομένα, η οποία δεν βρίσκεται στο A, επιλέξτε τη διπλανή - στο παράδειγμα είναι D. Τώρα κάντε κλικ στο κουμπί "Να διορθωθούν οι περιοχές".

Μπορείτε να βεβαιωθείτε ότι όταν σύρετε προς τα δεξιά, το C παραμένει στη θέση του.

Γρήγορος τρόπος
Για να αγκυρώσετε την πρώτη στήλη και τη σειρά σε έναν πίνακα, επιλέξτε το κελί που βρίσκεται ακριβώς κάτω από την τομή τους: στο παράδειγμα, D4. Στη συνέχεια, κάντε κλικ στο κουμπί που γνωρίζουμε ήδη. Θα εμφανιστούν οριζόντιες γραμμές που υποδεικνύουν την κλειδωμένη περιοχή.

Πώς να διαγράψετε
Εάν πρέπει να διαγράψετε μια παγωμένη περιοχή στο Excel, κάντε κλικ στο κουμπί "Να διορθωθούν οι περιοχές". Στην αναπτυσσόμενη λίστα θα δείτε ότι τώρα βρίσκεται στην κορυφή "Ξεκλείδωμα…", κάντε κλικ σε αυτό.

Όπως μπορείτε να δείτε, το πάγωμα της επιθυμητής περιοχής στο Excel είναι αρκετά απλό. Χρησιμοποιώντας αυτές τις προτάσεις, μπορείτε να διορθώσετε την κεφαλίδα του πίνακα, την πρώτη γραμμή ή στήλη του.
Βαθμολογήστε αυτό το άρθρο: