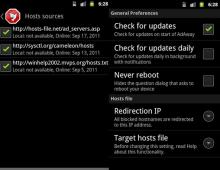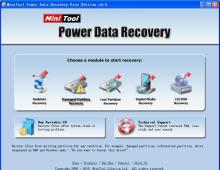Αποκλείστε την πρόσβαση δικτύου στο πρόγραμμα με ένα τείχος προστασίας. Αρνούμε την πρόσβαση του προγράμματος στο Διαδίκτυο. Γιατί μπλοκάρει τις εφαρμογές;
Έχετε κουραστεί από τα συνεχή βασικά αιτήματα; Κουραστήκατε από περιττές ενημερώσεις; Στη συνέχεια χρησιμοποιούμε την αποδεδειγμένη μέθοδο: απαγορεύουμεμας πρόσβαση του προγράμματος στο Διαδίκτυοχρησιμοποιώντας εργαλεία των Windows.
Μόλις πριν από μια εβδομάδα, έκανα τα αυτιά μου σε τέτοιες ερωτήσεις σε φόρουμ και ιστολόγια. Δεν κατάλαβα γιατί και ποιος το χρειαζόταν. Όμως τις προάλλες έπρεπε να ψάξω μόνος μου την απάντηση σε αυτή την ερώτηση. Αγωνίστηκα με την έναρξη του προγράμματος για μια εβδομάδα και μέχρι το Σαββατοκύριακο η υπομονή μου είχε εξαντληθεί, αποφάσισα να βάλω ένα τέλος στο μαρτύριο.
Επειδή χρησιμοποιώ τα Windows 7, θα δώσω ένα παράδειγμα για αυτό το λειτουργικό σύστημα.
Απαγορεύουμε την πρόσβαση του προγράμματος στο Διαδίκτυο
Ας πάμε στο Πίνακας Ελέγχου. (Έναρξη - Πίνακας Ελέγχου).
Μεταβείτε στην ενότητα "Σύστημα και ασφάλεια".
Ας πάμε στο " Παράθυρο τείχους προστασίαςμικρό".

Μεταβείτε στην ενότητα "Σύνθετες ρυθμίσεις".

Στο νέο παράθυρο, επιλέξτε «Κανόνες για εισερχόμενες συνδέσεις».

Στα δεξιά, επιλέξτε "Δημιουργία κανόνα...". Θα ανοίξει το παράθυρο «Οδηγός κανόνων νέας εισερχόμενης σύνδεσης».



Τώρα επιλέξτε το στοιχείο " Αποκλεισμός σύνδεσης».

Αφήστε όλα τα στοιχεία επιλεγμένα.

Ορίζουμε όνομα και περιγραφή για τον κανόνα μας. Κάντε κλικ στο «Τέλος».

Τώρα ο κανόνας μας για τον αποκλεισμό της πρόσβασης του προγράμματος στο Διαδίκτυο εμφανίζεται στα δεξιά.
Για τις εξερχόμενες συνδέσεις, οι κανόνες διαμορφώνονται με τον ίδιο τρόπο.

Πλεονεκτήματα αυτής της μεθόδου
- Δεν χρησιμοποιούμε υπηρεσίες τρίτων
- Αποκλείουμε την πρόσβαση των προγραμμάτων στο Διαδίκτυο σε λίγα λεπτά
- Λειτουργεί στις περισσότερες περιπτώσεις (Το κύριο πράγμα είναι να βρείτε αρχεία που δεν πρέπει να είναι συνδεδεμένα στο Διαδίκτυο)
- Δεν το βρήκα
Το Τείχος προστασίας των Windows (γνωστό και ως τείχος προστασίας) είναι υπεύθυνο για την ασφάλεια του λειτουργικού συστήματος και το προστατεύει από εξωτερικές κακόβουλες επιθέσεις. Για την αποτελεσματική προστασία του υπολογιστή του, κάθε χρήστης πρέπει να γνωρίζει πώς να λειτουργεί με ένα τείχος προστασίας και ποιες εναλλακτικές λύσεις μπορούν να χρησιμοποιηθούν.
Χρειάζεστε ένα τείχος προστασίας των Windows 10;
Φυσικά και χρειάζεται. Ακολουθεί ένα απλό παράδειγμα: στις πιο πρόσφατες εκδόσεις των Windows (ξεκινώντας από την 7), έχει γίνει διαθέσιμη κοινή διαχείριση συσκευών στο ίδιο τοπικό δίκτυο. Χάρη σε αυτό, στα γραφεία αρκετοί υπολογιστές μπορούν να έχουν πρόσβαση στον ίδιο εκτυπωτή ή σε οποιαδήποτε άλλη συσκευή. Όταν αποσυνδέετε τον υπολογιστή σας από το δίκτυο, δεν σκέφτεστε καν τον κίνδυνο που μπορεί να εγκυμονεί μια «μη ασφαλής αποσύνδεση». Γεγονός είναι ότι οι επιτιθέμενοι μπορούν εύκολα να συνδεθούν με έναν υπολογιστή για να συνειδητοποιήσουν τις βρώμικες προθέσεις τους. Αξίζει να αναφέρουμε ότι δεν μπορούν, αλλά μπορούσαν. Θα μπορούσαν αν το τείχος προστασίας δεν ήταν ενσωματωμένο στο σύστημα. Το τείχος προστασίας δεν επιτρέπει τη διέλευση της «επικίνδυνης» εισερχόμενης και εξερχόμενης κίνησης και εμποδίζει την ύποπτη δραστηριότητα, κάτι που βοηθά να κρατάτε εσάς και τη συσκευή σας ασφαλή.
Γιατί μπλοκάρει τις εφαρμογές;
Το τείχος προστασίας αποκλείει τα προγράμματα επειδή έχει ήδη έναν ενσωματωμένο "ηθικό κώδικα" - ένα σύνολο κανόνων, η παραβίαση των οποίων εμποδίζει τη λήψη ενός πακέτου δεδομένων στον υπολογιστή. Αυτοί οι κανόνες μπορούν να αλλάξουν κατά την κρίση σας. Εάν θέλετε, αποκλείστε όλες τις συνδέσεις στη συσκευή σας, εάν θέλετε, αποκλείστε την πρόσβαση στο Διαδίκτυο για ένα συγκεκριμένο πρόγραμμα, εάν προκαλεί δυσπιστία. Ο αποκλεισμός διαφόρων πόρων συμβάλλει στην ασφαλέστερη διαδικτυακή εμπειρία σας.
Πόσο ασφαλές είναι το τείχος προστασίας των Windows 10;
Το ενσωματωμένο τείχος προστασίας εκτελεί τις ίδιες λειτουργίες με τα προγράμματα προστασίας από ιούς με δυνατότητα λήψης. Σε αντίθεση με αυτούς, στέλνει ειδοποιήσεις πολύ λιγότερο συχνά, δεν έχει διαφημίσεις και δεν απαιτεί ενεργοποίηση επί πληρωμή. Το τείχος προστασίας εκτελείται συνεχώς στο παρασκήνιο και δεν μπορεί να απενεργοποιηθεί χωρίς την εντολή σας. Επομένως, μπορείτε να βασιστείτε σε αυτό χωρίς την ανάγκη πρόσθετου λογισμικού. Εάν μια εφαρμογή χρειάζεται πρόσβαση σε ορισμένες παραμέτρους του υπολογιστή σας, θα έρθει ένα αίτημα από το τείχος προστασίας, το οποίο θα πρέπει να επιβεβαιώσετε.
Το τείχος προστασίας ζητά επιβεβαίωση χρήστη για να συνεχίσει να τρέχει το πρόγραμμα
Πώς να ρυθμίσετε ένα τείχος προστασίας
Το τείχος προστασίας μπορεί να ρυθμιστεί με διάφορους τρόπους.
Πώς να ανοίξετε μια θύρα στο τείχος προστασίας των Windows 10
- Μεταβείτε στο μενού Έναρξη, εκεί θα χρειαστούμε τον Πίνακα Ελέγχου.
Ανοίξτε τον Πίνακα Ελέγχου
- Κάντε κλικ στο «Σύστημα και ασφάλεια» και κάντε κλικ στο «Τείχος προστασίας».
Ανοίξτε το Τείχος προστασίας των Windows
- Στο μενού του τείχους προστασίας βρίσκουμε Προηγμένες επιλογές.
Επιλέξτε Πρόσθετες επιλογές
- Επιλέξτε Κανόνας για εισερχόμενη σύνδεση και προσθέστε τις απαραίτητες θύρες.
Δημιουργήστε έναν νέο κανόνα για τις εισερχόμενες συνδέσεις
- Κάντε κλικ στο «Επόμενο» και εισαγάγετε τον SQL Server στη γραμμή «Τύπος».
Επιλέγοντας τον τύπο κανόνα
- Υποδεικνύουμε τη θύρα TCP και τις θύρες που χρειαζόμαστε.
Υποδεικνύουμε τις απαραίτητες πληροφορίες. Στην περίπτωσή μας θα είναι η θύρα 433
- Επιλέξτε την επιθυμητή ενέργεια. Για εμάς θα είναι "Να επιτρέπεται η σύνδεση".
Επιλέξτε "Να επιτρέπεται η σύνδεση"
- Στη γραμμή "Όνομα", εισαγάγετε τον αριθμό θύρας μας.
Για να ολοκληρώσετε τη ρύθμιση, καλέστε τη θύρα μας με τον αριθμό της
Βίντεο: Πώς να ανοίξετε θύρες στο Τείχος προστασίας των Windows 10
Πώς να προσθέσετε εξαιρέσεις στο τείχος προστασίας

Βίντεο: ρύθμιση και απενεργοποίηση του τείχους προστασίας στα Windows 10
Πώς να αποκλείσετε μια εφαρμογή/παιχνίδι σε ένα τείχος προστασίας
Για να αποκλείσετε μια εφαρμογή στο Τείχος προστασίας των Windows ή, με άλλα λόγια, να την αποτρέψετε από την πρόσβαση στο Διαδίκτυο, πρέπει να ακολουθήσετε τα εξής βήματα:
- Επιλέξτε την ενότητα "Σύνθετες ρυθμίσεις" στο μενού του τείχους προστασίας.
- Κάντε κλικ στο "Κανόνες εξερχόμενης σύνδεσης" και κάντε κλικ στο "Δημιουργία κανόνα"
Δημιουργήστε έναν νέο κανόνα για την εφαρμογή
- Στη συνέχεια, επιλέξτε τον τύπο κανόνα "Για πρόγραμμα".
Εφόσον πρέπει να εξαιρέσουμε το πρόγραμμα, επιλέγουμε τον κατάλληλο τύπο κανόνα
- Στη συνέχεια, το σύστημα σας ζητά να επιλέξετε τη διαδρομή του προγράμματος. Κάντε κλικ στο κουμπί «Αναζήτηση» και βρείτε το επιθυμητό αρχείο προγράμματος.
Αφήστε όλα τα κουτιά στη θέση τους
- Και στο τέλος, ορίζουμε το όνομα του αποκλεισμένου προγράμματος με βολικό τρόπο και κάνουμε κλικ στο "Τέλος". Από αυτή τη στιγμή, η πρόσβαση στο Διαδίκτυο για την εφαρμογή θα αποκλειστεί.
Βίντεο: αποκλεισμός πρόσβασης στο Διαδίκτυο για μεμονωμένα προγράμματα
Ενημέρωση τείχους προστασίας
Η ενημέρωση ενός τείχους προστασίας είναι ένα αμφιλεγόμενο και μάλλον αρνητικό πράγμα. Το γεγονός είναι ότι δεν φέρει καμία σημαντική λειτουργία, αλλά συχνά χρειάζεται πολύ χρόνο. Επομένως, μερικοί άνθρωποι προτιμούν να απενεργοποιούν την αυτόματη ενημέρωση τείχους προστασίας.

Η εφαρμογή ελέγχου Firewall είναι ένα από τα βοηθητικά προγράμματα και είναι υπεύθυνη για την ασφάλεια των δεδομένων και προστατεύει από τη διαρροή αυτών των δεδομένων στο δίκτυο. Το πρόγραμμα ελέγχει τη λειτουργία των θυρών και σας επιτρέπει να επιλέξετε υπό ποιες συνθήκες θα συνδεθούν οι εφαρμογές στο δίκτυο.
Η διεπαφή του προγράμματος είναι απλή και συνοπτική
Πολλές εφαρμογές απαιτούν σταθερή σύνδεση στο Διαδίκτυο για να λειτουργήσουν σωστά. Συχνά αναζητούν ενημερώσεις στο παρασκήνιο και ορισμένοι μπορούν να τις κατεβάσουν χωρίς επιβεβαίωση από τον χρήστη. Οι χρήστες έχουν επίσης τη δυνατότητα να αποκλείσουν την πρόσβαση του προγράμματος στο Διαδίκτυο χρησιμοποιώντας τα ενσωματωμένα εργαλεία του λειτουργικού συστήματος Windows 10.
Αυτό το άρθρο θα σας πει πώς να αποκλείσετε οποιαδήποτε εφαρμογή από την πρόσβαση στο Διαδίκτυο σε υπολογιστή με Windows 10. Είναι επίσης δυνατό να αποκλείσετε την πρόσβαση στο Διαδίκτυο όχι μόνο σε προγράμματα, αλλά και σε παιχνίδια. Για να χρησιμοποιήσετε τις μεθόδους που προτείνονται παρακάτω, πρέπει να έχετε δικαιώματα διαχειριστή στα Windows 10.
Να επιτρέπεται η επικοινωνία εφαρμογών στο Τείχος προστασίας των Windows 10
Το Τείχος προστασίας του Windows Defender βοηθά στην προστασία του υπολογιστή σας από εισβολείς ή κακόβουλο λογισμικό στο Διαδίκτυο ή στο τοπικό δίκτυο. Η ρύθμιση αδειών για ανταλλαγή δεδομένων με εφαρμογές στο τείχος προστασίας διευκολύνει τον αποκλεισμό οποιασδήποτε εφαρμογής από την πρόσβαση στο Διαδίκτυο στα Windows 10. Για να την αποκλείσει, ο χρήστης χρειάζεται μόνο να καταργήσει την επιλογή του δημόσιου δικτύου δίπλα στο πρόγραμμα του οποίου την πρόσβαση θέλετε να αποκλείσετε.
Ο χρήστης πρέπει απλώς να βρει την εφαρμογή στον Explorer που πρέπει να προστεθεί. Και υποδείξτε επίσης τους τύπους δικτύων για τα οποία πρέπει να προσθέσετε αυτήν την εφαρμογή. Αφού προσθέσετε την επιθυμητή εφαρμογή, καταργήστε την επιλογή του δημόσιου δικτύου απέναντι από το πρόγραμμα.
Πώς να προσθέσετε μια εφαρμογή σε μια εξαίρεση τείχους προστασίας των Windows 10
Για να προσθέσετε εφαρμογές σε εξαιρέσεις τείχους προστασίας, πρέπει να δημιουργήσετε κανόνες για εξερχόμενες και εισερχόμενες συνδέσεις. Περισσότερες λεπτομέρειες σχετικά με τις εξαιρέσεις τείχους προστασίας μπορείτε να βρείτε στις οδηγίες: . Δημιουργώντας απλούς κανόνες, μπορείτε εύκολα να αποκλείσετε οποιοδήποτε πρόγραμμα από την πρόσβαση στο Διαδίκτυο.

Στο τέλος, απλώς καθορίστε το όνομα και την περιγραφή του νέου κανόνα και, στη συνέχεια, κάντε κλικ στο κουμπί έτοιμο. Κατ' αναλογία, δημιουργούμε έναν κανόνα για τις εξερχόμενες συνδέσεις στην παρακολούθηση του τείχους προστασίας του Windows Defender. Για να λειτουργήσουν οι κανόνες και ο αποκλεισμός πρόσβασης στο Διαδίκτυο, πρέπει να είναι ενεργοποιημένο το τείχος προστασίας. Σχετικό για χρήστες που στο παρελθόν .
Εάν διαθέτετε πρόγραμμα μετρημένων δεδομένων και θέλετε καλύτερο έλεγχο της χρήσης δεδομένων σας, διαμορφώστε τη σύνδεσή σας ως δίκτυο με ένα πρόγραμμα μετρημένων δεδομένων. Ορισμένες εφαρμογές ενδέχεται να λειτουργούν διαφορετικά για να μειώσουν τη χρήση δεδομένων όταν συνδέονται σε αυτό το δίκτυο.
- Ας πάμε στο Έναρξη > Ρυθμίσεις > Δίκτυο και Διαδίκτυο > Κατάστασηκαι πατήστε το κουμπί Αλλαγή ιδιοτήτων σύνδεσης.
- Αξία αντικειμένου Ορισμός ως μετρημένη σύνδεσηαλλάζω σε Περιλαμβάνεται.
 συμπέρασμα
συμπέρασμα
Μπορείτε να αποκλείσετε την πρόσβαση μιας εφαρμογής στο Διαδίκτυο χρησιμοποιώντας το Τείχος προστασίας του Windows Defender. Ο χρήστης έχει τη δυνατότητα να αφαιρέσει την άδεια ανταλλαγής δεδομένων με εφαρμογές στο τείχος προστασίας ή απλά προσθέστε την εφαρμογή στην εξαίρεση του τείχους προστασίας των Windows 10. Εναλλακτικά, μπορείτε να ορίσετε την τρέχουσα σύνδεση ως μετρημένη, αυτή είναι ακριβώς η μέθοδος που εξετάσαμε εάν είναι απαραίτητο.
Χρησιμοποιήστε το τείχος προστασίας του λειτουργικού συστήματος (τείχος προστασίας).
Εάν χρησιμοποιείτε ένα τείχος προστασίας τρίτου κατασκευαστή ή ένα πρόγραμμα προστασίας από ιούς με ενσωματωμένο τείχος προστασίας, μπορείτε να το ρυθμίσετε εκεί. Ωστόσο, εάν δεν υπάρχει τέτοιο λογισμικό, και δεν θέλετε να εγκαταστήσετε και να ενοχλήσετε, τότε μπορείτε να χρησιμοποιήσετε την 3η επιλογή. Πιστέψτε με, δεν είναι χειρότερο από τις δύο πρώτες επιλογές, αντίθετα, είναι σαφές και αποτελεσματικό. Ας ξεκινήσουμε λοιπόν!
Το πρώτο πράγμα που πρέπει να κάνετε είναι να ανοίξετε το Τείχος προστασίας των Windows. Για να το κάνετε αυτό, μεταβείτε στο Έναρξη – Πίνακας Ελέγχου – Τείχος προστασίας των Windows.

Θα ανοίξει ένα παράθυρο όπου θα πρέπει να εισαγάγετε τις Ρυθμίσεις για προχωρημένους.


Εδώ πρέπει να δημιουργήσουμε έναν κανόνα για ένα συγκεκριμένο πρόγραμμα που πρέπει να απαγορευτεί η πρόσβαση στο Διαδίκτυο. Για να το κάνετε αυτό, μεταβείτε στους κανόνες εξερχόμενης σύνδεσης και επιλέξτε Δημιουργία κανόνα στη δεξιά πλευρά.



Εδώ πρέπει να επιλέξετε Αποκλεισμός σύνδεσης και να κάνετε ξανά κλικ στο Επόμενο

Εδώ, αφήστε όλα τα πλαίσια ελέγχου να είναι επιλεγμένα, κάντε ξανά κλικ στο Επόμενο.

Είμαστε σχεδόν εκεί, το μόνο που μένει είναι να εισάγουμε το όνομα αυτού του κανόνα και την περιγραφή του. Το όνομα πρέπει να γραφτεί (ονομάστε το ίδιο με το ίδιο το πρόγραμμα). Η περιγραφή μπορεί να γραφτεί σύμφωνα με τις επιθυμίες σας, αυτό γίνεται για ευκολία. Τώρα κάντε κλικ στο Finish και ο κανόνας μας θα εμφανιστεί στη λίστα Firewall.
Εάν για κάποιο λόγο πρέπει να αποκλείσετε ένα συγκεκριμένο πρόγραμμα των Windows 10, 8.1 ή Windows 7 από την πρόσβαση στο Διαδίκτυο, είναι σχετικά απλό και μπορείτε να χρησιμοποιήσετε τόσο ενσωματωμένες λειτουργίες συστήματος όσο και δωρεάν βοηθητικά προγράμματα τρίτων για να ορίσετε κατάλληλους περιορισμούς.
Το Winaero OneClickFirewall είναι ένα απλό, δωρεάν βοηθητικό πρόγραμμα για Windows που διευκολύνει την ενεργοποίηση ή απενεργοποίηση προγραμμάτων αποκλεισμού από την πρόσβαση στο Διαδίκτυο:

Ταυτόχρονα, αποκλείοντας την πρόσβαση, αυτό το βοηθητικό πρόγραμμα χρησιμοποιεί τον ίδιο μηχανισμό με τη μη αυτόματη δημιουργία κανόνων στο τείχος προστασίας των Windows, απλώς το αυτοματοποιεί.
Τείχος προστασίας Comodo
Εκτός από τα ενσωματωμένα βοηθητικά προγράμματα συστήματος των Windows, μπορείτε επίσης να χρησιμοποιήσετε λύσεις τρίτων, μία από αυτές είναι το Comodo Firewall, το οποίο είναι επίσης διαθέσιμο σε δωρεάν έκδοση στον επίσημο ιστότοπο https://personalfirewall.comodo.com/ ( εάν έχετε ένα πρόγραμμα προστασίας από ιούς τρίτου μέρους, πρόσεχε, μπορεί να έρχεται σε διένεξη με ένα προϊόν από την Comodo, είναι καλύτερο να χρησιμοποιήσετε τις υπάρχουσες δυνατότητες).
Μετά την εγκατάσταση του τείχους προστασίας, ακολουθήστε τα παρακάτω βήματα για να αποκλείσετε την πρόσβαση του προγράμματος στο δίκτυο:

Εφαρμόστε τις ρυθμίσεις, μετά τις οποίες το επιλεγμένο πρόγραμμα θα αποκλειστεί. Εάν πρέπει να ξεμπλοκάρετε την πρόσβαση, κάντε κλικ στο κουμπί "Κατάργηση αποκλεισμού εφαρμογής" στο κύριο παράθυρο του Comodo Firewall, επισημάνετε το πρόγραμμα και κάντε κλικ στο "Κατάργηση αποκλεισμού".
Εν κατακλείδι, δύο ακόμη αποχρώσεις:
- Εάν αποκλείσετε την πρόσβαση ενός προγράμματος στο δίκτυο για να απενεργοποιήσετε ενημερώσεις ή ορισμένες λειτουργίες, έχετε υπόψη σας ότι κάποιο λογισμικό δεν χρησιμοποιεί το κύριο εκτελέσιμο αρχείο που εκκινείτε για αυτούς τους σκοπούς, αλλά βοηθητικά αρχεία .exe ή ξεχωριστές υπηρεσίες. Ορισμένα από αυτά έχουν ήδη κανόνες στο τείχος προστασίας των Windows και απλά πρέπει να τους βρείτε και να τους αλλάξετε.
- Εάν ορίζετε περιορισμούς για λόγους γονικού ελέγχου, ίσως είναι καλύτερο να χρησιμοποιήσετε άλλα μέσα, βλ.