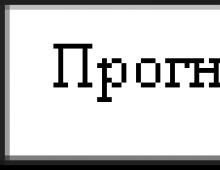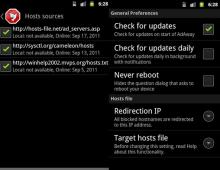Πώς να συρρικνωθεί και πώς να δημιουργήσετε έναν τόμο ή ένα διαμέρισμα στα Windows. "Συρρίκνωση αυτού του δίσκου για εξοικονόμηση χώρου": τι είναι; Πόσο σκόπιμο είναι να γίνει μια τέτοια επέμβαση; Δεν σας επιτρέπει να μειώσετε έναν τόμο στα Windows 10
Γεια σε όλους, σήμερα θέλω να σας πω πώς συμπίεση όγκουστον Windows Server 2008 R2. Η συμπίεση όγκου των Windows αναφέρεται στην απελευθέρωση ελεύθερου χώρου από έναν τοπικό δίσκο και στη μετατροπή του σε μη εκχωρημένο χώρο. Αυτό μπορεί να απαιτείται όταν, για παράδειγμα, θέλετε να δημιουργήσετε δύο από έναν τοπικό δίσκο, έναν για το σύστημα και τον άλλο για δεδομένα· είναι πολύ σημαντικό όταν θέλετε να επανεγκαταστήσετε τα Windows ενώ αποθηκεύετε όλες τις πληροφορίες σας, χωρίς να χρειάζεται μεταφορά σε εξωτερικά μέσα.
Αυτή η τοπική μέθοδος συμπίεσης δίσκου είναι κατάλληλη για απολύτως οποιαδήποτε έκδοση των Windows, από τα Windows 7 έως τα Windows 10, έως τον Windows Server 2012 R2 και τον Windows Server 2014 R2. Για να λύσουμε το πρόβλημά μας, θα μας βοηθήσει το συμπληρωματικό πρόγραμμα Διαχείριση δίσκων. Ανοίξτε το Start-Administration-Disk Management.

Μεταβείτε στο συμπληρωματικό πρόγραμμα Διαχείριση δίσκων. Βλέπουμε μια λίστα με τοπικούς δίσκους που έχετε στο λειτουργικό σας σύστημα..

Ένας ακόμα πιο εύκολος τρόπος για να ανοίξετε τη Διαχείριση δίσκων είναι να πατήσετε Win+R και να εισαγάγετε το diskmgmt.msc.

Έχω έναν δίσκο G με αρχεία 40 GB

Μεταβείτε στο συμπληρωματικό πρόγραμμα και κάντε δεξί κλικ στη μονάδα δίσκου G που θέλουμε να συρρικνωθεί. Επιλέξτε συρρίκνωση έντασης.

Βλέπουμε το επιτρεπόμενο μέγεθος του συμπιεσμένου χώρου, θέλω να το συμπιέσω κατά 20 GB.

Θα ξεκινήσει η συμπίεση και βλέπουμε ότι έχει εμφανιστεί μη εκχωρημένος χώρος, τον οποίο μπορούμε να χρησιμοποιήσουμε για να δημιουργήσουμε έναν νέο δίσκο ή να επεκτείνουμε έναν άλλο.

Ελέγχουμε τη μονάδα G και βλέπουμε ότι όλα τα αρχεία είναι ζωντανά και το μέγεθος του δίσκου είναι 20 GB μικρότερο. Θα ήθελα να σημειώσω ότι αυτό δεν θα λειτουργήσει με τη μονάδα δίσκου συστήματος C:\, λόγω των ιδιαιτεροτήτων του λειτουργικού συστήματος, αλλά μπορείτε να χρησιμοποιήσετε πρόσθετα βοηθητικά προγράμματα.

Αυτό είναι πόσο εύκολο είναι να συρρικνωθεί ένας τόμος στον Windows Server 2008 R2.
Οι περισσότεροι χρήστες συνηθίζουν να χρησιμοποιούν δύο διαμερίσματα σε έναν σκληρό δίσκο, συνήθως μια μονάδα που ονομάζεται C και D. Πολλοί ενδιαφέρθηκαν για το πώς να αλλάξουν το μέγεθος του δίσκου στα Windows 10 χρησιμοποιώντας τα ενσωματωμένα εργαλεία συστήματος (κατά την εγκατάσταση των Windows ή μετά) και δωρεάν προγράμματα τρίτων.
Χρησιμοποιήστε το βοηθητικό πρόγραμμα Διαχείριση δίσκων
- Ανοίξτε το βοηθητικό πρόγραμμα κάνοντας δεξί κλικ στο μενού Έναρξη και επιλέγοντας Διαχείριση δίσκων.
- Στη γραμμή αναζήτησης του μενού Έναρξη, πληκτρολογήστε "Πίνακας Ελέγχου" και ανοίξτε τον.

Επιλέξτε "Σύστημα και ασφάλεια".
Στο παράθυρο που ανοίγει, στο στοιχείο «Διαχείριση», κάντε κλικ στο υποστοιχείο «Δημιουργία και διαμόρφωση σκληρού δίσκου».

Συρρίκνωση ενός τόμου, απελευθέρωση χώρου για τη δημιουργία ενός νέου διαμερίσματος στα Windows 10
Για να δημιουργήσετε έναν νέο τόμο στο βοηθητικό πρόγραμμα, πρέπει πρώτα να αποκτήσετε ελεύθερο χώρο κάπου για αυτό· μπορεί να επιτευχθεί συμπιέζοντας χώρο σε έναν υπάρχοντα τόμο. Στο λειτουργικό σύστημα Windows, δεν μπορούν να υπάρχουν περισσότερα από 4 διαμερίσματα σε έναν φυσικό σκληρό δίσκο, συμπεριλαμβανομένων αυτών του συστήματος (για παράδειγμα, το διαμέρισμα αποκατάστασης). Συνήθως υπάρχουν δύο τοπικοί δίσκοι C και D.

Για να δημιουργήσετε έναν τρίτο τόμο, πρέπει να κάνετε δεξί κλικ στο διαμέρισμα που έχει περισσότερο ελεύθερο χώρο, στην περίπτωσή μας είναι η μονάδα δίσκου D. Θα εμφανιστεί ένα παράθυρο εξερευνητής, κάντε κλικ στο στοιχείο "Συρρίκνωση τόμου" για να ελευθερώσετε ελεύθερο χώρο, αλλάξτε το σε αδιάθετο.

Διαμέρισμα D για τη δημιουργία νέου τόμου.
Μετά από αυτό, θα εμφανιστεί το μήνυμα "Η ένταση του ήχου ελέγχεται για να προσδιοριστεί ο διαθέσιμος χώρος για συμπίεση". Περίμενε…". Η διαδικασία μπορεί να διαρκέσει από μερικά δευτερόλεπτα έως αρκετές δεκάδες λεπτά.
Όταν το σύστημα ολοκληρώσει τη μέτρηση του τόμου, θα εμφανιστεί ένα παράθυρο στη στήλη "Μέγεθος τόμου προς συμπίεση", πρέπει να υποδείξετε πόσος χώρος πρέπει να διαχωριστεί από τον δίσκο δότη για να δημιουργηθεί ελεύθερος χώρος προς το παρόν. Δεν θα είναι δυνατό να εκχωρηθεί περισσότερος χώρος για ένα νέο διαμέρισμα από τον καθορισμένο. Στο παράδειγμα στο στιγμιότυπο οθόνης, το όριο είναι 78880 MB, λίγο περισσότερο από 77 GB.

Μπορείτε να καθορίσετε οποιονδήποτε άλλο αριθμό μικρότερο από αυτόν που καθορίζεται παραπάνω, για παράδειγμα, ορίζοντας την τιμή στα 51200 MB, εκχωρήστε ακριβώς 50 gigabyte για τον νέο τόμο. Αφού επιλέξετε την επιλογή «Συμπίεση», κανένα αποτέλεσμα δεν θα είναι ορατό για κάποιο χρονικό διάστημα. Για να ελέγξετε εάν η διαδικασία συμπίεσης βρίσκεται σε εξέλιξη, πρέπει να τοποθετήσετε τον κέρσορα πάνω από το παράθυρο του βοηθητικού προγράμματος· θα πρέπει να εμφανιστεί ένας περιστρεφόμενος μπλε κύκλος. Όταν εμφανίζεται μια μαύρη λωρίδα με μη εκχωρημένο χώρο στο κάτω μέρος του παραθύρου, αυτό θα υποδεικνύει ότι έχει συμβεί συμπίεση.

Αυτό ελευθερώνει χώρο για τη δημιουργία ενός νέου τόμου στον σκληρό δίσκο στα Windows 10. Τώρα ο μη εκχωρημένος χώρος πρέπει να μετατραπεί σε ένα πλήρες διαμέρισμα σκληρού δίσκου.
— Δημιουργία διαμερίσματος σκληρού δίσκου από μη εκχωρημένο χώρο
Πρέπει να κάνετε δεξί κλικ στην περιοχή με την ένδειξη "Μη κατανομή" και να επιλέξετε "Δημιουργία απλού τόμου".

Θα ανοίξει ο «Οδηγός δημιουργίας απλού τόμου», κάντε κλικ στο «Επόμενο», στο επόμενο παράθυρο θα χρειαστεί να καθορίσετε το μέγεθος του νέου τόμου. Μπορείτε να αφήσετε την τιμή αμετάβλητη ή, εάν θέλετε να δημιουργήσετε δύο ή περισσότερες ενότητες, να καθορίσετε μια μικρότερη τιμή. Κάντε κλικ στο "Επόμενο".

Μετά από αυτό, επιλέξτε το λατινικό γράμμα που θα υποδηλώνει το δίσκο, για παράδειγμα, F. Επιλέξτε το γράμμα και κάντε κλικ στο "Επόμενο".

Στη συνέχεια, θα μπορείτε να διαμορφώσετε το νέο διαμέρισμα εάν είναι απαραίτητο.

Συνεχίστε κάνοντας κλικ στο «Τέλος».

Μετά από λίγα δευτερόλεπτα ή λεπτά, το διαμέρισμα διαμορφώνεται και θα δημιουργηθεί ένα νέο διαμέρισμα σκληρού δίσκου των Windows 10. Όταν επιλέγετε την ποσότητα μνήμης που θέλετε να διαθέσετε για τη δημιουργία μιας νέας, πρέπει να λάβετε υπόψη ότι ένα μικρό ποσό συμπιεσμένου χώρου θα ληφθεί από τα Windows για τις ανάγκες του συστήματος.
Έτσι, όταν επιλέγαμε 50 GB μνήμης, έχουμε όγκο 49,9 GB σε μέγεθος.

Δημιουργία κατατμήσεων κατά την εγκατάσταση των Windows 10
Κατά την εγκατάσταση των Windows 10 σε έναν υπολογιστή από μονάδα flash ή δίσκο, μπορείτε να διαιρέσετε τους δίσκους σε τόμους. Για όσους επανεγκαταστήσουν το λειτουργικό σύστημα, σημειώστε ότι αυτό θα οδηγήσει στη διαγραφή δεδομένων από το διαμέρισμα συστήματος.
Κατά την εγκατάσταση των Windows, αφού εισαγάγετε (ή παραλείψετε) το κλειδί ενεργοποίησης, επιλέξτε "Προσαρμοσμένη εγκατάσταση", μετά από την οποία θα μπορείτε να επιλέξετε ένα διαμέρισμα για εγκατάσταση· είναι διαθέσιμα εργαλεία για τη ρύθμιση κατατμήσεων.

Στην περίπτωσή μας, η μονάδα δίσκου C είναι διαμέρισμα 4.
Για να δημιουργήσετε δύο διαμερίσματα από έναν σκληρό δίσκο, πρέπει να χρησιμοποιήσετε το κουμπί "Διαγραφή" για να δημιουργήσετε ένα διαμέρισμα, ως αποτέλεσμα, θα μετατραπεί σε "Μη εκχωρημένος χώρος στο δίσκο" (σημείο 4).
Στη συνέχεια, επιλέξτε έναν μη εκχωρημένο χώρο, κάντε κλικ στο κουμπί "Δημιουργία", ορίστε το μέγεθος του μελλοντικού "Δίσκου C". Μετά τη δημιουργία του, θα υπάρχει ελεύθερος μη εκχωρημένος χώρος που θα πρέπει να μετατραπεί σε δεύτερο διαμέρισμα δίσκου με τον ίδιο τρόπο.

Μετά τη δημιουργία του δεύτερου διαμερίσματος, συνιστάται να το επιλέξετε και να κάνετε κλικ στο «Μορφοποίηση» (διαφορετικά μπορεί να μην εμφανίζεται στον Explorer μετά την εγκατάσταση των Windows 10 και θα πρέπει να μορφοποιηθεί και να εκχωρηθεί ένα γράμμα μέσω της «Διαχείρισης Δίσκου»). Στη συνέχεια, επιλέξτε τον τόμο που δημιουργήθηκε πρώτα, κάντε κλικ στο «Επόμενο» για να συνεχίσετε την εγκατάσταση του λειτουργικού συστήματος στη μονάδα δίσκου C.
Προγράμματα για την κατάτμηση δίσκων
Εκτός από τα ενσωματωμένα εργαλεία των Windows, υπάρχουν πολλά προγράμματα για εργασία με διαμερίσματα δίσκου. Μερικά από τα καλύτερα δωρεάν προγράμματα είναι το Aomei Partition Assistant Free και το Minitool Partition Wizard Free.
Αρχικά, θα χρειαστεί να κατεβάσετε το πρόγραμμα Aomei Partition Assistant από τον επίσημο ιστότοπο, να το εγκαταστήσετε στον υπολογιστή σας και να το εκτελέσετε. Η εφαρμογή έχει ρωσική γλώσσα, επιλέγουμε μια μονάδα δίσκου εκτός συστήματος, στην περίπτωσή μας είναι "E".
Κάντε δεξί κλικ πάνω του και κάντε κλικ στο «Αλλαγή μεγέθους διαμερίσματος».


Θα εμφανιστεί η επιλεγμένη ποσότητα μνήμης, στην περίπτωσή μας – 15 GB.
Κάντε δεξί κλικ στην τοπική μονάδα δίσκου συστήματος C και επιλέξτε "Αλλαγή μεγέθους διαμερίσματος" από το μενού περιβάλλοντος.

Και πάλι, σύρετε το ρυθμιστικό προς τα δεξιά στο επιθυμητό μέγεθος ή ορίστε τον απαιτούμενο χώρο για επέκταση στο πεδίο "Μη εκχωρημένος χώρος μετά". Θα εμφανιστεί μια προειδοποίηση για να δημιουργήσετε μια εικόνα ανάκτησης συστήματος των Windows 10 ή ένα αντίγραφο ασφαλείας χρησιμοποιώντας εργαλεία τρίτων, κάντε κλικ στο "Ok". Για να αποθηκεύσετε τις αλλαγές, κάντε κλικ στο «Εφαρμογή» στην επάνω αριστερή γωνία.

Θα εμφανιστεί ένα μήνυμα ότι θα υπάρξουν πολλές επανεκκινήσεις, κατά τις οποίες η μονάδα δίσκου C θα συγχωνευθεί με τον μη εκχωρημένο χώρο, επιλέξτε "Μετάβαση". Θα εμφανιστεί ένα μήνυμα ότι το πρόγραμμα θα λειτουργεί σε λειτουργία PreOs, κάντε κλικ στο «Ναι».
Τα Windows 10 θα ξεκινήσουν την επανεκκίνηση.
Όταν κάνετε εκκίνηση για πρώτη φορά, θα ξεκινήσει η λειτουργία PreOS Partition Assistant AOMEI.
Θα ξεκινήσει η διαδικασία ολοκλήρωσης της εργασίας.
Ξεκινώντας με τα Vista και 7, το λειτουργικό σύστημα των Windows διαθέτει μια δυνατότητα που σας επιτρέπει να συρρικνώσετε (ή να επεκτείνετε) το μέγεθος του κύριου διαμερίσματος και των λογικών μονάδων δίσκου. Αυτή η δυνατότητα μπορεί να είναι χρήσιμη εάν βρεθείτε σε μια κατάσταση όπου χρειάζεστε ένα επιπλέον διαμέρισμα και δεν έχετε αρκετούς πρόσθετους δίσκους. Με τη συρρίκνωση της έντασης, θα ελευθερώσετε χώρο στο δίσκο. Αυτός ο μη εκχωρημένος χώρος μπορεί στη συνέχεια να χρησιμοποιηθεί για τη δημιουργία άλλων απαραίτητων κατατμήσεων. Σήμερα θα μάθουμε πώς να συρρικνώνουμε έναν βασικό τόμο ή ένα διαμέρισμα χρησιμοποιώντας το γραφικό περιβάλλον εργασίας των Windows και για πιο προχωρημένους χρήστες θα περιγράψουμε επίσης μια μέθοδο χρησιμοποιώντας τη γραμμή εντολών.
Πριν ξεκινήσετε, βεβαιωθείτε ότι έχετε δημιουργήσει αντίγραφα ασφαλείας όλων των σημαντικών δεδομένων σας.
Συρρικνώστε έναν τόμο ή ένα διαμέρισμα χρησιμοποιώντας τη Διαχείριση δίσκων
Εάν διαθέτετε Windows 7, μεταβείτε στο μενού Έναρξη, πληκτρολογήστε "disk management" στο πλαίσιο αναζήτησης και πατήστε Enter. Εάν είστε χρήστης Windows 8.x, κάντε δεξί κλικ στην κάτω αριστερή γωνία της οθόνης (ή πατήστε Win+X) και επιλέξτε Διαχείριση δίσκων.

Η "Διαχείριση δίσκων" είναι όπου θα βρείτε όλες τις μονάδες που είναι συνδεδεμένες στον υπολογιστή σας (σκληροί δίσκοι, μονάδες USB, CD/DVD κ.λπ.)

Επιλέξτε το κύριο διαμέρισμα που θέλετε να συμπιέσετε, κάντε δεξί κλικ πάνω του και επιλέξτε Συμπίεση.

Ως αποτέλεσμα, το λειτουργικό σύστημα θα ξεκινήσει τη διαδικασία προσδιορισμού του διαθέσιμου χώρου για συμπίεση.

Καθορίστε την ποσότητα χώρου που θέλετε να ανακτήσετε και κάντε κλικ στο "Συμπίεση". Θυμηθείτε ότι η ποσότητα του χώρου εισάγεται σε megabyte: για παράδειγμα, 1 GB ισούται με 1024 MB.

Μπορείτε να χρησιμοποιήσετε τον ελεύθερο χώρο (ή τον μη κατειλημμένο) με αυτόν τον τρόπο για να δημιουργήσετε ένα νέο διαμέρισμα.
Συρρίκνωση ενός τόμου ή ενός διαμερίσματος χρησιμοποιώντας τη γραμμή εντολών
Για να ανοίξετε τη γραμμή εντολών στα Windows 7, μεταβείτε στο μενού Έναρξη, πληκτρολογήστε "cmd", κάντε δεξί κλικ στο cmd.exe στα αποτελέσματα αναζήτησης και επιλέξτε "Εκτέλεση ως διαχειριστής". Στα Windows 8.x, κάντε δεξί κλικ στην κάτω αριστερή γωνία της οθόνης και επιλέξτε Γραμμή εντολών (Διαχειριστής).
Εισαγω diskpartκαι πατήστε Enter.

Στη γραμμή DISKPART, εισαγάγετε όγκος λίστας. Αυτή η εντολή θα εμφανίσει μια λίστα με όλες τις μονάδες δίσκου στον υπολογιστή.

Τώρα πληκτρολογήστε την εντολή επιλογής έντασης και τον αριθμό έντασης που θέλετε να συρρικνωθεί. Για παράδειγμα, εισάγετε επιλέξτε τόμο 1και πατήστε Enter.

Εισαγω συρρίκνωση querymaxκαι πατήστε Enter. Αυτή η εντολή θα επιτρέψει στα Windows να καθορίσουν τη μέγιστη ποσότητα χώρου που μπορεί να συμπιεστεί.

Τώρα έχετε δύο επιλογές: πρώτον, μπορείτε απλά να εισάγετε μαζεύω, και στη συνέχεια τα Windows θα συρρικνώσουν όλο τον διαθέσιμο χώρο. δεύτερον, μπορείτε να καθορίσετε τον επιθυμητό όγκο που θα συμπιεστεί. Στη δεύτερη περίπτωση, πρέπει να εισαγάγετε την εντολή shrink want=volume_in_megabytes (για παράδειγμα, συρρίκνωση επιθυμητό=2048). Μπορείτε να εισαγάγετε οποιονδήποτε αριθμό δεν υπερβαίνει την τιμή που καθορίζεται στη γραμμή "Μέγιστος αριθμός επαναχρησιμοποιούμενων byte". Έτσι με αυτήν την εντολή μπορείτε να καθορίσετε την ακριβή ποσότητα χώρου που θα συμπιεστεί.

Εάν τα κάνετε όλα σωστά, μετά την ολοκλήρωση της λειτουργίας θα δείτε ένα μήνυμα:
Το DiskPart μείωσε επιτυχώς τον τόμο κατά: number_in_megabytes
Αυτό είναι όλο! Για να κλείσετε σωστά το DISKPART, εισάγετε έξοδοςκαι πατήστε Enter.
Πράγματα που πρέπει να λάβετε υπόψη:
- Όταν προσπαθείτε να συρρικνώσετε ένα κύριο διαμέρισμα ή μια λογική μονάδα δίσκου, δεν θα μπορείτε να συρρικνώσετε το διαμέρισμα πέρα από την περιοχή όπου βρίσκονται τα μη μετακινούμενα αρχεία (για παράδειγμα, η περιοχή αποθήκευσης σκιωδών αντιγράφων, η αδρανοποίηση, τα αρχεία σελίδας κ.λπ.) Ας Ας υποθέσουμε ότι υπάρχει ένας "πρώτος" κενός χώρος στη μονάδα δίσκου των Windows και, στη συνέχεια, υπάρχουν μη μετακινούμενα αρχεία που ακολουθούνται από έναν "δεύτερο" κενό χώρο, θα μπορείτε μόνο να συρρικνώσετε το διαμέρισμα στο τέλος του δεύτερου κενού χώρου, αφού υπάρχει είναι μη κινητά αρχεία στη μέση.
- Εάν εντοπιστεί μεγάλος αριθμός κακών συστάδων, η συμπίεση θα αποτύχει.
- Μπορείτε να χρησιμοποιήσετε συμπίεση για πρωτεύοντα διαμερίσματα και λογικές μονάδες δίσκου ή κατατμήσεις με το σύστημα αρχείων NTFS.
Να έχεις μια υπέροχη μέρα!
Καλή μέρα. Σήμερα θα εξετάσουμε ένα αρκετά δημοφιλές θέμα για αρχάριους, αυτό είναι η εργασία με ήδη δημιουργημένα διαμερίσματα σκληρού δίσκου (έχετε ήδη αγοράσει νέο σκληρό δίσκο; :) και θα εξετάσουμε λειτουργίες όπως η μείωση της έντασης (συμπίεση) του σκληρού δίσκου και την επέκτασή του χρησιμοποιώντας μη εκχωρημένη περιοχή. Για να γίνει αυτό, δεν θα χρησιμοποιήσουμε προγράμματα τρίτων, αλλά θα χρησιμοποιήσουμε το βοηθητικό πρόγραμμα Διαχείριση δίσκων που είναι ενσωματωμένο στο λειτουργικό σύστημα Windows. Λοιπόν, γιατί μπορεί να χρειαζόμαστε αυτή τη γνώση; Ας υποθέσουμε ότι το είχατε αρχικά στον σκληρό σας δίσκο, αλλά με την πάροδο του χρόνου αποφασίσατε ότι ένα αρκεί για την αποθήκευση ταινιών, μουσικής και φωτογραφιών, είναι πιο εύκολο να ψάξετε :) Ή μια άλλη περίπτωση, έχετε δύο τοπικούς δίσκους στον σκληρό σας δίσκο (ας υποθέσουμε 2 Tb ), το ένα για το σύστημα (τοπική μονάδα δίσκου C), το δεύτερο για τα προσωπικά δεδομένα (δίσκος D), αλλά όταν τα διαχωρίσατε, αφήσατε πολύ λίγο χώρο για τη μονάδα δίσκου C και αυτό σας δημιουργεί συνεχώς ενόχληση. Αυτό το άρθρο γράφτηκε για την επίλυση τέτοιων καταστάσεων.
Σε αυτό το άρθρο θα κάνω, διαδοχικά:
— Συμπίεση (μείωση) του τοπικού δίσκου,
— Επέκταση (αύξηση) του τοπικού δίσκου λόγω νέας μη εκχωρημένης περιοχής.
Αυτό είναι που χρειαζόμαστε.
1) Το πρώτο πράγμα που χρειαζόμαστε είναι να ανοίξουμε το βοηθητικό πρόγραμμα Disk Management. Για τους τυχερούς κατόχους Windows 8.1 και 8, απλώς κάντε δεξί κλικ στο κουμπί "Έναρξη" (ή στην κάτω αριστερή γωνία της επιφάνειας εργασίας για Windows 8) και επιλέξτε "Διαχείριση Δίσκου". Όλοι οι άλλοι πρέπει να μεταβούν στο "Πίνακας Ελέγχου → Σύστημα και ασφάλεια → Εργαλεία διαχείρισης → Διαχείριση υπολογιστών → Συσκευές αποθήκευσης → Διαχείριση δίσκων".

3) Κάντε δεξί κλικ στο διαμέρισμα στη δεξιά πλευρά του παραθύρου και επιλέξτε “Shrink Volume”.

4) Θα ανοίξει ένα παράθυρο διαλόγου που σας ζητά να επιλέξετε την ένταση που θέλετε να συμπιεστείτε. Αυτό το παράθυρο δείχνει το τρέχον μέγεθος διαμερίσματος, τον διαθέσιμο (αχρησιμοποίητο) χώρο για συμπίεση και το μέγεθος του τοπικού δίσκου μετά τη συμπίεση, σε megabyte. Για να μεγιστοποιήσετε τη συμπίεση του δίσκου, πρέπει να ανασυγκροτήσετε το διαμέρισμα πριν από αυτήν τη λειτουργία. Χρησιμοποιώ έναν άδειο δίσκο, οπότε έχω σχεδόν όλη τη χωρητικότητά του διαθέσιμη για συμπίεση. Εισαγάγετε τον απαιτούμενο αριθμό megabyte στη γραμμή «Μέγεθος συμπιεσμένου χώρου» και κάντε κλικ στο «Συμπίεση».


6) Τώρα θα επεκτείνουμε το διαμέρισμα χρησιμοποιώντας αυτήν την μη εκχωρημένη περιοχή. Για να το κάνετε αυτό, κάντε δεξί κλικ στο διαμέρισμα και επιλέξτε "Επέκταση τόμου".

7) Θα ανοίξει ο "Οδηγός επέκτασης τόμου", κάντε κλικ στο επόμενο.

Αυτή η σελίδα εμφανίζει τις διαθέσιμες και επιλεγμένες περιοχές που δεν έχουν εκχωρηθεί και μπορείτε επίσης να καθορίσετε πόσο από τη μη εκχωρημένη περιοχή θα χρησιμοποιηθεί για την επέκταση του τοπικού δίσκου (στοιχείο «Επιλέξτε το μέγεθος του εκχωρημένου χώρου»). Χρησιμοποιώ ολόκληρο τον τόμο, κοιτάτε τις περιστάσεις σας.