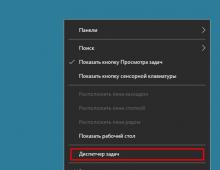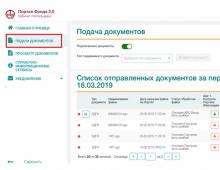Ορίστε την ασφαλή λειτουργία των Windows 10. Μέθοδοι εκκίνησης του συστήματος σε ασφαλή λειτουργία. Μεταβείτε γρήγορα στο επιθυμητό αντικείμενο
Γεια σε όλους! Στο τελευταίο άρθρο μάθαμε πώς. Στο σημερινό άρθρο θα μάθουμε πώς να συνδεθείτε σε ένα ασφαλές Λειτουργία Windows 10 εάν το σύστημα δεν εκκινήσει λόγω σφαλμάτων.
Φίλοι, ως αποτέλεσμα αυτού που συνήθως σταματά να φορτώνει το λειτουργικό μας σύστημα; Σωστά, λόγω του χαλασμένου αρχεία συστήματοςκαι κριτικά σημαντικούς οδηγούς, αλλά τις περισσότερες φορές τα Windows δεν φορτώνονται λόγω των προγραμμάτων και των προγραμμάτων οδήγησης που εγκαταστήσαμε και δεν έχουν σχεδιαστεί για να λειτουργούν στο λειτουργικό μας σύστημα. Θα σας εξηγήσω λίγο πιο αναλυτικά.
Πώς να εισέλθετε σε ασφαλή λειτουργία των Windows 10 εάν το λειτουργικό σύστημα δεν εκκινεί
Πρόσφατα, ένα άτομο επικοινώνησε μαζί μου· ενημέρωσε με επιτυχία τα Windows 7 του στα Windows 10, αλλά μετά την ενημέρωση, τα προγράμματα οδήγησης για την κάρτα γραφικών και τον δέκτη τηλεόρασης χάθηκαν. Ενημέρωσα τα προγράμματα οδήγησης για την κάρτα γραφικών, αλλά με τον δέκτη τηλεόρασης αποδείχτηκε όλο και πιο δύσκολο· στον επίσημο ιστότοπο της συσκευής, δημοσιεύτηκαν προγράμματα οδήγησης μόνο για Windows 7, δεν υπήρχαν καν προγράμματα οδήγησης για Windows 8.1. Η υποστήριξη μου είπε ότι δεν υπάρχουν ακόμα 100% προγράμματα οδήγησης για Win 10, αλλά υπάρχουν προγράμματα οδήγησης beta και είναι κατάλληλα για κάποιους και όχι για άλλους.
Κατέβασα και εγκατέστησα τα προγράμματα οδήγησης μαζί με το λογισμικό στο δέκτη τηλεόρασης, χωρίς καν να δημιουργήσω σημείο επαναφοράς για παν ενδεχόμενο. Το πρόγραμμα οδήγησης εγκαταστάθηκε και ζητήθηκε επανεκκίνηση, μετά την επανεκκίνηση εμφανίστηκε στην οθόνη μπλε θάνατος(μπλε οθόνη), πολλές επανεκκινήσεις οδήγησαν στο ίδιο αποτέλεσμα - η εκκίνηση του συστήματος τελείωσε με μπλε οθόνη.
Τι συνέβη. Η μπλε οθόνη του θανάτου είναι η προστατευτική αντίδραση των Windows σε εσφαλμένο κώδικα που λειτουργεί, δηλαδή το σύστημα προστατεύτηκε αυτόματα από μια μπλε οθόνη από ένα δυσλειτουργικό πρόγραμμα οδήγησης δέκτη τηλεόρασης. Για αφαίρεση λάθος πρόγραμμα οδήγησηςΑποφάσισα να χρησιμοποιήσω την ασφαλή λειτουργία.
- Σημείωση: όλα θα ήταν ευκολότερα αν είχα εγκαταστήσει το πρόγραμμα οδήγησης πριν την εγκατάσταση.
Όλοι γνωρίζουμε ότι η ασφαλής λειτουργία είναι ειδικά σχεδιασμένη για να διορθώνει διάφορα προβλήματα. λειτουργικό σύστημα. Στην ασφαλή λειτουργία, τα Windows 10 ξεκινούν με ελάχιστο σετδιαδικασίες που ανήκουν και εμπιστεύονται η Microsoft. Επομένως, μπορούμε να χρησιμοποιήσουμε την ασφαλή λειτουργία για να αφαιρέσουμε προγράμματα οδήγησης ή προγράμματα που δεν λειτουργούν σωστά και οδηγούν σε αποτυχία εκκίνησης των Windows ή ασταθή λειτουργία.
Όλα αυτά είναι ξεκάθαρα, αλλά πώς να μπείτε σε ασφαλή λειτουργία εάν το Win 10 δεν εκκινήσει!;
Στο αρχικό παράθυρο εγκατάστασης συστήματος, κάντε κλικ συντόμευση πληκτρολογίου Shift + F10.
Θα ανοίξει ένα παράθυρο γραμμής εντολών, εισάγετε (κατάλληλο για οποιονδήποτε υπολογιστή, συμπεριλαμβανομένων φορητών υπολογιστών με Διασύνδεση UEFIκαι επιλογή Ασφαλής εκκίνησηεντολή:
bcdedit /set (globalsettings) advancedoptions true
Η εντολή θα κάνει μια αλλαγή στο αρχείο διαμόρφωσης του χώρου αποθήκευσης εκκίνησης (BCD).
Η επέμβαση ολοκληρώθηκε με επιτυχία.

Κάντε επανεκκίνηση του υπολογιστή σας και θα ανοίξει το παράθυρο Ειδικές Επιλογές εκκίνησης.
Πατήστε το πλήκτρο F4ή 4 για να μπείτε σε ασφαλή λειτουργία, μπορείτε επίσης να χρησιμοποιήσετε άλλους ειδικά καθεστώταχρησιμοποιείται για την εξάλειψη Βλάβες των Windows 10.
Εάν θέλετε να συνδεθείτε στο λειτουργικό σύστημα με τον συνηθισμένο τρόπο, μετά πατήστε Enter στο πληκτρολόγιό σας.

Εδώ είμαστε σε ασφαλή λειτουργία των Windows 10.

Αφαιρούμε ένα λανθασμένο πρόγραμμα οδήγησης ή πρόγραμμα με τον συνήθη τρόπο.
Συνήθως, τα προγράμματα οδήγησης εγκαθίστανται στο λειτουργικό σύστημα μαζί με το λογισμικό.
Ανοίξτε το παράθυρο Υπολογιστής και κάντε κλικ στο Uninstall ή αλλάξτε ένα πρόγραμμα.

Βρίσκουμε το όνομα του μη λειτουργικού, σωστά, λογισμικόκαι κάντε κλικ στο Διαγραφή.

Εάν εγκαταστήσατε το πρόγραμμα οδήγησης μη αυτόματα χωρίς πρόγραμμα εγκατάστασης, απεγκαταστήστε το απευθείας στη Διαχείριση Συσκευών - κάντε δεξί κλικ πάνω του και επιλέξτε Κατάργηση εγκατάστασης.


Εάν θέλετε να αποτρέψετε την εμφάνιση του παραθύρου Special Boot Options κατά τη φόρτωση, τότε εκκίνηση από bootloader Μονάδες flash των Windows 10 σε περιβάλλον ανάκτησης, τρέξτε γραμμή εντολών, εισάγετε την εντολή:
bcdedit /deletevalue (globalsettings) advancedoptions

Αυτή η εντολήθα αναιρέσει τις αλλαγές που έγιναν στο παρελθόν στο αρχείο διαμόρφωσης του χώρου αποθήκευσης εκκίνησης (BCD).
Για ασφάλιση, πριν από τη δουλειά, μπορείτε να κάνετε.
Γεια σε όλους! Στο τελευταίο άρθρο μάθαμε πώς. Στο σημερινό άρθρο, θα μάθουμε πώς να μπείτε στα Windows 10 σε ασφαλή λειτουργία εάν το σύστημα δεν εκκινήσει λόγω σφαλμάτων.
Φίλοι, ως αποτέλεσμα αυτού που συνήθως σταματά να φορτώνει το λειτουργικό μας σύστημα; Αυτό είναι σωστό, λόγω κατεστραμμένων αρχείων συστήματος και κρίσιμων προγραμμάτων οδήγησης, αλλά τις περισσότερες φορές τα Windows δεν εκκινούν λόγω προγραμμάτων και προγραμμάτων οδήγησης που έχουμε εγκαταστήσει και δεν έχουν σχεδιαστεί για να λειτουργούν στο λειτουργικό μας σύστημα. Θα εξηγήσω λίγο πιο αναλυτικά.
Πώς να εισέλθετε σε ασφαλή λειτουργία των Windows 10 εάν το λειτουργικό σύστημα δεν εκκινεί
Πρόσφατα, ένα άτομο επικοινώνησε μαζί μου· ενημέρωσε με επιτυχία τα Windows 7 του στα Windows 10, αλλά μετά την ενημέρωση, τα προγράμματα οδήγησης για την κάρτα γραφικών και τον δέκτη τηλεόρασης χάθηκαν. Ενημέρωσα τα προγράμματα οδήγησης για την κάρτα γραφικών, αλλά με τον δέκτη τηλεόρασης αποδείχτηκε όλο και πιο δύσκολο· στον επίσημο ιστότοπο της συσκευής, δημοσιεύτηκαν προγράμματα οδήγησης μόνο για Windows 7, δεν υπήρχαν καν προγράμματα οδήγησης για Windows 8.1. Η υποστήριξη μου είπε ότι δεν υπάρχουν ακόμα 100% προγράμματα οδήγησης για Win 10, αλλά υπάρχουν προγράμματα οδήγησης beta και είναι κατάλληλα για κάποιους και όχι για άλλους.
Κατέβασα και εγκατέστησα τα προγράμματα οδήγησης μαζί με το λογισμικό στο δέκτη τηλεόρασης, χωρίς καν να δημιουργήσω σημείο επαναφοράς για παν ενδεχόμενο. Το πρόγραμμα οδήγησης εγκατέστησε και ζήτησε να γίνει επανεκκίνηση, αφού εμφανίστηκε ο μπλε θάνατος επανεκκίνησης (μπλε οθόνη) στην οθόνη, αρκετές επανεκκινήσεις οδήγησαν στο ίδιο αποτέλεσμα - η εκκίνηση του συστήματος τελείωσε με μπλε οθόνη.
Τι συνέβη. Η μπλε οθόνη του θανάτου είναι η προστατευτική αντίδραση των Windows σε εσφαλμένο κώδικα που λειτουργεί, δηλαδή το σύστημα προστατεύτηκε αυτόματα από μια μπλε οθόνη από ένα δυσλειτουργικό πρόγραμμα οδήγησης δέκτη τηλεόρασης. Για να αφαιρέσω το λανθασμένο πρόγραμμα οδήγησης, αποφάσισα να χρησιμοποιήσω την ασφαλή λειτουργία.
- Σημείωση: όλα θα ήταν ευκολότερα αν είχα εγκαταστήσει το πρόγραμμα οδήγησης πριν την εγκατάσταση.
Όλοι γνωρίζουμε ότι η ασφαλής λειτουργία είναι ειδικά σχεδιασμένη για να διορθώνει διάφορα προβλήματα λειτουργικού συστήματος. Στην ασφαλή λειτουργία, τα Windows 10 ξεκινούν με ένα ελάχιστο σύνολο διαδικασιών που ανήκουν στη Microsoft και είναι αξιόπιστες. Επομένως, μπορούμε να χρησιμοποιήσουμε την ασφαλή λειτουργία για να αφαιρέσουμε προγράμματα οδήγησης ή προγράμματα που δεν λειτουργούν σωστά και οδηγούν σε αποτυχία εκκίνησης των Windows ή ασταθή λειτουργία.
Όλα αυτά είναι ξεκάθαρα, αλλά πώς να μπείτε σε ασφαλή λειτουργία εάν το Win 10 δεν εκκινήσει!;
Στο αρχικό παράθυρο εγκατάστασης συστήματος, κάντε κλικ συντόμευση πληκτρολογίου Shift + F10.
Θα ανοίξει ένα παράθυρο γραμμής εντολών, εισαγάγετε την εντολή (κατάλληλη για οποιονδήποτε υπολογιστή, συμπεριλαμβανομένων φορητών υπολογιστών με ενεργοποιημένη τη διεπαφή UEFI και την επιλογή Ασφαλής εκκίνηση):
bcdedit /set (globalsettings) advancedoptions true
Η εντολή θα κάνει μια αλλαγή στο αρχείο διαμόρφωσης του χώρου αποθήκευσης εκκίνησης (BCD).
Η επέμβαση ολοκληρώθηκε με επιτυχία.

Κάντε επανεκκίνηση του υπολογιστή σας και θα ανοίξει το παράθυρο Ειδικές Επιλογές εκκίνησης.
Πατήστε το πλήκτρο F4ή 4 για να εισέλθετε σε ασφαλή λειτουργία, μπορείτε επίσης να χρησιμοποιήσετε άλλες ειδικές λειτουργίες που χρησιμοποιούνται κατά την αντιμετώπιση προβλημάτων των Windows 10.
Εάν θέλετε να εισέλθετε στο λειτουργικό σύστημα με τον συνηθισμένο τρόπο, πατήστε Enter στο πληκτρολόγιό σας.

Εδώ είμαστε σε ασφαλή λειτουργία των Windows 10.

Αφαιρούμε ένα λανθασμένο πρόγραμμα οδήγησης ή πρόγραμμα με τον συνήθη τρόπο.
Συνήθως, τα προγράμματα οδήγησης εγκαθίστανται στο λειτουργικό σύστημα μαζί με το λογισμικό.
Ανοίξτε το παράθυρο Υπολογιστής και κάντε κλικ στο Uninstall ή αλλάξτε ένα πρόγραμμα.

Βρείτε το όνομα του λογισμικού που δεν λειτουργεί σωστά και κάντε κλικ στο Κατάργηση.

Εάν εγκαταστήσατε το πρόγραμμα οδήγησης μη αυτόματα χωρίς πρόγραμμα εγκατάστασης, απεγκαταστήστε το απευθείας στη Διαχείριση Συσκευών - κάντε δεξί κλικ πάνω του και επιλέξτε Κατάργηση εγκατάστασης.


Εάν θέλετε να αποτρέψετε την εμφάνιση του παραθύρου Special Boot Options κατά τη φόρτωση, τότε Εκκίνηση από τη μονάδα flash USB με δυνατότητα εκκίνησης των Windows 10 στο περιβάλλον αποκατάστασης, εκκινήστε τη γραμμή εντολών και πληκτρολογήστε την εντολή:
bcdedit /deletevalue (globalsettings) advancedoptions

Αυτή η εντολή θα αναιρέσει τις αλλαγές που έγιναν στο παρελθόν στο αρχείο διαμόρφωσης του χώρου αποθήκευσης εκκίνησης (BCD).
Για ασφάλιση, πριν από τη δουλειά, μπορείτε να κάνετε.
Πολλοί χρήστες που άλλαξαν στα Windows 10 από τα Windows 7 (παρακάμπτοντας την όγδοη έκδοση) είναι μπερδεμένοι: γιατί οι προγραμματιστές αφαίρεσαν την ασφαλή λειτουργία από το σύστημα ( λειτουργία ασφαλείας)? Κάποτε ήταν το ίδιο: πάτησα το F8 πριν ξεκινήσω τα Windows και έκανα εκκίνηση σε ασφαλή λειτουργία. Και τώρα δεν λειτουργεί.
Στην πραγματικότητα, κανείς δεν σκέφτηκε καν να μας στερήσει τέτοια χρήσιμο εργαλείο. Και υπάρχουν ακόμη περισσότερες ευκαιρίες για λήψη από ό,τι υπήρχαν. Ας μάθουμε πώς να εισέλθετε σε ασφαλή λειτουργία στα Windows 10 και τι να κάνετε εάν δεν ανοίξει.
Ο ευκολότερος τρόπος για να εκκινήσετε τον υπολογιστή σας σε ασφαλή λειτουργία είναι να πατήσετε το πλήκτρο Shift μαζί με το κουμπί "" στο μενού Έναρξη ή στην οθόνη σύνδεσης.

Μετά την επανεκκίνηση, θα μας προσφερθεί μια επιλογή από 3 ενέργειες:
- Συνεχίστε να εργάζεστε στα Windows 10 - επιστροφή σε κανονική λειτουργία, από το οποίο μόλις φύγαμε.
- Απενεργοποιήστε τον υπολογιστή.
- Εκτελέστε αντιμετώπιση προβλημάτων. Ακόμα κι αν δεν έχουμε σπάσει τίποτα ακόμα, θα πρέπει να επιλέξουμε αυτό το στοιχείο.

Στο επόμενο μενού, επιλέξτε την ενότητα " Επιπλέον επιλογές».

Μετά - " Επιλογές εκκίνησης».

Για να μπείτε σε ασφαλή λειτουργία, πρέπει να επανεκκινήσετε ξανά το μηχάνημα. Κάντε κλικ στο κουμπί "" στην επόμενη οθόνη

Μετά την επανεκκίνηση, θα ανοίξει ένα άλλο μενού - το τελευταίο. Σε αυτό πρέπει να επιλέξουμε έναν από τους τρεις τύπους ασφαλούς λειτουργίας: απλή ή ελάχιστη (θα εκκινήσει ελάχιστα απαραίτητο σετ εξαρτήματα συστήματος), με υποστήριξη για προγράμματα οδήγησης δικτύου (θα μας επιτρέψει την πρόσβαση στο Διαδίκτυο) και γραμμή εντολών (με τη μορφή διεπαφής κονσόλας εντολών χωρίς γραφικό κέλυφος).
Κάθε στοιχείο σχετίζεται με ένα συγκεκριμένο κλειδί. Θα πρέπει να πατηθεί για να μετακινηθεί στο επιθυμητό περιβάλλον.

Ειδικές επιλογές λήψης στην εφαρμογή Ρυθμίσεις
Η δεύτερη μέθοδος δεν είναι πιο δύσκολη από την προηγούμενη. Λίγο ακόμα.
- Μεταβείτε στην Έναρξη και ανοίξτε βοηθητικό πρόγραμμα συστήματος « Επιλογές».

- Κάντε κλικ " Ενημέρωση και ασφάλεια».

- Πήγαινε στην ομάδα" Ανάκτηση"και κοντά στο αντικείμενο" Ειδικές επιλογέςλήψεις"Στο δεξί μισό του παραθύρου, κάντε κλικ στο " Κάντε επανεκκίνηση τώρα».

Τα Windows θα επανεκκινηθούν και η οθόνη σας θα εμφανίσει το ίδιο μπλε μενού φόντου όπως φαίνεται παραπάνω. Ξέρετε ήδη τι να κάνετε στη συνέχεια.
Διαμόρφωση εκκίνησης στην εφαρμογή System Configuration (MsConfig)
Με την εφαρμογή " διαμόρφωση συστήματος» πολλοί είναι εξοικειωμένοι με προηγούμενες εκδόσεις των Windows. Αυτό είναι ένα από τα στοιχεία διαχείρισης με τα οποία μπορείτε να ελέγξετε την εκκίνηση του υπολογιστή σας. Συμπεριλαμβανομένης της εναλλαγής του σε ασφαλή λειτουργία.Για γρήγορη κλήσητα βοηθητικά προγράμματα πατήστε στο πληκτρολόγιο Συνδυασμός Windows+ R ή εκκινήστε την εφαρμογή " Εκτέλεση» από το μενού Έναρξη. Γράψτε το όνομά σας σε αυτό εκτελέσιμο αρχείοεφαρμογές - msconfigκαι κάντε κλικ στο OK.


Στο παράθυρο που σας ζητά να κάνετε επανεκκίνηση του υπολογιστή σας τώρα, κάντε κλικ στο "".

Μετά τη ρύθμιση της σημαίας " Λειτουργία ασφαλείας» στο βοηθητικό πρόγραμμα Υπολογιστής MsConfigθα τρέξει εκεί από προεπιλογή. Για επαναφορά της κανονικής εκκίνησης ( κανονική λειτουργία), πρέπει να καταργήσετε την επιλογή του πλαισίου.
Χρησιμοποιήστε αυτήν τη μέθοδο μόνο εάν είστε βέβαιοι ότι η ασφαλής λειτουργία λειτουργεί. Διαφορετικά, έχετε όλες τις πιθανότητες να αποκτήσετε ένα μη εκκινήσιμο μηχάνημα!
Το πρόγραμμα BootSafe
Β δωρεάν πρόγραμμα BootSafeδημιουργήθηκε για να διευκολύνει όσο το δυνατόν περισσότερο τη μετάβαση μεταξύ του χρήστη διαφορετικούς τρόπους λειτουργίαςΛήψεις Windows. Έχει μόνο ένα παράθυρο, 4 διακόπτες και μερικά κουμπιά.
Οι διακόπτες έχουν σχεδιαστεί για να ορίζουν τον τύπο εκκίνησης του λειτουργικού συστήματος. Συμπεριλαμβανομένου:
- κανονική λειτουργία (κανονική εκκίνηση).
- ασφαλής λειτουργία ελάχιστη (ελάχιστη ασφαλής)
- ασφαλής λειτουργία με δικτύωση (δίκτυο).
- μόνο στη γραμμή εντολών πλάτους ασφαλούς λειτουργίας.
Κουμπί " Διαμορφώστεμόνο" αποθηκεύει τη ρύθμιση για μεταγενέστερη εκκίνηση του υπολογιστή και " ΕπανεκκίνησηWindows» – το επανεκκινεί αμέσως στην επιλεγμένη λειτουργία.
Η χρήση του BootSafe προτού βεβαιωθείτε ότι η ασφαλής λειτουργία λειτουργεί έχει τις ίδιες συνέπειες με το να επιλέξετε το πλαίσιο στο Msconfig!
Γραμμή εντολών
Μπορείτε επίσης να κάνετε εναλλαγή μεταξύ των λειτουργιών εκκίνησης των Windows 10 χρησιμοποιώντας τη γραμμή εντολών. Αυτή η μέθοδος θα σας βοηθήσει όχι μόνο σε περίπτωση δυσλειτουργίας του κελύφους γραφικών, αλλά και εάν το σύστημα δεν ξεκινήσει εντελώς, καθώς κονσόλα εντολώνείναι ένα από τα εργαλεία περιβάλλοντος ανάκτησης.Την Τετάρτη ανάκτηση των Windows 10 σας κοιτάξαμε όταν ανοίξαμε την ασφαλή λειτουργία κάνοντας επανεκκίνηση με το πάτημα Πλήκτρο Shift. Εάν ξεχάσατε πώς φαίνεται, μετακινηθείτε προς τα επάνω σε αυτήν τη σελίδα.
Έτσι, για να εκκινήσετε το μηχάνημα σε μία από τις επιλογές ασφαλούς λειτουργίας, εισαγάγετε τις απαιτούμενες οδηγίες στη γραμμή εντολών (εκτελείται με δικαιώματα διαχειριστή):
- Ελάχιστη (απλή) ασφαλής λειτουργία : bcdedit/σειρά(ρεύμα)χρηματοκιβώτιοελάχιστος
- Με υποστήριξη προγραμμάτων οδήγησης δικτύου: bcdedit/σειρά(ρεύμα)χρηματοκιβώτιοδίκτυο
- Με τη διεπαφή της κονσόλας: πρώτα η πρώτη εντολή σε αυτήν τη λίστα και μετά - bcdedit/σειρά(ρεύμα)safebootalternateshellΝαί
Για άμεση επανεκκίνηση του υπολογιστή σας, στο ίδιο παράθυρο, ακολουθήστε μια ακόμη οδηγία - ΤΕΡΜΑΤΙΣΜΟΣ ΛΕΙΤΟΥΡΓΙΑΣ /r/t 0

Όπως και στις προηγούμενες περιπτώσεις, και οι 3 εντολές ορίζουν τη μέθοδο Εκκίνηση των Windowsαπό προεπιλογή, δηλαδή, το σύστημα θα εκκινήσει δεδομένη λειτουργίασυνεχώς. Για να ακυρώσετε τη ρύθμιση και να επιστρέψετε σε κανονική φόρτωσηεκτέλεση τις παρακάτω οδηγίες: bcdedit /deletevalue (τρέχον) safeboot.
Εάν μεταβείτε στη διεπαφή γραμμής εντολών, εκτελέστε επιπλέον την εντολή bcdedit/διαγραφή τιμής(ρεύμα)safebootalternateshell.
Πώς να επαναφέρετε το μενού των διαφορετικών επιλογών εκκίνησης
Εάν θέλετε να ανακτήσετε τη δυνατότητα γρήγορης εναλλαγής σε ασφαλή λειτουργία πατώντας το F8 πριν από την εκκίνηση του συστήματος, όπως συνέβη στα Windows 7, ακολουθήστε τις παρακάτω οδηγίες στην κονσόλα:bcdedit /set (προεπιλογή) bootmenupolicy κληρονομιά
Παράθυρο πρόσθετους τρόπουςΗ φόρτωση των Windows 10 θα είναι ίδια όπως στο "seven":

Ωστόσο, λόγω του γεγονότος ότι ο χρόνος εκκίνησης του "δέκα" σε σύγκριση με το "επτά" έχει μειωθεί αισθητά, θα είναι εξαιρετικά δύσκολο να πιάσετε αυτό το μενού. Εξάλλου, η χρονική περίοδος που το σύστημα ανταποκρίνεται στο πάτημα του F8 έχει επίσης μειωθεί αρκετές φορές.
Δεν ξέρω για εσάς, αλλά δεν μου αρέσει πολύ αυτή η μέθοδος. Σύγχρονοι υπολογιστέςμε δίσκους που επισημαίνονται σύμφωνα με το πρότυπο GPT, φορτώνονται σε λίγα δευτερόλεπτα. Είναι αδύνατο να πατήσετε οποιοδήποτε πλήκτρο σε αυτά πριν ξεκινήσουν τα Windows, καθώς ξεκινά σχεδόν ταυτόχρονα με την ενεργοποίηση του μηχανήματος. Σε αυτή την περίπτωση, υπάρχει μια άλλη λύση: μπορούμε να κάνουμε το μενού ανοιχτό μόνο του και να μην κλείνει μέχρι να του πείτε τι ακριβώς θέλετε να φορτώσετε.
Για να ενεργοποιήσετε αυτήν την επιλογή, θα χρειαστείτε ξανά τη γραμμή εντολών. Ακολουθήστε τις οδηγίες εκεί:
bcdedit/σειρά(γενικές ρυθμίσεις)προχωρημένες επιλογέςαληθήςκαι επανεκκίνηση.
Πριν από κάθε νέο Έναρξη των Windows 10 θα δείτε αυτή την εικόνα:

Ωστόσο, αυτό το μενού είναι ήδη γνωστό σε εσάς. Για να μπείτε σε κανονική λειτουργία, θα πρέπει να πατάτε Enter κάθε φορά, για να μπείτε σε ασφαλή λειτουργία, πατήστε F4, F5 ή F6.
Έχεις πειραματιστεί; Δεν μου άρεσε? Τότε θα επιστρέψουμε τα πάντα στη θέση τους. Για να επισημάνετε την πρώτη εντολή (μαύρη οθόνη επιπλέον επιλογέςεκκίνηση, όπως στα Windows 7), ακολουθήστε τις ακόλουθες οδηγίες:
bcdedit /set (προεπιλογή) πρότυπο bootmenupolicy
Για να επισημάνετε το δεύτερο (Windows 10 Startup Options on μπλε οθόνη), κάντε άλλο ένα:
bcdedit/deletevalue (globalsettings) advancedoptions
Μετά την επανεκκίνηση του υπολογιστή, όχι επιπλέον μενούδεν θα ανοίξει.
Πώς να επαναφέρετε την ασφαλή λειτουργία των Windows 10 εάν δεν λειτουργεί
Οι λόγοι για τους οποίους ένας υπολογιστής ή φορητός υπολογιστής αποτυγχάνει να εκκινήσει σε ασφαλή λειτουργία είναι διάφορες «τσιμπήματα» για την επιτάχυνση ή Διακοσμητικά παραθύρων, καθώς και πειράματα χρήστη με μητρώο συστήματος. Στο μητρώο βρίσκονται τα κλειδιά που είναι υπεύθυνα για την εκκίνηση της ασφαλούς λειτουργίας. Ακόμη και η μερική τους βλάβη οδηγεί στο γεγονός ότι το τελευταίο σταματά να ανοίγει, ενώ το κανονικό συνεχίζει να λειτουργεί σωστά.Τα κλειδιά ασφαλούς λειτουργίας αποθηκεύονται στην ενότητα μητρώου HKLM/SYSTEM/CurrentControlSet/Control/SafeBoot. Αυτή η ενότητα αποτελείται από δύο υποενότητες: ΕλάχιστοςΚαι Δίκτυο.Νομίζω ότι καταλαβαίνετε για τι είναι υπεύθυνος ο καθένας τους. Όταν επιλέγετε την ελάχιστη (κανονική) ασφαλή λειτουργία, το σύστημα διαβάζει δεδομένα από την πρώτη. Όταν επιλέγετε την επιλογή φόρτωσης προγραμμάτων οδήγησης δικτύου, χρησιμοποιήστε τη δεύτερη. Μια πρόσθετη παράμετρος, το AlternateShell, είναι υπεύθυνη για το άνοιγμα της διεπαφής της γραμμής εντολών αντί του Explorer· τα Windows λαμβάνουν τα υπόλοιπα από την ενότητα Minimal.

Το γεγονός ότι όλες οι παράμετροι ασφαλούς λειτουργίας αποθηκεύονται σε ένα μέρος και δεν είναι διάσπαρτες σε όλο το μητρώο, επιτρέπει την εύκολη και γρήγορη επαναφορά τους σε περίπτωση βλάβης. Για να το κάνετε αυτό, θα χρειαστείτε ένα αντίγραφό τους, κατασκευασμένο σε άλλο υπολογιστή που λειτουργεί, με Windows 10 οποιασδήποτε έκδοσης.
Πώς να το αποκτήσετε:
- Εκκίνηση του Επεξεργαστή Μητρώου ( RegEdit.exe) σε ένα «υγιεινό» σύστημα. Για αυτό είναι βολικό στη χρήση εφαρμογή συστήματος « Εκτέλεση».

- Βρείτε τον κλάδο που αναφέρεται παραπάνω (HKLM/SYSTEM/CurrentControlSet/Control/SafeBoot), κάντε κλικ στο φάκελο SafeBoot κάντε δεξί κλικποντίκι και επιλέξτε την εντολή " Εξαγωγή».

- Αποθηκεύστε το αρχείο με οποιοδήποτε όνομα, χωρίς να αλλάξετε την επέκταση που θα του εκχωρηθεί από προεπιλογή (.reg), και στη συνέχεια μεταφέρετέ το στο σύστημα "άρρωστος".

- Κάντε διπλό κλικ σε αυτό το αρχείο και επιβεβαιώστε την πρόθεσή σας να προσθέσετε δεδομένα στο μητρώο.

Αφού κάνετε κλικ στο OK στο παράθυρο επιβεβαίωσης, τα κλειδιά SafeBoot εισάγονται στο σύστημα και η ασφαλής λειτουργία θα επαναφέρει τη λειτουργία του.
Αυτό είναι όλο. Ευτυχισμένοι πειραματισμοί!
Επίσης στον ιστότοπο:
Πώς να εισέλθετε σε ασφαλή λειτουργία στα Windows 10. Τι να κάνετε εάν δεν φορτωθεί η ασφαλής λειτουργίαενημερώθηκε: 2 Μαρτίου 2017 από: Johnny Mnemonic
Μετά την αναβάθμιση σε , πολλοί χρήστες ρωτούν πώς να ξεκινήσουν τα Windows 10 σε ασφαλή λειτουργία. Το θέμα είναι ότι δεν λειτουργεί στα Windows 10 παλιό τρόποεκκινήστε την ασφαλή λειτουργία. Στα Windows 10, δεν μπορείτε απλώς να επιλέξετε ασφαλή λειτουργία.
Γιατί ήταν απαραίτητο να αφαιρεθεί ένα τόσο απλό και συνηθισμένο τρόποη εκκίνηση της ασφαλούς λειτουργίας δεν είναι σαφής. Αλλά δεν χρειάζεται να διαλέξετε. Πρέπει να χρησιμοποιήσουμε αυτά που μας προσφέρει η Microsoft.
Σε αυτό το άρθρο, θα περιγράψουμε τρεις τρόπους για να ξεκινήσετε την ασφαλή λειτουργία στο λειτουργικό σύστημα Windows 10. Οι δύο πρώτες μέθοδοι μπορούν να χρησιμοποιηθούν σε περιπτώσεις όπου τα Windows 10 εξακολουθεί να φορτώνεται. Δηλαδή, μπορείτε να εκκινήσετε και να εκτελέσετε κάποιες ενέργειες μέσα στο σύστημα. Η τρίτη μέθοδος είναι για τις περιπτώσεις που το σύστημα είναι τόσο κατεστραμμένο που αρνείται να εκκινήσει κανονική λειτουργίαδουλειά.
Εκκίνηση ασφαλούς λειτουργίας με χρήση του MSCONFIG
Εάν ο υπολογιστής σας εξακολουθεί να εκκινεί, τότε με απλό τρόποΓια να ξεκινήσετε τα Windows 10 σε ασφαλή λειτουργία θα είναι το βοηθητικό πρόγραμμα System Configuration, γνωστό και ως . Για να χρησιμοποιήσετε αυτήν τη μέθοδο, πατήστε το συνδυασμό πλήκτρων Windows + R και εισαγάγετε την εντολή MSCONFIG στο παράθυρο που ανοίγει.
Μετά την εκτέλεση αυτής της εντολής, θα πρέπει να ανοίξει το παράθυρο System Configuration. Σε αυτό το παράθυρο, πρέπει να μεταβείτε στην καρτέλα "Εκκίνηση" και να ενεργοποιήσετε τη λειτουργία "Ασφαλής λειτουργία".

Μετά από αυτό, κλείστε το παράθυρο "System Configuration" κάνοντας κλικ στο κουμπί "Ok" και επανεκκινήστε τον υπολογιστή. Ως αποτέλεσμα αυτών των απλών χειρισμών, τα Windows 10 θα πρέπει να ξεκινούν σε ασφαλή λειτουργία. Για να απενεργοποιήσετε την εκκίνηση σε ασφαλή λειτουργία, πρέπει να μεταβείτε ξανά στο MSCONFIG και να απενεργοποιήσετε αυτήν τη λειτουργία.
Εκκίνηση της ασφαλούς λειτουργίας με χρήση της γραμμής εντολών
Ένας άλλος τρόπος για να ξεκινήσετε τα Windows 10 σε ασφαλή λειτουργία είναι. Ανοίξτε το μενού Έναρξη και πληκτρολογήστε ερώτημα αναζήτησης"CMD" ή "Γραμμή εντολών". Στη συνέχεια, κάντε δεξί κλικ στη "Γραμμή εντολών" και επιλέξτε το στοιχείο μενού "Εκτέλεση ως διαχειριστής".

Μετά από αυτό, η "Γραμμή εντολών" θα ανοίξει μπροστά σας με δικαιώματα διαχειριστή. Τώρα πρέπει να εκτελέσετε την εντολή "" και να επανεκκινήσετε τον υπολογιστή σας.

Μετά την επανεκκίνηση του υπολογιστή, θα εμφανιστεί στην οθόνη ένα μενού με μια λίστα με όλα πιθανούς τρόπους λειτουργίας Λειτουργία Windows 10. Με αυτό το μενούθα μπορείτε να εκκινήσετε τα Windows 10 σε ασφαλή λειτουργία.

Για να απενεργοποιήσετε την εμφάνιση αυτού του μενού, πρέπει να μεταβείτε ξανά στη "Γραμμή εντολών" με δικαιώματα διαχειριστή και να εκτελέσετε την εντολή "".
Εκκίνηση ασφαλούς λειτουργίας με χρήση του δίσκου των Windows 10
Εάν τα Windows 10 δεν εκκινούν, χρησιμοποιήστε το χρησιμοποιώντας τις μεθόδους που περιγράφονται παραπάνωΗ εκκίνηση της ασφαλούς λειτουργίας δεν θα λειτουργήσει. Σε αυτήν την περίπτωση, θα χρειαστείτε έναν δίσκο εκκίνησης (ή μονάδα flash με δυνατότητα εκκίνησης) με Windows 10.
Μπότα από δίσκος εκκίνησης. Η πρώτη οθόνη θα σας ζητήσει να επιλέξετε τη γλώσσα σας και άλλες τοπικές ρυθμίσεις. Εδώ απλώς κάνουμε κλικ στο κουμπί «Επόμενο».

Μετά από αυτό, θα εμφανιστεί ένα παράθυρο που σας ζητά να εγκαταστήσετε το λειτουργικό σύστημα. Σε αυτό το παράθυρο, πρέπει να κάνετε κλικ στο κουμπί "Επαναφορά συστήματος". Αυτό το κουμπί βρίσκεται στο κάτω μέρος του παραθύρου.

Μετά από αυτό, μεταβείτε στην ενότητα "Διαγνωστικά".

Στη συνέχεια, ανοίξτε την υποενότητα "Ρυθμίσεις για προχωρημένους".

Στη συνέχεια ανοίξτε τη γραμμή εντολών.

Μετά από αυτό, το παράθυρο "Γραμμή εντολών" θα πρέπει να εμφανιστεί στην οθόνη. Εδώ πρέπει να εισαγάγετε την εντολή για την οποία μιλήσαμε ήδη παραπάνω. Επομένως, εισάγουμε την εντολή " bcdedit /set (globalsettings) advancedoptions true" και περιμένετε μέχρι να εμφανιστεί ένα μήνυμα που υποδεικνύει ότι η λειτουργία ήταν επιτυχής. Στη συνέχεια, απλώς κλείστε τη "Γραμμή εντολών".

Αφού κλείσετε τη γραμμή εντολών, κάντε κλικ στο κουμπί "Συνέχεια".


Αρέσει προηγούμενη μέθοδο, η απενεργοποίηση αυτού του μενού γίνεται χρησιμοποιώντας την εντολή " bcdedit /deletevalue (globalsettings) advancedoptions».
Εάν προκύψουν προβλήματα με Υπολογιστής με Windows, ένα από τα πρώτα βήματα αντιμετώπισης προβλημάτων είναι η εκκίνηση σε ασφαλή λειτουργία των Windows. Η ασφαλής λειτουργία είναι μια απλή, απογυμνωμένη έκδοση του λειτουργικού συστήματος που φορτώνει μόνο τα περισσότερα σημαντικά αρχείακαι οδηγούς. Σε ασφαλή λειτουργία, μπορείτε να διορθώσετε ορισμένα σφάλματα με τα προγράμματα οδήγησης και να θεραπεύσετε τον υπολογιστή σας από ιούς που εμποδίζουν τη σταθερή εκκίνηση του συστήματος. Εάν νωρίτερα μπορούσατε να εισαγάγετε τα γνωστά Windows 7 χρησιμοποιώντας το κουμπί F8 κατά την εκκίνηση του υπολογιστή, τότε τα Windows 10, 8 δεν έχουν πλέον αυτήν τη λειτουργία, αλλά υπάρχει ένα τέχνασμα που θα σας βοηθήσει να επιστρέψετε το κουμπί F8 για να εισέλθετε σε ασφαλή λειτουργία όταν στρίβετε στον υπολογιστή σας με Windows 10 Σε αυτόν τον οδηγό, θα δούμε πώς να εισαγάγετε και να εκκινήσετε την Ασφαλή λειτουργία στα Windows 10 από την επιφάνεια εργασίας και να επιστρέψετε γνωστό κουμπί F8 για να συνδέεστε συνεχώς μέσω αυτού και θα εξετάσουμε πώς να απενεργοποιήσετε την ασφαλή λειτουργία για να αποφύγετε την κυκλική εκκίνηση.
Σημείωση: Οι εύκολοι τρόποι βρίσκονται στο κάτω μέρος, με την προϋπόθεση ότι μπορείτε να κάνετε εκκίνηση στην επιφάνεια εργασίας σας.
Πώς να ξεκινήσετε την Ασφαλή λειτουργία κατά την εκκίνηση των Windows 10
Εάν τα Windows 10 δεν εκκινήσουν μέχρι αρχική οθόνηκαι πρέπει να μεταβείτε ή να ξεκινήσετε την ασφαλή λειτουργία όταν ενεργοποίηση των Windows 10 μέσω του "BIOS", όπως για παράδειγμα πριν στα Windows 7, με το πλήκτρο F8, τότε θα χρειαστεί να μπείτε στο περιβάλλον αποκατάστασης των Windows 10 χρησιμοποιώντας άλλες μεθόδους, οι οποίες περιγράφονται παρακάτω. Μπορεί να δημιουργηθεί σε άλλον υπολογιστή που λειτουργεί ή ενώ ο δικός σας εξακολουθούσε να λειτουργεί.
Σημείωση:Εάν μπορείτε να κάνετε εκκίνηση στην επιφάνεια εργασίας σας, τότε ξεκινήστε τη γραμμή εντολών ως διαχειριστής και προχωρήστε σε βήμα 3.
Βήμα 1. Όταν ξεκινήσατε με εγκατάσταση μονάδας flash, μετά πάμε στο θέμα εγκαταστάσειςκαι κάντε κλικ στον παρακάτω σύνδεσμο" Επαναφοράς συστήματος".
Βήμα 2. Θα μεταφερθείτε σε επιπλέον ρυθμίσεις των windows 10. Στη συνέχεια, διαβάστε τις παραμέτρους Αντιμετώπιση προβλημάτων > Σύνθετες ρυθμίσεις >Γραμμή εντολών.

Βήμα 3. Εισαγάγετε τον ακόλουθο κώδικα στη γραμμή εντολών (μπορείτε να τον αντιγράψετε ολόκληρο, μπορείτε να εισαγάγετε κάθε εντολή μέσω Enter):
ντο:
bcdedit /set (προεπιλογή) bootmenupolicy κληρονομιά
έξοδος

Βήμα 4 . Τώρα μπορείτε να ξεκινήσετε σε ασφαλή λειτουργία χρησιμοποιώντας το κλειδί F8 στα Windows 10, πάτα το κουμπί F8 συνεχώς κατά την εκκίνηση του συστήματοςμέχρι να εμφανιστεί το μενού με μεθόδους λήψης.Εάν θέλετε να επιστρέψετε όπως ήταν, τότε πληκτρολογήστε αντί για παλαιού τύπου > πρότυπο.Θα υπάρχει ο ακόλουθος τύπος εντολής bcdedit /set (προεπιλογή) πρότυπο bootmenupolicy .
- Πατήστε το κουμπί επανεκκίνησης στον ίδιο τον υπολογιστή πολλές φορές στη σειρά για να ενεργοποιήσετε ένα σφάλμα και να εμφανιστεί το μενού διαγνωστικών διαδικασιών.
- Ενεργοποιήστε τον υπολογιστή, περιμένετε έως ότου εκκινηθεί όσο το δυνατόν περισσότερο πριν εμφανιστεί το σφάλμα. Στη συνέχεια, πατήστε και κρατήστε πατημένο το κουμπί λειτουργίας στον υπολογιστή σας για να τον απενεργοποιήσετε εντελώς. Επαναλάβετε τη διαδικασία 3 φορές, την 4η φορά θα δείτε ένα μενού ανάκτησης.
- Αν όλα τα άλλα αποτύχουν, τότε ακολουθήστε Βήμα 1.
Πώς να προσθέσετε την ασφαλή λειτουργία στο μενού επιλογής εκκίνησης του λειτουργικού συστήματος
Τα Windows 10 έχουν πλέον Επιπλέον επιλογέςεκτόξευση. Αυτό θα μοιάζει με το ίδιο εάν έχετε εγκατεστημένες πολλές εκδόσεις του λειτουργικού συστήματος στον υπολογιστή σας. Εάν χρησιμοποιείτε συχνά την ασφαλή λειτουργία, τότε η ρύθμιση του μενού κατά την επιλογή ενός λειτουργικού συστήματος θα είναι πολύ εξαιρετική και βολική. Στην παρακάτω εικόνα έχω διαμορφώσει κάποιες ρυθμίσεις για τον εαυτό μου. Ας δούμε αυτή τη μέθοδο.

Σημείωση: Πριν εκτελέσετε αυτή τη μέθοδο, διαβάστε την από την αρχή μέχρι το τέλος και θα καταλάβετε το νόημα.
Βήμα 1. Θα υπάρχουν τρεις εντολές για τα τρία μενού που δημιουργήθηκαν. Ίσως δεν χρειάζεστε τρία, αλλά χρειάζεστε μόνο ένα μενού με ασφαλή λειτουργία. Εκκινήστε τη γραμμή εντολών ως διαχειριστής και εισαγάγετε τις ακόλουθες εντολές της επιλογής σας.
- bcdedit /copy (τρέχον) /d "Safe Mode"- Ας δημιουργήσουμε μια εκκίνηση ασφαλούς λειτουργίας.
- bcdedit /copy (τρέχον) /d "PSU με δίκτυο"- Ας δημιουργήσουμε μια εκκίνηση ασφαλούς λειτουργίας με δίκτυο (πρόσβαση στο Διαδίκτυο).
- bcdedit /copy (τρέχον) /d "BP CMD"- Ας δημιουργήσουμε μια εκκίνηση ασφαλούς λειτουργίας με τη γραμμή εντολών.


Βήμα 3. Θα ανοίξει η διαμόρφωση του συστήματος, μεταβείτε στην καρτέλα "". Θα δούμε τη λίστα που καθορίστηκε μέσω της γραμμής εντολών παραπάνω. Ας προσαρμόσουμε κάθε μενού.
1) . Επιλέξτε "ασφαλή λειτουργία" από τη λίστα στην κορυφή και κάντε κλικ στο σημάδι επιλογής στο κάτω μέρος και επιλέξτε " Ελάχιστο". Στη συνέχεια, επιλέξτε το πλαίσιο "" και κάντε κλικ στην εφαρμογή. Μπορείτε επίσης να ορίσετε ένα χρονόμετρο μενού, για παράδειγμα, μετά από 10 δευτερόλεπτα θα φορτώσει αυτόματα μόνο τα Windows 10. Με αυτόν τον τρόπο το μενού εκκίνησης θα εμφανιστεί σε ασφαλή λειτουργία.

2) . Επιλέξτε "PSU με δίκτυο" από τη λίστα και επιλέξτε "Δίκτυο" από κάτω και ελέγξτε το " Κάντε αυτές τις επιλογές εκκίνησης μόνιμες". Κάντε κλικ στην εφαρμογή και με αυτόν τον τρόπο μπορούμε να φορτώσουμε την ασφαλή λειτουργία με το δίκτυο, δηλαδή με τη δυνατότητα πρόσβασης στο Διαδίκτυο.

3) . Επισημάνετε το "BP CMD", παρακάτω επιλέξτε " Άλλο κέλυφος"και επιλέξτε το πλαίσιο" Κάντε αυτές τις επιλογές εκκίνησης μόνιμες."Κάντε κλικ στο Apply και OK.

Πώς να εισέλθετε σε ασφαλή λειτουργία στα Windows 10

Βήμα 2. Θα βρεθείτε την Τετάρτη ανάκτηση windows 10. Σε αυτό το περιβάλλον, μπορείτε να επαναφέρετε τις ρυθμίσεις, να επαναφέρετε το σύστημα και πολλά άλλα. Στο περιβάλλον ανάκτησης, κάντε κλικ στο Αντιμετώπιση προβλημάτων.

Κάντε κλικ στο κουμπί Επανεκκίνηση.

Κάντε κλικ στο πληκτρολόγιό σας F4για να ξεκινήσει η διαδικασία εκκίνησης συστήματα windows 10 σε ασφαλή λειτουργία.

Πώς να εισέλθετε σε ασφαλή λειτουργία στα Windows 7
Μέθοδος 1. Τα Windows 7 ξεκινούν όταν πατήσετε ένα κουμπί F8. Αφού ενεργοποιήσετε ή επανεκκινήσετε τον υπολογιστή σας, πατήστε το κουμπί F8 ανά διαστήματα 1 δευτερολέπτου. Η μέθοδος θα λειτουργήσεικαι στα Windows XP. Αφού καλέσετε το μενού επιπρόσθετες ρυθμίσεις, επιλέξτε μια επιλογή λήψης.