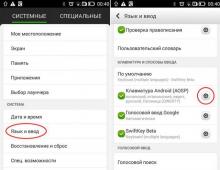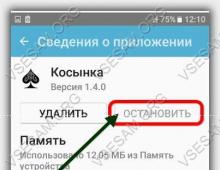Πού να βρείτε την κατάσταση αναμονής των Windows 7. Λειτουργίες αναμονής των Windows
Χαρακτηρίζεται η κατάσταση ύπνου μείωση της κατανάλωσης ενέργειαςκατά τη διάρκεια διακοπής λειτουργίας του υπολογιστή, συνοδευόμενη από πλήρης διακοπή λειτουργίαςορισμένα εξαρτήματα (σκληρός δίσκος, συστήματα ψύξης) ή μερικός- περιφερειακές συσκευές (οθόνη, πληκτρολόγιο, ποντίκι, κ.λπ.) και ο υπολογιστής μετάβαση στο προσδοκίες. Οι εφαρμογές που ξεκινούν πριν από τη μεταφορά σε αυτήν τη λειτουργία παραμένουν στη μνήμη RAM. Δηλαδή, με απλά λόγια, η κατάσταση αναστολής λειτουργίας είναι ένα είδος παύσης στον υπολογιστή.
Η αδρανοποίηση, από την άλλη πλευρά, συνήθως εφαρμόζεται περισσότερο σε φορητόςσυσκευές, όπως φορητός υπολογιστής ή netbook, όπου είναι πολύ σημαντικό να διατηρείται η κατάσταση φόρτισης της μπαταρίας. Με την πρώτη ματιά, φαίνεται το ίδιο με τον ύπνο, αλλά πολύ πιο περίπλοκο. Σε αυτήν τη λειτουργία, όλες οι εφαρμογές που εκτελούνται τη στιγμή της εισαγωγής στην τρέχουσα κατάσταση αποθηκεύτηκε στο αρχείοΜε όνομα hiberfil.sys, αποθηκευμένο στην τοπική μονάδα δίσκου του σκληρού δίσκου. Όλα τα συστήματα Η/Υ ταυτόχρονα σβήνωαπό το δίκτυο, με εξαίρεση την ισχύ της γεννήτριας για τη διατήρηση ενημερωμένης ώρας και ημερομηνίας στο BIOS.
Απενεργοποιήστε τη λειτουργία αναστολής λειτουργίας στα Windows 7, 8, 10
Η κατάσταση αναστολής λειτουργίας είναι γενικά χρήσιμη, αλλά ορισμένοι χρήστες χρειάζονται τον υπολογιστή να λειτουργεί χωρίς να τερματίζεται, ακόμη και όταν είναι σε αδράνεια για μεγάλο χρονικό διάστημα.
Καθιστώ ανίκανοείναι αρκετά απλό. Στα Windows 7, 8, 10, η διαδικασία εγκατάστασης είναι παρόμοια. Πρώτα απ 'όλα, πρέπει να εκτελέσετε το " Παροχή ηλεκτρικού ρεύματος».
Υπάρχουν δύο τρόποι. Το πρώτο είναι να εκτελεστεί Win+R), εισαγω powercfg.cpl 
Ο δεύτερος τρόπος είναι να φύγεις από Πίνακες ελέγχου. Στη συνέχεια, επιλέξτε - Όλα τα τροφοδοτικά και στην πραγματικότητα Παροχή ηλεκτρικού ρεύματος. Ή σε αναζήτηση Win+Fεισαγω " Παροχή ηλεκτρικού ρεύματοςκαι απλά κάντε κλικ πάνω του με το ποντίκι.
Στη συνέχεια θα δείτε το παρακάτω παράθυρο, το οποίο θα εμφανιστεί βασικά σχήματαπαροχή ηλεκτρικού ρεύματος: 
Το σχήμα που χρησιμοποιείτε μαρκαρισμένοςμαύρη στρογγυλή κουκκίδα και μαύρη γραμματοσειρά. Για να αλλάξετε τις παραμέτρους του σχήματος, επιλέξτε " Ρύθμιση του σχεδίου ενέργειας». 
Εδώ μπορείτε να επιλέξετε το πιο βολικό για εσάς χρόνος διακοπής λειτουργίαςοθόνη, καθώς και ο χρόνος μετά τον οποίο θα πρέπει να μεταφερθεί ο υπολογιστής λειτουργία αναμονής. Μεταξύ των επιλογών είναι " Ποτέ», η παρακάτω εικόνα δείχνει πώς απενεργοποιήσετε πλήρωςκατάσταση ύπνου. 
Για ένα φορητό υπολογιστή, πρέπει να κάνετε το ίδιο, αλλά για διαφορετικούς τρόπους λειτουργίαςεργασία - από την μπαταρία και από το δίκτυο.
Η λειτουργία ύπνου μπορεί να είναι πλήρως καθιστώ ανίκανοεπιλέγοντας " Αλλαγή σύνθετων ρυθμίσεων ισχύος«. 
Σε αυτό το παράθυρο, μπορείτε επίσης να επιλέξετε την προτίμησή σας σχέδιο ενέργειαςεπιλέγοντας το κατάλληλο στοιχείο από το αναπτυσσόμενο μενού. 
Πώς να διαγράψετε το αρχείο hiberfil.sys
Για να εξοικονομήσετε χώρο στον σκληρό δίσκο, μπορείτε διαγράφωαυτό το αρχείο, το οποίο αποθηκεύεται και δεν αφαιρείται από τη μνήμη ακόμη και όταν μακριά απόκατάσταση ύπνου. Το μέγεθος αυτού του αρχείου αντιστοιχεί στην ποσότητα μνήμης RAM που είναι εγκατεστημένη στη συσκευή. Όταν το σύστημα εισέρχεται σε κατάσταση αδρανοποίησης, τα περιεχόμενα του αρχείου μεταφέρονται στον σκληρό δίσκο. Προς την διαγράψτε ένα αρχείοπρέπει να έχουν δικαιώματα διαχειριστής. Κάντε κλικ Αρχή, έπειτα Τρέξιμο, εισαγω:
powercfg -h offή powercfg –hibernate –off 
powercfg -h ενεργοποιημένοή powercfg –hibernate –on 
ΕξέτασηΗ παρουσία του αρχείου hiberfil.sys στον σκληρό δίσκο είναι δυνατή όταν η οθόνη είναι ενεργοποιημένη κρυφά αρχεία, για το οποίο στις επιλογές φακέλου βρίσκουμε ΘέαΚαι " Απόκρυψη προστατευμένων αρχείων συστήματος», από όπου καταργούμε την επιλογή. Αν κοιτάξουμε τώρα τη μονάδα δίσκου C, μπορούμε να παρατηρήσουμε αυτό το αρχείο. Για να το κρύψετε, κάντε το ίδιο μέσα ΑΝΤΙΣΤΡΟΦΗακολουθίες. 
Απενεργοποιήστε την αδρανοποίηση χρησιμοποιώντας το μητρώο ή τη γραμμή εντολών
Ο φορητός υπολογιστής δεν θα τεθεί αυτόματα σε αδρανοποίηση, για αυτό πρέπει να πατήσετε το κουμπί ΤΕΡΜΑΤΙΣΜΟΣ ΛΕΙΤΟΥΡΓΙΑΣφαγητό ή Κλείσεκάλυμμα. Επίσης, η συσκευή μπορεί να εισέλθει σε αυτήν τη λειτουργία όταν χαμηλόςφόρτιση μπαταρίας. Επομένως, για να απενεργοποιήσετε αυτήν την κατάσταση, πρέπει να μεταβείτε στις ρυθμίσεις παροχή ηλεκτρικού ρεύματος, παρόμοια με την απενεργοποίηση της λειτουργίας ύπνου που φαίνεται παραπάνω.
Για να απενεργοποιήσετε την αδρανοποίηση, μπορείτε να χρησιμοποιήσετε τις οδηγίες της Microsoft.
Εκ μέρους του διαχειριστήςτρέξιμο γραμμή εντολών.
Πρέπει να πάρουμε ομάδα powercfg.exe /διαχειμάζωεπίκαι πατήστε Enter. 
Επειτα έξοδος, κουμπί εισαγωγής.
Υπάρχει επίσης ένας τρόπος για να απενεργοποιήσετε τη χρήση αρχείο, αλλάζοντας τις παραμέτρους του. Για να εισέλθετε στο μητρώο, πρέπει να πατήσετε τα πλήκτρα Win+R, μετά εισάγετε regedit 
Εδώ μας ενδιαφέρουν οι αξίες HiberFileSizePercentΚαι HibernateEnabledνα αλλάξει σε . 
Ελεγχοςείτε έχετε απενεργοποιήσει την αδρανοποίηση στον υπολογιστή σας, μπορείτε να βρείτε το αρχείο hiberfil.sys, όπως φαίνεται νωρίτερα, εάν δεν βρεθεί στα κρυφά αρχεία της τοπικής μονάδας δίσκου C, τότε η αδρανοποίηση απενεργοποιείται και ο ελεύθερος χώρος θα αυξηθεί περίπου κατά το ποσό ίσο με την ποσότητα της μνήμης RAM σας.
Για να ενεργοποιήσετε την αδρανοποίηση χρησιμοποιώντας το μητρώο, χρειάζεστε τιμές αρχείου HiberFileSizePercentΚαι HibernateEnabledαλλάζω σε 1 .
Εάν ο υπολογιστής δεν εισέλθει σε κατάσταση αναστολής λειτουργίας
Εάν ο προσωπικός σας υπολογιστής, όταν προσπαθεί να αποκοιμηθεί, μπαίνει μέσα λάθος – μπλε οθόνηθάνατο ή απλώς μαύρη οθόνη, τότε πιθανότατα προβλήματα με οδηγόςπροσαρμογέα βίντεο και σας προτείνουμε εκσυγχρονίζωστην τρέχουσα από τον ιστότοπο του κατασκευαστή της κάρτας βίντεο.
Λιγότερο συχνά, μπορεί να σχετίζεται με σφάλμα ενημέρωσηςλειτουργικό σύστημα ή έχει κολλήσει στο σύστημα ιός. Αν ναι, τότε θα έπρεπε Κέντρο ενημέρωσης Windows για να ελέγξουν εάν είναι διαθέσιμες νέες, πιο πρόσφατες ενημερώσεις.
Η παρακάτω εικόνα δείχνει τη διαδικασία ενημερώσειςστα Windows 10. Σε παλαιότερες εκδόσεις, αυτό δεν είναι επίσης πολύ δύσκολο. 
Σε κατάσταση ιού, θα πρέπει σάρωσηυπολογιστή για την παρουσία αυτών. 
Η απόδοση του υπολογιστή σας θα μειωθεί κατά τη σάρωση για ιούς.
Αν βρεθεί ύποπτοςή κακεντρεχήςαρχεία, πρέπει να αποφασίσετε μετακίνηση, θεραπείαή μπλοκάρισμαδικα τους.
Εάν μετά το χρόνο που καθορίζεται στις ρυθμίσεις ο υπολογιστής δεν μεταβεί σε κατάσταση αναστολής λειτουργίας, τότε θα πρέπει να βρείτε συσκευές που επεμβαίνωνα το κάνει.
Αναζητούμε συσκευές που εμποδίζουν την αδρανοποίηση
Μεταξύ των πιθανών συσκευών που εμποδίζουν τον υπολογιστή να μπει σε κατάσταση αναστολής λειτουργίας είναι: πληκτρολόγιο, συσκευή κατάδειξης, προσαρμογέας δικτύου, οι οποίες ενδέχεται να μην υποστηρίζουν σωστά αυτήν τη λειτουργία. Σε αυτή την περίπτωση, ένα από αυτά χρειάζεται απλώς απαγόρευσηαυτή την ενέργεια.
Για να ανακαλύψετε, ορίστε powercfg -lastwakeστη γραμμή εντολών 
Σε αυτήν την περίπτωση, καταγράφεται το αρχείο καταγραφής αφύπνισης αιτίαέξοδος κάρτα δικτύου. Με τον ίδιο τρόπο, μπορείτε να αναγνωρίσετε το πληκτρολόγιο ή το ποντίκι ή άλλη συσκευή που επηρεάζει αυτή τη διαδικασία.
Απαγορεύουμε στις συσκευές να «ξυπνήσουν» τον υπολογιστή
Για να εγκαταστήσετε απαγόρευσημία από αυτές τις συσκευές που επηρεάζει τον ύπνο, θα πρέπει:

Κατάσταση ύπνουείναι μια λειτουργία χαμηλής κατανάλωσης ενέργειας που σας επιτρέπει να επαναφέρετε γρήγορα την κανονική λειτουργία κατανάλωσης ενέργειας (συνήθως μέσα σε λίγα δευτερόλεπτα) κατόπιν αιτήματος του χρήστη. Το να θέσετε τον υπολογιστή σας σε κατάσταση αναστολής λειτουργίας είναι σαν να πατάτε το κουμπί Παύση σε μια συσκευή αναπαραγωγής DVD: ο υπολογιστής διακόπτει αμέσως όλες τις λειτουργίες και είναι έτοιμος να συνεχίσει να λειτουργεί ανά πάσα στιγμή.
λειτουργία αδρανοποίησηςείναι μια λειτουργία χαμηλής κατανάλωσης ενέργειας που έχει σχεδιαστεί κυρίως για φορητούς υπολογιστές. Κατά την είσοδο σε κατάσταση αναστολής λειτουργίας, όλα τα ανοιχτά έγγραφα και οι ρυθμίσεις αποθηκεύονται στη μνήμη και ο υπολογιστής εισέρχεται σε λειτουργία χαμηλής κατανάλωσης ενέργειας, ενώ κατά την είσοδο σε κατάσταση αδρανοποίησης, όλα τα ανοιχτά έγγραφα και τα προγράμματα αποθηκεύονται στον σκληρό δίσκο και στη συνέχεια ο υπολογιστής απενεργοποιείται. Από όλες τις λειτουργίες εξοικονόμησης ενέργειας που χρησιμοποιούνται στα Windows, η αδρανοποίηση απαιτεί τη μικρότερη ποσότητα ενέργειας για να διατηρηθεί. Εάν δεν σκοπεύετε να χρησιμοποιήσετε τον φορητό υπολογιστή σας για μεγάλο χρονικό διάστημα και δεν υπάρχει τρόπος να επαναφορτίσετε την μπαταρία, συνιστάται να θέσετε τον φορητό υπολογιστή σας σε κατάσταση αδρανοποίησης.
Υβριδικός ύπνοςείναι μια λειτουργία που έχει σχεδιαστεί κυρίως για επιτραπέζιους υπολογιστές. Η υβριδική κατάσταση αναστολής λειτουργίας συνδυάζει την κατάσταση αναστολής λειτουργίας και την κατάσταση αδρανοποίησης, επειδή όλα τα ανοιχτά έγγραφα και προγράμματα αποθηκεύονται στη μνήμη και στον σκληρό δίσκο και ο υπολογιστής τίθεται σε λειτουργία χαμηλής κατανάλωσης ενέργειας. Σε περίπτωση απροσδόκητης διακοπής ρεύματος, το λειτουργικό σύστημα Windows μπορεί εύκολα να ανακτήσει δεδομένα από μια μονάδα δίσκου. Εάν είναι ενεργοποιημένη η υβριδική αναστολή λειτουργίας, η αδρανοποίηση θέτει αυτόματα τον υπολογιστή σε υβριδική αναστολή λειτουργίας. Σε επιτραπέζιους υπολογιστές, η υβριδική αναστολή λειτουργίας είναι συνήθως ενεργοποιημένη από προεπιλογή.
Η επιλογή της λειτουργίας εξαρτάται από τον χρήστη. Αυτό το άρθρο θα προσφέρει την επιλογή απενεργοποίησης της "Αδρανοποίησης" και διαγραφής του αρχείου hiberfil.sys
Πώς να απενεργοποιήσετε τη "Λειτουργία ύπνου";
Για να απενεργοποιήσετε τη "Λειτουργία ύπνου" κάντε τα εξής:
Μπορείτε επίσης να απενεργοποιήσετε τη λειτουργία ύπνου. Επιλέξτε το στοιχείο "" Και στο παράθυρο βρείτε τη λειτουργία ύπνου και απενεργοποιήστε την.

Πώς να διαγράψετε το αρχείο hiberfil.sys;
Αφού απενεργοποιήσετε τη "Λειτουργία ύπνου", μπορείτε να διαγράψετε το κρυφό αρχείο hiberfil.sys
Αρχείο hiberfil.sysπου δημιουργήθηκε από το λειτουργικό σύστημα για να λειτουργεί η αδρανοποίηση. Όταν ο υπολογιστής μεταβαίνει σε κατάσταση αναστολής λειτουργίας, τα Windows απορρίπτουν τα περιεχόμενα της μνήμης RAM στον σκληρό δίσκο - στο αρχείο hiberfil.sys, και όταν είναι ενεργοποιημένος, φορτώνει αυτό το αρχείο στη μνήμη. Το μέγεθος του αρχείου είναι ίσο με το μέγεθος της μνήμης RAM που είναι εγκατεστημένη στον υπολογιστή. Έτσι, διαγράφοντας αυτό το αρχείο, μπορείτε να προσθέσετε σημαντικά ελεύθερο χώρο στον σκληρό σας δίσκο. Αλλά στα Windows 7, ακόμη και όταν η αδρανοποίηση είναι απενεργοποιημένη, το αρχείο hiberfil.sys δεν διαγράφεται και παραμένει στον σκληρό δίσκο. Για να διαγράψετε αυτό το αρχείο, πρέπει να έχετε δικαιώματα διαχειριστή. Κάντε κλικ στο Start - Run ή στα πλήκτρα Win + R και εισαγάγετε την εντολή
powercfg -αδρανοποίηση -απενεργοποίησηή powercfg -h off

Κάντε κλικ Εντάξεικαι επανεκκίνηση. Εάν πρέπει να επιστρέψετε τη λειτουργία αδρανοποίησης, τότε μπορείτε να επαναφέρετε το αρχείο hiberfil.sys με την εντολή
powercfg -hibernate -onή powercfg -h ενεργοποιημένο
Μπορείτε να ελέγξετε εάν το αρχείο hiberfil.sys βρίσκεται στη ρίζα του δίσκου ενεργοποιώντας το εμφάνιση κρυφών αρχείων. Έναρξη - Πίνακας Ελέγχου - Επιλογές φακέλου - Προβολή

Επιλέξτε "" και καταργήστε την επιλογή "" μην ξεχάσετε να κάνετε κλικ ΙσχύουνΚαι Εντάξει. Ανοίγουμε τη μονάδα δίσκου C και βλέπουμε ότι δεν υπάρχει αρχείο hiberfil.sys.

Για να κρύψουμε την εμφάνιση των προστατευμένων αρχείων, επιστρέφουμε τα στοιχεία που επισημάνθηκαν.
Όταν δεν χρησιμοποιείτε υπολογιστή ή φορητό υπολογιστή για λίγο, η οθόνη σβήνει και υπάρχει η αίσθηση ότι το μηχάνημα είναι απενεργοποιημένο. Αυτή η ευθυγράμμιση μιλά για δύο καταστάσεις, είτε η οθόνη απενεργοποιήθηκε είτε ο υπολογιστής μπήκε σε κατάσταση αναστολής λειτουργίας. Το δεδομένο πλαίσιο δεν είναι πάντα ικανοποιητικό και συχνά απαιτείται αλλαγή ώρας αδρανοποίησης στα windows 7.
Μια μικρή παρέκκλιση. Όλες οι λειτουργίες χωρίζονται σε 3 κατηγορίες:
- Η κατάσταση αναστολής λειτουργίας (sleep) είναι η κατάσταση του υπολογιστή στην οποία δεν υπάρχει τερματισμός λειτουργίας, αλλά παρέχεται μειωμένη ισχύς. Όλα τα ανοιχτά αντικείμενα συνεχίζουν να αποθηκεύονται στη μνήμη RAM, η οποία σας επιτρέπει να συνεχίσετε αμέσως να εργάζεστε.
- Αδρανοποίηση - Σχεδιασμένο περισσότερο για φορητούς υπολογιστές. Ολόκληρο το περιεχόμενο της μνήμης RAM συγχωνεύεται στον σκληρό δίσκο και, στη συνέχεια, απενεργοποιείται η τροφοδοσία. Η επανέναρξη της εργασίας διαρκεί πολύ περισσότερο, αλλά η εξοικονόμηση μπαταρίας αυξάνεται. Αυτή είναι η διαφορά μεταξύ αδρανοποίησης και ύπνου.
- Υβριδική λειτουργία - συνδυάζει τις λειτουργίες ύπνου και αδρανοποίησης.
Τρόποι για να ανοίξετε την επιλογή τροφοδοσίας
Για να αλλάξετε τον χρόνο μετάβασης ύπνου στα Windows 7, υπάρχει μια επιλογή που ονομάζεται "επιλογές ενέργειας", η οποία μπορεί να βρεθεί με 4 τρόπους:
1. Κάντε κλικ στο "start", στην αναζήτηση, πληκτρολογήστε "power" και επιλέξτε το στοιχείο που φαίνεται στην εικόνα.
2. Κρατήστε πατημένα τα πλήκτρα Win + R και αντιγράψτε στο παράθυρο εισαγωγής εντολών "run". powercfg.cpl. Κάντε κλικ στο OK ή στο Enter.
3. Ο πιο μακρύς δρόμος. Μεταβείτε στο μενού έναρξης, επιλέξτε "πίνακας ελέγχου". Βεβαιωθείτε ότι το πεδίο "προβολή" έχει μεγάλα ή μικρά εικονίδια. Στη λίστα των επιλογών των Windows 7, βρείτε την επιλογή "επιλογές ενέργειας".

4. Σε φορητό υπολογιστή, όταν κάνετε κλικ στο κουμπί με το εικονίδιο του τριγώνου στο δίσκο, θα εμφανιστούν κρυφά εικονίδια. Ανάμεσά τους, βρείτε το εικονίδιο με τη μορφή μπαταρίας και βύσματος τροφοδοσίας, κάντε αριστερό κλικ πάνω του. Στο αναδυόμενο παράθυρο, κάντε κλικ σε οποιονδήποτε από τους 2 συνδέσμους στο κάτω μέρος.

Αλλάξτε τον χρόνο μετάβασης ύπνου
Αφού επιλέξετε μία από τις μεθόδους, θα δείτε το παράθυρο ρυθμίσεων κατανάλωσης ενέργειας και ύπνου στα Windows 7 με ρυθμιζόμενες διαμορφώσεις. Στο παράθυρο, κάντε κλικ στο σύνδεσμο για να μεταβείτε σε κατάσταση αναστολής λειτουργίας, βρίσκεται στα αριστερά.

Εδώ θα σας ζητηθεί να αλλάξετε τη ρύθμιση του εγκατεστημένου σχεδίου παροχής ενέργειας. Στην περίπτωσή μου, αυτό είναι το σχέδιο «εξοικονόμησης ενέργειας». Μπορείτε πάντα να επαναφέρετε τις προεπιλεγμένες ρυθμίσεις, επομένως μην φοβάστε να πειραματιστείτε.
Στον φορητό υπολογιστή θα δείτε 2 στήλες:
- Σε μπαταρία
- Εκτός πλέγματος
Σε κάθε στήλη δίνονται μεμονωμένες παράμετροι. Σε έναν κανονικό υπολογιστή, αντίστοιχα, θα υπάρχει 1 στήλη.
Προς την μειώστε ή αυξήστε το χρόνο για να μπείτε σε κατάσταση αναστολής λειτουργίαςκαι απενεργοποιήστε την οθόνη, πατήστε το κουμπί απέναντι από την αντίστοιχη επιλογή. Ορίστε το χρονικό πλαίσιο και κάντε κλικ στο "αποθήκευση αλλαγών".

Εάν αφήνετε πάντα τον υπολογιστή σας σε αδράνεια για μεγάλο χρονικό διάστημα, επιλέξτε "ποτέ". Αυτό θα απενεργοποιήσει την αδρανοποίηση στα Windows 7 σας.
Για να ορίσετε τον δικό σας χρόνο μετάβασης, κάντε κλικ στον σύνδεσμο για την αλλαγή των σύνθετων ρυθμίσεων.

Στο Μας ενδιαφέρουν 2 ενότητες:
- Οθόνη

Κάντε κλικ στο "sleep", μετά στο "sleep after" και ρυθμίστε τη δική σας ώρα στο πλησιέστερο λεπτό.

Κάντε κλικ στην "οθόνη", στη συνέχεια στο "απενεργοποίηση της οθόνης μετά" και επίσης ορίστε τη χρονική περίοδο.

Μπορείτε να ορίσετε άλλες παραμέτρους, αλλά μετά τις αλλαγές, φροντίστε να κάνετε κλικ στο κουμπί "εφαρμογή" και OK.
Τέτοιοι χειρισμοί μπορούν αλλαγή ώρας αδρανοποίησης στα windows 7. Κυρίως, ο ύπνος έχει πρακτική χρήση σε φορητούς υπολογιστές ή άλλες συσκευές που χρησιμοποιούν μπαταρία. Σε έναν επιτραπέζιο υπολογιστή, αυτή η επιλογή είναι πρακτικά άχρηστη.
Όταν εργάζεστε σε υπολογιστή, οποιοσδήποτε χρήστης αργά ή γρήγορα χρειάζεται να κάνει ένα διάλειμμα. Με μια μικρή παύση, δεν έχει νόημα να απενεργοποιήσετε εντελώς τον υπολογιστή, καθώς η επόμενη εκκίνηση θα πάρει πολύ χρόνο και, επιπλέον, θα πρέπει να ανοίξετε ξανά όλες τις εφαρμογές που χρησιμοποιείτε. Αυτός είναι ο λόγος για τον οποίο τα Windows 7/10 έχουν μια τόσο χρήσιμη λειτουργία όπως η "Λειτουργία ύπνου" ή η κατάσταση "Αναστολής". Υπάρχει επίσης μια άλλη κατάσταση παρόμοια με το "Sleep", που ονομάζεται. Δεν θα το εξετάσουμε σε αυτό το άρθρο.
Τι είναι η λειτουργία ύπνου
Η λειτουργία "Sleep", που παλαιότερα ονομαζόταν κατάσταση αναμονής, σας επιτρέπει να θέσετε τον υπολογιστή σε κατάσταση χαμηλής κατανάλωσης ενέργειας, στην οποία ορισμένα εξαρτήματα σταματούν να λαμβάνουν τροφοδοσία και απενεργοποιούνται, και ορισμένα συνεχίζουν να καταναλώνουν την απαραίτητη ενέργεια για την αποθήκευση πληροφοριών και την γρήγορη αφύπνιση του υπολογιστή. από τον «Ύπνο». Όλα τα δεδομένα σχετικά με την τρέχουσα κατάσταση των αρχείων και των εφαρμογών κατά τη μετάβαση σε κατάσταση αναστολής λειτουργίας αντιγράφονται στη μνήμη RAM, η οποία διατηρεί την αστάθεια. Εκείνοι. όταν απενεργοποιηθεί η ηλεκτρική ενέργεια, όλες οι πληροφορίες που έχουν καταγραφεί σε αυτό θα χαθούν και θα πρέπει να κάνετε μια «νέα» εκκίνηση του υπολογιστή.
Εάν δεν διακοπεί η παροχή ρεύματος, τότε όταν πατηθεί το κουμπί λειτουργίας (ή ενεργοποιηθούν τα λεγόμενα wake-up timers), τα δεδομένα διαβάζονται γρήγορα από τη μνήμη RAM και ο υπολογιστής επιστρέφει στην κανονική λειτουργία μέσα σε λίγα δευτερόλεπτα. Και το πιο σημαντικό, πηγαίνει ακριβώς στην κατάσταση που ήταν την ώρα του «κοιμήθηκε». Όλα τα ανοιχτά έγγραφα και οι εφαρμογές θα εμφανίζονται στην επιφάνεια εργασίας και μπορείτε να συνεχίσετε να εργάζεστε χωρίς καθυστέρηση.
Όπως και στο Sleep, η λειτουργία αδρανοποίησης διαφέρει στο ότι δεν απαιτεί τροφοδοσία, π.χ. αυτή είναι μια εντελώς μη ασταθής κατάσταση. Όλα τα δεδομένα αποθηκεύονται στον σκληρό δίσκο στο αρχείο hiberfil.sys, από όπου διαβάζονται κατά την εκκίνηση των Windows. Μπορείτε να διαβάσετε περισσότερα για την αδρανοποίηση σε ξεχωριστό άρθρο.
Πώς να ενεργοποιήσετε και να ρυθμίσετε την κατάσταση αναστολής λειτουργίας στα Windows 7/10
Μπορείτε να θέσετε με μη αυτόματο τρόπο τον υπολογιστή σας σε κατάσταση αναστολής λειτουργίας χρησιμοποιώντας το μενού Έναρξη. Μπαίνουμε σε αυτό και επιλέγουμε το επιθυμητό στοιχείο στη λίστα "Τερματισμός".
Εάν ξαφνικά στη λίστα των επιλογών τερματισμού λειτουργίας δεν υπάρχει γραμμή "Sleep" ή "Hibernation", πρέπει να εκτελέσετε τα ακόλουθα βήματα. Αρχικά, ανοίξτε τον Πίνακα Ελέγχου και μεταβείτε στην ενότητα "Επιλογές ενέργειας".

Στη συνέχεια, στα αριστερά κάντε κλικ στο στοιχείο "Ενέργεια του κουμπιού λειτουργίας".


Υπάρχει μια επιλογή για να διαμορφώσετε τις επιλογές τερματισμού λειτουργίας στο κάτω μέρος της σελίδας. Βάλτε ένα τικ δίπλα στο στοιχείο "Sleep mode" και αποθηκεύστε τις αλλαγές.

Η αντίστοιχη γραμμή θα πρέπει να εμφανίζεται στο υπομενού τερματισμού λειτουργίας του μενού Έναρξη.
Στην ενότητα "Ενέργεια κουμπιού λειτουργίας", μπορείτε να ορίσετε αμέσως την "Αναστολή λειτουργίας" ως τη λειτουργία στην οποία θα μεταβεί ο υπολογιστής όταν πατηθεί το κουμπί λειτουργίας. Για φορητούς υπολογιστές και tablet, η ενέργεια του κουμπιού λειτουργίας διαμορφώνεται ξεχωριστά για τις καταστάσεις "Στο δίκτυο" και "Σε μπαταρία".

Ο υπολογιστής μπορεί να μεταβεί σε κατάσταση αναστολής λειτουργίας όχι μόνο μετά από χειροκίνητους χειρισμούς, αλλά και αυτόματα μετά από μια καθορισμένη περίοδο αδράνειας. Για να ορίσετε τις παραμέτρους για τη μετάβαση του υπολογιστή στην κατάσταση "Αναστολής λειτουργίας", επιστρέψτε στην ενότητα "Επιλογές ενέργειας" και κάντε κλικ στον σύνδεσμο "Ρύθμιση του σχεδίου παροχής ενέργειας" (ή "Ρύθμιση του σχεδίου παροχής ενέργειας") δίπλα στο ενεργό σχήμα .

Εδώ, στην αναπτυσσόμενη λίστα, επιλέξτε το απαιτούμενο χρονικό διάστημα για τις παραμέτρους "Απενεργοποίηση οθόνης" και "Θέστε τον υπολογιστή σε αναστολή λειτουργίας".

Μετά τη ρύθμιση, μην ξεχάσετε να κάνετε κλικ στο κουμπί "Αποθήκευση αλλαγών".
Προηγμένες ρυθμίσεις κατάστασης ύπνου
Για να ρυθμίσετε με ακρίβεια τη λειτουργία αναστολής λειτουργίας, καθώς και να εξαλείψετε αμέσως ορισμένα από τα προβλήματα που προκύπτουν συχνά με αυτήν, θα ορίσουμε πρόσθετες παραμέτρους για το τρέχον σχήμα τροφοδοσίας. Για να το κάνετε αυτό, κάντε κλικ στον σύνδεσμο "Αλλαγή σύνθετων ρυθμίσεων ενέργειας".

Στο παράθυρο που ανοίγει, μας ενδιαφέρουν μόνο ορισμένα στοιχεία. Αρχικά, ανοίξτε τον πρώτο κλάδο με το όνομα του επιλεγμένου σχεδίου παροχής ενέργειας (στην περίπτωσή μας, "Balanced") και ορίστε την τιμή της παραμέτρου "Require password on wakeup". Εάν δεν θέλετε να εισάγετε συνεχώς έναν κωδικό πρόσβασης, επιλέξτε "Όχι".

Τώρα αναπτύξτε το στοιχείο "Sleep" και επιλέξτε την επιλογή "Allow wake timers".

- αυτά είναι διάφορα συμβάντα συστήματος που μπορούν να ξυπνήσουν τον υπολογιστή από την κατάσταση αναστολής λειτουργίας χωρίς την άμεση συμμετοχή σας. Για παράδειγμα, τα Windows θα θέλουν να εγκαταστήσουν ενημερώσεις ή μια εργασία από το Task Scheduler θα λειτουργήσει. Όλα αυτά τα συμβάντα ρυθμίζονται από τον χρήστη, αλλά μπορεί να τα ξεχάσει με αποτέλεσμα να «διαταραχθεί» ο «ύπνος» του υπολογιστή. Για να μην αναζητήσετε χειροκίνητα τέτοια συμβάντα, απλώς ρυθμίστε την παράμετρο "Να επιτρέπονται οι χρονοδιακόπτες αφύπνισης" σε "Απενεργοποίηση" και όλοι οι χρονομετρητές λογισμικού θα αγνοηθούν.
Ο κλάδος "Sleep" σάς επιτρέπει επίσης να ενεργοποιήσετε τη λεγόμενη υβριδική λειτουργία ύπνου, αλλά θα μιλήσουμε για αυτό ξεχωριστά παρακάτω.
Κατ 'αρχήν, έχει γίνει η βασική ρύθμιση της λειτουργίας "Sleep" και στις περισσότερες περιπτώσεις δεν χρειάζεται να αγγίξετε τις υπόλοιπες παραμέτρους. Εάν θέλετε, μπορείτε να πειραματιστείτε με άλλες ρυθμίσεις, ωστόσο, σε αυτήν την περίπτωση είναι καλύτερο να κατανοήσετε την ουσία κάθε ενέργειας που εκτελείται.
Εκτός από τα συμβάντα προγράμματος, οι συσκευές μπορούν επίσης να ξυπνήσουν τον υπολογιστή από την κατάσταση αναστολής λειτουργίας. Τις περισσότερες φορές πρόκειται για πληκτρολόγιο, ποντίκι, προσαρμογέα δικτύου ή ελεγκτή USB. Εάν δεν θέλετε ο υπολογιστής σας να "ξυπνήσει" μετά από κατά λάθος πάτημα ενός κουμπιού στο πληκτρολόγιο ή λόγω ακούσιας επαφής του ποντικιού, ακολουθήστε αυτές τις οδηγίες. Μεταβείτε στον Πίνακα Ελέγχου - Διαχείριση Συσκευών και ανοίξτε, για παράδειγμα, το στοιχείο "Πληκτρολόγια". Κάντε δεξί κλικ στη γραμμή "HID Keyboard" και επιλέξτε "Properties".

Στο παράθυρο που ανοίγει, μεταβείτε στην καρτέλα "Διαχείριση ενέργειας". Καταργήστε την επιλογή του πλαισίου "Να επιτρέπεται σε αυτήν τη συσκευή να ξυπνά τον υπολογιστή από την κατάσταση αναμονής" και αποθηκεύστε τις αλλαγές χρησιμοποιώντας το κουμπί "OK".

Κάντε το ίδιο με το ποντίκι που βρίσκεται κάτω από τα ποντίκια και άλλες συσκευές κατάδειξης. Δεν θα εστιάσουμε σε άλλες συσκευές που μπορούν να ξυπνήσουν τον υπολογιστή από την αναστολή λειτουργίας. Εδώ όλα γίνονται με παρόμοιο τρόπο.
Υβριδικός ύπνος
Αυτό είναι ένα είδος συνδυασμού κανονικής λειτουργίας ύπνου και αδρανοποίησης. Η περίοδος λειτουργίας όταν ο υπολογιστής εισέρχεται σε κατάσταση "Αναστολής λειτουργίας" αποθηκεύεται όχι μόνο στη μνήμη RAM, αλλά και στον σκληρό δίσκο. Εάν δεν υπάρχουν διακοπές ρεύματος, ο υπολογιστής χρησιμοποιεί τα δεδομένα RAM κατά την αφύπνιση από την κατάσταση αναστολής λειτουργίας, αλλά εάν απενεργοποιηθεί η τροφοδοσία, τα δεδομένα φορτώνονται από τον σκληρό δίσκο. Δηλαδή σε κάθε περίπτωση θα συνεχίσεις να δουλεύεις από το μέρος που τελείωσες.
Μπορείτε να ενεργοποιήσετε την υβριδική λειτουργία ύπνου στο παράθυρο προηγμένων επιλογών ενέργειας. Αναπτύξτε τον κλάδο "Sleep" και επιλέξτε την επιλογή "Allow hybrid sleep". Ρυθμίστε το στο "On" και αποθηκεύστε τις ρυθμίσεις.

Αυτό είναι το μόνο που θέλαμε να μιλήσουμε για την αδρανοποίηση στα Windows 7/10. Ελπίζουμε ότι οι παρεχόμενες πληροφορίες θα σας φανούν χρήσιμες.
Ποια είναι η διαφορά μεταξύ ύπνου, αδρανοποίησης και υβριδικού ύπνου;
Κατάσταση ύπνουείναι μια λειτουργία χαμηλής κατανάλωσης ενέργειας που σας επιτρέπει να επαναφέρετε γρήγορα την κανονική λειτουργία κατανάλωσης ενέργειας (συνήθως μέσα σε λίγα δευτερόλεπτα) κατόπιν αιτήματος του χρήστη. Το να θέσετε τον υπολογιστή σας σε κατάσταση αναστολής λειτουργίας είναι σαν να πατάτε το κουμπί Παύση σε μια συσκευή αναπαραγωγής DVD: ο υπολογιστής διακόπτει αμέσως όλες τις λειτουργίες και είναι έτοιμος να συνεχίσει να λειτουργεί ανά πάσα στιγμή.
λειτουργία αδρανοποίησης- αυτή είναι μια λειτουργία χαμηλής κατανάλωσης ενέργειας, σχεδιασμένο κυρίως για φορητούς υπολογιστές. Η αδρανοποίηση αποθηκεύει όλα τα ανοιχτά έγγραφα και τις ρυθμίσεις στη μνήμη και θέτει τον υπολογιστή σε λειτουργία χαμηλής κατανάλωσης, ενώ η αδρανοποίηση αποθηκεύει όλα τα ανοιχτά έγγραφα και προγράμματα στον σκληρό δίσκο του αρχείου hiberfil.sys και στη συνέχεια τερματίζει τη λειτουργία του υπολογιστή. Από όλες τις λειτουργίες εξοικονόμησης ενέργειας που χρησιμοποιούνται στα Windows, η αδρανοποίηση απαιτεί τη μικρότερη ποσότητα ενέργειας για να διατηρηθεί. Εάν ο υπολογιστής δεν πρόκειται να χρησιμοποιηθεί για μεγάλο χρονικό διάστημα και δεν υπάρχει τρόπος επαναφόρτισης της μπαταρίας, συνιστάται να θέσετε τον φορητό υπολογιστή σε κατάσταση αδρανοποίησης.
Υβριδικός ύπνοςείναι ο τρόπος που σχεδιασμένο κυρίως για επιτραπέζιους υπολογιστές. Η υβριδική κατάσταση αναστολής λειτουργίας συνδυάζει την κατάσταση αναστολής λειτουργίας και την κατάσταση αδρανοποίησης, επειδή όλα τα ανοιχτά έγγραφα και προγράμματα αποθηκεύονται στη μνήμη και στον σκληρό δίσκο και ο υπολογιστής τίθεται σε λειτουργία χαμηλής κατανάλωσης ενέργειας. Εάν είναι ενεργοποιημένη η υβριδική αναστολή λειτουργίας, η αδρανοποίηση θέτει αυτόματα τον υπολογιστή σε υβριδική αναστολή λειτουργίας. Σε επιτραπέζιους υπολογιστές, η υβριδική αναστολή λειτουργίας είναι συνήθως ενεργοποιημένη από προεπιλογή.
Όπως συμβαίνει με την κανονική αναστολή λειτουργίας, ο υβριδικός ύπνος δεν πρέπει να απενεργοποιεί τον υπολογιστή. Σε περίπτωση απροσδόκητης διακοπής ρεύματος, το λειτουργικό σύστημα Windows μπορεί να ανακτήσει δεδομένα από το δίσκο, αλλά αυτή η ανάκτηση δεν είναι τακτική και συνήθως συνοδεύεται από έντονο φορτίο στον σκληρό δίσκο - μην το κάνετε κατάχρηση.
Πώς να βάλετε τον υπολογιστή σε μία από τις λειτουργίες;
Αρχή---> κάντε κλικ στο βέλος δίπλα στο κουμπί "Τερματισμός" και επιλέξτε την επιθυμητή λειτουργία:
Εάν ενεργοποιήσετε την υβριδική αναστολή λειτουργίας στις ρυθμίσεις τροφοδοσίας, επιλέγοντας "αναστολή" θα τεθεί ο υπολογιστής σας σε υβριδική αναστολή λειτουργίας αντί για κανονική αναστολή λειτουργίας.
Η επιλογή των στοιχείων που θα εμφανίζονται από προεπιλογή είναι επίσης πολύ απλή - κάντε δεξί κλικ στο κουμπί ή στο ελεύθερο τμήμα δίπλα του και κάντε κλικ στο "ιδιότητες". Επιλέξτε το επιθυμητό στοιχείο από το μενού "Ενέργεια κουμπιού λειτουργίας". Περιγράφεται σε εικόνες.
Πώς μπορώ να ξυπνήσω τον υπολογιστή μου από κατάσταση αναστολής λειτουργίας ή αδρανοποίησης;
Στους περισσότερους υπολογιστές, πρέπει να πατήσετε το κουμπί λειτουργίας για να συνεχίσετε τη λειτουργία. Αλλά από τότε κάθε υπολογιστής είναι διαφορετικός και ο τρόπος συνέχισης της εργασίας μπορεί επίσης να είναι διαφορετικός. Ίσως χρειαστεί να πατήσετε οποιοδήποτε πλήκτρο στο πληκτρολόγιο, να πατήσετε ένα κουμπί του ποντικιού ή να ανοίξετε το καπάκι του φορητού υπολογιστή για να επαναφέρετε τον υπολογιστή σας στην κανονική λειτουργία.
Γιατί δεν υπάρχει η εντολή "sleep" ή "hibernate" στο μενού τερματισμού λειτουργίας;
- Η εντολή "αδρανοποίησης" δεν θα εμφανιστεί εάν η υβριδική αναστολή λειτουργίας είναι ενεργοποιημένη στις προηγμένες ρυθμίσεις του σχεδίου παροχής ενέργειας. Εάν απαιτείται "αδρανοποίηση" στο μενού τερματισμού λειτουργίας, ο υβριδικός ύπνος θα πρέπει να απενεργοποιηθεί.
- Η κάρτα γραφικών δεν υποστηρίζει την κατάσταση αναστολής λειτουργίας. Ενημερώστε το πρόγραμμα οδήγησης της κάρτας γραφικών σας.
- Αυτές οι λειτουργίες είναι απενεργοποιημένες στο BIOS του υπολογιστή. Επανεκκινήστε τον υπολογιστή και εισαγάγετε το BIOS (κλειδί Del ή F2, κατά κανόνα), ενεργοποιήστε τα στις ρυθμίσεις τροφοδοσίας. Επειδή οι εκδόσεις του BIOS σε όλους σχεδόν τους υπολογιστές είναι διαφορετικές, διαβάστε περισσότερα σχετικά με την ενεργοποίηση αυτών των λειτουργιών στις οδηγίες για τον υπολογιστή (μητρική πλακέτα) ή στον ιστότοπο του κατασκευαστή. Για να ελέγξετε εάν ο υπολογιστής σας υποστηρίζει λειτουργίες αναστολής λειτουργίας, κάντε κλικ Αρχή---> στο πλαίσιο αναζήτησης πληκτρολογήστε cmdκαι πατήστε Εισαγω. Στο παράθυρο που ανοίγει, εκτελέστε την εντολή: powercfg /a Ορισμένες προηγούμενες εκδόσεις του BIOS δεν υποστηρίζουν τη διεπαφή ACPI, επομένως οι υπολογιστές δεν μπορούν να μεταβούν με επιτυχία σε πρόσθετες λειτουργίες τροφοδοσίας. Σε αυτήν την περίπτωση, πρέπει να ενημερώσετε το BIOS του υπολογιστή.
Δεν χρησιμοποιώ αδρανοποίηση, πώς μπορώ να την απενεργοποιήσω ώστε να διαγραφεί το αρχείο hiberfil.sys; Πώς να ενεργοποιήσετε την αδρανοποίηση;
Ένα αντίγραφο της μνήμης RAM απορρίπτεται στο κρυφό αρχείο hiberfil.sys (στη ρίζα της μονάδας δίσκου συστήματος) όταν συμβεί η αδρανοποίηση.
Για να απενεργοποιήσετε την αδρανοποίηση και να εκτελέσετε:
Powercfg /h απενεργοποιημένο
Για να ενεργοποιήσετε:
Powercfg /h ενεργοποιημένο
Ο υπολογιστής μπαίνει αυτόματα σε κατάσταση αναστολής λειτουργίας, πώς μπορώ να τον απενεργοποιήσω;
Ρυθμίσεις
Πώς μπορώ να ρυθμίσω την κατάσταση αναστολής λειτουργίας/αδρανοποίησης όταν ο υπολογιστής είναι αδρανής;
Αρχή---> Πίνακας Ελέγχου ---> Παροχή ηλεκτρικού ρεύματος --->
Μπορείτε να διαμορφώσετε τη μετάβαση σε αναστολή λειτουργίας στο πρώτο παράθυρο:
Για να αλλάξετε τη μετάβαση σε αδρανοποίηση, πατήστε "":

Πώς μπορώ να ρυθμίσω την αδρανοποίηση όταν η μπαταρία είναι χαμηλή; Πώς να ενεργοποιήσετε/απενεργοποιήσετε την ειδοποίηση χαμηλής μπαταρίας;
Από προεπιλογή, εμφανίζεται μια ειδοποίηση χαμηλής μπαταρίας όταν το επίπεδο της μπαταρίας φτάσει στο 10 τοις εκατό και μια ειδοποίηση εφεδρικής μπαταρίας εμφανίζεται όταν το επίπεδο της μπαταρίας φτάσει στο 7 τοις εκατό. Όταν η τιμή της στάθμης της μπαταρίας είναι 5 τοις εκατό (κρίσιμο επίπεδο μπαταρίας), ο φορητός υπολογιστής εισέρχεται σε κατάσταση αδρανοποίησης. Εάν ο φορητός υπολογιστής σας διαθέτει παλαιότερη μπαταρία που έχει λιγότερη ισχύ, το υπόλοιπο 10 τοις εκατό (όταν εμφανίζεται μια ειδοποίηση χαμηλής μπαταρίας) και το 7 τοις εκατό (όταν εμφανίζεται μια ειδοποίηση εφεδρικής μπαταρίας) ενδέχεται να μην είναι αρκετά για την αποθήκευση εγγράφων και την αποσύνδεση . Σε αυτήν την περίπτωση, αυξήστε τις ρυθμίσεις "Χαμηλό επίπεδο μπαταρίας" και "Επίπεδο εφεδρικής μπαταρίας".
Παρόμοιες ρυθμίσεις θα έχει και ένας επιτραπέζιος υπολογιστής με τροφοδοτικό αδιάλειπτης ισχύος (UPS).
Αρχή---> Πίνακας Ελέγχου ---> Παροχή ηλεκτρικού ρεύματος ---> Δημιουργία σχεδίου ενέργειας ---> Αλλαγή σύνθετων ρυθμίσεων ισχύος

Πώς να μεταβείτε σε κατάσταση αναστολής λειτουργίας / αδρανοποίησης με το κουμπί λειτουργίας του υπολογιστή ή όταν κλείνετε το καπάκι του φορητού υπολογιστή;
Αρχή---> Πίνακας Ελέγχου ---> Παροχή ηλεκτρικού ρεύματος ---> Δημιουργία σχεδίου ενέργειας ---> Αλλαγή σύνθετων ρυθμίσεων ισχύος

Σε φορητούς υπολογιστές, είναι δυνατή η επιλογή μιας ενέργειας όταν το καπάκι είναι κλειστό:

Ο υπολογιστής ξυπνά μόνος του από κατάσταση αναστολής λειτουργίας/αδρανοποίησης, πώς μπορώ να το διορθώσω;
Αρχή---> Πίνακας Ελέγχου ---> Παροχή ηλεκτρικού ρεύματος ---> Δημιουργία σχεδίου ενέργειας ---> Αλλαγή σύνθετων ρυθμίσεων ισχύος

Αρχή---> Πίνακας Ελέγχου ---> διαχειριστή της συσκευήςκαι καταργήστε την επιλογή "Να επιτρέπεται σε αυτήν τη συσκευή να ξυπνά αυτόν τον υπολογιστή από την κατάσταση αναμονής" στις ιδιότητες ορισμένων στοιχείων.
Τις περισσότερες φορές "ξυπνούν" τον υπολογιστή: πληκτρολόγιο, ποντίκι, κάρτα δικτύου.
Για να προβάλετε μια λίστα με όλες τις συσκευές που μπορούν να ξυπνήσουν τον υπολογιστή σας από οποιαδήποτε κατάσταση αναστολής λειτουργίας, κάντε κλικ Αρχή---> στο πεδίο αναζήτησης πληκτρολογήστε cmdκαι πατήστε Εισαγω. Στο παράθυρο που ανοίγει, εκτελέστε την εντολή:
Powercfg -devicequery wake_from_any
Επίσης, το πρόβλημα παρουσιάζεται λόγω της χρήσης παλιών προγραμμάτων οδήγησης για αυτά τα στοιχεία ή του προγράμματος οδήγησης της κάρτας βίντεο. Πρέπει να ενημερωθούν.
Πώς να εξαλείψετε τα καθημερινά ξυπνήματα ταυτόχρονα;
Γνωστό πρόβλημα ενημέρωσης Windows Media Centerεάν πραγματοποιήθηκε το Express Setup.
Τρέξιμο Προγραμματιστής εργασιών (Αρχή---> Ολα τα προγράμματα ---> Πρότυπο---> Υπηρεσία---> Χρονοδιάγραμμα εργασιών).
Παω σε: Βιβλιοθήκη χρονοπρογραμματιστή εργασιών ---> Microsoft ---> Windows ---> κέντρο πολυμέσων---> κάντε διπλό κλικ για να ανοίξετε το κτίριο mcupdate_scheduled

μεταβείτε στην καρτέλα εναύσματα---> κάντε κλικ Αλλαγή---> ορίστε μια νέα (βολική) ώρα για ενημέρωση Windowsκέντρο πολυμέσων.
Αυτόματη επανατοποθέτηση
Η Microsoft κυκλοφόρησε την αυτόματη επιδιόρθωση Microsoft Fix it 50448 - η ενημέρωση θα εκτελεστεί κατά τη σύνδεση.
Πώς να απενεργοποιήσετε την προτροπή κωδικού πρόσβασης κατά την αφύπνιση από τον ύπνο και την αδρανοποίηση;
Πώς να δημιουργήσετε συντομεύσεις για ύπνο ή αδρανοποίηση;
Επειδή Οι τυπικές εντολές των Windows δεν εκτελούνται πάντα σωστά, συνιστώ να χρησιμοποιήσετε το βοηθητικό πρόγραμμα PsShutdown. Διαβάστε περισσότερα για αυτό.
Πώς να θέσετε τον υπολογιστή σε κατάσταση αναστολής λειτουργίας/αδρανοποίησης και να συνεχίσετε την εργασία σύμφωνα με ένα πρόγραμμα;
Όπως και στην προηγούμενη ερώτηση, θα χρησιμοποιήσουμε το βοηθητικό πρόγραμμα PsShutdown (λήψη) από το PsTools του Mark Russinovich. Κατεβάστε το και εξαγάγετε το σε οποιονδήποτε φάκελο.
Ξεκινάμε Προγραμματιστής εργασιών (Αρχή---> Ολα τα προγράμματα ---> Πρότυπο---> Υπηρεσία---> Χρονοδιάγραμμα εργασιών).
Προγραμματισμένος ύπνος/χειμερία νάρκη
Πατήστε " Δημιουργήστε μια εργασία":
Προσδιορίζω Ονομαγια μια νέα εργασία και επιλέξτε το πλαίσιο " Εκτελέστε με τα υψηλότερα προνόμια":
Μετάβαση στην καρτέλα " εναύσματα", πατήστε " Δημιουργώ
Πατήστε " Εντάξει". Μεταβείτε στην καρτέλα " Ενέργειες", Κάντε κλικ " Δημιουργώ". Στο επόμενο παράθυρο, κάντε κλικ στο " Ανασκόπηση", καθορίστε τη διαδρομή προς το βοηθητικό πρόγραμμα PsShutdown και κάντε κλικ στο " Ανοιξε". Ως ορίσματα, καθορίστε:
- -d - λειτουργία ύπνου
- -h - λειτουργία αδρανοποίησης

Πατήστε " Εντάξει", στο παράθυρο "Δημιουργία εργασίας" - ξανά " Εντάξει".
Ο υπολογιστής έχει ρυθμιστεί σε κατάσταση αναστολής λειτουργίας/αδρανοποίησης βάσει χρονοδιαγράμματος.
Προγραμματισμένη αφύπνιση/χειμερία νάρκη
Προκειμένου να βγει επιτυχώς ο υπολογιστής από τις προγραμματισμένες προηγμένες λειτουργίες τροφοδοσίας, είναι απαραίτητο να μην διακοπεί η τροφοδοσία του υπολογιστή (μητρική πλακέτα) μετά την αποστολή σε κατάσταση αναστολής λειτουργίας / αδρανοποίησης.
Πατήστε " Δημιουργήστε μια εργασία":
Προσδιορίζω Ονομαγια μια νέα εργασία:
Μετάβαση στην καρτέλα " εναύσματα", πατήστε " Δημιουργώ", στο επόμενο παράθυρο ορίζουμε το επιθυμητό γράφημα:
Πατήστε " Εντάξει".
Για να ξυπνήσετε τον υπολογιστή σας από κατάσταση αναστολής λειτουργίας/αδρανοποίησης, πρέπει να προγραμματίσετε μια εργασία. Θα μπορούσε να είναι κάτι χρήσιμο όπως η εκκίνηση του Διαδικτύου ή κάτι λιγότερο χρήσιμο όπως η εμφάνιση ενός μηνύματος. Ας σταματήσουμε στην τελευταία επιλογή.
Μετάβαση στην καρτέλα " Ενέργειες", πατήστε " Δημιουργώ", στο επόμενο παράθυρο, επιλέξτε το επιθυμητό δράσηκαι γράψε ένα μήνυμα:

Πατήστε " Εντάξει", μεταβείτε στην καρτέλα" Συνθήκες"και επιλέξτε το πλαίσιο" Ξυπνήστε τον υπολογιστή για να ολοκληρώσετε μια εργασία":
Πατήστε " Εντάξει".
Η προγραμματισμένη λειτουργία αφύπνισης/αδρανοποίησης έχει διαμορφωθεί.
Ερωτήματα παραμένουν; Ρωτήστε τους στο δικό μας.