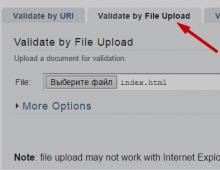Mac OS σε κανονικό υπολογιστή. Γρήγορη προβολή αρχείων. Εγκαταστήστε το bootloader, kexts, προγράμματα οδήγησης, βοηθητικά προγράμματα
Σε διάφορες περιπτώσεις μπορεί να απαιτείται παράλληλη εγκατάσταση Mac OS και Windows. Δύο χρήστες σε έναν υπολογιστή, χρειάζονται Windows για την εκτέλεση συγκεκριμένων προγραμμάτων και παιχνιδιών με μέγιστη απόδοση κ.λπ.
Μέθοδοι παράλληλης χρήσης:
- Εγκατάσταση λειτουργικών συστημάτων σε διαφορετικούς σκληρούς δίσκους. Σε αυτήν την περίπτωση, θα κάνουμε την επιλογή κατά την εκκίνηση πατώντας το πλήκτρο F12 κατά την εκκίνηση και επιλέγοντας τον συγκεκριμένο σκληρό δίσκο στον οποίο είναι εγκατεστημένο το Mac OS X ή τα Windows.
- Εγκατάσταση και επιλογή του λειτουργικού συστήματος με χρήση του bootloader. Θα εξετάσουμε το παράδειγμα χρήσης του προγράμματος εκκίνησης Clover, αλλά αν θέλετε, μπορείτε να χρησιμοποιήσετε οποιοδήποτε πρόγραμμα εκκίνησης για το Hackintosh που σας είναι πιο οικείο και βολικό.
- Εγκατάσταση των Windows σε εικονική μηχανή Parallels Desktop. Σε αυτήν την περίπτωση, λαμβάνετε τα Windows ως πρόγραμμα που εκτελείται σε Mac OS X. Η απόδοση σε αυτήν την περίπτωση είναι ελαφρώς μειωμένη, καθώς δύο συστήματα εκτελούνται ταυτόχρονα. μπορείτε να διαβάσετε το άρθρο μας.
Εγκατάσταση λειτουργικών συστημάτων σε διαφορετικούς σκληρούς δίσκους
Ο απλούστερος, αλλά ταυτόχρονα αποτελεσματικός τρόπος συνδυασμού δύο συστημάτων. Όταν χρησιμοποιείται με αυτόν τον τρόπο, όλες οι ρυθμίσεις υπολογιστή λαμβάνονται από τα Windows απευθείας από το Bios, κάτι που δεν οδηγεί σε ελάχιστη μείωση της απόδοσης.
Η μέθοδος είναι πολύ εύκολη στην εφαρμογή και δεν απαιτεί ειδικές δεξιότητες. Το σύστημα εκκίνησης επιλέγεται μέσω του μενού εκκίνησης, το οποίο μπορεί να καλέσει πατώντας το πλήκτρο F12 κατά την εκκίνηση του υπολογιστή. Επιλέγοντας έναν συγκεκριμένο σκληρό δίσκο, καθορίζουμε έτσι σε ποιο λειτουργικό σύστημα θα εργαστούμε.
Εγκατάσταση Mac OS X και Windows σε διαφορετικά διαμερίσματα του ίδιου σκληρού δίσκου
Όταν χρησιμοποιείτε αυτήν τη μέθοδο, το λειτουργικό σύστημα επιλέγεται χρησιμοποιώντας το παράθυρο του bootloader. Σε αυτό το άρθρο θα δούμε το παράδειγμα ενός bootloader Τριφύλλι.

Μπορείτε να χρησιμοποιήσετε οποιοδήποτε άλλο Mac OS Hackintosh bootloader.
Σε αυτή τη μέθοδο, η σειρά εγκατάστασης είναι πολύ σημαντική:
- Εγκατάσταση Mac OS X σε υπολογιστή. Εάν δεν το έχετε κάνει ακόμα, μπορείτε να διαβάσετε τις οδηγίες στα άρθρα μας(,). Αυτό είναι σημαντικό γιατί σε περιβάλλον Windows δεν θα μπορούμε να μορφοποιήσουμε το διαμέρισμα σε Mac OS Extended (Journaled) και αυτή είναι η πιο σημαντική προϋπόθεση για την εγκατάσταση του Mac OS X.
- Εγκατάσταση του προγράμματος εκκίνησης Clover στον σκληρό σας δίσκο. Μπορείτε να μάθετε πώς γίνεται αυτό στα άρθρα σχετικά με την εγκατάσταση του OS X που αναφέρονται παραπάνω. Μερικές φορές, για λόγους ασφαλείας, το Clover δεν εγκαθίσταται σε σκληρό δίσκο, αλλά εκκινείται από μια μονάδα flash, η οποία σε αυτή την περίπτωση λειτουργεί ως κλειδί για το OS X. Σημαντικό! Έτσι ώστε το διαμέρισμα EFI που βρίσκεται στη μονάδα flash να είναι πλήρως ρυθμισμένο για εκκίνηση του Mac OS στον υπολογιστή σας, αφού σε πολλές περιπτώσεις οι ρυθμίσεις εγκατάστασης και οι ρυθμίσεις εκκίνησης έχουν διαφορές.
- εγκατάσταση των Windows.
Προετοιμασία εγκατάστασης των Windows
Μορφοποίηση διαμερίσματος
Σε ένα σύστημα Mac OS X που εκτελείται, μορφοποιήστε το διαμέρισμα δίσκου που προορίζεται για Windows σε MS-DOS (FAT) χρησιμοποιώντας το βοηθητικό πρόγραμμα δίσκου. Αυτή η λειτουργία απαιτείται, ώστε κατά την εγκατάσταση των Windows, να ανιχνεύεται το διαμέρισμα για εγκατάσταση. Η μορφή Mac OS Extended (journaled) που χρησιμοποιείται από την Apple δεν αναγνωρίζεται από τα Windows και τα διαμερίσματα δεν θα εντοπιστούν.

Ρύθμιση BIOS
Εάν, κατά την εγκατάσταση του OS X, έπρεπε να απενεργοποιήσετε τις ρυθμίσεις εικονικοποίησης στο BIOS, πρέπει να τις ενεργοποιήσετε. Χωρίς την ενεργοποίηση αυτών των παραμέτρων, η εγκατάσταση θα αποτύχει στο 90% των περιπτώσεων.
Παρεμπιπτόντως, αυτές οι ρυθμίσεις BIOS απενεργοποιούνται μόνο κατά την εγκατάσταση του Mac OS· μετά την εγκατάσταση, μπορείτε να τις ενεργοποιήσετε με ασφάλεια· δεν θα επηρεάσουν με κανέναν τρόπο την εκκίνηση του συστήματος.
Ρύθμιση του config.plist
Είναι πολύ σημαντικό το χρονικό όριο να καθορίζεται στο config.plist πριν από την εκκίνηση του συστήματος. Διαφορετικά, δεν θα έχετε την επιλογή και το σύστημα που καθορίζεται σε αυτό ή το σύστημα που φορτώθηκε τελευταία (η προεπιλεγμένη ρύθμιση στο Clover) θα ξεκινήσει αυτόματα.
Για να το κάνετε αυτό, ανοίξτε το config.plist στο CloverConfigurator και αλλάξτε την παράμετρο σε 5-20 δευτερόλεπτα (αν θέλετε να ξεκινήσει αυτόματα το τελευταίο σύστημα που εκτελείται, εάν δεν υπάρχει επιλογή). Η τιμή "-1" είναι έτσι ώστε ο bootloader να μην ξεκινά αυτόματα το σύστημα, αλλά να περιμένει την επιλογή μας.

Μετά αποταμιεύουμε.
Μετά την επανεκκίνηση του υπολογιστή με συνδεδεμένο, θα δούμε ένα πρόσθετο εικονίδιο για την εγκατάσταση προβολών στο παράθυρο του Τριφυλλιού.
Μετά την έναρξη της εγκατάστασης, διαμορφώνουμε το διαμέρισμα FAT που επιλέξαμε εκ των προτέρων και το διαμορφώνουμε με το βοηθητικό πρόγραμμα των Windows σε NTFS, μετά το οποίο η διαδικασία δεν διαφέρει πολύ από μια κανονική εγκατάσταση.
Τώρα το Hackintosh μας είναι εντελώς έτοιμο να εγκαταστήσει ένα δεύτερο σύστημα, στην περίπτωσή μας τα Windows.
Η εγκατάσταση των Windows είναι παρόμοια με την εγκατάσταση του Mac OS.

Οι φορητοί υπολογιστές Apple ανέκαθεν προσέλκυαν εκατομμύρια χρήστες όχι μόνο με τον εκπληκτικό σχεδιασμό τους, αλλά και με το μοναδικό λειτουργικό τους σύστημα, το οποίο φημίζεται για την ευκολία χρήσης, τους ελάχιστους ιούς και την εξαιρετική βελτιστοποίηση, χάρη στο οποίο οι φορητοί υπολογιστές μπορούν να λειτουργούν με ισχύ μπαταρίας στο σύνολό τους. ημέρα. Αυτός είναι ο λόγος για τον οποίο οι χρήστες που δεν είναι ακόμα εξοικειωμένοι με αυτό το σύστημα θέλουν να το εγκαταστήσουν στους υπολογιστές τους και στους φορητούς υπολογιστές άλλων κατασκευαστών.
Λάβετε υπόψη ότι εάν είστε άπειρος χρήστης και εγκαθιστάτε το OS X σε υπολογιστή για πρώτη φορά, σας συνιστούμε να χρησιμοποιήσετε μια εικονική μηχανή, η οποία είναι ένα πρόγραμμα στο παράθυρο του οποίου μπορείτε. Η μόνη προειδοποίηση είναι (τουλάχιστον 4 GB), διαφορετικά κανένα από το OS X στην εικονική μηχανή δεν θα λειτουργεί κανονικά.
Τι χρειάζεστε για να εγκαταστήσετε το OS X στον υπολογιστή σας;
2. Μια πειρατική εικόνα λειτουργικού συστήματος που δημιουργήθηκε με βάση την αρχική.Η Apple έχει καταβάλει κάθε δυνατή προσπάθεια για να διασφαλίσει ότι το OS X μπορεί να εγκατασταθεί μόνο σε συσκευές αυτού του κατασκευαστή. Αυτός είναι ο λόγος για τον οποίο εδώ θα πρέπει να απευθυνθείτε σε torrent trackers και άλλους ιστότοπους που διανέμουν μετατραπείσες εκδόσεις του λειτουργικού συστήματος. Δεν παρέχουμε συνδέσμους προς λειτουργικά συστήματα, επειδή... Δεν μπορούμε να εγγυηθούμε την πλήρη ασφάλεια και σταθερότητα λειτουργίας.
3. Μεγάλη επιθυμία εγκατάστασης OS X σε Η/Υ.Δυστυχώς, συχνά κατά την εγκατάσταση και την εκτέλεση του OS X σε υπολογιστή (ακόμη και μέσω του VirtualBox), προκύπτουν διάφορα προβλήματα, η λύση των οποίων θα απαιτήσει πολλή συνεδρίαση σε θεματικά φόρουμ.
Η διαδικασία εγκατάστασης του OS X σε υπολογιστή
1. Εκκινήστε το εγκατεστημένο πρόγραμμα VirtualBox και κάντε κλικ στο κουμπί "Δημιουργώ" .

2. Υποδείξτε το όνομα του λειτουργικού συστήματος, τον τύπο και την επιλογή σας.

3. Στο επόμενο παράθυρο, θα χρειαστεί να εκχωρήσετε την ποσότητα μνήμης RAM με την οποία μπορεί να λειτουργήσει το OS X. Το ελάχιστο που πρέπει να διαθέσετε είναι 2 GB, αλλά, με φιλικό τρόπο, απαιτούνται 4 GB για τη σωστή λειτουργία.

4. Στο επόμενο παράθυρο, αφήστε το πρώτο στοιχείο επιλεγμένο και προχωρήστε περαιτέρω.

5. Θα ανοίξει ένα παράθυρο προγράμματος, στην αριστερή πλευρά του οποίου θα πρέπει να επιλέξετε το δημιουργημένο λειτουργικό σύστημα και, στη συνέχεια, κάντε κλικ στο κουμπί "Αρμονία" , μεταβείτε στην καρτέλα "Σύστημα" και καταργήστε την επιλογή του στοιχείου EFI.

6. Όλα είναι έτοιμα για εκκίνηση, οπότε, επιστρέφοντας στο κύριο παράθυρο του προγράμματος, κάντε δεξί κλικ στο λειτουργικό σύστημα και επιλέξτε "Τρέξιμο" . Στο παράθυρο που ανοίγει, θα χρειαστεί να επιλέξετε την εικόνα του λειτουργικού συστήματος που είχε ληφθεί προηγουμένως στον υπολογιστή σας, μετά την οποία θα μεταβείτε απευθείας στη διαδικασία εγκατάστασης του λειτουργικού συστήματος.
7. Επιλέξτε την κύρια γλώσσα συστήματος και προχωρήστε περαιτέρω.

8. Στο επάνω μέρος του παραθύρου, μεταβείτε στο μενού "Βοηθητικά προγράμματα" - "Βοηθητικό πρόγραμμα δίσκου" και, στη συνέχεια, στο αριστερό μέρος του παραθύρου επιλέξτε τον σκληρό δίσκο στον οποίο θα εγκατασταθεί το OS X και κάντε κλικ στο κουμπί "Εξάλειψη" .

9. Επιστρέψτε στο πρόγραμμα εγκατάστασης και μεταβείτε στο μενού "Disk Utility" - "OS X Installer" , μετά την οποία θα χρειαστεί να καθορίσετε τον σκληρό δίσκο που είχε διαμορφωθεί προηγουμένως και να ολοκληρώσετε τη διαδικασία εγκατάστασης.

10. Μόλις ολοκληρωθεί η εγκατάσταση, η επιφάνεια εργασίας του εγκατεστημένου λειτουργικού συστήματος θα εμφανιστεί στην οθόνη σας. Θα σας ζητηθεί αμέσως να συνδεθείτε, όπου θα χρειαστεί να παρέχετε τα υπάρχοντα δεδομένα Apple ID σας ή να δημιουργήσετε νέα σύνδεση και κωδικό πρόσβασης (αν δεν έχετε χρησιμοποιήσει προηγουμένως προϊόντα Apple).

Αυτό ολοκληρώνει την εγκατάσταση του OS X. Όπως μπορείτε να δείτε, η διαδικασία είναι απλή, αλλά σε διαφορετικά στάδια οι χρήστες, ακόμη και σε μια εικονική μηχανή, ενδέχεται να αντιμετωπίσουν διάφορα προβλήματα.
Κατεβάστε το VirtualBox δωρεάν
Κατεβάστε το πρόγραμμα από την επίσημη ιστοσελίδα
Γεια σας αγαπητοί αναγνώστες.
Υπάρχουν πολλά σημαντικά λειτουργικά συστήματα που χρησιμοποιούν πολλοί χρήστες. Και τα Windows και Mac OS θεωρούνται από τα πιο δημοφιλή. Το τελευταίο συνοδεύεται από υπολογιστές από την Apple. Όταν αγοράζουν τέτοιες μονάδες, οι άνθρωποι προσπαθούν να χρησιμοποιήσουν την ασφάλεια που έχουν ήδη. Αλλά μερικές φορές μερικοί άνθρωποι πρέπει να αλλάξουν σε ένα λειτουργικό σύστημα από έναν «ανταγωνιστικό» προγραμματιστή. Στο παρακάτω άρθρο θα σας πω πώς να εγκαταστήσετε τα Windows σε Mac. Αυτό μπορεί να γίνει με διάφορους τρόπους - όλα εξαρτώνται από τις ανάγκες των χρηστών.
Υπάρχουν πολλές επιλογές για την εγκατάσταση των Windows σε υπολογιστές Apple. Αυτό θα μπορούσε να είναι ένα δεύτερο σύστημα (εγκατεστημένο σε SSD ή εξωτερική μονάδα δίσκου), ενσωματωμένο στο πρώτο ή ακόμα και στο κύριο. Θα εξετάσουμε καθεμία από αυτές τις περιπτώσεις καθώς γίνονται δημοφιλείς.
Έτσι, ένα από τα πιο συνηθισμένα είναι η χρήση του Win ως δεύτερου συστήματος. Ευτυχώς, οι προγραμματιστές των τελευταίων εκδόσεων του Mac OS έχουν προβλέψει παρόμοια κατάσταση και έχουν παράσχει το κατάλληλο εργαλείο. Επομένως, αυτή η μέθοδος περιγράφει την επιλογή εγκατάστασης ενός επιπλέον λειτουργικού συστήματος μέσω του Boot Camp. Η εφαρμογή βρίσκεται στο " Προγράμματα" Επιπλέον, μπορεί να βρεθεί στην αναζήτηση Κέντρο προσοχής.
Για την ίδια τη διαδικασία χρειάζεστε:
Κατεβάστε την εικόνα με το λειτουργικό σύστημα από τον επίσημο ιστότοπο της Microsoft.
Διαθεσιμότητα μιας άδειας μονάδας flash 8 GB.
Επαρκής ποσότητα κενού χώρου στο σκληρό δίσκο.
Αξίζει να πούμε αμέσως ότι αυτή η επιλογή είναι ιδανική για συσκευές χωρίς μονάδα DVD, καθώς ολόκληρη η εγκατάσταση θα πραγματοποιηθεί από μονάδα flash.
Λοιπόν, τώρα πρέπει να κάνουμε μια σειρά από ενέργειες:

Για να επιστρέψετε στο περιβάλλον της Microsoft μετά τη χρήση του λειτουργικού συστήματος της Apple, πρέπει να κάνετε επανεκκίνηση και να κρατήσετε πατημένο το κουμπί Επιλογή.
Parallels Desktop( )
Εκτός από το πρόσθετο σύστημα, είναι δυνατή η τοποθέτηση του απαιτούμενου λειτουργικού συστήματος "μέσα" στο κύριο. Αυτό μπορεί να γίνει χρησιμοποιώντας μια εικονική μηχανή. Υπάρχουν διάφορα λογισμικά ειδικά που σας επιτρέπουν να κάνετε όλα όσα χρειάζεστε. Έτσι, για παράδειγμα, μπορείτε να εγκαταστήσετε μέσω Virtualbox- μια καλή δωρεάν λύση.
Αλλά το πιο βολικό και πιο κατάλληλο για το OS X θεωρείται η τοποθέτηση μέσω Parallels Desktop. Παράλληλα, η εφαρμογή θεωρείται και η καλύτερη από πλευράς απόδοσης και διάρκειας μπαταρίας.
Αυτή η επιλογή είναι ιδανική για χρήστες που πρέπει να χρησιμοποιούν προγράμματα σχεδιασμένα για Windows, αλλά ταυτόχρονα έχουν μόνο Mac στο χέρι. Είναι ιδανικό για πελάτες που δεν θέλουν να κατανοήσουν το κουβάρι των ρυθμίσεων.
Είναι αλήθεια ότι υπάρχει ένα μεγάλο μειονέκτημα - το πρόγραμμα πληρώνεται. Φυσικά υπάρχει επιλογή δοκιμαστικής έκδοσης. Θα τελειώσει όμως αργά ή γρήγορα. Μπορείτε πάντα να βρείτε μια δοκιμαστική έκδοση ή να αγοράσετε την πλήρη έκδοση στον επίσημο ιστότοπο. Παρέχει επίσης λεπτομερή βοήθεια για όλες τις δυνατότητες της εφαρμογής.
Πρέπει λοιπόν να κάνουμε μερικά πράγματα:

Ως αποτέλεσμα, στους χρήστες προσφέρεται ένα πλήρως λειτουργικό Windows που εκτελείται μέσα στο Mac OS. Ταυτόχρονα, στο μέλλον, οι χρήστες θα μπορούν να αλλάζουν εύκολα διάφορες ρυθμίσεις της εικονικής μηχανής.

Εάν κάτι σας γίνει ξαφνικά ασαφές, η εφαρμογή παρέχει λεπτομερή βοήθεια.
Το MAC OS, όπως τα Windows, μερικές φορές απαιτεί επανεγκατάσταση. Αυτό μπορεί να οφείλεται στο ότι η συσκευή MAC σας είναι αργή ή λόγω της πώλησής της (δεν νομίζω ότι θα είστε ευχαριστημένοι με την πώληση ενός MAC με τα προσωπικά σας στοιχεία). Ή, αντίθετα, αγοράζοντας ένα MACBOOK (PRO, AIR) ή iMAC με ένα σωρό ακατανόητα αρχεία ή περιττά προγράμματα. Γενικά, μπορεί να υπάρχουν πολλοί λόγοι για να επανεγκαταστήσετε το MAC OS. Σε αυτό το άρθρο θα περιγράψω λεπτομερώς πώς να επανεγκαταστήσετε το MAC OS και να αποκτήσετε ένα "καθαρό" λειτουργικό σύστημα.
Έτσι, πριν ξεκινήσετε, πρέπει να μεταφέρετε όλες τις απαραίτητες πληροφορίες σε εξωτερικά μέσα, αφού μετά την επανεγκατάσταση του MAC OS, θα είναι σχεδόν αδύνατο να επαναφέρετε οτιδήποτε.
Για να επανεγκαταστήσετε το MAC OS θα χρειαστείτε:
1 MACBOOK (PRO, AIR) ή iMAC συνδεδεμένο σε πηγή ρεύματος.
2 Πρόσβαση στο Διαδίκτυο από το MACBOOK (PRO, AIR) ή το iMAC.
3 Αυτό το άρθρο και περίπου μια ώρα του χρόνου.
Για να επανεγκαταστήσετε το MAC OS χρησιμοποιώντας τη μέθοδο που περιγράφεται παρακάτω, πρέπει να χρησιμοποιείτε OS 10.7 ή νεότερη έκδοση (10.8, 10.9). Για να ελέγξετε ποια έκδοση του λειτουργικού συστήματος που έχετε εγκαταστήσει, κάντε κλικ στο μήλο στην επάνω αριστερή γωνία και επιλέξτε "About this MAC". Το παράθυρο που ανοίγει θα περιέχει πληροφορίες σχετικά με την εγκατεστημένη έκδοση του MAC OS.
Εάν χρησιμοποιείτε έκδοση παλαιότερη από 10.7, πρέπει να την ενημερώσετε.

Θα πρέπει να φορτώσετε το "OS X Utilities", εάν αυτό δεν συμβεί, επαναλάβετε τη διαδικασία επανεκκινώντας και πατώντας τους συνδυασμούς πλήκτρων "COMMAND" + "R".
Επιλέξτε Disk Utility.
ΣΠΟΥΔΑΙΟΣ!!! Τα παρακάτω βήματα θα διαγράψουν όλα τα δεδομένα στη μονάδα δίσκου σας, επομένως πρέπει να βεβαιωθείτε ότι τα απαραίτητα αρχεία δεν βρίσκονται στο MAC.
Στη συνέχεια, επιλέξτε το δίσκο με το σύστημα, ανοίξτε την καρτέλα "Διαγραφή" στα δεξιά και κάντε κλικ στο κουμπί "Διαγραφή".
Επιβεβαιώστε τη διαγραφή κάνοντας κλικ στο κουμπί "Διαγραφή".
Μετά από αυτό, κλείστε το παράθυρο Disk Utility και επιλέξτε Επανεγκατάσταση MAC OS.
Μετά από αυτό, επιβεβαιώστε την εγκατάσταση, κάντε κλικ στο κουμπί "Συνέχεια". Με την κυκλοφορία του νέου OS X 10.10, θα εγκατασταθεί το OS X Yosemite.
Στο επόμενο παράθυρο πληροφοριών, κάντε κλικ στο «Συνέχεια».
Το επόμενο βήμα είναι να διαβάσετε τη σύμβαση άδειας χρήσης και να την αποδεχτείτε.
Στη συνέχεια επιλέξτε τη μονάδα εγκατάστασης. Σε αυτή την περίπτωση, η επιλογή είναι προφανής. Κάντε κλικ στο κουμπί "Εγκατάσταση".
Μετά από αυτό, θα ξεκινήσει η διαδικασία λήψης του MAC OS.
Μετά από αυτό, το MAC θα επανεκκινήσει αυτόματα και θα ξεκινήσει η εγκατάσταση του MAC OS.
Μετά την ολοκλήρωση της εγκατάστασης, θα λάβετε ένα «καθαρό» λειτουργικό σύστημα MAC OS· το μόνο που μένει είναι να ορίσετε κάποιες ρυθμίσεις.
Το επόμενο βήμα είναι να επιλέξετε τη χώρα στην οποία σκοπεύετε να χρησιμοποιήσετε το MACBOOK (PRO, AIR) ή το iMAC.
Επιλέξτε τη διάταξη του πληκτρολογίου σας.
Μπορείτε να συνδεθείτε σε ένα δίκτυο Wi-Fi (μπορείτε να παραλείψετε αυτό το βήμα αν θέλετε).
Εάν θέλετε να επαναφέρετε δεδομένα που έγιναν νωρίτερα χρησιμοποιώντας το Time Machine ή από υπολογιστή με Windows, επιλέξτε την κατάλληλη επιλογή. Εάν δεν σκοπεύετε να επαναφέρετε τίποτα, επιλέξτε «Να μην μεταφέρετε καμία πληροφορία» και κάντε κλικ στο «Συνέχεια». Τα δεδομένα που μεταφέρατε σε εξωτερικό χώρο αποθήκευσης μπορούν να μεταφερθούν αργότερα.
Το επόμενο βήμα είναι να συνδεθείτε με το Apple ID σας. Σε αυτό το παράδειγμα δεν θα το κάνω αυτό.
Στη συνέχεια, διαβάστε τη σύμβαση άδειας χρήσης και αποδεχτείτε την.
Μετά από αυτό, δώστε τα διαπιστευτήριά σας (όνομα χρήστη και κωδικό πρόσβασης) και κάντε κλικ στο «Συνέχεια».
Το τελευταίο βήμα είναι να καταχωρήσετε το MAC σας (αυτό το βήμα είναι προαιρετικό).
Και στο τέλος θα αποκτήσετε ένα "καθαρό" MAC OS.
Βίντεο επανεγκατάστασης του λειτουργικού συστήματος MAC OS στο iMAC/MACBOOK PRO/AIR.
Κατά τη γνώμη μου, η εγκατάσταση του MAC OS είναι απίστευτα απλοποιημένη, δεν χρειάζεστε καν δίσκους με το λειτουργικό σύστημα - πατώντας μερικά πλήκτρα + μια ώρα χρόνου και έχετε ένα "καθαρό" MAC OS.
Σήμερα, το λειτουργικό σύστημα που αναπτύχθηκε από την Apple θεωρείται υποδειγματικό. Στην πραγματικότητα, είναι αλήθεια. Χάρη στην εκπληκτική του απόδοση και την τέλεια εμφάνισή του, το Mac OS αποδείχθηκε πολύ καλύτερο από το δημοφιλές πνευματικό τέκνο της Microsoft. Αυτό δεν είναι διάκριση, αλλά μια απλή δήλωση γεγονότων. Τα λειτουργικά συστήματα της Microsoft υστερούσαν πάντα σε σχέση με το Mac όσον αφορά τις επιδόσεις και τον σχεδιασμό. Η Apple μια μέρα απλά αποφάσισε να στραφεί στη χρήση επεξεργαστών από την Intel. Από αυτή τη στιγμή, κατέστη δυνατή η εγκατάσταση Mac OS σε έναν κανονικό προσωπικό υπολογιστή. Αλλά στην πραγματικότητα, όλα δεν είναι τόσο απλά εδώ. Η εγκατάσταση Mac OS σε κανονικό προσωπικό υπολογιστή ή φορητό υπολογιστή μπορεί να προκαλέσει σοβαρή νευρική κρίση. Το γεγονός είναι ότι το Mac OS δεν υποστηρίζει όλο το υλικό. Η εκκίνησή του σε αυτό το λειτουργικό σύστημα μπορεί μερικές φορές να είναι πολύ προβληματική. Αλλά θα προσπαθήσουμε πάντως. Αυτό το άρθρο θα περιγράψει οδηγίες για την εγκατάσταση του λειτουργικού συστήματος Mac OS σε φορητό υπολογιστή.
Mac OS: κίνδυνοι εγκατάστασης
Υπάρχουν πολλοί κίνδυνοι κατά την εγκατάσταση Mac OS σε υπολογιστή. Αυτό οφείλεται στο γεγονός ότι αυτό το λειτουργικό σύστημα απλά δεν έχει σχεδιαστεί για τους ξύλινους υπολογιστές μας. Πρώτα απ 'όλα, αξίζει να σημειωθεί ότι ορισμένα σημαντικά στοιχεία υπολογιστή μπορεί απλώς να αρνηθούν να λειτουργήσουν. Είναι άγνωστο εάν θα μπορούν να εκτελούνται με αυτό το λειτουργικό σύστημα. Επιπλέον, η εγκατάσταση Mac OS σε φορητό υπολογιστή ή υπολογιστή συνοδεύεται από αυξημένη βλάβη στα νευρικά κύτταρα, η οποία μπορεί να οδηγήσει σε απροσδόκητη βλάβη υλικού, εάν δεν εγκαταστήσετε τα πάντα την πρώτη φορά. Η εγκατάσταση Mac OS σε υπολογιστή διαφορετικό από τον αρχικό Mac είναι, γενικά, έγκλημα. Αλλά αν όλοι οι αναφερόμενοι κίνδυνοι δεν σας τρομάζουν, τότε προχωρήστε. Η εγκατάσταση του λειτουργικού συστήματος Mac OS σε φορητό υπολογιστή ενέχει πάντα πολλούς κινδύνους. Ως επί το πλείστον, οι φορητοί υπολογιστές Mac OS είναι οι πιο προβληματικές συσκευές. Εάν σε έναν προσωπικό υπολογιστή μπορείτε να αλλάξετε τη διαμόρφωση σε μια συμβατή, τότε με φορητούς υπολογιστές δεν θα μπορείτε να κάνετε αυτό το κόλπο. Για να εκκινήσετε πλήρως το λειτουργικό σύστημα Mac OS σε φορητό υπολογιστή, θα χρειαστεί να χρησιμοποιήσετε πολλές «πατερίτσες» . Όσο περισσότερες από αυτές τις «πατερίτσες» χρησιμοποιείτε, τόσο λιγότερο σταθερό θα συμπεριφέρεται το λειτουργικό σύστημα.
Έτσι, παρά όλους τους κινδύνους που σας περιμένουν, θέλετε να εγκαταστήσετε το Mac OS στον φορητό υπολογιστή ή στον προσωπικό σας υπολογιστή; Λοιπόν, ας συνεχίσουμε τότε.
Mac OS: τι πρέπει να εγκαταστήσετε
Πρώτα απ 'όλα, θα χρειαστείτε έναν υπολογιστή με συμβατό επεξεργαστή. Διαφορετικά, δεν θα προκύψει τίποτα από αυτήν την ιδέα. Επί του παρόντος, το λειτουργικό σύστημα Mac OS υποστηρίζει επεξεργαστές από τις οικογένειες Intel Atom και Core. Ο επεξεργαστής πρέπει να υποστηρίζει το Ivy Bridge και το σετ εντολών SSE. Εάν η συσκευή σας χρησιμοποιεί διαφορετικό επεξεργαστή, τότε είναι καλύτερα να εγκαταλείψετε αμέσως την ιδέα της εγκατάστασης Mac OS. Ας μιλήσουμε λίγο για συσκευές με επεξεργαστές από τον κατασκευαστή AMD. Θεωρητικά, είναι δυνατό να λειτουργήσει το λειτουργικό σύστημα Mac OS σε τέτοιους επεξεργαστές, αλλά κανείς δεν μπορεί να εγγυηθεί τη σταθερότητα λειτουργίας. Επιπλέον, η πιθανότητα υπερφόρτωσης και σφαλμάτων αυξάνεται, καθώς η AMD δεν έχει σχεδιαστεί για Mac OS. Εάν ο φορητός υπολογιστής σας έχει κατάλληλη διαμόρφωση, τότε μπορείτε να ξεκινήσετε την προετοιμασία μιας μονάδας USB για την εγκατάσταση του Mac OS. Για το σκοπό αυτό, συνιστάται η χρήση μονάδας flash με χωρητικότητα τουλάχιστον 16 GB. Η εικόνα του εγκατεστημένου συστήματος "ζυγίζει" περίπου 10 GB. Θα πρέπει επίσης να εφοδιαστείτε με ελεύθερο χρόνο και υπομονή. Η εγκατάσταση Mac OS σε φορητό υπολογιστή από μονάδα flash διαρκεί περίπου 4-6 ώρες. Η ίδια η εγκατάσταση είναι αρκετά γρήγορη, αλλά δεν λειτουργούν όλα την πρώτη φορά. Επιπλέον, η εγκατάσταση του ίδιου του συστήματος απαιτεί πολύ χρόνο. Λοιπόν, ας ξεκινήσουμε.
Mac OS: προετοιμασία εικόνας διανομής και μονάδας flash
Εφόσον πρόκειται να εγκαταστήσουμε το αρχικό Mac OS, πρώτα θα χρειαστεί να κατεβάσουμε μια εικόνα συστήματος από το App Store. Η πιο λογική έκδοση αυτή τη στιγμή είναι το Mac OS XYosemite. Αυτό θα εγκαταστήσουμε. Η πρακτική δείχνει ότι σήμερα η καλύτερη επιλογή για τη δημιουργία μιας μονάδας flash με δυνατότητα εκκίνησης είναι να τη δημιουργήσετε κάτω από το εγκατεστημένο λειτουργικό σύστημα Mac OS. Ωστόσο, δεν το έχουν όλοι οι χρήστες στο χέρι. Αυτό σημαίνει ότι θα χρειαστεί να το εγκαταστήσετε σε μια εικονική μηχανή και να δημιουργήσετε μέσα εκκίνησης κάτω από αυτό. Ας υποθέσουμε ότι το λειτουργικό σύστημα Mac OS είναι εγκατεστημένο στον υπολογιστή σας. Τι να κάνω μετά? Το επόμενο βήμα είναι να κατεβάσετε ειδικά προγράμματα που σας επιτρέπουν να εξαπατήσετε το λειτουργικό σύστημα και να το κάνετε να πιστέψει ότι εγκαθίσταται σε υπολογιστή Apple. Τέτοια προγράμματα ονομάζονται επίσης «πατερίτσες». Πρόκειται για προϊόντα όπως το Uni Beast και το Multi Beast. Στη συνέχεια, πρέπει να διαμορφώσετε τη μονάδα flash σε εκτεταμένη μορφή Mac OS. Στη συνέχεια, πρέπει να εκκινήσετε το πρόγραμμα Uni Beast και να κάνετε κλικ στο κουμπί Συνέχεια και Συμφωνώ παντού μέχρι να φτάσουμε στην επιλογή της έκδοσης του λειτουργικού συστήματος. Εδώ πρέπει να επιλέξετε τη διανομή μας και να ενεργοποιήσετε την Υποστήριξη Laptop. Μετά από αυτό, πρέπει να κάνετε κλικ στο Continue and Install. Η εικόνα θα εγγραφεί μέσα σε μισή ώρα. Τώρα μπορείτε να προχωρήσετε στο επόμενο βήμα των οδηγιών.
Mac OS: Πριν από την εγκατάσταση
Υπάρχουν μερικά χρήσιμα πράγματα που πρέπει να γνωρίζετε προτού ξεκινήσετε την εγκατάσταση του λειτουργικού συστήματος Mac OS. Αρχικά, θα πρέπει να κάνουμε λίγη μαγεία με το BIOS. Εάν δεν απενεργοποιήσετε ορισμένες επιλογές, δεν θα μπορείτε να εγκαταστήσετε το Mac OS. Επομένως, για να το κάνετε αυτό, πρέπει να μεταβείτε στο BIOS και να απενεργοποιήσετε εντελώς την υποστήριξη AHCI. Μετά από αυτό, πρέπει να απενεργοποιήσετε τη διακριτή κάρτα βίντεο, καθώς δεν θα ξεκινήσει, ανεξάρτητα από το τι κάνετε. Τώρα βάζουμε την εκκίνηση από μια μονάδα USB στην πρώτη θέση. Φαίνεται ότι όλα είναι με το BIOS... Κάποιοι μπορεί να αναρωτιούνται πώς μπορείτε να εγκαταστήσετε Mac OS σε φορητό υπολογιστή από την ASUS εάν δεν είναι δυνατό να απενεργοποιήσετε την κάρτα βίντεο στο BIOS. Η απάντηση σε αυτή την ερώτηση είναι αρκετά απλή: μην το απενεργοποιήσετε. Δεν θα ξεκινήσει από μόνο του. Πριν από την εγκατάσταση, θα είναι επίσης χρήσιμο να ελέγξετε τη μνήμη και το δίσκο για σφάλματα. Το λειτουργικό σύστημα MacOS είναι εξαιρετικά ιδιότροπο. Ένα μόνο λάθος μπορεί να οδηγήσει σε μοιραίες συνέπειες. Εάν δεν βρέθηκαν σφάλματα, τότε μπορείτε να προχωρήσετε στη διαδικασία εγκατάστασης. Η προπαρασκευασμένη μονάδα flash πρέπει να τοποθετηθεί στην υποδοχή του φορητού υπολογιστή. Επίσης, μην ξεχάσετε να επαναφέρετε τις ρυθμίσεις του BIOS στο τυπικό πριν απενεργοποιήσετε την κάρτα βίντεο και το AHCI. Θα είναι καλύτερα έτσι.
Mac OS: εγκατάσταση
Το κέλυφος του Χαμαιλέοντα θα φορτώσει πρώτο. Εδώ θα σας ζητηθεί να επιλέξετε μια μέθοδο εκκίνησης: από σκληρό δίσκο ή μονάδα flash. Πρέπει να επιλέξετε μια μέθοδο εκκίνησης από μια μονάδα flash με εμφάνιση του αρχείου καταγραφής εγκατάστασης. Με αυτόν τον τρόπο μπορείτε να καταλάβετε τι είδους σφάλμα συνέβη. Μετά τη φόρτωση των απαραίτητων kext, θα φορτωθεί το πρόγραμμα εγκατάστασης Mac OS. Στη συνέχεια, πρέπει να διαμορφώσετε το διαμέρισμα. Εδώ πρέπει να επιλέξετε "Disk Utility", να επιλέξετε το διαμέρισμα που θέλετε και να το διαμορφώσετε στο "MacOS X Journaled". Στη συνέχεια, πρέπει να κάνετε κλικ στο κουμπί "Επόμενο". Ως αποτέλεσμα, η διαδικασία εγκατάστασης θα πρέπει να ξεκινήσει. Εάν όλα είναι εντάξει, τότε αμέσως μετά τη δημιουργία ενός λογαριασμού, το λειτουργικό σύστημα θα σας πετάξει στην επιφάνεια εργασίας. Εάν η εγκατάσταση διακόπηκε για κάποιο λόγο, τότε πρέπει να μάθετε ποιο είναι το πρόβλημα. Στις περισσότερες περιπτώσεις, η εγκατάσταση έχει σταματήσει λόγω της κάρτας βίντεο. Σε αυτήν την περίπτωση, πρέπει να κάνετε επανεκκίνηση του φορητού υπολογιστή και να εισαγάγετε το πλήκτρο Graphics Enabler-Yes όταν επιλέγετε να εκκινήσετε από μια μονάδα flash. Μετά από αυτό όλα πρέπει να πάνε καλά. Πολλοί χρήστες σήμερα ενδιαφέρονται για το πώς να εγκαταστήσετε το λειτουργικό σύστημα Mac OS σε φορητό υπολογιστή Acer με υβριδικά γραφικά. Η απάντηση σε αυτό το ερώτημα είναι αρκετά απλή: μέχρι ακριβώς το ίδιο. Απλώς πρέπει να απενεργοποιήσετε τον ξεχωριστό προσαρμογέα βίντεο.
Mac OS: μετά την εγκατάσταση
Εάν η εγκατάσταση ολοκληρώθηκε με επιτυχία, τότε μπορείτε να ξεκινήσετε τη διαδικασία για τη διαμόρφωση του εγκατεστημένου λειτουργικού συστήματος. Είναι απλά απαραίτητο. Εάν δεν το κάνετε αυτό, τότε μετά από μια επανεκκίνηση το λειτουργικό σύστημα δεν θα ξεκινήσει λόγω της έλλειψης των απαραίτητων kext. Για να ρυθμίσετε το MacOS, πρέπει να εκτελέσετε το πρόγραμμα Multi Beast που κατεβάσατε προηγουμένως. Είναι αυτό το πρόγραμμα που μπορεί να σας βοηθήσει να διαμορφώσετε σωστά το λειτουργικό σύστημα Mac OS. Πώς να εγκαταστήσετε και να ρυθμίσετε το λειτουργικό σύστημα Mac OS σε φορητό υπολογιστή Lenovo; Με τον ίδιο τρόπο, αν και για συσκευές από αυτόν τον κατασκευαστή υπάρχουν ορισμένα χαρακτηριστικά που είναι καλύτερα να γνωρίζετε εκ των προτέρων. Ορισμένα μοντέλα είναι εξοπλισμένα με πομπούς Wi-Fi που δεν λειτουργούν καθόλου στο λειτουργικό σύστημα MacOS. Η αντικατάσταση του προσαρμογέα μπορεί να βοηθήσει εδώ. Εάν διαθέτετε φορητό υπολογιστή από άλλο κατασκευαστή, μπορείτε να συνεχίσετε τη διαδικασία εγκατάστασης. Στο πρόγραμμα Multi Beast πρέπει να επιλέξετε προγράμματα οδήγησης. Πρέπει επίσης να επιλέξετε το DSDY-lit του φορητού υπολογιστή από την Apple, του οποίου τα τεχνικά χαρακτηριστικά μοιάζουν περισσότερο με τα δικά σας. Στη συνέχεια, το μόνο που έχετε να κάνετε είναι να κάνετε κλικ στο κουμπί Build και μετά στο Install. Μόλις ολοκληρωθεί η εγκατάσταση των απαιτούμενων kexts, θα χρειαστεί να επανεκκινήσετε τον υπολογιστή σας για να τεθούν σε ισχύ οι αλλαγές.
Τι δεν πρέπει να κάνετε όταν χρησιμοποιείτε Mac OS σε φορητό υπολογιστή;
Πρώτα απ 'όλα, δεν πρέπει να προσπαθήσετε να ενημερώσετε το λειτουργικό σας σύστημα χρησιμοποιώντας το κατάστημα της Apple. Κάθε νέα έκδοση απαιτεί τα δικά της kexts. Μετά την ενημέρωση, ο υπολογιστής σας μπορεί απλώς να μην ενεργοποιηθεί. Εάν όλα λειτουργούν καλά, δεν πρέπει να προσπαθήσετε να πειραματιστείτε με τα kexts. Εάν δεν έχετε εμπειρία, μπορείτε εύκολα και γρήγορα να κλείσετε το σύστημα και στη συνέχεια θα πρέπει να ανατρέξετε ξανά στις οδηγίες εγκατάστασης Mac OS σε προσωπικό υπολογιστή. Επίσης, δεν πρέπει να χρησιμοποιείτε το σύστημα αρχείων NTFS για το δεύτερο διαμέρισμα σκληρού δίσκου. Το γεγονός είναι ότι το Mac OS δεν το υποστηρίζει. Τα προγράμματα που παρέχουν τέτοια υποστήριξη είναι ασταθή. Δεν χρειάζεται λοιπόν να παίρνετε περιττά ρίσκα. Επίσης, οι ενέργειες που δεν χρειάζεται να πραγματοποιηθούν σε Mac OS περιλαμβάνουν τη διαδικασία καθαρισμού περιττών σκουπιδιών χρησιμοποιώντας ειδικό λογισμικό. Το Mac OS δεν είναι Windows. Απλώς δεν υπάρχει μητρώο εδώ, επομένως δεν υπάρχει τίποτα να ακατασταθεί. Προγράμματα όπως το Clean My Mac μπορούν να προκαλέσουν σοβαρή βλάβη στο λειτουργικό σύστημα. Επίσης, δεν πρέπει να βασίζεστε στην εκτέλεση ισχυρών πακέτων όπως το Pro Logic. Τέτοια προγράμματα αντιμετωπίζουν μεγάλες δυσκολίες στις μη ιθαγενείς παπαρούνες. Επίσης, μην εγκαθιστάτε λογισμικό από άγνωστες πηγές. Δεν υπάρχουν πολλοί ιοί για Mac OS, αλλά μπορούν εύκολα να καταστρέψουν το σύστημά σας.
Mac OS: τι να μάθετε για να εξοικειωθείτε με τις αρχές εγκατάστασης
Για να κατανοήσετε πώς να εγκαταστήσετε σωστά το Mac OS σε φορητό υπολογιστή, πρέπει να έχετε κάποιες ειδικές γνώσεις. Όπως δείχνει η πρακτική, λίγοι άνθρωποι καταφέρνουν να εγκαταστήσουν αυτό το λειτουργικό σύστημα σε έναν κανονικό υπολογιστή την πρώτη φορά. Κάποια σφάλματα είναι βέβαιο ότι θα συμβούν, καλό είναι να μην είναι πολύ σοβαρά. Για να μην αποκοιμηθείτε με το πρώτο εμπόδιο, είναι καλύτερο να μελετήσετε λίγο εξειδικευμένα φόρουμ. Οι κάτοικοί τους γνωρίζουν τα πάντα για την εγκατάσταση Mac OS σε προσωπικούς υπολογιστές. Εάν είναι απαραίτητο, μπορούν να σας βοηθήσουν σε διάφορα προβλήματα. Υπάρχουν επίσης πολλοί πόροι που περιγράφουν λεπτομερώς τη διαδικασία εγκατάστασης του λειτουργικού συστήματος Mac σε φορητό υπολογιστή. Συνήθως περιγράφει επίσης τρόπους διόρθωσης κοινών λαθών. Τέτοιοι πόροι είναι πολύ εύκολο να βρεθούν στο Διαδίκτυο. Μερικοί μάγοι μπορούν ακόμη και να κάνουν τη ρύθμιση kext και DSDT για εσάς, αλλά φυσικά όχι δωρεάν. Επομένως, είναι καλύτερο να καταλάβετε μόνοι σας τη διαδικασία εγκατάστασης και ρύθμισης παραμέτρων του Mac OS.
Mac OS: ποιες διανομές είναι προτιμότερο να μην χρησιμοποιείτε
Δεν πρέπει να προσπαθήσετε να χρησιμοποιήσετε διανομές που είναι ήδη προετοιμασμένες για εγκατάσταση σε υπολογιστή. Συνήθως είναι πολύ στραβά, αφού σε αυτή την περίπτωση οι δημιουργοί προσπάθησαν να φτιάξουν ένα καθολικό σύστημα από ένα μεμονωμένο. Και αυτό είναι απλά αδύνατο. Επομένως, είναι καλύτερο να προσπαθήσετε να καταλάβετε από τη δική σας εμπειρία πώς να εγκαταστήσετε το Mac OS στο μηχάνημά σας από την αρχή.