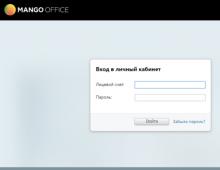Πώς να επαναφέρετε το σημείο επαναφοράς των Windows 7 με μη αυτόματο τρόπο. Ξεπερασμένα συστήματα αρχείων. Δημιουργία σημείου επαναφοράς συστήματος Wimdows
Ας δούμε πώς να δημιουργήσετε ένα σημείο επαναφοράς στα Windows 7. Θα πρέπει επίσης να καταλάβετε πώς να απενεργοποιήσετε την αντίστοιχη λειτουργία. Χάρη σε αυτήν την προσέγγιση, σε περίπτωση απροσδόκητης κατάστασης, μπορείτε να επιστρέψετε στις προκαθορισμένες ρυθμίσεις.
Πώς να δημιουργήσετε ένα σημείο επαναφοράς και να επαναφέρετε το σύστημα στα Windows 7
Ας ξεκινήσουμε διευκρινίζοντας τι είναι αυτό. Αυτή είναι μια λειτουργία που σας επιτρέπει να δημιουργήσετε ένα σημείο επαναφοράς στα Windows 7. Όταν η επαναφορά είναι ενεργή, στο αυτόματη λειτουργίαΠριν από την εγκατάσταση προγραμμάτων οδήγησης ή προγραμμάτων, καθώς και μετά από ένα καθορισμένο χρονικό διάστημα, δημιουργείται στον υπολογιστή ένα αντίγραφο των πιο σημαντικών υλικών και ρυθμίσεων συστήματος.
Σημειώστε ότι μπορείτε να δημιουργήσετε τα Windows 7 με μη αυτόματο τρόπο. Θα συζητήσουμε πώς να το κάνουμε αυτό με περισσότερες λεπτομέρειες αργότερα. Ίσως έχετε μια ερώτηση - γιατί δημιουργείται ένα σημείο επαναφοράς των Windows 7; πρέπει να σημειωθεί ότι μιλάμε γιαπερίπου πολύ χρήσιμη λειτουργία. Εάν παρουσιαστεί ένα συγκεκριμένο πρόβλημα κατά τη διαδικασία εκκίνησης του υπολογιστή, μπορείτε να εκτελέσετε μια πλήρη ή μερική επαναφορά συστήματος.
Με άλλα λόγια, μπορείτε να κάνετε επαναφορά αρχεία συστήματος, χρησιμοποιώντας μια ανάκτηση σημείου ελέγχου των Windows 7 που δημιουργήθηκε, για παράδειγμα, πριν από μερικές ημέρες, σε μια εποχή που ο υπολογιστής λειτουργούσε κανονικά.
Αυτή η λύση θα εξοικονομήσει χρόνο και σε ορισμένες περιπτώσεις μπορεί να σας εξοικονομήσει χρήματα. Σας συνιστούμε να ενεργοποιήσετε τη λειτουργία ανάκτησης και, εάν είναι απαραίτητο, να δημιουργήσετε με μη αυτόματο τρόπο σημεία.
Πώς να δημιουργήσετε ένα σημείο επαναφοράς και να ενεργοποιήσετε τη διαδικασία στα Windows 7
Αρχικά, ας ελέγξουμε τις ρυθμίσεις, πιθανότατα, αρχικά έχετε τα πάντα απαραίτητες λειτουργίεςπεριλαμβάνεται. Κάντε κλικ κάντε δεξί κλικστο "Υπολογιστής" και επιλέξτε "Ιδιότητες". Στη συνέχεια, στα δεξιά, χρησιμοποιήστε τις "Σύνθετες ρυθμίσεις συστήματος" και, στη συνέχεια, στο παράθυρο που εμφανίζεται, μεταβείτε στην καρτέλα "Προστασία συστήματος".

Εάν οι ρυθμίσεις προστασίας δίπλα σε μία (τουλάχιστον) τοπική μονάδα δίσκου φέρουν την ένδειξη "Ενεργοποιημένη", τότε η λειτουργία επαναφοράς συστήματος είναι ενεργοποιημένη και θα δημιουργηθεί ένα σημείο επαναφοράς των Windows 7. Ωστόσο, εάν λέει "Απενεργοποιημένο" παντού, η παραπάνω δυνατότητα πρέπει να είναι ενεργοποιημένη. Για το σκοπό αυτό, αναφέρετε ένα από τα ακόλουθα τοπικούς δίσκους, μετά κάντε κλικ στο κουμπί «Διαμόρφωση».
Μπορείτε, για παράδειγμα, να επιλέξετε την ενότητα στην οποία έχετε μεγαλύτερος αριθμόςμνήμη. Θα ανοίξει ένα παράθυρο και σε αυτό πρέπει να δείξετε την επιλογή "Επαναφορά ρυθμίσεων συστήματος". Στη συνέχεια, χρησιμοποιήστε το ρυθμιστικό παρακάτω για να καθορίσετε τη μέγιστη ποσότητα χώρου στον σκληρό δίσκο που θέλετε να διαθέσετε για τη δημιουργία σημείων ανάκτησης. Όταν δημιουργηθούν νέα σημεία, τα παλιά θα διαγραφούν. Κάντε κλικ στο «Εφαρμογή». Μετά από αυτό, το σύστημα θα σας ενημερώσει ότι η ανάκτηση είναι ενεργοποιημένη. Αυτό σημαίνει ότι εάν παρουσιαστεί πρόβλημα με τον προσωπικό σας υπολογιστή, θα μπορείτε να επαναφέρετε τα Windows, ακόμη και αν το σύστημα δεν εκκινήσει.
Απενεργοποίηση της Επαναφοράς Συστήματος
Εάν θέλετε να το απενεργοποιήσετε, μπορείτε να το κάνετε χωρίς μεγάλη δυσκολία. Καθορίστε μια τοπική μονάδα δίσκου με ενεργοποιημένη την ανάκτηση και κάντε κλικ στην επιλογή Διαμόρφωση. Σημειώστε ότι το σημείο επαναφοράς συστήματος των Windows 7 μπορεί επίσης να εξαφανιστεί κατόπιν αιτήματός σας.

Στο παράθυρο που ανοίγει, πρέπει απλώς να επιλέξετε το πλαίσιο δίπλα στο στοιχείο που απενεργοποιεί την προστασία συστήματος και, στη συνέχεια, να κάνετε κλικ στο «Εφαρμογή». Θα δείτε μια ειδική προειδοποίηση, σε αυτήν θα πρέπει να κάνετε κλικ στο κουμπί "Ναι". Αυτό θα απενεργοποιήσει την Επαναφορά Συστήματος.
Δημιουργήστε ένα σημείο επαναφοράς με μη αυτόματο τρόπο
Θυμηθείτε ότι θα πρέπει να δημιουργήσετε ένα σημείο επαναφοράς πριν από την εγκατάσταση ορισμένα προγράμματαή πριν κάνετε σημαντικές αλλαγές στις ρυθμίσεις. Εάν για συγκεκριμένους λόγους δεν είστε σίγουροι ότι οι ενέργειές σας είναι «ακίνδυνες», είναι προτιμότερο να δημιουργήσετε ένα σημείο επαναφοράς για να μπορέσετε να επαναφέρετε τις παραμέτρους του συστήματος στην αρχική τους θέση.

Για να δημιουργήσετε με μη αυτόματο τρόπο ένα σημείο, χρειάζεστε μια ενεργή κατάσταση επαναφοράς συστήματος. Πρέπει να μεταβείτε στις ιδιότητες συστήματος, να μεταβείτε στην καρτέλα που ονομάζεται "Προστασία συστήματος". Κάντε κλικ στο κουμπί «Δημιουργία». Στη συνέχεια, εισαγάγετε το όνομα του σημείου επαναφοράς. Θα πρέπει να περιμένετε λίγο μέχρι το σύστημα να ολοκληρώσει τη ρύθμιση. Κάντε κλικ στο κουμπί "Κλείσιμο". Τώρα όλα είναι έτοιμα, μπορείτε να εγκαταστήσετε με ασφάλεια νέος οδηγόςή πρόγραμμα.
Επαναφορά του συστήματος "Όγδοη Έκδοση".
Αν μιλάμε για τα μέσα αποκατάστασης αυτού λειτουργικό σύστημα, τότε πρώτα απ 'όλα είναι απαραίτητο να παραχθεί αρχική εγκατάστασηΠΡΟΣΤΑΣΙΑ. Βεβαιωθείτε ότι η Επαναφορά Συστήματος είναι ενεργοποιημένη για το διαμέρισμα που το τοποθετούσε αρχεία Windows(συνήθως "Δίσκος C"). Καθορίστε την ποσότητα χώρου που απαιτείται για να λειτουργήσει η Προστασία συστήματος.

Αξίζει να σημειωθεί ότι το σύστημα αυτό έχει πλέον τη δυνατότητα επαναφοράς με χρήση δίσκου ή CD εγκατάστασης που δημιουργήθηκε ειδικά για αυτό το σκοπό. Μπορείτε επίσης να επαναφέρετε τα Windows 8 χωρίς διαγραφή αρχεία χρήστη. Ταυτόχρονα τρέξτε ειδικό πρόγραμμα, που προορίζεται για τον καθορισμένο σκοπό, μπορεί να γίνει απευθείας σε ένα τρέχον σύστημα ή στην περίπτωση που τα Windows 8 αρνηθούν να εκκινήσουν.
Εικόνες ανάκτησης
Τονίζουμε ότι χρησιμοποιώντας το σύστημα μπορείτε να δημιουργήσετε 2 εικόνες ανάκτησης. Το πρώτο λειτουργεί με το πρόγραμμα «Ανανέωση». Σε περίπτωση χρήσης αυτό το εργαλείοπραγματοποιείται η διαδικασία πλήρης ανάρρωσηπαράθυρα 8 προσωπικά αρχείαδεν θα αγγίξει, αλλά εγκατεστημένα προγράμματαθα διαγραφεί και ρυθμίσεις συστήματοςθα γίνει επαναφορά στις αρχικές.
Εάν αποφασίσετε να δημιουργήσετε μια εικόνα χρησιμοποιώντας γραμμή εντολών, το "Refresh" θα χρησιμοποιήσει τη συγκεκριμένη εικόνα για επαναφορά και δεν θα χρειαστεί δίσκο εγκατάστασης Windows 8. Σε αυτήν την περίπτωση, δεν θα γίνει επαναφορά των ρυθμίσεων συστήματος και των προγραμμάτων που έχετε εγκαταστήσει. Θα επιστρέψουν στην κατάσταση που ήταν τρέχουσα τη στιγμή της δημιουργίας αυτής της εικόνας.

Μια εικόνα που δημιουργήθηκε χρησιμοποιώντας αυτήν τη μέθοδο δεν θα είναι κατάλληλη εάν χρειαστεί να επαναφέρετε πλήρης μορφοποίησηκατάτμηση του κύριου δίσκου ή τυχαία διαγραφή κατάτμηση συστήματος.
Ανάκτηση αρχείων
Η δεύτερη μέθοδος είναι κατάλληλη για τη δημιουργία ενός πλήρους αντίγραφο ασφαλείας της εικόνας. Αυτή η απόφασηπεριλαμβάνει τη δημιουργία μιας δεύτερης εικόνας χρησιμοποιώντας ένα εργαλείο στον Πίνακα Ελέγχου που ονομάζεται "Ανάκτηση αρχείων". Με αυτόν τον τρόπο, μπορείτε να επαναφέρετε πλήρως ένα νέο σύστημα Windows σε έναν κενό σκληρό δίσκο.
Στην πράξη
Για παράδειγμα, δημιουργείτε ένα είδωλο συστήματος των Windows 8 και το τοποθετείτε στη μονάδα δίσκου (D:) και, στη συνέχεια, αφαιρείτε τα Windows 8 εντελώς από την κύρια μονάδα δίσκου (C:) για να εγκαταστήσετε τα Windows 7. Χρησιμοποιώντας προηγούμενο σύστημα, καταλαβαίνεις ότι δεν σου αρέσει πλήρως. Στη συνέχεια, μπορείτε εύκολα να επαναφέρετε τα αρχικά Windows 8, τα οποία θα περιλαμβάνουν όλα τα προγράμματα και τα αρχεία σας.
Όλα αυτά είναι δυνατά χάρη σε μια προπαρασκευασμένη εικόνα. ΣΕ νέο σύστημαΟι επιλογές για τη σύνδεση έχουν αλλάξει. Τώρα υπάρχουν πολλοί τρόποι για να το κάνετε αυτό. Για παράδειγμα, η μετάβαση είναι δυνατή απευθείας από ένα λειτουργικό σύστημα που λειτουργεί. Αυτό είναι επίσης δυνατό εάν δεν μπορέσατε να εκκινήσετε καθόλου τα Windows.
Σημειώστε ότι η δυνατότητα επαναφοράς προηγούμενων εκδόσεων αρχείων, που είναι γνωστές στα Windows 7, έχει αντικατασταθεί από ένα ειδικό εργαλείο που ονομάζεται «Ιστορικό αρχείων».
παράθυρα 8
Το εργαλείο ανάκτησης διαφέρει σημαντικά από αυτό που πρέπει πρώτα να ενεργοποιηθεί για το διαμέρισμα στο οποίο είναι εγκατεστημένο το σύστημα. Αυτή η λειτουργίαθα πρέπει να είναι ενεργοποιημένη από προεπιλογή. Το λειτουργικό σύστημα δημιουργεί ανεξάρτητα ένα σημείο επαναφοράς πριν από γεγονότα που είναι σημαντικά για αυτό.

Για παράδειγμα, καθορισμένη δράσηθα συμβεί πριν από την εγκατάσταση του προγράμματος οδήγησης ή του προγράμματος. Η χρήση σημείων επαναφοράς μπορεί να βοηθήσει ακόμα κι αν το λειτουργικό σύστημα έχει μολυνθεί από ιό.
Στο παράθυρο ρυθμίσεων, επιλέξτε τη μονάδα δίσκου (C:) ή μια άλλη μονάδα συστήματος και κάντε κλικ στο «Διαμόρφωση». Στη συνέχεια, πρέπει να επιλέξετε το πλαίσιο για να ενεργοποιήσετε την προστασία του συστήματος και να καθορίσετε τις παραμέτρους για μέγιστη χρήση χώρου εντός 15%. Αυτός ο αριθμός είναι αρκετός για σταθερή λειτουργίαλειτουργίες προστασίας για το διαμέρισμα του συστήματός σας που περιέχει εγκατεστημένα Windows 8.
Μην ξεχάσετε να κάνετε κλικ στο «Εφαρμογή» και μετά στο «ΟΚ». Μπορείτε να ενεργοποιήσετε την προστασία και για άλλες ενότητες. Θα πρέπει περιοδικά να δημιουργείτε μόνοι σας νέα σημεία επαναφοράς. Στην κατάλληλη ενότητα, κάντε κλικ στο «Δημιουργία». Βρείτε ένα κατάλληλο όνομα. Κάντε ξανά κλικ στο «Δημιουργία» και τελειώσατε. Για να εφαρμόσετε το σημείο που δημιουργήθηκε, μεταβείτε στις "Ρυθμίσεις", επιλέξτε "Πίνακας Ελέγχου", στη συνέχεια "Αποκατάσταση", τέλος, ξεκινήστε την Επαναφορά Συστήματος επιλέγοντας την κατάλληλη λειτουργία. Εξετάσαμε λοιπόν πώς να δημιουργήσουμε ένα σημείο επαναφοράς στα Windows 7, καθώς και μια παρόμοια επιλογή στα Windows 8.
Η ανάγκη δημιουργίας σημείων επαναφοράς είναι μεγάλη, γιατί... Υπάρχουν συχνά περιπτώσεις όπου η εφαρμογή κολλάει, προβλήματα με το λειτουργικό σύστημα κ.λπ. μετά την εγκατάσταση κάποιου συγκεκριμένου λογισμικού ή ενημερώσεων. Οι εφαρμογές που λειτουργούν με αρχεία συστήματος μπορούν να δημιουργήσουν μόνες τους αντίγραφα ασφαλείας, αλλά ο χρήστης δεν θα έχει πρόσβαση σε αυτά. Ας δούμε πώς μπορείτε να δημιουργήσετε ένα σημείο επαναφοράς στα Windows 7 με μη αυτόματο τρόπο.
Σε τι χρησιμεύει το σημείο επαναφοράς στα Windows;
Ας υποθέσουμε ότι ενεργοποιείτε τον υπολογιστή σας, αρχίζει να εκκινεί, αλλά σύντομα εμφανίζεται ένα σφάλμα εκκίνησης και ο φορτωτής εκκίνησης σας ζητά να επαναφέρετε το σύστημα. Εάν δεν υπάρχει σημείο επαναφοράς, δεν θα μπορείτε να το επαναφέρετε και θα πρέπει να το εγκαταστήσετε ξανά. Για να μην συμβεί αυτό, πρέπει να δημιουργήσετε ένα σημείο εκ των προτέρων.
Το σημείο επαναφοράς που δημιουργήθηκε θα περιέχει ρυθμίσεις συστήματος, αρχεία και πληροφορίες από το μητρώο. Εάν διαγράψατε ένα προσαρμοσμένο αρχείο (βίντεο, ήχος), δεν θα αποκατασταθεί, δώστε προσοχή σε αυτό. Πηγαίνει στον αλγόριθμο για τη δημιουργία ενός σημείου επαναφοράς συστήματος.
Πώς να δημιουργήσετε ένα σημείο επαναφοράς χρησιμοποιώντας τα Windows 7 ως παράδειγμα;
Συνιστούμε να δημιουργείτε τακτικά αντίγραφα ασφαλείας, ώστε αργότερα να μην χρειάζεται να επαναφέρετε το σύστημα από το κιτ διανομής. Λάβετε υπόψη ότι οποιαδήποτε επαναφορά συστήματος δεν θα επηρεάσει τα αρχεία χρήστη, τον συγχρονισμό κ.λπ. Τώρα ξέρετε πόσο γρήγορα μπορείτε να δημιουργήσετε ένα σημείο επαναφοράς στα Windows 7.
σχετικές αναρτήσεις
Λογαριασμός - απαραίτητο στοιχείο προσωπικός υπολογιστής, για τη ρύθμιση ενεργειών στον υπολογιστή. Υπάρχουν τρεις τύποι συνολικά λογαριασμούς: Διαχειριστής, Τακτικό, Επισκέπτης. Πώς είσαι...
Υπάρχει συνεχής συζήτηση για το τι καλύτερο από τα Windows 10 ή Windows 7. Αυτό το φαινόμενο δεν είναι τυχαίο. Οι προγραμματιστές της Microsoft ισχυρίζονται ότι τίποτα δεν είναι καλύτερο από τα Windows 10, αλλά έμπειρους χρήστεςλένε το αντίθετο πιο αξιόπιστο από το σύστημααπό τα Windows 7 τώρα...
Μερικές φορές, κατά την εγκατάσταση προγραμμάτων ή εφαρμογών, εμφανίζεται ένα μήνυμα στην οθόνη του υπολογιστή που δηλώνει ότι παρουσιάστηκε το σφάλμα 5 των Windows 10. Αυτό σημαίνει ότι δεν επιτρέπεται η πρόσβαση στον χρήστη. Αυτό συμβαίνει εάν υπάρχουν πολλοί λογαριασμοί στο σύστημα...
Υπάρχουν φορές που, μετά την εγκατάσταση κάποιου προγράμματος ή άλλων ενεργειών: το λειτουργικό σύστημα Σύστημα Windowsδεν λειτουργεί σωστά? τα προγράμματα που λειτούργησαν δεν λειτουργούν. Τα παιχνίδια που εκτελούνταν στο παρελθόν δεν ξεκινούν. Σε αυτή την περίπτωση, μια πολύ υπέροχη λειτουργία από τη Microsoft θα μας βοηθήσει, όπωςΕπαναφοράς συστήματος (επαναφορά για το σημείο επαναφοράς). Αυτή η λειτουργία μπορεί επίσης να μας βοηθήσει εάν ο υπολογιστής σας έχει μολυνθεί με ransomware banner. Σε αυτό το άρθρο θα σας πούμε: πώς γίνεται αυτό, τι χρειάζεται για να λειτουργήσει.
1. Εάν το σύστημα είναι λειτουργικό.
Στην επιφάνεια εργασίας, κάντε δεξί κλικ στο εικονίδιο «υπολογιστής» ή «ο υπολογιστής μου» και επιλέξτε ιδιότητες,

ηστη συνέχεια επιλέξτε στη δεξιά πλευρά προστασία του συστήματος.

Προσοχή! Εδώ μπορούμε να δούμε: είναι αυτό το στοιχείο ενεργοποιημένο και

πώς έχει ρυθμιστεί.

Εάν δίπλα στην καθορισμένη μονάδα δίσκου συστήματος δεν υπάρχει μήνυμα περιλαμβάνεται,δεν θα μπορέσουμε να επαναφέρουμε το σύστημα, αλλά μπορούμε να ενεργοποιήσουμε αυτή τη λειτουργία κάνοντας κλικ σε οποιονδήποτε δίσκο και πατώντας το κουμπί configure, hστη συνέχεια επιλέξτε το πλαίσιο δίπλα επαναφέρετε τις ρυθμίσεις συστήματος και τις προηγούμενες εκδόσεις αρχείων, επιλέξτε ένα συγκεκριμένο χώρο με το ρυθμιστικό που θα χρησιμοποιηθεί για τα αρχεία ανάκτησης. Όσο περισσότερος χώρος εκχωρείται, τόσο περισσότερα σημεία επαναφοράς θα δημιουργήσει το σύστημα. Επομένως, εάν το στοιχείο σας είναι ενεργοποιημένο, κάντε κλικ στο κουμπί ανάκτηση

μιαν είστε ικανοποιημένοι συνιστώμενη ανάκτηση(η ημερομηνία κατάστασης του υπολογιστή αντιστοιχεί στην ώρα που όλα λειτουργούσαν για εσάς), κάντε κλικ Περαιτέρω,αν όχι, τότε χρειάζεστε μια καρτέλα επιλέξτε άλλο σημείο επαναφοράςκαι επιπλέον.

Σε αυτό το παράθυρο πρέπει να επιλέξετε το πλαίσιο εμφάνιση άλλων σημείων επαναφοράςκαι επιλέξτε το πιο επιθυμητό σημείο. Επιλεγμένο κλικ Περαιτέρω.

Κάντε κλικ έτοιμοςκαι περιμένετε να ολοκληρωθεί η διαδικασία (Εάν έχετε φορητό υπολογιστή ή netbook, βεβαιωθείτε καλή χρέωσημπαταρίες, εάν η φόρτιση είναι χαμηλή, συνδέστε την σε πηγή ρεύματος)
2. Εάν το σύστημα δεν ενεργοποιείται ή εμφανίζεται ένα "banner ransomware" όταν είναι ενεργοποιημένο
Κατά τη φόρτωση του λειτουργικού συστήματος, πατήστε το πλήκτρο F8,Περαιτέρω

αντιμετώπιση προβλημάτων υπολογιστήκαι Enter.

επιλέξτε την επιθυμητή γλώσσα
Αποποίηση ευθύνης: όλα όσα εμφανίζονται στο άρθρο ισχύουν εξίσου τόσο για τα Windows 7 όσο και για τα Windows 8 / 8.1. Η ίδια η διαδικασία φαίνεται χρησιμοποιώντας το παράδειγμα του πρώτου λειτουργικού συστήματος, με μια μικρή διαφορά για το G8 - περιγράφεται στο κείμενο του άρθρου. Στα Windows XP όλα είναι λίγο διαφορετικά, αλλά έχουμε ήδη μιλήσει γι 'αυτό σε αυτό το άρθρο).
Αρχικά, ας καταλάβουμε τι είναι ένα σημείο επαναφοράς και σε τι χρειάζεται. Ουσιαστικά, αυτή είναι η αποθηκευμένη κατάσταση των αρχείων συστήματος του υπολογιστή. Η ασταθής λειτουργία των Windows, οι ιοί, οι χαμένες ρυθμίσεις, η επιβράδυνση του συστήματος και το πάγωμα λόγω πειραμάτων με διάφορα λογισμικά μπορεί να οδηγήσουν σε ασταθής εργασίαλειτουργικό σύστημα. Μπορείτε να το επαναφέρετε στην προηγούμενη κατάστασή του, όταν όλα ήταν κανονικά, επαναφέροντας το σύστημα σε μια αποθηκευμένη κατάσταση που δημιουργήθηκε προηγουμένως.
Τα Windows 7 δημιουργούν τα ίδια σημεία ελέγχου όταν τους συμβαίνει κάτι. σημαντικές αλλαγέςόπως παραβίαση ρυθμίσεων, εγκατάσταση προγραμμάτων οδήγησης ή εξαρτήματα συστήματος. Πιο συγκεκριμένα, αυτό συμβαίνει σε δύο περιπτώσεις:
- Εβδομαδιαία (με την προϋπόθεση ότι δεν δημιουργήθηκαν σημεία ελέγχου κατά την προηγούμενη εβδομάδα).
- Όταν εντοπίζεται μια αλλαγή διαμόρφωσης, όπως κατά την εγκατάσταση ενός προγράμματος οδήγησης συσκευής ή ενός προγράμματος.
Επίσης, κάθε χρήστης μπορεί να δημιουργήσει ένα σημείο επαναφοράς ανεξάρτητα, ώστε να μπορεί να επιστρέψει σε προηγούμενη κατάσταση εάν κάτι πάει στραβά με το σύστημα στο μέλλον. Έτσι, εάν το πρόγραμμα οδήγησης που εγκαταστήσατε ή οποιοδήποτε σφάλμα συστήματοςπροκάλεσε προβλήματα, μπορείτε πάντα να επιστρέψετε αρχεία συστήματος. Απλά επιλέξτε την αρχική κατάσταση, που δημιουργήθηκε νωρίτερα και επιστρέψτε σε αυτό. Επιπλέον, αυτό δεν θα επηρεάσει τα δεδομένα χρήστη σας.
Πώς να δημιουργήσετε ένα σημείο επαναφοράς
Η Επαναφορά Συστήματος είναι υπεύθυνη για τη δημιουργία σημείων ελέγχου στα Windows 7. Μπορείτε να φτάσετε σε αυτό μέσω "Έναρξη" - "Πίνακας Ελέγχου" - "Σύστημα και Ασφάλεια" - "Σύστημα" - " Επιπλέον επιλογέςσυστήματα». Στη συνέχεια, ανοίξτε την καρτέλα "Προστασία συστήματος".
Στα Windows 8.1, όλα είναι παρόμοια, εκτός από το ότι εδώ μπορείτε να ενεργοποιήσετε και να απενεργοποιήσετε μόνο την προστασία συστήματος:

Εδώ μπορείτε να αλλάξετε βασικές ρυθμίσειςή απενεργοποιήστε εντελώς αυτήν τη λειτουργία. Κάνοντας κλικ στο κουμπί "Διαμόρφωση", μπορείτε να ορίσετε την ποσότητα του χώρου στο δίσκο που εκχωρείται για τα σημεία ελέγχου. Για να τα αποθηκεύσετε, χρειάζεστε τουλάχιστον 300 MB χώρου στο δίσκο σε κάθε δίσκο χωρητικότητας 500 MB ή περισσότερο. Η Επαναφορά Συστήματος μπορεί να χρησιμοποιήσει τρία έως πέντε τοις εκατό του χώρου σε κάθε μονάδα δίσκου. Καθώς ο χώρος γεμίζει με δεδομένα, το σύστημα διαγράφει αυτόματα τις παλιές αποθηκεύσεις για να δημιουργήσει χώρο για νέες.
Προκειμένου να δημιουργηθεί ένας έλεγχος κουκκίδα Windows 7, κάντε κλικ στο κουμπί «Δημιουργία» και εισαγάγετε το επιθυμητό όνομα (η ημερομηνία θα προστεθεί αυτόματα). Μετά από σύντομο χρονικό διάστημα, θα εμφανιστεί ένα μήνυμα που υποδεικνύει ότι η διαδικασία έχει ολοκληρωθεί.
Πηγαίνοντας στο παράθυρο διαλόγου "Επαναφορά Συστήματος", μπορούμε να δούμε το νέο αντίγραφο των αρχείων συστήματος "t4k" και όλα τα άλλα διαθέσιμα αντίγραφα:

Εάν θέλετε να επαναφέρετε το σύστημα σε προηγούμενη κατάσταση, επιλέξτε επιθυμητό σημείοκαι κάντε κλικ στο κουμπί "Επόμενο".
Πώς να διαγράψετε ένα σημείο επαναφοράς
Οι αποθηκευμένες καταστάσεις καταλαμβάνουν χώρο στον σκληρό δίσκο του υπολογιστή σας και όταν έχουν συσσωρευτεί αρκετά, τα Windows μπορούν να σας ειδοποιήσουν ενεργά ότι δεν υπάρχει αρκετός χώρος στον υπολογιστή σας. δίσκο συστήματος. Για να αποφύγετε την ακαταστασία του χώρου του υπολογιστή σας, πρέπει να απαλλαγείτε από τα σημεία ανάκτησης κατά διαστήματα, αφήνοντας μόνο το πιο πρόσφατο.
Γιατί το τελευταίο; Ναι, γιατί είναι αδύνατο να διαγραφεί ένα από τα σημεία αν δεν είναι το τελευταίο. Τα Windows είναι σχεδιασμένα με τέτοιο τρόπο ώστε να χρησιμοποιούν τακτικά κεφάλαιαμπορείτε να διαγράψετε είτε όλα τα σημεία είτε όλα εκτός από το τελευταίο.
Η διαγραφή δύο ή τριών σημείων ελέγχου δεν θα λύσει ουσιαστικά το ζήτημα της απελευθέρωσης χώρου στον σκληρό δίσκο. Επιδιώκοντας μόνο αυτούς τους στόχους, είναι πολύ πιο εύκολο να τεθεί ένα όριο στη χρήση του χώρου στο δίσκο από το σύστημα για τη δημιουργία σημείων. Ή μπορείτε να το απενεργοποιήσετε εντελώς λειτουργία του συστήματοςκαι ξεχάστε τη δυνατότητα επαναφοράς των Windows. Η κατάργηση μερικών επιπλέον σημείων θα βοηθήσει να σωθούν οι πρώιμες, θεμελιωδώς σημαντικές καταστάσεις του συστήματος από την αντικατάσταση από νέες καταστάσεις - νέα σημεία που τα ίδια τα Windows θα δημιουργήσουν αυτόματα.
Λόγω της καθιερωμένης παράδοσης, αυτό που δεν έχουν φτάσει τα χέρια οι δημιουργοί των Windows, υλοποιούνται με μεγάλη επιτυχία τρίτους προγραμματιστές λογισμικό. Για αφαίρεση επιμέρους πόντουςΠρέπει να χρησιμοποιηθεί η Επαναφορά Συστήματος ειδικό λογισμικό. Όλα τα βοηθητικά προγράμματα που περιγράφονται παρακάτω λειτουργούν στα Windows 7 και Windows 8.1.
Το δωρεάν CCleaner είναι ένα από τα πιο δημοφιλή προγράμματα βελτιστοποίησης για Windows από την εταιρεία προγραμματιστών Piriform. Η λειτουργικότητα του προγράμματος περιλαμβάνει επίσης τη διαγραφή μεμονωμένα επιλεγμένων σημείων ελέγχου.
Στο παράθυρο Προγράμματα CCleanerπρέπει να επιλέξετε την κατακόρυφη καρτέλα "Υπηρεσία" και, στη συνέχεια, να μεταβείτε σε οριζόντια καρτέλα"System Restore", όπου όλα τα σημεία ελέγχου που υπάρχουν στον υπολογιστή θα εμφανίζονται στη δεξιά πλευρά. Με βάση είτε την ημερομηνία είτε το όνομα, επιλέγουμε περισσότερα περιττό σημείοκαι κάντε κλικ στο κουμπί διαγραφής στο κάτω μέρος του παραθύρου.

Το WinOptimizer από τον προγραμματιστή Ashampoo είναι ένας πολυλειτουργικός επεξεργαστής λογισμικού για καθαρισμό, βελτιστοποίηση και Εγκατάσταση των Windows. Μια ξεχωριστή ενότητα του προγράμματος είναι ένα ενσωματωμένο βοηθητικό πρόγραμμα για τη διαχείριση σημείων επαναφοράς συστήματος, το οποίο σας επιτρέπει όχι μόνο να διαγράψετε ένα ξεχωριστό περιττό αντίγραφο, αλλά και να δημιουργήσετε ένα νέο, καθώς και να επιστρέψετε σε αυτό, χωρίς να καταφύγετε στην τυπική λειτουργικότητα των Windows.
Στο κύριο παράθυρο του προγράμματος, κάντε κλικ στην καρτέλα "Modules" και, στη συνέχεια, στη λίστα των λειτουργικών μονάδων στην ενότητα "Main", ξεκινήστε το "System Restore Manager".

Όπως και στην προηγούμενη επιλογή, επιλέξτε μια περιττή κατάσταση και κάντε κλικ στο κουμπί "Διαγραφή". Σε αντίθεση με το CCleaner, το WinOptimizer σάς επιτρέπει να διαγράψετε οποιοδήποτε σημείο επαναφοράς συστήματος.
Δυστυχώς, το Ashampoo WinOptimizer πληρώνεται λογισμικό, η τιμή του τη στιγμή της δημοσίευσης του άρθρου είναι 1.305 ρούβλια. Ωστόσο, υπάρχει η ευκαιρία να δοκιμάσετε την πλήρως λειτουργική έκδοση του προγράμματος 40 ημερών.
Δωρεάν μινιμαλιστικό Γρήγορο πρόγραμμαΤο Restore Manager Plus έχει σχεδιαστεί ειδικά για διαχείριση σημεία ελέγχου. Με αυτό το πρόγραμμα μπορείτε να δημιουργήσετε, να διαγράψετε και επίσης να ξεκινήσετε τη διαδικασία ανάκτησης. Δεν παρέχει καμία λειτουργικότητα πλέον. Στο κύριο και μοναδικό παράθυρο του προγράμματος, επιλέξτε το αντίγραφο που θέλετε να διαγράψετε και κάντε κλικ στο «Διαγραφή».

Αυτό είναι όλο. Εάν μετά την ανάγνωση του άρθρου εξακολουθείτε να έχετε ερωτήσεις, ρωτήστε τις στα σχόλια.
Σωστός Τα Windows λειτουργούν 7 εξαρτάται από τη διαθεσιμότητα αρχεία μητρώουκαι δεδομένα. Εάν καταστραφούν ή διαγραφούν, η λειτουργικότητα του υπολογιστή σας θα μειωθεί.
Σε αυτή την περίπτωση, θα εμφανιστούν παρακάτω προβλήματα: αργή δουλειά, δεν είναι δυνατή η λήψη των προγραμμάτων που χρειάζεστε ή δεν λειτουργούν σωστά. Μπορεί ο υπολογιστής να μην θέλει να ενεργοποιηθεί καθόλου.
Αυτό σας αναστατώνει πάντα, ειδικά εάν η εργασία εξαρτάται άμεσα από τη χρήση υπολογιστή, αλλά μπορείτε να διορθώσετε το πρόβλημα χωρίς τη βοήθεια ενός οδηγού. Το λειτουργικό σύστημα Windows 7 έχει όλα όσα χρειάζεστε ανεξάρτητη απόφασηαυτό το πρόβλημα. Για να επαναφέρετε τη λειτουργία του υπολογιστή σας, θα πρέπει να χρησιμοποιήσετε τη λειτουργία επαναφοράς συστήματος. Τώρα θα μάθετε τι είναι, σε τι χρησιμεύει και πώς να δημιουργείτε σημεία επαναφοράς.
Τι είναι η Επαναφορά Συστήματος;
Η λειτουργία Επαναφορά Συστήματος έχει σχεδιαστεί για να επαναφέρει το λειτουργικό σύστημα στην εποχή που λειτουργούσε κανονικά. Αυτό μπορεί να απαιτείται εάν διαγράψετε τυχόν αρχεία που παρέχουν ικανή εργασία OS.
Μπορεί να παραβιαστεί από:
- κακόβουλο λογισμικό;
- συνηθισμένη μη συμμόρφωση με τους κανόνες χρήσης αρχείων συστήματος.
Για όσους κάνουν λογιστικά ή παίζουν παιχνίδια παιχνίδια στον υπολογιστή, η επανεγκατάσταση ολόκληρου του λειτουργικού συστήματος είναι κατηγορηματικά απαράδεκτη. Επιπλέον, εάν ο χρήστης δεν είχε αντίγραφα ασφαλείαςτεκμηρίωση σε άλλο τοπικός δίσκοςή μονάδα δίσκου, τότε η επανεγκατάσταση απλώς θα καταστρέψει το έργο της δημιουργίας αναφορών.
Η ανάκτηση συστήματος επηρεάζει μόνο τα αρχεία που είναι σημαντικά για το λειτουργικό σύστημα, επομένως οι ανησυχίες του χρήστη σχετικά με τη διαγραφή φωτογραφιών, ταινιών και άλλων στοιχείων πολυμέσων είναι μάταιες. Οι επιστολές που λαμβάνει ο κάτοχος του υπολογιστή μέσω email θα παραμείνουν επίσης ανέπαφες, ώστε να σταματήσετε να ανησυχείτε για την ασφάλειά τους.
Τα Windows 7 χρησιμοποιούν Προστασία συστήματος από προεπιλογή. Αλλά συνιστάται να το χρησιμοποιείτε μόνο για τοπικούς δίσκους συστήματος και για άλλους συνιστάται να το απενεργοποιήσετε.
Για να γίνει αυτό αρκεί:

Τύποι επιστροφής του λειτουργικού συστήματος σε κανονική λειτουργίαπολύ περισσότερη δουλειά.
Αυτή η λειτουργία πραγματοποιείται με τις ακόλουθες μεθόδους:
- φορτώνοντας την τελευταία ευνοϊκή ρύθμιση- η απλούστερη και πιο συχνά χρησιμοποιούμενη μέθοδος επαναφοράς της λειτουργικότητας. Το πρώτο πράγμα που πρέπει να κάνετε είναι να εισέλθετε σε ασφαλή λειτουργία, για να το κάνετε αρκετά, επανεκκινήστε τον υπολογιστή, πατήστε F8, επιλέξτε " Λειτουργία ασφαλείας", και μετά κάντε κλικ στο "Enter";
- στην κανονική λειτουργία επαναφοράς του συστήματος στην κανονική λειτουργία– Χάρη σε αυτή τη μέθοδο, η απόδοση του λειτουργικού συστήματος καταγράφεται και αυτή τη στιγμή χρησιμοποιείται η ασφαλής λειτουργία και το πρωτότυπο δίσκος των Windows 7 – πληκτρολογήστε “Safe Mode”, εισάγετε το δίσκο εγκατάστασης και επιλέξτε όχι εγκατάσταση, αλλά ανάκτηση. Έτσι, μέσω δίσκος εκκίνησηςθα πραγματοποιηθεί ανάλυση της λειτουργίας του συστήματος, θα εντοπιστούν σφάλματα ή απουσία ορισμένων δεδομένων και στη συνέχεια θα πραγματοποιηθεί επαναφορά.
- χρησιμοποιώντας ένα αντίγραφο ασφαλείας που δημιουργήθηκε προηγουμένως- επί σε αυτό το στάδιοΗ ανανέωση πραγματοποιείται χρησιμοποιώντας ένα αρχείο των Windows 7 που έχετε δημιουργήσει προηγουμένως. Τα δεδομένα από αυτό μπορούν να εγγραφούν σε μια μονάδα USB από την οποία θα πραγματοποιηθεί η επαναφορά. Εκτελείται όπως στην περίπτωση ενός δίσκου εγκατάστασης.
Για να επιστρέψετε το λειτουργικό σύστημα στο κανονική λειτουργίαδημιουργείται ένα ειδικό σημείο από το οποίο θα συμβεί αυτό.
Περιέχει ρυθμίσεις μητρώου και άλλες πληροφορίες που χρησιμοποιούνται από τα Windows 7. Είναι παρόμοιο με ένα σημείο ελέγχου παιχνιδιού, από το οποίο, εάν αποτύχει το λειτουργικό σύστημα, θα γίνει επανεκκίνηση. Ακολουθήστε τη διαδικασία πριν εγκαταστήσετε νέο λογισμικό. Πρέπει να καταλάβετε πώς γίνεται αυτό.
Βίντεο: Δημιουργία σημείου
Δημιουργία ανάκτησης
Υπάρχουν δύο τρόποι για να δημιουργήσετε ένα σημείο επαναφοράς των Windows 7:
- χειροκίνητα?
- αυτομάτως.
Το πρώτο βήμα είναι να κατανοήσετε πώς δημιουργείται χειροκίνητα από έναν χρήστη υπολογιστή.
Διαδικασία διαμόρφωσης με το χέρι
Ο αλγόριθμος για τη δημιουργία ενός σημείου επαναφοράς είναι απλός και αποτελείται από βήμα προς βήμα εκτέλεσητις ακόλουθες ενέργειες:

Φωτογραφία: μενού με δεξί κλικ

Τίποτα δύσκολο στη χρήση χειροκίνητη μέθοδοόχι, αλλά ευχαριστώ αυτόματη επιλογήΕπιλύοντας το πρόβλημα που έχει προκύψει, μπορείτε μια για πάντα να απαλλαγείτε από τις ενοχλήσεις που σχετίζονται με την ανανέωση των Windows 7.
Δημιουργήστε αυτόματα ένα σημείο επαναφοράς των Windows 7
Προκειμένου να γλυτώσετε τον εαυτό σας από την ανάγκη μη αυτόματης δημιουργίας επαναφοράς, στους χρήστες των Windows 7 παρουσιάζεται μια απλοποιημένη έκδοση από τους προγραμματιστές του. Σας επιτρέπει να δημιουργείτε αυτόματα μια επαναφορά κάθε φορά που την ξεκινάτε. Αυτή η μέθοδος είναι λίγο πιο περίπλοκη, αλλά πολύ πιο αποτελεσματική, πιο άνετη και κάνει τη ζωή πιο εύκολη για όλους τους κατόχους Η/Υ.
Υπάρχουν δύο πιθανές μεθόδουςαυτόματη δημιουργία:
- πλήρως αυτόματη - η επαναφορά θα δημιουργηθεί χωρίς τη γνώση του χρήστη.
- ημιαυτόματο - θα πρέπει να εισάγετε το όνομα του σημείου κάθε φορά που ξεκινά το σύστημα.
Η επιλογή μιας ή άλλης μεθόδου είναι καθαρά ατομική, αλλά οι περισσότεροι ιδιοκτήτες εξοπλισμού προτιμούν την πρώτη επειδή τους στερεί την ανάγκη να κάνουν οτιδήποτε επιπλέον. Στη συνέχεια, θα σας δοθούν δύο κωδικοί αυτόματης δημιουργίας. Θα πρέπει να αντιγραφούν Έγγραφο κειμένου, και στη συνέχεια αποθηκεύστε το καθορίζοντας την επέκταση ".vbs".

Θα είναι πολύ σημαντικό να λάβετε υπόψη ότι εάν χρησιμοποιείτε το Σημειωματάριο κατά τη δημιουργία, κατά τη στιγμή της αποθήκευσης, επιλέξτε τον τύπο αρχείου " Αρχεία κειμένου"και το όνομα θα πρέπει να δημιουργηθεί σε εισαγωγικά, για παράδειγμα - "Name.vbs". Εάν έχετε επιλέξει Τύπος αρχείου"Όλα τα αρχεία", μπορείτε να αρνηθείτε να χρησιμοποιήσετε εισαγωγικά.

Ας δούμε τον αλγόριθμο για περαιτέρω ενέργειες βήμα προς βήμα:

Ανεξάρτητα από το ποια επιλογή επιλέχθηκε, το σύστημα θα δημιουργεί πλέον αυτόματα ένα σημείο επαναφοράς κάθε φορά που ξεκινά. Αυτό είναι πολύ βολικό γιατί δεν χρειάζεται να εκτελείτε χειροκίνητες λειτουργίες πριν από κάθε εγκατάσταση νέου λογισμικού στον υπολογιστή σας. Εργαστείτε χωρίς φόβο για προβλήματα, γιατί η επαναφορά μπορεί να ξεκινήσει ανά πάσα στιγμή.
Ερωτήσεις και απαντήσεις
Ας δούμε τώρα τις απαντήσεις σε συχνές ερωτήσεις σχετικά με όλα τα παραπάνω.
Είναι δυνατή η επισήμανση των αλλαγών που έγιναν κατά τη διόρθωση/αποκατάσταση;
Οι αλλαγές που έγιναν μπορούν να ακυρωθούν από τον χρήστη. Για να το κάνετε αυτό, απλώς μεταβείτε στην "Επαναφορά συστήματος" και κάντε κλικ στην αναίρεση αλλαγών. Αυτή η λειτουργία συνιστάται εάν σχετίζονται προβλήματα με Λειτουργία Windows 7 δεν μπόρεσε να επιλυθεί.
Βίντεο: Επαναφορά των Windows
Ποια αρχεία αλλάζουν στο σύστημα κατά την ανάκτηση;
Μόνο τα δεδομένα συστήματος και μητρώου θα υποστούν αλλαγές. Η επαναφορά του λειτουργικού σας συστήματος αφήνει ανέπαφα τα προσωπικά σας αρχεία, ώστε να μην ανησυχείτε για τις φωτογραφίες, τη μουσική, τα βίντεό σας και ΗΛΕΚΤΡΟΝΙΚΗ ΔΙΕΥΘΥΝΣΗ. Το βιογραφικό δεν μπορεί να επιστρέψει έγγραφα και αρχεία που έχουν διαγραφεί προηγουμένως.
Πώς να επιλέξετε ένα σημείο επαναφοράς;
Πόσο διαρκεί ένα σημείο επαναφοράς;
Αποθηκεύονται μέχρι να γεμίσουν τον χώρο που τους έχει εκχωρηθεί στον τοπικό δίσκο. Επιπλέον, το σύστημα μπορεί να διαγράψει αυτόματα τα παλιά και εάν ο χρήστης ενός προσωπικού υπολογιστή απενεργοποιήσει την "Προστασία συστήματος" στον τοπικό δίσκο, τότε όλα τα σημεία που είχαν προηγουμένως αναφερθεί θα διαγραφούν.
Οι τελείες εξαφανίζονται Συνέχιση των Windows 7, τι να κάνω;
Ενδέχεται να εξαφανιστούν εάν έχετε εγκαταστήσει άλλο λειτουργικό σύστημα εκτός από το W7 και ο ανασυγκροτητής μπορεί επίσης να τα διαγράψει μαζί με σκιώδη αντίγραφαδεδομένα. Επιπλέον, ενδέχεται να μην έχετε αρκετή μνήμη για αυτά ή το σύστημα να τα καθαρίζει από μόνο του.
Δεν μπορείτε να δημιουργήσετε ένα σημείο;
Για να λύσετε το πρόβλημα "Δεν μπορώ να δημιουργήσω σημείο", μεταβείτε στον "Πίνακα ελέγχου", επιλέξτε "Διαχείριση" και μετά μεταβείτε στις "Υπηρεσίες". Στο παράθυρο που ανοίγει, βρείτε " Σκιώδες αντίγραφοτόμος" κάντε διπλό κλικ και αλλάξτε την κατάσταση διαχείρισης σε "Μη αυτόματο". Μετά από αυτό, η ταλαιπωρία θα εξαλειφθεί.