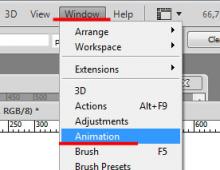Τοπικοί λογαριασμοί. Λογαριασμοί τομέα και οικιακής ομάδας
Ένας τοπικός λογαριασμός χρήστη επιτρέπει σε έναν χρήστη να συνδεθεί σε έναν τοπικό υπολογιστή για πρόσβαση σε τοπικούς πόρους. Ωστόσο, σε ένα δικτυακό περιβάλλον, οι χρήστες χρειάζονται πρόσβαση σε πόρους που βρίσκονται αλλού στο δίκτυο. Απαιτείται ένας λογαριασμός χρήστη τομέα για την πρόσβαση σε αυτούς τους πόρους. Όταν δημιουργείται ένας λογαριασμός χρήστη τομέα, τοποθετείται στην υπηρεσία καταλόγου Active Directory και είναι προσβάσιμος από οποιονδήποτε υπολογιστή ανήκει σε αυτόν τον τομέα. Σε μια ομάδα εργασίας, από την άλλη πλευρά, ο λογαριασμός χρήστη υπάρχει μόνο στον τοπικό υπολογιστή.
α) Λογαριασμοί χρηστών τομέα που ορίζονται από το χρήστη
Οι λογαριασμοί χρήστη τομέα που ορίζονται από το χρήστη είναι λογαριασμοί που δημιουργεί ένας διαχειριστής για να επιτρέψει στους χρήστες να συνδεθούν σε έναν τομέα και να αποκτήσουν πρόσβαση σε πόρους δικτύου. Οι λογαριασμοί χρήστη τομέα που ορίζονται από το χρήστη δημιουργούνται στον ελεγκτή τομέα. Αυτός ο ελεγκτής τομέα αντιγράφει τις πληροφορίες του νέου λογαριασμού χρήστη σε όλους τους ελεγκτές στον τομέα. Κατά τη διαδικασία σύνδεσης, ο χρήστης παρέχει ένα όνομα χρήστη και κωδικό πρόσβασης, καθώς και τον τομέα στον οποίο υπάρχει ο λογαριασμός. Ο πρώτος διαθέσιμος ελεγκτής τομέα χρησιμοποιεί αυτές τις πληροφορίες για τον έλεγχο ταυτότητας του λογαριασμού χρήστη.
β) Ενσωματωμένοι λογαριασμοί χρηστών (τομέας)
Εκτός από το να επιτρέπει στους διαχειριστές να ορίζουν νέους λογαριασμούς χρηστών τομέα, το λειτουργικό σύστημα Win2000 προσφέρει δύο ενσωματωμένους λογαριασμούς χρήστη τομέα, τον Διαχειριστή και τον Επισκέπτη. Αυτοί οι ενσωματωμένοι λογαριασμοί χρηστών είναι παρόμοιοι με τους ενσωματωμένους λογαριασμούς χρηστών που υπάρχουν σε τοπικούς υπολογιστές σε ομάδες εργασίας. Η κύρια διαφορά είναι ότι αυτοί οι λογαριασμοί σάς δίνουν πρόσβαση σε έναν ολόκληρο τομέα.
γ) Διαχειριστής
Ο ενσωματωμένος λογαριασμός διαχειριστή διαχειρίζεται όλες τις ρυθμίσεις παραμέτρων υπολογιστή και τομέα. Χρησιμοποιώντας αυτόν τον λογαριασμό, ένας διαχειριστής μπορεί να δημιουργήσει λογαριασμούς χρηστών και ομάδων, να διαχειρίζεται την ασφάλεια, να διαχειρίζεται εκτυπωτές και να εκχωρεί δικαιώματα σε λογαριασμούς χρηστών. Αυτός ο λογαριασμός μπορεί να μετονομαστεί, αλλά δεν μπορεί να διαγραφεί.
Ο ενσωματωμένος λογαριασμός Guest επιτρέπει στους χρήστες μιας χρήσης να έχουν πρόσβαση σε πόρους δικτύου. Για παράδειγμα, σε ένα σύστημα χαμηλής ασφάλειας, ένας υπάλληλος που χρειάζεται βραχυπρόθεσμη πρόσβαση σε πόρους μπορεί να χρησιμοποιήσει τον λογαριασμό Guest. Από προεπιλογή, αυτός ο λογαριασμός είναι απενεργοποιημένος.
ε) Βοηθητικό πρόγραμμα Active Directory Users and Computers
Το λειτουργικό σύστημα Win2000 προσφέρει ένα βοηθητικό πρόγραμμα που ονομάζεται Active Directory UandC που επιτρέπει στους διαχειριστές να διαχειρίζονται λογαριασμούς χρηστών στην υπηρεσία καταλόγου Active Directory. Αυτό το βοηθητικό πρόγραμμα είναι εγκατεστημένο σε υπολογιστές που έχουν ρυθμιστεί ως ελεγκτές τομέα. Για να εργαστείτε με το βοηθητικό πρόγραμμα Active Directory UandC, πρέπει να είστε συνδεδεμένοι στον τομέα Win2000 (όχι στον τοπικό υπολογιστή) και να έχετε επαρκή δικαιώματα για να εκτελέσετε τις κατάλληλες εργασίες.
Χρησιμοποιώντας το βοηθητικό πρόγραμμα Active Directory Users and Computers, μπορείτε να εκτελέσετε τις ακόλουθες εργασίες σε έναν τομέα:
- προσθήκη ή διαγραφή λογαριασμών χρηστών·
- ενεργοποίηση και απενεργοποίηση λογαριασμών χρηστών·
- εύρεση ή μετακίνηση λογαριασμών χρηστών.
- μετονομάστε λογαριασμούς χρηστών.
επαναφέρετε τους κωδικούς πρόσβασης χρήστη.
12. Ομάδες. Ομάδες στον τοπικό υπολογιστή. Ομάδες σε έναν ελεγκτή τομέα. Ενσωματωμένες και τυπικές ομάδες στον τομέα. Δημιουργία ομάδων σε έναν τομέα. Τύποι ομάδων και το εύρος τους.
Ομάδα - αυτό είναι ένα σύνολο λογαριασμών χρηστών. Τα δικαιώματα πρόσβασης μπορούν να οριστούν για όλα τα μέλη της ομάδας ταυτόχρονα και δεν χρειάζεται να οριστούν μεμονωμένα. Αφού εξασφαλίσετε την πρόσβαση για μια ομάδα, μπορείτε απλώς να προσθέσετε κατάλληλους χρήστες σε αυτήν την ομάδα. Μπορείτε να χρησιμοποιήσετε τις προεπιλεγμένες ή ενσωματωμένες ομάδες που παρέχονται από το λειτουργικό σύστημα Win2000 ή μπορείτε να δημιουργήσετε νέες ομάδες που ταιριάζουν στις ανάγκες του οργανισμού σας. Μια ομάδα μπορεί να υπάρχει είτε μόνο στον τοπικό υπολογιστή, είτε σε υπολογιστές εντός ενός τομέα ή σε υπολογιστές σε πολλούς τομείς.
Ομάδες στον τοπικό υπολογιστή:
Σε τοπικούς υπολογιστές (υπολογιστές που είναι ελεγκτές τομέα), μπορείτε να δημιουργήσετε μόνο τοπικές ομάδες στην τοπική βάση δεδομένων ασφαλείας. Μια ομάδα που βρίσκεται σε έναν υπολογιστή που δεν είναι ελεγκτής τομέα παρέχει ασφάλεια και πρόσβαση μόνο σε αυτόν τον τοπικό υπολογιστή. Για παράδειγμα, για να εκχωρήσετε σε έναν χρήστη δικαιώματα διαχείρισης σε έναν τοπικό υπολογιστή, απλώς προσθέστε τον χρήστη στην ομάδα διαχειριστών σε αυτόν τον υπολογιστή χρησιμοποιώντας το βοηθητικό πρόγραμμα Τοπικοί χρήστες και ομάδες.
Ομάδες στον ελεγκτή τομέα:
Στον ελεγκτή τομέα, δημιουργούνται ομάδες στην υπηρεσία καταλόγου Active Directory. Μια ομάδα που βρίσκεται σε έναν ελεγκτή τομέα μπορεί να περιλαμβάνει χρήστες από έναν ολόκληρο τομέα ή πολλούς τομείς. Για παράδειγμα, για να δοθούν στους χρήστες δικαιώματα διαχείρισης, προστίθενται στην ομάδα Administrators σε έναν ελεγκτή τομέα χρησιμοποιώντας το βοηθητικό πρόγραμμα Active Directory Users and Computers.
Ενσωματωμένες και τυπικές ομάδες στον τομέα:
Όπως συμβαίνει με τους υπολογιστές-πελάτες και τους διακομιστές μελών, οι ελεγκτές τομέα έχουν ενσωματωμένες προεπιλεγμένες ομάδες. Εκτός από τις ενσωματωμένες ομάδες, οι ελεγκτές τομέα έχουν τυπικές προεπιλεγμένες ομάδες. Όταν ένας υπολογιστής γίνεται ελεγκτής τομέα, ο Windows 2000 Advanced Server δημιουργεί αυτόματα αυτές τις ομάδες στο συμπληρωματικό πρόγραμμα Active Directory Users and Computers. Όπως οι ενσωματωμένες τοπικές ομάδες, αυτές οι ομάδες παρέχουν προκαθορισμένα δικαιώματα που καθορίζουν ποιες εργασίες συστήματος μπορεί να εκτελέσει ένας χρήστης ή μια ενσωματωμένη ή τυπική ομάδα.
Οι τυπικές ομάδες με καθολική εμβέλεια βρίσκονται στο φάκελο Users. Οι ενσωματωμένες τοπικές ομάδες τομέα βρίσκονται στον φάκελο Ενσωματωμένος. Στα Windows 2000, οι προεπιλεγμένες ομάδες τομέα περιλαμβάνουν τις ακόλουθες ομάδες.
- Ενσωματωμένες τοπικές ομάδες τομέα. Αυτές οι ομάδες παρέχουν στους χρήστες προκαθορισμένα δικαιώματα και δικαιώματα για την εκτέλεση εργασιών στην υπηρεσία καταλόγου Active Directory και σε ελεγκτές τομέα. Οι ενσωματωμένες τοπικές ομάδες τομέα βρίσκονται μόνο σε ελεγκτές τομέα. Αυτές οι ομάδες δεν μπορούν να διαγραφούν.
- Ειδικές ομάδες. Αυτές οι ομάδες οργανώνουν αυτόματα λογαριασμούς χρηστών για τις ανάγκες του συστήματος. Οι διαχειριστές δεν εκχωρούν χρήστες σε αυτές τις ομάδες. Αντίθετα, οι χρήστες είτε είναι μέλη από προεπιλογή είτε γίνονται μέλη μέσω των διαδικτυακών τους δραστηριοτήτων. Υπάρχουν ειδικές ομάδες σε όλους τους υπολογιστές που εκτελούν Windows 2000. Για παράδειγμα, εάν οι χρήστες συνδεθούν σε έναν κοινόχρηστο φάκελο σε έναν απομακρυσμένο υπολογιστή, γίνονται μέλη της ομάδας Network System. Οι ειδικές ομάδες δεν εμφανίζονται στο συμπληρωματικό πρόγραμμα Active Directory Users and Computers.
- Τυποποιημένες παγκόσμιες ομάδες . Αυτές οι ομάδες επιτρέπουν σε έναν διαχειριστή να διαχειρίζεται εύκολα όλους τους χρήστες σε έναν τομέα. Οι τυπικές καθολικές ομάδες είναι διαθέσιμες μόνο σε ελεγκτές τομέα. Αυτές οι ομάδες βρίσκονται στο φάκελο User του συμπληρωματικού προγράμματος Active Directory Users and Computers.
Δημιουργία ομάδων σε έναν τομέα:
Ακολουθήστε αυτές τις οδηγίες όταν δημιουργείτε ομάδες για χρήση σε έναν τομέα.
- Προσδιορίστε το απαιτούμενο πεδίο εφαρμογής της ομάδας με βάση τον τρόπο που θα χρησιμοποιηθεί. Για παράδειγμα, για να ομαδοποιήσετε λογαριασμούς χρηστών, χρησιμοποιήστε μια καθολική ομάδα. Αντίθετα, χρησιμοποιήστε μια τοπική ομάδα τομέα για να εκχωρήσετε δικαιώματα σε έναν πόρο.
- Προσδιορίστε εάν έχετε τα απαραίτητα δικαιώματα για να δημιουργήσετε μια ομάδα στον κατάλληλο τομέα.
α) Από προεπιλογή, τα μέλη των ομάδων διαχειριστών ή διαχειριστών λογαριασμού έχουν τα απαραίτητα δικαιώματα για τη δημιουργία ομάδων.
β) Ο διαχειριστής μπορεί να δώσει στον χρήστη την άδεια να δημιουργήσει ομάδες στον τομέα.
- Καθορίστε το όνομα της ομάδας. Επιλέξτε ένα διαισθητικό όνομα που αντικατοπτρίζει τον σκοπό της ομάδας που δημιουργείτε. Αυτή η προσέγγιση είναι ιδιαίτερα χρήσιμη εάν οι διαχειριστές άλλων τομέων πρέπει να αναζητήσουν αυτήν την ομάδα στην υπηρεσία καταλόγου Active Directory.
Οι ομάδες δημιουργούνται και διαγράφονται στο συμπληρωματικό πρόγραμμα Active Directory Users and Computers. Μπορείτε να δημιουργήσετε ομάδες στον προεπιλεγμένο φάκελο Χρήστες ή σε οποιονδήποτε νέο φάκελο. Εάν μια ομάδα δεν χρειάζεται πλέον, πρέπει να διαγραφεί, ώστε να μην της εκχωρήσετε κατά λάθος δικαιώματα.
Για να δημιουργήσετε μια ομάδα, ανοίξτε το συμπληρωματικό πρόγραμμα Active Directory Users and Computers. Κάντε δεξί κλικ στο φάκελο όπου θα βρίσκεται η ομάδα, επιλέξτε Νέο και κάντε κλικ στην ομάδα. Ο παρακάτω πίνακας περιγράφει τις επιλογές στο παράθυρο διαλόγου Νέο αντικείμενο - Ομάδα.
Τύποι ομάδων:
Η υπηρεσία καταλόγου Active Directory παρέχει υποστήριξη για διάφορους τύπους ομάδων και πεδίων ομάδων σε έναν τομέα. Επειδή οι ομάδες αποθηκεύονται στην υπηρεσία καταλόγου Active Directory, μπορούν να χρησιμοποιηθούν σε οποιονδήποτε υπολογιστή του δικτύου. Ο τύπος της ομάδας καθορίζει τις εργασίες που μπορούν να διαχειριστούν χρησιμοποιώντας αυτήν. Το εύρος μιας ομάδας καθορίζει εάν η ομάδα εκτείνεται σε πολλούς τομείς ή περιορίζεται σε έναν μόνο τομέα. Κάθε τύπος ομάδας σε έναν τομέα έχει ένα χαρακτηριστικό scope που καθορίζει τον τρόπο εφαρμογής της ομάδας στο δίκτυο.
Υπάρχουν δύο τύποι ομάδων στην υπηρεσία καταλόγου Active Directory.
1) Ομάδες ασφαλείας. Οι ομάδες ασφαλείας θα πρέπει να χρησιμοποιούνται για σκοπούς που σχετίζονται με την ασφάλεια, όπως η χορήγηση αδειών πρόσβασης σε πόρους. Μπορείτε επίσης να τα χρησιμοποιήσετε για να στείλετε μηνύματα email σε πολλούς χρήστες. Όταν στέλνετε email σε μια ομάδα, τα μηνύματα αποστέλλονται σε όλα τα μέλη αυτής της ομάδας. Επομένως, οι ομάδες ασφαλείας μοιράζονται ορισμένες δυνατότητες με τις ομάδες διανομής.
2) Ομάδες διανομής. Οι ομάδες ασφαλείας χρησιμοποιούνται από τις εφαρμογές ως λίστες για την εκτέλεση λειτουργιών που δεν αφορούν την ασφάλεια, όπως η αποστολή email σε ομάδες χρηστών. Δεν μπορείτε να εκχωρήσετε δικαιώματα χρησιμοποιώντας ομάδες ασφαλείας. Αν και οι ομάδες ασφαλείας έχουν τις δυνατότητες των ομάδων διανομής, εξακολουθούν να απαιτούνται επειδή ορισμένες εφαρμογές μπορούν να λειτουργήσουν μόνο με ομάδες διανομής.
Ομαδικά πεδία:
Το εύρος μιας ομάδας καθορίζει πού σε τομείς χρησιμοποιείται η ομάδα. Το εύρος επηρεάζει τη συμμετοχή στην ομάδα και το συνημμένοομάδες. Το Nesting προσθέτει μια ομάδα σε μια άλλη ομάδα ως μέλος. Τα Windows 2000 έχουν τρία πεδία ομάδων.
1) Το εύρος της παγκόσμιας ομάδας. Αυτό το εύρος χρησιμοποιείται για την ομαδοποίηση χρηστών που έχουν παρόμοιες απαιτήσεις πρόσβασης στο δίκτυο. Μπορείτε να χρησιμοποιήσετε μια παγκόσμια ομάδα για να εκχωρήσετε δικαιώματα σε πόρους που βρίσκονται σε οποιονδήποτε τομέα.
α) Η συμμετοχή σε παγκόσμιες ομάδες είναι περιορισμένη. Οι λογαριασμοί χρηστών και οι καθολικές ομάδες προστίθενται μόνο από τον τομέα στον οποίο δημιουργείται η καθολική ομάδα.
β) Οι παγκόσμιες ομάδες μπορούν να ενσωματωθούν σε άλλες ομάδες. Αυτή η δυνατότητα σάς επιτρέπει να προσθέσετε μια καθολική ομάδα σε μια άλλη καθολική ομάδα στον ίδιο τομέα ή σε καθολικές ή τοπικές ομάδες σε άλλους τομείς.
2) Εύρος τοπικής ομάδας τομέα. Αυτό το εύρος χρησιμοποιείται για τη χορήγηση αδειών σε πόρους τομέα που βρίσκονται στον ίδιο τομέα στον οποίο δημιουργείται η τοπική ομάδα τομέα. Ο πόρος δεν χρειάζεται να βρίσκεται σε έναν ελεγκτή τομέα.
α) Η ιδιότητα μέλους σε τοπικές ομάδες ενός τομέα είναι ανοιχτή. Λογαριασμοί χρηστών, καθολικές ομάδες και καθολικές ομάδες προστίθενται από οποιονδήποτε τομέα.
β) Τοπικές ομάδες τομέα δεν μπορούν να ενσωματωθούν σε άλλες ομάδες. Αυτό σημαίνει ότι μια τοπική ομάδα τομέα δεν μπορεί να προστεθεί σε καμία άλλη ομάδα, ακόμη και σε αυτές που βρίσκονται στον ίδιο τομέα.
3) Πεδίο εφαρμογής της καθολικής ομάδας. Παραχωρεί δικαιώματα σε συσχετιζόμενους πόρους σε πολλούς τομείς. Οι καθολικές ομάδες χρησιμοποιούνται για την παραχώρηση αδειών σε πόρους που βρίσκονται σε οποιονδήποτε τομέα.
α) Η συμμετοχή σε καθολικές ομάδες είναι ανοιχτή. Οποιοσδήποτε λογαριασμός χρήστη ή ομάδα μπορεί να είναι μέλος.
β) Οι καθολικές ομάδες μπορούν να ενσωματωθούν σε άλλες ομάδες. Αυτή η δυνατότητα σάς επιτρέπει να προσθέσετε μια δεδομένη καθολική ομάδα σε μια καθολική ομάδα ή σε μια τοπική ομάδα τομέα που βρίσκεται σε οποιονδήποτε τομέα.
13. Γενικά δικαιώματα χρήστη. Δικαιώματα που έχουν εκχωρηθεί σε ενσωματωμένες ομάδες (προεπιλογή).
Ομάδα εργασίας.
Τα δικαιώματα δεν ισχύουν για έναν συγκεκριμένο πόρο, αλλά για ολόκληρο το σύστημα και επηρεάζουν τη λειτουργία του υπολογιστή ή του τομέα συνολικά. Όλοι οι χρήστες που έχουν πρόσβαση σε πόρους δικτύου χρειάζονται ορισμένα γενικά δικαιώματα στον υπολογιστή στον οποίο εργάζονται, για παράδειγμα, το δικαίωμα να συνδεθούν στον υπολογιστή ή να αλλάξουν την ώρα του συστήματος σε αυτόν. Οι διαχειριστές μπορούν να εκχωρήσουν συγκεκριμένα γενικά δικαιώματα σε ομάδες χρηστών ή μεμονωμένους χρήστες. Επιπλέον, το λειτουργικό σύστημα Windows 2000 εκχωρεί ορισμένα δικαιώματα σε ενσωματωμένες ομάδες από προεπιλογή. Τα δικαιώματα χρήστη καθορίζουν ποιοι χρήστες μπορούν να εκτελέσουν συγκεκριμένη εργασία σε έναν υπολογιστή ή έναν τομέα.
Γενικά δικαιώματα χρήστη:
Τα δικαιώματα επιτρέπουν σε έναν χρήστη που είναι συνδεδεμένος σε υπολογιστή ή δίκτυο να εκτελεί ορισμένες ενέργειες σε αυτό το σύστημα. Εάν ένας χρήστης δεν έχει άδεια να εκτελέσει μια λειτουργία, η προσπάθεια εκτέλεσης αυτής της λειτουργίας θα αποκλειστεί.
Τα δικαιώματα χρήστη μπορούν να ισχύουν τόσο για μεμονωμένους χρήστες όσο και για ομάδες. Ωστόσο, είναι καλύτερο να διαχειρίζεστε τα δικαιώματα των χρηστών συνεργαζόμενοι με ομάδες. Αυτό διασφαλίζει ότι ένας χρήστης που συνδέεται ως μέλος μιας ομάδας θα λάβει αυτόματα όλα τα δικαιώματα που σχετίζονται με αυτήν την ομάδα. Το λειτουργικό σύστημα Windows 2000 δίνει στον διαχειριστή τη δυνατότητα να εκχωρεί δικαιώματα σε χρήστες και ομάδες χρηστών. Τα γενικά δικαιώματα χρήστη περιλαμβάνουν το δικαίωμα τοπικής σύνδεσης, το δικαίωμα αλλαγής της ώρας του συστήματος, το δικαίωμα τερματισμού λειτουργίας του συστήματος και το δικαίωμα πρόσβασης σε αυτόν τον υπολογιστή από το δίκτυο.
- Τοπική σύνδεση
Αυτό το δικαίωμα επιτρέπει σε έναν χρήστη να συνδεθεί στον τοπικό υπολογιστή ή στον τομέα από τον τοπικό υπολογιστή.
- Αλλαγή της ώρας του συστήματος
Αυτό το δικαίωμα επιτρέπει στο χρήστη να ρυθμίσει το εσωτερικό ρολόι του υπολογιστή.
- Τερματισμός του συστήματος
Αυτό το δικαίωμα επιτρέπει στο χρήστη να τερματίσει τη λειτουργία του τοπικού υπολογιστή.
- Πρόσβαση σε αυτόν τον υπολογιστή από το δίκτυο
Αυτό το δικαίωμα επιτρέπει σε έναν χρήστη να έχει πρόσβαση σε υπολογιστή με Windows 2000 από οποιονδήποτε άλλο υπολογιστή στο δίκτυο.
Δικαιώματα που έχουν εκχωρηθεί σε ενσωματωμένες ομάδες (προεπιλογή):
Το λειτουργικό σύστημα Windows 2000 εκχωρεί από προεπιλογή ορισμένα δικαιώματα σε ενσωματωμένες ομάδες όπως Διαχειριστές, Χρήστες, Power Users και Backup Operators.
1) Διαχειριστές
Οι διαχειριστές είναι μια ενσωματωμένη ομάδα που υπάρχει τόσο σε υπολογιστές που είναι ελεγκτές τομέα όσο και σε υπολογιστές που δεν είναι ελεγκτές τομέα. Τα μέλη αυτής της ομάδας έχουν τον πλήρη έλεγχο του υπολογιστή ή του τομέα. Διαχειριστές. Η μόνη ενσωματωμένη ομάδα στην οποία εκχωρούνται αυτόματα όλα τα ενσωματωμένα δικαιώματα στο σύστημα.
2) Χρήστες
Οι χρήστες είναι μια ενσωματωμένη ομάδα που υπάρχει τόσο σε υπολογιστές που είναι ελεγκτές τομέα όσο και σε υπολογιστές που δεν είναι ελεγκτές τομέα. Τα μέλη αυτής της ομάδας μπορούν να εκτελούν μόνο εκείνες τις εργασίες για τις οποίες έχουν συγκεκριμένα δικαιώματα, όπως η εκτέλεση εφαρμογών, η χρήση τοπικών εκτυπωτών και εκτυπωτών δικτύου και ο τερματισμός λειτουργίας και το κλείδωμα σταθμών εργασίας. Τα μέλη της ομάδας Χρήστες μπορούν να δημιουργήσουν τοπικές ομάδες και να τις τροποποιήσουν, αλλά δεν μπορούν να μοιραστούν φακέλους ή να δημιουργήσουν τοπικούς εκτυπωτές.
3) Προχωρημένοι χρήστες
Το Power Users είναι μια ενσωματωμένη ομάδα που υπάρχει σε υπολογιστές που δεν είναι ελεγκτές τομέα. Τα μέλη της ομάδας Power Users μπορούν να εκτελούν συγκεκριμένες διοικητικές λειτουργίες, αλλά δεν έχουν δικαιώματα που τους παρέχουν τον πλήρη έλεγχο του συστήματος. Η ομάδα Power Users έχει τα ακόλουθα δικαιώματα.
- Δημιουργήστε λογαριασμούς χρηστών και ομάδων στον τοπικό υπολογιστή.
- Τροποποίηση και διαγραφή λογαριασμών που δημιούργησαν.
- Παροχή κοινής πρόσβασης σε πόρους. Ωστόσο, τα μέλη της ομάδας Power Users δεν μπορούν να εκτελέσουν τις ακόλουθες ενέργειες:
- Αλλάξτε τις ομάδες Administrators και Backup Operators.
- Αρχειοθετήστε ή επαναφέρετε φακέλους από ένα αρχείο.
4) Χειριστές αρχείων
Το Backup Operators είναι μια ενσωματωμένη ομάδα που υπάρχει τόσο σε υπολογιστές που είναι ελεγκτές τομέα όσο και σε υπολογιστές που δεν είναι ελεγκτές τομέα. Τα μέλη της ομάδας Backup Operators μπορούν να αρχειοθετήσουν και να επαναφέρουν αρχεία από ένα αρχείο, ανεξάρτητα από τα δικαιώματα με τα οποία προστατεύονται τα αρχεία. Τα μέλη της ομάδας Backup Operators μπορούν να συνδεθούν και να τερματίσουν τη λειτουργία του υπολογιστή, αλλά δεν μπορούν να αλλάξουν τις ρυθμίσεις ασφαλείας.
Ομάδα εργασίας:
Μια ομάδα εργασίας είναι μια μικρή ομάδα δικτυωμένων υπολογιστών που συνεργάζονται και δεν απαιτούν κεντρική διαχείριση.
Η ομάδα εργασίας έχει τα ακόλουθα χαρακτηριστικά.
- Η κατανομή πόρων, η διαχείριση και ο έλεγχος ταυτότητας εκτελούνται σε κάθε υπολογιστή ομάδας εργασίας ξεχωριστά.
- Κάθε υπολογιστής έχει εγκατεστημένη τη δική του τοπική βάση δεδομένων SAM (Security Accounts Manager). Ο χρήστης πρέπει να έχει λογαριασμό χρήστη σε κάθε υπολογιστή στον οποίο σκοπεύει να εργαστεί.
- Ο αριθμός των υπολογιστών δεν ξεπερνά τους δέκα. Αυτοί οι υπολογιστές μπορούν να εκτελούν προϊόντα διακομιστή Windows 2000, αλλά ο καθένας έχει τη δική του βάση δεδομένων SAM. Εάν ο αριθμός των υπολογιστών σε μια ομάδα εργασίας υπερβαίνει τους 10, η διαχείρισή του γίνεται πιο δύσκολη. Ο αριθμός των ταυτόχρονων συνδέσεων για έναν υπολογιστή με Windows 2000 Professional δεν μπορεί να υπερβαίνει τις 10.
14. Ρύθμιση του πρωτοκόλλου TCP/IP (Transmission Control Protocol/Internet Protocol). Διευθυνσιοδότηση DHCP. Αυτόματη εκχώρηση διευθύνσεων IP. Διαμορφώστε το TCP/IP για χρήση στατικής διεύθυνσης IP. Επαλήθευση και δοκιμή του πρωτοκόλλου TCP/IP.
Ρύθμιση του πρωτοκόλλου TCP/IP. Διεύθυνση DHCP:
Εάν το πρωτόκολλο TCP/IP έχει ρυθμιστεί ώστε να αποκτά αυτόματα μια διεύθυνση IP, τότε μετά την εγκατάσταση του πρωτοκόλλου TCP/IP, ο υπολογιστής-πελάτης αποκτά μια διεύθυνση IP με έναν από τους δύο τρόπους:
- από διακομιστή DHCP.
- με χρήση αυτόματης εκχώρησης ιδιωτικών διευθύνσεων APIPA (Automatic Private IP Addressing).
Ο διακομιστής DHCP εκχωρεί αυτόματα μια διεύθυνση IP και ρυθμίσεις πρωτοκόλλου TCP/IP, όπως η διεύθυνση IP του διακομιστή DNS, ο διακομιστής WINS και η προεπιλεγμένη πύλη. Η ακόλουθη διαδικασία χρησιμοποιείται για την αυτόματη εκχώρηση μιας διεύθυνσης IP από τον διακομιστή DHCP.
1. Ο υπολογιστής-πελάτης ζητά μια διεύθυνση IP από τον διακομιστή DHCP.
2. Ο διακομιστής DHCP εκχωρεί μια διεύθυνση IP στον υπολογιστή-πελάτη.
Βεβαιωθείτε ότι οι ρυθμίσεις του πρωτοκόλλου TCP/IP έχουν διαμορφωθεί έτσι ώστε ο υπολογιστής-πελάτης να μπορεί να λάβει αυτόματα μια διεύθυνση IP από τον διακομιστή DHCP. Από προεπιλογή, αυτές οι ρυθμίσεις διαμορφώνονται αυτόματα στα Windows 2000. Εάν για κάποιο λόγο ο υπολογιστής-πελάτης δεν έχει ρυθμιστεί ώστε να αποκτά αυτόματα μια διεύθυνση IP, μπορείτε να διαμορφώσετε το TCP/IP με μη αυτόματο τρόπο.
Αυτόματη εκχώρηση διευθύνσεων IP:
Το Εργαλείο αυτόματης εκχώρησης ιδιωτικής διεύθυνσης IP σάς επιτρέπει να δημιουργήσετε μια διεύθυνση IP σε περίπτωση που ένας υπολογιστής-πελάτης δεν μπορεί να λάβει μια διεύθυνση IP από τον διακομιστή DHCP. Αυτό το εργαλείο εκχωρεί μόνο μια διεύθυνση IP και μια μάσκα υποδικτύου, αλλά δεν παρέχει πρόσθετες πληροφορίες σχετικά με ρυθμίσεις όπως η προεπιλεγμένη πύλη. Ως αποτέλεσμα, η δυνατότητα σύνδεσης του υπολογιστή-πελάτη στο τοπικό δίκτυο είναι περιορισμένη: δεν μπορεί να συνδεθεί σε άλλα δίκτυα ή στο Διαδίκτυο.
Όταν ξεκινάτε έναν υπολογιστή που δεν έχει διεύθυνση IP, συμβαίνουν τα εξής:
1. Ο υπολογιστής-πελάτης προσπαθεί να ανακαλύψει τον διακομιστή DHCP και να λάβει πληροφορίες σχετικά με τις ρυθμίσεις του πρωτοκόλλου TCP/IP από αυτόν.
2. Εάν ο υπολογιστής-πελάτης δεν εντοπίσει διακομιστή DHCP, διαμορφώνει τη διεύθυνση IP και τη μάσκα υποδικτύου επιλέγοντας τη διεύθυνση δικτύου Κλάσης Β 169.254.0.0 από τη δεσμευμένη από τη Microsoft περιοχή διευθύνσεων IP με μάσκα υποδικτύου 255.255.0.0.
Διαμόρφωση TCP/IP για χρήση στατικής διεύθυνσης IP:
Μερικές φορές χρειάζεται να διαμορφώσετε με μη αυτόματο τρόπο στατικές διευθύνσεις IP για υπολογιστές σε δίκτυο που υποστηρίζει την υπηρεσία διακομιστή DHCP. Για παράδειγμα, ένας υπολογιστής που υποστηρίζει την υπηρεσία διακομιστή DHCP δεν μπορεί να ρυθμιστεί ώστε να δέχεται αυτόματα μια διεύθυνση IP. Επιπλέον, μερικές φορές είναι απαραίτητο να διατηρείτε την ίδια διεύθυνση IP για τον διακομιστή αλληλογραφίας και τον διακομιστή web. Σε τέτοιες περιπτώσεις, θα πρέπει να διαμορφώσετε αυτούς τους υπολογιστές με μια στατική διεύθυνση IP.
Όταν ορίζετε μια στατική διεύθυνση IP, πρέπει να διαμορφώσετε τη μάσκα υποδικτύου και την προεπιλεγμένη πύλη για καθεμία από τις κάρτες δικτύου στον υπολογιστή σας χρησιμοποιώντας το πρωτόκολλο TCP/IP. Ακολουθεί ένας πίνακας που δείχνει τις ρυθμίσεις πρωτοκόλλου TCP/IP.
| Επιλογές ρυθμίσεων | Περιγραφή |
| διεύθυνση IP | Μια διεύθυνση 32-bit που προσδιορίζει έναν κεντρικό υπολογιστή TCP/IP. Κάθε κάρτα δικτύου σε υπολογιστή που εκτελεί TCP/IP απαιτεί μια μοναδική διεύθυνση IP, η οποία συνήθως αναπαρίσταται σε δεκαδικό (για παράδειγμα, 192.168.0.108). Κάθε διεύθυνση αποτελείται από δύο μέρη: ένα αναγνωριστικό δικτύου, το οποίο προσδιορίζει όλους τους κόμβους σε ένα δίκτυο και ένα αναγνωριστικό κόμβου, το οποίο προσδιορίζει έναν συγκεκριμένο κόμβο σε αυτό το δίκτυο. Σε αυτό το παράδειγμα, το αναγνωριστικό δικτύου είναι 192.168.0 και το αναγνωριστικό κεντρικού υπολογιστή είναι 108, με βάση την προεπιλεγμένη μάσκα υποδικτύου. |
| Μάσκα υποδικτύου | Μια τιμή που καθορίζει σε ποιο υποδίκτυο είναι συνδεδεμένος ο υπολογιστής. Ένα μεγάλο intranet χωρίζεται σε έναν αριθμό υποδικτύων που συνδέονται με δρομολογητές. Η τιμή της μάσκας υποδικτύου δείχνει ποιο μέρος της διεύθυνσης IP του κεντρικού υπολογιστή είναι το αναγνωριστικό δικτύου και ποιο μέρος είναι το αναγνωριστικό κεντρικού υπολογιστή. Όταν οι κεντρικοί υπολογιστές προσπαθούν να επικοινωνήσουν μεταξύ τους, οι μάσκες υποδικτύου τους χρησιμοποιούνται για να προσδιοριστεί εάν ο τελικός κεντρικός υπολογιστής είναι τοπικός ή απομακρυσμένος. |
| Κεντρική πύλη | Ένας δρομολογητής στον οποίο ένας κεντρικός υπολογιστής θα προωθήσει όλα τα πακέτα IP για απομακρυσμένα δίκτυα όταν δεν έχει συγκεκριμένη διαδρομή για αυτά τα δίκτυα. Η προεπιλεγμένη πύλη είναι συνήθως διαμορφωμένη με πληροφορίες δρομολόγησης, επιτρέποντάς της να προωθήσει πακέτα στο δίκτυο προορισμού ή σε άλλους ενδιάμεσους δρομολογητές. Για να επικοινωνήσετε με έναν κεντρικό υπολογιστή σε άλλο δίκτυο, πρέπει να διαμορφώσετε μια διεύθυνση IP για την προεπιλεγμένη πύλη. |
Έλεγχος και δοκιμή του πρωτοκόλλου TCP/IP:
Αφού ρυθμίσετε τις παραμέτρους του TCP/IP, θα πρέπει να χρησιμοποιήσετε τις εντολές ipconfig και ping για να ελέγξετε τη ρύθμιση του τοπικού σας υπολογιστή για να βεβαιωθείτε ότι μπορεί να συνδεθεί σε ένα δίκτυο TCP/IP.
1) Εντολή Ipconfig:
Η εντολή ipconfig σάς επιτρέπει να εμφανίσετε στην οθόνη του υπολογιστή υπό δοκιμή πληροφορίες σχετικά με τη ρύθμιση των ιδιοτήτων του πρωτοκόλλου TCP/IP και να προσδιορίσετε εάν έχει αρχικοποιηθεί στον υπολογιστή. Στη συνέχεια επαληθεύεται η ορθότητα των εμφανιζόμενων πληροφοριών.
2) Εντολή ping:
Η εντολή ping είναι ένα διαγνωστικό εργαλείο που επαληθεύει τις ρυθμίσεις του πρωτοκόλλου TCP/IP μεταξύ δύο υπολογιστών και εντοπίζει σφάλματα σύνδεσης. Η εντολή ping καθιερώνει τη δυνατότητα επικοινωνίας με άλλο κεντρικό υπολογιστή χρησιμοποιώντας το πρωτόκολλο TCP/IP.
Έλεγχος και δοκιμή του πρωτοκόλλου TCP/IP:
Συνδυάζοντας τις εντολές ipconfig και ping, μπορείτε να ελέγξετε τη διαμόρφωση του πρωτοκόλλου IP ενός τοπικού υπολογιστή και τη σύνδεση IP δύο δικτυωμένων υπολογιστών. Η διαδικασία για τη χρήση των εντολών ipconfig και ping μαζί είναι να ακολουθήσετε αυτά τα βασικά βήματα:
1) Εισαγάγετε την εντολή ipconfig στη γραμμή εντολών. Θα λάβετε την ακόλουθη έξοδο από την εντολή ipconfig.
- Εάν έχει αρχικοποιηθεί το TCP/IP, η εκτέλεση της εντολής ipconfig θα εμφανίσει τη διεύθυνση IP και τη μάσκα υποδικτύου κάθε κάρτας δικτύου στον υπολογιστή σας. Επιπλέον, θα εμφανιστούν άλλες επιλογές ρύθμισης, όπως η προεπιλεγμένη πύλη.
- Εάν υπάρχει διπλή διεύθυνση IP, η εντολή ipconfig θα εμφανίσει ένα μήνυμα που υποδεικνύει ότι η διεύθυνση IP έχει διαμορφωθεί. Ωστόσο, η τιμή της μάσκας υποδικτύου είναι 0.0.0.0., υποδεικνύοντας ότι αυτή η διεύθυνση χρησιμοποιείται ήδη στο δίκτυο. Η υπηρεσία Automatic Private IP Assignment έχει πάντα αναγνωριστικό δικτύου 169.254.0.0. Εάν καθορίσετε ένα αναγνωριστικό δικτύου που ξεκινά με 169.254.x.x., δεν λαμβάνετε διεύθυνση IP από διακομιστή DHCP, αλλά μέσω της υπηρεσίας Automatic Private IP Address Assignment.
2) Εκτελέστε το ping 127.0.0.1 με τη διεύθυνση loopback για να επαληθεύσετε ότι το πρωτόκολλο TCP/IP έχει εγκατασταθεί σωστά. Η διεύθυνση loopback είναι η διεύθυνση που χρησιμοποιεί ο υπολογιστής για να αναγνωρίσει τον εαυτό του.
Η εντολή ping χρησιμοποιεί τη σύνταξη ping IP_address, όπου IP_address είναι η διεύθυνση άλλου κεντρικού υπολογιστή ή υπολογιστή που έχει εγκατεστημένο το TCP/IP.
3) Πραγματοποιήστε ping στη διεύθυνση IP του τοπικού υπολογιστή για να βεβαιωθείτε ότι η διεύθυνσή σας έχει ρυθμιστεί σωστά.
4) Πραγματοποιήστε ping στην προεπιλεγμένη διεύθυνση IP της πύλης για να διασφαλίσετε ότι ο υπολογιστής σας μπορεί να επικοινωνεί με το τοπικό δίκτυο. Για να βεβαιωθείτε ότι ένας υπολογιστής μπορεί να συνδεθεί σε ένα τοπικό δίκτυο, θα πρέπει να στείλετε ένα αίτημα σε οποιονδήποτε άλλο υπολογιστή σε αυτό το τοπικό δίκτυο. Ωστόσο, η προεπιλεγμένη πύλη χρησιμοποιείται συχνότερα για αυτόν τον σκοπό, καθώς συνήθως δεν απενεργοποιείται ποτέ.
5) Πραγματοποιήστε ping στη διεύθυνση IP του απομακρυσμένου κεντρικού υπολογιστή για να διασφαλίσετε ότι ο υπολογιστής μπορεί να επικοινωνήσει με το δρομολογητή.
Από προεπιλογή, εάν οι εντολές ping είναι επιτυχείς, εμφανίζονται τέσσερα πανομοιότυπα μηνύματα του ακόλουθου τύπου: Η απάντηση ελήφθη από την αντίστοιχη διεύθυνση IP
Σχετική πληροφορία.
Οδηγίες
Δημιουργώντας ένα οικιακό δίκτυο, μπορείτε να οργανώσετε την πρόσβαση σε έναν εκτυπωτή δικτύου για όλους τους υπολογιστές της ομάδας εργασίας σας. Για να το κάνετε αυτό, πρέπει να τα διαμορφώσετε ανάλογα, δηλαδή να ορίσετε διευθύνσεις IP, να καθορίσετε ονόματα υπολογιστών και να τα προσθέσετε σε μία ομάδα. Όλες οι απαραίτητες ρυθμίσεις, τις τιμές των οποίων θα αλλάξετε, βρίσκονται στο φάκελο συστήματος "Πίνακας Ελέγχου".
Πρώτα απ 'όλα, πρέπει να ονομάσετε τους υπολογιστές και να ορίσετε την ομάδα εργασίας τους. Για να το κάνετε αυτό, μεταβείτε στην επιφάνεια εργασίας σας και κάντε δεξί κλικ στο εικονίδιο "Ο Υπολογιστής μου". Στο μενού περιβάλλοντος που ανοίγει, επιλέξτε "Ιδιότητες". Θα δείτε τη μικροεφαρμογή «Ιδιότητες συστήματος», στην οποία μπορείτε να προσπελάσετε γρήγορα χρησιμοποιώντας το συνδυασμό πλήκτρων Win + Pause Break.
Σε αυτήν τη μικροεφαρμογή, μεταβείτε στην καρτέλα Όνομα υπολογιστή. Συνιστάται να δημιουργήσετε μια λίστα υπολογιστών στην οποία θα αναφέρετε όχι μόνο τα ονόματά τους, αλλά και τις διευθύνσεις IP τους. Χρησιμοποιώντας αυτήν τη λίστα, δώστε σε κάθε υπολογιστή ένα όνομα. Για να αλλάξετε το όνομα, κάντε κλικ στο κουμπί Αλλαγή στο κάτω μέρος της μικροεφαρμογής. Στο παράθυρο που ανοίγει, αντικαταστήστε το προηγούμενο όνομα με αυτό που προσθέσατε πρόσφατα στη λίστα.
Επίσης σε αυτήν την καρτέλα μπορείτε να ορίσετε το όνομα της ομάδας εργασίας. Η προεπιλογή είναι Ομάδα εργασίας. Συνιστάται να το αντικαταστήσετε με ένα απλούστερο όνομα, όπως Net ή Connect. Κάντε κλικ στο OK για να αποθηκεύσετε τις αλλαγές σας. Ένα μικρό παράθυρο θα εμφανιστεί μπροστά σας που θα σας ειδοποιεί ότι έχετε εγγραφεί σε μια νέα ομάδα εργασίας. Στο κάτω μέρος του παραθύρου «Ιδιότητες συστήματος», θα εμφανιστεί μια ειδοποίηση που σας ζητά να επανεκκινήσετε το σύστημα, αλλά αυτό δεν αξίζει ακόμα, οπότε αφού κάνετε κλικ στο κουμπί «ΟΚ», επιλέξτε «Όχι».
Τώρα το μόνο που μένει είναι να εκχωρήσουμε σε κάθε υπολογιστή τη δική του διεύθυνση IP, ώστε να μην διαταραχθεί η σειρά με την οποία αναγνωρίζονται στο δίκτυο. Κάντε κλικ στο μενού Έναρξη, επιλέξτε Πίνακας Ελέγχου. Στον φάκελο που ανοίγει, κάντε διπλό κλικ στο εικονίδιο "Συνδέσεις δικτύου", κάντε δεξί κλικ στο στοιχείο "Σύνδεση τοπικής περιοχής" και επιλέξτε "Ιδιότητες".
Κάντε δεξί κλικ στη γραμμή «Πρωτόκολλο (TCP/IP)» και επιλέξτε «Ιδιότητες». Μεταβείτε στο μπλοκ "Χρήση της ακόλουθης διεύθυνσης IP" και εισαγάγετε μια μεμονωμένη τιμή για κάθε υπολογιστή με διαφορά μίας μονάδας. Για παράδειγμα, "Dmitry" - 192.168.1.3. "Pavel" - 192.168.1.4, κ.λπ. Αξίζει να σημειωθεί ότι σε σχέση με το 192.168.1.x, συνιστάται να αρχίσετε να μετράτε από τον αριθμό 3, επειδή Οι δύο πρώτες τιμές χρησιμοποιούνται από το δρομολογητή και το μόντεμ.
Σε όλα τα παράθυρα, κάντε κλικ στο κουμπί "OK" και απαντήστε στο αίτημα επανεκκίνησης θετικά ή αρνητικά εάν υπάρχουν μη αποθηκευμένα έγγραφα. Στη συνέχεια, επανεκκινήστε τον εαυτό σας χρησιμοποιώντας το μενού Έναρξη.
Η χρήση λογαριασμών χρηστών διευκολύνει την εργασία πολλών ατόμων στον ίδιο υπολογιστή. Κάθε χρήστης μπορεί να έχει ξεχωριστό λογαριασμό με τις δικές του ρυθμίσεις, όπως φόντο επιφάνειας εργασίας και προφύλαξη οθόνης. Οι λογαριασμοί καθορίζουν σε ποια αρχεία και φακέλους μπορούν να έχουν πρόσβαση οι χρήστες και ποιες αλλαγές μπορούν να κάνουν στον υπολογιστή. Για τους περισσότερους χρήστες, χρησιμοποιούνται κανονικοί λογαριασμοί.
Οι τομείς, οι ομάδες εργασίας και οι οικιακές ομάδες αντιπροσωπεύουν διαφορετικές μεθόδους οργάνωσης υπολογιστών σε ένα δίκτυο. Η κύρια διαφορά είναι ο τρόπος διαχείρισης των υπολογιστών και άλλων πόρων.
Οι υπολογιστές με Windows στο δίκτυο πρέπει να αποτελούν μέρος μιας ομάδας εργασίας ή τομέα. Οι υπολογιστές Windows στο οικιακό σας δίκτυο μπορούν επίσης να αποτελούν μέρος μιας οικιακής ομάδας, αλλά δεν χρειάζεται να είναι.
Οι υπολογιστές σε οικιακά δίκτυα αποτελούν συνήθως μέρος ομάδων εργασίας και πιθανώς οικιακής ομάδας, ενώ οι υπολογιστές σε δίκτυα στο χώρο εργασίας είναι συνήθως μέρος τομέων. Τα βήματα που πρέπει να ακολουθήσετε ποικίλλουν ανάλογα με το αν ο υπολογιστής είναι μέρος ενός τομέα ή μιας ομάδας εργασίας.
Στην ομάδα εργασίας:
· Όλοι οι υπολογιστές είναι ομότιμοι κόμβοι στο δίκτυο. κανένας υπολογιστής δεν μπορεί να ελέγξει έναν άλλον.
· Κάθε υπολογιστής έχει πολλούς λογαριασμούς χρηστών. Για να συνδεθείτε σε οποιονδήποτε υπολογιστή που ανήκει σε μια ομάδα εργασίας, πρέπει να έχετε λογαριασμό σε αυτόν τον υπολογιστή.
· Μια ομάδα εργασίας συνήθως δεν περιέχει περισσότερους από είκοσι υπολογιστές.
· Η ομάδα εργασίας δεν προστατεύεται με κωδικό πρόσβασης.
· Όλοι οι υπολογιστές πρέπει να βρίσκονται στο ίδιο τοπικό δίκτυο ή υποδίκτυο.
Στον γηπεδούχο όμιλο:
· Οι υπολογιστές στο οικιακό σας δίκτυο πρέπει να ανήκουν σε μια ομάδα εργασίας, αλλά μπορούν επίσης να ανήκουν σε μια οικιακή ομάδα. Η Οικιακή ομάδα διευκολύνει πολύ την κοινή χρήση εικόνων, μουσικής, βίντεο, εγγράφων και εκτυπωτών με άλλους.
· Η Οικιακή ομάδα προστατεύεται με κωδικό πρόσβασης, αλλά εισάγεται μόνο μία φορά κατά την προσθήκη υπολογιστή στην Οικιακή ομάδα.
Στον τομέα:
· Ένας ή περισσότεροι υπολογιστές είναι διακομιστές. Οι διαχειριστές δικτύου χρησιμοποιούν διακομιστές για τον έλεγχο της ασφάλειας και των δικαιωμάτων για όλους τους υπολογιστές σε έναν τομέα. Αυτό καθιστά εύκολη την αλλαγή των ρυθμίσεων, επειδή οι αλλαγές γίνονται αυτόματα για όλους τους υπολογιστές. Οι χρήστες τομέα πρέπει να παρέχουν έναν κωδικό πρόσβασης ή άλλα διαπιστευτήρια κάθε φορά που έχουν πρόσβαση στον τομέα.
· Εάν ένας χρήστης έχει λογαριασμό σε έναν τομέα, μπορεί να συνδεθεί σε οποιονδήποτε υπολογιστή. Για να το κάνετε αυτό, δεν χρειάζεται να έχετε λογαριασμό στον ίδιο τον υπολογιστή.
· Τα δικαιώματα αλλαγής ρυθμίσεων υπολογιστή ενδέχεται να είναι περιορισμένα επειδή οι διαχειριστές δικτύου θέλουν να διασφαλίσουν ότι οι ρυθμίσεις του υπολογιστή είναι συνεπείς.
· Μπορεί να υπάρχουν χιλιάδες υπολογιστές σε έναν τομέα.
· Οι υπολογιστές μπορεί να ανήκουν σε διαφορετικά τοπικά δίκτυα.
Όλοι οι νέοι χρήστες τομέα γίνονται μέλη της ομάδας χρηστών τομέα. αυτή είναι η κύρια ομάδα τους. Μπορείτε να καθορίσετε τη συμμετοχή σε πρόσθετες ομάδες χρησιμοποιώντας την παράμετρο -Memberof (πρέπει να προσαρτήσετε το DN της ομάδας σε αυτό). Εάν η ομάδα DN περιέχει κενά, πρέπει να περικλείεται σε εισαγωγικά, για παράδειγμα:
- χρήστης dsadd "CN=u1,0U=Sales,DC=site1,DC=com" -μέλος "CN=Backup Operators,CN=Builtin,DC=cpandl,DC=com" "CN=DHCP Administrators,CN=Builtin,DC =site1,DC=com"
Εδώ δημιουργείται ένας λογαριασμός χρήστη και στη συνέχεια προστίθεται στις ομάδες Backup Operators και DHCP Administrators. Είναι μια διαδικασία δύο βημάτων: πρώτα να δημιουργήσετε έναν λογαριασμό και μετά να διαμορφώσετε τη συμμετοχή του σε ομάδες. Εάν παρουσιαστεί σφάλμα κατά την εισαγωγή σε ομάδες, το DSADD USER θα αναφέρει ότι το αντικείμενο δημιουργήθηκε, αλλά παρουσιάστηκε σφάλμα μετά τη δημιουργία του. Ελέγξτε τη σύνταξη για τον ορισμό του DN της ομάδας και, στη συνέχεια, χρησιμοποιήστε την εντολή DSMOD USER για να διαμορφώσετε σωστά τη συμμετοχή στην ομάδα του χρήστη.
Για λόγους ασφαλείας, μπορεί επίσης να χρειαστείτε τις ακόλουθες ρυθμίσεις κατά τη δημιουργία του λογαριασμού χρήστη σας.
- -Mustchpwd (ναι | όχι) - από προεπιλογή, ο χρήστης δεν χρειάζεται να αλλάξει τον κωδικό πρόσβασής του την πρώτη φορά που θα συνδεθεί, δηλαδή υπονοείται η παράμετρος -mustchpwd. Εάν καθορίσετε -mustchpwd ναι, ο χρήστης θα πρέπει να αλλάξει τον κωδικό πρόσβασής του την πρώτη φορά που θα συνδεθεί.
- -Canchpwd (ναι | από) - από προεπιλογή ο χρήστης μπορεί να αλλάξει τον κωδικό πρόσβασής του, δηλαδή υπονοείται η παράμετρος -canchpwd ναι. Με το -canchpwd ο χρήστης δεν θα μπορεί να αλλάξει τον κωδικό πρόσβασής του.
- -Pwdneverexpires (ναι | by) - -Pwdneverexpires by θεωρείται από προεπιλογή και ο κωδικός πρόσβασης του χρήστη λήγει σύμφωνα με τις ρυθμίσεις πολιτικής ομάδας. Εάν ορίσετε -pwdneverexpires ναι, ο κωδικός πρόσβασης για αυτόν τον λογαριασμό δεν θα λήξει ποτέ.
- -Απενεργοποιημένο (ναι | κατά) - από προεπιλογή, μόλις δημιουργήσετε έναν λογαριασμό με κωδικό πρόσβασης, γίνεται διαθέσιμος για χρήση (υποδηλώνει το -απενεργοποιημένο κατά τιμή). Εάν καθορίσετε -disabled ναι, ο λογαριασμός απενεργοποιείται. Αυτό θα απενεργοποιήσει προσωρινά τη χρήση αυτού του λογαριασμού.
Ας δούμε μερικά παραδείγματα για να κατανοήσουμε καλύτερα την εντολή DSADD USER.
Δημιουργία λογαριασμού για το user1 στο κοντέινερ Users του τομέα sit1.com και υποχρεωτική αλλαγή του κωδικού πρόσβασης κατά την πρώτη είσοδο:
- χρήστης dsadd "CN=Scott L. Bishop,CN=Users,DC=site1,DC=com" -fn Scott -mi L -In Bishop -samid "scottb" -εμφάνιση "user1" -pwd acornTree -mustchpwd ναι
Δημιουργία τοπικών λογαριασμών χρηστών
Οι τοπικοί λογαριασμοί χρηστών δημιουργούνται σε μεμονωμένους υπολογιστές. Εάν θέλετε να δημιουργήσετε έναν τοπικό λογαριασμό σε έναν συγκεκριμένο υπολογιστή, πρέπει να συνδεθείτε τοπικά ή απομακρυσμένα για πρόσβαση
τοπική γραμμή εντολών. Αφού συνδεθείτε στο επιθυμητό σύστημα, μπορείτε να δημιουργήσετε τον απαραίτητο λογαριασμό χρησιμοποιώντας την εντολή NET USER. Μερικές φορές οι πολιτικές τοπικού υπολογιστή σας επιτρέπουν να δημιουργήσετε έναν λογαριασμό απλώς με το όνομά του και με την παράμετρο /Add, για παράδειγμα:
net user user1 /add
Τώρα έχετε δημιουργήσει έναν τοπικό λογαριασμό με το όνομα user1 με κενό κωδικό πρόσβασης. Ενώ οι κενοί κωδικοί πρόσβασης είναι αποδεκτοί, θέτουν σε κίνδυνο την ασφάλεια του υπολογιστή σας και πιθανώς του δικτύου σας. Επομένως, σας συμβουλεύω να καθορίσετε ένα όνομα χρήστη και έναν κωδικό πρόσβασης για νέους τοπικούς λογαριασμούς. Ο κωδικός πρόσβασης πρέπει να ακολουθεί το όνομα του λογαριασμού.
Λαμβάνω πολλά μηνύματα ηλεκτρονικού ταχυδρομείου από αναγνώστες που περιγράφουν προβλήματα που αντιμετωπίζουν κατά τη δημιουργία ή τη διαχείριση λογαριασμών. Πολλοί διαχειριστές δυσκολεύονται επειδή παραλείπουν κατά λάθος σημαντικά στοιχεία κατά τη διαμόρφωση ή δεν τηρούν το σύστημα. Έτσι αποφάσισα να επανεξετάσω τις βασικές αρχές της δημιουργίας και διαχείρισης λογαριασμών και να σας δώσω μερικές συμβουλές που θα σας βοηθήσουν να διευκολύνετε τη διαδικασία.
Ένας λογαριασμός χρήστη περιέχει ένα όνομα και έναν κωδικό πρόσβασης για τη σύνδεση σε έναν τοπικό υπολογιστή ή τομέα. Στην υπηρεσία καταλόγου Active Directory (AD), ένας λογαριασμός χρήστη μπορεί επίσης να περιέχει πρόσθετες πληροφορίες, όπως το πλήρες όνομα, τη διεύθυνση ηλεκτρονικού ταχυδρομείου, τον αριθμό τηλεφώνου, το τμήμα και τη φυσική διεύθυνση του χρήστη. Επιπλέον, ο λογαριασμός χρήστη χρησιμεύει ως μέσο για την εκχώρηση δικαιωμάτων, σεναρίων σύνδεσης, προφίλ και οικιακών καταλόγων.
Τοπικοί λογαριασμοί έναντι λογαριασμών τομέα
Όταν οι χρήστες συνδέονται σε έναν τοπικό υπολογιστή αντί για έναν τομέα, χρησιμοποιούν τοπικούς λογαριασμούς. Σε ένα περιβάλλον ομάδας εργασίας (peer-to-peer - peer-to-peer), οι τοπικοί λογαριασμοί παρέχουν λειτουργικότητα σύνδεσης για τοπικούς χρήστες υπολογιστών και παρέχουν στους απομακρυσμένους χρήστες πρόσβαση σε πόρους υπολογιστή. Ορισμένοι χρήστες, για παράδειγμα, μπορεί να έχουν πρόσβαση σε δεδομένα ενός διακομιστή και να χρησιμοποιούν έναν τοπικό λογαριασμό για να συνδεθούν σε ένα τέτοιο σύστημα.
Ωστόσο, οι περισσότεροι λογαριασμοί χρηστών σε ένα εταιρικό δίκτυο βασίζονται σε τομέα και παρέχουν δικαιώματα και δικαιώματα σε ολόκληρο τον τομέα. Εκτός εάν ο λογαριασμός τομέα το απαγορεύει ρητά, οι χρήστες μπορούν να συνδεθούν στον τομέα με λογαριασμό τομέα σε οποιονδήποτε σταθμό εργασίας. Αφού εγγραφούν, οι χρήστες λαμβάνουν συγκεκριμένα δικαιώματα για πόρους δικτύου για τον λογαριασμό τομέα.
Αλλά δεν είναι μόνο οι χρήστες που έχουν λογαριασμούς τομέα. Σε έναν τομέα, οι λογαριασμοί αντιπροσωπεύουν φυσικές εγγραφές που μπορούν να αντιστοιχούν σε έναν υπολογιστή, έναν χρήστη ή μια ομάδα. Οι λογαριασμοί χρηστών, οι λογαριασμοί υπολογιστών και οι λογαριασμοί ομάδας είναι κύριοι (εξουσιοδότες) - αντικείμενα υπηρεσίας καταλόγου στα οποία εκχωρούνται αυτόματα SID που καθορίζουν την πρόσβαση σε πόρους τομέα.
Οι δύο πιο σημαντικές χρήσεις των λογαριασμών τομέα είναι ο έλεγχος ταυτότητας των χρηστών και η άδεια ή η άρνηση πρόσβασης σε πόρους τομέα. Ο έλεγχος ταυτότητας επιτρέπει στους χρήστες να εγγραφούν σε υπολογιστές και τομείς με χαρακτηριστικά που ελέγχονται από υπηρεσίες τομέα. Ένας τομέας επιτρέπει ή αρνείται την πρόσβαση σε πόρους τομέα με βάση τα δικαιώματα που αποκτά ένας χρήστης μέσω της ιδιότητας μέλους σε μία ή περισσότερες ομάδες τομέα.
Ενσωματωμένοι λογαριασμοί τομέα
Όταν δημιουργείται ένας τομέας, τα Windows δημιουργούν αυτόματα πολλούς λογαριασμούς χρηστών. Τα Windows 2000 έχουν ενσωματωμένους λογαριασμούς διαχειριστή και επισκέπτη. Οι τομείς του Windows Server 2003 έχουν έναν τρίτο ενσωματωμένο λογαριασμό που ονομάζεται HelpAssistant που δημιουργείται αυτόματα την πρώτη φορά που εκτελείτε την Απομακρυσμένη Βοήθεια. Καθένας από αυτούς τους ενσωματωμένους λογαριασμούς έχει διαφορετικό σύνολο δικαιωμάτων.
Ο λογαριασμός διαχειριστή έχει ένα σύνολο δικαιωμάτων πλήρους ελέγχου σε όλους τους πόρους τομέα και μπορεί να εκχωρήσει δικαιώματα σε χρήστες στον τομέα. Από προεπιλογή, ο λογαριασμός διαχειριστή είναι μέλος των παρακάτω ομάδων:
- Διαχειριστές
- Διαχειριστές τομέα
- Χρήστες Τομέα
- Διαχειριστές επιχειρήσεων
- Ιδιοκτήτες δημιουργών πολιτικής ομάδας
- Διαχειριστές σχήματος
Ορισμένοι διαχειριστές μετονομάζουν ή απενεργοποιούν τον λογαριασμό διαχειριστή για να κάνουν πιο δύσκολη την πρόσβαση των χρηστών στον ελεγκτή τομέα (DC). Αντίθετα, οι διαχειριστές θα μπορούσαν να εγγραφούν σε λογαριασμούς που είναι μέλη των ίδιων ομάδων, κάτι που θα τους έδινε επαρκή δικαιώματα για τη διαχείριση του τομέα. Εάν ο λογαριασμός διαχειριστή είναι απενεργοποιημένος, μπορείτε να χρησιμοποιήσετε αυτόν τον λογαριασμό για να αποκτήσετε πρόσβαση στο DC, εάν είναι απαραίτητο, εκκινώντας το DC σε ασφαλή λειτουργία (ο λογαριασμός διαχειριστή είναι πάντα διαθέσιμος σε ασφαλή λειτουργία).
Ο λογαριασμός Guest επιτρέπει στους χρήστες που δεν έχουν λογαριασμό να εγγραφούν στον τομέα. Ο λογαριασμός Guest δεν απαιτεί κωδικό πρόσβασης, αλλά μπορείτε να ορίσετε δικαιώματα για αυτόν ακριβώς όπως θα κάνατε για οποιονδήποτε λογαριασμό χρήστη. Ο λογαριασμός Guest είναι μέλος των ομάδων Guests και Domain Guests. Είναι σαφές ότι η δυνατότητα για οποιονδήποτε δεν έχει πραγματικό λογαριασμό να εγγραφεί σε έναν τομέα δημιουργεί έναν συγκεκριμένο κίνδυνο, γι' αυτό και οι περισσότεροι διαχειριστές δεν χρησιμοποιούν αυτόν τον λογαριασμό. Στα Windows 2003, ο λογαριασμός Guest είναι απενεργοποιημένος από προεπιλογή. Για να απενεργοποιήσετε τον λογαριασμό Guest στα Windows 2000, πρέπει να κάνετε δεξί κλικ πάνω του στο συμπληρωματικό πρόγραμμα Active Directory Users and Computers της Microsoft Management Console (MMC) και, στη συνέχεια, να επιλέξετε Απενεργοποίηση από το μενού.
Ο λογαριασμός HelpAssistant εισήχθη μόνο στα Windows 2003. Η υπηρεσία Remote Desktop Help Session Manager δημιουργεί και διαχειρίζεται αυτόν τον λογαριασμό όταν ένας χρήστης ζητά μια περίοδο λειτουργίας Remote Assistance.
Δημιουργήστε λογαριασμούς χρηστών τομέα
Οι λογαριασμοί χρηστών τομέα δημιουργούνται στο DC ως χαρακτηριστικό του AD. Πρέπει να ανοίξετε το συμπληρωματικό πρόγραμμα Active Directory Users and Computers και, στη συνέχεια, να αναπτύξετε τον κατάλληλο τομέα (εάν υπάρχουν πολλοί από αυτούς). Σε αντίθεση με τα Windows NT 4.0, τα Windows 2000 και τα Windows 2003 διαχωρίζουν τις διαδικασίες για τη δημιουργία και τη ρύθμιση παραμέτρων λογαριασμών: ο διαχειριστής δημιουργεί πρώτα έναν χρήστη και τον σχετικό κωδικό πρόσβασης και, στη συνέχεια, τις διαμορφώνει ορίζοντας συνδρομές ομάδας.
Για να δημιουργήσετε έναν νέο χρήστη τομέα, κάντε δεξί κλικ στο κοντέινερ Χρήστες και, στη συνέχεια, επιλέξτε Νέο, Χρήστης για να ανοίξετε το παράθυρο διαλόγου Νέο αντικείμενο - Χρήστης, το οποίο δείχνει η Εικόνα 1. Στη συνέχεια, πρέπει να εισαγάγετε ένα όνομα χρήστη και όνομα σύνδεσης. Τα Windows προσαρτούν αυτόματα το τρέχον επίθημα τομέα στο όνομα σύνδεσης, το οποίο ονομάζεται κύριο επίθημα χρήστη (κατάληξη UPN). Μπορείτε να δημιουργήσετε πρόσθετα επιθήματα UPN και να επιλέξετε ένα επίθημα για τον νέο χρήστη στο σύνθετο πλαίσιο. Μπορείτε επίσης να εισαγάγετε ένα διαφορετικό όνομα χρήστη για εγγραφή στον τομέα από υπολογιστές NT 4.0 και Windows 9.x (το προηγούμενο όνομα έχει αντικατασταθεί από προεπιλογή).
Στη συνέχεια, κάντε κλικ στο Next για να διαμορφώσετε τον κωδικό πρόσβασης του χρήστη, όπως δείχνει το σχήμα 2. Από προεπιλογή, τα Windows αναγκάζουν τους χρήστες να αλλάξουν τον κωδικό πρόσβασής τους την επόμενη φορά που θα συνδεθούν, έτσι για κάθε νέο χρήστη, μπορείτε να χρησιμοποιήσετε τον προεπιλεγμένο κωδικό πρόσβασης της εταιρείας και στη συνέχεια να δώσετε στους χρήστες την επιλογή εισαγωγής νέου κωδικού πρόσβασης μετά την πρώτη αυτο-εγγραφή. Στη συνέχεια, πρέπει να επιλέξετε τις επιλογές κωδικού πρόσβασης που θέλετε να ορίσετε για αυτόν τον χρήστη. Τέλος, πρέπει να κάνετε κλικ στο Επόμενο για να δείτε μια επισκόπηση των επιλεγμένων ρυθμίσεών σας και, στη συνέχεια, κάντε κλικ στο Τέλος για να δημιουργήσετε τον λογαριασμό χρήστη στο AD.
Ιδιότητες λογαριασμού χρήστη
Για να διαμορφώσετε ή να αλλάξετε τις ιδιότητες ενός λογαριασμού χρήστη τομέα, πρέπει να τον επιλέξετε στη λίστα και να κάνετε διπλό κλικ στο δεξί κουμπί του ποντικιού. Στην οθόνη 3 εμφανίζονται οι κατηγορίες ρυθμίσεων.
Η καρτέλα Member Of ελέγχει τη συμμετοχή στην ομάδα του χρήστη (και επομένως τα δικαιώματα και τα δικαιώματα του χρήστη στον τομέα). Από προεπιλογή, τα Windows τοποθετούν τον νέο λογαριασμό χρήστη στην ομάδα Domain Users. Για ορισμένους χρήστες αυτό είναι αρκετό και δεν χρειάζεται να γίνει τίποτα άλλο. Σε άλλους χρήστες, όπως διευθυντές τμημάτων ή προσωπικό πληροφορικής, πρέπει να ανατεθούν ομαδικές συνδρομές που τους επιτρέπουν να εκτελούν τις απαραίτητες εργασίες. Για να ορίσετε τη συνδρομή στην ομάδα, κάντε κλικ στην Προσθήκη και, στη συνέχεια, επιλέξτε την κατάλληλη ομάδα για τον χρήστη του οποίου το λογαριασμό επεξεργάζεστε. Εάν οι ενσωματωμένες ομάδες δεν παρέχουν ακριβώς το σωστό σύνολο δικαιωμάτων για τις ανάγκες σας, θα πρέπει να δημιουργήσετε τις δικές σας ομάδες.
Δημιουργούμε πρότυπα
Τα Windows σάς επιτρέπουν να αντιγράφετε λογαριασμούς χρηστών, καθιστώντας τη διαδικασία δημιουργίας προτύπου ταχύτερη και πιο αποτελεσματική. Ο καλύτερος τρόπος για να επωφεληθείτε από αυτήν τη δυνατότητα είναι να δημιουργήσετε έναν αριθμό προτύπων λογαριασμών χρήστη και στη συνέχεια να μετατρέψετε αυτούς τους λογαριασμούς σε πραγματικούς. Επειδή τα δικαιώματα και τα δικαιώματα είναι οι πιο σημαντικές (και δυνητικά επικίνδυνες) ιδιότητες, θα πρέπει να δημιουργήσετε πρότυπα σε κατηγορίες ανάλογα με τη συμμετοχή στην ομάδα. Θα ξεκινήσετε με ένα πρότυπο για έναν τυπικό χρήστη (δηλαδή, μέλος μόνο της ομάδας χρηστών Τομέα) και στη συνέχεια θα δημιουργήσετε πρότυπα που έχουν συγκεκριμένους συνδυασμούς συνδρομών ομάδας. Για παράδειγμα, μπορείτε να δημιουργήσετε ένα πρότυπο χρήστη με το όνομα Power με συμμετοχή στην ομάδα Power Users χωρίς περιορισμούς ωρών σύνδεσης ή ένα πρότυπο χρήστη με το όνομα DialUp με προκαθορισμένες ρυθμίσεις σύνδεσης μέσω τηλεφώνου. Στη συνέχεια, καθώς δημιουργούνται νέοι λογαριασμοί, μπορείτε να επιλέξετε ένα κατάλληλο πρότυπο και να το τροποποιήσετε.
Ανακάλυψα μερικές χρήσιμες τεχνικές για τη δημιουργία και την αντιγραφή προτύπων:
- εκχωρήστε ονόματα σε πρότυπα που ξεκινούν με 0, ώστε να εμφανίζονται όλα μαζί στην κορυφή της λίστας των αρχείων χρήστη.
- εκχωρήστε τον ίδιο κωδικό πρόσβασης σε όλα τα πρότυπα.
- απενεργοποιήστε όλους τους λογαριασμούς προτύπων (κάντε δεξί κλικ στο αρχείο και, στη συνέχεια, επιλέξτε Απενεργοποίηση).
Για να δημιουργήσετε έναν λογαριασμό για έναν νέο χρήστη από ένα πρότυπο, κάντε δεξί κλικ στη λίστα προτύπων και, στη συνέχεια, επιλέξτε Αντιγραφή. Στο παράθυρο διαλόγου Αντιγραφή αντικειμένου - χρήστη, πρέπει να εισαγάγετε το όνομα χρήστη και το όνομα σύνδεσης για τη νέα καταχώρηση και, στη συνέχεια, κάντε κλικ στο Επόμενο για να ορίσετε τον κωδικό πρόσβασης του νέου χρήστη όπως περιγράφεται παρακάτω.
- Εισαγάγετε τον τυπικό κωδικό της εταιρείας και εκχωρήστε τον στον νέο χρήστη.
- Διαγράψτε τον κωδικό πρόσβασης δεν λήγει ποτέ και ο λογαριασμός είναι απενεργοποιημένα κελιά.
- Επιλέξτε το πλαίσιο ελέγχου Ο χρήστης πρέπει να αλλάξει τον κωδικό πρόσβασης στην επόμενη σύνδεση.
- Κάντε κλικ στο Επόμενο και μετά στο Τέλος.
Δεν χρειάζεται να ασχοληθείτε με την καρτέλα Member Of επειδή το σύστημα έχει ήδη αντιγράψει τις συνδρομές ομάδας από το πρότυπο χρήστη. Ουσιαστικά, εάν δεν χρειάζεται να καταγράψετε τον αριθμό τηλεφώνου και τη διεύθυνση του χρήστη, δεν μπορείτε να κάνετε τίποτα στις υπόλοιπες καρτέλες. Το σύστημα αντιγράφει όλα τα κοινά χαρακτηριστικά. Ωστόσο, μπορείτε να προσθέσετε άλλα χαρακτηριστικά για αυτόματη αντιγραφή ή μπορείτε να αποτρέψετε την αντιγραφή ορισμένων χαρακτηριστικών τροποποιώντας το σχήμα AD.
Κέιτι Ίβενς- Εκδότης του περιοδικού Windows 2000. Έχει συνεισφέρει σε περισσότερα από 40 βιβλία υπολογιστών, συμπεριλαμβανομένων των Windows 2000: The Complete Reference (Osborne/McGraw-Hill). Μπορείτε να επικοινωνήσετε μαζί της στο: