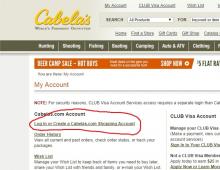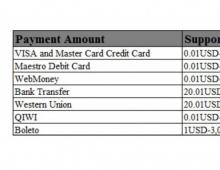Πού να βρείτε τη δισκέτα εγκατάστασης των Windows 7. Ρύθμιση του υπολογιστή σας για εκκίνηση από δίσκο. Πού μπορώ να βρω το δίσκο εγκατάστασης;
Αργά ή γρήγορα θα πρέπει να αντιμετωπίσετε ένα τέτοιο πρόβλημα όπως η επανεγκατάσταση λειτουργικό σύστημαστον υπολογιστή σας.
Για πολλούς, ειδικά άπειρους χρήστες, φαίνεται ότι αυτή η εργασία μπορεί να γίνει μόνο από προγραμματιστές ή πολύ προχωρημένους, όπως λένε τώρα – «χρήστες». Το αποτέλεσμα είναι χρηματικό κόστος που μπορεί να αποφευχθεί με την εγκατάσταση χειρουργείου συστήματα Windows 7 με τα χέρια σας. Ναι, ναι - καλά ακούσατε, με τα χέρια σας! Στην πραγματικότητα, δεν υπάρχει τίποτα περίπλοκο σε αυτό, καθώς η Microsoft έχει από καιρό απλοποιήσει τη διαδικασία εγκατάστασης του λειτουργικού της λειτουργικού συστήματος στο ελάχιστο.
Τι χρειαζόμαστε λοιπόν για να εκτελέσουμε αυτήν την ενέργεια;
- Δίσκος εγκατάστασης με λειτουργικό σύστημα Windows 7.
- Ένα σύνολο προγραμμάτων οδήγησης για το υλικό του υπολογιστή σας.
- Ο προσωπικός υπολογιστής πρέπει να έχει ρυθμιστεί ώστε να εκκινεί από DVD ή μονάδα USB.
Εγκαταστάτης λειτουργικού συστήματος
Για να εγκαταστήσετε το λειτουργικό σύστημα, πρέπει να αποκτήσετε ειδικό λογισμικό που ονομάζεται πρόγραμμα εγκατάστασης λειτουργικού συστήματος. Εάν αγοράσατε το λειτουργικό σύστημα Windows 7 νόμιμα, τότε πρέπει να το έχετε δίσκο εγκατάστασηςαπό αυτό το ΛΣ. Εάν για κάποιο λόγο δεν έχετε αυτόν τον δίσκο, τότε πρέπει να τον δημιουργήσετε μόνοι σας. Για να γίνει αυτό θα χρειαστεί να κάνετε λήψη από Παγκόσμιος Ιστόςεικόνα του δίσκου εκκίνησης του λειτουργικού συστήματος Windows 7 και εγγραφή του σε δίσκο DVD.
Επίσης σήμερα έχει γίνει «της μόδας» η εγκατάσταση λειτουργικών συστημάτων από σύγχρονες μονάδες USB («μονάδες flash»). Για να το κάνετε αυτό, πρέπει να κάνετε λήψη πρόσθετου λογισμικού που θα σας επιτρέψει να καταγράψετε την εκκίνηση εκκίνησης Εικόνα DVDδίσκο σε μονάδα USB. Εάν δεν ξέρετε πώς να το κάνετε αυτό, χρησιμοποιήστε οποιαδήποτε «μηχανή αναζήτησης» που σας ταιριάζει για να λάβετε τις σχετικές πληροφορίες.
Κατά την αναζήτηση ενός προγράμματος εγκατάστασης, λάβετε υπόψη ότι τα Windows 7 διατίθενται σε δύο μορφές: 32 και 64 bit. Εάν ο υπολογιστής σας έχει περισσότερα από τρία GB μνήμης RAM (μπορείτε να ελέγξετε τα έγγραφα ή να αναζητήσετε τις ιδιότητες του υπολογιστή), τότε συνιστάται να εγκαταστήσετε την έκδοση 64-bit των Windows 7. Διαφορετικά, μετά την εγκατάσταση, η έκδοση 32-bit θα «δείτε» μόνο 3 GB της μνήμης RAM σας. Ο υπόλοιπος τόμος δεν θα χρησιμοποιηθεί.
Προγράμματα οδήγησης για το υλικό του υπολογιστή σας
Για σωστή λειτουργίαΟποιοδήποτε λειτουργικό σύστημα (και τα Windows δεν αποτελούν εξαίρεση) απαιτεί, μετά την εγκατάστασή του, να εγκαταστήσετε προγράμματα οδήγησης για τον εξοπλισμό του υπολογιστή σας: μητρική πλακέτα, κάρτα βίντεο, κάμερα web κ.λπ.
Οδηγόςείναι ένα μικρό λογισμικό που αναπτύχθηκε ειδικά για μια συσκευή και διασφαλίζει τη σωστή λειτουργία της, λαμβάνοντας υπόψη όλα τα τεχνικά χαρακτηριστικά της.
Στην πραγματικότητα, το λειτουργικό σύστημα «επικοινωνεί» με τη συσκευή μέσω ενός τέτοιου προγράμματος οδήγησης. Δίσκος με προγράμματα οδήγησης εγκατάστασηςπρέπει να παρέχεται από τον κατασκευαστή του υπολογιστή σας.
Εάν δεν έχετε τέτοιο δίσκο, τότε μετά την εγκατάσταση του λειτουργικού συστήματος θα πρέπει να αναζητήσετε και να κατεβάσετε προγράμματα οδήγησης από το Διαδίκτυο. Βασικα, πιο πρόσφατες εκδόσειςΤα Windows περιέχουν στο πρόγραμμα εγκατάστασης τους ένας μεγάλος αριθμός απότέτοια προγράμματα οδήγησης κατάλληλα για τον περισσότερο εξοπλισμό.
Κατά κανόνα, μετά την επανεγκατάσταση του λειτουργικού συστήματος Windows 7, ο υπολογιστής λειτουργεί κανονικά στις περισσότερες περιπτώσεις. Διαφορετικά, μπορεί να προκύψουν προβλήματα με την έξοδο ήχου, την αναπαραγωγή βίντεο, την εκκίνηση παιχνιδιών και άλλα εξειδικευμένα λογισμικό.
Ενεργοποίηση εκκίνησης από μονάδα DVD
Για να εκτελείται το πρόγραμμα εγκατάστασης από το μέσο της επιλογής σας (USB ή DVD), πρέπει να το καθορίσετε Μενού BIOSτον υπολογιστή σας. Πώς να το κάνετε αυτό - υπάρχουν πολλά λεπτομερή άρθρα στο Διαδίκτυο που περιγράφουν τον τρόπο ενεργοποίησης αυτής της διαδικασίας.
Διαδικασία εγκατάστασης λειτουργικού συστήματος
Έτσι, εάν τα έχετε όλα έτοιμα, το πρόγραμμα εγκατάστασης έχει εγγραφεί, ο υπολογιστής έχει ρυθμιστεί για εκκίνηση από το επιλεγμένο μέσο, μπορείτε να ξεκινήσετε τη διαδικασία εγκατάστασης. Πριν την εγκατάστασηαποθηκεύστε, αν είναι δυνατόν, όλα όσα χρειάζεστε (έγγραφα, φωτογραφίες, βίντεο, μουσική) σε άλλα μέσα για να μην τα χάσετε. Κάντε επανεκκίνηση του υπολογιστή σας. Αν Εγκατάσταση των Windowsέχει εγγραφεί σωστά στο μέσο και ο υπολογιστής έχει ρυθμιστεί να εκκινεί από αυτό, στη συνέχεια θα εμφανιστεί ένα μήνυμα στην οθόνη που σας καλεί να συνεχίσετε την εκκίνηση από την επιλεγμένη μονάδα δίσκου πατώντας οποιοδήποτε πλήκτρο. Εάν δεν γίνει αυτό, ο υπολογιστής θα συνεχίσει να εκκινεί από τον σκληρό δίσκο.
Κατά την εγκατάσταση, ο υπολογιστής σας θα επανεκκινηθεί αρκετές φορές. Σε αυτήν την περίπτωση, μετά την επανεκκίνηση, όταν εμφανίζεται ένα μήνυμα που σας ζητά να πατήσετε οποιοδήποτε πλήκτρο για να συνεχίσετε τη φόρτωση από τη μονάδα εγκατάστασης, δεν χρειάζεται να πατήσετε τίποτα!Αυτό πρέπει να γίνει μόνο μία φορά κατά την πρώτη λήψη του προγράμματος εγκατάστασης από τη διανομή!
Όταν πατηθεί οποιοδήποτε πλήκτρο, το πρόγραμμα εγκατάστασης θα ξεκινήσει την εργασία του.

Μετά από κάποιο χρονικό διάστημα, θα εμφανιστεί ένα παράθυρο στην οθόνη για να υποδείξει τις κύριες παραμέτρους - τη γλώσσα που θα γίνει η κύρια στο σύστημα. Το φροντίζουμε σε όλα τρεις βαθμούςΕπιλέγεται η Ρωσική γλώσσα και κάντε κλικ στο κουμπί "Επόμενο".

Και στο επόμενο παράθυρο - "Εγκατάσταση".

Εάν ο δίσκος εγκατάστασης σας είναι multiboot, τότε πρόγραμμα εγκατάστασηςθα προσφερθεί να επιλέξει επιθυμητό τύπολειτουργικό σύστημα. Επιλέξτε "Ultimate" και κάντε κλικ στο κουμπί "Next". Εάν δεν υπάρχει multiboot, τότε αυτό το παράθυρο δεν θα εμφανιστεί.

Αυτό θα ακολουθηθεί από ένα τυπικό αίτημα για έλεγχο των όρων της άδειας. Χωρίς αποδοχή αυτής της συμφωνίας, θα είναι αδύνατη η συνέχιση της εγκατάστασης. Επιλέξτε το πλαίσιο και κάντε κλικ στο "Επόμενο".

Μετά από λίγη προετοιμασία, το πρόγραμμα εγκατάστασης θα εμφανίσει ένα παράθυρο που σας ζητά να επιλέξετε έναν τύπο εγκατάστασης. Επιλέξτε «Πλήρης εγκατάσταση».

Μετά από αυτό πρέπει λίγη δουλειάσύμφωνα με τη διαμόρφωση του σκληρού σας δίσκου.

Επιλέξτε τον σκληρό δίσκο στον οποίο σκοπεύετε να εγκαταστήσετε το λειτουργικό σύστημα και κάντε κλικ στην επιγραφή - "Ρυθμίσεις δίσκου".

Όταν στην οθόνη εμφανίζεται ένα παράθυρο που περιέχει τα τρέχοντα διαμερίσματα του σκληρού σας δίσκου, πρέπει να αποφασίσετε τι θα κάνετε στη συνέχεια. Εάν ο δίσκος σας έχει ήδη διαμεριστεί και είστε ικανοποιημένοι με την τρέχουσα διαμόρφωση (ο αριθμός αυτών των δίσκων και το μέγεθός τους), τότε σε αυτήν την περίπτωση δεν χρειάζεται να κάνετε τίποτα, απλώς επιλέξτε "Partition 2" (για παράδειγμα, σε “Διαμέρισμα 1” δίσκος σέρβιςγια τις ανάγκες του συστήματος) και κάντε κλικ στο κουμπί «Επόμενο», αφού κάνετε τη μορφοποίηση. Το σύστημα θα ξεκινήσει την εγκατάσταση.
Εάν έχετε νέος δίσκος, τότε θα πρέπει πρώτα να το χωρίσετε σε ενότητες. Σε αυτήν την περίπτωση, το παράθυρο με τα δεδομένα σας σκληρός δίσκοςθα μοιάζει με αυτό:

Κάντε κλικ στο κουμπί "Επόμενο" και μεταβείτε στην οθόνη διαχείρισης δίσκου. Κάνοντας κλικ στο «Δημιουργία», εισάγετε στο πεδίο που ανοίγει το μέγεθος του δίσκου συστήματος (αργότερα θα εμφανιστεί στο λειτουργικό σύστημα ως μονάδα δίσκου C) στον οποίο θα εγκατασταθούν τα Windows.
Η πρακτική το δείχνει έχουν μόνο ένα λογική κίνησηδεν είναι πρακτικό στο σύστημαΜε επόμενος λόγος: κατά τις επόμενες επανεγκαταστάσεις συστήματος, θα πρέπει πάντα να αποθηκεύετε τα συσσωρευμένα δεδομένα σε μέσα τρίτων, κάτι που δεν χρειάζεται να γίνει εάν ο σκληρός δίσκος χωριστεί σε δύο διαμερίσματα. Διαχωρίστε το δίσκο σε μεγάλη ποσότηταΟι λογικές μονάδες δίσκου δεν συνιστώνται επίσης, εκτός εάν, για διάφορους λόγους, έχετε ειδικές απαιτήσεις για την οργάνωση της αποθήκευσης δεδομένων στη μονάδα δίσκου σας.
Εδώ μπορείτε επίσης να διαγράψετε υπάρχοντα διαμερίσματα και να δημιουργήσετε νέα. Για να διαγράψετε, χρησιμοποιήστε το κουμπί «Διαγραφή».

να θυμάστε ότι Για κανονική λειτουργίαΤο λειτουργικό σύστημα Windows 7 απαιτεί τουλάχιστον 12-14 GB ελεύθερος χώρος στον δίσκο και θα πρέπει επίσης να εγκαταστήσετε πρόσθετο λογισμικό με τη μορφή προγραμμάτων οδήγησης, πακέτα γραφείου, antivirus κ.λπ. Έτσι, εάν το επιτρέπει ο χώρος, καλό είναι να κάνετε το μέγεθος του δίσκου συστήματος 35-40 GB, με μικρό περιθώριο.
Αφού καθορίσετε το μέγεθος και κάνετε κλικ στο κουμπί "Εφαρμογή", το πρόγραμμα εγκατάστασης θα προσφέρει τη δημιουργία ενός μικρού δίσκου υπηρεσίας για τις ανάγκες σας.

Συμφωνούμε απαντώντας «Ναι» στην ερώτηση που τέθηκε. Στη συνέχεια, δημιουργούμε έναν δεύτερο δίσκο επιλέγοντας τον υπόλοιπο αχρησιμοποίητο χώρο και κάνοντας κλικ στην επιγραφή «Δημιουργία».

Το ίδιο το σύστημα θα υπολογίσει αυτόματα το υπόλοιπο ελεύθερο μέγεθος και θα το εμφανίσει στο πεδίο.

Το μόνο που μένει είναι να κάνετε κλικ στο κουμπί "Εφαρμογή" και στη διαδικασία δημιουργίας λογικές κατατμήσειςγιατί ο δίσκος σας θα ολοκληρωθεί.
Για να συνεχίσετε την εγκατάσταση, επιλέξτε "Disk 0 Partition 2" και κάντε κλικ στο κουμπί "Continue".


Στο τελευταίο βήμα, θα σας ζητηθεί να εισαγάγετε το όνομα χρήστη του υπολογιστή σας.

Και μετά ο κωδικός πρόσβασης για το νέο λογαριασμός.

Δεν χρειάζεται να ορίσετε κωδικό πρόσβασης. Εάν δεν έχει καθοριστεί κωδικός πρόσβασης, δεν θα ζητηθεί κατά τη σύνδεση στο λειτουργικό σύστημα.
Αφού εισαγάγετε τα στοιχεία του λογαριασμού σας, πριν την ολοκλήρωση της εγκατάστασης, το πρόγραμμα εγκατάστασης θα εμφανίσει ένα παράθυρο για την εισαγωγή του κλειδιού για το αντίγραφο των Windows 7. Μπορείτε να το δείτε στο πλαίσιο με τη δισκέτα εγκατάστασης ή σε ένα αυτοκόλλητο στον υπολογιστή σας, εάν τα Windows 7 ήταν παρέχεται στην έκδοση OEM. Εάν δεν έχετε τέτοιο κλειδί– δεν χρειάζεται να εισαγάγετε τίποτα, απλώς αποεπιλέξτε την επιλογή που σας ζητά να ενεργοποιήσετε τα Windows όταν είστε συνδεδεμένοι στο Διαδίκτυο και πατήστε το κουμπί «Επόμενο».

Κατά την ολοκλήρωση της εγκατάστασης, το λειτουργικό σύστημα θα σας ζητήσει να ορίσετε μια επιλογή για να το ενημερώσετε για να το διατηρείτε ενημερωμένο. Εάν διαθέτετε αντίγραφο του λειτουργικού συστήματος με άδεια χρήσης, μπορείτε να επιλέξετε την επιλογή «Μόνο εγκατάσταση σημαντικές ενημερώσεις", διαφορετικά υποδείξτε το στοιχείο - "Αναβολή απόφασης".
Η πρακτική δείχνει ότι είναι καλύτερο να ενημερώσετε το λειτουργικό σύστημα Windows 7 χειροκίνηταγια να αποφύγετε προβλήματα που προκύπτουν συχνά μετά αυτόματη εφαρμογήκατέβασε "patches". Για να το κάνετε αυτό, μπορείτε να χρησιμοποιήσετε το αντίστοιχο στοιχείο μενού ανά πάσα στιγμή.

Στο τέλος της εγκατάστασης, το σύστημα θα σας ζητήσει να υποδείξετε τη ζώνη ώρας σας, τρέχουσα ώρακαι ημερομηνία. Εισαγάγετε τις απαιτούμενες πληροφορίες και κάντε κλικ στο κουμπί «Συνέχεια».

Σε λίγα λεπτά θα ολοκληρωθεί η εγκατάσταση του λειτουργικού συστήματος Windows 7.

Μετά την ολοκλήρωση της εγκατάστασης, εάν είχατε έναν νέο δίσκο ή τον "αναδιαμέρσατε", δηλαδή δημιουργήσατε εκ νέου τις μονάδες δίσκου C και D, πρέπει να μεταβείτε στην ενότητα "Ο Υπολογιστής μου" και να επιλέξετε μονάδα δίσκου D και να την διαμορφώσετε. Εάν απλώς εγκαταστήσατε ξανά το λειτουργικό σύστημα χωρίς να κάνετε τίποτα με το δεύτερο διαμέρισμα, τότε δεν χρειάζεται να το κάνετε αυτό· η μονάδα D θα πρέπει να παραμείνει σε κατάσταση λειτουργίας και να περιέχει τα παλιά δεδομένα.
Εγκατάσταση προγραμμάτων οδήγησης υλικού υπολογιστή
Εάν έχετε έναν δίσκο από το δικό σας προσωπικός υπολογιστής, τότε δεν θα πρέπει να προκύψουν προβλήματα. Απλώς εγκαταστήστε το Μονάδα DVDκαι μετά την αυτόματη εκκίνηση, ακολουθήστε τις οδηγίες που εμφανίζονται. Μην ξεχάσετε να επανεκκινήσετε τον υπολογιστή σας αφού εγκατασταθούν όλα τα προγράμματα οδήγησης στο σύστημα.
Εάν ο δίσκος έχει απαραίτητα προγράμματα οδήγησηςλείπει, μπορείτε να χρησιμοποιήσετε ειδικό λογισμικό για αυτό, το οποίο μπορείτε να κατεβάσετε δωρεάν στο Διαδίκτυο. Συγκεκριμένα, το πιο βολικό πακέτο από αυτή την άποψη Λύση DriverPack . Είναι εύκολο να το βρείτε και να το κατεβάσετε από το Διαδίκτυο και η εγκατάσταση του προγράμματος οδήγησης είναι πλήρως αυτοματοποιημένη.
Για να ελέγξετε εάν όλα τα προγράμματα οδήγησης είναι εγκατεστημένα στο σύστημα, πρέπει να μεταβείτε στον "Πίνακα Ελέγχου", να επιλέξετε την ενότητα "Υλικό και Ήχος" και να ανοίξετε το στοιχείο "Διαχείριση Συσκευών".  Στο σωστή εγκατάσταση
Δεν θα υπάρχουν στοιχεία με κόκκινο σταυρό στο παράθυρο Διαχείριση Συσκευών.
Στο σωστή εγκατάσταση
Δεν θα υπάρχουν στοιχεία με κόκκινο σταυρό στο παράθυρο Διαχείριση Συσκευών.  Εάν υπάρχουν τέτοια στοιχεία, πρέπει να αναζητήσετε και να εγκαταστήσετε προγράμματα οδήγησης σχετικές συσκευέςτον υπολογιστή σας.
Εάν υπάρχουν τέτοια στοιχεία, πρέπει να αναζητήσετε και να εγκαταστήσετε προγράμματα οδήγησης σχετικές συσκευέςτον υπολογιστή σας.
Ακόμα και αυτό οδηγός βήμα προς βήμαΗ εγκατάσταση του λειτουργικού συστήματος Windows 7 με τα χέρια σας μπορεί να φαίνεται πολύ δύσκολη, αλλά αν κάνετε τα πάντα προσεκτικά, καθοδηγούμενοι από τις παρεχόμενες εικόνες, τότε ακόμη και ένας αρχάριος θα μπορεί να το κάνει.
Πολλοί χρήστες πιθανότατα το έχουν εγκαταστήσει στο δικό τους επιτραπέζιους υπολογιστέςκαι οι φορητοί υπολογιστές έχουν διαφορετικά λειτουργικά συστήματα. Για όσους το έχουν ήδη κάνει, αυτή η ενότητα μπορεί να μην είναι ενδιαφέρουσα - μπορεί να μην τη διαβάσουν. Αυτή η ενότητα είναι για αρχάριους.
Σε αυτό το μάθημα θα μιλήσουμε για το πώς να εγκαταστήσετε ή να επανεγκαταστήσετε ανεξάρτητα το λειτουργικό σύστημα Windows 7 από έναν δίσκο ή Αποθηκευτικός χώρος USB(Μονάδες flash) σε υπολογιστή ή φορητό υπολογιστή.
Για όσους το συναντούν για πρώτη φορά αυτο-εγκατάστασηΜπορεί να σας φανεί δύσκολη αυτή η διαδικασία. Σας διαβεβαιώνουμε ότι δεν υπάρχει τίποτα περίπλοκο εδώ. Το κύριο πράγμα είναι ότι έχετε έναν δίσκο με το απαιτούμενο λειτουργικό σύστημα. Σε αυτή την περίπτωση θεωρούμε OS Windows 7. Φυσικά, είναι καλύτερα να μην είναι πειρατικό, μετά από το οποίο θα έχετε προβλήματα με τον υπολογιστή σας κάθε τόσο, αλλά ένας καθαρός, με άδεια χρήσης, χωρίς "πράγματα" τρίτων που "χώνονται" σε πειρατικές κατασκευέςπολλοί ανέντιμοι συλλέκτες. Εσύ αποφασίζεις. Το κύριο πράγμα είναι ότι έχετε προειδοποιήσει ότι το καθαρό αδειοδοτημένο λειτουργικό σύστημααποτελεί εγγύηση ασφαλούς και ποιοτική δουλειάο υπολογιστής σου.
Για άλλη μια φορά ας επιστρέψουμε στο αρχικό στάδιο της προετοιμασίας. Σας προειδοποιούμε ότι το 90% όλων πιθανά προβλήματαπροβλήματα που προκύπτουν με την εγκατάσταση των Windows 7 σχετίζονται ειδικά με τη συσκευή εγκατάστασης. Εδώ είτε κάνατε λάθος κατά τη δημιουργία συσκευή εκκίνησης(δίσκος ή μονάδα USB), ή το πρόβλημα βρίσκεται στην εικόνα που χρησιμοποιήσατε.
Οδηγός εγκατάστασης βήμα προς βήμα για τα Windows 7
1- Πριν ξεκινήσετε την εγκατάσταση του λειτουργικού συστήματος, πρέπει να εξοικειωθείτε με το πιο σημαντικό σημείο -. Αν το έχετε διαβάσει, συνεχίστε.
2- Εισαγάγετε σε Μονάδα DVDδίσκο με Διανομή Windows 7.
3- Το καθήκον μας είναι να διασφαλίσουμε ότι μετά από μια επανεκκίνηση, ο υπολογιστής δεν εκκινείται από σκληρός δίσκοςως συνήθως, αλλά από τη συσκευή εκκίνησης στην οποία βρίσκεστε αυτή τη στιγμήχρησιμοποιεις. Στις οδηγίες μας, θα χρησιμοποιήσουμε μια μονάδα DVD ως συσκευή εκκίνησης ( Μονάδα οπτικού δίσκουγια CD). Επομένως, για να ορίσουμε την προτεραιότητα εκκίνησης, θα πρέπει να μπούμε στο BIOS. Αφού για διαφορετικά μοντέλαυπολογιστές, η είσοδος στο BIOS είναι επίσης διαφορετική, επομένως θα πρέπει να γνωρίζετε πώς να μπείτε στο BIOS.
4- Ορίζεται η προτεραιότητα της συσκευής και, στη συνέχεια, πατήστε Enter και τα αρχεία θα αρχίσουν να αποσυσκευάζονται. Εάν όλα έγιναν σωστά, θα δούμε το ακόλουθο παράθυρο με την επιγραφή: «Πατήστε οποιοδήποτε πλήκτροπρος την μπότα από CD ή DVD." Εδώ πρέπει να πατήσετε οποιοδήποτε πλήκτρο, για παράδειγμα, το πλήκτρο διαστήματος. Αυτό γίνεται μόνο 1 φορά και μόνο σε αυτό το στάδιο εγκατάστασης.
Βλέπουμε το παρακάτω παράθυρο με την επιγραφή "".

Περιμένουμε μέχρι να αποσυμπιεστούν τα αρχεία και μετά θα δούμε το μήνυμα "Starting Windows"

5-
θα εμφανιστει GUIΠρόγραμμα εγκατάστασης λειτουργικού συστήματος Windows 7, στο οποίο μας ζητείται να επιλέξουμε: Γλώσσα, μορφή ώρας και διάταξη πληκτρολογίου.
6-
Επιλέξτε την επιλογή σας και κάντε κλικ στο " Περαιτέρω»

7-
Το επόμενο παράθυρο: "Τι πρέπει να γνωρίζετε πριν εγκαταστήσετε τα Windows" και το δεύτερο στοιχείο " Επαναφοράς συστήματος
". Παραλείπουμε αυτά τα σημεία και περιμένουμε " Εγκαθιστώ«.

Περιμένουμε λίγο μέχρι να εμφανιστεί το επόμενο παράθυρο, όπου θα πρέπει να διαβάσετε και να αποδεχτείτε τους όρους άδειας χρήσης.

8-
Επιλέξτε το πλαίσιο " αποδέχομαι τους όρους
"και κάντε κλικ" Περαιτέρω
«.

9-
Στη συνέχεια, το σύστημα προσφέρει 2 επιλογές εγκατάστασης.
- 1. Ενημερώσεις
- 2. Ολοκληρωμένη εγκατάσταση.
Η ενημέρωση σημαίνει αποθήκευση αρχείων. Νομίζω ότι δεν χρειάζεστε αυτή την πίτα, αφού όχι μόνο αρχεία από προηγούμενο σύστημα, αλλά και παλιά λάθη της.
Επομένως, θα ήταν σοφότερο να εγκαταστήσετε το σύστημα «από την αρχή» επιλέγοντας τη δεύτερη επιλογή εγκατάστασης.
Επιλέξτε το στοιχείο 2 - “ Πλήρης εγκατάσταση
».
10- Τώρα έρχεται το διασκεδαστικό μέρος!

Μας ζητείται να επιλέξουμε ή να δημιουργήσουμε ένα διαμέρισμα όπου θα εγκαταστήσουμε το λειτουργικό σύστημα. Εάν έχετε νέο σκληρόδίσκο, τότε θα πρέπει να ορίσετε νέα διαμερίσματα για αυτό και αυτό το στοιχείο θα μοιάζει με το παραπάνω σχήμα, μόνο με διαφορετικά δεδομένα και όχι 25 gigabyte.
Κάντε κλικ " Ρύθμιση δίσκου»

Κάντε κλικ " Δημιουργώ»

Εάν έχετε ένα διαμέρισμα στον σκληρό σας δίσκο και είναι μεγαλύτερο από 250 GB, τότε θα ήταν πιο σωστό να δημιουργήσετε δύο τοπικούς δίσκους. Το ένα διαμέρισμα είναι ειδικά για Windows (συνήθως διατίθενται περίπου 50-100 GB) και το άλλο είναι για την αποθήκευση των προσωπικών σας στοιχείων, αυτός θα είναι ο δίσκος D (το υπόλοιπο θα καθοριστεί σε GB).

Επομένως, κάνουμε όπως στο παραπάνω σχήμα, για παράδειγμα καταχωρούμε 100.000 MB. (στην εικόνα, κοιτάξτε παραπάνω, έχουμε 12000 MB.). Καταγράψαμε 100.000 MB, που σημαίνει ότι το διαμέρισμα της μονάδας δίσκου C θα είναι 100 gigabyte, το οποίο είναι αρκετά. Μπορείτε να εγγραφείτε 50 GB. ή οποιοδήποτε άλλο νόημα, αλλά το μεγαλύτερο καλύτερη επιλογή, αυτό είναι 90-100 GB.

Κάντε κλικ " Εντάξει"και θα δημιουργήσουμε ενότητες (δείτε την παρακάτω εικόνα)

Μην εκπλαγείτε, έχουμε Τμήμα 1Και Τομέας 2
.
Το διαμέρισμα 1 δημιουργείται αυτόματα όπως αναμένεται για τα Windows 7, αυτός ο τομέαςδεσμεύεται από το σύστημα και διατίθενται 100 MB για αυτό.
Το Partition 2 είναι η μονάδα δίσκου C μας, όπου θα εγκατασταθεί το λειτουργικό σύστημα.
Στη συνέχεια, πρέπει να δημιουργήσουμε το Partition 3, αυτό θα είναι ο δίσκος μας D. Για να το κάνουμε αυτό, πηγαίνουμε εκεί που λέει "Unallocated space on disk 0", το επισημαίνουμε και κάνουμε κλικ στο "Create"

Τώρα βλέπουμε ότι έχουν δημιουργηθεί όλα τα διαμερίσματα μας (δείτε την παραπάνω εικόνα)
Σε αυτό το στάδιο, τώρα μένει να επισημάνουμε την Ενότητα 2, όπου θα εγκαταστήσουμε τα Windows 7 μας. Αλλά δεν θα βιαζόμαστε, αφού αυτή την επιλογήοδηγίες για νέους δίσκους που δεν έχουν χρησιμοποιηθεί ακόμα και αν είχαμε ήδη σύστημα και πώς σε αυτή την περίπτωση θα πρέπει να χωρίσουμε HDDκοιτάξτε τις ενότητες προσεχτικά
Περαιτέρω.
Εάν ο σκληρός δίσκος έχει ήδη χωριστεί από το προηγούμενο σύστημα, τότε χρειάζεστε τα εξής.
Ας υποθέσουμε ότι είχαμε ένα λειτουργικό σύστημα στον υπολογιστή μας, ανεξάρτητα από το τι ήταν, Windows XP, Seven ή άλλο. Κάνετε όλα όσα συζητήσαμε παραπάνω, απλά πρέπει να κάνετε κλικ στο " Διαγράφω"περιττές ενότητες και" Δημιουργώ" νέος. Εάν αντιγράψατε πολύτιμες πληροφορίες σε μια μονάδα flash όχι μόνο από τον δίσκο C, αλλά και από τον δίσκο D, τότε αυτό η καλύτερη επιλογή. Απλώς διαγράφετε όλα τα διαμερίσματα μέχρι να " Μη εκχωρημένος χώρος στο δίσκο 0 ". Τώρα το μόνο που έχουμε να κάνουμε είναι να χωρίσουμε το δίσκο σε διαμερίσματα, δημιουργώντας νέα, όπως αναφέρεται στον παραπάνω οδηγό. Αλλά αν έχετε ακόμα απαραίτητες πληροφορίεςγια παράδειγμα, στον Δίσκο D, τότε απλώς δεν αγγίζουμε αυτόν τον δίσκο, αλλά διαγράφουμε άλλους ή άλλους και δημιουργούμε νέους.
Το μόνο πράγμα είναι να μην αγγίξετε τον δίσκο (για παράδειγμα, τον δίσκο D) όπου έχετε πολύτιμες πληροφορίες, και δεν θέλετε να διαγραφεί κατά τη μορφοποίηση, τότε πριν από όλες αυτές τις διαδικασίες θα πρέπει να θυμάστε τουλάχιστον το κατά προσέγγιση μέγεθός του. Συνήθως ο δίσκος D είναι πάντα μεγαλύτερος σε όγκο από τον δίσκο C. Μην μπερδεύεστε και διαγράψετε τα πάντα προς τα πίσω. Μάλλον διαβάσατε προσεκτικά τι σας συμβουλεύαμε στο πολύ αρχικό στάδιοπριν από την εγκατάσταση του συστήματος - Τρία σημαντικά βήματα πριν από την εγκατάσταση όλων των εκδόσεων λειτουργικών συστημάτων.
Υπήρχε μια προειδοποίηση εκεί για να βεβαιωθείτε ότι καταγράφετε ή απομνημονεύετε τις ενότητες σας κατά μήκος.
Έχουμε ολοκληρώσει τη διαδικασία με τα διαμερίσματα του σκληρού δίσκου, πιστεύουμε ότι σε αυτό το στάδιο όλα είναι ξεκάθαρα με αυτά και σημειώνουμε αυτό που θα εγκατασταθούν τα Windows 7.

11-
Σημειώστε το τμήμα για επόμενη εγκατάσταση. Κάντε κλικ " Περαιτέρω«.

Ξεκινά η αποσυσκευασία και η αντιγραφή των αρχείων. Αυτή η διαδικασία θα πάρει λίγο χρόνο. Αυτό διαρκεί συνήθως 10-25 λεπτά. Εάν ο υπολογιστής σας είναι ισχυρός, αυτή η διαδικασία θα πάρει λιγότερο χρόνο.

Ο υπολογιστής θα επανεκκινηθεί αρκετές φορές κατά τη διαδικασία εγκατάστασης. Δεν χρειάζεται να αφαιρέσετε το δίσκο και να πατήσετε τα πλήκτρα. Περιμένουμε ήρεμα να ολοκληρωθεί η εγκατάσταση.

Μετά την επανεκκίνηση θα λειτουργήσει Εκκίνηση των Windows 7


Διαδικασία ολοκλήρωσης.



12-
Θα εμφανιστεί ένα παράθυρο όπου πρέπει να εισαγάγετε ένα όνομα χρήστης
και όνομα υπολογιστή(μπορείτε να χρησιμοποιήσετε το όνομα, το επώνυμό σας ή οποιοδήποτε όνομα θέλετε).

13-
Σε αυτό το παράθυρο, μπορείτε να ορίσετε οποιονδήποτε κωδικό πρόσβασης έχετε δημιουργήσει και να τον επιβεβαιώσετε, καθώς και λέξη-κλειδί, εάν ξεχάσετε ξαφνικά τον κωδικό πρόσβασής σας (απλώς θυμηθείτε τον κωδικό πρόσβασής σας ή καλύτερα γράψτε τον). Εάν θέλετε, δεν χρειάζεται να ορίσετε κωδικό πρόσβασης. Μπορεί να ρυθμιστεί αργότερα, μετά την εγκατάσταση του συστήματος.

Στη συνέχεια, το σύστημα θα σας ζητήσει να εισαγάγετε έναν αριθμό-κλειδί προϊόντος για να το ενεργοποιήσετε εκδόσεις Windows(στην παραπάνω εικόνα, το κλειδί μοιάζει κάπως έτσι). Εάν τη στιγμή της εγκατάστασης δεν έχετε κλειδί άδειας χρήσης, μπορείτε να κάνετε κλικ στο "Επόμενο" και στη συνέχεια να συνεχίσετε αρχική εγκατάσταση OS, αλλά θα πρέπει να ενεργοποιήσετε τα Windows εντός 30 ημερών.
Εάν δεν υπάρχει κλειδί, παραλείψτε αυτό το βήμα και καταργήστε την επιλογή του πλαισίου ελέγχου "Αυτόματη ενεργοποίηση κατά τη σύνδεση στο Internet". Το κλειδί μπορεί, φυσικά, να εισαχθεί μετά την εγκατάσταση, αλλά αν δεν το πληκτρολογήσετε, το σύστημά σας δεν θα ενεργοποιηθεί. Το κλειδί προϊόντος μπορεί να βρίσκεται στη θήκη του υπολογιστή, Πακέτο Windowsή στην επιβεβαίωση αγοράς και εκκίνηση των Windows 7 στο Διαδίκτυο, που ελήφθη από ΗΛΕΚΤΡΟΝΙΚΗ ΔΙΕΥΘΥΝΣΗ, και μπορείτε επίσης να λάβετε το κλειδί στον ιστότοπο της Microsoft μαζί με τη διανομή του προϊόντος.
Συνιστάται να ενεργοποιήσετε το δικό σας αντίγραφο των Windows 7.
Ενεργοποίηση Windows πρέπει να ολοκληρωθεί εντός 30 ημερών από την εγκατάσταση. Η ενεργοποίηση επιβεβαιώνει την αυθεντικότητα του λειτουργικού συστήματος Windows στον υπολογιστή και το γεγονός ότι δεν είναι εγκατεστημένο στον περισσότερουπολογιστές από ό,τι επιτρέπεται από τους όρους της άδειας χρήσης λογισμικού της Microsoft. Η ενεργοποίηση με αυτόν τον τρόπο βοηθά στην αποτροπή της χρήσης πλαστού λογισμικού

14-
Στο επόμενο παράθυρο, επιλέξτε το πρώτο στοιχείο από τα τρία - "", ειδικά αν είστε αρχάριος χρήστης.

15-
Το επόμενο βήμα είναι να ορίσετε τη ζώνη ώρας σας.

Εάν ο υπολογιστής σας είναι συνδεδεμένος στο Διαδίκτυο και τα Windows περιέχουν το πρόγραμμα οδήγησης για σας κάρτα δικτύου, το ίδιο το σύστημα θα προτείνει τον τύπο δικτύου.

16-
Συνήθως στο σπίτι, είναι καλύτερο να επιλέξετε το αντικείμενο - " οικιακό δίκτυο«.


Προετοιμασία για την πρώτη μπότα.

Προετοιμασία της επιφάνειας εργασίας.

17-
λειτουργικό σύστημα Microsoft Windows 7 εγκατεστημένος. Το μόνο που μένει είναι να διαμορφώσετε λίγο το σύστημα για ευκολία και να εγκαταστήσετε απαραίτητους οδηγούς.

18-
Προσαρμογή εικονιδίων επιφάνειας εργασίας. Κάντε δεξί κλικ στην επιφάνεια εργασίας και στο μενού που εμφανίζεται, επιλέξτε « Εξατομίκευση"(Δείτε την παραπάνω εικόνα).

19-
Κάντε κλικ στο μενού " Αλλαγή εικονιδίων επιφάνειας εργασίας
»

20-
Εδώ επιλέγουμε αυτά που χρειαζόμαστε" εικονίδια επιφάνειας εργασίας
" που θέλετε να δείτε στην επιφάνεια εργασίας σας.

Έχουν επιλεγεί τα πιο απαραίτητα εικονίδια.
21-
Στη συνέχεια πάμε στο Πίνακας Ελέγχου
/ σύστημα και ασφάλεια
.

22-
Εδώ, αν θέλετε, μπορείτε να αλλάξετε το "" (δεν συνιστάται η αλλαγή)

23-
Προεπιλεγμένες ρυθμίσεις ελέγχου λογαριασμού χρήστη. Για να μην μας ενοχλεί το συνεχώς αναδυόμενο παράθυρο, κατεβάζουμε το ρυθμιστικό προς τα κάτω.

Εδώ βλέπουμε αυτό το ενοχλητικό αναδυόμενο παράθυρο για τελευταία φορά, όπου κάνουμε κλικ στο " Ναί»

24-
Στη συνέχεια, στην επιφάνεια εργασίας, κάντε κλικ στο " Ο υπολογιστής μου"δεξί κουμπί του ποντικιού και στο μενού που ανοίγει (όπως στην παρακάτω εικόνα), μεταβείτε στο " Ιδιότητες»

25-
Εδώ κάνουμε κλικ στο " διαχειριστή της συσκευής
»

26-
Αν δούμε σε οποιαδήποτε συσκευή κίτρινο εικονίδιοΜε θαυμαστικό, αυτή είναι μια προειδοποίηση ότι αυτόν τον εξοπλισμόΔεν υπάρχουν προγράμματα οδήγησης που πρέπει να εγκατασταθούν. Εάν έχετε δίσκους για τον υπολογιστή σας, τοποθετήστε το δίσκο και εγκαταστήστε όλα τα απαραίτητα προγράμματα οδήγησης· εάν δεν υπάρχουν, πραγματοποιήστε λήψη τους από τον επίσημο ιστότοπο του κατασκευαστή του υπολογιστή σας ή εξαρτημάτων για αυτόν. Θα μιλήσουμε περισσότερα για την εγκατάσταση προγραμμάτων οδήγησης στα ακόλουθα μαθήματα.
Το σύστημα έχει εγκατασταθεί, τα προγράμματα οδήγησης για τον εξοπλισμό έχουν εγκατασταθεί, το μόνο που μένει είναι να εγκαταστήσετε τα προγράμματα που χρειάζεστε και ο υπολογιστής είναι εντελώς έτοιμος για χρήση. Μην ξεχνάτε την προστασία του υπολογιστή σας, διαβάστε.
Και φυσικά, να Επτάπέταξε στον υπολογιστή μας, το τελευταίο στάδιο, θα υπάρξουν μερικά καλές ρυθμίσεις. Διαβάστε το άρθρο "Πώς να επιταχύνετε έναν φορητό υπολογιστή στα Windows 7" ( Βαθμολογία: 11βαθμολογίες, μέσος όρος: 5,00
απο 5)
Βαθμολογήστε το άρθρο και δώστε τη βαθμολογία σας!
Γεια σας φίλοι! Σε αυτό το άρθρο θα καταλάβουμε πώς να φτιάξουμε έναν δίσκο εγκατάστασης των Windows 7. Ο κύριος σκοπός μιας μονάδας εγκατάστασης ή δίσκου εκκίνησης είναι να εγκαταστήσετε ένα λειτουργικό σύστημα από αυτόν. Μπορείτε επίσης να το χρησιμοποιήσετε για να επαναφέρετε τον κωδικό πρόσβασης διαχειριστή που ξεχάσατε ή που ξεχάσατε να σας πείτε. Συχνά χρησιμοποιούμε τη δισκέτα εγκατάστασης των Windows 7 κατά την επαναφορά της εκκίνησης του συστήματος μετά την κλωνοποίηση ενός δίσκου ή ενός διαμερίσματος.
Ο δίσκος εγκατάστασης των Windows 7 θα μας βοηθήσει επίσης να έχουμε πρόσβαση περιβάλλον Windows PE από το οποίο μπορείτε να επιστρέψετε σε οποιοδήποτε σημείο επαναφοράς ή να χρησιμοποιήσετε μια προ-δημιουργημένη εικόνα συστήματος. Αυτό θα λειτουργήσει εάν έχετε ενεργοποιημένη την προστασία συστήματος. Γενικά, ένας δίσκος εκκίνησης ή εγκατάστασης μπορεί να κάνει τη ζωή πολύ πιο εύκολη, επομένως πρέπει να ξέρουμε πώς να δημιουργήσουμε έναν.
Κατά τη δημιουργία ενός δίσκου εγκατάστασης, χρειαζόμαστε μια εικόνα του τελευταίου. Ο ευκολότερος τρόπος για να το αποκτήσετε είναι να το κατεβάσετε. Στη συνέχεια θα σας πω πώς και πού κατεβάζω εικόνες δίσκου. Μπορείτε να χρησιμοποιήσετε όλες τις συναρμολογήσεις που έχετε κατεβάσει από μέρη κατάλληλα για εσάς (παρακαλούμε μοιραστείτε τα πιο πρόσφατα στα σχόλια).
Και τώρα το πιο σημαντικό. Έλεγχος των αθροισμάτων ελέγχου ή κατακερματισμού της εικόνας που έχετε λάβει. Είναι σημαντικό να το κάνετε αυτό, ώστε να μην προκύψουν μεταγενέστερες ερωτήσεις όπως "Γιατί δεν μπορώ να εγκαταστήσω το σύστημά μου". Αυτό είναι απαραίτητο για να είμαστε σίγουροι ότι έχουμε κατεβάσει ό,τι ανάρτησε ο συντάκτης της συνέλευσης.
Για Windows 7 Ultimate SP1 IDimm Edition v.17.14 x86/x64
MD5 - ποσά:
32-bit:
ISO: F5F51A544E3752B60D67D87A8AC82864
RAR: FE1A0883B74027C5C21332A3E2C83AA8
64-bit:
ISO: EA5FE564086214FCCF953354E40CE7C3
RAR: D2AEDB453BE924875718D3376614EE59
Εάν κάνετε λήψη από torrent, τότε πιθανότατα η εικόνα σας θα έχει τη μορφή αρχείου ISO. Χρησιμοποιήστε την κατάλληλη ποσότητα κατακερματισμού.
Μπορείτε να ελέγξετε το άθροισμα ελέγχου χρησιμοποιώντας τον Έλεγχο αρχείων MD5.
Κάντε κλικ " Ανασκόπηση…» για να επιλέξετε μια εικόνα. Κάντε κλικ " Υπολογίζω» για να λάβετε το άθροισμα ελέγχου. Αντιγράψτε το ποσό που δόθηκε από τον συγγραφέα της συναρμολόγησης, επικολλήστε το στο κατάλληλο πεδίο και κάντε κλικ στο " Ελεγχος". Όλα είναι όπως στην εικόνα.
Αν αθροίσματα ελέγχουαντιστοίχιση - το αρχείο δεν είναι κατεστραμμένο.
Μπορείτε να δημιουργήσετε με ασφάλεια έναν δίσκο εγκατάστασης των Windows 7.
Πώς και πού να κατεβάσετε το πρωτότυπο εικόνα των Windows 7 μπορεί να διαβαστεί και να παρακολουθηθεί.
Δημιουργία δίσκου εγκατάστασης των Windows 7 χρησιμοποιώντας ενσωματωμένα εργαλεία
Κατεβάσαμε την εικόνα. Τα αθροίσματα ελέγχου ταίριαξαν.
Τοποθετήστε έναν κενό δίσκο DVD-R ή επανεγγράψιμο δίσκο DVD-RW στη μονάδα δίσκου.
Θα χρησιμοποιήσω έναν επανεγγράψιμο δίσκο DVD-RW. Αρχικά, θα σβήσω όλες τις πληροφορίες που υπήρχαν στο δίσκο. Κάντε κλικ κάντε δεξί κλικεπί Δίσκος DVD-RWστο παράθυρο Υπολογιστής ή στην Εξερεύνηση και επιλέξτε Διαγράψτε αυτόν τον δίσκο .
Κατά τον έλεγχο του δίσκου έλαβα ένα σφάλμα. Πατάω ξανά Εγγραφή.
Επιβεβαιώνω την αφαίρεση όλων των δεδομένων από το δίσκο.
Πάλι σφάλμα.
Στην 3η προσπάθεια κατάφερα να κάψω την εικόνα στον 2ο δίσκο. Κάντε κλικ στο Κλείσιμο.
Ο δίσκος εγκατάστασης των Windows 7 είναι έτοιμος για χρήση.
Δημιουργία ενός εκκινήσιμου δίσκου Windows 7 χρησιμοποιώντας το Εργαλείο λήψης USB/DVD των Windows 7
Για να δημιουργήσετε δίσκους με δυνατότητα εκκίνησης ή εγκατάστασης, η Microsoft έχει δημιουργήσει μια απλή χρησιμότητα- Εργαλείο λήψης USB/DVD Windows 7. Ακολουθήστε τον σύνδεσμο και κατεβάστε το.
Περιμένετε να ολοκληρωθεί η εγκατάσταση και κάντε κλικ Φινίρισμα.
Ξεκινάμε το πρόγραμμα από μια συντόμευση στην επιφάνεια εργασίας.
Μερικές φορές σε αυτό το πρόγραμμα δεν αρέσουν οι εικόνες και εμφανίζεται ένα μήνυμα: εικόνα .
Σε αυτήν την περίπτωση, πρέπει να βεβαιωθείτε ότι τα αθροίσματα ελέγχου ταιριάζουν και να προσπαθήσετε να δημιουργήσετε έναν δίσκο εγκατάστασης χρησιμοποιώντας άλλο πρόγραμμα.
Αν θέλετε να επεξεργαστείτε εικόνα ISO Windows 7/8/8.1 πριν από την εγγραφή στο δίσκο - μεταβείτε εδώ.
Γειά σου! Αυτό είναι το πρώτο άρθρο σε αυτό το blog και αποφάσισα να το αφιερώσω στην εγκατάσταση του λειτουργικού συστήματος (στο εξής απλώς OS) Windows 7. Η εποχή του φαινομενικά αβύθιστου λειτουργικού συστήματος Windows XP φτάνει στο τέλος της (παρά το γεγονός ότι περίπου το 50% των οι χρήστες εξακολουθούν να χρησιμοποιούν αυτό το λειτουργικό σύστημα), που σημαίνει ότι έρχεται νέα εποχή- Εποχή Windows 7.
Και σε αυτό το άρθρο θα ήθελα να σταθώ στα πιο σημαντικά, κατά τη γνώμη μου, σημεία κατά την εγκατάσταση και την πρώτη ρύθμιση παραμέτρων αυτού του λειτουργικού συστήματος σε έναν υπολογιστή.
Και έτσι... ας ξεκινήσουμε.
1. Τι πρέπει να κάνω πριν την εγκατάσταση;
Η εγκατάσταση των Windows 7 ξεκινά με το πιο σημαντικό πράγμα - σκληρούς ελέγχουςδίσκο για την παρουσία σημαντικών και απαραίτητων αρχείων. Πρέπει να τα αντιγράψετε πριν την εγκατάσταση σε μονάδα flash USB ή εξωτερικό σκληρόδίσκος. Παρεμπιπτόντως, ίσως αυτό ισχύει για οποιοδήποτε λειτουργικό σύστημα γενικά, όχι μόνο για τα Windows 7.
1) Πρώτα, ελέγξτε τον υπολογιστή σας για συμμόρφωση Απαιτήσεις συστήματος αυτό το λειτουργικό σύστημα. Μερικές φορές βλέπω μια περίεργη εικόνα όταν το θέλουν παλιός υπολογιστήςεγκαθιστώ νέα έκδοση OS, και ρωτούν γιατί υπάρχουν σφάλματα και το σύστημα συμπεριφέρεται ασταθές.
Παρεμπιπτόντως, οι απαιτήσεις δεν είναι τόσο υψηλές: επεξεργαστής 1 GHz, 1-2 GB μνήμη τυχαίας προσπέλασης, και περίπου 20 GB χώρου στον σκληρό δίσκο. Λεπτομερώς - .
Οποιος νέος υπολογιστήςπου πωλούνται σήμερα πληροί αυτές τις απαιτήσεις.
2) Αντίγραφο* όλα σημαντικές πληροφορίες : έγγραφα, μουσική, εικόνες σε άλλο μέσο. Για παράδειγμα, μπορείτε να χρησιμοποιήσετε DVD, μονάδες flash, σέρβις (και παρόμοια) κ.λπ. Παρεμπιπτόντως, σήμερα μπορείτε να βρείτε σε πώληση με χωρητικότητα 1-2 TB. Γιατί όχι μια επιλογή; Η τιμή είναι κάτι παραπάνω από προσιτή.
* Παρεμπιπτόντως, εάν ο σκληρός δίσκος σας χωρίζεται σε πολλά διαμερίσματα, τότε το διαμέρισμα στο οποίο δεν θα εγκαταστήσετε το λειτουργικό σύστημα δεν θα μορφοποιηθεί και μπορείτε να αποθηκεύσετε με ασφάλεια όλα τα αρχεία από τη μονάδα δίσκου συστήματος σε αυτό.
3) Και κάτι τελευταίο. Μερικοί χρήστες ξεχνούν ότι πολλά μπορούν να αντιγραφούν προγράμματα με τις ρυθμίσεις τουςώστε αργότερα να δουλέψουν στο νέο ΛΣ. Για παράδειγμα, μετά την επανεγκατάσταση του λειτουργικού συστήματος, πολλοί άνθρωποι χάνουν όλα τα torrent τους, μερικές φορές εκατοντάδες από αυτά!
Για να αποφύγετε αυτό, χρησιμοποιήστε αυτές τις συμβουλές. Παρεμπιπτόντως, μπορείτε να αποθηκεύσετε τις ρυθμίσεις πολλών προγραμμάτων με αυτόν τον τρόπο (για παράδειγμα, κατά την επανεγκατάσταση, αποθηκεύω επιπλέον Πρόγραμμα περιήγησης Firefox, και δεν χρειάζεται να διαμορφώσω προσθήκες και σελιδοδείκτες).
2. Πού να βρείτε το δίσκο εγκατάστασης
Το πρώτο πράγμα που πρέπει να πάρουμε είναι, φυσικά, δίσκος εκκίνησηςμε αυτό το λειτουργικό σύστημα. Υπάρχουν διάφοροι τρόποι για να το αποκτήσετε.
1) Αγορά. παίρνετε αντίγραφο με άδεια χρήσης, κάθε είδους ενημερώσεις, ελάχιστος αριθμός σφαλμάτων κ.λπ.
2) Συχνά ένας τέτοιος δίσκος συνοδεύεται από τον υπολογιστή ή τον φορητό υπολογιστή σας. Είναι αλήθεια ότι τα Windows, κατά κανόνα, παρουσιάζουν μια απογυμνωμένη έκδοση, αλλά για τον μέσο χρήστη οι λειτουργίες του θα είναι υπεραρκετές.
3) Μπορείτε να φτιάξετε το δίσκο μόνοι σας.
Για να γίνει αυτό θα πρέπει να αγοράσετε ένα καθαρό Δίσκος DVD-Rή DVD-RW.
2.1. Εγγραφή εικόνας εκκίνησης σε δίσκο Windows 7
Πρώτα πρέπει να έχετε μια τέτοια εικόνα. Ο ευκολότερος τρόπος για να το κάνετε είναι με πραγματικός δίσκος(ή κατεβάστε το διαδικτυακά). Σε κάθε περίπτωση, θα υποθέσουμε ότι το έχετε ήδη.
1) Εκκινήστε το πρόγραμμα Alcohol 120% (γενικά, αυτό δεν είναι πανάκεια, υπάρχει ένας τεράστιος αριθμός προγραμμάτων για την εγγραφή εικόνων).
2) Επιλέξτε την επιλογή «εγγραφή CD/DVD από εικόνες».
3) Καθορίστε τη θέση της εικόνας σας.
5) Κάντε κλικ στο «start» και περιμένετε να ολοκληρωθεί η διαδικασία.
Σε γενικές γραμμές, στο τέλος, το κύριο πράγμα είναι ότι όταν εισάγετε τον δίσκο που προκύπτει στο CD-Rom, το σύστημα αρχίζει να εκκινεί.
Σπουδαίος!Μερικές φορές, η δυνατότητα εκκίνησης CD-Rom είναι απενεργοποιημένη στο BIOS. Στη συνέχεια, θα εξετάσουμε λεπτομερέστερα πώς να ενεργοποιήσετε την εκκίνηση στο Bios από έναν δίσκο εκκίνησης (συγγνώμη για την ταυτολογία).
3. Ρύθμιση του Bios για εκκίνηση από CD-Rom
Κάθε υπολογιστής έχει το δικό του τύπος bios, και δεν είναι ρεαλιστικό να εξετάσουμε το καθένα από αυτά! Αλλά σχεδόν σε όλες τις εκδόσεις, οι βασικές επιλογές είναι πολύ παρόμοιες. Επομένως, το κύριο πράγμα είναι να κατανοήσουμε την αρχή!
Όταν εκκινεί ο υπολογιστήςπιέστε αμέσως Διαγραφή κλειδιούή F2 (Παρεμπιπτόντως, το κουμπί μπορεί να διαφέρει, εξαρτάται από την έκδοση του BIOS σας. Αλλά, κατά κανόνα, μπορείτε πάντα να το αναγνωρίσετε αν προσέξετε μενού εκκίνησης, που εμφανίζεται μπροστά σας για λίγα δευτερόλεπτα όταν ανοίγετε τον υπολογιστή σας).
Και όμως, καλό είναι να πατήσετε το κουμπί όχι μόνο μία, αλλά αρκετές φορές μέχρι να δείτε το παράθυρο του Bios. Θα πρέπει να είναι σε μπλε τόνους, μερικές φορές κυριαρχεί το πράσινο.
Εάν το BIOS σαςδεν μοιάζει καθόλου με αυτό που βλέπετε στην παρακάτω εικόνα, συνιστώ να διαβάσετε το άρθρο σχετικά, καθώς και το άρθρο σχετικά.
Ο έλεγχος εδώ θα πραγματοποιηθεί χρησιμοποιώντας τα βέλη και το πλήκτρο Enter.
Πρέπει να μεταβείτε στην ενότητα Εκκίνηση και να επιλέξετε Συσκευή εκκίνησηςΠροτεραιότητα (αυτή είναι η προτεραιότητα λήψης).
Εκείνοι. Αυτό σημαίνει από πού να ξεκινήσετε την εκκίνηση του υπολογιστή: για παράδειγμα, ξεκινήστε αμέσως την εκκίνηση από τον σκληρό δίσκο ή ελέγξτε πρώτα το CD-Rom.
Έτσι, θα προσθέσετε ένα σημείο στο οποίο το πρώτο πράγμα θα είναι να ελέγξετε το CD για την παρουσία ενός δίσκου εκκίνησης σε αυτό και μόνο στη συνέχεια να προχωρήσετε στον σκληρό δίσκο (σκληρό δίσκο).
Αφού αλλάξετε τις ρυθμίσεις του Bios, φροντίστε να βγείτε από αυτό, αποθηκεύοντας τις επιλογές που έχετε εισάγει (F10 - αποθήκευση και έξοδος).
Σημείωση.Στο παραπάνω στιγμιότυπο οθόνης, το πρώτο πράγμα που πρέπει να κάνετε είναι να εκκινήσετε από μια δισκέτα (σήμερα οι δισκέτες γίνονται όλο και λιγότερο συνηθισμένες). Στη συνέχεια ελέγχεται για εκκίνηση Μονάδα οπτικού δίσκου, και το τρίτο πράγμα είναι η φόρτωση δεδομένων από τον σκληρό δίσκο.
Παρεμπιπτόντως, στο καθημερινή εργασία, είναι καλύτερο να απενεργοποιήσετε όλες τις εκκινήσεις εκτός από τον σκληρό δίσκο. Αυτό θα επιτρέψει στον υπολογιστή σας να λειτουργεί λίγο πιο γρήγορα.
4. Εγκατάσταση των Windows 7 - η ίδια η διαδικασία...
Εάν έχετε εγκαταστήσει ποτέ τα Windows XP ή οποιοδήποτε άλλο λειτουργικό σύστημα, τότε μπορείτε εύκολα να εγκαταστήσετε το 7. Εδώ, σχεδόν όλα είναι ίδια.
Τοποθετήστε τον δίσκο εκκίνησης (το έχουμε ήδη ηχογραφήσει λίγο νωρίτερα...) στη θήκη του CD-Rom και επανεκκινήστε τον υπολογιστή (laptop). Μετά από λίγο θα δείτε (αν έχετε ρυθμίσει σωστά το BIOS) μια μαύρη οθόνη με τις λέξεις... Δείτε το στιγμιότυπο παρακάτω.
Περιμένετε ήρεμα μέχρι να γίνει λήψη όλων των αρχείων και να σας ζητηθεί να εισαγάγετε τις παραμέτρους εγκατάστασης. Στη συνέχεια, θα πρέπει να δείτε το ίδιο παράθυρο όπως στην παρακάτω εικόνα.
Νομίζω ότι δεν έχει νόημα να συμπεριλάβουμε ένα στιγμιότυπο οθόνης με τη συμφωνία εγκατάστασης του λειτουργικού συστήματος και την αποδοχή της συμφωνίας. Γενικά προχωράς ήρεμα στο βήμα του μαρκαρίσματος του δίσκου, διαβάζοντας τα πάντα στην πορεία και συμφωνείς...
Πρέπει να είστε προσεκτικοί σε αυτό το βήμα, ειδικά εάν έχετε πληροφορίες για τον σκληρό σας δίσκο (αν πρόκειται για νέα μονάδα δίσκου, μπορείτε να κάνετε ό,τι θέλετε με αυτόν).
Πρέπει να επιλέξετε σκληρό τμήμαδίσκος, όπου θα εγκατασταθούν τα Windows 7.
Εάν δεν υπάρχει τίποτα στο δίσκο σας, καλό είναι να το χωρίσετε σε δύο μέρη: το ένα θα περιέχει το σύστημα, το δεύτερο θα περιέχει δεδομένα (μουσική, ταινίες κ.λπ.). Είναι καλύτερο να διαθέσετε τουλάχιστον 30 GB για το σύστημα. Εδώ όμως αποφασίζεις μόνος σου...
Εάν έχετε πληροφορίες για το δίσκο- ενεργήστε εξαιρετικά προσεκτικά (κατά προτίμηση, πριν την εγκατάσταση, αντιγράψτε σημαντικές πληροφορίες σε άλλους δίσκους, μονάδες flash, κ.λπ.). Η διαγραφή ενός διαμερίσματος μπορεί να καταστήσει αδύνατη την ανάκτηση δεδομένων!
Σε κάθε περίπτωση, εάν έχετε δύο κατατμήσεις (συνήθως δίσκο συστήματοςΓ και τοπικός δίσκοςΔ) - τότε μπορείτε να εγκαταστήσετε νέο σύστημαστη μονάδα συστήματος C, όπου είχατε προηγουμένως άλλο λειτουργικό σύστημα.
Αφού επιλέξετε το διαμέρισμα για εγκατάσταση, θα εμφανιστεί ένα μενού μπροστά σας, το οποίο θα δείχνει την κατάσταση εγκατάστασης. Εδώ πρέπει να περιμένετε χωρίς να αγγίξετε ή να πατήσετε τίποτα.
Κατά μέσο όρο, η εγκατάσταση διαρκεί από 10-15 λεπτά έως 30-40. Μετά από αυτό το διάστημα, ο υπολογιστής (φορητός υπολογιστής) μπορεί να επανεκκινηθεί αρκετές φορές.
Στη συνέχεια, θα εμφανιστούν πολλά παράθυρα μπροστά σας στα οποία θα πρέπει να ορίσετε το όνομα του υπολογιστή, να καθορίσετε την ώρα και τη ζώνη ώρας και να εισαγάγετε το κλειδί. Μπορείτε απλά να παραλείψετε ορισμένα παράθυρα και να ρυθμίσετε τα πάντα αργότερα.
Επιλογή δικτύου στα Windows 7
Ολοκλήρωση της εγκατάστασης των Windows 7. Μενού Έναρξη
Αυτό ολοκληρώνει την εγκατάσταση. Το μόνο που έχετε να κάνετε είναι να εγκαταστήσετε προγράμματα που λείπουν, ρυθμίστε εφαρμογές και ασχοληθείτε με τα αγαπημένα σας παιχνίδια ή την εργασία σας.
5. Τι χρειάζεται να εγκαταστήσετε και να ρυθμίσετε μετά την εγκατάσταση των Windows;
Τίποτα... 😛
Για τους περισσότερους χρήστες, όλα λειτουργούν αμέσως και δεν σκέφτονται καν ότι χρειάζεται επιπλέον λήψη, εγκατάσταση κ.λπ. τουλάχιστον, 2 πράγματα:
2) Δημιουργήστε μια μονάδα flash.
3) Εγκαταστήστε προγράμματα οδήγησης στην κάρτα γραφικών. Πολλοί άνθρωποι τότε, όταν δεν το κάνουν αυτό, αναρωτιούνται γιατί ξεκινούν παιχνίδια ή γιατί κάποιοι δεν ξεκινούν καθόλου...
Ενδιαφέρων!Επιπλέον, σας συνιστώ να διαβάσετε το άρθρο σχετικά με την εγκατάσταση του λειτουργικού συστήματος.
ΥΣΤΕΡΟΓΡΑΦΟ
Αυτό ολοκληρώνει το άρθρο σχετικά με την εγκατάσταση και τη διαμόρφωση των επτά. Προσπάθησα να παρουσιάσω τις πληροφορίες με τον πιο προσιτό τρόπο για τους αναγνώστες διαφορετικά επίπεδαιδιοκτησία υπολογιστή.
Τις περισσότερες φορές, τα προβλήματα εγκατάστασης είναι της ακόλουθης φύσης:
Πολλοί άνθρωποι φοβούνται το Bios σαν τη φωτιά, αν και στην πραγματικότητα, στις περισσότερες περιπτώσεις, όλα απλά ρυθμίζονται εκεί.
Πολλοί άνθρωποι εγγράφουν το δίσκο από την εικόνα εσφαλμένα, επομένως η εγκατάσταση απλά δεν ξεκινά.
Εάν έχετε ερωτήσεις ή σχόλια, θα σας απαντήσω... Πάντα δέχομαι καλά την κριτική.
Καλή τύχη σε όλους! Άλεξ...
Η εγκατάσταση των Windows 7 κατά τη γνώμη μου είναι πολύ πιο εύκολη από εγκατάσταση των Windows XP ή
Εάν θέλετε να εγκαταστήσετε τα Windows 7 από μια μονάδα flash, εσείςΗ εγκατάσταση των Windows 7 και η περαιτέρω διαμόρφωσή τους συνήθως διαρκεί έως και 2 ώρες.
Ας ξεκινήσουμε λοιπόν!
Τοποθετήστε το δίσκο στη μονάδα δίσκου και επανεκκινήστε τον υπολογιστή. Κατά τη φόρτωση, θα πρέπει να εμφανιστεί το ακόλουθο μήνυμα:
Εδώ πρέπει να πατήσετε οποιοδήποτε πλήκτρο και, στη συνέχεια, μετά τη φόρτωση, επιλέξτε τη γλώσσα και κάντε κλικ στο «Επόμενο», μετά στο «Εγκατάσταση».
Εάν δεν βλέπετε αυτό το μήνυμα,και αντί γι' αυτό φόρτωσηως συνήθως από έναν σκληρό δίσκο, τότε πρέπει να διαμορφώσετε την εκκίνηση από τη μονάδα στο bios ή να καλέσετε μενού εκκίνησηςκαι επιλέξτε τη μονάδα δίσκου σας εκεί. Εάν δεν ξέρετε πώς να το κάνετε αυτό, εσείς
Μετά από αυτό, μπορεί να εμφανιστεί ένας πίνακας με επιλογή της έκδοσης των Windows 7. Το εάν θα εμφανιστεί ή όχι εξαρτάται αποκλειστικά από το τι έχει εγγραφεί στο δίσκο σας. Κάποιοι έχουν αυτήν την επιλογή, άλλοι εγκαθιστούν αμέσως μια συγκεκριμένη έκδοση. Εάν εμφανιστεί, επιλέξτε το λειτουργικό σύστημα που χρειάζεστε και κάντε κλικ στο "Επόμενο"

Μετά από αυτό θα εμφανιστεί ένα παράθυρο με συμφωνία άδειας. Επιλέξτε το πλαίσιο «Αποδέχομαι τους όρους άδειας χρήσης» και κάντε κλικ στο «Επόμενο».
Στο επόμενο παράθυρο, κάντε κλικ στο «Πλήρης εγκατάσταση (προχωρημένες επιλογές)» και μεταβείτε στον πίνακα που εμφανίζει τους σκληρούς σας δίσκους. Εάν δεν υπάρχουν σημαντικά δεδομένα στον υπολογιστή, σας συμβουλεύω να διαγράψετε απολύτως όλους τους σκληρούς δίσκους (διαμερίσματα) και να τον δημιουργήσετε ξανά.Για να διαγράψετε ένα διαμέρισμα, επιλέξτε το και κάντε κλικ στο «Ρυθμίσεις δίσκου», μετά στο κουμπί «Διαγραφή» και επιβεβαιώστε τη διαγραφή.

Αφού διαγράψετε όλες τις περιττές ενότητες, κάντε κλικ στο κουμπί "Δημιουργία" και επιλέξτε το μέγεθος που θέλετε να έχετε κατάτμηση συστήματος. Συνήθως το βάζω από 20 έως 50 GB. Κάντε κλικ στο "Δημιουργία"
Θα επιστρέψουμε στα υπόλοιπα διαμερίσματα και θα τα δημιουργήσουμε αφού εγκατασταθούν τα ίδια τα Windows.
Μετά από αυτό, επιλέξτε το διαμέρισμα που δημιουργήσατε για το λειτουργικό σύστημα και κάντε κλικ στο "Επόμενο"

Θα ξεκινήσει η εγκατάσταση των Windows 7. Κατά τη διάρκεια αυτής, ο υπολογιστής θα επανεκκινήσει αρκετές φορές. Δεν χρειάζεται πλέον να κάνετε εκκίνηση από το δίσκο στη μονάδα, αλλά από τον σκληρό δίσκο. Έτσι Κατά την επανεκκίνηση του υπολογιστή, μην πατήσετε τίποτα και η εκκίνηση θα ξεκινήσει αυτόματα από τον σκληρό δίσκο.
Ολοκλήρωση εγκατάστασης των Windows.
Μετά την εγκατάσταση θα εμφανιστεί το ακόλουθο παράθυρο:

Εισαγάγετε το όνομά σας και κάντε κλικ στο Επόμενο. Μετά από αυτό, θα εμφανιστεί ένα παράθυρο που σας ζητά να δημιουργήσετε έναν κωδικό πρόσβασης. Εάν το χρειάζεστε, γράψτε, εάν όχι, κάντε κλικ στο "Επόμενο". Αφού εισαγάγετε τον κωδικό πρόσβασης, θα χρειαστεί να εισαγάγετε το κλειδί προϊόν Windows. Εάν δεν θέλετε να εισέλθετε ακόμα, κάντε κλικ στο «Επόμενο». Στο επόμενο παράθυρο, σας συμβουλεύω να κάνετε κλικ στην «Καθυστέρηση απόφασης» και αφού ολοκληρωθεί Εγκατάσταση των Windowsαπενεργοποιήστε το Κέντρο δράσης, Ενημερωμένη έκδοση για Windowsκαι τείχος προστασίας στον πίνακα ελέγχου.

Στη συνέχεια θα εμφανιστεί το παράθυρο ρύθμισης ώρας και, στη συνέχεια, εάν ο υπολογιστής σας είναι συνδεδεμένος στο δίκτυο και τα Windows περιέχουν πρόγραμμα οδήγησης κάρτας δικτύου, το σύστημα θα σας ζητήσει αυτόματα να καθορίσετε τον τύπο δικτύου:

Μετά από αυτές τις ρυθμίσεις, ο υπολογιστής μπορεί να επανεκκινηθεί και, στη συνέχεια, θα εμφανιστεί η επιφάνεια εργασίας.
Εγκατάσταση προγραμμάτων οδήγησης.
Στη συνέχεια, πρέπει να εγκαταστήσετε προγράμματα οδήγησης για να λειτουργεί σωστά το σύστημα, εάν δεν είναι εγκατεστημένα τα ίδια. Για να δείτε εάν όλα τα προγράμματα οδήγησης είναι στη θέση τους, κάντε κλικ στο μενού Έναρξη και κάντε δεξί κλικ στον Υπολογιστή και επιλέξτε Διαχείριση. Θα εμφανιστεί ένα παράθυρο όπου κάνουμε κλικ στη Διαχείριση Συσκευών.

Όπως μπορείτε να δείτε στην παραπάνω εικόνα, δεν έχω εγκατεστημένα όλα τα προγράμματα οδήγησης. Εάν έχετε δίσκους με προγράμματα οδήγησης που συνοδεύουν τον υπολογιστή/φορητό υπολογιστή σας, εγκαταστήστε τα προγράμματα οδήγησης από αυτούς.Όταν δεν υπάρχουν τέτοιοι δίσκοι, χρησιμοποιώ έναν υπέροχο Πρόγραμμα οδήγησηςΛύση συσκευασίας.

Κάντε λήψη του από το Διαδίκτυο, στη συνέχεια εκκινήστε το και επιλέξτε το πλαίσιο Λειτουργία ειδικού στην αριστερή στήλη. Εάν δεν υπάρχει στήλη, κάντε κλικ στο κουμπί Ανάπτυξη επάνω δεξιά. Επιλέξτε τα προγράμματα οδήγησης που πρέπει να εγκαταστήσετε, μετακινηθείτε προς τα κάτω στη λίστα και θα εμφανιστεί ένα κουμπί Εγκατάσταση. Μετά την εγκατάσταση, επανεκκινήστε τον υπολογιστή σας. Μπορείτε επίσης να δείτε επιπλέον την ενότητα "" και να επιλέξετε αυτό που χρειάζεστε εκεί. Σχεδόν όλα τα άρθρα περιγράφουν λεπτομερώς τον τρόπο εγκατάστασης καυσόξυλων.
Τώρα πρέπει να δημιουργήσουμε Κατατμήσεις σκληρού δίσκου, το οποίο αφαιρέσαμε κατά την εγκατάσταση. Μεταβείτε στο μενού Έναρξη και κάντε δεξί κλικ στον Υπολογιστή και επιλέξτε Διαχείριση. Μεταβείτε στην καρτέλα Διαχείριση δίσκων. Η μαύρη λωρίδα υποδεικνύει το τμήμα που δεν έχει εκχωρηθεί. Κάντε δεξί κλικ πάνω του και επιλέξτε δημιουργία κατάτμησης. Κάντε κλικ στο "επόμενο" αρκετές φορές μέχρι να κλείσουν τα παράθυρα, περιμένετε για μορφοποίηση και το διαμέρισμα είναι έτοιμο!

Η εγκατάσταση των Windows 7 ολοκληρώθηκε.
Παρακάτω μπορείτε να παρακολουθήσετε ένα βίντεο σχετικά με το πώς να εγκαταστήσετε σωστά τα Windows 7 από έναν δίσκο. Καλή τύχη!