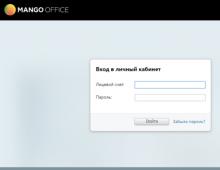Ανάκτηση ακατέργαστων δεδομένων συστήματος αρχείων. Ανάκτηση δεδομένων από διαμέρισμα RAW χρησιμοποιώντας TestDisk
Γειά σου.
Έτσι εργάζεστε με έναν σκληρό δίσκο, εργάζεστε και ξαφνικά ανοίγετε τον υπολογιστή - και βλέπετε μια εικόνα με λάδι: ο δίσκος δεν είναι μορφοποιημένος, το σύστημα αρχείων είναι RAW, κανένα αρχείο δεν είναι ορατό και τίποτα δεν μπορεί να είναι αντιγράφηκε από αυτό. Τι να κάνετε σε αυτή την περίπτωση ( Παρεμπιπτόντως, υπάρχουν πολλές ερωτήσεις αυτού του είδους, πώς γεννήθηκε το θέμα αυτού του άρθρου)?
Λοιπόν, πρώτα απ 'όλα, μην πανικοβληθείτε και μην βιαστείτε και μην συμφωνείτε με τις προτάσεις των Windows (εκτός, φυσικά, εάν γνωρίζετε 100% τι σημαίνουν αυτές ή αυτές οι λειτουργίες). Είναι καλύτερα να απενεργοποιήσετε εντελώς τον υπολογιστή σας προς το παρόν (αν έχετε εξωτερικό σκληρό δίσκο, αποσυνδέστε τον από τον υπολογιστή ή τον φορητό υπολογιστή σας).
Λόγοι για την εμφάνιση του συστήματος αρχείων RAW
Το σύστημα αρχείων RAW σημαίνει ότι ο δίσκος δεν είναι διαμερισμένος (δηλαδή "ακατέργαστος", εάν μεταφραστεί κυριολεκτικά), δεν υπάρχει σύστημα αρχείων που καθορίζεται σε αυτόν. Αυτό μπορεί να συμβεί για πολλούς λόγους, αλλά πιο συχνά είναι:
- μια ξαφνική διακοπή ρεύματος ενώ ο υπολογιστής λειτουργεί (για παράδειγμα, σβήσατε τα φώτα, μετά τα ενεργοποιήσατε - ο υπολογιστής επανεκκινήθηκε και, στη συνέχεια, βλέπετε έναν δίσκο RAW στο δίσκο και μια πρόταση για τη μορφοποίησή του).
- αν μιλάμε για εξωτερικό σκληρό δίσκο, τότε αυτό τους συμβαίνει συχνά όταν, κατά την αντιγραφή πληροφοριών σε αυτούς, το καλώδιο USB αποσυνδέεται (συνιστάται: πάντα πριν αποσυνδέσετε το καλώδιο, στο δίσκο (δίπλα στο ρολόι), πατήστε το κουμπί για να αποσυνδέσετε με ασφάλεια τη μονάδα δίσκου).
- εάν δεν εργάζεστε σωστά με προγράμματα αλλαγής διαμερισμάτων σκληρού δίσκου, μορφοποίησής τους κ.λπ.
- Επίσης, πολύ συχνά, πολλοί χρήστες συνδέουν τους εξωτερικούς σκληρούς τους δίσκους στην τηλεόραση - τους διαμορφώνει στη δική του μορφή και, στη συνέχεια, ο υπολογιστής δεν μπορεί να το διαβάσει, δείχνοντας το σύστημα RAW (για να διαβάσετε έναν τέτοιο δίσκο, είναι καλύτερο να χρησιμοποιήσετε ειδικά βοηθητικά προγράμματα που μπορεί να διαβάσει το σύστημα αρχείων του δίσκου, στον οποίο ο αποκωδικοποιητής τηλεόρασης/τηλεόρασης το μορφοποίησε)·
- όταν ο υπολογιστής σας έχει μολυνθεί με εφαρμογές ιών.
- σε περίπτωση «φυσικής» δυσλειτουργίας του υλικού (είναι απίθανο να γίνει κάτι μόνοι σας για να «αποθηκεύσετε» τα δεδομένα)…
Εάν ο λόγος για την εμφάνιση του συστήματος αρχείων RAW είναι μια εσφαλμένη αποσύνδεση του δίσκου (ή μια διακοπή ρεύματος, ένας εσφαλμένος τερματισμός λειτουργίας του υπολογιστή), τότε στις περισσότερες περιπτώσεις, τα δεδομένα μπορούν να ανακτηθούν με ασφάλεια. Σε άλλες περιπτώσεις, οι πιθανότητες είναι μικρότερες, αλλά εξακολουθούν να υπάρχουν :).
Περίπτωση 1: Τα Windows φορτώνονται, τα δεδομένα στο δίσκο δεν χρειάζονται, απλώς για να επαναφέρετε γρήγορα τη λειτουργικότητα της μονάδας
Ο πιο εύκολος και γρήγορος τρόπος για να απαλλαγείτε από το RAW είναι απλώς να διαμορφώσετε τον σκληρό δίσκο σε ένα διαφορετικό σύστημα αρχείων (ακριβώς αυτό που μας προσφέρουν τα Windows).
Προσοχή! Κατά τη διαμόρφωση, όλες οι πληροφορίες στον σκληρό δίσκο θα διαγραφούν. Να είστε προσεκτικοί και εάν έχετε τα απαραίτητα αρχεία στο δίσκο, δεν συνιστάται η καταφυγή σε αυτήν τη μέθοδο.
Είναι καλύτερο να διαμορφώσετε έναν δίσκο από το σύστημα διαχείριση δίσκου(όχι πάντα και δεν είναι όλοι οι δίσκοι ορατοί στον "υπολογιστή μου", επιπλέον, στη διαχείριση δίσκων θα δείτε αμέσως ολόκληρη τη δομή όλων των δίσκων).
Για να το ανοίξετε, απλώς μεταβείτε στο Πίνακας ελέγχου των Windows, μετά ανοίξτε την ενότητα "", μετά στην υποενότητα " Διαχείριση" Ανοίξτε σύνδεσμο " Δημιουργία και μορφοποίηση κατατμήσεων σκληρού δίσκου"(όπως στο Σχ. 1).
Ρύζι. 1. Σύστημα και ασφάλεια (Windows 10).
Στη συνέχεια, επιλέξτε το δίσκο που έχει το σύστημα αρχείων RAW και μορφοποιήστε τον (απλώς πρέπει να κάνετε δεξί κλικ στο διαμέρισμα του δίσκου που θέλετε και μετά να επιλέξετε την επιλογή «Μορφοποίηση» από το μενού, βλ. Εικ. 2).
Ρύζι. 2. Μορφοποίηση του δίσκου στην άσκηση. δίσκους.
Μετά τη μορφοποίηση, ο δίσκος θα είναι σαν "καινούργιος" (χωρίς αρχεία) - μπορείτε τώρα να γράψετε όλα όσα χρειάζεστε σε αυτόν (και μην τον αποσυνδέσετε ξαφνικά από το ρεύμα :)).
Περίπτωση 2: Εκκίνηση των Windows (το σύστημα αρχείων RAW δεν βρίσκεται στη μονάδα δίσκου των Windows)
Εάν χρειάζεστε αρχεία στο δίσκο, τότε η μορφοποίηση του δίσκου δεν συνιστάται! Πρώτα πρέπει να προσπαθήσετε να ελέγξετε το δίσκο για σφάλματα και να τα διορθώσετε - στις περισσότερες περιπτώσεις ο δίσκος αρχίζει να λειτουργεί ως συνήθως. Ας δούμε τα βήματα βήμα προς βήμα.
1) Πρώτα πηγαίνετε στο διαχείριση δίσκου (Πίνακας Ελέγχου/Σύστημα και Ασφάλεια/Διαχείριση/Δημιουργία και μορφοποίηση διαμερισμάτων σκληρού δίσκου ), δείτε παραπάνω στο άρθρο.
2) Θυμηθείτε το γράμμα μονάδας δίσκου στο οποίο έχετε το σύστημα αρχείων RAW.
3) Εκκίνηση γραμμή εντολώνγια λογαριασμό του διαχειριστή. Στα Windows 10, αυτό γίνεται απλά: κάντε δεξί κλικ στο μενού START και στο αναδυόμενο μενού επιλέξτε « Γραμμή εντολών (Διαχειριστής)«.
5) Μετά την εισαγωγή της εντολής, θα πρέπει να ξεκινήσει ο έλεγχος και η διόρθωση σφαλμάτων, εάν υπάρχουν. Αρκετά συχνά, στο τέλος της σάρωσης, τα Windows θα σας πουν ότι τα σφάλματα έχουν διορθωθεί και δεν απαιτείται περαιτέρω ενέργεια. Αυτό σημαίνει ότι μπορείτε να ξεκινήσετε να εργάζεστε με το δίσκο· σε αυτήν την περίπτωση, το σύστημα αρχείων RAW αλλάζει στο προηγούμενο (συνήθως FAT 32 ή NTFS).
Ρύζι. 4. Δεν υπάρχουν σφάλματα (ή έχουν διορθωθεί) - όλα είναι εντάξει.
Περίπτωση 3: Τα Windows δεν εκκινούν (RAW σε δίσκο Windows)
1) Τι πρέπει να κάνετε εάν δεν υπάρχει δίσκος εγκατάστασης (μονάδα flash) στα Windows...
Σε αυτή την περίπτωση, υπάρχει μια απλή λύση: αφαιρέστε τον σκληρό δίσκο από τον υπολογιστή (φορητό υπολογιστή) και τοποθετήστε τον σε άλλον υπολογιστή. Στη συνέχεια, ελέγξτε το για σφάλματα σε άλλον υπολογιστή (δείτε παραπάνω στο άρθρο) και εάν διορθωθούν, συνεχίστε να το χρησιμοποιείτε.
Μπορείτε επίσης να καταφύγετε σε μια άλλη επιλογή: να πάρετε έναν δίσκο εκκίνησης από κάποιον και να εγκαταστήσετε τα Windows σε έναν άλλο δίσκο και, στη συνέχεια, μετά την εκκίνηση από αυτόν, ελέγξτε αυτόν που έχει επισημανθεί ως RAW.
2) Εάν έχετε δίσκο εγκατάστασης...
Όλα είναι πολύ πιο απλά :). Αρχικά, κάνουμε εκκίνηση από αυτό και αντί για εγκατάσταση, επιλέγουμε ανάκτηση συστήματος (αυτός ο σύνδεσμος βρίσκεται πάντα στην κάτω αριστερή γωνία του παραθύρου στην αρχή της εγκατάστασης, βλ. Εικ. 5).
Στη συνέχεια, μεταξύ του μενού ανάκτησης, βρείτε γραμμή εντολώνκαι εκτοξεύστε το. Σε αυτό πρέπει να εκτελέσουμε μια σάρωση του σκληρού δίσκου στον οποίο είναι εγκατεστημένα τα Windows. Πώς να το κάνετε αυτό, επειδή τα γράμματα έχουν αλλάξει, επειδή... Κάναμε εκκίνηση από μονάδα flash (δισκέτα εγκατάστασης);
1. Πολύ απλό: εκκινήστε πρώτα το σημειωματάριο από τη γραμμή εντολών (σημειωματάριο εντολών και ψάξτε σε αυτό για ποιους δίσκους και με ποια γράμματα. Θυμηθείτε το γράμμα μονάδας δίσκου στην οποία έχετε εγκαταστήσει τα Windows).
2. Στη συνέχεια, κλείστε το σημειωματάριο και εκτελέστε τη σάρωση χρησιμοποιώντας την ήδη γνωστή μέθοδο: chkdsk d: /f (και ENTER).
Παρεμπιπτόντως, συνήθως το γράμμα μονάδας μετατοπίζεται κατά 1: δηλ. εάν η μονάδα δίσκου συστήματος είναι "C:", τότε κατά την εκκίνηση από τη δισκέτα εγκατάστασης, γίνεται το γράμμα "D:". Αυτό όμως δεν συμβαίνει πάντα, υπάρχουν και εξαιρέσεις!
Εάν οι παραπάνω μέθοδοι δεν βοήθησαν, σας συνιστώ να εξοικειωθείτε με το TestDisk. Πολύ συχνά βοηθά στην επίλυση προβλημάτων με σκληρούς δίσκους.
Εάν πρέπει να ανακτήσετε τα διαγραμμένα δεδομένα από τον σκληρό σας δίσκο (ή τη μονάδα flash), σας συνιστώ να εξοικειωθείτε με τη λίστα με τα πιο διάσημα προγράμματα ανάκτησης δεδομένων: ( σίγουρα κάτι θα πάρεις).
Τις καλύτερες ευχές μου!
Ένας δίσκος που για συγκεκριμένους λόγους αποκτά κατάσταση RAW δεν είναι πλέον κάτι νέο στον κόσμο της σύγχρονης τεχνολογίας και, ευτυχώς, έχουμε μια λύση σε αυτό το ζήτημα. Μην πανικοβάλλεστε πρόωρα με τη σκέψη: «Η μονάδα USB μου έχει σπάσει, στην οποία έχω ετοιμάσει μια σημαντική παρουσίαση για να μιλήσω σε μια εταιρική συνάντηση». Υπάρχει λύση στο πρόβλημα και είναι πολύ απλή. Μπορείτε όχι μόνο να ανακτήσετε σημαντικές πληροφορίες από το δίσκο σας, αλλά και να τις αναβιώσετε χωρίς καμία απώλεια.
Βήμα 1. Ανάκτηση δεδομένων από πολυμέσα με το σύστημα αρχείων RAW
Πρώτα απ 'όλα, πρέπει να ανακτήσετε όλα τα πολύτιμα δεδομένα στη συσκευή αποθήκευσης. Για να το κάνετε αυτό γρήγορα και αποτελεσματικά, χρησιμοποιήστε τις παρακάτω οδηγίες.
1.
Συνδέστε τη συσκευή RAW στον υπολογιστή σας.
Εκτελέστε το πρόγραμμα ανάκτησης Starus Partition Recovery, τοποθετήστε το πρόγραμμα στη μονάδα δίσκου για σάρωση και εκτέλεση ανάλυσης.
2. Η εφαρμογή θα σαρώσει για να βρει διαγραμμένα υλικά. Εάν χρειάζεστε περισσότερες πληροφορίες, σύρετε το δάχτυλό σας Πλήρης ανάλυση.

3. Θα δείτε μια λίστα με όλους τους φακέλους και τα αρχεία σε αυτούς που υπάρχουν ή υπήρχαν στη συσκευή από την τελευταία μορφοποίηση. Μπορείτε να κάνετε προεπισκόπηση, να βρείτε τις πληροφορίες που χρειάζεστε και, εάν υπάρχουν πολλά αρχεία, να το επιλέξετε και, στη συνέχεια, να πατήσετε το πλήκτρο Επαναφέρωκαι εξάγετε δεδομένα σε μορφή κατάλληλη για εσάς.
Χρήσιμα άρθρα


Μετά την εξαγωγή των δεδομένων, μπορείτε να προχωρήσετε στο δεύτερο βήμα, το οποίο θα σας βοηθήσει να μορφοποιήσετε τη συσκευή από RAW σε NTFS ή FAT32.
Βήμα 2. Μετατρέψτε το σύστημα αρχείων RAW σε NTFS και FAT32
Ο κύριος τρόπος για να μορφοποιήσετε μια μονάδα δίσκου αλλάζοντας το σύστημα αρχείων είναι ένα βοηθητικό πρόγραμμα ενσωματωμένο στο λειτουργικό σύστημα. Χρησιμοποιήστε τις παρακάτω οδηγίες για να διαμορφώσετε το δίσκο.
Μέθοδος ένα. Χρησιμοποιούμε το μενού Διαχείριση δίσκων.
1. Κάντε δεξί κλικ στη συντόμευση Ο υπολογιστής μουή μέσω του μενού Αρχή. Στη συνέχεια, πατήστε το πλήκτρο Ελεγχος.

2. Τώρα επιλέξτε το μενού Διαχείριση δίσκου. Στη λίστα που εμφανίζεται, πρέπει να βρείτε τη συσκευή RAW και να κάνετε δεξί κλικ πάνω της. Όλα είναι εντάξει στον υπολογιστή μας, αλλά αν ο δικός σας έχει το εν λόγω πρόβλημα, τότε στη στήλη Σύστημα αρχείωνθα γραφεται RAW.

2. Στο αναπτυσσόμενο παράθυρο, επιλέξτε Μορφή, επαναφέρετε το όνομα, επαναφέρετε το σύστημα αρχείων NTFS και κάντε κλικ Εντάξειγια να επιβεβαιώσετε τη λειτουργία.

Φροντίστε να περιμένετε να ολοκληρωθεί η διαδικασία μορφοποίησης χωρίς να τη διακόψετε ή να αποσυνδέσετε τον υπολογιστή σας από το δίκτυο.
Μέθοδος δεύτερη. Επαναφορά RAW σε NTFS/FAT32 χρησιμοποιώντας τη γραμμή εντολών.
Η γραμμή εντολών, ως ένα ενσωματωμένο εργαλείο των Windows, βοηθά τους χρήστες του λειτουργικού συστήματος να επιλύουν πολλά ζητήματα που σχετίζονται με τους υπολογιστές τους. Ένα από τα προβλήματα που μπορεί να διορθώσει είναι το σύστημα αρχείων RAW. Το σύστημα δεν είναι αναγνώσιμο από τα Windows και επομένως πρέπει να επιστραφεί στην αρχική του μορφή - NTFS ή FAT32.

Περιμένετε να ολοκληρωθεί η διαδικασία και κλείστε τη γραμμή εντολών. Ο δίσκος σας μπορεί να χρησιμοποιηθεί ξανά.
Πρόσθετες πληροφορίες που θα σας βοηθήσουν να προστατεύσετε τις μονάδες δίσκου σας από RAW.
Εάν η συσκευή σας είναι υγιής, λειτουργεί πλήρως και θέλετε να τη διαμορφώσετε, τότε μια ξαφνική διακοπή ρεύματος μπορεί να οδηγήσει σε σφάλμα στη δημιουργία λογικών κατατμήσεων, το οποίο με τη σειρά του θα αλλάξει το σύστημα NTFS/FAT32 σε RAW. Αποφεύγοντας τις καταστάσεις που περιγράφηκαν παραπάνω, ελαχιστοποιείται η πιθανότητα εμφάνισης λογικών αστοχιών.
Πολλοί χρήστες αντιμετώπισαν πρόβλημα όταν, χωρίς καμία προϋπόθεση, ο σκληρός δίσκος σταμάτησε να εμφανίζεται ως τοπικός και εμφανίστηκε ένα μήνυμα ότι δεν ήταν μορφοποιημένο και λειτουργούσε ως σύστημα αρχείων RAW. Σε πανικό, οι άνθρωποι μορφοποίησαν τα μέσα, χάνοντας σημαντικά δεδομένα. Εάν αντιμετωπίσετε το ίδιο σφάλμα, δεν χρειάζεται να αποδεχτείτε την πρόταση των Windows και να διαμορφώσετε τη μονάδα δίσκου. Μπορεί να αποκατασταθεί.
Γιατί εμφανίζεται το σύστημα αρχείων RAW;
Θεωρητικά, το σύστημα αρχείων RAW εγκαθίσταται αρχικά στον σκληρό δίσκο και υποδεικνύει ότι δεν είναι διαμερισμένο, δηλαδή καθαρό. Μετά την εγκατάστασή του στη μονάδα συστήματος και τη μορφοποίηση, είναι κατάλληλο για εγκατάσταση λειτουργικού συστήματος ή αποθήκευση δεδομένων. Ωστόσο, ακόμη και οι μορφοποιημένοι δίσκοι μπορούν να ανιχνευθούν ως RAW. Ο λόγος για αυτό μπορεί να είναι οι ακόλουθοι παράγοντες:
- Απότομο σβήσιμο ρεύματος (αύξηση τάσης, διακοπή λειτουργίας έκτακτης ανάγκης από την πρίζα).
- Εάν το καλώδιο USB αποσυνδέθηκε ή η υποδοχή SATA αποσυνδέθηκε κατά την αντιγραφή δεδομένων.
- Εάν πρόκειται για εξωτερική μονάδα δίσκου, τότε αυτό το σφάλμα μπορεί να προκύψει εάν η συσκευή αφαιρεθεί με μη ασφαλή τρόπο, δηλαδή χωρίς να χρησιμοποιηθούν οι επιλογές του δίσκου συστήματος.
- Σύνδεση με τηλεόραση, η οποία μορφοποιεί τη συσκευή στη μορφή της.
- Μόλυνση από ιό.
- Φυσική αστοχία του σκληρού δίσκου.
Σε περίπτωση που ο λόγος για τη μετατροπή του δίσκου στο σύστημα αρχείων RAW ήταν διακοπή ρεύματος, ακατάλληλη αφαίρεση της συσκευής ή τερματισμός έκτακτης ανάγκης, τα δεδομένα μπορούν να ανακτηθούν με επιτυχία. Διαφορετικά, είναι δυνατή η επισκευή του δίσκου, αλλά χωρίς αποθήκευση των πληροφοριών.
Μέθοδος αριθμός 1. Ανάκτηση δίσκου χωρίς αποθήκευση δεδομένων. Τα Windows φορτώνονται
Ο πιο γρήγορος τρόπος για να επαναφέρετε το σύστημά σας σε λειτουργία είναι να αποδεχτείτε την πρόταση των Windows και να διαμορφώσετε τη μονάδα δίσκου.
Είναι ασφαλέστερο να μορφοποιήσετε το δίσκο μέσω του Πίνακα Ελέγχου του δίσκου. Για να το κάνουμε αυτό κάνουμε τα εξής:
- Κάντε κλικ στο «Έναρξη», «Πίνακας Ελέγχου», «Σύστημα και ασφάλεια», «Διαχείριση» και επιλέξτε «Δημιουργία και διαμόρφωση κατατμήσεων σκληρού δίσκου».
- Θα ανοίξει ένα νέο παράθυρο. Επιλέξτε έναν δίσκο που εμφανίζει το σύστημα αρχείων RAW. Κάντε δεξί κλικ πάνω του και επιλέξτε «Μορφοποίηση».

- Επιλέξτε τη μορφή και κάντε κλικ στο "OK". Μετά τη μορφοποίηση, ο δίσκος θα είναι έτοιμος για χρήση.
Μέθοδος Νο. 2. Εάν το σύστημα RAW δεν εμφανίστηκε στη μονάδα δίσκου C
Εάν η μονάδα D αρχίσει να εμφανίζεται ως σύστημα αρχείων RAW και πρέπει να ανακτήσετε τα χαμένα δεδομένα, αξίζει να την ελέγξετε για σφάλματα. Για να το κάνουμε αυτό κάνουμε τα εξής:
- Μεταβείτε στη διαχείριση δίσκου και δείτε το γράμμα της μονάδας δίσκου, το οποίο εμφανίζεται ως RAW.
- Ανοίξτε μια γραμμή εντολών με δικαιώματα διαχειριστή και πληκτρολογήστε "chkdsk D: /f", όπου "D" είναι ο δίσκος με το σύστημα αρχείων RAW.

- Συχνά, αφού διορθωθούν τα σφάλματα, ο δίσκος επιστρέφει στο προηγούμενο σύστημα αρχείων NTFS.
Μέθοδος Νο. 3. Τα Windows δεν εκκινούν. Η τοπική μονάδα δίσκου C έγινε RAW
Εάν το λειτουργικό σύστημα δεν εκκινεί, πρέπει να αφαιρέσετε τον σκληρό δίσκο από τη μονάδα συστήματος ή το φορητό υπολογιστή, να τον συνδέσετε σε έναν υπολογιστή εργασίας και να ελέγξετε για σφάλματα μέσω της γραμμής εντολών. Εάν αυτό βοηθήσει, ο δίσκος θα αποκατασταθεί.
Εάν έχετε έναν δίσκο εγκατάστασης με την έκδοση και το bit του λειτουργικού σας συστήματος, θα πρέπει να εκτελέσετε την Επαναφορά Συστήματος.


Εισαγάγετε την εντολή "chkdsk D: /f", όπου υποδεικνύουμε το γράμμα της μονάδας δίσκου.
Μπορείτε να προβάλετε το γράμμα της μονάδας χρησιμοποιώντας το Σημειωματάριο. Στη γραμμή εντολών, πληκτρολογήστε "σημειωματάριο". Επόμενο «Αρχείο», «Άνοιγμα». Θα εμφανιστεί ο Explorer στον οποίο μπορείτε να δείτε το γράμμα της μονάδας δίσκου.


Μετά τον έλεγχο και τη διόρθωση σφαλμάτων, μπορεί να γίνει επαναφορά της παλιάς μορφής του δίσκου.
Ο σκληρός δίσκος μιας συσκευής υπολογιστή που λειτουργεί κανονικά διαμορφώνεται πάντα σε σύστημα αρχείων NTFS ή FAT. Εάν ένα από τα διαμερίσματα του σκληρού δίσκου αρχίσει να λειτουργεί εσφαλμένα, εμφανίζεται μια καταχώρηση στις ιδιότητες του δίσκου σχετικά με τη μετατροπή της μορφής του σε RAW. Αυτό σημαίνει ότι το τυπικό σύστημα αρχείων είναι κατεστραμμένο και πρέπει να αποκατασταθεί. Στην πράξη, μπορείτε να μάθετε για τέτοιες ζημιές ως εξής. Κατά την πρόσβαση στο δίσκο, δεν ανοίγει και εμφανίζεται ένα μήνυμα στην οθόνη που υποδεικνύει ότι πρέπει να μορφοποιηθεί.
Τι σημαίνει αυτό το μήνυμα:
- Η δομή του συστήματος αρχείων που χρησιμοποιείται καταστρέφεται.
- Δεν υπάρχει πρόσβαση στα περιεχόμενα του σκληρού δίσκου.
- Εγγραφή εσφαλμένων ή κατεστραμμένων δεδομένων στον τομέα εκκίνησης του δίσκου.
Όταν ανοίγετε τις ιδιότητες του σκληρού δίσκου, θα παρατηρήσετε ότι το διαμέρισμα υποτίθεται ότι δεν περιέχει πληροφορίες. Σε κάθε περίπτωση, είναι απαραίτητο να επαναφέρετε το σύστημα αρχείων για να επιστρέψετε τα δεδομένα στο δίσκο.
Τι θα μπορούσε να προκαλέσει μια συντριβή;
Οι λόγοι για μια τέτοια αποτυχία μπορεί να είναι:
- Επίδραση από ιό που έχει εισέλθει στον υπολογιστή.
- Κρίσιμη αποτυχία λειτουργικού συστήματος.
- Ένα πρόγραμμα που λειτουργεί εσφαλμένα που αντικαθιστά τα αρχικά αρχεία συστήματος με τα δικά του αρχεία. Αυτό περιλαμβάνει επίσης «στραβούς» οδηγούς.
- Σφάλματα χρήστη κατά τον τερματισμό της λειτουργίας του υπολογιστή. Αυτός είναι ο τρόπος με τον οποίο το σύστημα αρχείων στα μέσα flash καταστρέφεται συχνά.
- Εξωτερικοί παράγοντες που μπορούν να προκαλέσουν βλάβη στο σύστημα αρχείων. Συγκεκριμένα, οι συχνές διακοπές ρεύματος μπορεί να προκαλέσουν παρόμοιο πρόβλημα.
Πώς μπορώ να επαναφέρω το σύστημα αρχείων και τις πληροφορίες στον σκληρό μου δίσκο;
Παρόλο που το λειτουργικό σύστημα θα σας ζητήσει να διαμορφώσετε το κατεστραμμένο διαμέρισμα, είναι προτιμότερο να μην συμφωνείτε με τέτοιες ενέργειες. Ωστόσο, αν βιαζόσασταν και δώσατε την εντολή μορφοποίησης, δεν χάνονται όλα. Ωστόσο, σε αυτήν την περίπτωση, θα είναι πολύ πιο δύσκολο να επαναφέρετε πλήρως τα περιεχόμενα αυτής της ενότητας. Αρχικά, θα πρέπει να επαναφέρετε όλες τις διαθέσιμες πληροφορίες στο ελαττωματικό διαμέρισμα και, στη συνέχεια, να επαναφέρετε το ίδιο το σύστημα αρχείων.
Συνιστάται η επαναφορά δεδομένων και λειτουργικότητας ενός λογικού διαμερίσματος χρησιμοποιώντας το πρόγραμμα RS Partition Recovery.
Αυτό το πρόγραμμα σας επιτρέπει να:
- Ανάκτηση αρχείων από έναν σκληρό δίσκο στον οποίο έχει αλλάξει το σύστημα αρχείων. Δηλαδή με RAW.
- Ανάκτηση δεδομένων από έναν σκληρό δίσκο που διαμορφώσατε.
- Λήψη των πληρέστερων πληροφοριών από ένα λογικό διαμέρισμα που διαγράφηκε.
- Πλήρης αποκατάσταση κατεστραμμένων κατατμήσεων.
- Αντιγραφή δεδομένων από κατεστραμμένα διαμερίσματα σε άλλα μέσα.
- Το πρόγραμμα αντιμετωπίζει καλά τις εργασίες που έχουν ανατεθεί σε οποιοδήποτε μέσο.
Εργασία με το RS Partition Recovery
Η διεπαφή του προγράμματος είναι αρκετά απλή. Το κύριο μενού χωρίζεται σε τρία κύρια μέρη. Στα αριστερά μπορείτε να δείτε μια λίστα με σκληρούς δίσκους και λογικά διαμερίσματα. Στο κέντρο, οι δίσκοι είναι γεμάτοι με πληροφορίες, καθώς και δεδομένα για τα μεγέθη όλων των δίσκων. Τα αρχεία που επιλέξαμε εμφανίζονται στη δεξιά στήλη. Το πρόγραμμα εμφανίζει ακόμη και κρυφά αρχεία, καθώς και κατατμήσεις που διαχειρίζονται άλλα λειτουργικά συστήματα.
Ήρθε η ώρα να προχωρήσετε στην άμεση ανάκτηση δεδομένων χρησιμοποιώντας αυτό το υπέροχο πρόγραμμα. Για να το κάνετε αυτό, απλώς κάντε κλικ στο επάνω αριστερό κουμπί, που ονομάζεται "Wizard". Το μενού εργασίας του οδηγού θα ανοίξει μπροστά στον χρήστη. Ο επιλεγμένος δίσκος θα αναλυθεί.
Το πρόγραμμα χωρίζει όλα τα διαμερίσματα σε τρεις κατηγορίες: λογικούς, αφαιρούμενους και σκληρούς δίσκους. Για να επαναφέρετε δεδομένα, πρέπει να επιλέξετε το κατάλληλο διαμέρισμα. Εισαγάγετε το και, στη συνέχεια, κάντε κλικ στο «Επόμενο». Θα σας ζητηθεί να επιλέξετε έναν τύπο ανάλυσης.
Η επιλογή αποτελείται από δύο επιλογές:
- Γρήγορη σάρωση.
- Πλήρης ανάλυση.
- 1 φίλτρο θα εντοπίσει αρχεία συστήματος NTFS. Τα περισσότερα εσωτερικά χωρίσματα λειτουργούν σε αυτόν τον χώρο.
- Το φίλτρο 2 θα επεξεργαστεί αρχεία που ανήκουν στο σύστημα FAT. Αυτή η μορφοποίηση είναι πιο χαρακτηριστική για αφαιρούμενα μέσα, αλλά τέτοια αρχεία μπορούν επίσης να βρεθούν στον σκληρό δίσκο του υπολογιστή. Το Linux OS λειτουργεί επίσης με το σύστημα FAT.
- Η βαθιά ανάλυση λειτουργεί ανεξάρτητα από το σύστημα αρχείων. Κατά τη λειτουργία του, το πρόγραμμα απλώς βρίσκει στο δίσκο όλα τα αρχεία που υπήρχαν κάποτε ή βρίσκονται αυτήν τη στιγμή εκεί. Ωστόσο, δεν είναι σκόπιμο να χρησιμοποιείτε μόνο σε βάθος ανάλυση, καθώς ορισμένες πληροφορίες ενδέχεται να χαθούν. Είναι καλύτερο να αναλύσετε μια ενότητα χρησιμοποιώντας και τα τρία φίλτρα.
Όταν επιλέγετε γρήγορη σάρωση, ορισμένα αρχεία απλά δεν θα βρεθούν. Θα βρεθούν μόνο άθικτα αρχεία, χωρίς σημάδια ζημιάς.
Μετά την ολοκλήρωση της ανάλυσης, το πρόγραμμα θα σας πει πόσοι φάκελοι και μεμονωμένα αρχεία βρέθηκαν σε αυτήν την ενότητα.
Για να δείτε όλα τα αρχεία που βρέθηκαν κατά την ανάλυση, πρέπει να μεταβείτε στο κύριο μενού του προγράμματος κάνοντας κλικ στο κουμπί "Τέλος".

Εάν το λειτουργικό σύστημα δεν μπορεί να εντοπίσει το δίσκο, του εκχωρεί τη μορφή RAW. Σε αυτήν την περίπτωση, ο σκληρός δίσκος είναι ορατός στο σύστημα, αλλά δεν θα είναι δυνατό να αποθηκεύσετε τίποτα σε αυτόν ή να χρησιμοποιήσετε τις πληροφορίες που είναι αποθηκευμένες σε αυτόν. Η λύση σε αυτή την περίπτωση είναι είτε να διαμορφώσετε το δίσκο, κάτι που θα συνεπάγεται την απώλεια όλων των δεδομένων σε αυτόν, είτε να επαναφέρετε το παλιό σύστημα αρχείων (οπότε θα χρειαστείτε περισσότερο χρόνο).
Πληροφορίες σχετικά με τη μορφή RAW
Όλοι οι σύγχρονοι σκληροί δίσκοι λειτουργούν σε δύο συστήματα αρχείων - FAT και NFTS (το τελευταίο είναι το πιο κοινό). Ωστόσο, συμβαίνει το σύστημα αρχείων να αλλάξει σε RAW, πράγμα που σημαίνει ότι δεν υπάρχει σύστημα αρχείων στο δίσκο, επομένως, δεν θα είναι διαθέσιμες λειτουργίες με αυτό.
Ένας ή περισσότεροι από τους παρακάτω λόγους μπορεί να προκαλέσουν αλλαγή της μορφής πηγής σε RAW:
- Το σύστημα αρχείων έχει καταστραφεί.
- Εάν αγοράσατε έναν νέο σκληρό δίσκο και εμφανίζεται σε μορφή RAW, αυτό σημαίνει ότι τα διαμερίσματα δεν έχουν διαμορφωθεί.
- Ένας άλλος παράγοντας είναι ο αποκλεισμός της πρόσβασης στα περιεχόμενα του τόμου.
Αυτά τα προβλήματα μπορεί να παρουσιαστούν εάν ο υπολογιστής απενεργοποιηθεί λανθασμένα (για παράδειγμα, μέσω του κουμπιού λειτουργίας ή αποσύνδεσης από το τροφοδοτικό), αστοχίες συστήματος των Windows, φυσική ζημιά στο δίσκο ή ιούς που εισέρχονται στον υπολογιστή.
Εάν υπήρχε λειτουργικό σύστημα στον "επηρεαζόμενο" δίσκο, δεν θα μπορεί να ξεκινήσει και το BIOS θα εμφανίσει "Το λειτουργικό σύστημα δεν βρέθηκε". Σε σπάνιες περιπτώσεις, το λειτουργικό σύστημα μπορεί να δείχνει σημάδια ζωής, αλλά περιορίζονται μόνο από την ατελείωτη διαδικασία ανάκτησης.
Η διαδικασία μετατροπής μιας μορφής RAW σε οποιαδήποτε άλλη δεν είναι ιδιαίτερα δύσκολη, αλλά υπάρχει κίνδυνος απώλειας δεδομένων που είναι αποθηκευμένα στον σκληρό δίσκο. Εάν θέλετε να αποθηκεύσετε τα δεδομένα, χρησιμοποιήστε μεθόδους που περιλαμβάνουν την αποθήκευσή τους. Εάν τα αποθηκευμένα δεδομένα μπορούν να παραμεληθούν, τότε η διαδικασία μετατροπής σε άλλη μορφή θα διαρκέσει αρκετά λεπτά.
Επιλογή 1: Σάρωση για σφάλματα
Χρησιμοποιώντας αυτήν τη μέθοδο, μπορείτε να βασιστείτε στην ανάκτηση δεδομένων που είναι αποθηκευμένα στο δίσκο. Η μέθοδος είναι καθολική και θα ταιριάζει σε όλους, ανεξάρτητα από την απόδοση του λειτουργικού συστήματος. Ωστόσο, αυτή η επιλογή δεν βοηθά πάντα στην επίλυση του προβλήματος και μπορεί να πάρει πολύ χρόνο.
Εάν η αποθήκευση πληροφοριών στο δίσκο δεν είναι σημαντική για εσάς, τότε μπορείτε να εξετάσετε άλλες επιλογές στο άρθρο.
Εφόσον το λειτουργικό σύστημα εκκινεί χωρίς προβλήματα, χρησιμοποιήστε αυτές τις οδηγίες:

Υπάρχουν επίσης περιπτώσεις όπου ο δίσκος συστήματος έχει αποκτήσει την επέκταση RAW. Σε αυτήν την περίπτωση, το λειτουργικό σύστημα δεν θα εκκινήσει, ωστόσο, θα επαναφέρει τη λειτουργικότητά του χρησιμοποιώντας "Γραμμή εντολών"όλα θα είναι ακόμα δυνατά. Για να το κάνετε αυτό, θα χρειαστείτε μια μονάδα flash USB με δυνατότητα εκκίνησης με την τρέχουσα έκδοση του λειτουργικού συστήματος:

Αξίζει να καταλάβουμε ότι η σάρωση μπορεί να διαρκέσει πολύ, αλλά δεν φέρνει πάντα θετικό αποτέλεσμα.
Επιλογή 2: Διαμορφώστε το δίσκο
Αυτή η μέθοδος δεν είναι πολύ δύσκολη στην εκτέλεση, αλλά σε αυτήν την περίπτωση είναι 100% πιθανό να χάσετε τα προσωπικά σας δεδομένα. Αξίζει επίσης να λάβετε υπόψη ότι η μέθοδος ισχύει μόνο εάν το λειτουργικό σας σύστημα εκκινεί κανονικά.
Οι οδηγίες μοιάζουν με αυτό:

Επιλογή 3: Αρχικοποίηση του δίσκου
Αυτή η μέθοδος απαιτεί επίσης μορφοποίηση του δίσκου, αλλά πιο βαθιά. Συνιστάται για χρήση εάν μόλις αγοράσατε και εγκαταστήσατε έναν σκληρό δίσκο. Εάν ο σκληρός δίσκος λειτουργούσε προηγουμένως κανονικά, τότε αυτή η μέθοδος δεν θα σας ταιριάζει καθόλου.
Οι οδηγίες για αυτή τη μέθοδο είναι οι εξής:

Επιλογή 4: Ανάκτηση με χρήση προγραμμάτων τρίτων κατασκευαστών
Σε αυτήν την περίπτωση, θα μπορείτε να επαναφέρετε το σύστημα αρχείων στο δίσκο χωρίς να καταστρέψετε τα δεδομένα που είναι αποθηκευμένα σε αυτόν. Ωστόσο, θα χρειαστεί να χρησιμοποιήσετε λογισμικό τρίτων για να το κάνετε αυτό.
Αυτό το λογισμικό δεν απαιτεί εγκατάσταση σε υπολογιστή και διανέμεται επίσης δωρεάν, καθώς και τα στοιχεία διεπαφής είναι κυρίως στα ρωσικά. Μπορείτε να κατεβάσετε το πρόγραμμα από αυτόν τον σύνδεσμο.
Οι οδηγίες για την αλλαγή της μορφής RAW χρησιμοποιώντας DMDE είναι οι εξής:

Χρησιμοποιώντας το DMDE, μπορείτε επίσης να επαναφέρετε έναν δίσκο με εγκατεστημένο λειτουργικό σύστημα. Για να το κάνετε αυτό, θα χρειαστεί να το συνδέσετε σε άλλον υπολογιστή και να κάνετε όλα όσα περιγράφονται στις παραπάνω οδηγίες. Ωστόσο, ενδέχεται να υπάρχει πρόβλημα κατά την εκκίνηση του λειτουργικού συστήματος από αυτόν τον δίσκο. Σε αυτήν την περίπτωση, θα πρέπει να κάνετε πρόσθετη ανάκτηση χρησιμοποιώντας τη μονάδα flash εγκατάστασης.
TestDisk
Αυτό το πρόγραμμα είναι πολύ πιο δύσκολο να κυριαρχήσετε από το προηγούμενο, αλλά είναι πιο αποτελεσματικό. Ολόκληρη η διεπαφή θυμίζει περισσότερο "Γραμμή εντολών", εξάλλου, είναι εντελώς στα αγγλικά. Εάν δεν καταλαβαίνετε τι να κάνετε σε αυτό το πρόγραμμα, τότε είναι καλύτερο να εξετάσετε το ανάλογό του παραπάνω, καθώς ένα σφάλμα μπορεί να οδηγήσει στην απώλεια όλων των πληροφοριών στο δίσκο χωρίς τη δυνατότητα ανάκτησής του.
Όσοι είναι σίγουροι για τις ικανότητές τους μπορούν να προσπαθήσουν να επαναφέρουν τη λειτουργικότητα του δίσκου χρησιμοποιώντας τις ακόλουθες οδηγίες:

Αυτό το πρόγραμμα μπορεί επίσης να χρησιμοποιηθεί για την επαναφορά του συστήματος αρχείων ενός δίσκου λειτουργικού συστήματος, αλλά να είστε προσεκτικοί καθώς οποιαδήποτε εσφαλμένη ενέργεια θα σημαίνει διαγραφή όλων των δεδομένων στο δίσκο. Εάν όλα πάνε καλά, το λειτουργικό σύστημα μπορεί να μην εκκινήσει από το δίσκο. Σε αυτήν την περίπτωση, θα χρειαστεί να χρησιμοποιήσετε τον bootloader του λειτουργικού συστήματος για να επαναφέρετε τη λειτουργικότητα.
Αυτό το άρθρο εξέτασε τις κύριες μεθόδους που θα βοηθήσουν στην αλλαγή της μορφής RAW σε NTFS ή FAT32. Χρησιμοποιήστε την επιλογή που είναι πιο βολική για εσάς, καθώς είναι όλα εξίσου αποτελεσματικά, αν και ορισμένα επαναφέρουν τόσο το σύστημα αρχείων όσο και τα δεδομένα στο δίσκο.