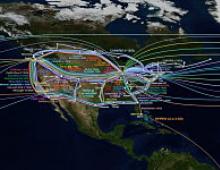Αλλάξτε την ταχύτητα ενός βίντεο κλιπ στο Premiere Pro. Πώς να αλλάξετε την ταχύτητα αναπαραγωγής βίντεο στο πρόγραμμα αναπαραγωγής YouTube με αλλαγή ταχύτητας αναπαραγωγής
Υπάρχουν εφαρμογές που επιταχύνουν τα βίντεο;
Ενώ αναζητάτε τη σωστή εφαρμογή για να επιταχύνετε ή να επιβραδύνει το βίντεό σας, μπορείτε να βρείτε έναν ατελείωτο αριθμό προγραμμάτων και να τα κατεβάσετε για να λειτουργήσουν. Σκεφτείτε προσεκτικά τι είδους εφαρμογή και ποιες δυνατότητες χρειάζεστε, συμπεριλαμβανομένων όλων των πλεονεκτημάτων και των μειονεκτημάτων.
Μέρος 1: Καλύτερο λογισμικό επιτάχυνσης/επιβράδυνσης βίντεο (επιτραπέζιος υπολογιστής)
Μέρος 2: Κορυφαίες 5 εφαρμογές iOS για την επιτάχυνση των βίντεο
#1: Περίπτερο βίντεο

Πλεονέκτημα:Οι χρήστες μπορούν να απολαύσουν τη βελτίωση των βίντεό τους προσθέτοντας μερικά εντυπωσιακά εφέ.
Ελαττώματα:Η ποιότητα της εφαρμογής είναι αρκετά χαμηλή και δεν σας επιτρέπει να αποθηκεύετε και να κοινοποιείτε εύκολα βίντεο.
Τιμή:Δωρεάν
#2:

Οι πολλές δυνατότητες που προσφέρει αυτή η εφαρμογή την καθιστούν μια καλή επιλογή για την επιτάχυνση των βίντεο στο iOS. Μπορείτε να αλλάξετε την κατεύθυνση του βίντεο, να προσθέσετε ηχητικά εφέ, μουσική υπόκρουση και μεταβάσεις. Η εφαρμογή είναι πολύ εύκολη στη χρήση για να επιβραδύνει ή να επιταχύνει τα βίντεο.
Πλεονέκτημα: Η διαθεσιμότητα πολλών λειτουργιών κάνει την εφαρμογή εύκολη και ευχάριστη για κάθε χρήστη.
Ελάττωμα:Να είστε προετοιμασμένοι για το γεγονός ότι θα πρέπει να πληρώσετε περιορίζοντας τις δυνατότητες της εφαρμογής για να αποκτήσετε αυτήν την εφαρμογή δωρεάν.
Τιμή:Δωρεάν
#3:

#4:

Αυτή είναι μια άλλη εφαρμογή που μπορείτε να χρησιμοποιήσετε στο iOS για να επιταχύνετε το αρχείο βίντεο. Προσφέρει τον ευκολότερο τρόπο για να δημιουργήσετε υπέροχα βίντεο, επειδή δεν υπάρχουν όρια στο τι μπορείτε να κάνετε. Το Givit Video Editor σάς δίνει την ελευθερία να επεξεργαστείτε το βίντεό σας απευθείας στο Camera Roll και να το αποθηκεύσετε εκεί.
Πλεονέκτημα:Δεν θα χρειαστεί να πληρώσετε τίποτα για τα φίλτρα και, ταυτόχρονα, η αποθήκευση στο Camera Roll θα είναι εύκολη.
Ελάττωμα:Λείπουν ορισμένα βασικά χαρακτηριστικά, όπως η μεταφόρτωση αρχείων σε ιστότοπους ή κοινωνικά δίκτυα.
Τιμή: Δωρεάν
#5:

Το κύριο χαρακτηριστικό αυτής της εφαρμογής είναι η δυνατότητα αλλαγής της ταχύτητας βίντεο και σας επιτρέπει επίσης να δημιουργείτε time lapse και αργή κίνηση. Είτε έτσι είτε αλλιώς, θα αποκτήσετε κάποια βασικά όταν εργάζεστε με το TiltShift Video σε iOS.
Πλεονέκτημα:Είναι πολύ εύκολο να ανεβάσετε βίντεο απευθείας από την κάμερα και επίσης να τα μοιραστείτε στο διαδίκτυο σε ιστότοπους όπως το Facebook.
Ελάττωμα: Η διεπαφή της εφαρμογής δεν είναι επαγγελματική, όσο κι αν το θέλετε, επομένως η εφαρμογή απαιτεί περισσότερη δουλειά.
Τιμή:Δωρεάν
Μέρος 3: Οι κορυφαίες 5 εφαρμογές Android για την επιτάχυνση των βίντεο
#1:

Αυτό είναι ένα επαγγελματικό πρόγραμμα επεξεργασίας βίντεο που μπορείτε να χρησιμοποιήσετε στη συσκευή σας Android για να επιταχύνετε τα βίντεο. Προσφέρει μερικά πολύ ισχυρά αποτελέσματα μετά την επεξεργασία, καθώς αυτή η εφαρμογή είναι αρκετά προηγμένη, με ένα χρονοδιάγραμμα πολλαπλών εργασιών για εύκολη επεξεργασία.
Πλεονέκτημα:Κομψή και διαισθητική διεπαφή, καθιστώντας την εφαρμογή την καλύτερη για επεξεργασία.
Ελάττωμα:Το εύρος τιμών μπορεί να μην ταιριάζει ακριβώς με αυτό που προσφέρει το πρόγραμμα.
Τιμή: 0,99 $ - 39,99 $ ανά είδος
#2:

Πλεονέκτημα:Μια εύχρηστη εφαρμογή που θα κάνει τη διαδικασία επεξεργασίας βίντεο απολαυστική.
Ελάττωμα:Λόγω του γεγονότος ότι η εφαρμογή είναι δωρεάν, να είστε προετοιμασμένοι να έχετε λιγότερο από ιδανικά αποτελέσματα, καθώς λείπουν ορισμένα χαρακτηριστικά από την εφαρμογή.
Τιμή:Ελεύθερος
Πλεονέκτημα: Εύχρηστη εφαρμογή για εξαιρετικά αποτελέσματα.
Ελάττωμα:Αυτή η εφαρμογή δεν δίνει στον χρήστη πλήρη έλεγχο των λειτουργιών, επομένως ο χρήστης δεν μπορεί να επηρεάσει το τελικό αποτέλεσμα.
Τιμή: $ 0.99 - $ 29.99
#5:

Εκτός από την επιτάχυνση του βίντεο, αυτή η εφαρμογή θα σας επιτρέψει να προσθέσετε λεζάντες, κείμενα και θέματα. Αυτό είναι ένα εξαιρετικό πρόγραμμα για χρήση με άλλες εφαρμογές Android και σίγουρα δεν θα σας απογοητεύσει.
Πλεονέκτημα:Θα κατακτήσετε γρήγορα αυτήν την εφαρμογή, η οποία θα σας δώσει το αναμενόμενο αποτέλεσμα.
Ελάττωμα: Η διαθεσιμότητα μιας δωρεάν έκδοσης θα πρέπει να σας κάνει να πιστεύετε ότι κάτι θα λείπει. Δεν θα μπορείτε να απολαύσετε όλες τις λειτουργίες.
Τιμή: Ελεύθερος
Μερικές φορές, για να εστιαστεί η προσοχή του θεατή σε ένα συγκεκριμένο μέρος του βίντεο, χρησιμοποιείται ένα εφέ όπως η αργή κίνηση. Μπορεί να παρατηρηθεί στον κινηματογράφο, όταν η σκηνή της ταινίας επιβραδύνεται σκόπιμα και τα καρέ ομαλά, χαλαρά αντικαθιστούν το ένα το άλλο. Φαίνεται πολύ εντυπωσιακό. Αυτή η μέθοδος παρουσίασης μιας εικόνας βίντεο μπορεί να διακοσμήσει μια παρουσίαση, ένα άλμπουμ βίντεο από έναν γάμο ή άλλη ειδική εκδήλωση. Μπορεί να γίνει αυτό με βίντεο; Αποδεικνύεται ναι! Για να αποκτήσετε αυτό το εφέ, μπορείτε να χρησιμοποιήσετε το "VideoMASTER". Σε αυτό το άρθρο, θα μάθετε πώς να επιβραδύνετε ένα βίντεο σε λίγα μόνο βήματα.
Βήμα 1. Εγκαταστήστε τον μετατροπέα VideoMASTER
Για να ξεκινήσετε, πρέπει να χρησιμοποιήσετε τον υπολογιστή σας. Αυτό μπορεί να γίνει στον επίσημο ιστότοπο του προγραμματιστή, δηλαδή στη σελίδα λήψης. Η εφαρμογή ζυγίζει όχι περισσότερο από 60 Mb, πράγμα που σημαίνει ότι δεν θα χρειαστεί να περιμένετε πολύ για τη λήψη. Κατά την εγκατάσταση, επιλέξτε την επιλογή "Συντόμευση στην επιφάνεια εργασίας", αυτό θα σας βοηθήσει να ξεκινήσετε γρήγορα να εργάζεστε με το λογισμικό στο μέλλον. Αφού ολοκληρωθεί η διαδικασία, κάντε διπλό κλικ στο εικονίδιο του προγράμματος. Θα εμφανιστεί ένα παράθυρο στην οθόνη όπου θα εργαστείτε.
Βήμα 2. Ανεβάστε το βίντεο
Μπορείτε να αρχίσετε να δουλεύετε! Στην αριστερή πλευρά του πίνακα, βρείτε την εντολή "Προσθήκη", κάντε κλικ σε αυτό και επιλέξτε τα απαιτούμενα αρχεία βίντεο. Λάβετε υπόψη ότι μπορείτε να χρησιμοποιήσετε υλικό βίντεο από φακέλους σε μονάδα flash, υπολογιστή, τηλέφωνο ή DVD. Μόλις προσθέσετε ένα βίντεο, όλα τα εργαλεία του προγράμματος θα είναι διαθέσιμα σε εσάς. Για να αλλάξετε την ταχύτητα του βίντεο, πρέπει να εργαστείτε με τις επιλογές που βρίσκονται στον πίνακα πάνω από το πρόγραμμα αναπαραγωγής προεπισκόπησης.

Προσθέστε ένα βίντεο όπου θέλετε να αλλάξετε την ταχύτητα
Βήμα 3. Προσαρμόστε την ταχύτητα βίντεο
Τώρα έχουμε όλα όσα χρειάζεται να ξέρουμε πώς να επιβραδύνουμε ένα βίντεο. Κάντε κλικ στην επιλογή "Ταχύτητα"ή ανοίξτε το μενού "Θεραπεία"και επιλέξτε τη λειτουργία "Αλλαγή ταχύτητας βίντεο"εκεί. Στον χώρο εργασίας θα δείτε ένα παράθυρο με διάφορες ρυθμίσεις. Για να επιλέξετε την ταχύτητα αναπαραγωγής, πρέπει να κάνετε κλικ στη βέλτιστη επιλογή από αυτές που προσφέρονται στο αναπτυσσόμενο υπομενού. Υπάρχει ένας άλλος τρόπος - μπορείτε να διαμορφώσετε όλες τις παραμέτρους με μη αυτόματο τρόπο. Αυτό που λαμβάνετε μπορεί να προβληθεί απευθείας στο πρόγραμμα στο ενσωματωμένο πρόγραμμα αναπαραγωγής. Δεν σας αρέσει το αποτέλεσμα; Απλώς κάντε κλικ στην επιλογή "Επαναφορά"και δοκιμάστε να προσαρμόσετε ξανά το βίντεο. Εάν όλα λειτούργησαν όπως τα σχεδιάσατε, κάντε κλικ "Ισχύουν". Όλες οι αλλαγές θα τεθούν σε ισχύ.

Προσαρμογή ταχύτητας βίντεο: επιλέξτε ρυθμίσεις από τον κατάλογο ή επιλέξτε τις μόνοι σας
Βήμα 4. Πώς να βελτιώσετε την εικόνα

Επεξεργαστείτε το βίντεό σας και βελτιώστε το!
Βήμα 5. Αποθηκεύστε το τελικό υλικό βίντεο
Για να είναι το βίντεο όπως σκοπεύατε, πρέπει να αποθηκευτούν όλοι οι μετασχηματισμοί. Η εφαρμογή VideoMASTER διαθέτει βιβλιοθήκη που περιέχει περισσότερες από 350 μορφές, καθώς και έτοιμα προφίλ για διαφορετικές συσκευές και πόρους: κινητά τηλέφωνα, συσκευές αναπαραγωγής, tablet, ιστότοπους κ.λπ. Και δεν είναι μόνο αυτό. Μπορείτε επίσης να επιλέξετε πρόσθετες παραμέτρους: ρυθμός καρέ, μέγεθος, ρυθμός bit και άλλες ενδείξεις. Αφού εισαγάγετε όλες τις απαραίτητες παραμέτρους, κάντε κλικ "Μετατρέπω"– κουμπί στο κάτω μέρος της διεπαφής του προγράμματος. Η μετατροπή βίντεο θα ξεκινήσει. Μόλις ολοκληρωθεί η διαδικασία, μπορείτε να αξιολογήσετε το αποτέλεσμα προβάλλοντάς το σε λειτουργία πλήρους οθόνης.
Η αύξηση της ταχύτητας αναπαραγωγής βίντεο είναι μια από τις πιο δημοφιλείς και ενδιαφέρουσες λειτουργίες του VideoMASTER. Ο αριθμός των καρέ που εμφανίζονται ανά μονάδα χρόνου αυξάνεται, γεγονός που καθιστά το βίντεο ασυνήθιστο και δυναμικό. Όταν προστίθενται και άλλα ειδικά εφέ, μια ταινία με γρήγορο ρυθμό φαίνεται εντυπωσιακή στη μεγάλη οθόνη.
Μερικά απλά βήματα για να επιταχύνετε το βίντεο σε υπολογιστή:
Βήμα 1. Κατεβάστε την εφαρμογή
Στον υπολογιστή. Η εγκατάστασή του διαρκεί κυριολεκτικά λίγα λεπτά, μετά τα οποία εμφανίζεται ένα εικονίδιο στην επιφάνεια εργασίας για την εκκίνηση της εφαρμογής. Εκκινήστε το πρόγραμμα, κάντε κλικ στο κουμπί "Προσθήκη"και επιλέξτε ένα αρχείο από τη μνήμη του υπολογιστή σας. Μετά την προσθήκη του, εμφανίζονται πληροφορίες σχετικά με την ποιότητα, το μέγεθος και τον τύπο του κομματιού ήχου.

Προσθήκη βίντεο
Βήμα 2. Βελτιώστε την ποιότητα του βίντεο
Στην καρτέλα "Θεραπεία"βρείτε και κάντε κλικ "Βελτίωση βίντεο": στο αναπτυσσόμενο μενού, το πρόγραμμα θα προσφέρει την αλλαγή της αντίθεσης, της φωτεινότητας και άλλων χαρακτηριστικών του κλιπ, καθώς και τη σταθεροποίηση της εικόνας (εξάλειψη της επίδρασης του κουνήματος της εικόνας). Για σταθεροποίηση, η εφαρμογή VideoMASTER προσφέρει πολλά φίλτρα: επιτάχυνση, βέλτιστη, επαγγελματική και σταθεροποίηση με προσαρμοσμένες ρυθμίσεις. Επιλέξτε την κατάλληλη επιλογή και κάντε κλικ "Ισχύουν". Στο παράθυρο "Επεξεργασία βίντεο"Χρησιμοποιώντας τα ρυθμιστικά μπορείτε να αλλάξετε τον κορεσμό, τη φωτεινότητα, την αντίθεση και την απόχρωση.

Βελτιώστε την ποιότητα του βίντεο - είναι εύκολο!
Βήμα 3. Επιταχύνετε το βίντεο
Στο κύριο μενού προγράμματος πάνω από το παράθυρο προεπισκόπησης, βρείτε και κάντε κλικ στο εικονίδιο με την εικόνα ενός τρέχοντος ανθρώπου. Υπάρχει ένα παράθυρο μπροστά σας "Επεξεργασία βίντεο", άνοιξε στην καρτέλα για αλλαγή της ταχύτητας αναπαραγωγής ταινίας.

Προσαρμόστε την ταχύτητα αναπαραγωγής βίντεο
Το βίντεο μπορεί να επιταχυνθεί μέσω του αναπτυσσόμενου μενού εάν πρέπει να εφαρμόσετε τυπικές τιμές επιτάχυνσης - 1,5, 2 και 3 φορές. Εάν δεν ταιριάζουν, μπορείτε να χρησιμοποιήσετε το ρυθμιστικό για να επιλέξετε κλασματικές τιμές, όπως 1,32 ή 2,2. Για προεπισκόπηση του αποτελέσματος, κάντε κλικ στο κουμπί αναπαραγωγής. Εάν είστε ικανοποιημένοι με το αποτέλεσμα, κάντε κλικ στο κουμπί "Εφαρμογή". Και τώρα το βίντεο επιταχύνεται όσο ακριβώς χρειάζεστε.
Βήμα 4. Μετατρέψτε το βίντεο
Για να εγγράψετε το προκύπτον επιταχυνόμενο βίντεο σε δίσκο, να το δημοσιεύσετε στα κοινωνικά δίκτυα ή να το παίξετε απρόσκοπτα σε διάφορες συσκευές, πρέπει να μετατρέψετε το βίντεο στην επιθυμητή μορφή. Για να το κάνετε αυτό, στο κύριο μενού προγράμματος, επιλέξτε μία από τις καρτέλες:
- Μορφές
- συσκευές
- Ιστοσελίδες
Επιλέξτε τις κατάλληλες ρυθμίσεις μετατροπής και, στη συνέχεια, κάντε κλικ στο κουμπί "Μετατρέπω"(στην κάτω δεξιά γωνία). Σε λίγα μόνο λεπτά το βίντεό σας είναι έτοιμο για παρακολούθηση.
Εκτός από το πώς να επιταχύνετε το βίντεο σε έναν υπολογιστή, το VideoMASTER είναι επίσης ένα εξαιρετικό εργαλείο. Επιπλέον, είναι μια πλούσια σε χαρακτηριστικά εφαρμογή επεξεργασίας βίντεο για χρήση στο σπίτι και στο γραφείο. Το να φτιάξετε ένα βίντεο μόνοι σας είναι πολύ εύκολο αν έχετε VideoMASTER!
Γεια σου φίλε μου! Ίσως έχετε παρατηρήσει ότι όταν σύρετε ένα κλιπ στη Γραμμή χρόνου, αναπαράγεται με την ίδια ταχύτητα με το αρχικό κλιπ στον πίνακα "Έργο". Ωστόσο, μπορεί να χρειαστεί να αλλάξετε την ταχύτητα του κλιπ. Ευτυχώς, στο Adobe Premiere αυτό μπορεί να γίνει με δύο διαφορετικούς τρόπους. Αλλά εδώ αξίζει να θυμηθούμε ότι η ταχύτητα ενός κλιπ σχετίζεται άμεσα με τη διάρκειά του, δηλ. Η αύξηση της ταχύτητας μειώνει τη διάρκεια του κλιπ και αντίστροφα - η επιβράδυνση της ταχύτητας αυξάνει τη διάρκεια.
Έτσι, ο πρώτος τρόπος είναι να αλλάξετε την ταχύτητα του κλιπ χρησιμοποιώντας την εντολή Ταχύτητα/Διάρκεια. Αυτή η εντολή σάς επιτρέπει να ρυθμίσετε με ακρίβεια την ταχύτητα αναπαραγωγής του κλιπ ως ποσοστό της ταχύτητας του κλιπ πηγής.
1) Επιλέξτε ένα κλιπ στον πίνακα Χρονολόγιο.
2) Εκτελέστε την εντολή Clip=>Speed/Duration (Clip=>Speed/Duration),
ή πατήστε τη συντόμευση πληκτρολογίου Ctrl+R.
Το παρακάτω παράθυρο θα εμφανιστεί μπροστά σας:

Στο πεδίο Ταχύτητα μπορείτε να ορίσετε την ταχύτητα του κλιπ ως ποσοστό· από προεπιλογή είναι 100%. Αυτό σημαίνει ότι εάν ορίσετε την τιμή στο 200%, η ταχύτητα του κλιπ θα διπλασιαστεί και αντίστροφα, 50% - η ταχύτητα θα μειωθεί στο μισό.
Στο πεδίο Διάρκεια μπορείτε να ορίσετε τη διάρκεια του κλιπ. Για παράδειγμα, η διάρκεια του κλιπ μου είναι οκτώ δευτερόλεπτα. Διπλασιάζοντας αυτή την τιμή, δηλ. Θα το κάνω ίσο με 16 δευτερόλεπτα, θα μειώσω την ταχύτητα κατά 2 φορές και το αντίστροφο.

Όπως είπα ήδη, υπάρχει σχέση μεταξύ της ταχύτητας και της διάρκειας του κλιπ. Για να απενεργοποιήσετε αυτήν τη σύνδεση, κάντε κλικ στο εικονίδιο σύνδεσης στο παράθυρο Ταχύτητα/Διάρκεια:

Τώρα, όταν αλλάζετε την ταχύτητα, η διάρκεια του κλιπ δεν θα αλλάξει, αλλά θα καταγραφεί πρόσθετο υλικό πίσω από τον δείκτη εξόδου. Και όταν αλλάξει η διάρκεια, μόνο ο δείκτης εξόδου θα αλλάξει θέση, αλλά η ταχύτητα θα παραμείνει ίδια.

Αντίστροφη Ταχύτητα - Όταν επιλεγεί, το κλιπ θα παίζει προς την αντίστροφη κατεύθυνση.
Maintain Audio Pitch - Αντισταθμίζει τις αλλαγές στον τόνο ήχου που προκαλούνται από αλλαγές ταχύτητας.
Ripple Edit, Shifting Trailing Clips - Όταν αλλάζετε τη διάρκεια ενός κλιπ, όλα τα επόμενα κλιπ θα μετατοπίζονται.
Ας δούμε τώρα τον δεύτερο τρόπο προσαρμογής της ταχύτητας κλιπ. Αυτό γίνεται χρησιμοποιώντας το εργαλείο Rate Stretch. Αυτό το εργαλείο μας επιτρέπει να αλλάξουμε την ταχύτητα αναπαραγωγής ενός κλιπ απευθείας στον πίνακα Χρονολόγιο. Λοιπόν, τι πρέπει να γίνει για αυτό.