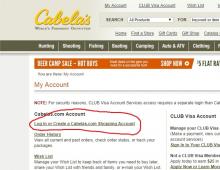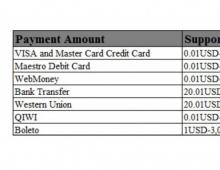Πώς να επιστρέψετε ένα παράθυρο εφαρμογής σε περιβάλλον Windows εάν εκκινηθεί σε μια ανύπαρκτη δεύτερη οθόνη. Πώς να επιστρέψετε ένα παράθυρο εφαρμογής στο περιβάλλον των Windows εάν εκκινηθεί σε μια ανύπαρκτη δεύτερη οθόνη Windows 10 εκκινώντας μια εφαρμογή σε μια συγκεκριμένη οθόνη
Τι να κάνετε εάν η εφαρμογή εκκινηθεί σε ανύπαρκτη οθόνη;Το παράθυρο αυτής της εφαρμογής εμφανίζεται στη γραμμή εργασιών και εμφανίζεται ως ενεργό κατά την πρόσβαση, αλλά δεν είναι ορατό στην τρέχουσα οθόνη του υπολογιστή. Αυτό συμβαίνει όταν μια δεύτερη οθόνη ή τηλεόραση ήταν κάποτε συνδεδεμένη στον υπολογιστή και η εργασία με την εφαρμογή, κατά συνέπεια, πραγματοποιήθηκε σε μια δεύτερη τέτοια οθόνη ή τηλεόραση.
Η δεύτερη οθόνη απενεργοποιήθηκε στη συνέχεια από το υλικό, αλλά οι πληροφορίες σχετικά με αυτήν εξακολουθούν να αποθηκεύονται στις ρυθμίσεις συστήματος των Windows. Και οι εφαρμογές που κάποτε μεταφέρθηκαν σε αυτήν τη δεύτερη οθόνη συνεχίζουν να εκτελούνται σε αυτήν.
Εδώ μπορείτε να κάνετε τα πράγματα διαφορετικά.
1. Ρυθμίσεις οθόνης συστήματος
Για να μετακινηθεί το παράθυρο της εφαρμογής στην κύρια οθόνη, πρέπει να αφαιρέσετε πληροφορίες σχετικά με τη δεύτερη οθόνη στις ρυθμίσεις των Windows. Για το σκοπό αυτό στο Windows 7Και 8.1 Πρέπει να ανοίξετε το μενού περιβάλλοντος στην επιφάνεια εργασίας και να επιλέξετε .


Στη συνέχεια στην οθόνη θα δούμε έναν αριθμό 1 , 2 και περαιτέρω με τη σειρά αν είχαν συνδεθεί περισσότερες οθόνες. Και αυτός ο αριθμός πρέπει να επιλεγεί στο παράθυρο ρυθμίσεων παρακάτω, στη στήλη. Πρέπει να καθορίσετε μια τιμή "Εμφάνιση επιφάνειας εργασίας σε..."και μετά επιλέξτε 1 ή 2 . Ή άλλο νούμερο. Επιλέξτε και κάντε κλικ "Ισχύουν".


Στα Windows 10, όλα γίνονται ακριβώς το ίδιο, αλλά στη μορφή UWP-Παράμετροι. Στην επιφάνεια εργασίας επιλέξτε "Επιλογές εμφάνισης".

Κάντε κλικ.

Παρακάτω επιλέγουμε "Εμφάνιση μόνο σε..."και υποδείξτε τον αριθμό της τρέχουσας οθόνης.

2. Εμφανίστε το μενού ρυθμίσεων οθόνης χρησιμοποιώντας τα πλήκτρα Win+P
Αν έχουμε να κάνουμε με μια ενοχλητική κατάσταση, αυτό είναι μόνο το παράθυρο του πίνακα ελέγχου ή η εφαρμογή "Επιλογές"Το Win10, όπου διαμορφώνονται όλα όσα περιγράφονται παραπάνω, ανοίγει σε μια ανύπαρκτη οθόνη, μπορείτε να καταφύγετε στην ακόλουθη μέθοδο.
Πατήστε τα πλήκτρα Win + P για να εκκινήσετε ένα απλοποιημένο μενού ρυθμίσεων οθόνης. Εδώ μπορείτε να απενεργοποιήσετε αμέσως τη δεύτερη οθόνη επιλέγοντας ένα από τα δύο "Μόνο οθόνη υπολογιστή", ή "Μόνο δεύτερη οθόνη". Αλλά για να το κάνετε αυτό, πρέπει να γνωρίζετε ακριβώς ποια οθόνη αναφέρεται σε ποιον αριθμό στο σύστημα. Εάν απενεργοποιήσουμε την κύρια οθόνη κατά λάθος, τότε θα πρέπει να ξεκινήσουμε λειτουργία ασφαλείας. Επομένως, είναι καλύτερο να επιλέξετε σε αυτό το μενού "Αντίγραφο", το οποίο θα οδηγήσει, κατά συνέπεια, σε διπλασιασμό της εικόνας σε όλες τις συνδεδεμένες οθόνες.
Στη συνέχεια, μπορούμε να διαμορφώσουμε την κύρια οθόνη όπως φαίνεται στην πρώτη παράγραφο του άρθρου.

Το μενού που χρησιμοποιεί τα πλήκτρα Win + P λειτουργεί σε όλα τα τρέχοντα Windows - 7 , 8.1 Και 10 .
Μόλις το σύστημα εφαρμόσει τις ρυθμίσεις για μία οθόνη, όλες οι εφαρμογές θα μετακινηθούν σε αυτήν. Και θα τρέξουν μόνο σε αυτό.
Εάν χρειαστεί να συνδέσετε ξανά μια δεύτερη οθόνη, θα πρέπει να επαναφέρετε τις ρυθμίσεις. Διαφορετικά, τα Windows δεν θα βλέπουν τη δεύτερη οθόνη ή την τηλεόραση.
3. Μετακινήστε ένα παράθυρο χρησιμοποιώντας πλήκτρα πρόσβασης
Ένας τρόπος για να επιστρέψετε πολύ γρήγορα το παράθυρο μιας μόνο επιθυμητής εφαρμογής στην κύρια οθόνη, χωρίς να μπλέξετε με τις ρυθμίσεις της οθόνης του συστήματος, είναι να μετακινήσετε ένα τέτοιο παράθυρο χρησιμοποιώντας πλήκτρα πρόσβασης.
Ενεργοποιούμε την εφαρμογή κάνοντας κλικ στη συντόμευση της στη γραμμή εργασιών των Windows. Στη συνέχεια, πατήστε Win + Shift + δεξί / αριστερό βέλος. Μπορείτε να πατήσετε οποιοδήποτε από τα βέλη. Αυτός ο συνδυασμός λειτουργεί σε όλα τα τρέχοντα Windows και χρησιμοποιείται για τη γρήγορη μετακίνηση των παραθύρων μεταξύ των οθονών.
Κατά την ανάπτυξη των Windows 10, οι ειδικοί της Microsoft άλλαξαν τη γνωστή διεπαφή ρυθμίσεων οθόνης. Έχει γίνει πιο απλό, επιτρέποντας στους χρήστες να κάνουν διάφορες ρυθμίσεις διαισθητικά. Ο προσδιορισμός των βέλτιστων παραμέτρων οθόνης πραγματοποιείται ήδη κατά την εγκατάσταση του συστήματος σε αυτόματη λειτουργία. Το μόνο που μένει είναι να τα διαμορφώσετε για συγκεκριμένο χρήστη, αν παραστεί ανάγκη. Οι καθορισμένες παράμετροι πρέπει να αντιστοιχούν στις μέγιστες δυνατότητες της οθόνης και του προσαρμογέα βίντεο. Αυτό επιτυγχάνει τα πιο καθαρά γραφικά και χρωματική γκάμα.
Ρύθμιση της ανάλυσης οθόνης
Η ρύθμιση της οθόνης σε προσωπικό υπολογιστή, tablet ή φορητό υπολογιστή με Windows 10 δεν είναι πολύ δύσκολη για κανέναν χρήστη. Η διεπαφή του είναι απλή και διαισθητική, γεγονός που σας επιτρέπει να τροποποιήσετε την οθόνη κατά την κρίση σας με μερικά κλικ. Για να ρυθμίσετε:
- Κάντε κλικ στο εικονίδιο "Επιλογές". Στο μενού Έναρξη, κάντε κλικ στο εικονίδιο Ρυθμίσεις
- Κάντε κλικ στο εικονίδιο System στο παράθυρο Ρυθμίσεις.
 Στο παράθυρο "Επιλογές", κάντε κλικ στο εικονίδιο "Σύστημα".
Στο παράθυρο "Επιλογές", κάντε κλικ στο εικονίδιο "Σύστημα". - Ανοίξτε την καρτέλα "Οθόνη".
 Ελέγξτε τις ρυθμίσεις της οθόνης σας
Ελέγξτε τις ρυθμίσεις της οθόνης σας - Ελέγξτε την ανάλυση της οθόνης σας. Πρέπει να ταιριάζει με τη συνιστώμενη ανάλυση της συσκευής.
- Εάν η ανάλυση έχει ρυθμιστεί σωστά, κάντε κλικ στο κουμπί «Ιδιότητες προσαρμογέα γραφικών».
 Κάντε κλικ στο κουμπί "Ιδιότητες προσαρμογέα γραφικών".
Κάντε κλικ στο κουμπί "Ιδιότητες προσαρμογέα γραφικών". - Βεβαιωθείτε ότι ο προσαρμογέας σας είναι επιλεγμένος στην καρτέλα "Τύπος προσαρμογέα".
 Ελέγξτε ότι ο προσαρμογέας βίντεο έχει εγκατασταθεί σωστά
Ελέγξτε ότι ο προσαρμογέας βίντεο έχει εγκατασταθεί σωστά - Κλείστε τις ιδιότητες του προσαρμογέα γραφικών κάνοντας κλικ στο OK.
- Αλλάξτε την ανάλυση της οθόνης εάν χρειάζεται.
- Κλείστε το παράθυρο Ρυθμίσεις συστήματος.
- Η ρύθμιση της οθόνης έχει ολοκληρωθεί.
Άλλες παράμετροι οθόνης μπορούν να ρυθμιστούν ανάλογα με τις ανάγκες.
Κατά την εγκατάσταση των Windows 10, όλες οι ρυθμίσεις οθόνης συνήθως διαμορφώνονται αυτόματα. Η εξαίρεση είναι σπάνιοι ή ξεπερασμένοι τύποι προσαρμογέων βίντεο, τα προγράμματα οδήγησης των οποίων δεν βρίσκονται στη βάση δεδομένων των διακομιστών της Microsoft. Σε αυτήν την περίπτωση, το πρόγραμμα οδήγησης γίνεται λήψη από τον ιστότοπο του κατασκευαστή ή εγκαθίσταται από έναν οπτικό δίσκο που περιλαμβάνεται στον υπολογιστή ή το φορητό υπολογιστή κατά την πώληση. Περιέχει κιτ διανομής όλων των προγραμμάτων οδήγησης για εγκατεστημένες συσκευές.
Βίντεο: πώς να αλλάξετε την ανάλυση οθόνης σε υπολογιστή, οθόνη ή tablet με Windows 10
Αυξήστε ή μειώστε τη φωτεινότητα και την αντίθεση της οθόνης
Η φωτεινότητα και η αντίθεση είναι μερικές από τις κύριες ρυθμίσεις οθόνης. Κάθε χρήστης τα προσαρμόζει ξεχωριστά στις δικές του απαιτήσεις.
Η αντίθεση σε φορητούς υπολογιστές και tablet ρυθμίζεται αυτόματα. Σε οθόνες και οθόνες προσωπικών υπολογιστών υπάρχει ένα κουμπί Μενού, με το οποίο μπορείτε να ρυθμίσετε την αντίθεση χρησιμοποιώντας το μενού της συσκευής.
Υπάρχουν πολλές επιλογές που μπορείτε να εφαρμόσετε για να αλλάξετε τις ρυθμίσεις φωτεινότητας της οθόνης.
Αλλαγή φωτεινότητας οθόνης στις ρυθμίσεις συστήματος
Υπάρχουν δύο τρόποι πρόσβασης στις επιλογές οθόνης:

Βίντεο: Πώς να αλλάξετε τη φωτεινότητα της οθόνης μέσω των ρυθμίσεων των Windows 10
Αλλαγή φωτεινότητας οθόνης χρησιμοποιώντας το πληκτρολόγιο
Σχεδόν όλοι οι σύγχρονοι τύποι πληκτρολογίων έχουν τη δυνατότητα να αλλάζουν τη φωτεινότητα της οθόνης χωρίς να καταφεύγουν σε ρυθμίσεις συστήματος. Προηγουμένως, μόνο φορητοί υπολογιστές είχαν αυτήν τη δυνατότητα, αλλά τώρα αυτή η λειτουργία είναι επίσης εγγενής σε πολλούς τύπους πληκτρολογίων προσωπικών υπολογιστών. Κατά κανόνα, μπορείτε να αλλάξετε τη φωτεινότητα χρησιμοποιώντας δύο πλήκτρα, τα οποία έχουν ένα εικονίδιο ήλιου και ένα βέλος που υποδεικνύει αύξηση ή μείωση της φωτεινότητας. Τις περισσότερες φορές βρίσκονται στο πάνω ή στο πεζό του πληκτρολογίου.
 Χρησιμοποιήστε τα πλήκτρα για να προσαρμόσετε το επίπεδο φωτεινότητας της οθόνης σας
Χρησιμοποιήστε τα πλήκτρα για να προσαρμόσετε το επίπεδο φωτεινότητας της οθόνης σας Σε ορισμένες περιπτώσεις, μπορεί να χρειαστεί να πατήσετε το πλήκτρο Fn μαζί με αυτά τα πλήκτρα για να αλλάξετε τη φωτεινότητα της οθόνης.
Εάν τα πλήκτρα δεν ανταποκρίνονται σε εντολές για αλλαγή φωτεινότητας, πραγματοποιήστε λήψη και εγκατάσταση του προγράμματος οδήγησης πληκτρολογίου από τον ιστότοπο του κατασκευαστή.
Αλλαγή φωτεινότητας οθόνης μέσω του Κέντρου Ειδοποιήσεων
Στο Κέντρο ειδοποιήσεων, μπορείτε να ρυθμίσετε το επίπεδο φωτεινότητας της οθόνης μόνο σε σταθερές θέσεις. Για να αλλάξετε το επίπεδο φωτεινότητας, ακολουθήστε τα εξής βήματα:

Αλλάξτε τη φωτεινότητα της οθόνης χρησιμοποιώντας την ένδειξη μπαταρίας στη "Γραμμή εργασιών"
Σε φορητούς υπολογιστές και tablet, υπάρχει μια ένδειξη φόρτισης μπαταρίας στη "Γραμμή εργασιών", η οποία μπορεί επίσης να χρησιμοποιηθεί για την αλλαγή της φωτεινότητας της οθόνης:
- Κάντε αριστερό κλικ στην ένδειξη φόρτισης της μπαταρίας.
 Κάντε κλικ στην ένδειξη μπαταρίας
Κάντε κλικ στην ένδειξη μπαταρίας - Κάντε κλικ στο πλακίδιο αλλαγής φωτεινότητας οθόνης.
 Προσαρμόστε το επίπεδο φωτεινότητας της οθόνης
Προσαρμόστε το επίπεδο φωτεινότητας της οθόνης - Μπορείτε να αλλάξετε το επίπεδο φωτεινότητας χρησιμοποιώντας σταθερές τιμές από 0 έως 100% σε προσαυξήσεις 25%.
- Κάντε κλικ στην καρτέλα "Επιλογές λειτουργίας και αναστολής λειτουργίας".
 Κάντε κλικ στην καρτέλα "Επιλογές λειτουργίας και αναστολής λειτουργίας".
Κάντε κλικ στην καρτέλα "Επιλογές λειτουργίας και αναστολής λειτουργίας". - Κάντε κλικ στη γραμμή «Προηγμένες ρυθμίσεις ενέργειας» στη δεξιά πλευρά του παραθύρου «Ρυθμίσεις» που ανοίγει.
 Κάντε κλικ στην καρτέλα "Επιλογές ενέργειας για προχωρημένους".
Κάντε κλικ στην καρτέλα "Επιλογές ενέργειας για προχωρημένους". - Στο παράθυρο "Επιλογές ενέργειας", ορίστε την απαιτούμενη φωτεινότητα χρησιμοποιώντας το ρυθμιστικό "Φωτεινότητα οθόνης".
 Ρυθμίστε το επίπεδο φωτεινότητας της οθόνης χρησιμοποιώντας το ρυθμιστικό
Ρυθμίστε το επίπεδο φωτεινότητας της οθόνης χρησιμοποιώντας το ρυθμιστικό - Κάντε κλικ στην καρτέλα «Ρυθμίσεις σχεδίου ενέργειας».
 Κάντε κλικ στην καρτέλα «Ρυθμίσεις σχεδίου ενέργειας».
Κάντε κλικ στην καρτέλα «Ρυθμίσεις σχεδίου ενέργειας». - Στον πίνακα "Αλλαγή παραμέτρων κυκλώματος" που ανοίγει, χρησιμοποιήστε το ρυθμιστικό "Προσαρμογή φωτεινότητας" για να επιτύχετε το βέλτιστο επίπεδο όταν τροφοδοτείται από το δίκτυο και από την μπαταρία.
 Ρυθμίστε τη φωτεινότητα στο δίκτυο και την ισχύ της μπαταρίας
Ρυθμίστε τη φωτεινότητα στο δίκτυο και την ισχύ της μπαταρίας
Αλλαγή φωτεινότητας οθόνης μέσω του μενού Έναρξη
Μπορείτε επίσης να χρησιμοποιήσετε το πλήκτρο Έναρξη για πρόσβαση στον πίνακα ρυθμίσεων φωτεινότητας της οθόνης. Για να γίνει αυτό πρέπει να κάνετε τα εξής:

Τι να κάνετε εάν η οθόνη τρεμοπαίζει
Το συχνό τρεμόπαιγμα της οθόνης στα Windows 10 μπορεί να προκληθεί από δύο προβλήματα:
- χρήση ξεπερασμένων προγραμμάτων οδήγησης προσαρμογέα βίντεο.
- ασυμβατότητα της εφαρμογής λογισμικού που είναι εγκατεστημένη στον υπολογιστή και τις απαιτήσεις συστήματος.
Το πρόβλημα δεν παρουσιάζεται τόσο συχνά όσο όταν τα Windows 10 άρχισαν να διαδίδονται για πρώτη φορά.
Αυτό οφείλεται στο γεγονός ότι οι κύριες εταιρείες που παράγουν εξαρτήματα για υπολογιστές έχουν φέρει τις εφαρμογές λογισμικού τους στις απαιτούμενες παραμέτρους. Σε αυτούς τους υπολογιστές με προσαρμογείς βίντεο που κατασκευάστηκαν πριν από 6-7 χρόνια, ενδέχεται να προκύψει ασυμβατότητα, καθώς τα προγράμματα οδήγησης δεν αναπτύχθηκαν λαμβάνοντας υπόψη τις σύγχρονες απαιτήσεις.
Για να επιλύσετε το σφάλμα, πρέπει να μάθετε εάν το πρόγραμμα οδήγησης ή η εφαρμογή λογισμικού είναι η πηγή που δημιουργεί το τρεμόπαιγμα της οθόνης. Για να λύσετε το πρόβλημα και να επαναφέρετε την κανονική λειτουργία της οθόνης και του προσαρμογέα βίντεο, πρέπει να χρησιμοποιήσετε την ακόλουθη μέθοδο:
- Κάντε δεξί κλικ στη γραμμή εργασιών.
- Κάντε κλικ στη γραμμή "Task Manager".
 Στο μενού, κάντε κλικ στη γραμμή "Διαχείριση εργασιών"
Στο μενού, κάντε κλικ στη γραμμή "Διαχείριση εργασιών" - Ελέγξτε εάν αναβοσβήνει στον πίνακα Διαχείριση εργασιών. Εάν ο πίνακας αναβοσβήνει μαζί με την οθόνη, τότε ο λόγος είναι το παλιό πρόγραμμα οδήγησης του προσαρμογέα βίντεο.Εάν αυτό δεν συμβεί, τότε ο λόγος βρίσκεται σε μία από τις εγκατεστημένες εφαρμογές λογισμικού.
 Ελέγξτε εάν ο πίνακας Διαχείριση εργασιών που αναβοσβήνει
Ελέγξτε εάν ο πίνακας Διαχείριση εργασιών που αναβοσβήνει - Κάντε διπλό κλικ στο εικονίδιο "Πίνακας Ελέγχου" στην "Επιφάνεια εργασίας".
 Στην "Επιφάνεια εργασίας", κάντε διπλό κλικ στο εικονίδιο "Πίνακας Ελέγχου".
Στην "Επιφάνεια εργασίας", κάντε διπλό κλικ στο εικονίδιο "Πίνακας Ελέγχου". - Κάντε κλικ στο εικονίδιο «Εργαλεία διαχείρισης» στο παράθυρο «Όλα τα στοιχεία του πίνακα ελέγχου».
 Κάντε κλικ στο εικονίδιο «Διαχείριση».
Κάντε κλικ στο εικονίδιο «Διαχείριση». - Κάντε διπλό κλικ στο Computer Management στο παράθυρο Administrative Tools.
 Κάντε διπλό κλικ στο «Διαχείριση Υπολογιστών»
Κάντε διπλό κλικ στο «Διαχείριση Υπολογιστών» - Αναπτύξτε την καρτέλα Event Viewer στο παράθυρο Computer Management.
 Αναπτύξτε την καρτέλα Προβολή συμβάντων
Αναπτύξτε την καρτέλα Προβολή συμβάντων - Αναπτύξτε την καρτέλα Αρχεία καταγραφής των Windows.
 Αναπτύξτε τον κατάλογο αρχείων καταγραφής των Windows
Αναπτύξτε τον κατάλογο αρχείων καταγραφής των Windows - Ελέγξτε τις καρτέλες Εφαρμογή και Σύστημα για σφάλματα.
- Εάν εντοπιστεί σφάλμα συμβατότητας εφαρμογής λογισμικού στην καρτέλα "Εφαρμογή", αφαιρέστε το. Στη συνέχεια, κατεβάστε την πιο πρόσφατη έκδοση της εφαρμογής από τον ιστότοπο του προγραμματιστή και εγκαταστήστε την στον σκληρό σας δίσκο.
 Κάντε κλικ στην καρτέλα Εφαρμογή και ελέγξτε για σφάλματα
Κάντε κλικ στην καρτέλα Εφαρμογή και ελέγξτε για σφάλματα - Εάν ένα σφάλμα στην καρτέλα "Σύστημα" υποδεικνύει ότι χρειάζεται ένα ενημερωμένο πρόγραμμα οδήγησης προσαρμογέα βίντεο, τότε εκτελέστε τις ίδιες λειτουργίες με την εφαρμογή λογισμικού για να το αντικαταστήσετε.
 Κάντε κλικ στην καρτέλα "Σύστημα" και ελέγξτε για σφάλματα
Κάντε κλικ στην καρτέλα "Σύστημα" και ελέγξτε για σφάλματα
Βίντεο: πώς να ενημερώσετε τα προγράμματα οδήγησης προσαρμογέα βίντεο στα Windows 10
Τι να κάνετε εάν οι εφαρμογές ή τα παιχνίδια δεν ανοίγουν σε πλήρη οθόνη
Όλα τα σύγχρονα προγράμματα προσαρμόζονται αυτόματα στο μέγεθος της οθόνης. Εάν εγκαταστήσετε μια εφαρμογή ή ένα παιχνίδι που αναπτύχθηκε πριν από πολλά χρόνια για παλαιότερες εκδόσεις των Windows, τότε μπορεί να αναπτυχθεί σε μειωμένο μέγεθος. Σε αυτήν την περίπτωση, καθίσταται απαραίτητη η επέκτασή τους σε πλήρη οθόνη. Υπάρχουν διάφοροι τρόποι επίλυσης αυτού του προβλήματος:
- Χρήση πλήκτρων συντόμευσης:
- Πατήστε τα πλήκτρα Alt και Enter στο πληκτρολόγιό σας ταυτόχρονα.
- η εφαρμογή θα επεκταθεί σε πλήρη οθόνη.
- Όταν πατήσετε ξανά τα πλήκτρα, η εφαρμογή θα επιστρέψει στην προηγούμενη κατάστασή της.
- Αλλαγή επιλογών εκκίνησης:
- κάντε δεξί κλικ στο εικονίδιο του παιχνιδιού ή της εφαρμογής στην "Επιφάνεια εργασίας".
- Επιλέξτε "Ιδιότητες" από το αναπτυσσόμενο μενού.
 Επιλέξτε "Ιδιότητες" από το αναπτυσσόμενο μενού
Επιλέξτε "Ιδιότητες" από το αναπτυσσόμενο μενού - στον πίνακα που ανοίγει, κάντε κλικ στην καρτέλα "Συμβατότητα".
 Κάντε κλικ στην καρτέλα Συμβατότητα
Κάντε κλικ στην καρτέλα Συμβατότητα - πατήστε το κουμπί "Εκτέλεση Αντιμετώπισης προβλημάτων συμβατότητας".
 Κάντε κλικ στο κουμπί "Εκτέλεση αντιμετώπισης προβλημάτων συμβατότητας".
Κάντε κλικ στο κουμπί "Εκτέλεση αντιμετώπισης προβλημάτων συμβατότητας". - Εάν η εφαρμογή δεν έχει μεγιστοποιηθεί σε πλήρη οθόνη, επιλέξτε το πλαίσιο "Λειτουργία συμβατότητας" και επιλέξτε την απαιτούμενη έκδοση των Windows από την αναπτυσσόμενη λίστα. Λάβετε υπόψη ότι η έκδοση των Windows 10 δεν περιλαμβάνεται στη λίστα. Τελευταίο στη λίστα θα είναι τα Windows 8.
 Επιλέξτε την απαιτούμενη έκδοση των Windows
Επιλέξτε την απαιτούμενη έκδοση των Windows - Κάντε κλικ στο κουμπί "OK".
- Ενημέρωση προγραμμάτων οδήγησης προσαρμογέα βίντεο:
- προσδιορίστε το μοντέλο προσαρμογέα βίντεο στη "Διαχείριση Συσκευών".
- μεταβείτε στον ιστότοπο του κατασκευαστή·
- κατεβάστε και εγκαταστήστε το νέο πρόγραμμα οδήγησης.
- Αλλαγή ρυθμίσεων γραφικών παιχνιδιού:
- ξεκίνα το παιχνίδι;
- μεταβείτε στις ρυθμίσεις.
- βρείτε το στοιχείο για την αλλαγή των ρυθμίσεων οθόνης.
- ορίστε τη λειτουργία πλήρους οθόνης.
- επανεκκινήστε τον υπολογιστή σας.
- Αλλαγή ανάλυσης οθόνης:

Εάν ένα παιχνίδι ή μια εφαρμογή απαιτεί ανάλυση οθόνης 640X480, τότε μπορείτε να την ορίσετε στο μπλοκ "Επιλογές" στην καρτέλα "Συμβατότητα". Αλλά πρέπει να είναι ένα πολύ παλιό παιχνίδι ή εφαρμογή που δημιουργήθηκε κατά την εισαγωγή των Windows στην αγορά λογισμικού.
Βίντεο: Πώς να εκτελέσετε μια εφαρμογή σε λειτουργία συμβατότητας στα Windows 10
Βαθμονόμηση της οθόνης αφής σε tablet Windows 10
Η οθόνη αφής πρέπει να είναι βαθμονομημένη ώστε να διασφαλίζεται ότι το tablet ανταποκρίνεται επαρκώς στο άγγιγμα των δακτύλων. Εάν η συσκευή δεν είναι βαθμονομημένη, τότε αντί για τα γράμματα που πατάτε, θα εμφανιστούν άλλα στην οθόνη ή η εικόνα θα περιστραφεί εκατόν ογδόντα μοίρες.
Για να βαθμονομήσετε την οθόνη αφής, πρέπει να κάνετε τα εξής:

Απενεργοποιήστε την απενεργοποίηση ή τη μείωση της φωτεινότητας της οθόνης
Με παρατεταμένη αδράνεια, η οθόνη σκουραίνει μετά από ένα ορισμένο χρονικό διάστημα και μετά από λίγα λεπτά ο υπολογιστής μπαίνει σε κατάσταση αναστολής λειτουργίας, απενεργοποιώντας εντελώς. Στις παραμέτρους του συστήματος, μπορείτε να ορίσετε την επιλογή απενεργοποίησης της λειτουργίας αναστολής λειτουργίας και της μείωσης της φωτεινότητας της οθόνης. Για να απενεργοποιήσετε τη λειτουργία εξοικονόμησης ενέργειας, πρέπει να εκτελέσετε έναν αριθμό λειτουργιών:
- Κάντε αριστερό κλικ στο κουμπί "Έναρξη".
- Ανοίξτε τις Ρυθμίσεις.
- Επιλέξτε την ενότητα "Σύστημα".
- Κάντε κλικ στο εικονίδιο "Power and Sleep".
- Κάντε κλικ στο κουμπί "Προηγμένες επιλογές ενέργειας".
- Στο παράθυρο "Επιλογές ενέργειας", κάντε κλικ στο κουμπί "Διαμόρφωση σχεδίου παροχής ενέργειας".
 Επιλέξτε "Ρυθμίσεις σχεδίου παροχής ενέργειας"
Επιλέξτε "Ρυθμίσεις σχεδίου παροχής ενέργειας" - Στη γραμμή "Απενεργοποίηση οθόνης", απενεργοποιήστε τη μείωση της φωτεινότητας της οθόνης όταν λειτουργεί με τροφοδοσία AC ή μπαταρία. Για να το κάνετε αυτό, επιλέξτε "Ποτέ" από τις αναπτυσσόμενες λίστες.
 Επιλέξτε "Ποτέ" από την αναπτυσσόμενη λίστα
Επιλέξτε "Ποτέ" από την αναπτυσσόμενη λίστα - Ομοίως, στα πεδία δίπλα από το εικονίδιο "Θέστε τον υπολογιστή σε κατάσταση αναστολής λειτουργίας", απενεργοποιήστε τη θέση του υπολογιστή σε κατάσταση απενεργοποίησης.
 Στην αναπτυσσόμενη λίστα, κάντε κλικ στο "Ποτέ"
Στην αναπτυσσόμενη λίστα, κάντε κλικ στο "Ποτέ" - Κάντε κλικ στο "Αποθήκευση αλλαγών".
Βίντεο: ένας μη τυπικός τρόπος για να απενεργοποιήσετε τη μείωση της φωτεινότητας της οθόνης
Ένα από τα κύρια κριτήρια για μια γραφική διεπαφή είναι η φωτεινότητα, η αντίθεση και η χρωματική γκάμα. Όσο πιο καθαρή φαίνεται η εμφάνιση των γραφικών αντικειμένων, τόσο πιο άνετη θα είναι η εργασία για τον χρήστη. Επομένως, μην αμελείτε να αφιερώσετε λίγα λεπτά για να επιτύχετε το μέγιστο αποτέλεσμα κατά την εμφάνιση γραφικών και εγγράφων κειμένου. Θα πρέπει να θυμόμαστε ότι η εσφαλμένη ρύθμιση των παραμέτρων της οθόνης επηρεάζει επίσης το οπτικό σύστημα του χρήστη και μπορεί να οδηγήσει σε σταδιακή επιδείνωση της όρασης. Για να προσαρμόσετε την οθόνη και να διορθώσετε μικρά προβλήματα με την εικόνα, μπορείτε να χρησιμοποιήσετε τις μεθόδους που δίνονται σε αυτό το άρθρο. Εάν δεν οδηγήσουν στο επιθυμητό αποτέλεσμα, τότε θα πρέπει να επικοινωνήσετε με τους ειδικούς του κέντρου σέρβις.
Σχετικές αναρτήσεις:
Δεν βρέθηκαν παρόμοιες εγγραφές.
Έχοντας επενδύσει σημαντική προσπάθεια σε ένα φιλόδοξο έργο διαπλοκής πραγματικότητας και ολογραμμάτων - τα γυαλιά Microsoft HoloLens, η εταιρεία λογισμικού, ακόμη και στα τρέχοντα Windows 10, δυστυχώς προσφέρει μόνο βασικές λειτουργίες για να ξεκλειδώσει τις δυνατότητες μιας άλλης, λιγότερο φιλόδοξης, αλλά πραγματικής και προσβάσιμης σε σχεδόν με κάθε τρόπο «διεύρυνσης των οριζόντων». Μιλάμε για εργασία με πολλαπλές οθόνες συνδεδεμένες σε έναν υπολογιστή. Αν και δεν χρειάζεται κάθε χρήστης δεύτερη οθόνη, εκτός κι αν είναι επαγγελματίας στον χώρο του design και των γραφικών, πολλοί άνθρωποι έχουν στο σπίτι τους μια ψηφιακή τηλεόραση, η οποία... Καμία άλλη τεχνολογία ροής δεδομένων δεν μπορεί να προσφέρει τέτοια ταχύτητα και ευκολία κατά την έξοδο περιεχομένου πολυμέσων από έναν υπολογιστή σε μια τηλεόραση, όπως με τη μεταφορά του παραθύρου του προγράμματος αναπαραγωγής βίντεο σε άλλη οθόνη. Η απευθείας σύνδεση με έναν υπολογιστή (μέσω VGA, DVI, HDMI) θα μετατρέψει οποιαδήποτε τηλεόραση προϋπολογισμού, χαμηλής λειτουργικότητας σε μια τεράστια πύλη ψυχαγωγίας. Το μειονέκτημα της χρήσης τηλεόρασης ως δεύτερης οθόνης υπολογιστή είναι σχετικό. Θα εμφανίζεται μόνο όταν δύο άτομα συμμετέχουν σε μια κατάσταση: όταν ένας χρήστης παρακολουθεί τηλεόραση και ο άλλος χρησιμοποιεί την κύρια οθόνη για τις ανάγκες του. Αλλά αυτό το μειονέκτημα θα μπορούσε να είχε αποφευχθεί αν τα Windows ήταν τουλάχιστον λίγο πιο ευέλικτα από αυτή την άποψη.
Ποιες δυνατότητες προσφέρουν τα Windows για εργασία με πολλές οθόνες; Θα το εξετάσουμε λεπτομερώς παρακάτω. Αλλά πρώτα, ας δούμε τι δεν μπορεί να κάνει ακόμη το λειτουργικό σύστημα της Microsoft από αυτή την άποψη.
1. Τι δεν μπορούν να κάνουν τα Windows όταν εργάζονται με πολλές οθόνες
Η δυνατότητα υποστήριξης πολλών επιτραπέζιων υπολογιστών που εφαρμόζεται στην τελευταία έκδοση των Windows 10 δεν είναι τίποτα άλλο από ένα εργαλείο για την ψυχολογική οργάνωση του εικονικού χώρου, για παράδειγμα, για εργασία, για παιχνίδια, για περιήγηση στο διαδίκτυο.
Δεν είναι ακόμη δυνατό να οργανωθεί πλήρως αυτόνομη λειτουργία δύο ή περισσότερων οθονών χρησιμοποιώντας εργαλεία των Windows. Δεν μπορείτε να μετακινηθείτε σε διαφορετική επιφάνεια εργασίας σε μία μόνο από τις οθόνες. Είναι αδύνατο να ανατεθεί σε καθένα από αυτά η κυκλοφορία ορισμένων παιχνιδιών και εφαρμογών. Και έχοντας ανοίξει οποιοδήποτε από τα προγράμματα των οποίων η συντόμευση έχει μετακινηθεί στην επιφάνεια εργασίας της πρόσθετης οθόνης, θα δούμε το παράθυρό του στην οθόνη όπου έκλεισε τελευταία φορά. Τα Windows κατανοούν την καθορισμένη λειτουργία επέκτασης οθόνης κυριολεκτικά και ορίζουν τη δεύτερη οθόνη ως λογική συνέχεια της πρώτης.
Η λειτουργία επέκτασης οθόνης είναι διαθέσιμη μόνο σε περιβάλλοντα Windows και δεν λειτουργεί σε εφαρμογές 3D πλήρους οθόνης. Λαμβάνοντας υπόψη ότι το σύστημα δεν έχει τη δυνατότητα να δεσμεύει ακόμη και εφαρμογές 3D, ή ακόμα και συνηθισμένες με παράθυρο, για εκκίνηση μόνο σε μια συγκεκριμένη οθόνη, οι παίκτες που θέλουν να απολαύσουν το παιχνίδι σε μια μεγάλη οθόνη τηλεόρασης δεν συνδέονται ως κύρια, αλλά ως πρόσθετη οθόνη, έχετε μόνο 2 τρόπους για να το κάνετε Αυτό είναι είτε η οριστική απενεργοποίηση της κύριας οθόνης σε υλικό, είτε κάθε φορά πριν από την αναπαραγωγή στις ρυθμίσεις οθόνης των Windows, αλλάζετε τη λειτουργία επέκτασης σε λειτουργία εμφάνισης μόνο στην αντίστοιχη οθόνη.

Τα Windows παρέχουν επίσης έναν πρόσθετο πίνακα για χειροκίνητη εναλλαγή μεταξύ των λειτουργιών εμφάνισης, ο οποίος ανοίγει πατώντας τα πλήκτρα συντόμευσης + P.

Ίσως τα Windows σήμερα προσφέρουν το πολύ απαραίτητο πακέτο δυνατοτήτων, περισσότερες από αυτές που δεν χρειάζονται οι χρήστες που χρησιμοποιούν τον υπολογιστή για περιήγηση στο διαδίκτυο σε κοινωνικούς πόρους, ψυχαγωγία μέσων και εργασία γραφείου. Αλλά για ένα κοινό παικτών και επαγγελματιών γραφικών και σχεδιασμού, η λειτουργικότητα που προσφέρει το λειτουργικό σύστημα για ευέλικτη διαμόρφωση πολλαπλών οθονών δεν είναι αρκετή.
Λοιπόν, τώρα για το δυνατό. Ποια λειτουργικότητα για εργασία με πολλαπλές οθόνες εφαρμόζεται στα Windows;
2. Βασικές ρυθμίσεις οθόνης
Η άμεση πρόσβαση στις ρυθμίσεις οθόνης των Windows υλοποιείται στο μενού περιβάλλοντος στην επιφάνεια εργασίας. Αυτό είναι το στοιχείο "Ρυθμίσεις οθόνης" στα Windows 10.

Και αυτό είναι το στοιχείο "Ανάλυση οθόνης" στα Windows 7 και 8.1.

Στις Ρυθμίσεις οθόνης των Windows μπορείτε:
- Αντιστοιχίστε οποιαδήποτε από τις συνδεδεμένες οθόνες και τηλεοράσεις ως κύρια οθόνη και όλες τις άλλες ως πρόσθετες.

- Ρυθμίστε τέτοιες λειτουργίες αλληλεπίδρασης οθόνης όπως: αντιγραφή (γνωστός και ως κλωνοποίηση), επέκταση (η ίδια λογική συνέχεια του χώρου υπολογιστή της πρώτης οθόνης στη δεύτερη οθόνη που αναφέρεται παραπάνω), εμφάνιση μόνο σε μία από τις οθόνες.
- Ρυθμίστε τη θέση των οθονών στο χώρο σε σχέση μεταξύ τους για ευκολία στην κίνηση του δρομέα.

- Ορίστε οριζόντιο, κατακόρυφο και ανεστραμμένο προσανατολισμό για κάθε οθόνη.
- Ορίστε διαφορετικές αναλύσεις.
- Ορίστε διαφορετικούς ρυθμούς ανανέωσης οθόνης.

3. Διαφορετικές κλίμακες
Από την έκδοση 8, τα Windows έμαθαν να εφαρμόζουν διαφορετικές κλίμακες για διαφορετικές οθόνες. Στις ρυθμίσεις ανάλυσης οθόνης των Windows 8.1, πρέπει πρώτα να κάνετε κλικ στην επιθυμητή οθόνη και, στη συνέχεια, να επιλέξετε την αλλαγή του μεγέθους του κειμένου και άλλων στοιχείων,

στη συνέχεια καταργήστε την επιλογή για να ορίσετε την ίδια κλίμακα για όλες τις οθόνες.

Μετά από αυτό, θα εμφανιστεί ένα ρυθμιστικό για την προσαρμογή της κλίμακας οθόνης. Οι αλλαγές που έγιναν πρέπει να εφαρμοστούν χρησιμοποιώντας το κατάλληλο κουμπί παρακάτω.

Η κλιμάκωση κάθε μεμονωμένης οθόνης στα Windows 10 είναι απλούστερη - τόσο επειδή το ρυθμιστικό βρίσκεται στο παράθυρο ρυθμίσεων της κύριας οθόνης όσο και επειδή μετά την πραγματοποίηση αλλαγών δεν χρειάζεται να κάνετε επανεκκίνηση του συστήματος, όπως στα Windows 8.1.

4. Διαφορετικά υπόβαθρα επιφάνειας εργασίας
Παρόλο που τα Windows δεν έχουν μάθει να εκχωρούν ξεχωριστές μεμονωμένες εικόνες για κάθε οθόνη ως φόντο επιφάνειας εργασίας, αλλά, ξεκινώντας από την ίδια έκδοση του συστήματος 8, μπορούν να εμφανιστούν διαφορετικές εικόνες σε διαφορετικές οθόνες χρησιμοποιώντας θέματα που μπορούν να ληφθούν στον ιστότοπο της Microsoft μεταβαίνοντας για σύνδεση από το παράθυρο της ενότητας εξατομίκευσης.

Θα υπάρχουν επίσης διαφορετικές εικόνες σε επιτραπέζιους υπολογιστές στα Windows 8.1 και 10, εάν εγκαταστήσετε μια παρουσίαση φόντου από μια προσαρμοσμένη συλλογή φωτογραφιών.

Και για δύο πανομοιότυπες οθόνες, μπορείτε να χρησιμοποιήσετε πανοραμικές ταπετσαρίες από μια μικρή επιλογή θεμάτων στον ίδιο ιστότοπο της Microsoft.

5. Πλήκτρα πρόσβασης για μετακίνηση παραθύρων μεταξύ οθονών
Μπορείτε να σύρετε τα παράθυρα μεταξύ των οθονών όχι μόνο με το ποντίκι, αλλά και με τη βοήθεια πλήκτρων πρόσβασης. Τα πλήκτρα των Windows + Shift + δεξί/αριστερό βέλος θα μετακινήσουν αμέσως το παράθυρο σε άλλη οθόνη και, αν δεν μεγιστοποιηθεί σε πλήρη οθόνη, θα το τοποθετήσουν στην ίδια περιοχή όπου βρισκόταν στην προηγούμενη οθόνη.
6. Διαφορετική θέση της γραμμής εργασιών
Ξεκινώντας, πάλι, με την έκδοση 8, τα Windows μπορούν να εμφανίσουν τη γραμμή εργασιών σε όλες τις οθόνες. Το σύστημα δεν σας εμποδίζει να ορίσετε τις διαφορετικές θέσεις του - επάνω, κάτω, αριστερά, δεξιά - σε διαφορετικές οθόνες, αλλά επίσης δεν προτρέπει τον χρήστη σχετικά με αυτό από την παρουσία μιας τέτοιας επιλογής στις ιδιότητες της γραμμής εργασιών. Μπορείτε να διαμορφώσετε με μη αυτόματο τρόπο τη γραμμή εργασιών ώστε να τοποθετείται διαφορετικά σε διαφορετικές οθόνες. Καλέστε το μενού περιβάλλοντος σε αυτό, πρώτα καταργήστε την επιλογή του στοιχείου "Κλείδωμα της γραμμής εργασιών" και μετά ανοίξτε τις "Ιδιότητες".

Ενεργοποιούμε την επιλογή εμφάνισης της γραμμής εργασιών σε όλες τις οθόνες. Εάν είναι απαραίτητο, μπορούμε να ορίσουμε τον επιθυμητό τύπο ομαδοποίησης των συντομεύσεων ανοιχτών παραθύρων. Κάντε κλικ στο «Εφαρμογή» παρακάτω.

Στη συνέχεια, κρατήστε πατημένη τη γραμμή εργασιών με το αριστερό κουμπί του ποντικιού και σύρετέ την στην επιθυμητή θέση - επάνω, προς τα αριστερά ή στη δεξιά πλευρά της οθόνης. Στη συνέχεια, καλέστε ξανά το μενού περιβάλλοντος και ενεργοποιήστε ξανά το «Κλείδωμα της γραμμής εργασιών».

7. Οι ρυθμίσεις των Windows είναι λίγες: τι να κάνω;
Λίγο πιο πέρα από τις δυνατότητες των Windows, τα προγράμματα οδήγησης καρτών γραφικών έχουν ξεπεράσει το λειτουργικό σύστημα, προσφέροντας τελειοποίηση των ρυθμίσεων χρώματος για διαφορετικές οθόνες, επιλύοντας το πρόβλημα της μη τυπικής ανάλυσης, μεγαλύτερη επιλογή τρόπων αλληλεπίδρασης οθόνης και άλλες αποχρώσεις . Αλλά δεν μιλάμε για κάθε κάρτα γραφικών και το πρόγραμμα οδήγησης της. Για παράδειγμα, η λειτουργία Span αλληλεπίδρασης οθόνης, η οποία δεν είναι διαθέσιμη στις ρυθμίσεις των Windows, εκτείνοντας την εικόνα σε όλες κάθετα ή οριζόντια, δεν παρέχεται πάντα από τις ρυθμίσεις του προγράμματος οδήγησης βίντεο, καθώς οι ίδιες οι κάρτες βίντεο ενδέχεται να μην έχουν σχεδιαστεί για αυτό.
Περισσότερες επιλογές τόσο για προγράμματα οδήγησης για Windows όσο και για κάρτες γραφικών μπορούν να προσφέρονται μόνο από ειδικά προγράμματα που παρέχουν ρυθμίσεις εκτός σύνδεσης για πολλές οθόνες. Φυσικά, μιλάμε μόνο για λειτουργικά, συνήθως επί πληρωμή προγράμματα, όπως το Actual Multiple Monitors ή το DisplayFusion.

Εξάλλου, πολλά δωρεάν μινιμαλιστικά βοηθητικά προγράμματα για τη ρύθμιση πολλαπλών οθονών, που δημιουργήθηκαν ταυτόχρονα για την επίλυση προβλημάτων σε εκδόσεις του συστήματος XP, Vista και 7, έχουν γίνει άσχετα από τα Windows στη διαδικασία εξέλιξής τους.
Και τέλος, για έναν ριζοσπαστικό τρόπο «διεύρυνσης των οριζόντων». Ένα καλό πράγμα είναι πάντα καλύτερο από δύο τέτοια πράγματα. Εάν δεν έχετε αγοράσει ακόμα εξοπλισμό οθόνης και σκοπεύετε να αγοράσετε δύο όμοιες οθόνες για παιχνίδια ή επαγγελματικές δραστηριότητες, ίσως ως εναλλακτική θα πρέπει να εξετάσετε το ενδεχόμενο να αγοράσετε μία οθόνη, αλλά με μεγαλύτερη διαγώνιο οθόνης. Είναι αλήθεια ότι αν προσθέσουμε έναν πίνακα IPS και ένα χαμηλό ποσοστό απόκρισης στη διαγώνιο της μεγάλης οθόνης, θα έχουμε ένα αρκετά ακριβό έργο. Μία, αλλά μεγάλη οθόνη είναι εγγυημένη ότι θα εξαλείψει πιθανά προβλήματα στη διαδικασία ρύθμισης της αναφερόμενης λειτουργίας Span για δύο ή περισσότερες οθόνες και θα αποκαλύψει επίσης τη δυνατότητα πολλαπλών εργασιών του λειτουργικού συστήματος διαιρώντας την οθόνη σε περιοχές. Οι χρήστες που δεν είναι ικανοποιημένοι με τις δυνατότητες της τυπικής λειτουργίας Snap των Windows μπορούν πάντα να βρουν λογισμικό τρίτων κατασκευαστών ως εναλλακτική λύση για την εκτέλεση αυτής της εργασίας. Επιπλέον, ορισμένες σύγχρονες οθόνες είναι εξοπλισμένες με το δικό τους λογισμικό για την υλοποίηση της λειτουργίας split-screen, η οποία σας επιτρέπει να κατανείμετε χώρο σε διάφορες περιοχές και να χρησιμοποιήσετε τη λειτουργία "picture-in-picture". Τέτοιες λειτουργίες μπορούν να βρεθούν σε μοντέλα οθονών από την LG, τη Samsung και την Dell.
Να έχεις μια υπέροχη μέρα!
Τα Windows δεν σκέφτονται ποτέ πολύ για να επιλέξουν πού θα εμφανίζεται ένα νέο παράθυρο, αφήνοντας τις εφαρμογές να θυμούνται τις θέσεις των παραθύρων. Το πρόβλημα είναι ότι πολλές εφαρμογές δυσκολεύονται να θυμηθούν πού ήταν όταν ήταν κλειστές και η χρήση πολλαπλών οθονών επιδεινώνει την κατάσταση.
Με τις νέες εκδόσεις των Windows, μπορείτε να κάνετε ένα μικρό κόλπο. Ξεκινήστε εκκινώντας την εφαρμογή και παρακολουθήστε πού ανοίγει το παράθυρο. Σύρετε το παράθυρο σε άλλη οθόνη, μετά κρατήστε πατημένο το Shift και κάντε κλικ στο κουμπί κλεισίματος. Την επόμενη φορά που θα ανοίξετε το πρόγραμμα, θα εμφανιστεί στην ίδια οθόνη. Το Shift-H δεν λειτούργησε; Μαζί με τις εφαρμογές που ξεχνούν, υπάρχουν βοηθητικά προγράμματα που τις αναγκάζουν να ανοίξουν στη σωστή θέση, για παράδειγμα, το πρόγραμμα Actual Tools Multiple Monitors που περιγράφεται στην προηγούμενη ενότητα σάς επιτρέπει να καθορίσετε εάν θα ανοίξει ένα νέο παράθυρο στην ενεργή οθόνη ή στην οθόνη όπου βρίσκεται το κύριο παράθυρο. Μπορείτε επίσης να γράψετε συγκεκριμένους κανόνες για κάθε πρόγραμμα.
Αυτό το πρόβλημα μπορεί να προκύψει λόγω προγραμμάτων οδήγησης κάρτας γραφικών. Μεταβείτε στον ιστότοπο του κατασκευαστή της κάρτας γραφικών σας και πραγματοποιήστε λήψη της ενημέρωσης του προγράμματος οδήγησης και, στη συνέχεια, δοκιμάστε ξανά.
Στην πραγματικότητα, εναπόκειται στον προγραμματιστή της εφαρμογής να διασφαλίσει ότι το πρόγραμμα θυμάται σε ποια οθόνη εκκινήθηκε τελευταία φορά. Εάν το πρόγραμμα δεν συμπεριφέρεται σωστά όταν εργάζεστε με πολλές οθόνες, μη διστάσετε να επικοινωνήσετε με τον προγραμματιστή και να ζητήσετε μεθόδους αντιμετώπισης προβλημάτων.
Πώς να αναπτύξετε μια εφαρμογή ή ένα παιχνίδι σε πολλές οθόνες
Ίσως ο πιο περίεργος περιορισμός για έναν υπολογιστή με πολλές οθόνες είναι ότι τα Windows δεν σας επιτρέπουν να επεκτείνετε ένα παράθυρο πέρα από μία οθόνη. Φυσικά, μπορείτε να τεντώσετε με μη αυτόματο τρόπο τα παράθυρα των περισσότερων εφαρμογών για να καλύψετε ολόκληρη την επιφάνεια εργασίας, αλλά αυτή είναι μια εργασία που απαιτεί πολύ κόπο, καθώς πρέπει να γίνει με ένα κλικ σε ένα κουμπί.
Το βοηθητικό πρόγραμμα DisplayFusion που αναφέρθηκε προηγουμένως σάς επιτρέπει να μεγιστοποιήσετε τα παράθυρα σε ολόκληρη την επιφάνεια εργασίας, καθώς και να χρησιμοποιήσετε "πλήκτρα συντόμευσης".
Οι περισσότεροι άνθρωποι αντιμετωπίζουν προβλήματα παίζοντας παιχνίδια και βλέποντας βίντεο. Οποιοδήποτε πρόγραμμα χρησιμοποιεί επεξεργαστή κάρτας γραφικών 3D ή επικάλυψη βίντεο ενδέχεται να μην λειτουργεί σωστά όταν απλώνεται ένα μόνο παράθυρο σε περισσότερες από μία οθόνες. Για να ελέγξετε πόσο καλά χειρίζεται ο υπολογιστής σας το τέντωμα μιας εικόνας βίντεο, ανοίξτε ένα κλιπ στο Windows Media Player και, στη συνέχεια, σύρετε το παράθυρο έτσι ώστε το μισό του να βρίσκεται στη μία οθόνη και το άλλο μισό στην άλλη. Εάν αυτό λειτουργεί, τότε το υλικό υποστηρίζει τη λειτουργία υβριδικής επέκτασης. Εάν όχι, ελέγξτε για ενημερώσεις στο πρόγραμμα οδήγησης της κάρτας γραφικών σας. Το πρόγραμμα οδήγησης είναι ένας βασικός παράγοντας για τον καθορισμό του πόσο καλά χειρίζεται ο υπολογιστής σας τη λειτουργία πολλαπλών οθονών. Εάν και οι δύο οθόνες χρησιμοποιούν τον ίδιο προσαρμογέα βίντεο ή εάν έχετε δύο κάρτες γραφικών με το ίδιο τσιπ γραφικών που μπορούν να οδηγηθούν από το ίδιο πρόγραμμα οδήγησης, τότε πιθανότατα θα μπορείτε να επεκτείνετε τα τρισδιάστατα παιχνίδια σας σε πολλές οθόνες.
Αυτός ο οδηγός σάς δείχνει τα βήματα που μπορείτε να ακολουθήσετε για να ρυθμίσετε μια δεύτερη οθόνη στα Windows 10
Το λειτουργικό σύστημα υποστηρίζει από προεπιλογή συστήματα πολλαπλών οθονών διαφόρων διαμορφώσεων, επομένως δεν χρειάζεται να εγκαταστήσετε λογισμικό τρίτων για τη ρύθμιση πολλαπλών οθονών.
Η ανάγκη χρήσης μιας δεύτερης οθόνης έγκειται κυρίως στην επέκταση του χώρου εργασίας, κάτι που σε ορισμένες περιπτώσεις διευκολύνει την ταυτόχρονη εκτέλεση πολλών εργασιών.
Είναι σημαντικό να σημειωθεί ότι ορισμένες κάρτες γραφικών δεν υποστηρίζουν πολλαπλές οθόνες και ότι οι παλαιότερες οθόνες ενδέχεται να μην συνδέονται πάντα αυτόματα.
Για να συνδέσετε μια δεύτερη οθόνη, χρειάζεστε έναν υπολογιστή (laptop) ή με μια πρόσθετη έξοδο βίντεο σε μια εξωτερική οθόνη χρησιμοποιώντας διάφορες υποδοχές, όπως θύρα HDMI, VGA, DVI ή DisplayPort, καθώς και ένα αντίστοιχο καλώδιο που συνδέει την οθόνη με το σύνδεσμος (θύρα).
ΠΕΡΙΕΧΟΜΕΝΟ:Εναλλαγή μεταξύ των λειτουργιών εμφάνισης
Συνδέοντας τις οθόνες στον υπολογιστή σας, μπορείτε να επιλέξετε την κατάλληλη λειτουργία εμφάνισης.
Υπάρχουν τέσσερις διαθέσιμες λειτουργίες εμφάνισης στα Windows 10.
Μόνο οθόνη υπολογιστή
Η εικόνα θα εμφανιστεί στην πρώτη οθόνη του υπολογιστή ή στην κύρια οθόνη του φορητού υπολογιστή. Η δεύτερη οθόνη δεν θα χρησιμοποιηθεί και δεν θα προβάλλεται τίποτα πάνω της.
Αντίγραφο
Τα περιεχόμενα της κύριας οθόνης αντιγράφονται στη δεύτερη οθόνη. Αυτή η επιλογή είναι η βέλτιστη για παρουσιάσεις.
Δύο οθόνες μετατρέπονται σε μια μεγάλη εικονική οθόνη. Αυτό καθιστά δυνατή την εμφάνιση ενός αρχείου, για παράδειγμα, μιας μεγάλης φωτογραφίας, σε δύο οθόνες.
Μόνο δεύτερη οθόνη
Χρησιμοποιείται μόνο η δευτερεύουσα οθόνη. Αυτή η λειτουργία σάς επιτρέπει να ελέγξετε την ανάλυση της δεύτερης οθόνης. Αντίστοιχα, εάν έχετε φορητό υπολογιστή από τον οποίο η παρουσίαση προβάλλεται σε μια μεγάλη οθόνη, επιλέξτε αυτήν την επιλογή για να έχετε βέλτιστα αποτελέσματα.
Ανάλογα με τη συσκευή που χρησιμοποιείτε, θα επιλεγεί αυτόματα η κατάλληλη λειτουργία εμφάνισης.
Όταν συνδέετε μια δεύτερη οθόνη σε φορητό υπολογιστή, η λειτουργία εμφάνισης ορίζεται από προεπιλογή Επαναλαμβανόμενες
Όταν συνδέετε μια δεύτερη οθόνη στον επιτραπέζιο υπολογιστή σας, το προεπιλεγμένο στυλ εμφάνισης ορίζεται σε Επεκτείνουν
Για γρήγορη εναλλαγή μεταξύ των λειτουργιών, πατήστε τη συντόμευση πληκτρολογίου + P, θα εμφανιστεί η πλαϊνή γραμμή PROJECT με τέσσερις επιλογές.

Μπορείτε επίσης να επιλέξετε τη λειτουργία εμφάνισης χρησιμοποιώντας τις επιλογές οθόνης. Για να το κάνετε αυτό, ανοίξτε διαδοχικά: Επιλογές οθόνης

Στη συνέχεια, στη δεξιά πλευρά του παραθύρου, κάντε κλικ στην αναπτυσσόμενη λίστα Πολλαπλές οθόνεςκαι επιλέξτε ένα από τα στοιχεία.

Μετά από αυτό, αποθηκεύστε την επιλεγμένη επιλογή.

Ρύθμιση επιλογών εμφάνισης
Η ρύθμιση και η διαχείριση οθονών με χρήση των Windows είναι πολύ απλή, απλά ανοίξτε: Ρυθμίσεις Windows ➯ Σύστημα ➯ Εμφάνιση, ή κάντε δεξί κλικ σε μια κενή περιοχή της επιφάνειας εργασίας και επιλέξτε το στοιχείο από το μενού περιβάλλοντος που εμφανίζεται Επιλογές οθόνης

Κάθε μία από τις οθόνες αντιπροσωπεύεται από μια μικρή ορθογώνια μινιατούρα.

Σύρετε τις μικρογραφίες στην οθόνη έτσι ώστε η σχετική τους θέση να ταιριάζει με τη διαμόρφωση των οθονών στο γραφείο σας.


Χρησιμοποιήστε το ζουμ για να μεγεθύνετε κείμενο και άλλο περιεχόμενο. (Είναι κατάλληλο για υψηλότερες αναλύσεις ή για άτομα με προβλήματα όρασης.)

Μπορείτε επίσης να αλλάξετε την ανάλυση της επιφάνειας εργασίας.

Επιλέξτε οριζόντιο ή κατακόρυφο για να αλλάξετε τον επιλεγμένο προσανατολισμό της οθόνης.

Η επιλογή πολλαπλής εμφάνισης σάς επιτρέπει να αλλάζετε λειτουργίες προβολής (όπως περιγράφεται στην παραπάνω ενότητα).

Στις πρόσθετες ρυθμίσεις οθόνης, μπορείτε να δείτε γενικές πληροφορίες σχετικά με τις συνδεδεμένες οθόνες, καθώς και τις ιδιότητες του προσαρμογέα βίντεο για την οθόνη κάνοντας κλικ στον αντίστοιχο σύνδεσμο.

Ρυθμίσεις γραμμής εργασιών
Όταν συνδέετε μια δεύτερη οθόνη, η γραμμή εργασιών εμφανίζεται σε όλες τις οθόνες από προεπιλογή. Μπορείτε να αφαιρέσετε εντελώς τη γραμμή εργασιών από μία από τις οθόνες ή να αφήσετε μόνο εικονίδια εφαρμογών που εκτελούνται σε αυτήν την οθόνη σε κάθε πίνακα.
Για να προσαρμόσετε τις γραμμές εργασιών, ανοίξτε: Ρυθμίσεις Windows ➯ Εξατομίκευση ➯ Γραμμή εργασιών, ή κάντε δεξί κλικ σε μια κενή περιοχή της γραμμής εργασιών και επιλέξτε το στοιχείο από το μενού περιβάλλοντος που εμφανίζεται Επιλογές γραμμής εργασιών

Για να εμφανιστεί η γραμμή εργασιών μόνο στην κύρια οθόνη, στην ενότητα Πολλαπλές οθόνες, ρυθμίστε το διακόπτη Εμφάνιση γραμμής εργασιών σε όλες τις οθόνεςστη θέση Off

Εάν προτιμάτε την προεπιλεγμένη διαμόρφωση, όπου κάθε οθόνη έχει τη δική της γραμμή εργασιών, μπορείτε να ορίσετε τη συμπεριφορά αυτών των γραμμών εργασιών χρησιμοποιώντας την αναπτυσσόμενη λίστα Εμφάνιση κουμπιών γραμμής εργασιών:

Όλες οι γραμμές εργασιών
Η προεπιλεγμένη λειτουργία όπου υπάρχει ο ίδιος πίνακας και στις δύο οθόνες.
Η κύρια γραμμή εργασιών και η γραμμή εργασιών στην οποία είναι ανοιχτό ένα παράθυρο
Σε αυτήν την περίπτωση, η γραμμή εργασιών στην κύρια οθόνη περιέχει εικονίδια όλων των εφαρμογών που εκτελούνται, ενώ στη δεύτερη οθόνη περιέχει μόνο εικονίδια των εφαρμογών που εκτελούνται σε αυτήν. Για παράδειγμα, εκκινήσατε το Microsoft Edge και το Word στην κύρια οθόνη και το PowerPoint και το Excel εμφανίστηκαν στη δεύτερη οθόνη. Η γραμμή εργασιών στην κύρια οθόνη σας θα περιέχει πλέον εικονίδια για Microsoft Edge, Word, PowerPoint και Excel. Στη δεύτερη οθόνη θα υπάρχουν μόνο εικονίδια PowerPoint και Excel.
Γραμμή εργασιών με ανοιχτό παράθυρο
Σε αυτήν τη λειτουργία, η γραμμή εργασιών σε κάθε οθόνη θα περιέχει μόνο εικονίδια εφαρμογών που εκτελούνται σε αυτήν την οθόνη. Ως αποτέλεσμα, αν θυμηθούμε ξανά το παραπάνω παράδειγμα, μόνο τα εικονίδια της εφαρμογής Microsoft Edge και Word θα εμφανιστούν στη γραμμή εργασιών της πρώτης οθόνης και το PowerPoint και το Excel στη γραμμή εργασιών της δεύτερης οθόνης.
Ρυθμίσεις φόντου στις οθόνες
Με μια δεύτερη οθόνη συνδεδεμένη, μπορείτε να εξατομικεύσετε τους επιτραπέζιους υπολογιστές σας.
Για να διαμορφώσετε τις ρυθμίσεις σχεδίασης οθόνης, ανοίξτε: Ρυθμίσεις Windows ➯ Εξατομίκευση ➯ Φόντοή κάντε δεξί κλικ σε μια κενή περιοχή της επιφάνειας εργασίας και επιλέξτε Εξατομίκευση από το μενού περιβάλλοντος που εμφανίζεται

Στη συνέχεια, στο δεξί μέρος του παραθύρου, επιλέξτε ένα κατάλληλο φόντο και κάντε δεξί κλικ σε αυτό, στο μενού περιβάλλοντος που εμφανίζεται, επιλέξτε ένα από τα στοιχεία μενού, για παράδειγμα Σετ για οθόνη 1

Με τον ίδιο τρόπο, επιλέξτε το φόντο για τη δεύτερη οθόνη.