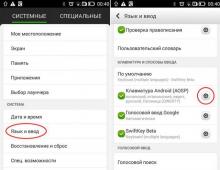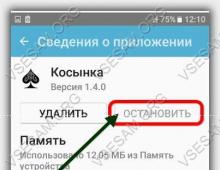Δημιουργήστε ένα αντίγραφο του σκληρού δίσκου των Windows 10. Επαναφέρετε τα αρχεία από ένα αντίγραφο ασφαλείας. Επαναφορά υπολογιστή από αντίγραφο ασφαλείας
Εικόνα συστήματα Windows 10 είναι ακριβές αντίγραφοέναν ή περισσότερους δίσκους (partitions) του υπολογιστή και μπορεί να χρησιμοποιηθεί για ανάκτηση σε περίπτωση προβλημάτων με σκληρός δίσκοςή σύστημα.
Από προεπιλογή, η εικόνα περιλαμβάνει μόνο τις ενότητες που απαιτούνται για λήψη και Τα Windows λειτουργούν, αλλά αν θέλετε, μπορείτε να προσθέσετε άλλες μονάδες υπολογιστή με πληροφορίες που είναι σημαντικές για εσάς.
Κατά την επαναφορά ενός συστήματος χρησιμοποιώντας μια εικόνα, οι πληροφορίες στους δίσκους αντικαθίστανται πλήρως και η συνάφειά τους θα αντιστοιχεί στη στιγμή που δημιουργήθηκε η εικόνα. Εκείνοι. δεν μπορείτε να ανακτήσετε χωριστά έγγραφα, προγράμματα, προγράμματα οδήγησης κ.λπ., μόνο αντίγραφο ασφαλείας πλήρως.
Τώρα ας αναλύσουμε αυτή τη διαδικασία σημείο προς σημείο.
Δημιουργήστε μια εικόνα των Windows 10
1. Ανοίξτε τον πίνακα ελέγχου. Για να το κάνετε αυτό, κάντε κλικ κάντε δεξί κλικποντίκι στο μενού Αρχή» και επιλέξτε το κατάλληλο στοιχείο.



5. Στο μενού στα αριστερά, εκτελέστε το στοιχείο "".


7. Επιλέξτε μια τοποθεσία για να αποθηκεύσετε το αρχείο σας και κάντε κλικ στο " Περαιτέρω».
Υπάρχει πολλές επιλογές για τη θέση της εικόνας του συστήματος :
- Σε σκληρό δίσκο. Αυτό σημαίνει ότι το αρχείο θα αποθηκευτεί σε έναν εξωτερικό σκληρό δίσκο, έναν εσωτερικό πρόσθετο σκληρό δίσκο ή σε ένα από τα διαμερίσματα της μονάδας που αρχειοθετείται. Η πρώτη επιλογή είναι η πιο αξιόπιστη και προτιμώμενη, γιατί αν ο σκληρός δίσκος στον οποίο είναι εγκατεστημένα τα Windows εφεδρικό αρχείοθα χαθεί επίσης. Και αν επιλέξετε ένα διαμέρισμα του τρέχοντος δίσκου, το σύστημα θα εκδώσει μια αντίστοιχη προειδοποίηση. Στην παρακάτω εικόνα αυτό το μήνυμα δεν υπάρχει, γιατί. ένας ξεχωριστός HDD.
- ΕπίDVD- δίσκοι. Αυτή η επιλογή είναι για τους λάτρεις της σπανιότητας. Δεν είναι βολικό, δεν είναι αξιόπιστο, αλλά έχει επίσης δικαίωμα στη ζωή.
- ΣΕ φάκελο δικτύου. Αυτή η μέθοδος για έμπειρους χρήστες. Για να το χρησιμοποιήσετε, ο υπολογιστής πρέπει να έχει ρυθμιστεί σωστά. σύνδεση δικτύουκαι πρέπει να γνωρίζετε τις παραμέτρους για να αποκτήσετε πρόσβαση στον πόρο του δικτύου.

8. Στο επόμενο βήμα, μπορείτε να επιλέξετε τους δίσκους που θέλετε να δημιουργήσετε αντίγραφα ασφαλείας. Μετά από αυτό, στο παράθυρο για την επιβεβαίωση των παραμέτρων αρχειοθέτησης, κάντε κλικ στο " Αρχείο". Θα υποδεικνύει επίσης το κατά προσέγγιση ποσό που θα απαιτηθεί για τη δημιουργία αντιγράφων ασφαλείας.


10. Αφού ολοκληρωθεί η διαδικασία, θα σας ζητηθεί. Εάν δεν το έχετε ακόμα, χρησιμοποιήστε αυτήν την ευκαιρία ή μπορείτε να το ηχογραφήσετε αργότερα.

Πού αποθηκεύεται η εικόνα του συστήματος;
Αν σας ενδιαφέρει, μπορείτε να δείτε τη θέση των αρχείων αρχειοθέτησης και τον όγκο που καταλαμβάνουν. Η εικόνα του συστήματος αποθηκεύεται στο μέσο που καθορίστηκε νωρίτερα στην ακόλουθη μορφή:
Επιστολή οδήγησης:\WindowsImageBackup\ Όνομα υπολογιστή\Αντιγράφων ασφαλείας έτος-μήνας-ημέρα ώρες λεπτά δευτερόλεπτα
Για παράδειγμα, για το αρχείο που δημιουργήθηκε για αυτό το άρθρο, η θέση της εικόνας είναι η εξής:
E:\WindowsImageBackup\site\Backup 2016-02-03 065439

Μπορείτε επίσης να δείτε πόσο χώρο καταλαμβάνει η εικόνα.

Χαρακτηριστικά δημιουργίας εικόνας
Τέλος, θα δώσω μερικές αποχρώσεις που πρέπει να λάβετε υπόψη κατά την εγγραφή μιας εικόνας συστήματος των Windows 10:
- Μόνο οι δίσκοι που έχουν μορφοποιηθεί στο σύστημα αρχείων μπορούν να συμπεριληφθούν στο αρχείο NTFS.
- Δεν μπορείτε να συμπεριλάβετε στην εικόνα το διαμέρισμα του δίσκου στο οποίο αποθηκεύεται το αρχείο.
- Δεν μπορείτε να ανακτήσετε 64-bitεικόνα σε 32 bitΣύστημα.
- Εάν αποθηκεύσετε το αρχείο σε κοινόχρηστο στοιχείο δικτύου, εγγράφεται μόνο η πιο πρόσφατη έκδοση των δεδομένων. Κατά τη δημιουργία μιας νέας εικόνας, η παλιά θα αντικατασταθεί.
- Μια εικόνα που δημιουργήθηκε σε υπολογιστή με UEFI, δεν μπορεί να αποκατασταθεί σε υπολογιστή με κλασικό BIOS.
Δημιουργήστε μια εικόνα πριν μελετήσετε τεχνικές πληροφορίεςστη σχετική ενότητα. Και μην πείτε αλλιώς ότι δεν σας προειδοποιήσαμε. Όχι μόνο η δημιουργία αντιγράφων ασφαλείας μπορεί να διαρκέσει περισσότερο, αλλά η επαναφορά αρχείων δεν θα είναι τόσο εύκολη. Ή μάλλον γρήγορα. Για να δημιουργήσετε αντίγραφα ασφαλείας των Windows 10, πρέπει να βρείτε μια μονάδα δίσκου με Διασύνδεση USB 3 (οποιαδήποτε γενιά) γιατί περισσότερο πρώιμες εκδόσειςδουλέψτε μια τάξη μεγέθους πιο αργά, δηλαδή 10 φορές. Δείτε μόνοι σας - δουλέψτε 5 λεπτά ή 50. Εάν δεν υπάρχει διαφορά, προχωρήστε με αυτό που έχετε στη διάθεσή σας.
Η εικόνα των δεκάδων δεν πρέπει να ζυγίζει λιγότερο από 60 GB. Υπό την προϋπόθεση ότι εγκατεστημένες εφαρμογέςόχι τόσο πολύ. Για όσους κατέβασαν ένα πλήρες έκδοση της Microsoft οπτικό στούντιο(εδώ και αρκετό καιρό, ο Billy Gates επέτρεψε να γίνει αυτό εντελώς δωρεάν), ένας τόσο μικρός όγκος είναι απαραίτητος. Εδώ είναι σωστό να μαγειρέψετε 128 GB και ακόμη περισσότερα. Παρά το γεγονός ότι εικόνα ISOΤο πρόγραμμα εγκατάστασης ταιριάζει σε μονάδα flash 4 (μερικές φορές 8) GB. Θα βαθμολογούσαμε το δέκατο τεύχος ως πολύ αδηφάγο. Ακόμη και εικονική μηχανήκάτω από αυτό ζητά τουλάχιστον 60 GB εικονικό χώρο. Για σύγκριση, περίπου 20 διατίθενται για το Ubuntu.
Προδιαγραφές: επιλογή εξοπλισμού
Η απλούστερη ανάλυση των τιμών της αγοράς δείχνει ότι η αντιγραφή σε μονάδα flash δεν είναι η πιο οικονομική μέθοδος. Συν μόνο στη σχετική κινητικότητα του αρχείου. Λόγω του μικρού μεγέθους του ίδιου του φορέα. Η ευθυγράμμιση των δυνάμεων είναι τέτοια που παρέχουν οι παλιοί σκληροί δίσκοι μέγιστη ταχύτηταμεταδόσεις στα 3 Gbps. Αυτό είναι περίπου 10 φορές υψηλότερο από όλες τις εκδόσεις USB 2. Την ίδια στιγμή, ακόμη και οι προγραμματιστές του προτύπου συμφωνούν ότι το USB 3.0 παρέχει πραγματική ταχύτηταόχι μεγαλύτερη από 3,2 Gbps. Αυτό οφείλεται στην ανάγκη εισαγωγής bits δεδομένων ελέγχου και ορισμένων άλλων χαρακτηριστικών του πρωτοκόλλου.
Απαιτήσεις μονάδας flash
Από τα προηγούμενα, γίνεται σαφές ότι απαιτείται μονάδα flash γενιάς 3.0 ή νεότερη. Είναι αυτή που μπορεί να ανταγωνιστεί την ταχύτητα μεταφοράς πληροφοριών σκληροι ΔΙΣΚΟΙ. Η τιμή μονάδας του όγκου των αποθηκευμένων πληροφοριών είναι περίπου τέσσερις φορές υψηλότερη. Υπάρχει ένα ακόμη χαρακτηριστικό: οι πωλητές μας δεν διακρίνουν τα bit από τα byte, επομένως πρέπει να εστιάσετε περισσότερο στους επίσημους ιστότοπους των κατασκευαστών όταν επιλέγετε προϊόντα. Δίνουμε ένα παράδειγμα.
Πριν από λίγο καιρό, η SanDisk, πρωτοπόρος στον τομέα της μνήμης SD, κυκλοφόρησε τον τύπο των μονάδων flash που χρειαζόμασταν. Εδώ είναι ένα στιγμιότυπο από την επίσημη ιστοσελίδα της εταιρείας.
Από τις πληροφορίες που παρουσιάζονται, φαίνεται ξεκάθαρα ότι η μνήμη συμμορφώνεται με την προδιαγραφή USB 3.0, η οποία είναι αρκετά κατάλληλη για την εργασία δημιουργίας αντιγράφου ασφαλείας. Στην εγχώρια αγορά, αυτό το προϊόν φαίνεται λίγο διαφορετικό.

Οι αριθμοί που φαίνονται στο σχήμα είναι 8 φορές μικρότεροι από τους πραγματικούς, που αντιστοιχεί USB δευτερόλεπτογενιές. Κάτι που δεν ανταποκρίνεται στο καθήκον μας, λόγω του ότι η διαδικασία εκτείνεται για πολλές ώρες. Βλέποντας τέτοιες ασυνέπειες, αποφασίσαμε να ανοίξουμε την επίσημη ιστοσελίδα της SanDisk και να δούμε ποιος μπέρδεψε πού. Αποδείχθηκε ότι τα προϊόντα που παρουσιάζονται στην οθόνη περιγράφονται με σφάλμα, αλλά είναι αρκετά κατάλληλα για αρχειοθέτηση.
Μητρική πλακέτα
Η διεπαφή πρέπει να υποστηρίζεται 100% από τη μητρική πλακέτα. Τα περισσότερα από αυτά φέρουν πολλαπλές υποδοχές USB 3.0, ξεκινώντας περίπου το 2015. Μαζί με αυτό, η μονάδα συστήματος περιέχει επίσης ξεπερασμένες διεπαφές δεύτερης γενιάς που λειτουργούν περίπου 10 φορές πιο αργά. Επομένως, πριν ξεκινήσετε την εργασία, πρέπει να δείτε το εγχειρίδιο ή να λύσετε το πρόβλημα με κάποια άλλη μέθοδο. Το τελευταίο το αφήνουμε στη διακριτική ευχέρεια των αναγνωστών (γιατί είναι αδύνατο να παραθέσουμε όλες τις λύσεις), και στο μικρό βιβλίο οι πληροφορίες που χρειαζόμαστε μπορεί να μοιάζουν με αυτό.

Μπορούμε να δούμε ότι υπάρχουν 4 υποδοχές διεπαφής νέας γενιάς και 2 παλιές στον πίσω πίνακα. Όσο για το μπροστινό μέρος μπλοκ συστήματος, τότε για να μάθετε τον αριθμό πρωτοκόλλου USB, μάλλον θα πρέπει να ανοίξετε τη θήκη (για να δείτε πού πάνε τα καλώδια).
Τιμές
Στο AliExpress, μπορείτε να πάρετε έναν σκληρό δίσκο χωρητικότητας 250 GB (SATA II) για 2100 ρούβλια (συμπεριλαμβανομένης της αποστολής). Τα πλεονεκτήματα και τα μειονεκτήματα εδώ είναι:
- Ο χώρος στο δίσκο κοστίζει περίπου 6 φορές λιγότερο από μια μονάδα flash SanDisk.
- Οι ταχύτητες των συσκευών είναι περίπου ίσες. Αν και ο σκληρός δίσκος πιθανότατα θα ξεπεράσει το USB 0.
- Δεδομένου ότι ο σκληρός δίσκος είναι μαγνητικός, η μεταφορά μπορεί να τον επηρεάσει με κακό τρόπο.
- Τα περισσότερα από τα προϊόντα αποστέλλονται από την Κίνα. Δεν είναι γεγονός ότι Αποστολή AliExpressκάτι διαφορετικό.

Οι μονάδες USB 3.0 δεν είναι πάντα διαθέσιμες σε περιοχές. Λάβετε υπόψη ότι το παραπάνω στιγμιότυπο οθόνης λέει κάτι σχετικά με την παράδοση. Και κοστίζει. Επιπλέον, η παραλαβή των εμπορευμάτων πρέπει να γίνεται στον συμφωνημένο τόπο και στον προβλεπόμενο χρόνο. Αυτό δεν είναι πάντα βολικό Στοιχείο AliExpressσυνήθως έρχεται στο ταχυδρομείο της Ρωσίας). Τείνουμε να πιστεύουμε ότι η δημιουργία ενός αντιγράφου ασφαλείας των Windows 10 είναι τόσο διαφορετική μεγάλο μέγεθος, όχι τα περισσότερα καλύτερη ιδέα. Ειπώθηκε παραπάνω ότι το απαιτούμενο μέγεθος αρχείου είναι συνήθως τουλάχιστον 60-80 GB, επομένως η μονάδα δίσκου πρέπει να λαμβάνεται στα 128. Για παράδειγμα, αυτό που φαίνεται στο στιγμιότυπο οθόνης.

Πώς να δημιουργήσετε μια εικόνα

Μετά τη μετάβαση, θα ξεκινήσει η αναζήτηση για διαθέσιμα μέσα. Οι μαγνητικές ταινίες είναι πλέον εκτός μόδας, επομένως η επιλογή είναι πιο παραδοσιακές συσκευές. Είναι εύκολο να επαληθευτεί ότι μεταξύ των αναφερόμενων δίσκων υπάρχουν επίσης Μονάδες USB. Ας πούμε περισσότερα, υπάρχουν και κάρτες SD, αν και αυτό δεν τονίζεται πουθενά ευθέως. Από την άποψη του συστήματος, τα Windows 10 βλέπουν αυτές τις συσκευές χωρίς καμία διάκριση. Και τα δύο συνδέονται στο ίδιο λεωφορείο.
Μέγεθος εικόνας
Έχουμε ήδη δηλώσει σε προηγούμενες κριτικές ότι μια μονάδα SD διαφέρει από μια μονάδα flash μόνο σε σχήμα και μέγεθος. Εδώ, βεβαιωθείτε για αυτό που ειπώθηκε παραπάνω Εφεδρικό σύστημα. Η εικόνα του δίσκου που προκύπτει ζυγίζει σχεδόν 200 GB. Συμφωνήστε ότι δεν θα ταιριάζει σε κάθε μονάδα flash.

Θα μπορούσε κανείς να υποστηρίξει ότι έχουμε ένα αρχείο ανταλλαγής 16 GB. Αλλά δώστε προσοχή - το περιβάλλον προγραμματισμού καταλαμβάνει λίγο περισσότερο από το μισό. Εκτός από αυτήν, δεν υπάρχει τίποτα στη δεκάδα μας. Χωρίς παιχνίδια, χωρίς πολύπλοκες εφαρμογές. Το πιο ισχυρό πρόγραμμα είναι το GIMP για την επεξεργασία γραφικών. Ωστόσο, υπάρχει ένα μυστικό. Ο οδηγός προσπαθεί να αρχειοθετήσει ολόκληρο τον δίσκο. ΟΧΙ μονο αρχεία συστήματος. Στην περίπτωσή μας, η εικονική μηχανή ζυγίζει περίπου 40 GB. Αλλά δεν υπάρχει που να το μετακινήσετε. Σκεφτείτε αυτό το γεγονός, ίσως η γνώση του να σας βοηθήσει να εξοικονομήσετε χώρο (χρησιμοποιώντας τη γραμμή εντολών).
Λογισμικό τρίτων
Την εποχή των XP, το Acronis διαδόθηκε ευρέως. Για να είμαστε ειλικρινείς, δεν βλέπουμε ούτε έναν λόγο για τον οποίο θα ήταν απαραίτητο να δημιουργηθεί μια εικόνα του συστήματος εφαρμογή τρίτων. Ένα άλλο πράγμα είναι εάν χρησιμοποιείται αποθήκευση με το λειτουργικό σύστημα Linux.
Διακομιστές Linux
Ο Τεν βλέπει τέλεια τα πάντα Εξωτερικές μονάδες, το οποίο θα μπορούσε να δημιουργήσει αντίγραφα ασφαλείας των Windows 10. Για σύζευξη με σύστημα αρχείωνΤο Ext χρησιμοποιεί τον διακομιστή Samba (στην καθομιλουμένη, samba). Η λήψη του πακέτου γίνεται από διάφορους πόρους GNU, κάτω από επιθυμητή έκδοση Linux. Η εγκατάσταση πραγματοποιείται εντολή sudo apt-get εγκατάσταση samba. Αυτό σταθερή διαδικασίαγνωστό σε πολλούς. Δημιουργείται ένα σύνολο αρχείων, με δυνατότητα διαμόρφωσης μέσω διαμορφώσεων, που συνήθως βρίσκονται στον κατάλογο /etc/samba/smb.conf.
Στην πραγματικότητα, μετά τη ρύθμιση των διαδρομών δικτύου, οι υπολογιστές αρχίζουν να βλέπουν ο ένας τον άλλον. Δώστε προσοχή στο παραπάνω στιγμιότυπο οθόνης: έχει την επιλογή να αναζητήσετε μέρη με απομακρυσμένη πρόσβαση. Οδηγός συντονισμού για Διακομιστής Ubuntuμπορείτε να βρείτε εδώ http://help.ubuntu.ru/wiki/%D1%80%D1%83%D0%BA%D0%BE%D0%B2%D0%BE%D0%B4%D1%81%D1 % 82%D0%B2%D0%BE_%D0%BF%D0%BE_ubuntu_server/%D1%81%D0%B5%D1%82%D1%8C_windows/samba_file_server. Μπορείτε να επιλέξετε έναν φάκελο για αποθήκευση και δώδεκα θα τον δουν μέσω του δικτύου. Πολλοί εκτελούν αυτή τη λειτουργία μέσω της ενσωματωμένης εντολής δημιουργίας αντιγράφων ασφαλείας start wbadmin. Επιλογές:
- -backupTarget: Τοπικός φάκελοςγια να δημιουργήσετε ένα αντίγραφο ή Φάκελο Δικτύου για να δημιουργήσετε ένα αντίγραφο (προορισμός αρχειοθέτησης).
- -περιλαμβάνει:Τόμος συστήματος (διαμέρισμα για δημιουργία αντιγράφων ασφαλείας).
- -nonRecurseInclude:Φάκελοι προς συμπερίληψη (τα αρχεία που δεν βρίσκονται στη μονάδα δίσκου που καθορίζεται παραπάνω μπορούν να συμπεριληφθούν πολλαπλά, διαχωρισμένα με κόμμα).
- -exclude: Φάκελοι προς εξαίρεση (εξαγωγή ορισμένων φακέλων).
- -nonRecurseExclude: Φάκελοι προς εξαίρεση (εξαιρούνται ορισμένοι φάκελοι για τοποθεσίες που καθορίζονται στο nonRecurseInclude).
- -allCritical (Καθορίζει τη συμπερίληψη όλων των αρχείων συστήματος στο αντίγραφο).
- -systemState (ορισμένα συγκεκριμένα αρχεία που δείχνουν την κατάσταση του συστήματος, π.χ. boot.ini).
- -noVerify (μην ελέγχετε για σφάλματα, μειώνει τον χρόνο λειτουργίας).
- -σύνδεση χρήστη.
- -password:Κωδικός πρόσβασης.
- -noInheritAcl (εάν δεν χρησιμοποιείτε αυτήν την επιλογή, τότε η πρόσβαση στο αντίγραφο είναι ανοιχτή σε όλους, συμπεριλαμβανομένων ξένους, δεν χρειάζονται κωδικοί πρόσβασης).
- -vssFull ή -vssCopy (που σχετίζεται με το ιστορικό δημιουργίας αντιγράφων ασφαλείας).
- -ήσυχο (χωρίς αναφορά για κάθε στοιχειώδη λειτουργία).
Η σύνδεση και ο κωδικός πρόσβασης χρησιμοποιούνται για την πρόσβαση στον διακομιστή. Παράδειγμα: αντίγραφο ασφαλείας έναρξης wbadmin -backupTarget:(διεύθυνση διακομιστή Linux) -include:C: -allcritical -quiet
Δεν υπάρχουν πολλά αντίγραφα ασφαλείας. Εάν μπορείτε να δημιουργήσετε αντίγραφα ασφαλείας, κάντε το. Ευτυχώς, τα Windows κάνουν αυτήν την εργασία πολύ πιο εύκολη με το βοηθητικό πρόγραμμα System Image Backup.
Δεν το χρησιμοποιήσατε ποτέ; Τώρα θα σας εξηγήσουμε τι κάνει και πώς να το χρησιμοποιήσετε.
Τι είναι ένα αντίγραφο ασφαλείας;
Αυτή είναι μια εικόνα ανάκτησης του συστήματός σας και η λειτουργία System Image Backup που είναι ενσωματωμένη στα Windows 8.1 και στα Windows 10 είναι σε θέση να δημιουργήσει ένα πλήρες αντίγραφο του τι συμβαίνει στο λειτουργικό σας σύστημα στο αυτή τη στιγμή. Το αντίγραφο ασφαλείας περιέχει μια πλήρη εγκατάσταση του λειτουργικού σας συστήματος, συμπεριλαμβανομένων ρυθμίσεων, παιχνιδιών, εφαρμογές Windowsκαι σου προσωπικά αρχεία.
Το κύριο πλεονέκτημα αυτής της προσέγγισης είναι η δυνατότητα πλήρης ανάρρωσηπότε κρίσιμο σφάλμαλογισμικό ή σκεύη, εξαρτήματα.
Το μειονέκτημα είναι ότι δεν μπορείτε να κάνετε επαναφορά μεμονωμένα αρχεία. Μόνο το όλο θέμα. (Περίεργα, μπορείτε εύκολα να λάβετε και να αποσυσκευάσετε τα αρχεία σας με έγγραφα, φωτογραφίες, μουσική και άλλα, εάν είναι απαραίτητο.)
Επιπλέον, εάν δεν δημιουργείτε αντίγραφο ασφαλείας συνεχώς, πότε σφάλματα συστήματοςκινδυνεύετε να χάσετε πολύτιμα έγγραφα, ρυθμίσεις και προγράμματα, καθώς μόνο η τελευταία κατάσταση που προσφέρει το λειτουργικό σύστημα μπορεί να αποκατασταθεί.
Για αυτόν τον λόγο και για πολλούς άλλους λόγους, η Microsoft έχει εισαγάγει δύο νέες δυνατότητες στα Windows 8 και τις έχει διατηρήσει και για τα Windows 10. Χρησιμοποιήστε τις μαζί με το Ιστορικό αρχείων για αποθήκευση τελευταία αντίγραφαόλα τα έγγραφά σας με την παρεχόμενη αξιόπιστη λύση.
Παρά κάποιες ελλείψεις, σίγουρα θα σας βοηθήσει.
Χρησιμοποιώ το System Backup Image για να δημιουργήσω ένα αντίγραφο ασφαλείας του υπολογιστή μου που περιλαμβάνει εγκατάσταση Windows, τα πάντα Τελευταίες ενημερώσεις, ειδικές ρυθμίσειςκαι προγράμματα. Χρησιμοποιώ το Ιστορικό αρχείων και το OneDrive για την αποθήκευση αρχείων. Η δημιουργία ενός αντιγράφου του συστήματός σας ακολουθώντας αυτές τις συμβουλές θα σας επιτρέψει να αποφύγετε την αντιγραφή αρχείων και την απώλεια σημαντικών εγγράφων.
Εάν όλα στον υπολογιστή μου λειτουργούν σωστά, χρησιμοποιώ ένα αντίγραφο ασφαλείας στα Windows σε περιπτώσεις όπου κάνω οποιεσδήποτε αλλαγές στο σύστημα που μπορεί να προκαλέσουν βλάβη. Για παράδειγμα, δοκιμές Ενημερωμένη έκδοση για Windows 10 τεχνικές προεπισκοπήσεις. Πριν από αυτό, συνδέω τη συσκευή USB, τρέχω το βοηθητικό πρόγραμμα και τελειώσατε.
σε λιγότερο από 20 λεπτά. Στη συνέχεια, εάν κάτι πάει στραβά μετά την ανάμειξη με το λειτουργικό σύστημα, μπορώ εύκολα να επιστρέψω στην προηγούμενη κατάσταση.
Ακολουθώντας τις Οδηγίεςθα σας βοηθήσουν να δημιουργήσετε μια εικόνα δίσκου στα Windows 10, είναι επίσης κατάλληλα για Windows 8.1.

Πώς να δημιουργήσετε μια εικόνα δίσκου στα Windows 8.1 ή 10;
1. Κάντε δεξί κλικ στο Start και εκκινήστε τον Πίνακα Ελέγχου.
2. Επιλέξτε Ιστορικό αρχείων
3. Όταν βρίσκεστε εκεί, χρησιμοποιήστε τη λειτουργία System Image Backup στην κάτω αριστερή γωνία της οθόνης
4. Συνδέστε μια συσκευή USB που έχει αρκετό ελεύθερος χώρος.
5. Θα σας ζητηθεί να επιλέξετε έναν από τους τρεις τρόπους για να δημιουργήσετε ένα αντίγραφο ασφαλείας. Για αυτό το παράδειγμαθα επιλέξουμε τον σκληρό δίσκο που μόλις συνδέσαμε. Λάβετε υπόψη ότι μπορείτε να δημιουργήσετε αντίγραφα ασφαλείας τόσο σε DVD όσο και σε απευθείας σύνδεση, αλλά αυτές οι επιλογές θα επιβραδύνουν τη διαδικασία.

7. Επιβεβαιώστε τα πάντα και ξεκινήστε τη δημιουργία της εικόνας κάνοντας κλικ στο Create backup.

Αυτή η διαδικασία μπορεί να διαρκέσει από 10 λεπτά έως δύο ώρες, ανάλογα με τον όγκο των δεδομένων που γράφονται.
Και ναι, ενώ δημιουργείτε ένα αντίγραφο ασφαλείας, μπορείτε να χρησιμοποιήσετε τον υπολογιστή με τον ίδιο τρόπο όπως στο κανονική λειτουργία.
Όταν τελειώσετε, κρατήστε το δικό σας μονάδα δίσκου αρχείων.
Ενώ πολλοί χρήστες με γνώσεις τεχνολογίας είναι εξοικειωμένοι με τη διαδικασία δημιουργίας αντιγράφων ασφαλείας του λειτουργικού συστήματος, θα εκπλαγείτε πόσοι άνθρωποι δεν το γνωρίζουν. Συχνά λαμβάνω ερωτήσεις όπως: "Ενημερώσα το σύστημά μου και τώρα τα Windows δεν εκκινούν, πώς μπορώ να επιστρέψω τα πάντα;". Ή "Ο σκληρός μου δίσκος έχει καταρρεύσει, πώς μπορώ να ανακτήσω όλα τα δεδομένα μου;" και στις περισσότερες περιπτώσεις ένα απλό αντίγραφο ασφαλείας θα μπορούσε να τους σώσει από τέτοια προβλήματα.
Πόσο συχνά συμπληρώνετε αντίγραφο ασφαλείας του συστήματος? Τι λογισμικό χρησιμοποιείτε; Ενημερώστε μας στα σχόλια!
Ενημερώθηκε: Για να επαναφέρετε τον υπολογιστή σας από ένα αντίγραφο ασφαλείας, συνδέστε τη συσκευή σας σε αυτό και επανεκκινήστε τον υπολογιστή σας εγκατάσταση των Windows. Κάντε κλικ στο Επόμενο και, στη συνέχεια, κάντε κλικ στο σύνδεσμο Διόρθωση του υπολογιστή σας στην κάτω αριστερή γωνία της οθόνης. Εκτελέστε το εργαλείο αντιμετώπισης προβλημάτων, Επιπρόσθετες ρυθμίσειςκαι επιλέξτε Επαναφορά Συστήματος. Τώρα επιλέξτε τον στόχο ανάκτησης, κάντε κλικ στο Επόμενο και στο Τέλος.
↓ διαβάστε επίσης στο wpleaks ↓
σχόλια που υποστηρίζονται από ΥπερΣχόλια
home → windows → Πώς να δημιουργήσετε μια εικόνα ανάκτησης (αντίγραφο ασφαλείας) των Windows 10 ή Windows 8.1 σε υπολογιστή
wpleaks.com
Δημιουργήστε και χρησιμοποιήστε ένα αντίγραφο ασφαλείας των Windows 10
 Έχουμε ήδη μιλήσει για τα ενσωματωμένα εργαλεία ανάκτησης που σας επιτρέπουν να επαναφέρετε γρήγορα τα Windows 10 σε υγιή κατάσταση σε περίπτωση ατυχήματος. προβλήματα λογισμικού. Ας ρίξουμε μια πιο προσεκτική ματιά στο backup, το οποίο σας επιτρέπει να αποθηκεύετε ρυθμίσεις, προγράμματα και αρχεία.
Έχουμε ήδη μιλήσει για τα ενσωματωμένα εργαλεία ανάκτησης που σας επιτρέπουν να επαναφέρετε γρήγορα τα Windows 10 σε υγιή κατάσταση σε περίπτωση ατυχήματος. προβλήματα λογισμικού. Ας ρίξουμε μια πιο προσεκτική ματιά στο backup, το οποίο σας επιτρέπει να αποθηκεύετε ρυθμίσεις, προγράμματα και αρχεία.
Δημιουργία εικόνας συστήματος
Δημιουργώ εικόνα των Windows 10 είναι δυνατό με τη βοήθεια τυπικών εργαλείων, τα οποία εφαρμόστηκαν για πρώτη φορά ξανά Windows Vista. Αποθεματικό ένα αντίγραφο των Windows 10 θα είναι ένα στιγμιότυπο του συστήματος με τις ρυθμίσεις του, τα εγκατεστημένα προγράμματα και τα αρχεία χρήστη που είναι αποθηκευμένα στο διαμέρισμα συστήματος (συνήθως μονάδα δίσκου C).

Η εικόνα μπορεί να αποθηκευτεί σε άλλο (μη σύστημα) τμήμα του σκληρούδίσκο, μια δεύτερη συνδεδεμένη μονάδα σκληρού δίσκου, πολλαπλά οπτικά μέσα ή πόρους δικτύου. Είναι προτιμότερο να επιλέξετε έναν δεύτερο συνδεδεμένο σκληρό δίσκο (εάν υπάρχει) ή ένα διαμέρισμα του σκληρού δίσκου εκτός συστήματος. 
Από προεπιλογή, το αρχείο θα περιλαμβάνει δίσκους που περιέχουν τομέας εκκίνησηςκαι συστημική Διαμέρισμα των Windows 10.
Μπορείτε να αρχειοθετήσετε άλλα διαμερίσματα, αλλά το ενσωματωμένο εργαλείο απεικόνισης δεν είναι ο καλύτερος τρόπος για να το κάνετε αυτό. Κατά την επαναφορά, υπάρχει πιθανότητα οι αρχειοθετημένες κατατμήσεις με αρχεία χρήστηθα διαγραφεί.
Επομένως, αφήστε την τυπική διαμόρφωση - την ενότητα δεσμευμένο σύστημα, και τόμος γ αρχεία Windows.
Αφού επιλέξετε τη σύνθεση της εικόνας, κάντε κλικ στο κουμπί "Αρχειοθέτηση". Όταν προετοιμαστεί η εικόνα, το σύστημα θα σας ζητήσει να δημιουργήσετε έναν δίσκο ανάκτησης, τον οποίο μπορείτε να χρησιμοποιήσετε σε περίπτωση που σταματήσει η εκκίνηση των Windows 10.
Εάν έχετε ένα κενό "κενό" στο χέρι, χρησιμοποιήστε αυτήν την ευκαιρία - είναι ευκολότερο να επιστρέψετε τα Windows σε κατάσταση λειτουργίας από το δίσκο αποκατάστασης παρά μέσω του κλειδιού F8 ή μέσα εγκατάστασης. Επικόλληση οπτικά μέσαστη μονάδα δίσκου και κάντε κλικ στο "Δημιουργία δίσκου".
Μπορείτε να δημιουργήσετε μια μονάδα ανάκτησης αργότερα - μιλήσαμε για αυτό με περισσότερες λεπτομέρειες στο άρθρο σχετικά με τον τρόπο επαναφοράς των Windows 10.
Δεν χρειάζεται να κάνετε τίποτα άλλο: το αντίγραφο ασφαλείας θα αποθηκευτεί στη θέση που ορίσατε μέχρι να καταστεί απαραίτητη η χρήση του για την επαναφορά των Windows.
Επαναφορά από αντίγραφο ασφαλείας
Το αντίγραφο ασφαλείας αποθηκεύεται στο δίσκο, μένει να αποκατασταθεί για να επιστρέψει τα Windows 10 σε υγιή κατάσταση. Εάν το σύστημα είναι ασταθές αλλά εκκινεί:
- Ανοίξτε τις Ρυθμίσεις των Windows. Μεταβείτε στην ενότητα Ενημέρωση και ασφάλεια.
- Μεταβείτε στην καρτέλα Ανάκτηση. στο χωράφι" Ειδικές Επιλογέςλήψη" κάντε κλικ στο κουμπί "Επανεκκίνηση τώρα".
Εάν ένα τέτοιο κουμπί μέσα ρυθμίσεις των Windowsόχι, ή το σύστημα έχει σταματήσει να εκκινεί, χρησιμοποιήστε έναν δίσκο αποκατάστασης που έχετε δημιουργήσει προηγουμένως ή ένα μέσο εγκατάστασης Διανομή Windows 10.

Ο Οδηγός επαναφοράς εικόνας θα εμφανιστεί στην οθόνη. Από προεπιλογή, επιλέγεται το πιο πρόσφατο στιγμιότυπο συστήματος, αλλά μπορείτε να καθορίσετε με μη αυτόματο τρόπο τη διαδρομή προς ένα παλαιότερο αντίγραφο, εάν υπάρχει. Κάντε κλικ στο επόμενο. 
Στο δεύτερο παράθυρο του οδηγού, δεν χρειάζεται να αλλάξετε τίποτα - κάντε κλικ στο "Επόμενο". Επαληθεύστε τις πληροφορίες που παρέχονται και κάντε κλικ στο "Τέλος" για να ξεκινήσει η διαδικασία ανάκτηση των Windows 10 από το στιγμιότυπο συστήματος που δημιουργήσατε νωρίτερα. 
Επιβεβαιώστε την αντικατάσταση δεδομένων και περιμένετε να ανακτήσει το σύστημα από την εικόνα. Αφού ολοκληρώσετε αυτή τη διαδικασία, επανεκκινήστε τον υπολογιστή σας. Κατά την εκκίνηση, θα δείτε ότι τα Windows 10 επιστρέφουν στην κατάσταση που ήταν όταν τραβήχτηκε το στιγμιότυπο συστήματος.
AOMEI Backupper Standard
Αν κανονικό εργαλείοΗ δημιουργία αντιγράφου ασφαλείας δεν σας ταιριάζει, χρησιμοποιήστε το δωρεάν Πρόγραμμα AOMEIΕφεδρικό πρότυπο. Αυτό το βοηθητικό πρόγραμμα προσφέρει ένα απλό και αποτελεσματικός τρόποςδημιουργία αντιγράφου ασφαλείας και στη συνέχεια επαναφορά του συστήματος.

Εάν το σύστημα εκκινήσει, τότε μπορείτε να το επαναφέρετε από τη δημιουργημένη εικόνα στη διεπαφή του προγράμματος στην ενότητα "Επαναφορά". Η θέση του αντιγράφου προσδιορίζεται αυτόματα, αλλά αν δεν συμβεί αυτό, καθορίστε τη διαδρομή με μη αυτόματο τρόπο. Βεβαιωθείτε ότι κάνετε επαναφορά στις σωστές τοποθεσίες και κάντε κλικ στο "Έναρξη επαναφοράς". 
Έχει περιγραφεί παραπάνω τέλεια επιλογή, στο οποίο μπορείτε να μπείτε στο σύστημα. Στην πράξη, οι χρήστες καταφεύγουν στην επαναφορά από ένα αντίγραφο ασφαλείας μόνο εάν τα Windows 10 αρνούνται εντελώς να ξεκινήσουν. Σε αυτήν την περίπτωση, θα χρειαστείτε μια μονάδα flash USB με δυνατότητα εκκίνησης που είχε δημιουργηθεί προηγουμένως στο AOMEI Backupper Standard.
- Συνδέστε τη μονάδα flash στον υπολογιστή σας.
- Εκκινήστε το πρόγραμμα και μεταβείτε στην καρτέλα "Βοηθητικά προγράμματα".
- Επιλέξτε "Δημιουργία μέσων εκκίνησης".
Μετά την εκκίνηση από αυτήν τη μονάδα flash, θα ανοίξει το κύριο παράθυρο του προγράμματος, μέσω του οποίου μπορείτε να ξεκινήσετε την ανάκτηση από την εικόνα χρησιμοποιώντας τις παραπάνω οδηγίες.
Υπάρχει ακόμα ένα ελεύθερο τρόποδημιουργήστε μια εικόνα των Windows 10 - χρησιμοποιήστε το βοηθητικό πρόγραμμα Macrium Reflect Free. Λειτουργεί με την ίδια αρχή με το AOMEI Backupper, προσφέροντας τη δημιουργία ενός αντιγράφου ασφαλείας και τη δημιουργία μιας μονάδας flash με δυνατότητα εκκίνησης, η οποία θα είναι χρήσιμη εάν το σύστημα δεν ξεκινήσει.
Είναι επίσης δυνατές και άλλες επιλογές - για παράδειγμα, εργαλεία Κρατήστε αντίγραφοαπό το Acronis. Παρέχουν περισσότερες επιλογές από το κανονικό εργαλείο των Windows και τα προγράμματα που αναφέρονται παραπάνω. Συγκεκριμένα, Acronis TrueΗ εικόνα δημιουργεί ένα στιγμιότυπο του συστήματος, το οποίο καταλαμβάνει 2 φορές λιγότερο χώρο από την εικόνα που δημιουργείται από Εργαλεία των Windows. Αλλά πρέπει να πληρώσετε για τα προϊόντα Acronis, επομένως αυτή η επιλογή είναι απαράδεκτη για τους περισσότερους χρήστες.
mysettings.ru
Αντίγραφο ασφαλείας των Windows 10
Πολλοί χρήστες υπολογιστών παραβλέπουν εσφαλμένα τη σημασία της δημιουργίας αντιγράφων ασφαλείας μιας εικόνας των Windows. πιστεύουν ότι τίποτα τρομερό δεν θα συμβεί στο λειτουργικό τους σύστημα και θα λειτουργεί σταθερά και αξιόπιστα για πολύ καιρό ακόμα. Έρχεται όμως η βροχερή μέρα Χ και το σύστημα, για συγκεκριμένους λόγους (επίθεση ιού κ.λπ.), σταμάτησε να ανταποκρίνεται σε εντολές ή δεν φορτώθηκε καθόλου.
Ό,τι και να γίνει, τίποτα δεν βοηθάει και το μόνο που μένει είναι η επανεγκατάσταση του λειτουργικού συστήματος, ακολουθούμενη από την κουραστική διαδικασία αναζήτησης και εγκατάστασης, διαμόρφωσης παλιά προγράμματα. Και όλα θα μπορούσαν να είναι πολύ πιο εύκολα με ένα αντίγραφο ασφαλείας. Θα χρειαστούν μερικά λεπτά για να αποκατασταθεί η πλήρης λειτουργικότητα και όλες οι εφαρμογές θα ήταν στη θέση τους.
Στο άρθρο, θα εξετάσουμε μια απλή οδηγία σχετικά με τον τρόπο δημιουργίας αντιγράφων ασφαλείας των Windows 10 με ένα ενσωματωμένο, κανονικό εργαλείο. Backup σημαίνει πλήρη εικόνασύστημα με όλα τα προγράμματα και τις ρυθμίσεις εγκατεστημένα τη στιγμή της δημιουργίας αντιγράφου. Εκείνοι. μετά από πιθανή αποτυχία και επαναφορά του συστήματος από την εικόνα, ο χρήστης λαμβάνει την κατάσταση του λειτουργικού συστήματος τη στιγμή που δημιουργήθηκε το αντίγραφο.
Πώς να δημιουργήσετε αντίγραφα ασφαλείας των Windows 10 χρησιμοποιώντας ένα κανονικό εργαλείο δημιουργίας αντιγράφων ασφαλείας
Για να μεταβείτε στην επιθυμητή λειτουργία, κάντε δεξί κλικ στο μενού Έναρξη και μετά μεταβείτε στην ακόλουθη διαδρομή Πίνακας Ελέγχου - Σύστημα και Ασφάλεια - Δημιουργία αντιγράφων ασφαλείας και επαναφορά. Υπάρχει μια άλλη εναλλακτική διαδρομή Έναρξη - Ρυθμίσεις - Ενημέρωση και ασφάλεια - Υπηρεσία δημιουργίας αντιγράφων ασφαλείας - Μεταβείτε στην ενότητα "Δημιουργία αντιγράφων ασφαλείας και επαναφορά".
Στο νέο παράθυρο, κάντε κλικ στην καρτέλα "Δημιουργία εικόνας συστήματος".

Στη συνέχεια, θα πρέπει να επιλέξετε το μέρος όπου θα αποθηκευτεί η εικόνα του συστήματος. Στην περίπτωσή μου είναι επιλεγμένο το εξωτερικό Δίσκος σκληρού δίσκου.

Στο επόμενο παράθυρο, καθορίστε ποιοι δίσκοι θα συμπεριληφθούν στο αντίγραφο ασφαλείας. Αρχειοθέτηση δίσκο συστήματοςΤο C θα εκτελεστεί από προεπιλογή.

Όπως μπορείτε να δείτε, ο απαιτούμενος χώρος για την αποθήκευση αυτού του αρχείου είναι αρκετά μεγάλος και θα χρειαστεί λίγος χρόνος για τη δημιουργία της εικόνας.

Με την ολοκλήρωση της διαδικασίας, θα σας ζητηθεί να δημιουργήσετε έναν δίσκο ανάκτησης συστήματος.

Αν όχι ελεύθερος δίσκοςστο χέρι, μετά από αυτή την πρότασηπρέπει να εγκαταλειφθεί.
Πώς να ξεκινήσετε την αποκατάσταση των Windows 10
Υπάρχουν διάφοροι τρόποι για να επαναφέρετε ένα σύστημα από μια εφεδρική εικόνα: από το περιβάλλον ανάκτησης ενός λειτουργικού συστήματος που λειτουργεί και χρησιμοποιώντας συσκευή εκκίνησης(εάν το σύστημα δεν εκκινεί).
Εάν αντιμετωπίζετε προβλήματα με τα Windows 10, αλλά αυτό δεν επηρεάζει την ικανότητά τους να εκκινεί, μπορείτε να εισέλθετε στο περιβάλλον ανάκτησης μέσω της εφαρμογής Ρυθμίσεις. Θα πρέπει διαδοχικά να περάσετε από την παρακάτω διαδρομή Έναρξη - Ρυθμίσεις - Ενημέρωση και Ασφάλεια - Ανάκτηση. Στην ενότητα "Ειδικές επιλογές εκκίνησης", κάντε κλικ στο "Επανεκκίνηση τώρα".
Εάν τα Windows 10 δεν εκκινούν, τότε μπορείτε να μεταβείτε στο περιβάλλον ανάκτησης από το μέσο εγκατάστασης, για παράδειγμα, από μονάδα flash με δυνατότητα εκκίνησης. Αφού ανοίξουμε το διαμέρισμα ανάκτησης, αναζητούμε ένα παράθυρο με πρόσθετες παραμέτρους και, στη συνέχεια, επαναφέρουμε το σύστημα χρησιμοποιώντας την εικόνα.
barbadosmaney.ru
Τρεις επιλογές για τη δημιουργία αντιγράφων ασφαλείας του σκληρού δίσκου των Windows 10 για ανάκτηση συστήματος
Έτσι αποφάσισα να κάνω ένα αντίγραφο ασφαλείας σκληρός δίσκος Windows 10 για ανάκτηση περιγράψτε αμέσως τι συμβαίνει.
Θα δημιουργήσω σε εξωτερικό σκληρό δίσκο, αλλά μπορείτε να χρησιμοποιήσετε και flash drive, αρκεί να υπάρχει αρκετός χώρος.
Έχω ένα εξωτερικό και έχει ήδη πολλά σημαντικά δεδομένα, οπότε θα προσπαθήσω να το αναλύσω.
Για αυτό χρησιμοποιώ εργαλεία windows 10, αν και υπάρχουν προγράμματα που λειτουργούν πιο αποτελεσματικά από αυτή την άποψη (Acronis True Image).
Μπορείτε να το κάνετε πιο εύκολα - δημιουργήστε ένα σημείο επαναφοράς, μόνο που θα υπάρχει μόνο ένα πλήρες αντίγραφο του μητρώου, αν και το μητρώο μπορεί να ειπωθεί ότι είναι η βάση και στις περισσότερες περιπτώσεις θα είναι εντελώς αρκετό για ανάκτηση.
Θα παρατηρήσω αμέσως ότι το κάνω αυτό στην πρώτη δεκάδα για πρώτη φορά και δεν το έχω δοκιμάσει σε μονάδα flash, το κύριο πράγμα είναι ότι το σύστημα μπορεί να το καθορίσει.
Φαίνεται ότι θα πρέπει να υπάρχουν τουλάχιστον τέσσερα gigabyte χώρου. Λοιπόν, πάμε να σπάσουμε το δίσκο.
Πώς να χωρίσετε έναν δίσκο στα Windows 10 για να δημιουργήσετε ένα αντίγραφο ασφαλείας
Πρώτα απ 'όλα, εκκινώ τον κλασικό πίνακα ελέγχου, πηγαίνω στην ενότητα διαχείρισης και κάνω κλικ στη γραμμή "διαχείριση υπολογιστή" (σχεδόν στο κάτω μέρος).
Μετά επιλέγω διαχείριση δίσκων και βλέπω ότι το δικό μου είναι εκεί. Ας προσπαθήσουμε να το αναλύσουμε. Για να το κάνω αυτό, θα κάνω δεξί κλικ πάνω του και θα επιλέξω τη γραμμή για να συμπιέσει την ένταση.

Έχω 368 GB διαθέσιμα για συμπίεση. Αυτό είναι πολύ. Συμπίεση μόνο 66 GB.

Όλα λύθηκαν, τώρα έχω 68 GB αδιάθετου χώρου. Ας προσπαθήσουμε να το διανείμουμε για να δημιουργήσουμε ένα αντίγραφο ασφαλείας σε αυτό. Για να το κάνω αυτό, κάνω δεξί κλικ πάνω του και επιλέγω τη γραμμή "δημιουργία απλού τόμου".

Η διαδικασία έχει ξεκινήσει. Ο οδηγός δημιουργίας τόμου έχει ξεκινήσει.

Συμπερασματικά, πατάω έτοιμο, περιμένω μερικά δευτερόλεπτα και τελικά παίρνω νέα ενότηταμονάδα δίσκου στην οποία θα προσπαθήσω να δημιουργήσω ένα πλήρες αντίγραφο ασφαλείας των windows 10 μου.

Πώς να δημιουργήσετε αντίγραφα ασφαλείας για την ανάκτηση των Windows 10 σε εξωτερικά μέσα
Τώρα επιστρέφω στον πίνακα ελέγχου, ανοίγω την ενότητα "ανάκτηση" και κάνω κλικ στη γραμμή "δημιουργία δίσκου ανάκτησης".

Εμφανίστηκε ένα νέο παράθυρο και ξεκίνησε η σάρωση.

Ας περιμένουμε λοιπόν να δούμε τι θα γίνει. Υπάρχει πέτυχε. Βλέπω έναν τόμο που δημιουργήθηκε πρόσφατα. Το επιλέγω και πατάω επόμενο.

Τώρα βλέπω μια προειδοποίηση ότι όλα τα δεδομένα θα χαθούν. Ας είναι, δεν υπάρχει τίποτα εκεί έτσι κι αλλιώς - πατάω δημιουργία.

Βλέπω ότι έχει ξεκινήσει η δημιουργία αντιγράφου ασφαλείας των windows 10. Ας περιμένουμε. Μετά από λίγα δευτερόλεπτα, βλέπω στο ίδιο παράθυρο την επιγραφή "αντιγραφή του συστήματος".
Είναι αργό, αλλά κινείται. Χρειάστηκαν περίπου δέκα λεπτά και η επιλογή ήταν έτοιμη.
πατάω. Ας δούμε τι έγινε. Βλέπω ότι όλα λύθηκαν, ακόμη και τα αρχεία στον κάδο απορριμμάτων αντιγράφηκαν.
Τώρα δεν μπορείτε να φοβάστε τα πειράματα - εάν είναι απαραίτητο, μπορείτε να επαναφέρετε γρήγορα το σύστημα από ένα αντίγραφο ασφαλείας.
ΠΡΟΕΙΔΟΠΟΙΗΣΗ: εάν χρησιμοποιείτε εξωτερικό σκληρόδίσκου, τότε όλα τα αρχεία σας θα χαθούν, επομένως είναι καλύτερο να χρησιμοποιήσετε έναν κανονικό δίσκο DVD.
Δημιουργήστε ένα πλήρες αντίγραφο των windows 10
Η μέθοδος που περιγράφεται παραπάνω για τη δημιουργία αντιγράφου των Windows 10, αλλά όχι πλήρους. Ένα πλήρες αντίγραφο σημαίνει μια εικόνα με όλα τα αρχεία σε αυτό.
Για να το κάνετε, μεταβείτε στον ίδιο πίνακα ελέγχου και μεταβείτε στην ενότητα "δημιουργία αντιγράφων ασφαλείας και επαναφορά".
Σε αυτό, στην αριστερή πλευρά, κάντε κλικ στο "δημιουργία εικόνας συστήματος". Θα σας δοθούν τρεις επιλογές. Στο σκληρό δίσκο, σε DVD και στο δίκτυο.
Δεν μου αρέσει. Τα DVD έχουν λίγο χώρο και τα δικτυακά είναι αναξιόπιστα - Απαιτείται Internet. Επομένως, επιλέγω έναν εξωτερικό σκληρό δίσκο και κάνω κλικ στο επόμενο.

Το παράθυρο αλλάζει σε άλλο. Δεν αγγίζω τίποτα σε αυτό, αλλά και πάλι πιέζω περαιτέρω. Τώρα εμφανίστηκε η παράμετρος "αρχειοθέτηση" - κάντε κλικ σε αυτήν.

Το βλέπω καινούργιο. Σε αυτόν οι προετοιμασίες βρίσκονται σε εξέλιξη. Αφήστε το - περιμένω.

Τώρα εμφανίστηκε η διαδικασία αρχειοθέτησης της μονάδας δίσκου "C" - ας περιμένουμε.
Αυτό είναι όλο. Περιέγραψε όλους τους τύπους αντιγράφων ασφαλείας των Windows 10. Μέσω σημείου αποθήκευσης (δείτε τον σύνδεσμο στην αρχή του άρθρου).
Το δεύτερο μέσω του δίσκου ανάκτησης (μπορείτε να χρησιμοποιήσετε μια μονάδα flash USB με χωρητικότητα τουλάχιστον 4 gigabyte)
Το τρίτο είναι μέσω αρχειοθέτησης - πλήρης αντιγραφή με διατήρηση όλων των αρχείων σας. Αυτή είναι η πιο προηγμένη επιλογή.
Απλώς χρειάζεται εξωτερική μονάδα δίσκου. Χρειαζόμουν 50 gigabyte. Αυτό παρά το γεγονός ότι αντέγραψα μόνο το περιεχόμενο του μέσου "Γ".
Αν ήθελε όλους, θα χρειαζόταν έως και 500. Υπάρχει μια τέτοια ευκαιρία - απλά πρέπει να βάλετε τα πουλιά. Καλή τύχη.
vsesam.org
Δημιουργία αντιγράφων ασφαλείας των Windows 10. Πώς να δημιουργήσετε μια εικόνα συστήματος και να την επαναφέρετε
Αποφάσισα να δημιουργήσω αντίγραφα ασφαλείας των Windows 10 στον υπολογιστή μου και σκέφτηκα γιατί να μην προετοιμάσω αναλυτικός οδηγόςσχετικά με αυτό το θέμα.
Ας καταλάβουμε πρώτα τι είναι, γιατί να δημιουργήσουμε αυτήν την εικόνα και μετά τι να κάνουμε με αυτήν. Ένα αντίγραφο ασφαλείας είναι μια πλήρης εικόνα του λειτουργικού συστήματος. Με απλά λόγια, αυτό είναι ένα αντίγραφο της μονάδας δίσκου συστήματος C. Εάν είναι απαραίτητο, μπορείτε να δημιουργήσετε ένα αντίγραφο άλλων κατατμήσεων. Σε περίπτωση τυχόν προβλημάτων με το λειτουργικό σύστημα (διακοπή φόρτωσης, ιός, κάποιου είδους σφάλμα, αποτυχία σκληρού δίσκου ή SSD), θα μπορέσουμε να επαναφέρουμε πλήρως τα Windows 10 από την εικόνα που δημιουργήσαμε.
Μετά την ανάρρωση θα πάρουμε σύστημα εργασίαςμε όλες τις ρυθμίσεις, τα εγκατεστημένα προγράμματα και τα αρχεία που υπήρχαν τη στιγμή της δημιουργίας αντιγράφων ασφαλείας. Και δεν χρειάζεται να ρυθμίσετε και να εγκαταστήσετε τα πάντα ξανά, όπως ήταν μετά καθαρή εγκατάσταση Windows 10 ή μετά την επανεγκατάσταση (επαναφορά) των Windows 10. Με τον ίδιο τρόπο, σε αντίθεση με τα σημεία επαναφοράς (τα οποία αποθηκεύουν μόνο τα πιο απαραίτητα αρχεία συστήματος). Σε αυτή την περίπτωση, διατηρούμε πλήρες αντίγραφο κατάτμηση συστήματος, το οποίο ανά πάσα στιγμή μπορούμε να επαναφέρουμε ακόμα και σε άλλο σκληρό δίσκο.
Σας συμβουλεύω να δημιουργήσετε ένα αντίγραφο ασφαλείας των Windows 10 αμέσως μετά την εγκατάσταση και τη διαμόρφωση του λειτουργικού συστήματος. Πρώτον, θα ζυγίζει λιγότερο και δεύτερον, μετά την αποκατάστασή του, θα έχουμε ένα έτοιμο για εργασία και διαμορφωμένο σύστημα χωρίς υπερβολικά σκουπίδια. ΜΕ εγκατεστημένα προγράμματα οδήγησης, προγράμματα κ.λπ.
Τα Windows διαθέτουν ένα τυπικό εργαλείο που μπορεί να χρησιμοποιηθεί για τη δημιουργία αντιγράφου ασφαλείας. Θα χρησιμοποιήσω αυτή τη μέθοδο. Και φυσικά, θα σας δείξω πώς να χρησιμοποιήσετε την αποθηκευμένη εικόνα εάν είναι απαραίτητο. Υπάρχει ένας άλλος τρόπος χρησιμοποιώντας το DISM.exe. Δεν θα το θεωρήσω. Είναι πολύπλοκο και δεν καταλαβαίνω γιατί χρειάζεται καθόλου. Μετά από όλα, υπάρχει ένας εύκολος τρόπος με τον οποίο μπορείτε να δημιουργήσετε μια πλήρη εικόνα των Windows 10.
Δημιουργούμε ένα αντίγραφο ασφαλείας των Windows 10 με ένα τυπικό εργαλείο συστήματος
Πρέπει να πάμε στην ενότητα "Δημιουργία αντιγράφων ασφαλείας και επαναφορά". Βρίσκεται στον πίνακα ελέγχου. Για να μην το ψάχνετε για μεγάλο χρονικό διάστημα, σας συμβουλεύω να ανοίξετε την αναζήτηση και να αρχίσετε να πληκτρολογείτε τη λέξη "αντίγραφο ασφαλείας". Το στοιχείο που χρειαζόμαστε θα εμφανιστεί στα αποτελέσματα αναζήτησης.

Θα εμφανιστεί ένα παράθυρο στο οποίο πρέπει να κάνετε κλικ στο "Δημιουργία εικόνας συστήματος".

Θα αποθηκεύσω την εικόνα του συστήματος σε έναν εξωτερικό σκληρό δίσκο. Μπορείτε επίσης να το αποθηκεύσετε σε μια μονάδα flash. Κρατήστε την εικόνα στην ίδια φυσικό δίσκο, που περιέχει το διαμέρισμα συστήματος, δεν είναι αρκετά σωστό. Σε περίπτωση προβλημάτων με το δίσκο, θα χάσετε όλα τα αρχεία μαζί με το αντίγραφο ασφαλείας. Επομένως, πρέπει να είναι διαφορετική μονάδα δίσκου. Επιλέξτε το από τη λίστα και κάντε κλικ στο Επόμενο.

Από προεπιλογή, δημιουργείται ένα αντίγραφο μόνο των δίσκων συστήματος που είναι απαραίτητοι για τη λειτουργία του λειτουργικού συστήματος. Αλλά εάν είναι απαραίτητο, μπορείτε επίσης να επιλέξετε άλλες τοπικές μονάδες δίσκου για αρχειοθέτηση. Άφησα μόνο τις συστημικές.

Το επόμενο παράθυρο θα περιέχει πληροφορίες σχετικά με την αρχειοθέτηση. Ποια χωρίστηκε και σε ποια μονάδα δίσκου. Πρώτα, κάντε κλικ στο κουμπί "Αρχειοθέτηση".

Περιμένουμε να ολοκληρωθεί η διαδικασία δημιουργίας αντιγράφων ασφαλείας.

Με την ολοκλήρωση, το σύστημα θα μας ζητήσει να δημιουργήσουμε έναν δίσκο ανάκτησης.

Απαιτείται ώστε σε περίπτωση που σταματήσει η φόρτωση των Windows 10, μπορούμε να κάνουμε εκκίνηση από αυτόν τον δίσκο και να επαναφέρουμε το σύστημα από ένα αντίγραφο ασφαλείας ή να κάνουμε άλλες ενέργειες για να επαναφέρουμε την εκκίνηση του λειτουργικού συστήματος. Μπορείτε να το δημιουργήσετε αμέσως ή να χρησιμοποιήσετε το άρθρο: πώς να δημιουργήσετε έναν δίσκο αποκατάστασης των Windows 10 σε μονάδα flash USB ή DVD. Εκεί έδειξα όχι μόνο πώς να δημιουργήσω έναν δίσκο ανάκτησης, αλλά και μια μονάδα flash. Και επίσης πώς να χρησιμοποιήσετε αυτόν τον δίσκο για να επαναφέρετε τον υπολογιστή σας.
Μήνυμα επιτυχίας.

Τώρα η εικόνα ολόκληρου του συστήματος (και πιθανώς άλλων κατατμήσεων που έχετε επιλέξει) αποθηκεύεται στη μονάδα δίσκου μας. Μπορούμε να το χρησιμοποιήσουμε ανά πάσα στιγμή.
Πώς να επαναφέρετε τα Windows 10 από ένα αντίγραφο ασφαλείας
Για να επαναφέρετε τα Windows 10 από το αντίγραφο ασφαλείας που δημιουργήθηκε, πρέπει να μεταβείτε στο μενού επαναφοράς συστήματος. Μπορεί να ανοίξει διαφορετικοί τρόποι. Θα εξετάσουμε δύο περιπτώσεις: όταν το σύστημα εκκινεί (ο υπολογιστής ανάβει) και όταν υπάρχουν προβλήματα Εκκίνηση των Windows(Σφάλματα, μπλε οθόνες, αποτυχία σκληρού δίσκου, κ.λπ.).
Κατά τη διαδικασία ανάκτησης, ενεργοποιούνται όλα τα αρχεία τοπικός δίσκοςθα αντικατασταθούν από αρχεία από την εικόνα. Και αυτό σημαίνει ότι, για παράδειγμα, εάν δημιουργήσατε ένα αρχείο μετά τη δημιουργία του αντιγράφου ασφαλείας, θα διαγραφεί. Φυσικά, μόνο στο διαμέρισμα που θα αποκατασταθεί.
Ας δούμε και τις δύο επιλογές:

Εάν κάνετε λήψη από δίσκο εγκατάστασης, στη συνέχεια, αφού επιλέξετε τη γλώσσα, πρέπει να κάνετε κλικ στο "Επαναφορά Συστήματος".


επιλέξτε " Επιπλέον επιλογές».

Μας ενδιαφέρει η ενότητα "Επαναφορά της εικόνας συστήματος".

Η μονάδα δίσκου στην οποία είναι αποθηκευμένο το αντίγραφο ασφαλείας των Windows 10 πρέπει να είναι συνδεδεμένη στον υπολογιστή. Το ίδιο το σύστημα θα βρει και θα σας προσφέρει την πιο πρόσφατη διαθέσιμη εικόνα συστήματος. Εάν είναι απαραίτητο, μπορείτε να επιλέξετε την εικόνα χειροκίνητα.

Στο επόμενο παράθυρο υπάρχει η επιλογή μορφοποίησης όλα δύσκολαδίσκο και να τον επαναδιαμερίσετε. Αλλά αυτό θα διαγράψει όλα τα δεδομένα από τον σκληρό δίσκο. Πιθανότατα χρειάζεται απλώς να κάνετε κλικ στο "Επόμενο". Μόνο εκείνα τα διαμερίσματα που βρίσκονται στο αντίγραφο ασφαλείας θα αντικατασταθούν. Άλλα τμήματα δεν θα επηρεαστούν.


Απομένει μόνο να περιμένετε μέχρι να ολοκληρωθεί η διαδικασία επαναφοράς του υπολογιστή από την εικόνα. Η ταχύτητα εξαρτάται από το μέγεθος της ίδιας της εικόνας, τη μονάδα δίσκου στην οποία είναι αποθηκευμένη και τη μονάδα που είναι εγκατεστημένη στον υπολογιστή.
Άλλες επιλογές δημιουργίας αντιγράφων ασφαλείας
Όλα όσα έγραψα παραπάνω μπορούν να γίνουν μέσω DISM. Εκτελώντας εντολές στη γραμμή εντολών. Ομοίως, μπορείτε να επαναφέρετε μια εικόνα που δημιουργήθηκε στο DISM. Είναι αλήθεια ότι δεν βλέπω την ανάγκη για αυτό όταν είναι δυνατό να δημιουργήσετε μια εικόνα μέσω ενός ξεχωριστού εργαλείου στο σύστημα και να την επαναφέρετε πατώντας μερικά κουμπιά και όχι εκτελώντας 10 εντολές.
Υπάρχει επίσης ειδικά προγράμματα, με το οποίο μπορείτε να δημιουργήσετε μια πλήρη εικόνα του διαμερίσματος συστήματος με τα Windows 10 ή άλλα διαμερίσματα και να τα επαναφέρετε εάν είναι απαραίτητο. Δημοφιλής δωρεάν προγράμματα: Macrium Reflect Free, Aomei Backupper Standard. Αλήθεια, είναι αγγλική γλώσσα. Ως εκ τούτου, προτείνω τη χρήση τυπικό τρόπο, για το οποίο έγραψα αναλυτικά παραπάνω.
Το αντίγραφο ασφαλείας είναι ακριβώς το ίδιο σύστημα με το δικό σας. Περιλαμβάνει ακριβώς τα ίδια προγράμματα οδήγησης, ρυθμίσεις και όλα τα άλλα στοιχεία ενός λειτουργικού συστήματος. Ένα αντίγραφο ασφαλείας διαφέρει από τα σημεία επαναφοράς στο ότι τα σημεία επαναφοράς περιέχουν μόνο πληροφορίες σχετικά με αλλαγές στο σύστημα, ενώ ένα αντίγραφο ασφαλείας είναι ολόκληρο το σύστημα.
Πρώτα απ 'όλα, θα χρειαστεί αντίγραφο για ΓΡΗΓΟΡΗ ΑΝΑΡΡΩΣΗεάν υπάρχουν προβλήματα με το σύστημα. Η επαναφορά ενός συστήματος από ένα αντίγραφο είναι πολύ πιο εύκολη και ταχύτερη από την επανεγκατάσταση των Windows και όλου του λογισμικού που απαιτείται. Επιπλέον, μετά την επανεγκατάσταση του συστήματος, όλες οι παράμετροι εξατομίκευσης θα αποτύχουν. Ως εκ τούτου, θα είναι πολύ έξυπνο και προσεκτικό να διατηρείτε οποιοδήποτε μέσο αποθήκευσης πληροφοριών με εικόνα, σε περίπτωση απρόβλεπτων προβλημάτων. Αυτό ισχύει ιδιαίτερα για όσους εκτιμούν ιδιαίτερα τα αρχεία και τις εφαρμογές στον προσωπικό τους υπολογιστή.
Εξετάστε τους καλύτερους τρόπους για να δημιουργήσετε ένα αντίγραφο για δύο λειτουργικά συστήματα - Windows 7 και 10
Τα Windows 10 έχουν εύχρηστο εργαλείο- "Δημιουργία αντιγράφων ασφαλείας και επαναφορά". Για να χρησιμοποιήσετε αυτό το εργαλείο χρειάζεστε:
- Για να αναζητήσετε το ίδιο το εργαλείο, χρησιμοποιήστε την αναζήτηση στο μενού Έναρξη. Στη γραμμή αναζήτησης, γράψτε: "backup". Ανοίξτε το εργαλείο που εμφανίζεται στην οθόνη του υπολογιστή σας.

- Κάντε κλικ στο σύνδεσμο "Δημιουργία εικόνας συστήματος".

- Στη συνέχεια, πρέπει να καθορίσετε πού θα αποθηκευτεί ένα αντίγραφο του συστήματος. Μπορείτε να το στείλετε σε εξωτερικό ή κανονικό σκληρόδίσκος, cd ή αποθήκευση, σύννεφο.

- Καθορίστε τους δίσκους που πρέπει να κρατήσουμε. Η μονάδα δίσκου C, το σύστημα δημιουργούνται αυτόματα αντίγραφα ασφαλείας.

- Κάντε κλικ στο κουμπί "Αρχειοθέτηση". Η διαδικασία θα ξεκινήσει. Η διάρκειά του εξαρτάται άμεσα από τον όγκο των πληροφοριών που πρέπει να δημιουργηθούν αντίγραφα ασφαλείας, καθώς και από το πόσο ισχυρός είναι ο υπολογιστής σας. Η όλη διαδικασία συνήθως διαρκεί περίπου μισή ώρα.

- Στη συνέχεια, πρέπει οπωσδήποτε να φτιάξουμε έναν δίσκο ανάκτησης.

Σπουδαίος!Δεν είναι καθόλου απαραίτητο να αποθηκεύσετε την εικόνα του συστήματος μόνο στον ίδιο τον υπολογιστή, γιατί εάν χαλάσει, δεν θα μπορείτε να διορθώσετε τίποτα, επομένως, χάνεται όλο το νόημα της δημιουργίας αντιγράφων ασφαλείας. Χρησιμοποιήστε πιο αξιόπιστες μεθόδους αποθήκευσης δεδομένων.
Εγκατάσταση από δημιουργημένο δίσκο
Υπάρχουν δύο κύριες περιπτώσεις όταν χρειάζεστε τον δίσκο που δημιουργήσαμε νωρίτερα. Στην πρώτη περίπτωση, το μηχάνημα εργασίας σας θα είναι ασταθές ή θα λειτουργεί λανθασμένα, αλλά θα εξακολουθεί να είναι σε λειτουργία. Μια άλλη περίπτωση - δεν μπορείτε καν να ξεκινήσετε τον υπολογιστή. Ο δίσκος που δημιουργήσαμε σίγουρα θα μας βοηθήσει να διορθώσουμε το πρόβλημα και στις δύο περιπτώσεις.
Στην πρώτη περίπτωση, κρατήστε ακολουθώντας τον αλγόριθμοΕνέργειες:
- Ανοίξτε το μενού "Έναρξη", επιλέξτε την καρτέλα "Ρυθμίσεις". Μοιάζει με γρανάζι.

- Επιλέξτε την ενότητα "Ενημέρωση και ασφάλεια" και σε αυτήν κάντε κλικ στο "Ανάκτηση".


- Φτάνουμε στην καρτέλα "Ειδικές επιλογές εκκίνησης" και κάνουμε κλικ στο κουμπί επανεκκίνησης σε αυτό το παράθυρο.

- Στη συνέχεια, φτάνουμε στο σημείο που πρέπει να εγκαταστήσετε το παλιό σύστημα. Για να ξεκινήσετε, επιλέξτε το στοιχείο "Αντιμετώπιση προβλημάτων".

- Επειτα " Επιπλέον επιλογές”, στο παράθυρο που ανοίγει, κάντε κλικ στο .


- Αυτό το πρόγραμμαθα αναζητήσει ανεξάρτητα την εικόνα και, αν τη βρει, θα αρχίσει να επαναφέρει το σύστημα στην κατάστασή του. Εάν αυτό δεν συμβεί, τότε εσείς οι ίδιοι θα πρέπει να καθορίσετε πού βρίσκεται το αντίγραφο των Windows σας.


- Το επόμενο βήμα είναι να επιβεβαιώσετε τη διαδικασία ανάκτησης, θα ξεκινήσει.

Οδηγός για την επαναφορά εικόνας συστήματος από δίσκο

Αντίγραφο των "επτά"
Κάτοχοι υπολογιστών με όχι τα περισσότερα τελευταία έκδοσητο σύστημα πρέπει επίσης να φροντίζει τα δεδομένα του και να τα αποθηκεύει σε κάποιο είδος αξιόπιστης αποθήκευσης.
- Ένα παράθυρο θα εμφανίσει ένα μήνυμα που δηλώνει ότι η αρχειοθέτηση δεδομένων δεν έχει ρυθμιστεί. Πρέπει να το στήσουμε. Κάνουμε κλικ στο "Ρύθμιση αντιγράφου ασφαλείας" και ο υπολογιστής ξεκινά την αναζήτηση για κατάλληλο μέσο εγγραφής.

- Επιλέξτε το δίσκο όπου θα αποθηκευτεί το αντίγραφο ασφαλείας.

- Στη συνέχεια, το σύστημα θα θέλει να μάθει τι να αρχειοθετήσει. Μπορείτε να την εμπιστευτείτε αυτόματη επιλογήαρχεία ή κάντε το χειροκίνητα. Τα ίδια τα Windows θα δημιουργήσουν αντίγραφα ασφαλείας ολόκληρης της μονάδας εάν υπάρχει αρκετός χώρος στο μέσο.



Ενδιαφέρων!Είναι πιο βολικό και αξιόπιστο η αποθήκευση σε εξωτερικό σκληρό δίσκο. Δεν θα έχουν όλοι μονάδες flash του απαιτούμενου όγκου, αλλά κανονικούς δίσκουςεξαιρετικά ανθεκτικό σε γρατσουνιές και μηχανικές βλάβες.
Δημιουργία αντιγράφων ασφαλείας με χρήση ειδικών προγραμμάτων
Για κρατήσεις, μπορείτε επίσης να χρησιμοποιήσετε το παλιό και αξιόπιστο πρόγραμμα Acronis True Image. Τα κύρια πλεονεκτήματά του είναι απλά και καθαρή διεπαφήκαι συμβατότητα. Η εφαρμογή παρέχει μια τεράστια ποικιλία ρυθμίσεων για ταχύτερη, πιο βολική και άνετη κράτηση. Αυτή είναι μια εξαιρετική εναλλακτική λύση στα τυπικά εργαλεία.
Ας δούμε πώς να χρησιμοποιήσετε το πρόγραμμα.
- Το κατεβάζουμε. Είναι δωρεάν μόνο για τις πρώτες 30 ημέρες χρήσης, επομένως θα ενεργοποιήσουμε τη δοκιμαστική περίοδο.

- Τώρα χρειαζόμαστε τι θα μας επιφυλάξει το πρόγραμμα. Δηλαδή, εκείνοι οι δίσκοι και τα διαμερίσματα που χρειάζονται για την επαναφορά του συστήματος. Κάνοντας κλικ στο εικονίδιο του υπολογιστή, μπορείτε να αλλάξετε την πηγή αντιγραφής που το βοηθητικό πρόγραμμα έχει επιλέξει αυτόματα "Ολόκληρος ο υπολογιστής". Κατά την κρίση σας, μπορείτε να προσθέσετε στο αντίγραφο ασφαλείας ό,τι μπορεί να χρειαστείτε.


- Επιλέξτε μια τοποθεσία αποθήκευσης.


- Κάντε κλικ στο "Δημιουργία αντιγράφου" και περιμένετε.


backupper livecd aomei
Για δημιουργία αντιγράφων ασφαλείας, μπορείτε επίσης να χρησιμοποιήσετε ένα αξιόπιστο πρόγραμμα σχεδιασμένο για αυτόν τον σκοπό - το AOMEI Backupper. Αυτό το πρόγραμμα είναι ο κύριος ανταγωνιστής του διάσημου Acronis True Image, δεν είναι κατώτερο σε λειτουργικότητα, αλλά ταυτόχρονα είναι δωρεάν.
Τα κύρια πλεονεκτήματά του είναι η απλή και διαισθητική διεπαφή και η συμβατότητα με όλα τα γνωστά λειτουργικά συστήματα. Μπορεί να δημιουργήσει δίσκος εκκίνησηςή μια μονάδα flash με το πρόγραμμα, εάν ξαφνικά χρειαστεί να επαναφέρετε επειγόντως το σύστημα χωρίς πρόσβαση σε υπολογιστή που λειτουργεί.
Ας δούμε πώς να εργαστείτε με το πρόγραμμα.
- Το κατεβάζουμε. Το πρόγραμμα είναι εντελώς δωρεάν.

- Η εγκατάσταση του προγράμματος είναι απλή, απλά πρέπει να κάνετε κλικ στο "Επόμενο" αρκετές φορές. Κανένας περιττά προγράμματαμαζί με το AOMEI Backupper Standard δεν θα εγκατασταθούν. Αρχικά, λειτουργεί στα αγγλικά, είναι δυνατό να το ρωσοποιήσουμε, αλλά δεν χρειάζεται να το κάνουμε αυτό. Πρέπει να κατεβάσετε το κρακ ξεχωριστά.

- Ανοίξτε το πρόγραμμα και κάντε κλικ στο «Δημιουργία ένα νέο αντίγραφο". Το μόνο κουμπί που θα δείτε μπροστά σας.

- Κάντε κλικ στο "Δημιουργία αντιγράφων ασφαλείας του συστήματός σας". Μπορείτε επίσης να δημιουργήσετε αντίγραφα αρχείων ανά ενότητα.

- Επιλέγουμε έναν προεγκατεστημένο εξωτερικό σκληρό δίσκο ή ένα διαμέρισμα στη μονάδα σας.

- Πατάμε "Έναρξη". Μετά από λίγα λεπτά, θα δημιουργηθεί ένα αντίγραφο.


Ανάκτηση μέσω AOMEI

Backup με dim
Η δημιουργία αντιγράφων ασφαλείας μπορεί να γίνει μέσω γραμμή εντολών. Για αυτό:

Σπουδαίος!Σημειώστε ότι το "D:" είναι το μέρος όπου αποθηκεύεται το αντίγραφο. παράδειγμα.wim είναι το όνομά του. Το κύριο πράγμα δεν είναι να αλλάξετε την επέκταση. "C:" - το μέρος από το οποίο θα ληφθούν τα αρχεία για αντιγραφή.
Εάν επιλέξετε μία από αυτές τις μεθόδους και δημιουργήσετε ένα αντίγραφο ασφαλείας συστήματος στο εγγύς μέλλον, τότε εσείς και τα αρχεία σας θα προστατεύονται αξιόπιστα από απρογραμμάτιστα προβλήματα με το λειτουργικό σύστημα.
Διαβάστε το πιο απλό καλύτερους τρόπουςμετακίνηση παλιούς φακέλουςσε νέο άρθρο
Βίντεο - Δημιουργία αντιγράφων ασφαλείας των Windows 10
Δεν υπάρχουν ποτέ πάρα πολλά αντίγραφα ασφαλείας. Εάν μπορείτε να δημιουργήσετε αντίγραφα ασφαλείας, κάντε το με κάθε τρόπο. Ευτυχώς, η Microsoft διευκολύνει πολύ τη δημιουργία ενός πλήρους αντιγράφου ολόκληρου του υπολογιστή σας με το ενσωματωμένο εργαλείο System Image Capture.
Δεν χρησιμοποιήσατε ποτέ αυτό το βοηθητικό πρόγραμμα; Θα εξηγήσουμε λεπτομερώς πώς να το χρησιμοποιήσετε προς όφελός σας.
Τι είναι μια εικόνα συστήματος;
Μια εικόνα συστήματος στα Windows 8.1 και Windows 10 περιλαμβάνει ένα πλήρες αντίγραφο ολόκληρου του συστήματος. Αυτό το αντίγραφο ασφαλείας περιλαμβάνει μια πλήρη συναρμολόγηση του λειτουργικού συστήματος, ρυθμίσεις, εγκατεστημένα προγράμματα, εφαρμογές Windows και όλα τα προσωπικά αρχεία.
Το κύριο πλεονέκτημα αυτής της δυνατότητας είναι ότι σας επιτρέπει να επαναφέρετε πλήρως το σύστημα σε περίπτωση κρίσιμου σφάλματος λογισμικού ή αστοχίας υλικού.
Ελάττωμα αυτή τη μέθοδοείναι ότι δεν θα μπορείτε να επαναφέρετε μεμονωμένα αρχεία, π.χ. όλα τα αρχεία στον σκληρό δίσκο. Αν και θα έχετε πρόσβαση στα αντιγραμμένα αρχεία στα Έγγραφα, Εικόνες, Μουσική κ.λπ.
Επίσης, εάν δεν δημιουργείτε αντίγραφα ασφαλείας συχνά, τότε σε περίπτωση αποτυχίας του συστήματος, ενδέχεται να χάσετε πολύτιμα έγγραφα, ρυθμίσεις ή προγράμματα, επειδή μπορείτε να επαναφέρετε δεδομένα μόνο στη στιγμή του τελευταίου αντιγράφου ασφαλείας.
Μπορείτε να χρησιμοποιήσετε μια εικόνα συστήματος για να δημιουργήσετε ένα κύριο αντίγραφο ασφαλείας του υπολογιστή σας που περιλαμβάνει την ίδια την εγκατάσταση των Windows, όλες τις πιο πρόσφατες ενημερώσεις, προσαρμοσμένες διαμορφώσεις και προγράμματα. Μπορείτε να χρησιμοποιήσετε το Ιστορικό αρχείων για να δημιουργήσετε αντίγραφα ασφαλείας των αρχείων σας ή Υπηρεσία OneDrive. Αυτή η συνταγή δημιουργίας αντιγράφων ασφαλείας θα αποφύγει την αντιγραφή αρχείων και θα έχετε πάντα ένα ενημερωμένο αντίγραφο όλων των προσωπικών εγγράφων.
Εάν ο υπολογιστής λειτουργεί σωστά, τότε η λειτουργία δημιουργίας αντιγράφων ασφαλείας συστήματος θα βοηθήσει σε όλες τις περιπτώσεις όπου έχουν γίνει αλλαγές στο σύστημα που θα μπορούσαν να διαταράξουν την απόδοση. Ταυτόχρονα, ανάκαμψη αρχική κατάστασηθα πάρει ένα εύλογο χρονικό διάστημα.
Οι παρακάτω οδηγίες σάς επιτρέπουν να δημιουργήσετε αντίγραφο ασφαλείας της εικόναςσυστήματα στα Windows 10, αλλά λειτουργούν καλά και στα Windows 8.1.
Πώς να δημιουργήσετε ένα αντίγραφο ασφαλείας εικόνας συστήματος στα Windows 8.1 ή 10
- Πληκτρολογήστε στο μενού έναρξης αναζήτηση - Πίνακας Ελέγχουκαι ακολουθήστε τον σύνδεσμο που βρήκατε.
- Επιλέξτε μια ενότητα Ιστορικό αρχείου.
- Επιλέξτε σύνδεσμο Δημιουργία αντιγράφων ασφαλείας εικόνας συστήματοςστην κάτω αριστερή γωνία του παραθύρου.
- Συνδέστε μια φορητή μονάδα σκληρού δίσκου ή μονάδα flash USB με επαρκή ελεύθερο χώρο.

- Ο οδηγός απεικόνισης συστήματος θα σας ζητήσει να επιλέξετε μία από τις τρεις επιλογές για την τοποθέτηση του αντιγράφου ασφαλείας: σε σκληρό δίσκο, σε DVD ή σε φάκελο δικτύου. Ο πιο γρήγορος τρόπος για να ολοκληρώσετε τη διαδικασία είναι να επιλέγοντας σκληράδίσκος.
- Κάντε κλικ Περαιτέρω.
- Επιλέξτε τις μονάδες δίσκου που θέλετε να συμπεριλάβετε στο αντίγραφο ασφαλείας και κάντε κλικ Περαιτέρω.
- Επιβεβαιώστε την έναρξη του αντιγράφου ασφαλείας κάνοντας κλικ στο κουμπί.

Η διαδικασία δημιουργίας αντιγράφων ασφαλείας μπορεί να διαρκέσει από 10 λεπτά έως 2 ώρες - όλα εξαρτώνται από τον όγκο των δεδομένων για τα οποία δημιουργείται αντίγραφο ασφαλείας.
Ενώ η αρχειοθέτηση βρίσκεται σε εξέλιξη, μπορείτε να συνεχίσετε να κάνετε άλλες εργασίες, όπως εσείς κανονική χρήσηυπολογιστή.
Αφού το βοηθητικό πρόγραμμα System Imaging ολοκληρώσει την εργασία, τοποθετήστε τη μονάδα σκληρού δίσκου σε ασφαλές μέρος.
Επαναφορά υπολογιστή από αντίγραφο ασφαλείας
Για να επαναφέρετε το σύστημα από ένα αντίγραφο ασφαλείας, συνδέστε το δίσκο με την εικόνα συστήματος και την εγκατάσταση Windows μέσα 10 και επανεκκινήστε τον υπολογιστή σας. Κατά την εγκατάσταση των Windows, κάντε κλικ Περαιτέρω, μετά ορίστε την επιλογή Επαναφέρωστην κάτω αριστερή γωνία της οθόνης. Επιλέγω Αντιμετώπιση προβλημάτων, έπειτα Επιπλέον επιλογέςκαι επιλέξτε Επαναφορά εικόνας συστήματος. Μετά από αυτό επιλέξτε λειτουργικό σύστημαγια επαναφορά, πατήστε τα κουμπιά ΠεραιτέρωΚαι Πλήρης.
Πόσο συχνά δημιουργείτε ένα πλήρες αντίγραφο ασφαλείας του υπολογιστή σας; Οι οποίες λογισμικόχρησιμοποιεις? Ενημερώστε μας την εμπειρία σας στη δημιουργία αντιγράφων ασφαλείας στην παρακάτω συζήτηση.
Βρήκατε τυπογραφικό λάθος; Επιλέξτε και πατήστε Ctrl + Enter