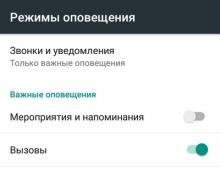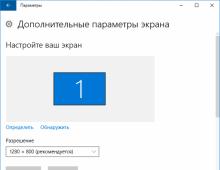Πώς να δημιουργήσετε έναν πρόσθετο δίσκο στα Windows 7. Πώς να δημιουργήσετε έναν νέο τόμο ή διαμέρισμα στα Windows. Πώς να δημιουργήσετε μια μονάδα δίσκου "D": κύριες κατευθύνσεις και τεχνικές
Δεν είναι πάντα δυνατό να δημιουργηθεί ο απαιτούμενος αριθμός τοπικών δίσκων κατά την εγκατάσταση του λειτουργικού συστήματος. Για ορισμένους χρήστες, μια τέτοια ανάγκη προκύπτει κατά τη λειτουργία του υπολογιστή - η υπερβολική πληθώρα πληροφοριών απαιτεί τάξη. Σε αυτήν την περίπτωση, η ευελιξία του λειτουργικού συστήματος Windows 10 σάς επιτρέπει να ρυθμίσετε τις παραμέτρους του σκληρού δίσκου ανά πάσα στιγμή.
Πώς να εκχωρήσετε τοπικές μονάδες δίσκου στα Windows 10
Γιατί χρειάζεται αυτό; Αρχικά, κατά την εγκατάσταση των Windows σε ένα νέο μηχάνημα, υπάρχει μόνο ένα μέσο, γνωστό στους περισσότερους χρήστες ως το γράμμα "C". Αποθηκεύει το ίδιο το λειτουργικό σύστημα, όλα τα αρχεία συστήματος και τα προγράμματα που έχουν εγκατασταθεί κατά τη λειτουργία. Εάν δεν διαχωρίσετε τον σκληρό δίσκο, τότε όλα τα αρχεία χρήστη (ταινίες, μουσική, φωτογραφίες και έγγραφα) θα αποθηκευτούν εδώ. Στη συνέχεια, εάν τα Windows κολλήσουν ή επανεγκατασταθούν, αυτά τα αρχεία θα εξαφανιστούν μαζί με τα αρχεία συστήματος, εκτός εάν μεταφερθούν σε κάποιο μέσο τρίτων κατασκευαστών (πράγμα που απαιτεί πολύ χρόνο και είναι μάλλον άβολο).
Όλα αυτά τα προβλήματα επιλύονται απλά - προτού αρχίσετε να χρησιμοποιείτε τα Windows, συνιστάται να διαιρέσετε τον σκληρό δίσκο σε πολλά διαμερίσματα (το πολύ 4) και να αποθηκεύσετε αρχεία χρήστη σε ένα διαμέρισμα ξεχωριστό από το σύστημα.
Πώς να εκχωρήσετε έναν σκληρό δίσκο και να δημιουργήσετε ένα διαμέρισμα σε αυτόν
Η κατανομή των μονάδων σκληρού δίσκου σε ενότητες είναι δυνατή τόσο με τη βοήθεια προγραμμάτων τρίτων όσο και μέσω του ίδιου του λειτουργικού συστήματος. Και εφόσον τα τυπικά εργαλεία βοηθούν στη διαχείριση του χώρου στο δίσκο, δεν βλέπουμε κανένα λόγο να χρησιμοποιήσουμε άλλες μεθόδους. Επομένως, θα περιγράψουμε σταδιακά πώς να δημιουργήσετε διαμερίσματα χρησιμοποιώντας τα ίδια τα Windows 10.
- Κάντε δεξί κλικ στο μενού έναρξης.
- Επιλέξτε "Διαχείριση δίσκου" από τη λίστα.
- Τώρα ας διαθέσουμε ελεύθερο χώρο για να δημιουργήσουμε ένα διαμέρισμα. Επιλέξτε το μέσο με την υπογραφή (C:), πατήστε το δεξί κουμπί του ποντικιού, επιλέξτε το στοιχείο "Compress Volume".
- Στο παράθυρο διαλόγου που εμφανίζεται, βλέπουμε πληροφορίες σχετικά με το συνολικό μέγεθος του σκληρού δίσκου πριν από την έναρξη της συμπίεσης και τον διαθέσιμο χώρο για συμπίεση. Στο πεδίο "Μέγεθος συμπιεστού χώρου", εισάγουμε την ποσότητα της μνήμης που θέλουμε να ελευθερώσουμε.
- Αφού βεβαιωθήκαμε ότι όλα έχουν καταχωρηθεί σωστά, πατάμε το κουμπί «Συμπίεση» και περιμένουμε. Μετά τη συμπίεση, κοιτάξτε την κάτω ζώνη στο ενεργό παράθυρο. Στα δεξιά, εμφανίστηκε ένας νέος τομέας με μη εκχωρημένη (δηλαδή με ελεύθερη) μνήμη. Αυτό είναι ένα μέρος που εκκενώθηκε ως αποτέλεσμα των πράξεών μας.
- Κάνουμε δεξί κλικ στον τομέα και επιλέγουμε το πρώτο στοιχείο - "Δημιουργία απλού τόμου".
- Επιπλέον, όλα είναι απλά - πατήστε το κουμπί επόμενο. Αν αποφασίσουμε να αντιστοιχίσουμε το δικό μας γράμμα της αλφαβήτου στην αποθήκευση, τότε το κάνουμε στο τρίτο παράθυρο (στην εικόνα).
Στο επόμενο παράθυρο, στο πεδίο "Ετικέτα τόμου", μπορούμε επίσης να γράψουμε το επιθυμητό όνομα για το χώρο στο δίσκο. Δεν αλλάζουμε τίποτα άλλο. Στο τέλος, κάντε κλικ στο "Τέλος".
- Τώρα ανοίγουμε το "Explorer" και στο "My Computer" βλέπουμε τον δίσκο που δημιουργήσαμε.
Σπουδαίος! Το μέγεθος καθορίζεται σε megabyte. 1 gigabyte περιέχει 1024 megabyte. Έτσι, αν θέλουμε να ελευθερώσουμε 10 GB, τότε θα ισούται με 10240 MB. Λάβετε υπόψη αυτό όταν εισάγετε έναν αριθμό.
Πώς να αλλάξετε το γράμμα της μονάδας δίσκου
Γενικά, γιατί όλο αυτό το περπάτημα στο αγγλικό αλφάβητο; Μερικές φορές ο λόγος είναι η επιθυμία να «φέρεις ομορφιά». Ένας άλλος λόγος είναι η συνήθεια. Για παράδειγμα, στον παλιό υπολογιστή υπήρχε ένα συγκεκριμένο σύστημα για την παραγγελία κατατμήσεων και στον νέο θέλω να μεταφέρω αυτήν την παραγγελία. Αλλά κυρίως είναι απαραίτητο για παραγγελία στα ίδια τα Windows. Το γεγονός είναι ότι κατά την εγκατάσταση των Windows 10, τα γράμματα εκχωρούνται αυτόματα: η αποθήκευση με αρχεία συστήματος λαμβάνει το γράμμα C, η μονάδα DVD (CD) λαμβάνει το γράμμα D και τα υπόλοιπα γράμματα "διανέμονται" σε τοπικούς αποθηκευτικούς χώρους και συσκευές USB.
Η αλλαγή του ονόματος για το μέσο πραγματοποιείται στο ίδιο βοηθητικό πρόγραμμα διαχείρισης δίσκων στο οποίο δημιουργήσαμε ένα νέο διαμέρισμα (τοπικό). Επιλέξτε το επιθυμητό μέσο, κάντε δεξί κλικ σε αυτό, επιλέξτε "Αλλαγή γράμματος μονάδας δίσκου ...". Επιπλέον όλα είναι απλά. Και, φυσικά, καταλαβαίνετε ότι μόνο η ανταλλαγή γραμμάτων δεν θα λειτουργήσει. Αρχικά, εκχωρούμε το γράμμα F στη μονάδα δίσκου D, για παράδειγμα. Μετά αλλάζουμε τον φορέα Ε σε D. Και μόνο τότε επιστρέφουμε στο F (πρώην D) και του δίνουμε το γράμμα Ε.
Πώς να διαγράψετε μια τοπική μονάδα δίσκου
Όλα συμβαίνουν στο ίδιο βοηθητικό πρόγραμμα διαχείρισης δίσκων. Επιλέξτε το μέσο που θέλετε να διαγράψετε, κάντε δεξί κλικ, επιλέξτε "Αλλαγή γράμματος μονάδας δίσκου ...". Στο παράθυρο διαλόγου που ανοίγει, κάντε κλικ στο κουμπί "Διαγραφή", συμφωνήστε με την ερώτηση που εμφανίζεται. Ετοιμος. Τώρα βλέπουμε τον ελεύθερο χώρο ως τομέα μνήμης με την ένδειξη "Μη κατανομή".
Σπουδαίος! Πριν τη διαγραφή, μεταφέρετε όλα τα απαραίτητα δεδομένα από το ένα μέσο στο άλλο, καθώς η διαγραφή όλων των δεδομένων θα διαγραφεί.
Γιατί δεν μπορεί να διαγραφεί ο τόμος;
Υπάρχουν διάφοροι λόγοι για αυτό:
- Δεν είναι δυνατή η διαγραφή μιας τοπικής μονάδας δίσκου που αποθηκεύει αρχεία συστήματος των Windows, αρχεία εκκίνησης ή το λεγόμενο "αρχείο σελιδοποίησης".
- Ο λογαριασμός σας δεν έχει δικαιώματα διαχειριστή συστήματος. Στη συνέχεια, προσπαθήστε να μεταβείτε στο βοηθητικό πρόγραμμα διαχείρισης μέσω "Έναρξη" - "Πίνακας Ελέγχου" - "Σύστημα και ασφάλεια" - "Εργαλεία διαχείρισης" - "Δημιουργία και διαμόρφωση κατατμήσεων σκληρού δίσκου".
- Λοιπόν, μερικές φορές μπερδεύουν την αδυναμία διαγραφής ενός τόμου με την αδυναμία διαγραφής ενός διαμερίσματος. Εάν δεν μπορείτε να διαγράψετε ένα διαμέρισμα, τότε πρώτα πρέπει να διαγράψετε όλους τους τόμους από αυτό (θυμηθείτε να αντιγράψετε τις απαραίτητες πληροφορίες) και μόνο στη συνέχεια να διαγράψετε το διαμέρισμα.
"Δέσμευση από Windows 10"
Η ενότητα με μια τέτοια επιγραφή περιέχει τα δεδομένα υπηρεσίας που είναι απαραίτητα για τη λειτουργία των Windows (παράμετροι του φορτωτή εκκίνησης των Windows και δεδομένα κρυπτογράφησης σκληρού δίσκου). Ο ίδιος ο δίσκος, κατά κανόνα, καταλαμβάνει λίγο χώρο - περίπου 100–350 MB. Μερικές φορές ο χρήστης έχει την επιθυμία να το διαγράψει, παρά το μικρό του μέγεθος. Ωστόσο, η κατάργηση αυτής της μονάδας απαιτεί ειδικές δεξιότητες, επομένως θα περιγράψουμε πώς να αποκρύψετε αυτήν τη μονάδα δίσκου από τον Explorer.
Ανοίξτε το βοηθητικό πρόγραμμα διαχείρισης δίσκων, επιλέξτε το διαμέρισμα με την ένδειξη "Δέσμευση από το σύστημα", κάντε δεξί κλικ και επιλέξτε "Αλλαγή γράμματος ...". Κάντε κλικ στο κουμπί "Διαγραφή". Σε αυτήν την περίπτωση, θα επιβεβαιώσουμε τη διαγραφή δύο φορές - καθώς θα εμφανιστεί μια προειδοποίηση σχετικά με τη χρήση αυτής της ενότητας. Τώρα πρέπει να επανεκκινήσετε τον υπολογιστή σας. Έγινε - ο δίσκος εξαφανίστηκε από τον εξερευνητή.
Πώς να δημιουργήσετε μια μονάδα δίσκου δικτύου
Είναι απαραίτητο για τη δυνατότητα ταυτόχρονης πρόσβασης σε δεδομένα μέσω τοπικού δικτύου (εργασία γραφείου, σχολεία, πανεπιστήμια).
Στην Εξερεύνηση αρχείων, κάντε δεξί κλικ στο εικονίδιο Ο Υπολογιστής μου. Επιλέξτε "Χάρτης μονάδας δικτύου". Επιλέξτε ένα γράμμα για το όνομα. Επιλέγουμε τη διαδρομή προς τον κοινόχρηστο πόρο (τον φάκελο που θα κοινοποιηθεί) κάνοντας κλικ στο κουμπί «Αναζήτηση». Στη συνέχεια, πληκτρολογήστε τα στοιχεία σύνδεσης και τον κωδικό πρόσβασης του λογαριασμού με τον οποίο θα συνδεθούμε σε αυτό το μέσο.
Ετοιμος. Τώρα στον Explorer υπάρχει μια μονάδα δίσκου δικτύου που δημιουργήσαμε.
Η ευελιξία του λειτουργικού συστήματος Windows 10 σάς επιτρέπει να χρησιμοποιείτε τυπικά εργαλεία για τη διαμόρφωση τοπικών μονάδων δίσκου κατά την εργασία με το σύστημα: δημιουργία, συγχώνευση, μετονομασία, διαγραφή. Ο κύριος κανόνας όλων των χειρισμών είναι η αποθήκευση πληροφοριών πριν από κάθε σοβαρή ενέργεια. Επιτυχημένη δουλειά!
Το λειτουργικό σύστημα Windows 10 σάς επιτρέπει να δημιουργείτε διαμερίσματα σκληρού δίσκου χρησιμοποιώντας τυπικά βοηθητικά προγράμματα ή μέσω προγραμμάτων τρίτων κατασκευαστών. Αυτός ο διαχωρισμός σάς επιτρέπει να αποθηκεύετε δεδομένα, παιχνίδια και άλλα αρχεία χωριστά από το σύστημα. Ως αποτέλεσμα, θα μπορείτε να επανεγκαταστήσετε το λειτουργικό σύστημα χωρίς να διαγράψετε όλα τα δεδομένα που είναι αποθηκευμένα στο δεύτερο διαμέρισμα. Ας δούμε πώς να δημιουργήσετε μια μονάδα δίσκου D στα Windows 10 με διαφορετικούς τρόπους.
Εάν ένας σκληρός δίσκος με αρκετή μνήμη είναι εγκατεστημένος στον υπολογιστή, μπορείτε να τον χωρίσετε σε πολλές τοπικές μονάδες και να τον χρησιμοποιήσετε όπως θέλετε.
Να θυμάστε ότι για να εγκαταστήσετε το λειτουργικό σύστημα Windows 10, πρέπει να αφήσετε τουλάχιστον 30 GB ελεύθερου χώρου. Με βάση αυτόν τον κανόνα, διαιρέστε το χώρο στον σκληρό δίσκο του υπολογιστή.
Έτσι, η Microsoft προσφέρει στους χρήστες τις ακόλουθες μεθόδους για τη διαίρεση ενός σκληρού δίσκου σε ενότητες:
- χρησιμοποιώντας ένα τυπικό βοηθητικό πρόγραμμα.
- στη γραμμή εντολών?
- κατά την εγκατάσταση ενός λειτουργικού συστήματος σε υπολογιστή.
- μέσω προγραμμάτων τρίτων.
Εάν δεν έχετε ξεκινήσει ακόμα την εγκατάσταση του λειτουργικού συστήματος σε φορητό υπολογιστή ή υπολογιστή, τότε έχετε την ευκαιρία να χωρίσετε το δίσκο σε διαμερίσματα πριν ξεκινήσετε να εργάζεστε με το σύστημα. Ας αναλύσουμε κάθε μία από τις μεθόδους ξεχωριστά.
Διαχωρισμός κατά την εγκατάσταση
Αφού κατεβάσετε το μενού εγκατάστασης από τη μονάδα flash με την εικόνα ISO, πρέπει να ακολουθήσετε τα εξής βήματα:
- Κάντε κλικ στο δεύτερο κουμπί στο παράθυρο.

- Θα δείτε μια οθόνη όλων των συνδεδεμένων σκληρών δίσκων. Η λίστα περιέχει όλους τους τόμους που δημιουργήθηκαν. Μπορείτε να συγχωνεύσετε, να επαναφέρετε, να μορφοποιήσετε, να χωρίσετε ή να εκχωρήσετε χώρο μεταξύ τους όπως θέλετε. Κάντε κλικ στο κουμπί "Δημιουργία".

- Καθορίστε το επιθυμητό μέγεθος και κάντε κλικ στο κουμπί "Εφαρμογή". Είναι σημαντικό το μέγεθος του διαμερίσματος να μην υπερβαίνει την ποσότητα του μη εκχωρημένου χώρου στο δίσκο.

- Στη συνέχεια, η εφαρμογή εγκατάστασης θα σας ζητήσει να διαθέσετε χώρο για τον ελεύθερο χώρο. Εάν δεν έχετε κατανεμημένο χώρο, τότε μπορείτε να δημιουργήσετε έναν άλλο τόμο καθορίζοντας ολόκληρο τον τόμο που απομένει.
Έτσι, δημιουργείται ο δίσκος D κατά την εγκατάσταση του λειτουργικού συστήματος.
Αυτή η επιλογή δεν είναι κατάλληλη για όλους, αφού μπορείτε να τη χρησιμοποιήσετε μόνο μία φορά. Επίσης, δεν διαθέτει οπτική απεικόνιση της έντασης με τη μορφή λωρίδων ή γραφημάτων.
Τώρα ας δούμε όλες τις μεθόδους που σχετίζονται με τη διαίρεση ενός σκληρού δίσκου κάτω από τη διεπαφή του ίδιου του λειτουργικού συστήματος.
Τυπικό βοηθητικό πρόγραμμα διαθέσιμο για Windows 10 Pro (x32-bit/x64-bit). Μπορείτε να το ανοίξετε με τους εξής τρόπους:
- Κάντε δεξί κλικ στο εικονίδιο "Έναρξη" στη γραμμή εργασιών και βρείτε "Διαχείριση δίσκων" στο μενού.

- Εκκινήστε την εφαρμογή Εκτέλεση και πληκτρολογήστε την εντολή "diskmgmt.msc". Για εκτέλεση με δικαιώματα διαχειριστή, χρησιμοποιήστε τον συνδυασμό Ctrl + Shift + Enter.

Αυτή η μέθοδος είναι πολύ απλή και δεν θα σας πάρει πολύ χρόνο:
- Στο κύριο παράθυρο του προγράμματος, θα δείτε μια λίστα με όλους τους τόμους (1) και όλους τους συνδεδεμένους δίσκους (2).

- Εάν δεν έχετε αρκετό χώρο για να δημιουργήσετε το διαμέρισμα D, τότε μπορείτε να διαγράψετε μια περιττή μονάδα δίσκου δικτύου. Βεβαιωθείτε ότι δεν περιέχει πληροφορίες που είναι σημαντικές για εσάς. Κάντε κλικ στην ενότητα RMB και επιλέξτε "Διαγραφή τόμου".

- Μπορείτε επίσης να μειώσετε την ένταση του ήχου. Για να το κάνετε αυτό, κάντε δεξί κλικ στο δίσκο με το λειτουργικό σύστημα και επιλέξτε "Compress Volume".

- Εισαγάγετε το μέγεθος σε MB και κάντε κλικ στο Compress.

- Το καθορισμένο ποσό προστίθεται στον μη κατανεμημένο χώρο. Μπορεί να προστεθεί στη μελλοντική ενότητα. Κάντε δεξί κλικ στον Μη εκχωρημένο χώρο και επιλέξτε "Δημιουργία απλού τόμου".

- Στην πρώτη οθόνη του οδηγού, απλώς κάντε κλικ στο Επόμενο.

- Υποδείξτε τον επιθυμητό όγκο του μελλοντικού τόμου D.

- Επιλέξτε το επιθυμητό γράμμα μονάδας δίσκου και κάντε κλικ στο Επόμενο. Μπορείτε επίσης να αφήσετε μια ενότητα μη επιλεγμένη επιλέγοντας ένα επιλεγμένο στοιχείο.

- Τώρα κάντε τις βασικές ρυθμίσεις: επιλέξτε το σύστημα αρχείων, το μέγεθος του συμπλέγματος και το όνομα.

Για να ξεκινήσετε τη διαδικασία, κάντε κλικ στο κουμπί "Τέλος".

Με αυτόν τον τρόπο, μπορείτε να συγχωνεύσετε ή να χωρίσετε πολλούς τόμους χρησιμοποιώντας το βοηθητικό πρόγραμμα Διαχείριση δίσκων. Ας ρίξουμε μια ματιά σε μερικές χρήσιμες λειτουργίες αυτής της εφαρμογής.
Επιπρόσθετα χαρακτηριστικά
Χρησιμοποιώντας ένα τυπικό βοηθητικό πρόγραμμα της Microsoft, μπορείτε επίσης να μετονομάσετε έναν υπάρχοντα τόμο σε μονάδα δίσκου D:
- Κάντε δεξί κλικ στην απαιτούμενη ενότητα και επιλέξτε τη σημειωμένη γραμμή από το μενού.

- Στο παράθυρο, επιλέξτε το κουμπί "Αλλαγή ...".

- Επιλέξτε ένα γράμμα από τη λίστα και κάντε κλικ στο OK.

Θα χρειαστεί να επανεκκινήσετε τον υπολογιστή σας για να αλλάξετε το γράμμα της μονάδας.
Το βοηθητικό πρόγραμμα σάς επιτρέπει επίσης να μορφοποιήσετε μεμονωμένους λογικούς τόμους:
- Κάντε δεξί κλικ στον επιθυμητό τόμο και επιλέξτε Μορφοποίηση.

- Καθορίστε μια νέα ετικέτα, σύστημα αρχείων και μέγεθος συμπλέγματος, επιλέξτε τον τύπο μορφοποίησης και ξεκινήστε τη διαδικασία με το κουμπί "OK".

- Μετά από αυτό, θα δείτε μια εντελώς δωρεάν ενότητα. Μπορεί να χωριστεί σε νέους τόμους, να συνδεθεί σε άλλο διαμέρισμα κ.λπ.
Δημιουργήστε έναν εικονικό τόμο:
- Κάντε κλικ στην επάνω γραμμή "Ενέργεια" και επιλέξτε το επισημασμένο στοιχείο.

- Καθορίστε τη θέση του μελλοντικού εικονικού σκληρού δίσκου. Στον καθορισμένο φάκελο μπορείτε να το βρείτε και να το ενεργοποιήσετε. Στη συνέχεια, εισαγάγετε το μέγεθος και τη μορφή. Μια περιγραφή επισυνάπτεται σε κάθε μορφή.

- Στο τέλος, κάντε κλικ στο "OK".
Γραμμή εντολών
Το λειτουργικό σύστημα της Microsoft σάς επιτρέπει να εκτελείτε τις περισσότερες από τις διαδικασίες χωρίς τη χρήση γραφικής διεπαφής. Για να επισημάνετε ένα νέο διαμέρισμα μέσω της γραμμής εντολών, πρέπει να ακολουθήσετε τις οδηγίες που παρουσιάζονται:
- Ανοίξτε μια γραμμή εντολών μέσω της εφαρμογής Εκτέλεση. Εισαγάγετε την εντολή cmd και εκτελέστε το πρόγραμμα ως διαχειριστής χρησιμοποιώντας τα πλήκτρα Ctrl + Shift + Enter.

- Τώρα εισάγετε τις εντολές "diskpart", "list volume", "select volume N" (το γράμμα N είναι ο αριθμός του τόμου από τον οποίο θα δημιουργηθεί το διαμέρισμα D). Αφού εισαγάγετε κάθε εντολή, πατήστε Enter.

- Στη συνέχεια, πληκτρολογήστε "shrink want=size in megabytes".

- Τώρα εισάγετε την εντολή "επιλογή δίσκου M" (αριθμός διαμερίσματος). Στη συνέχεια είναι απαραίτητο να εφαρμοστούν διαδοχικά οι εντολές "create partition main", "format fs=ntfs quik", "assign letter=D", "exit".

Η γραμμή εντολών συγχωνεύει ή επαναφέρει επίσης κατατμήσεις. Ωστόσο, αυτό θα απαιτήσει άλλες εντολές.
Λογισμικό τρίτων
Εξετάστε ένα από τα δημοφιλή βοηθητικά προγράμματα που σας επιτρέπει να χωρίσετε, να επαναφέρετε και να συγχωνεύσετε κατατμήσεις - το Aomei Partition Assistant Standard. Μπορείτε να το κατεβάσετε και να το εγκαταστήσετε από τον επίσημο ιστότοπο των προγραμματιστών.
Μόλις εγκατασταθεί, η εφαρμογή θα ανοίξει μέσω μιας συντόμευσης στην επιφάνεια εργασίας. Στο κύριο παράθυρο, θα δείτε μια διεπαφή που θυμίζει πολύ τη Διαχείριση δίσκων:

Για να δημιουργήσετε ένα νέο διαμέρισμα D, ακολουθήστε τα εξής βήματα:
- Πρώτα δημιουργήστε μια μη κατειλημμένη περιοχή εάν δεν έχετε. Για να το κάνετε αυτό, κάντε κλικ στον περιττό τόμο και επιλέξτε "Διαγραφή διαμερίσματος".

- Τώρα κάντε δεξί κλικ στον μη εκχωρημένο χώρο και κάντε κλικ στο «Δημιουργία διαμερίσματος».

- Χρησιμοποιώντας το ρυθμιστικό ή ένα ξεχωριστό πεδίο, επιλέξτε το μέγεθος του μελλοντικού τόμου και κάντε κλικ στο OK.

Μπορείτε επίσης να χωρίσετε ένα από τα διαμερίσματα για να δημιουργήσετε το δευτερεύον κλειδί D:
- Κάντε δεξί κλικ στον επιλεγμένο σκληρό δίσκο και επιλέξτε "Διαχωρισμός διαμερίσματος".

- Χρησιμοποιήστε το ρυθμιστικό για να ορίσετε το μέγεθος της νέας υποενότητας και κάντε κλικ στο OK.

συμπέρασμα
Χρησιμοποιώντας τις μεθόδους που περιγράφονται, μπορείτε να δημιουργήσετε έναν ξεχωριστό τόμο για παιχνίδια ή ταινίες. Έτσι, θα διαχωρίσετε το διαμέρισμα συστήματος και θα μπορείτε να εγκαταστήσετε ξανά το λειτουργικό σύστημα χωρίς να χάσετε προσωπικά αρχεία κατά τη μορφοποίηση.
βίντεο
Δείτε το βίντεο, το οποίο δείχνει ξεκάθαρα όλα τα βήματα που περιγράφονται στις οδηγίες του άρθρου. Εάν αντιμετωπίζετε δυσκολίες, μπορείτε να ζητήσετε βοήθεια στα σχόλια.
Γεια σας φίλοι! Την άλλη μέρα, ένας από τους αναγνώστες μας μου έκανε μια ερώτηση: "Πώς να δημιουργήσω μια μονάδα δίσκου D σε φορητό υπολογιστή στη γραμμή εντολών;", Σε σχέση με την οποία θυμήθηκα μια ενδιαφέρουσα περίπτωση. Κάποτε, ο φίλος μου μου ζήτησε να χωρίσω τον σκληρό δίσκο στο φορητό υπολογιστή του, δηλαδή, με άλλα λόγια, να δημιουργήσω έναν δίσκο D (δεν έχει σημασία πώς λέγεται ο δίσκος, αν και F), φυσικά προσπάθησα να τον δημιουργήσω στο συνηθισμένος τρόπος - άνοιξα το συμπληρωματικό πρόγραμμα Διαχείριση δίσκων, έκανα δεξί κλικ στη μονάδα δίσκου C: και επέλεξα "Compress", αλλά ως αποτέλεσμα, το διαμέρισμα συστήματος C: με όγκο 900 GB συμπιέστηκε μόνο κατά 100 GB, αυτό συμβαίνει λόγω του αρχείου σελιδοποίησης, του κατακερματισμού του σκληρού δίσκου και άλλων λόγων, μπορείτε να λύσετε γρήγορα το πρόβλημα χρησιμοποιώντας τη διαχείριση διαμερισμάτων σκληρού δίσκου του προγράμματος AOMEI Partition Assistant Standard Edition, αλλά δεν το είχα μαζί μου και δεν ήταν δυνατό για να το κατεβάσω στο Διαδίκτυο, ο φίλος μου δεν είχε Internet. Έμεινε μόνο ένα εργαλείο - η γραμμή εντολών. Χρησιμοποιώντας την εντολή "shrink querymax", ανακάλυψα ότι το βοηθητικό πρόγραμμα diskpart θα μπορεί να στύψει τον απαραίτητο χώρο στο δίσκο από το δίσκο (C:).
Κάνετε διαχείριση δίσκων φορητού υπολογιστή. Βλέπουμε ότι στον σκληρό δίσκο του φορητού υπολογιστή υπάρχει ένα διαμέρισμα συστήματος C: με χωρητικότητα 914 GB.

Δημιουργήστε μονάδα δίσκου D: στη γραμμή εντολών.Εκτελέστε τη γραμμή εντολών ως διαχειριστής

και εισάγετε εντολές:
Diskpart (εκκίνηση ενός βοηθητικού προγράμματος κονσόλας με διεπαφή γραμμής εντολών για εργασία με δίσκους)
Lis vol (αυτή η εντολή εμφανίζει μια λίστα με διαμερίσματα του σκληρού δίσκου, βλέπουμε ότι ο τόμος 1 είναι ένα διαμέρισμα (C:) με εγκατεστημένα τα Windows 8.1)
Sel vol 1 (με αυτήν την εντολή, επιλέξτε Volume 1 (partition (C:) με εγκατεστημένα τα Windows 8.1))
Shrink querymax (αυτή η εντολή θα δείξει πόσος χώρος μπορεί να «αποκοπεί» από το διαμέρισμα (C:)). Η απάντηση είναι "Μέγιστα επαναχρησιμοποιημένα byte: 876 GB", δηλαδή - - το βοηθητικό πρόγραμμα diskpart μπορεί να συρρικνώσει τη μονάδα δίσκου C: κατά 876 GB, αλλά δεν χρειαζόμαστε τόσα πολλά για τη μονάδα δίσκου (D:).
Shrink want=500000 (διαχωρίζουμε 500 GB χώρο από το διαμέρισμα (C:). Δημιουργούνται 500 GB μη εκχωρημένος χώρος στον σκληρό δίσκο του φορητού υπολογιστή)
Δημιουργία par prim (δημιουργία ενότητας)
Το θέμα της συρρίκνωσης ενός τόμου ή ενός διαμερίσματος δίσκου στα Windows αναφέρθηκε. Εδώ θέλω να σας δείξω πώς μπορείτε να χρησιμοποιήσετε τον μη εκχωρημένο χώρο στο δίσκο και να δημιουργήσετε έναν νέο τόμο ή διαμέρισμα χρησιμοποιώντας το εργαλείο Διαχείριση δίσκων ή χρησιμοποιώντας τη γραμμή εντολών.
Πώς να δημιουργήσετε έναν νέο τόμο ή διαμέρισμα μέσω της Διαχείρισης Δίσκων
Ανοίξτε το εργαλείο διαχείρισης δίσκων. Για να το κάνετε αυτό, ανοίξτε το παράθυρο διαλόγου Εκτέλεση (Win + R), πληκτρολογήστε diskmgmt.msc και πατήστε Enter.
Κάντε δεξί κλικ στον μη εκχωρημένο χώρο και κάντε κλικ στο «Δημιουργία απλού τόμου».

Στο παράθυρο New Simple Volume Wizard, κάντε κλικ στο Next.

Εισαγάγετε την ποσότητα χώρου που θέλετε να χρησιμοποιήσετε για τον νέο τόμο (ή διαμέρισμα) και κάντε κλικ στο Επόμενο.

Στο επόμενο βήμα, μπορείτε να αλλάξετε τις επιλογές μορφοποίησης, αλλά αυτό δεν είναι απαραίτητο, ειδικά εάν είστε ικανοποιημένοι με τις προεπιλεγμένες ρυθμίσεις. Επιπλέον, μπορείτε να αλλάξετε την ετικέτα τόμου σε οποιοδήποτε όνομα προτιμάτε, αλλά είναι καλύτερο να χρησιμοποιήσετε κάτι περιγραφικό: για παράδειγμα, "Ταινίες", "Έγγραφα", "Αντίγραφα ασφαλείας" κ.λπ. Μπορείτε επίσης να ενεργοποιήσετε την επιλογή συμπίεσης αρχείων και φακέλων. Όταν επιλεγούν όλες οι ρυθμίσεις, κάντε κλικ στο "Επόμενο".

Ελέγξτε τις επιλογές σας. Εάν θέλετε να αλλάξετε κάτι, κάντε κλικ στο "Πίσω" για να επιστρέψετε στα προηγούμενα βήματα. Εάν όλα σας ταιριάζουν, κάντε κλικ στο "Τέλος".

Μετά από αυτό, ένα νέο διαμέρισμα θα πρέπει να δημιουργηθεί με επιτυχία στον υπολογιστή σας.

Πώς να δημιουργήσετε έναν νέο τόμο ή διαμέρισμα μέσω γραμμής εντολών
Ανοίξτε μια γραμμή εντολών με δικαιώματα διαχειριστή.
Εισαγω diskpartκαι πατήστε Enter.

Στη γραμμή DISKPART, εισαγάγετε δίσκος λίστας. Αυτή η εντολή θα εμφανίσει τις μονάδες δίσκου στον υπολογιστή σας. Θα σας βοηθήσει επίσης να προσδιορίσετε τον αριθμό του δίσκου με μη εκχωρημένο χώρο.
Τώρα εισάγετε την εντολή επιλέξτε δίσκομε τον αριθμό του τόμου και πατήστε Enter: για παράδειγμα, επιλέγωτόμος 0.


Συμβουλή:μπορείτε να καθορίσετε με μη αυτόματο τρόπο το μέγεθος του νέου διαμερίσματος. Για να το κάνετε αυτό, προσθέστε size=x στην κύρια εντολή δημιουργίας διαμερίσματος (όπου x είναι το μέγεθος του διαμερίσματος σε megabyte). Ολόκληρη η εντολή θα μοιάζει με αυτό: δημιουργία κατάτμησης πρωτεύον μέγεθος=1000
Τώρα που δημιουργήθηκε το διαμέρισμα, πληκτρολογήστε την εντολή όγκος λίσταςκαι πατήστε Enter. Ως αποτέλεσμα, θα δείτε έναν τόμο (στην περίπτωσή μου, τόμο 3) με σύστημα αρχείων RAW. Ωστόσο, θα ήταν πιο σωστό να πούμε ότι πρόκειται για έναν τόμο χωρίς σύστημα αρχείων.

Στη συνέχεια, πρέπει να μορφοποιήσετε το διαμέρισμα στο σύστημα αρχείων NTFS. Εισαγάγετε την εντολή μορφοποίηση fs=ntfs γρήγορα(Οπου γρήγοραείναι ένδειξη ότι πρέπει να χρησιμοποιηθεί η μέθοδος γρήγορης μορφοποίησης) και πατήστε Enter.

Μόλις δημιουργήσατε και μορφοποιήσατε με επιτυχία ένα διαμέρισμα. Το τελευταίο πράγμα που πρέπει να κάνετε είναι να αντιστοιχίσετε ένα γράμμα μονάδας δίσκου στο νέο διαμέρισμα. Αυτό είναι επίσης ένα αρκετά απλό έργο.
Εισαγάγετε την εντολή όγκος λίστας, σημειώστε τον αριθμό του νέου διαμερίσματος και πληκτρολογήστε την εντολή επιλέξτε έντασηΜην ξεχάσετε να συμπεριλάβετε τον αριθμό ενότητας. Για παράδειγμα, στην περίπτωσή μου η εντολή θα μοιάζει με αυτό: επιλέξτε τόμο 3.
Τώρα έχετε δύο επιλογές για να εκχωρήσετε ένα γράμμα μονάδας δίσκου: μπορείτε απλά να πληκτρολογήσετε αναθέτω, αλλά στη συνέχεια το εργαλείο DiskPart θα εκχωρήσει αυτόματα ένα από τα διαθέσιμα γράμματα στο νέο διαμέρισμα (αυτό φαίνεται στο παρακάτω στιγμιότυπο οθόνης). ή μπορείτε να εισάγετε την εντολή εκχωρώ γράμμα=f, Οπου φάείναι το γράμμα μονάδας δίσκου. Εάν επιλέξετε τη δεύτερη επιλογή, βεβαιωθείτε ότι το γράμμα που θέλετε να εκχωρήσετε δεν έχει ήδη εκχωρηθεί σε άλλη μονάδα δίσκου.

Αυτό είναι όλο! Όλα όσα γράφτηκαν παραπάνω λειτουργούν σε Vista, Windows 7 και 8.x.
Να έχεις μια υπέροχη μέρα!
Πώς να δημιουργήσετε το δίσκο D; Τα Windows 7 είναι εγκατεστημένα, υπάρχει ένας δίσκος (C :) με μέγεθος 465 GB, στο Disk Management κάνω δεξί κλικ πάνω του και επιλέγω Shrink Volume. Επιπλέον, ως συνήθως, ο τόμος μετράται για διαθέσιμο χώρο για συμπίεση και, κατά τη γνώμη σας, περισσότερα από 4 GB τη φορά δεν επιτρέπουν τη συμπίεση. Θα χωρίσω λοιπόν τη χρονιά του σε δύο μέρη, το φόρουμ λέει χρησιμοποιήστε το Acronis, αλλά φοβάμαι ότι είναι ακριβό, και δεν το χρησιμοποίησε ποτέ.
Χωρίς υπογραφή.
Πώς να δημιουργήσετε μια μονάδα δίσκου D;
Ας πραγματοποιήσουμε αυτήν τη λειτουργία χρησιμοποιώντας τα μέσα των ίδιων των Windows 7, ίσως το άτομο που μας έγραψε να κάνει κάτι λάθος και στο τέλος του άρθρου θα δημιουργήσουμε έναν δίσκο (D :) χρησιμοποιώντας το πρόγραμμα Acronis Disk Director, επίσης έχετε ένα άρθρο σχετικά με το πώς να κάνετε αυτήν τη λειτουργία χρησιμοποιώντας έναν δωρεάν διαχειριστή σκληρού δίσκου.
- Σημείωση: Εάν, όταν προσπαθείτε να συμπιέσετε τη μονάδα δίσκου C:, συμπιέζονται μόνο 40 ή 50 GB, δηλαδή η μονάδα C: δεν χωρίζεται στο μισό, αντίστοιχα, η μονάδα D: θα αποδειχθεί μικρή και θέλετε να να είναι μεγαλύτερο, τότε διαβάζουμε το άρθρο μας " ".
- Επίσης μονάδα δίσκου D: Μπορείτε να δημιουργήσετε με ένα δωρεάν πρόγραμμα (και στα ρωσικά)
Επιστρέφουμε στο άρθρο μας. Όπως μπορείτε να δείτε, έχω ένα διαμέρισμα συστήματος (C :) στον υπολογιστή μου, με όγκο 464 GB, και φυσικά θα είναι λυπημένος χωρίς φίλο.
Το πρώτο πράγμα που θα κάνουμε είναι να αφαιρέσουμε το χώρο για τον μελλοντικό δίσκο (D:) από αυτόν, δυστυχώς αυτό το γράμμα καταλαμβάνεται από τη μονάδα, οπότε θα εκχωρήσουμε ένα άλλο γράμμα. Επίσης, φίλοι μου, αν είχατε έναν δίσκο (D :) για κάποιο λόγο και ως αποτέλεσμα κάποιων προβλημάτων, μπορείτε να προσπαθήσετε να τον επιστρέψετε χρησιμοποιώντας αυτόν τον δικό μας.
Ας δημιουργήσουμε λοιπόν οδηγώ (D:).Έναρξη -> Υπολογιστής , κάντε δεξί κλικ πάνω του και ανοίξτεδιαχείριση, επόμενο Διαχείριση δίσκου, κάντε δεξί κλικ στη μονάδα δίσκου (C:) και επιλέξτε από το αναπτυσσόμενο μενούΣυρρικνωθεί ο όγκος.

Επιλέγουμε 300 GB για την αποθήκευση των αρχείων και των εγγράφων σας.


Εμφανίζεται μη εκχωρημένος χώρος για τον μελλοντικό δίσκο (D:).

Κάνουμε δεξί κλικ πάνω του και επιλέγουμε από το μενού Δημιουργία απλού τόμου ή, με άλλα λόγια, δημιουργία δίσκου (D :), μην αλλάζεις το μέγεθος, περαιτέρω.

Αφήστε το γράμμα (E :), αφού ήδη παρατήρησα ότι το γράμμα (D:) είναι κατειλημμένο από τη μονάδα δίσκου.

Σε αυτό το παράθυρο, επίσης δεν αλλάζουμε τίποτα, το σύστημα αρχείων είναι NTFS. Περαιτέρω. Ετοιμος.


Κοιτάμε μέσα Διαχείριση δίσκουαυτό που πήραμε. Εδώ είστε, μια νέα μονάδα δίσκου εμφανίστηκε, μόνο κάτω από το γράμμα (E:), για την αποθήκευση των αρχείων μας.

Και τώρα θα μιλήσουμε για το πώς να δημιουργήσετε έναν δίσκο (D :) χρησιμοποιώντας το πρόγραμμα Acronis Disk Director. Προσωπικά, χρησιμοποιώ πάντα έναν δίσκο εκκίνησης, μπορείτε να διαβάσετε πώς να τον δημιουργήσετε στο ίδιο το πρόγραμμα. Εσείς και εγώ πρέπει να εκκινήσουμε τον υπολογιστή από το δίσκο, διαβάστε επίσης πώς να αλλάξετε την προτεραιότητα.
Το κύριο παράθυρο του προγράμματός μας.

Και πάλι έχουμε ένα διαμέρισμα συστήματος (C :), χωρητικότητας 465 GB. Επιλέξτε το με το ποντίκι και κάντε κλικ στο κουμπί Αλλαγή μεγέθους έντασης. Σε αυτό το παράθυρο, φέρτε και πατήστε το αριστερό κουμπί του ποντικιού στο ρυθμιστικό στο επάνω δεξιό μέρος και σύρετέ το προς τα αριστερά. Με αυτήν ακριβώς την ενέργεια, δημιουργούμε μελλοντικό χώρο για το δίσκο (D:).

Άρα, για το δίσκο (C:) απομένουν 165,8 GB και για τον δίσκο (D:) 298,8 GB. Πατάμε ΟΚ.

Εφαρμόστε προγραμματισμένες λειτουργίες.

Να συνεχίσει


Επιλέξτε τον μη εκχωρημένο χώρο με το ποντίκι.