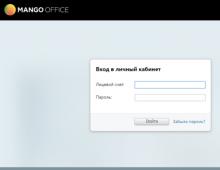Πώς να ορίσετε την κανονική ανάλυση. Πώς να αλλάξετε την ανάλυση οθόνης; Οδηγία βήμα προς βήμα. Τι ανάλυση πρέπει να βάλω;
Τι πρέπει να κάνετε εάν αγοράσατε μια νέα οθόνη και η βέλτιστη ανάλυση, η οποία καθορίζεται από τη μήτρα οθόνης, δεν βρίσκεται στη λίστα που προσφέρει τα Windows;
Ένας φωτογράφος που γνωρίζω έπρεπε να αγοράσει μια νέα αξιοπρεπή οθόνη για την επεξεργασία φωτογραφιών. Η επιλογή του έπεσε στο τεράστιο 27 ιντσών DELL UltraSharp U2715H. Αυτή η οθόνη αγοράστηκε με επιτυχία και ξεκίνησε η διαδικασία σύνδεσής της με το φορητό υπολογιστή. Ο φορητός υπολογιστής ήταν αρκετά παλιός - Lenovo G580 με εγκατεστημένο επεξεργαστή Intel Core i5-3210M, ενσωματωμένη κάρτα γραφικών Intel HD Graphics 4000 και διακριτή κάρτα γραφικών NVIDIA GeForce 610M. Το λειτουργικό σύστημα Windows 7 64bit εγκαταστάθηκε από το εργοστάσιο και δεν έχει επανεγκατασταθεί ποτέ.
Η οθόνη συνδέθηκε μέσω καλωδίου HDMI. Μια νέα οθόνη επιλέχθηκε ως κύρια οθόνη. Η τυπική ανάλυση της οθόνης DELL U2715H που καθορίζεται από το εργοστάσιο είναι 2560x1440 px. Αλλά όταν το επέλεξα από τη λίστα με τις διαθέσιμες αναλύσεις, αυτό δεν εμφανίστηκε. Η υψηλότερη ανάλυση ήταν 2048x1152 pixel.
Η εγκατάσταση προγραμμάτων οδήγησης στην ίδια την οθόνη δεν έκανε τίποτα. Τα προγράμματα οδήγησης κάρτας βίντεο ενημερώθηκαν με σφάλμα. Αποφασίστηκε να επανεγκατασταθεί ολόκληρο το σύστημα, από την αρχή, ένα καθαρό, μη εργοστασιακό.
Μετά την εγκατάσταση καθαρών Windows 7 64-bit, τα πιο πρόσφατα προγράμματα οδήγησης εγκαταστάθηκαν σε όλες τις φορητούς υπολογιστές, εκτός από τις ενσωματωμένες και διακριτές κάρτες γραφικών. Εγκαταστάθηκε επίσης το πρόγραμμα οδήγησης για τη νέα οθόνη. Η εγκατάσταση των πιο πρόσφατων προγραμμάτων οδήγησης από την Intel και την NVidia ολοκληρώθηκε με το σφάλμα ότι δεν βρέθηκαν συσκευές στο σύστημα. Αλλά Ενημερωμένη έκδοση για Windowsπρόσφερε τα απαραίτητα προγράμματα οδήγησης ως ενημερώσεις.
Εγκαταστάθηκαν προγράμματα οδήγησης κάρτας γραφικών Intel HD Graphics 4000, έκδοση 10.18.10.4276
και κάρτες γραφικών NVIDIA GeForce 610M, έκδοση 384.94
Μετά από αυτό, εμφανίστηκαν νέες επιλογές στις ρυθμίσεις της κάρτας βίντεο. Δηλαδή, όταν κάνατε δεξί κλικ στην επιφάνεια εργασίας, το στοιχείο εμφανίστηκε στο υπομενού Επιλογές γραφικώνγια κάρτα γραφικών Intel. Το στοιχείο επιλέχθηκε Επιλογές γραφικών → Δικαιώματα χρήστη
Η εκκίνηση έχει ξεκινήσει Πίνακες ελέγχου γραφικών Intel HD
Εμφανίζεται μια προειδοποίηση ότι περαιτέρω ενέργειες μπορεί να οδηγήσουν σε προβλήματα υλικού.
Παρά το γεγονός ότι επιλέχθηκε το "Ναι", θέλω να σας προειδοποιήσω ότι αυτό μπορεί να είναι πραγματικά επικίνδυνο για τον υπολογιστή σας. Η εσφαλμένη ρύθμιση του ρυθμού ανανέωσης της οθόνης ή η πολύ υψηλή ανάλυση της οθόνης μπορεί να οδηγήσει σε φυσική βλάβη στην κάρτα βίντεο ή σε άλλα μέρη υλικού του υπολογιστή. Καταλάβαμε τον κίνδυνο και, επιπλέον, ήμασταν διανοητικά προετοιμασμένοι να αντικαταστήσουμε το φορητό υπολογιστή με ένα πιο ισχυρό.
Μετά την εκκίνηση του Πίνακα Ελέγχου Intel HD Graphics, στην αριστερή πλευρά επιλέγουμε την οθόνη που χρειαζόμαστε - σε αυτήν την περίπτωση, την DELL U2715H. Στη συνέχεια υποδεικνύουμε την ανάλυση που χρειαζόμαστε, το ρυθμό ανανέωσης και το βάθος χρώματος της οθόνης.
Αποθηκεύστε τις καθορισμένες παραμέτρους
Με τις αρχικά καθορισμένες ιδανικές επιλογές για αυτήν την οθόνη να είναι 2560x1440px, 32bit και συχνότητα 60Hz, καταλήξαμε σε μια εντελώς κενή οθόνη. Μετά από μερικά δευτερόλεπτα, ο τρόπος λειτουργίας της κάρτας βίντεο επέστρεψε αυτόματα στην αρχική του κατάσταση.
Η συχνότητα μειώθηκε στα 30 Hz - και ω, θαύμα! Η οθόνη μας άρχισε να λειτουργεί στην καθορισμένη λειτουργία. Σταδιακά ανεβάζοντας τη συχνότητα, αποκτήσαμε μέγιστη τιμή λειτουργίας 49 Hz.
Τώρα πρέπει να βεβαιωθούμε ότι αυτή η λειτουργία διατηρείται μετά από επανεκκίνηση. Στην επιφάνεια εργασίας στο υπομενού επιλέξτε Ανάλυση της οθόνης. Στο παράθυρο που ανοίγει, κάντε κλικ στον σύνδεσμο Επιπλέον επιλογές
Στην καρτέλα Προσαρμογέαςκάντε κλικ στο κουμπί Λίστα όλων των τρόπων λειτουργίας
και βλέπουμε στο κάτω μέρος όλα τα δικαιώματα χρήστη που δημιουργήσαμε. Δείχνουμε τη μέγιστη τιμή εργασίας - στην περίπτωσή μας είναι 2560x1440 px, 32-bit, 49 Hz.
Κάντε κλικ Εντάξει
Μετά από αυτό μπορούμε να αυξήσουμε τη μέγιστη ανάλυση οθόνης, η οποία πλέον επισημαίνεται ως συνιστάται
Αυτό ήταν, τώρα έχουμε μια λειτουργική οθόνη στις βέλτιστες ρυθμίσεις της.
Η οθόνη λειτουργεί άψογα για τον δεύτερο μήνα, τα χρώματα είναι εξαιρετικά, ο φορητός υπολογιστής αντιμετωπίζει καλά το Photoshop CC 2017 64-bit, το Adobe Photoshop Lightroom CC. Σύμφωνα με τον φωτογράφο, δεν υπάρχουν παγώματα.
Σήμερα θα μάθουμε πώς να αλλάξουμε την ανάλυση οθόνης στα Windows 10 με διάφορους τρόπους και θα εξετάσουμε τα προβλήματα που σχετίζονται με αυτό. Αυτά περιλαμβάνουν: αδυναμία αλλαγής ανάλυσης, μικρή ή πολύ μεγάλη γραμματοσειρά μετά την αλλαγή της, θολές γραμματοσειρές κ.λπ. Τέλος, προτείνεται να παρακολουθήσετε ένα βίντεο που δείχνει πώς να αλλάξετε την ανάλυση χρησιμοποιώντας το λειτουργικό σύστημα.
Ανάλυση είναι ο αριθμός των κουκκίδων (pixel) που καθορίζουν το μέγεθος της εικόνας στην οθόνη οποιασδήποτε οθόνης. Ο πρώτος αριθμός δείχνει το πλάτος της εικόνας και ο δεύτερος αριθμός υποδεικνύει το ύψος της.
Προκειμένου η εικόνα να μην φαίνεται πολύ μεγάλη ή, αντίθετα, μικρή, αυτή η παράμετρος πρέπει να οριστεί σε ανάλυση ίση με τη φυσική (ο αριθμός των στοιχείων της μήτρας οθόνης που σχηματίζουν την εικόνα). Αυτές οι πληροφορίες υποδεικνύονται στο εγχειρίδιο της οθόνης, στο πλαίσιο οθόνης και συχνά εμφανίζονται στην οθόνη εάν οι ρυθμίσεις της τελευταίας είναι εσφαλμένες.
Ας χρησιμοποιήσουμε το παράθυρο διαλόγου ρυθμίσεων των Windows 10
Η μέθοδος που προτείνουν οι προγραμματιστές λειτουργικών συστημάτων για χρήση και αλλαγή της ανάλυσης οθόνης στα Windows 10 είναι η απλούστερη. Αυτή είναι η λειτουργία του νέου παραθύρου ρυθμίσεων συστήματος.
1. Πατήστε Win→I για να ανοίξετε το παράθυρο «Επιλογές».
2. Μεταβείτε στην ενότητα "Συσκευές".
3. Στην καρτέλα "Οθόνη", μεταβείτε στις "Ρυθμίσεις για προχωρημένους".

Τα τρία προηγούμενα στοιχεία μπορούν να αντικατασταθούν καλώντας το μενού περιβάλλοντος της επιφάνειας εργασίας και επιλέγοντας "Ρυθμίσεις οθόνης".
Εάν υπάρχουν πολλές συσκευές εξόδου πληροφοριών, πρέπει να επιλέξετε αυτή που χρειάζεστε στο παράθυρο.
4. Στη λίστα, επιλέξτε την επιλογή με την ένδειξη "Συνιστάται" (αυτή είναι η φυσική ανάλυση της οθόνης σας) και πατήστε "Enter" ή "Apply".
Μετά από αυτό, θα πρέπει να αξιολογήσετε την ποιότητα της εικόνας και, εάν συμβεί κάτι, οι ρυθμίσεις μπορούν να αποκατασταθούν εντός 15 δευτερολέπτων με ένα μόνο κλικ. Δεν συνιστάται να το κάνετε αυτό όταν επιλέγετε την τιμή εγγενούς ανάλυσης· σε λίγα μόλις λεπτά τα μάτια θα συνηθίσουν τις νέες παραμέτρους και η εικόνα δεν θα φαίνεται ασυνήθιστη, χαμηλής ποιότητας, πολύ μικρή κ.λπ.
Το ίδιο, αλλά μέσω του Πίνακα Ελέγχου
Στα Windows 10, αυτή η παράμετρος αλλάζει με τον συνήθη τρόπο από το "επτά". Αυτό γίνεται στον Πίνακα Ελέγχου.
1. Καλέστε το μέσω Win→X.
2. Ρυθμίστε έναν τρόπο οπτικοποίησης στοιχείων με τη μορφή εικονιδίων.
Ή απλώς βρείτε το εικονίδιο "Οθόνη" από τη γραμμή αναζήτησης στην επάνω δεξιά γωνία.
3. Κάντε κλικ σε αυτό το εικονίδιο.

5. Επιλέξτε μια οθόνη εάν υπάρχουν πολλές από αυτές.
6. Καθορίστε την τιμή για καθένα από αυτά.
7. Κάντε κλικ στο «Εφαρμογή» για να γράψετε νέες ρυθμίσεις στο μητρώο των Windows 10.

Αλλαγή ανάλυσης μέσω του προγράμματος ρυθμίσεων της κάρτας βίντεο
Μπορείτε να αλλάξετε την ανάλυση της οθόνης χρησιμοποιώντας ένα πρόγραμμα που είναι εγκατεστημένο μαζί με το πρόγραμμα οδήγησης για τον προσαρμογέα βίντεο.
Ας δούμε πώς γίνεται αυτό χρησιμοποιώντας την AMD ως παράδειγμα.
1. Καλέστε την εντολή "Setup Radeon" μέσω του μενού περιβάλλοντος της επιφάνειας εργασίας.

2. Κάντε κλικ στο «Ρυθμίσεις» και μετά στο «Σύνθετες ρυθμίσεις».

3. Αποδεχόμαστε τους όρους της άδειας χρήσης.
4. Προσθέστε μια προσαρμοσμένη άδεια κάνοντας κλικ στο «Δημιουργία».
5. Καθορίστε με μη αυτόματο τρόπο τυχόν τιμές και κάντε κλικ στο «Έλεγχος» για να δοκιμάσετε τη νέα ανάλυση.

Αυτό που είναι ενδιαφέρον είναι ότι με αυτόν τον τρόπο μπορείτε να επιτύχετε οποιαδήποτε ανάλυση και στα δύο επίπεδα, ακόμη και μη τυπική.
Με τις κάρτες γραφικών nVidia, το ίδιο γίνεται μέσω του πίνακα ελέγχου NVIDIA, ο οποίος καλείται μέσω του μενού περιβάλλοντος της επιφάνειας εργασίας.

Πιθανά ζητήματα επίλυσης στα Windows 10
Το "Ten" επιλέγει αυτόματα τη φυσική ανάλυση της οθόνης και υποστηρίζει υψηλές τιμές για αυτήν την παράμετρο, συμπεριλαμβανομένων των 4K και 8K. Ωστόσο, σε ορισμένες περιπτώσεις, αυτή η λειτουργία ενδέχεται να μην λειτουργεί και η λίστα των υποστηριζόμενων τιμών ενδέχεται να μην περιλαμβάνει την "εγγενή" για την οθόνη. Στη συνέχεια, κάντε κλικ στο "Ιδιότητες προσαρμογέα γραφικών" στο κάτω μέρος του παραθύρου επιλογών προβολής για προχωρημένους.

Στη συνέχεια, κάντε κλικ στο "Λίστα όλων των τρόπων λειτουργίας". Στο παράθυρο διαλόγου που εμφανίζεται με μια λίστα διαθέσιμων ρυθμίσεων, επιλέξτε την επιθυμητή επιλογή και κάντε κλικ στο "OK" μέχρι να κλείσουν όλα τα παράθυρα, εάν η επιλεγμένη τιμή είναι ικανοποιητική.
Επιπλέον, θα πρέπει να επισκεφτείτε τον ιστότοπο υποστήριξης συσκευής για να δείτε εάν διαθέτει νέα έκδοση λογισμικού για τον έλεγχο της λειτουργίας του προσαρμογέα γραφικών (μπορείτε επίσης να ελέγξετε την ενημέρωση μέσω του πίνακα ελέγχου της κάρτας βίντεο).

Μπορεί να χρειαστεί να αφαιρέσετε εντελώς την παλιά έκδοση του λογισμικού για να ενσωματώσετε το νέο πρόγραμμα οδήγησης στο σύστημα. Σε αυτήν την περίπτωση, θα πρέπει να χρησιμοποιήσετε το βοηθητικό πρόγραμμα DDU, το οποίο υποστηρίζει επίσης κάρτες γραφικών Intel.
Επισκεφτείτε τον πόρο υποστήριξης (προγραμματιστή) της οθόνης σας για το πιο πρόσφατο πρόγραμμα οδήγησης για αυτήν. Τα Windows 10 δεν αντιμετωπίζουν πάντα την εργασία ενημέρωσης προγραμμάτων οδήγησης οθόνης μέσω του Κέντρου ενημέρωσης.
Συχνά προκύπτουν προβλήματα κατά τη χρήση φθηνών κινεζικών καλωδίων για τη σύνδεση κάρτας οθόνης και οθόνης ή προσαρμογέων. Προσπαθήστε να τα ξεφορτωθείτε ή αλλάξτε τη διεπαφή σύνδεσης αν είναι δυνατόν.
Η ποιότητα εικόνας της εικόνας φόντου μπορεί να είναι χαμηλή λόγω της χαμηλής ανάλυσης της ίδιας της εικόνας φόντου· θα πρέπει να αντικατασταθεί με μια μεγαλύτερη και να ελεγχθεί το αποτέλεσμα.
Οι οθόνες Full HD έχουν γίνει πρόσφατα πολύ διαδεδομένες. Τώρα η ανάλυση 1920 επί 1080 είναι σχεδόν η ελάχιστη απαίτηση για μια οθόνη. Τι να κάνετε όμως εάν η οθόνη υποστηρίζει και μάλιστα προτείνει τη ρύθμιση της ανάλυσης σε 1920 επί 1080, αλλά δεν είναι στη λίστα των διαθέσιμων; Ή δεν συμβαίνει τίποτα, εκτός από κάποια αναβοσβήνει και δυσλειτουργίες στην οθόνη.
Θα βρείτε απαντήσεις σε αυτές τις ερωτήσεις σε αυτό το άρθρο.
Γιατί η ανάλυση δεν μπορεί να οριστεί στο 1920 έως το 1080;
Τώρα θα παράσχουμε μια λίστα με όλους τους πιθανούς λόγους για τους οποίους η ανάλυση Full HD μπορεί να μην βρίσκεται στη λίστα των διαθέσιμων ή να μην έχει ρυθμιστεί σωστά.
- Λείπει το πρόγραμμα οδήγησης για την κάρτα γραφικών ή τις κάρτες γραφικών (αν υπάρχουν πολλές από αυτές, όπως συμβαίνει συχνά σε φορητούς υπολογιστές).
- Λείπει το πρόγραμμα οδήγησης οθόνης.
- Ελαττωματικό ή χαμηλής ποιότητας καλώδιο από τη μονάδα συστήματος στην οθόνη.
Τώρα ας δούμε κάθε σημείο με περισσότερες λεπτομέρειες.
Πρόγραμμα οδήγησης για την κάρτα γραφικών
Ανεξάρτητα από το πόσο ασήμαντο μπορεί να ακούγεται, τα προγράμματα οδήγησης της κάρτας γραφικών είναι πραγματικά υπεύθυνα για πολλά, συμπεριλαμβανομένης της εμφάνισης μιας λίστας με τις διαθέσιμες αναλύσεις οθόνης. Ακόμα κι αν έχετε εγκατεστημένο πρόγραμμα οδήγησης κάρτας γραφικών, είναι καλύτερο να το εξαιρέσετε οπωσδήποτε από τη λίστα των υπόπτων.
Εγκατάσταση του προγράμματος οδήγησης της κάρτας γραφικών
Πρόγραμμα οδήγησης οθόνης
Μια πραγματικά συνηθισμένη αιτία προβλημάτων με τη ρύθμιση της ανάλυσης σε 1920 επί 1080 είναι η έλλειψη προγράμματος οδήγησης οθόνης. Για να ελέγξετε εάν έχετε εγκατεστημένο το πρόγραμμα οδήγησης στην οθόνη σας, στο παράθυρο όπου ορίζετε την ανάλυση, δώστε προσοχή στη γραμμή «Οθόνη». Δεν πρέπει να υπάρχουν οι λέξεις "Μονάδα σύνδεσης οθόνης", "Γενική οθόνη PnP", "Γενική οθόνη PnP" ή "Τυπική οθόνη γραφικών".

Σύμπτωμα έλλειψης προγράμματος οδήγησης οθόνης
Αν είναι ακριβώς αυτό που έχετε γράψει, τότε πρέπει να βρείτε ένα πρόγραμμα οδήγησης για την οθόνη σας στο Διαδίκτυο και να το εγκαταστήσετε. Ή ψαχουλέψτε στα κουτιά της οθόνης. Πολύ συχνά συνοδεύεται από δίσκο προγράμματος οδήγησης.
Καλώδιο κακής ποιότητας από οθόνη σε υπολογιστή
Υπάρχουν πολλές περιπτώσεις όπου προβλήματα με τη ρύθμιση της ανάλυσης σε 1920 επί 1080 οφείλονταν στο καλώδιο που συνδέει την οθόνη και τη μονάδα συστήματος.
Δοκιμάστε να το αντικαταστήσετε με ένα άλλο που είναι γνωστό ότι λειτουργεί, δανείζοντάς το από φίλους ή γνωστούς για έλεγχο.

Καλώδιο VGA
Επίσης, εάν χρησιμοποιείτε (μπλε συμβουλές), τότε σε αυτήν την περίπτωση σας συμβουλεύουμε να δοκιμάσετε να συνδέσετε την οθόνη μέσω καλωδίου DVI ή HDMI, εάν υπάρχουν τέτοιες υποδοχές στην οθόνη και στην κάρτα βίντεο.
Στα Windows 7. Ειλικρινά, αυτή είναι μια πολύ ευρεία ερώτηση που καλύπτει σχεδόν κάθε στοιχείο των γραφικών υπολογιστή. Υπάρχουν παιχνίδια υπολογιστή, φωτογραφίες και φωτογραφίες, εμφάνιση ιστοσελίδων και ρυθμίσεις συστήματος. Γενικά, υπάρχουν πολλά αντικείμενα που υπόκεινται σε κλιμάκωση. Και γι' αυτό θα συζητήσουμε την κάθε στιγμή μαζί σας ξεχωριστά.
εικόνες
Έτσι, το πρώτο πράγμα που μπορούμε να συζητήσουμε μαζί σας σχετικά με τον τρόπο προσαρμογής της ανάλυσης οθόνης στα Windows 7 είναι η αλλαγή της κλίμακας της εικόνας που εμφανίζεται στην οθόνη. Όλα εδώ είναι εξαιρετικά ξεκάθαρα και απλά.
Το πρώτο βήμα είναι να ανοίξετε το αρχείο γραφικών. Τώρα απλώς κυλήστε τον τροχό του ποντικιού. Στην κατεύθυνση "προς εσάς" - η κλίμακα θα μειωθεί, "από τον εαυτό σας" - θα αυξηθεί. Σε αυτήν την περίπτωση, η ανάλυση στις ρυθμίσεις συστήματος δεν θα αλλάξει.
Επιπλέον, μπορείτε να αυξήσετε το μέγεθος της εικόνας. Για να το κάνετε αυτό, θα χρειαστεί να καταφύγετε στη βοήθεια κάποιου προγράμματος τρίτων. Για παράδειγμα, "Διαχείριση εικόνων". Ανοίξτε την εικόνα για αυτήν, επιλέξτε "επεξεργασία" - "αλλαγή μεγέθους". Ορίστε τους απαιτούμενους αριθμούς και αποθηκεύστε τις αλλαγές. Αυτά είναι όλα τα προβλήματα. Είναι αλήθεια ότι η αλλαγή της ανάλυσης οθόνης ισχύει για τα Windows 7 με μια ελαφρώς διαφορετική έννοια. Και τώρα θα δούμε μαζί σας για τι άλλο μπορούμε να μιλήσουμε.

Για παιχνίδια
Για παράδειγμα, μπορούμε να μιλήσουμε για την εμφάνιση γραφικών σε ένα παιχνίδι. Εξάλλου, εδώ είναι που πολλοί χρήστες αναρωτιούνται πώς να προσαρμόσουν την ανάλυση οθόνης στα Windows 7, χωρίς να επηρεάσουν τις ρυθμίσεις του συστήματος. Είναι πολύ άβολο. Ειδικά όταν έχετε πολλές διαφορετικές συντομεύσεις στην επιφάνεια εργασίας σας.
Ειδικές ρυθμίσεις παιχνιδιού έρχονται στη διάσωση. Σας επιτρέπουν να καταλάβετε πώς να δημιουργήσετε τη δική σας ανάλυση οθόνης στα Windows 7 και να την ορίσετε μόνο για την περίοδο αναπαραγωγής μιας συγκεκριμένης εφαρμογής. Εκκινήστε το πρόγραμμα και, στη συνέχεια, επιλέξτε "επιλογές" ή "ρυθμίσεις" εκεί. Στη συνέχεια θα πρέπει να επισκεφτείτε τις ρυθμίσεις γραφικών. Εκεί θα βρείτε το αντικείμενο που χρειαζόμαστε. Έτσι λέγεται - ανάλυση οθόνης. Ορίστε τις κατάλληλες τιμές σε αυτό και, στη συνέχεια, αποθηκεύστε όλες τις αλλαγές. Αυτό είναι όλο.
Ωστόσο, υπάρχει ένα ακόμη κόλπο σχετικά με τα παιχνίδια. Θα σας βοηθήσει να απαντήσετε στον τρόπο προσαρμογής της ανάλυσης οθόνης στα Windows 7 και σε ένα που δεν βρίσκεται στις ρυθμίσεις του παιχνιδιού. Εκκινήστε τη λειτουργία παραθύρου και, στη συνέχεια, απλώς τεντώστε το παιχνίδι μας "γύρω από τις γωνίες" του παραθύρου. Όταν επιτύχετε το επιθυμητό αποτέλεσμα, απλώς μεταβείτε στη λειτουργία παιχνιδιού. Τίποτα δύσκολο ή ιδιαίτερο. Αλλά μπορείτε να ορίσετε την ανάλυση που σας βολεύει. Αλλά υπάρχουν τουλάχιστον δύο ακόμη έννοιες που ισχύουν για την ερώτηση: "Πώς μπορώ να αλλάξω την ανάλυση οθόνης στα Windows 7;" Και τώρα θα τους γνωρίσουμε.

Πρόγραμμα περιήγησης
Μερικές φορές αυτή η ερώτηση μπορεί να γίνει από τους χρήστες επειδή θέλουν να αλλάξουν την κλίμακα εμφάνισης των σελίδων στο Διαδίκτυο. Μερικές φορές αυτό είναι πολύ χρήσιμο. Ας προσπαθήσουμε λοιπόν να καταλάβουμε πώς γίνεται αυτό.
Υπάρχουν πολλές επιλογές για την ανάπτυξη εκδηλώσεων. Αρχικά, μπορείτε να προσπαθήσετε να το ανοίξετε, να βρείτε την "κλίμακα" εκεί και, στη συνέχεια, να ορίσετε τους επιθυμητούς αριθμούς εμφάνισης. Θα αναγράφονται ως ποσοστά. Το 100% είναι ο κανόνας, οι τιμές είναι χαμηλότερες - μειώνουν την κλίμακα και υψηλότερες - αυξάνονται. Αποθηκεύστε τις αλλαγές - και όλα τα προβλήματα επιλύθηκαν.
Μπορείτε επίσης να πατήσετε Ctrl και μετά "+" ή "-" που βρίσκονται στο δεξιό αριθμητικό πληκτρολόγιο του πληκτρολογίου. Αυτός ο συνδυασμός χρησιμεύει για μεγέθυνση και σμίκρυνση της εικόνας, αντίστοιχα. Επιπλέον, μπορείτε να αντιμετωπίσετε την ερώτηση που τίθεται χρησιμοποιώντας το ποντίκι. Για να το κάνετε αυτό, κρατήστε πατημένο το Ctrl και μετά περιστρέψτε τον τροχό του ποντικιού. "Προς" - μειώνει την ανάλυση, "μακριά" - αυξάνεται. Τίποτα δύσκολο, σωστά; Μόλις τώρα φτάσαμε στο πιο σημαντικό σημείο για έναν υπολογιστή. Συγκεκριμένα, θα προσπαθήσουμε να καταλάβουμε πώς να προσαρμόσουμε την ανάλυση οθόνης στα Windows 7 σε σχέση με τις ρυθμίσεις συστήματος.

Για το σύστημα
Είναι αλήθεια ότι αυτή η ερώτηση δεν θα σας πάρει πολύ χρόνο. Εξάλλου, το λειτουργικό σύστημα απλοποιείται στο μέγιστο. Εάν ξαφνικά χρειαστεί να αλλάξετε την ανάλυση της οθόνης της οθόνης σας, τότε απλώς κάντε κλικ στον ελεύθερο χώρο στην επιφάνεια εργασίας σας. Κάντε αυτό χρησιμοποιώντας το δεξί κουμπί.
Θα δείτε μια μακρά λίστα λειτουργιών που εκτελούνται. Βρείτε την "ανάλυση οθόνης" σε αυτό και επιλέξτε αυτό το στοιχείο. Στο παράθυρο που εμφανίζεται, θα πρέπει να βρείτε την παράμετρο με το ίδιο όνομα και, στη συνέχεια, απλώς να μετακινήσετε το ρυθμιστικό προς τα πάνω ή προς τα κάτω, ανάλογα με το επιθυμητό αποτέλεσμα. Θέλετε να μειώσετε το μέγεθος των εικονιδίων σας; Στη συνέχεια, θα πρέπει να μετακινήσετε το ρυθμιστικό προς τα πάνω. Αυξάνουν? Μια καθοδική κίνηση θα κάνει. Αποθηκεύστε τις αλλαγές, επιβεβαιώστε τις - και όλα τα προβλήματα επιλύθηκαν. Τώρα ξέρετε πώς αλλάζει η κλίμακα στα Windows 7 από κάθε άποψη.
Κατά κανόνα, η μέγιστη ανάλυση των σύγχρονων οθονών υπερβαίνει το τυπικό 1920x1080, εάν έχουν μεγάλη διαγώνιο οθόνης (25" ή μεγαλύτερη). , 1280x1024. Τα όρια των δυνατοτήτων τους οθόνη ή οθόνη φορητού υπολογιστή ως προς την ανάλυσή του, πρέπει να γνωρίζετε για να αποφύγετε προβλήματα με τη ρύθμιση μιας τιμής που δεν υποστηρίζεται από αυτό. Η μέγιστη δυνατή ανάλυση οθόνης υποδεικνύεται στις οδηγίες για οθόνες Συνήθως, μετά την εγκατάσταση του προγράμματος οδήγησης βίντεο, η απαιτούμενη ανάλυση οθόνης προσαρμόζεται αυτόματα και εμφανίζεται όπως συνιστάται στις ρυθμίσεις οθόνης συστήματος των Windows .
Αλλά το πρόγραμμα οδήγησης βίντεο δεν επιλέγει πάντα αυτόματα τη βέλτιστη ανάλυση οθόνης. Σε τέτοιες περιπτώσεις, δεν υπάρχει τρόπος χωρίς χειροκίνητη παρέμβαση για να ορίσετε την επιθυμητή ανάλυση στις ρυθμίσεις του συστήματος ή χρησιμοποιώντας τη διαχείριση προγραμμάτων οδήγησης βίντεο - συνήθως είτε Κέντρο Ελέγχου Καταλύτη είτε Πίνακας Ελέγχου Nvidia.
1. Σωστοί και λάθος τρόποι προσαρμογής της ανάλυσης οθόνης
Η ανάλυση οθόνης μπορεί να ρυθμιστεί χρησιμοποιώντας το λειτουργικό σύστημα καλώντας το μενού περιβάλλοντος στην επιφάνεια εργασίας και επιλέγοντας «Ανάλυση οθόνης» στην περίπτωση των Windows 7 και 8.1.

Στην περίπτωση των Windows 10, στο μενού περιβάλλοντος πρέπει να επιλέξετε «Επιλογές οθόνης» και μετά «Επιλογές προβολής για προχωρημένους».


Εδώ, στο μενού περιβάλλοντος στην επιφάνεια εργασίας, κατά κανόνα, υπάρχει επίσης μια εντολή εκκίνησης του διαχειριστή προγραμμάτων οδήγησης βίντεο. Στο παράθυρό του πρέπει να αναζητήσετε την καρτέλα ρυθμίσεων για να ορίσετε την ανάλυση της οθόνης.

Συνιστάται να αλλάζετε την ανάλυση της οθόνης μόνο στις ρυθμίσεις συστήματος ή μέσα στο πρόγραμμα οδήγησης βίντεο. Και όχι με τη βοήθεια διαφόρων προγραμμάτων τρίτων που παρέχουν μια τέτοια ευκαιρία. Ενώ οι ρυθμίσεις οθόνης των Windows και εκείνες στη διαχείριση προγραμμάτων οδήγησης βίντεο προστατεύονται από τη χρήση ανάλυσης οθόνης που δεν υποστηρίζεται από την οθόνη (η νέα ανάλυση ελέγχεται πρώτα για λίγα δευτερόλεπτα με μια προκαθορισμένη επιλογή για επιστροφή στην αρχική τιμή),

Τα προγράμματα και τα παιχνίδια τρίτων μπορούν να εφαρμόσουν τη νέα ανάλυση αμέσως, χωρίς προηγούμενη δοκιμή. Και μερικές φορές ακόμη και χωρίς το αίτημα του χρήστη. Και αν εφαρμοστεί μια ανάλυση που δεν υποστηρίζεται από την οθόνη ή την οθόνη του φορητού υπολογιστή - πολύ υψηλή ή, αντίθετα, πολύ χαμηλή, το αποτέλεσμα θα είναι μια σκοτεινή οθόνη με τις λέξεις "Out of Range", "Out Of Range", "Input" Not Supported» ή με άλλο μήνυμα, αλλά την ίδια ίδια ουσία. Πειραματιζόμενοι με την ανάλυση οθόνης στις ρυθμίσεις των Windows ή στη διαχείριση προγραμμάτων οδήγησης βίντεο, μπορείτε να αποφύγετε αυτό το πρόβλημα: εάν οριστεί κατά λάθος μια μη υποστηριζόμενη ανάλυση και η οθόνη απενεργοποιηθεί, μετά από λίγα δευτερόλεπτα θα επιστρέψει στην προηγούμενη ανάλυση οθόνης και θα ενεργοποιηθεί ξανά .

Η ρύθμιση μιας ανάλυσης που δεν υποστηρίζεται μπορεί επίσης να είναι αποτέλεσμα ιών που εισέρχονται στον υπολογιστή σας.
Πώς να λύσετε λοιπόν το πρόβλημα εάν εφαρμόστηκε ανάλυση οθόνης που δεν υποστηρίζεται από την οθόνη;
2. Συμμετοχή της δεύτερης προβολής
Η επίλυση του προβλήματος με τον απλούστερο τρόπο είναι δυνατή μόνο εάν στον υπολογιστή είναι συνδεδεμένες τουλάχιστον δύο οθόνες ή μια οθόνη και μια τηλεόραση. Το ίδιο ισχύει για μια οθόνη ή τηλεόραση που συνδέεται περιοδικά (ανάλογα, έχει προηγουμένως διαμορφωθεί στο σύστημα) με το φορητό υπολογιστή. Το πρόβλημα λύνεται πολύ εύκολα ακόμα κι αν η ανάλυση της κύριας οθόνης έχει ρυθμιστεί σε μη υποστηριζόμενη, όχι δευτερεύουσα. Και παρόλο που η εικόνα στη δεύτερη οθόνη δεν είναι διπλότυπη, αλλά διευρυμένη. Τι πρέπει να γίνει? Στην άδεια επιφάνεια εργασίας της δεύτερης οθόνης, καλέστε το μενού περιβάλλοντος και επιλέξτε "Ρυθμίσεις οθόνης" για Windows 10 και "Ανάλυση οθόνης" για τις εκδόσεις συστήματος 7 και 8.1.

Πιθανότατα, το παράθυρο ρυθμίσεων της οθόνης συστήματος θα ανοίξει στην κύρια οθόνη σε βαθύ σκοτάδι. Σε αυτήν την περίπτωση, πατήστε τυφλά τα πλήκτρα βέλους +Shift+δεξιά/αριστερά για να μετακινήσετε το παράθυρο σε άλλη οθόνη. Και ορίστε την υποστηριζόμενη ανάλυση για την κύρια οθόνη.
Εάν μόνο μία οθόνη είναι συνδεδεμένη στη μονάδα συστήματος, αλλά υπάρχει άλλη οθόνη ή τηλεόραση στο δωμάτιο, που πιθανώς υποστηρίζει την καθορισμένη ανάλυση οθόνης, μπορείτε να προσπαθήσετε να λύσετε το πρόβλημα χρησιμοποιώντας την τελευταία. Το μόνο που χρειάζεται να κάνετε είναι να συνδέσετε μια άλλη, προσωρινή οθόνη αντί για την τρέχουσα οθόνη. Και με τη βοήθειά του μπορείτε ήδη να ορίσετε την επιθυμητή ανάλυση οθόνης. Είναι πολύ πιθανό μια σύγχρονη τηλεόραση να μπορεί να αντιμετωπίσει μια ανάλυση που αποδείχθηκε υπερβολικά υψηλή για την κύρια οθόνη. Και, αντίστροφα, υπάρχει πιθανότητα οι τηλεοράσεις CRT που είναι συνδεδεμένες χρησιμοποιώντας καλώδιο S-Video (για παλαιότερες κάρτες βίντεο) ή χρησιμοποιώντας ειδικό προσαρμογέα για καλώδιο VGA (φυσικά, εάν υπάρχει) να μπορούν να εμφανίζουν μια εικόνα με χαμηλή ανάλυση 640x480 ή 800x600.
Εάν δεν υπάρχει άλλη οθόνη σωτήρα ή δεν υποστηρίζει επίσης την προβληματική ανάλυση οθόνης, για να αντεπεξέλθετε στην εργασία, δυστυχώς, θα πρέπει να καταφύγετε στο "χορεύοντας με ένα ντέφι". Ειδικά στην περίπτωση των Windows 8.1 και 10 που είναι εγκατεστημένα στον υπολογιστή.
3. Αφαίρεση του προγράμματος οδήγησης βίντεο σε ασφαλή λειτουργία των Windows
Για να αλλάξετε ξανά την ανάλυση οθόνης που υποστηρίζεται από την οθόνη, πρέπει να εκκινήσετε τα Windows σε ασφαλή λειτουργία, όπου το σύστημα εκτελείται στη βασική ανάλυση οθόνης, χωρίς να εκκινήσει το πρόγραμμα οδήγησης βίντεο. Σε ασφαλή λειτουργία, το πρόγραμμα οδήγησης της κάρτας βίντεο θα πρέπει να αφαιρεθεί. Στη συνέχεια, έχοντας ξεκινήσει στην κανονική λειτουργία του συστήματος, το πρόγραμμα οδήγησης βίντεο θα πρέπει να εγκατασταθεί ξανά.
3.1. Ασφαλής λειτουργία για Windows 7
Στην περίπτωση των Windows 7, αυτή η διαδικασία θα είναι ευκολότερη λόγω της ευκολίας εισόδου σε ασφαλή λειτουργία. Πρέπει να κάνετε μια σκληρή επανεκκίνηση χρησιμοποιώντας το κουμπί Hard Reset και να πατήσετε το πλήκτρο F8 κατά την εκκίνηση του υπολογιστή. Μόλις μπείτε στο μενού πρόσθετων επιλογών εκκίνησης, πρέπει να επιλέξετε την επιλογή "Ασφαλής λειτουργία".

3.2. Ασφαλής λειτουργία για Windows 8.1 και 10 χρησιμοποιώντας τα μέσα εγκατάστασης τους
Στα Windows 8.1 και 10, το πλήκτρο F8 δεν λειτουργεί, όπως στις περισσότερες περιπτώσεις το ανάλογό του, ο συνδυασμός Shift+F8, δεν λειτουργεί λόγω του μειωμένου χρόνου εκκίνησης του συστήματος. Μπορείτε να μπείτε σε ασφαλή λειτουργία σε αυτές τις εκδόσεις του συστήματος, χωρίς να βλέπετε τίποτα μπροστά σας, χρησιμοποιώντας τα μέσα εγκατάστασης οποιασδήποτε από αυτές τις εκδόσεις - ακόμα και τα Windows 8.1, ακόμη και τα Windows 10. Επανεκκινήστε το σύστημα χρησιμοποιώντας το κουμπί Hard Reset, μεταβείτε στο το BIOS και ορίστε την προτεραιότητα εκκίνησης από δίσκο DVD ή μονάδα flash. Στο πρώτο στάδιο της εγκατάστασης των Windows, πατήστε τα πλήκτρα Shift+F10 για να εκκινήσετε τη γραμμή εντολών. Στο παράθυρό του εισάγουμε:
bcdedit /set (προεπιλογή) safeboot minimal
Πατήστε Enter. Και περιμένουμε ειδοποίηση για την επιτυχή ολοκλήρωση της επέμβασης.

Κλείστε το παράθυρο της γραμμής εντολών. Στο παράθυρο έναρξης εγκατάστασης των Windows, κάντε κλικ στο «Επόμενο».

Κάντε κλικ στην "Επαναφορά Συστήματος".

Στη συνέχεια επιλέξτε «Συνέχεια».

Μετά την επανεκκίνηση του υπολογιστή, τα Windows θα εκκινήσουν σε ασφαλή λειτουργία.
3.3. Ασφαλής λειτουργία για Windows 8.1 και 10 με δίσκο αποκατάστασης
Εάν έχετε δημιουργήσει προηγουμένως έναν δίσκο αποκατάστασης των Windows, μπορείτε να τον χρησιμοποιήσετε με τον ίδιο τρόπο όπως ένας δίσκος εγκατάστασης ή μια μονάδα flash. Μετά την εκκίνηση από το δίσκο ανάκτησης και την επιλογή της διάταξης του πληκτρολογίου σας,

πρέπει να επιλέξετε «Αντιμετώπιση προβλημάτων» (αυτή η επιλογή μενού μπορεί επίσης να ονομάζεται «Διαγνωστικά»),

στη συνέχεια – «Σύνθετες επιλογές»,

και μετά ξεκινήστε τη γραμμή εντολών.

Στο παράθυρό του πληκτρολογήστε την παραπάνω εντολή και πατήστε Enter.


3.4. Ασφαλής λειτουργία για Windows 8.1 και 10 τυφλά
Εάν δεν υπάρχει μέσο εγκατάστασης με Windows 8.1 ή 10, δεν υπάρχει δίσκος ανάκτησης, εάν δεν υπάρχει δεύτερος υπολογιστής με τον οποίο θα μπορούσε να οργανωθεί κάποιο από αυτά, ή απλά είστε πολύ τεμπέλης για να ασχοληθείτε με όλα αυτά, μπορείτε να δοκιμάσετε να εισέλθετε σε ασφαλή λειτουργία από ένα λειτουργικό αλλά αόρατο σύστημα στα τυφλά. Αλλά σε αυτήν την περίπτωση, πρέπει να εισαγάγετε προσεκτικά τιμές, να γνωρίζετε ακριβώς σε ποια γλώσσα ήταν η διάταξη του πληκτρολογίου πριν πειραματιστείτε με την ανάλυση οθόνης και επίσης να είστε στο περιβάλλον των Windows και όχι σε μια εφαρμογή 3D (δεν μπορούν να ελαχιστοποιηθούν όλα τα παιχνίδια πατώντας τα πλήκτρα +D). Λοιπόν, ποιες ενέργειες πρέπει να γίνουν στα τυφλά;
Βήμα 1:Εάν η διάταξη δεν ήταν στα Αγγλικά, μεταβείτε σε αυτήν χρησιμοποιώντας τα πλήκτρα +space.
Βήμα 2:εκκινήστε τη γραμμή εντολών ως διαχειριστής πατώντας διαδοχικά τα πλήκτρα +Q, cmd, Ctrl+Shift+Enter.
Βήμα 3:Εάν τα ηχεία λειτουργούν, θα ακούσουμε τον συνηθισμένο ήχο του συστήματος UAC. Πατήστε το αριστερό βέλος και μετά Enter.
Βήμα 4:εισάγετε την εντολή γραμμής εντολών που αναφέρεται παραπάνω