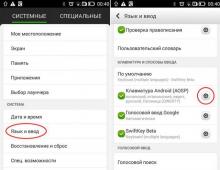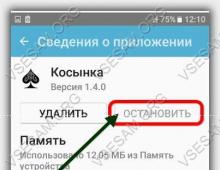Πώς να καθαρίσετε έναν δίσκο από ό,τι μπορεί να αφαιρεθεί. Αφαίρεση περιττών προγραμμάτων και παιχνιδιών. Αφαίρεση ανεπιθύμητων αρχείων με την Εκκαθάριση Δίσκου
Από το φράξιμο του τοπικού σας δίσκου, όλες οι διεργασίες στον υπολογιστή μπορεί να γίνουν πιο αργές και δεν θα υπάρχει χώρος για οτιδήποτε νέο. Μπορείτε να καθαρίσετε τον δίσκο C με μη αυτόματο τρόπο, ταξινομώντας τους φακέλους έναν προς έναν, αλλά είναι καλύτερο να χρησιμοποιήσετε ειδικά προγράμματα που θα σας βοηθήσουν σε αυτό. Μην ξεχνάτε την προσωρινή μνήμη, τον καθαρισμό του μητρώου και την έγκαιρη αφαίρεση των περιεχομένων του καλαθιού. Σε αυτό το άρθρο, θα μάθετε πώς να καθαρίζετε τα περιεχόμενα ενός τοπικού δίσκου όσο το δυνατόν πιο γρήγορα και εύκολα, καθώς και πώς να τον μορφοποιείτε πλήρως. Η διαμόρφωση ενός σκληρού δίσκου μπορεί να είναι απαραίτητη για διάφορους λόγους και αυτή η διαδικασία δεν θα πάρει πολύ χρόνο. Επωφεληθείτε από όλες τις συμβουλές σε αυτό το άρθρο.
Πώς να καθαρίσετε τον τοπικό δίσκο C
Ακόμα κι αν δεν έχετε αποθηκευμένες πολλές πληροφορίες στον σκληρό σας δίσκο C, μπορεί να βουλώσει και αναπόφευκτα να προκαλέσει προβλήματα κατά την εργασία στον υπολογιστή σας. Για να ολοκληρώσετε την πλήρη διαδικασία καθαρισμού, πρέπει να ακολουθήσετε τα παρακάτω βήματα:
- Διαγράψτε με μη αυτόματο τρόπο φακέλους περιττών μέσων.
- Διαγραφή λήψεων.
- Αφαιρέστε παλιά περιττά προγράμματα.
- Εκκαθάριση της προσωρινής μνήμης του υπολογιστή.
- Εκκαθάριση του μητρώου.
Μετά από αυτό, μπορείτε να απελευθερωθείτε από πολλά gigabyte έως εκατοντάδες, ανάλογα με το πόσα περιττά αρχεία έχετε συγκεντρώσει.
Εκκαθάριση φακέλων πολυμέσων
Μπορεί να έχετε κατεβάσει ταινίες για να παρακολουθήσετε, μουσική και πολλές φωτογραφίες. Ήρθε η ώρα να διαγράψετε όλα αυτά τα αρχεία, ειδικά αν δεν τα χρησιμοποιείτε πλέον.
Διαγράψτε τυχόν αρχεία που μπορεί να βρίσκονται στο φάκελο Εικόνες, Βίντεο ή Μουσική. Μπορείτε επίσης να έχετε τους δικούς σας φακέλους για αυτούς τους σκοπούς.


Διαγραφή λήψεων
Στο φάκελο "Λήψεις" ή "Λήψεις" συγκεντρώνει πάντα μια τεράστια ποσότητα παλαιών αρχείων. Ίσως να μην θυμάστε καν την ύπαρξη ενός τέτοιου φακέλου εάν αλλάξατε τις ρυθμίσεις λήψης και τώρα όλες οι λήψεις αποθηκεύονται στην επιφάνεια εργασίας σας. Μεταβείτε στις «Λήψεις» στο φάκελο «Χρήστες» και διαγράψτε τα παλιά αρχεία, ταξινομήστε αυτά που χρειάζεστε και απλώς διαγράψτε τα υπόλοιπα.


Αδειάζετε τακτικά τα σκουπίδια σας
Ο Κάδος Ανακύκλωσης πρέπει να αδειάζει τακτικά και εάν διαγράφετε μεγάλα αρχεία, αμέσως. Αφού καθαρίσετε τις λήψεις, τα πολυμέσα και άλλα ογκώδη αρχεία, κάντε αμέσως δεξί κλικ στο εικονίδιο του κάδου απορριμμάτων και κάντε κλικ στο «Άδειασμα κάδου».


Το μέγεθος των αρχείων στον κάδο απορριμμάτων μπορεί να σας εκπλήξει. Όπως μπορείτε να δείτε, στο στιγμιότυπο οθόνης παρακάτω, χωράνε 25 GB αρχείων στο καλάθι.


Κατεβάστε το CCleaner και διαγράψτε την προσωρινή μνήμη
Το πιο βολικό πρόγραμμα καθαρισμού υπολογιστή από όλα τα δυνατά είναι το CCleaner. Με αυτό, μπορείτε όχι μόνο να καθαρίσετε την προσωρινή μνήμη του συστήματος και τις εφαρμογές, αλλά και να διαγράψετε αρχεία που δεν χρειάζεστε.
- Κατεβάστε το πρόγραμμα από τον σύνδεσμο και εγκαταστήστε το στον υπολογιστή σας.


- Μόλις ανοίξετε το βοηθητικό πρόγραμμα, μεταβείτε στην ενότητα "Εργαλεία". Εμφανίζει μια λίστα με όλα τα προγράμματα που είναι εγκατεστημένα στον υπολογιστή σας. Επιλέξτε αυτό που δεν χρειάζεστε για μεγάλο χρονικό διάστημα και κάντε κλικ στο κουμπί "Εκτέλεση απεγκατάστασης". Επαναλάβετε για κάθε πρόγραμμα.


- Τώρα μεταβείτε στην καρτέλα "Cleaner" και πρώτα καθαρίστε τα περιεχόμενα της ενότητας "Windows" κάνοντας κλικ στο κουμπί "Run Cleaner".


- Στη συνέχεια, η ενότητα "Εφαρμογές", επαναλαμβάνοντας τα βήματα. Έτσι, όχι μόνο απεγκαταστήσατε τα περιττά προγράμματα, αλλά διαγράψατε και την προσωρινή μνήμη στον υπολογιστή σας.


Εκκαθάριση του μητρώου
Αυτό είναι ένα σημαντικό σημείο, αλλά είναι και το πιο υπεύθυνο. Εάν κάνετε κλικ σε λάθος φάκελο και τον διαγράψετε, οι συνέπειες μπορεί να είναι τρομερές. Ακολουθήστε ακριβώς τις οδηγίες.
- Ανοίξτε το Start και πληκτρολογήστε Regedit στη γραμμή αναζήτησης. Στην κορυφή θα εμφανιστεί ένα αρχείο στο οποίο πρέπει να κάνετε κλικ.


- Περιμένετε μέχρι να ανοίξει μπροστά σας το παράθυρο του Επεξεργαστή Μητρώου. Ανοίξτε το φάκελο "HKEY_CURRENT_USER". Δείτε προσεκτικά τον τίτλο.


- Εδώ στη μακρά λίστα θα δείτε την υποενότητα «Λογισμικό», όπου βρίσκονται όλα τα υπόλοιπα αρχεία από τα προγράμματα απεγκατάστασης. Ο χρήστης δεν γνωρίζει πάντα ότι κατά τη διαγραφή ενός προγράμματος, εξακολουθεί να αφήνει δεδομένα σχετικά με αυτό στον υπολογιστή. Για να απαλλαγείτε εντελώς από αυτά, πρέπει να καθαρίσετε το μητρώο. Βρείτε το φάκελο με το όνομα του προγράμματος που αφαιρέσατε και διαγράψτε τον. Επαναλάβετε αυτό για όλους τους φακέλους που φέρουν τα ονόματα προγραμμάτων που έχουν ήδη απεγκατασταθεί.


Πώς να καθαρίσετε πλήρως τη μονάδα C
Όταν πρόκειται για πλήρη μορφοποίηση του συστήματος, όλα είναι εξαιρετικά απλά:
- Πρέπει να συνδεθείτε στον υπολογιστή σας.
- Κάντε δεξί κλικ στην τοπική μονάδα δίσκου.
- Επιλέξτε τη γραμμή "Μορφή".
Εάν το κάνετε αυτό για πλήρη επανεγκατάσταση του συστήματος, τότε η μορφοποίηση μπορεί να γίνει τη στιγμή της επανεγκατάστασης και όχι εκ των προτέρων. Είναι καλύτερα να πάρετε μια μονάδα flash USB και πρώτα να πετάξετε τα αρχεία που χρειάζεστε σε αυτήν.


Οι σκληροί δίσκοι γίνονται όλο και μεγαλύτεροι, αλλά ό,τι κι αν γίνει, με κάποιο τρόπο φαίνεται να είναι πάντα γεμάτοι. Αυτό ισχύει ιδιαίτερα για τους δίσκους στερεάς κατάστασης (SSD), οι οποίοι προσφέρουν στους κατόχους τους λιγότερο διαθέσιμο χώρο αποθήκευσης σε σύγκριση με τους παραδοσιακούς δίσκους "μηχανικής μονάδας". Αν κυνηγάτε ελεύθερο χώρο, οι τεχνικές που περιγράφουμε παρακάτω θα σας φανούν χρήσιμες και θα σας βοηθήσουν να πετύχετε αυτό που θέλετε. Πρώτα απ 'όλα, θα μιλήσουμε για τέτοια εργαλεία και μεθόδους για τον καθαρισμό ενός υπολογιστή από σκουπίδια, όπως η διαγραφή αντιγράφων αρχείων, η βαθιά απεγκατάσταση προγραμμάτων κ.λπ.
Το λειτουργικό σύστημα Windows περιέχει ενσωματωμένα βοηθητικά προγράμματα που μπορούν να λύσουν τις περισσότερες από τις εργασίες ενός απλού χρήστη. Και ο καθαρισμός του δίσκου είναι ένα από εκείνα τα προβλήματα όπου δεν είναι απαραίτητο να τρέξετε αμέσως για να εγκαταστήσετε εφαρμογές τρίτων κατασκευαστών.
Για να ξεκινήσετε, ακολουθήστε τις παρακάτω οδηγίες, είναι πολύ πιθανό αυτό να είναι αρκετά:
- Ανοίξτε την Εξερεύνηση αρχείων στην καρτέλα "Υπολογιστής" (αυτή είναι αυτή όπου εμφανίζονται όλες οι διαθέσιμες μονάδες δίσκου).

- Κάντε δεξί κλικ στην ενότητα που πιστεύετε ότι χρειάζεται καθάρισμα. Επιλέξτε και κάντε κλικ στο "Ιδιότητα".

- Στην καρτέλα Γενικά, επιλέξτε Εκκαθάριση δίσκου. Θα ανοίξει ένα νέο παράθυρο. Μια εναλλακτική επιλογή μπορεί να είναι η αναζήτηση για το βοηθητικό πρόγραμμα Disk Cleanup μέσω του μενού Έναρξη.

- Κάντε κλικ στο "OK" και στη λίστα θα δείτε όλα τα "περιττά" αρχεία που μπορούν να διαγραφούν χωρίς να καταστραφούν τα αρχεία που χρειάζεστε. Επιλέξτε τα πλαίσια όπως θέλετε και κάντε κλικ στο OK. Εκτός από τα συνηθισμένα, μπορείτε επίσης να "σκουπίσετε" διαμερίσματα συστήματος. Για να το κάνετε αυτό, πατήστε το πλήκτρο με τη δίχρωμη ασπίδα "Εκκαθάριση αρχείων συστήματος".

- Μετά τον καθαρισμό, θα εμφανιστεί μια νέα καρτέλα "Πρόσθετες λειτουργίες", μεταβείτε σε αυτήν. Στην καρτέλα, μπορείτε να κάνετε δύο πράγματα: "Κατάργηση εγκατάστασης προγραμμάτων" και "Διαγραφή αντιγράφων ασφαλείας". Τα τελευταία υπάρχουν για να γυρίσουν τον χρόνο πίσω σε περίπτωση άλυτων προβλημάτων με το σύστημα. Το ταξίδι στο χρόνο ή η "επαναστροφή του συστήματος" συμβαίνει ακριβώς τη στιγμή που έγινε το τελευταίο αντίγραφο ασφαλείας.

Σπουδαίος!Με άλλα λόγια, αφαιρέστε τέτοια αρχεία με προσοχή - αφήνετε πάντα τουλάχιστον ένα αντίγραφο ενός συστήματος που λειτουργεί.
Έχετε απαλλαγεί με επιτυχία από τα Συγχαρητήρια! Τώρα ας προχωρήσουμε στην απεγκατάσταση προγραμμάτων.
Μέθοδος 2: Καταργήστε προγράμματα
Άμεση συνέχεια της προηγούμενης ενότητας.
Βήμα 1.Στην καρτέλα "Σύνθετες λειτουργίες", κάντε κλικ στο "Διαγραφή" στην ενότητα "Προγράμματα και δυνατότητες". Ως αποτέλεσμα, θα μεταφερθείτε στο παράθυρο "Κατάργηση εγκατάστασης προγραμμάτων".

Επιπλέον, μπορείτε να φτάσετε εκεί μέσω του "Πίνακα Ελέγχου" ακολουθώντας την ακόλουθη διαδρομή: "Πίνακας Ελέγχου" - "Προγράμματα" - "Προγράμματα και δυνατότητες".



Βήμα 2Έτσι, μπροστά σας είναι ένα παράθυρο με όλα τα προγράμματα εγκατεστημένα στον υπολογιστή σας. Πρώτα πρέπει να σχηματίσετε την υποτιθέμενη "λίστα επιτυχιών". Για να το κάνετε αυτό, κάντε κλικ στο εικονίδιο "Ταξινόμηση" στη δεξιά γωνία του πίνακα, δίπλα στο ερωτηματικό. Επιλέξτε ταξινόμηση κατά μέγεθος.
Βήμα 3Καθορίστε μόνοι σας ποια προγράμματα μπορείτε να κάνετε χωρίς (συχνά αυτά που βλέπετε για πρώτη φορά). Στη συνέχεια, με ένα μόνο αριστερό κλικ, επιλέξτε το θύμα.

Βήμα 4Ακριβώς πάνω από τη λίστα υπάρχει ένα κουμπί "Διαγραφή", κάντε κλικ σε αυτό.

Βήμα 5Στο παράθυρο διαλόγου, επιβεβαιώστε την πρόθεσή σας να απαλλαγείτε από το πρόγραμμα πατώντας το κουμπί "OK".

Βήμα 6Τα Windows θα ξεκινήσουν τη διαδικασία απεγκατάστασης, μετά την επιτυχή ολοκλήρωση, η οποία θα σας δώσει ένα παράθυρο πληροφοριών με το κατάλληλο περιεχόμενο. Διαβάστε προσεκτικά τα περιεχόμενα και κάντε ξανά κλικ στο OK.

Συγχαρητήρια, χρησιμοποιήσατε με επιτυχία την τυπική λειτουργικότητα των Windows!
Εάν είστε έτοιμοι να κάνετε κάτι περισσότερο σε μια προσπάθεια να ελευθερώσετε χώρο στον υπολογιστή σας, μη διστάσετε να προχωρήσετε στην επόμενη ενότητα.
Μέθοδος 3: Χρήση εφαρμογών τρίτων
Βήμα 1.Ανάλυση συστήματος. Για να προσδιορίσετε τι ακριβώς τραβάει τον σκληρό σας δίσκο προς τα κάτω, μπορείτε να σαρώσετε τα συστήματα για να εντοπίσετε τα βαρύτερα διαμερίσματα αρχείων. Εδώ, μια καλή λύση θα ήταν το πρόγραμμα WinDirStat, το οποίο ανέλυε γρήγορα και είπε τα πάντα για τη μνήμη του υπολογιστή.

Το πρόγραμμα μπορεί να μεταφορτωθεί δωρεάν στο Διαδίκτυο. Μετά την εγκατάσταση, θα σας ζητήσει αμέσως να εκτελέσετε μια σάρωση. Στη συνέχεια, μπορείτε να συνεχίσετε την εκτέλεση, τόσο χειροκίνητα όσο και αυτόματα χρησιμοποιώντας άλλα προγράμματα.
Βήμα 2Αφαίρεση προσωρινών αρχείων. Σύμφωνα με τη δημοφιλή άποψη, το καλύτερο πρόγραμμα για τον γρήγορο καθαρισμό «βαριών» κατατμήσεων από κρυμμένα σκουπίδια είναι η δημιουργία του προγράμματος CCleaner της Piriform.

Μπορείτε να το κατεβάσετε τόσο από επίσημους ιστότοπους όσο και από ιστότοπους τρίτων. Σε κάθε περίπτωση το πρόγραμμα είναι επί πληρωμή. Ωστόσο, υπάρχει μια αρκετά σταθερή δωρεάν λειτουργικότητα. Αφού κατεβάσετε το CCleaner, επιλέξτε την ενότητα με τη σκούπα "Cleaner" και τσεκάρετε τα πλαίσια όπου κρίνετε κατάλληλο, πατήστε το κουμπί "Run Clean". Στη συνέχεια, ακολουθήστε τις οδηγίες για τον αλγόριθμο αφαίρεσης.
Βήμα 3Αφαίρεση διπλότυπων αρχείων. Αρκετά συχνά, η μνήμη του υπολογιστή περιέχει τεράστιο αριθμό ίδιων αρχείων σε διαφορετικά σημεία. Για να απαλλαγείτε άφοβα από αυτού του είδους τα σκουπίδια, χρησιμοποιήστε το πρόγραμμα Duplicate Cleaner Pro. Η εφαρμογή θα σαρώσει τη μνήμη του υπολογιστή και θα εμφανίσει όλα τα διπλά αρχεία στην οθόνη, τα οποία μπορείτε να απαλλαγείτε από το ίδιο σημείο.

Έτσι, για να ελευθερώσετε χώρο από σκουπίδια στο λειτουργικό σύστημα Windows 7, υπάρχουν τόσο ενσωματωμένα όσο και τρίτων κατασκευαστών. Είστε ελεύθεροι να επιλέξετε και να χρησιμοποιήσετε ακριβώς αυτό που σας αρέσει προσωπικά και τι ακριβώς θεωρείτε το πιο βολικό.
Βίντεο - Πώς να καθαρίσετε το δίσκο από τα σκουπίδια
Όλοι οι χρήστες χωρίζονται σε δύο κατηγορίες. Στο πρώτο, τα πάντα είναι οργανωμένα σε φακέλους και λαμβάνεται υπόψη κάθε gigabyte χώρου στο δίσκο. Στο τελευταίο, η ταπετσαρία δεν είναι ορατή πίσω από τις ετικέτες που σκιαγραφούνται στην επιφάνεια εργασίας. Ωστόσο, και οι δύο κατηγορίες χρηστών ενδέχεται να αντιμετωπίσουν το πρόβλημα της έλλειψης ελεύθερου χώρου στο δίσκο. Κάποιοι θα το προσεγγίσουν συστηματικά και εκ των προτέρων. Άλλοι θα ενημερωθούν όταν το λειτουργικό σύστημα εκδίδει μια κατάλληλη προειδοποίηση. Οι συμβουλές μας για το πώς να ελευθερώσετε χώρο στο δίσκο « ΝΤΟ"Τα Windows 10 είναι για όλους.
Η Microsoft γνωρίζει καλά τις περιπλοκές του λειτουργικού συστήματος και την ικανότητά του να «σκουπίζει» τον σκληρό δίσκο. Στα Windows 10, πολλά εργαλεία είναι διαθέσιμα στον χρήστη για να αφαιρέσει τα προϊόντα της «δραστηριότητας ζωής» του. Το πρώτο ονομάζεται "Disk Cleanup" και είναι διαθέσιμο σε όλες τις εκδόσεις που βασίζονται στον πυρήνα NT.
Τυπικός τρόπος
Για να το εκκινήσουμε, εκτελούμε την ακόλουθη σειρά ενεργειών στο "Explorer".

Ως αποτέλεσμα αυτών των χειρισμών, θα ανοίξει το παράθυρο ιδιοτήτων της μονάδας δίσκου που είναι εγκατεστημένη στο σύστημα.


Έτσι, φτάσαμε στον μηχανισμό καθαρισμού. Όλες οι ομάδες αρχείων που παρατίθενται στη λίστα που ανοίγει μπορούν να διαγραφούν με ασφάλεια. Καθώς επιλέγετε τα πλαίσια, το σύστημα υπολογίζει την ποσότητα του ελεύθερου χώρου. Ωστόσο, οι δυνατότητες του βοηθητικού προγράμματος δεν σταματούν εκεί. Εφόσον πρόκειται να πραγματοποιήσουμε έναν πλήρη καθαρισμό, θα καθαρίσουμε ταυτόχρονα και τα αρχεία συστήματος.


Οι παράμετροι που υποδεικνύονται στο στιγμιότυπο οθόνης σάς επιτρέπουν:
- Καταργήστε προγράμματα που δεν έχουν χρησιμοποιηθεί για μεγάλο χρονικό διάστημα. Επιλέγοντας το πρώτο στοιχείο "Σαφή", θα μεταφερθούμε στο τυπικό μενού διαχείρισης λογισμικού. Ως αποτέλεσμα, λειτουργεί ως διαδραστική υπενθύμιση για ιδιαίτερα ξεχαστικούς χρήστες.
- Το δεύτερο σημείο είναι πολύ πιο ενδιαφέρον. Εάν ο υπολογιστής σας έχει ενεργοποιημένη την Επαναφορά Συστήματος, η οποία δημιουργεί σημεία επαναφοράς, μπορείτε να τα διαγράψετε. Σε ένα μακροχρόνιο σύστημα, μπορούν να καταλάβουν σημαντικό χώρο.
Οι ενέργειες που εκτελούνται κατά την επιλογή του δεύτερου στοιχείου θα πρέπει να επιβεβαιωθούν επιπλέον.

Μεταβείτε στην κύρια καρτέλα και επιβεβαιώστε ξανά την επιλογή.

Το σύστημα διαγράφει προσωρινά αρχεία. Ο χρόνος για την ολοκλήρωση της λειτουργίας θα εξαρτηθεί από τον όγκο και τον τύπο της μονάδας δίσκου.
Νέο μενού καθαρισμού
Εκτός από την κλασική μέθοδο που μόλις εξετάσαμε, τα Windows 10 έχουν μια νέα. Για να το χρησιμοποιήσετε, μεταβείτε στο μενού επιλογών.

Θα χρησιμοποιήσουμε τη λειτουργία αναζήτησης ως μια καθολική επιλογή κατάλληλη για κάθε χρήστη.

Επιλέξτε το στοιχείο που επισημαίνεται στο στιγμιότυπο οθόνης για να μεταβείτε στις νέες ρυθμίσεις συστήματος.

Στο μενού γρήγορης μετάβασης που βρίσκεται στην αριστερή πλευρά, επιλέξτε το στοιχείο "Θόλος". Κάνουμε κλικ στη στυλιζαρισμένη εικόνα του δίσκου συστήματος, η οποία εμφανίζει τον βαθμό πλήρωσής του.

Ανοίγει τα στατιστικά στοιχεία χρήσης χώρου στο δίσκο, εμφανίζοντας το μέγεθος που καταλαμβάνει κάθε κατηγορία αρχείων. Μας ενδιαφέρει να διαγράψουμε προσωρινά αρχεία, οπότε ας περάσουμε στο αντίστοιχο στοιχείο.

Τσεκάρουμε τα απαραίτητα στοιχεία και επιβεβαιώνουμε τη δράση μας. Αφού βεβαιωθούμε ότι η λειτουργία έχει ολοκληρωθεί, επιστρέφουμε στην ενότητα "Θόλος". Σε αυτό, έχουμε ακόμα μια επιλογή που δεν εξετάζεται. Δώστε προσοχή στη θέση του ρυθμιστικού στην ενότητα "Αίσθηση μνήμης". Η θέση του απαντά στο ερώτημα: γιατί δεν διαγράφονται τα προσωρινά αρχεία, που συσσωρεύονται στο σύστημα με την πάροδο του χρόνου. Είναι πάντα απενεργοποιημένο από προεπιλογή.

Μετακινήστε το ρυθμιστικό στη θέση ενεργοποίησης για να επιτρέψετε στα Windows να καθαρίζουν αυτόματα τα προσωρινά αρχεία. Άνοιγμα του συνδέσμου "Αλλαξε τον τρόπο απελευθέρωσης"και δείτε τι ακριβώς εμπίπτει στη δράση του αυτοματισμού.

Εάν δεν χρησιμοποιείτε τον Κάδο Ανακύκλωσης ως ντουλάπι για την αποθήκευση περιττών αρχείων, μπορείτε να αφήσετε αναμμένα τα ρυθμιστικά. Κάνουμε κλικ στο επισημασμένο κουμπί για να βεβαιωθούμε ότι δεν έχουν μείνει «σκουπίδια» στο σύστημα. Σε αυτόν τον καθαρισμό μπορεί να θεωρηθεί πλήρης.
Εκκαθάριση συστήματος μετά την ενημέρωση
Μετά από μια άλλη ενημέρωση από τη Microsoft, που ονομάζεται Fall Creators Update, τα Windows 10 έλαβαν πρόσθετες τροποποιήσεις και τα πρώτα στοιχεία του Fluent Design. Οι κύριες αλλαγές επηρέασαν τη βελτιστοποίηση του εκτελέσιμου κώδικα και είναι σχεδόν αόρατες από το εξωτερικό. Εδώ τελειώνουν τα καλά νέα. Μετά την εγκατάστασή του, ο χρήστης μπορεί να βρεθεί αντιμέτωπος με το γεγονός ότι ο δίσκος "ΜΕ"γεματο κοσμο.
Ας δούμε πού εξαφανίστηκε το μέρος μετά την ενημέρωση. Αρχικά, ας δούμε πόσο χρόνο χρειάζονται τα Windows 10 μετά την εγκατάσταση. Ανοίξτε τη μονάδα δίσκου συστήματος στην Εξερεύνηση αρχείων.

Δώστε προσοχή στον επισημασμένο φάκελο Windows.παλαιός-θα επανέλθουμε σε αυτό λίγο αργότερα. Βρίσκουμε τον κατάλογο με το εγκατεστημένο λειτουργικό σύστημα και κάνουμε δεξί κλικ στο μενού περιβάλλοντος.

Μας ενδιαφέρει το στοιχείο που επισημαίνεται στο στιγμιότυπο οθόνης. Κάνοντας κλικ πάνω του, θα ανοίξουμε τις ιδιότητες του επιλεγμένου φακέλου.

Τώρα ας πάμε πίσω και κατ' αναλογία ελέγξτε το μέγεθος Windows.παλαιός.

Τώρα καταλαβαίνετε πώς αποδείχθηκε ότι ο δίσκος είναι γεμάτος.
Κατά την εγκατάσταση μιας ενημέρωσης, τα Windows δημιουργούν ένα πλήρες αντίγραφο της προηγούμενης έκδοσης, ώστε ο χρήστης να μπορεί να επιστρέψει εάν κάτι δεν του ταιριάζει. Η Microsoft δίνει 10 ημέρες για δοκιμή. Μετά τη λήξη τους, το αντίγραφο θα πρέπει να διαγραφεί αυτόματα. Εάν δεν υπάρχει πραγματικά αρκετός χώρος στη μονάδα δίσκου συστήματος, πρέπει να διαγράψετε τον φάκελο Windows.old εκ των προτέρων.
Πηγαίνουμε στην ενότητα στην οποία διαμορφώσαμε τις ρυθμίσεις για τον αυτόματο καθαρισμό των προσωρινών αρχείων.

Μετά την εγκατάσταση του Fall Creators Update, η εμφάνισή του άλλαξε κάπως. Προστέθηκε ο αυτόματος καθαρισμός του φακέλου λήψεων και αντικαταστάθηκαν τα ρυθμιστικά με σημάδια επιλογής. Κατεβαίνουμε και βλέπουμε πρόσθετες επιλογές που σχετίζονται με την πιο πρόσφατη ενημέρωση του λειτουργικού συστήματος. Για να διαγράψετε ένα αποθηκευμένο αντίγραφο, ελέγξτε το αντίστοιχο στοιχείο και πατήστε το επισημασμένο κουμπί. Ως αποτέλεσμα, επιστρέφουμε σχεδόν 20 GB χώρου στο δίσκο.
Πώς το λειτουργικό σύστημα αλληλεπιδρά με τη μνήμη RAM
Μερικά περισσότερα gigabyte μπορούν να αφαιρεθούν από το σύστημα αλλάζοντας τη σειρά εργασίας με τη μνήμη. Κατά τη λειτουργία, τα Windows δημιουργούν και χρησιμοποιούν δύο κρυφά αρχεία με την επέκταση "sys":
- Φάκελος σελίδας- το λεγόμενο "αρχείο σελιδοποίησης" ή εικονική μνήμη RAM. Για να εκμεταλλευτεί την ταχύτητα επεξεργασίας της μνήμης RAM, αποθηκεύει στην κρυφή μνήμη μη επείγοντα δεδομένα. Από προεπιλογή, το μέγεθος αυτού του αρχείου ελέγχεται από το λειτουργικό σύστημα. Εάν η ποσότητα της μνήμης RAM είναι αρκετά μεγάλη, από 8 GB ή περισσότερο, πρακτικά δεν χρησιμοποιείται. Όσο μικρότερη είναι η τιμή RAM, τόσο μεγαλύτερο θα φτάσει το αρχείο swap.
- hiberfile- προορίζεται για την αποθήκευση των περιεχομένων της μνήμης RAM τη στιγμή της μετάβασης στη λειτουργία "deep sleep" ή αδρανοποίησης. Αντίστοιχα, για την επιτυχή αποθήκευση πληροφοριών, πρέπει να έχει μέγεθος εντός του 75% της μνήμης RAM.
Η χρήση των επιλογών που αναφέρονται σε αυτό το μέρος εξαρτάται από τις εργασίες για τις οποίες χρησιμοποιείται ο υπολογιστής και τη διαμόρφωση υλικού του. Ο αγώνας για ελεύθερο χώρο δεν πρέπει να γίνεται σε βάρος των επιδόσεων.
Αλλαγή μεγέθους Φάκελος σελίδας
Για να αλλάξετε το μέγεθος του αρχείου σελιδοποίησης, θα χρειαστεί να ανοίξετε τις ιδιότητες συστήματος (Win + Pause / Break).

Επιλέγουμε το επισημασμένο στοιχείο και μετακινούμαστε στο παράθυρο πρόσθετων παραμέτρων.

Μεταβείτε στην καρτέλα που θέλετε και ανοίξτε τις ρυθμίσεις απόδοσης.

Και πάλι αλλάζουμε καρτέλα και πηγαίνουμε στη διαχείριση εικονικής μνήμης.

Πραγματοποιούμε τη σειρά που φαίνεται στο στιγμιότυπο οθόνης, πρώτα απ 'όλα, αποεπιλέγοντας την αυτόματη επιλογή μεγέθους. Μετά από αυτό, ενεργοποιούνται τα υπόλοιπα στοιχεία. Για να καθορίσουμε πόσο χώρο θα διαθέσουμε για το αρχείο σελίδας, θα χρησιμοποιήσουμε την τιμή που προτείνει το λειτουργικό σύστημα. Σε αυτήν την περίπτωση, ας συμφωνήσουμε και ας μειώσουμε το μέγεθος του αρχείου σελιδοποίησης ορίζοντας το σε μια σταθερή τιμή. Στο κλικ "ΕΝΤΑΞΕΙ"Θα ειδοποιηθείτε ότι απαιτείται επανεκκίνηση.

Επιβεβαιώνουμε την απόφασή μας. Μετά την επανεκκίνηση, ο υπολογιστής θα χρησιμοποιήσει τον περιορισμένο χώρο στο δίσκο που του έχει εκχωρηθεί για να οργανώσει την εικονική μνήμη.
Απενεργοποίηση αδρανοποίησης
Οι χρήστες που προτιμούν να απενεργοποιούν τον υπολογιστή μετά από κάθε περίοδο λειτουργίας μπορούν να απαλλαγούν με ασφάλεια hiberfile. Αξίζει να σημειωθεί ότι αυτό μπορεί να αυξήσει ελαφρώς τον συνολικό χρόνο εκκίνησης του λειτουργικού συστήματος. Εάν τα δέκα δευτερόλεπτα δεν είναι κρίσιμα, τότε εκτελέστε το PowerShell σε λειτουργία διαχειριστή.

Το μενού που εμφανίζεται στο στιγμιότυπο οθόνης καλείται κάνοντας δεξί κλικ στο κουμπί "Αρχή". Εάν δεν συμφωνήσατε να μεταβείτε σε νέο κέλυφος ταυτόχρονα, η γραμμή εντολών θα βρίσκεται σε αυτό το μέρος. Η λειτουργικότητα του PowerShell είναι υψηλότερη, αλλά η χρήση οποιουδήποτε από αυτά τα εργαλεία θα παράγει τα ίδια αποτελέσματα.
Η εισαγωγή της εντολής που φαίνεται στο στιγμιότυπο οθόνης διαγράφει αμέσως το Hiberfile από τον σκληρό δίσκο. Αντικατάσταση « μακριά από"επί "επί"το ξαναβάζει στη θέση του. Δεν απαιτείται επανεκκίνηση.
Λειτουργία συμπίεσης
Γνωρίζετε ήδη πώς και τι μπορείτε να αφαιρέσετε από το δίσκο για να ελευθερώσετε χώρο, χωρίς να διαγράψετε προγράμματα. Εξετάστε μια άλλη χρήσιμη δυνατότητα διαθέσιμη στα Windows 10. Αξίζει να αναφέρουμε αμέσως ότι μπορείτε να τη χρησιμοποιήσετε με επιτυχία μόνο σε υπολογιστές με σύγχρονη διαμόρφωση. Σε αυτήν την περίπτωση, σύμφωνα με τις συστάσεις της Microsoft, υπονοείται η παρουσία ενός SSD ως μονάδας δίσκου. Σύμφωνα με την τεχνική τεκμηρίωση, η δυνατότητα Compact OS ενεργοποιείται αυτόματα όταν δεν προκαλεί γενική πτώση στην απόδοση.
Το νόημα της δουλειάς του έγκειται στη «διαφανή» συμπίεση των αρχείων συστήματος. Ως αποτέλεσμα, ο χώρος που απαιτείται για την τοποθέτηση του λειτουργικού συστήματος στη μονάδα μειώνεται. Μπορείτε να ελέγξετε εάν η συμπίεση είναι ενεργή στον υπολογιστή σας με την ακόλουθη εντολή (πρέπει να την εισαγάγετε στη γραμμή εντολών ή στο PowerShell):
συμπαγής /compactos:queryΜπορείτε να δείτε το αποτέλεσμα της εκτέλεσής του στα στιγμιότυπα οθόνης παρακάτω.
Ας δούμε τώρα πόσος χώρος χρειάστηκε για την εγκατάσταση των Windows 10 και στις δύο περιπτώσεις.

Φαίνεται ότι στο δεξί στιγμιότυπο οθόνης, ο χώρος που καταλαμβάνει το λειτουργικό σύστημα στο δίσκο είναι 2,5 GB μικρότερος από το πραγματικό μέγεθος του φακέλου.
Το αποτέλεσμα είναι απολύτως συνεπές με το δηλωμένο. Στην τεκμηρίωση, η Microsoft υπόσχεται εξοικονόμηση από 1,5 έως 2,5 GB, ανάλογα με το βάθος bit.
Εάν το Compact OS δεν ξεκίνησε αυτόματα, αλλά αποφασίσατε να ελέγξετε πώς θα λειτουργεί στη διαμόρφωσή σας, μπορείτε να το κάνετε αναγκαστικά. Στην παραπάνω εντολή, μετά την άνω και κάτω τελεία, πληκτρολογήστε αρ « ερώτηση", ΕΝΑ "πάντα". Μετά από κάποιο χρονικό διάστημα, το οποίο δαπανάται για συμπύκνωση, θα δείτε το αποτέλεσμα.

Ελέγχουμε πόσο χώρο καταλαμβάνει ο φάκελος συστήματος για να βεβαιωθούμε ότι οι ενέργειες που έγιναν είναι αποτελεσματικές.

Εάν το αποτέλεσμα της λειτουργίας του λειτουργικού συστήματος σε συμπιεσμένη κατάσταση δεν σας ταιριάζει, μπορείτε να εκτελέσετε την αντίστροφη διαδικασία. Εισάγουμε την παράμετρο μετά την άνω και κάτω τελεία στην εντολή « ποτέ"και επαναφέρετε το σύστημα στην αρχική του κατάσταση.
Καθαριστές τρίτων
Οι χρήστες που είναι πολύ τεμπέληδες για να κάνουν τη δουλειά με τα χέρια τους μπορούν να χρησιμοποιήσουν προγράμματα τρίτων για να καθαρίσουν τα Windows. Κατά την εγκατάσταση τέτοιου λογισμικού, βεβαιωθείτε ότι έχετε διαβάσει την άδεια χρήσης.

Λέει σε ασπρόμαυρο ότι οι προγραμματιστές δεν είναι υπεύθυνοι για τις συνέπειες της χρήσης του λογισμικού.
Reg Organizer
Το προϊόν εγχώριων προγραμματιστών, που διανέμεται επί πληρωμή. Το κόστος μιας άδειας σε προσωπική έκδοση είναι 650 ρούβλια. Ωστόσο, μπορείτε να βρείτε την έκδοση 7.52 από τον Σεπτέμβριο του 2016, η οποία είναι δωρεάν για μη εμπορική χρήση.

Δεν μπορείτε να ενημερώσετε το πρόγραμμα δωρεάν, αλλά μπορείτε να το χρησιμοποιήσετε όσο θέλετε.

Το στιγμιότυπο οθόνης δείχνει το κύριο παράθυρο με μια λίστα χαρακτηριστικών που αναπτύσσεται στην αριστερή πλευρά. Μπορείτε να κατεβάσετε το πρόγραμμα στην επίσημη ιστοσελίδα του.
CCleaner
Το πιο δημοφιλές βοηθητικό πρόγραμμα μεταξύ των χρηστών των Windows. Αναπτύχθηκε από τη βρετανική εταιρεία Piriform Limited και διανέμεται με άδεια χρήσης shareware. Υποστηρίζονται περισσότερες από 50 γλώσσες, συμπεριλαμβανομένων των ρωσικών. Κατά τη στιγμή της εγκατάστασης, προσφέρει επιπλέον εγκατάσταση του προγράμματος περιήγησης Chrome.

Όπως μπορείτε να δείτε, το πρόγραμμα προσφέρει πολλές δυνατότητες. Τα πλαίσια ελέγχου υποδεικνύουν "ασφαλή" στοιχεία. Πώς φαίνονται τα ανενεργά διαμερίσματα, δείχνοντας τι μπορεί να αφαιρεθεί επιπλέον.
Σε οποιοδήποτε πρόγραμμα σχεδιασμένο για αυτόματο καθαρισμό, το κύριο πράγμα είναι να μην το παρακάνετε. Μην επαναλάβετε το λάθος των χρηστών που, έχοντας ανακαλύψει τις επιλογές προβολής του λειτουργικού συστήματος, επιδιώκουν πρώτα απ 'όλα να διαγράψουν κρυφά αρχεία. Ελέγξτε μόνο εκείνα τα στοιχεία για τα οποία είστε σίγουροι.
Τελικά
Η εύλογη χρήση των παραπάνω μεθόδων θα επιτρέψει όχι μόνο την αποκατάσταση της εφάπαξ παραγγελίας στον υπολογιστή, αλλά και τη διατήρηση της σταθερής λειτουργίας του για μεγάλο χρονικό διάστημα.
βίντεο
Για όσους χρήστες αγαπούν το οπτικό υλικό, έχουμε ετοιμάσει ένα βίντεο για το θέμα.
Καθώς χρησιμοποιείτε τα Windows, προσωρινά αρχεία προγράμματος συστήματος, τα περιεχόμενα του Κάδου Ανακύκλωσης, παλιές εικόνες ανάκτησης του λειτουργικού συστήματος και άλλα δεδομένα συγκεντρώνονται στο δίσκο. Μπορείτε να τα αφαιρέσετε.
Κάντε δεξί κλικ στη μονάδα συστήματος στην Εξερεύνηση αρχείων (συνήθως μονάδα δίσκου C) και επιλέξτε "Ιδιότητες" → "Εκκαθάριση δίσκου". Στο επόμενο παράθυρο, σημειώστε τα στοιχεία που καταλαμβάνουν τον περισσότερο χώρο, κάντε κλικ στο OK και επιβεβαιώστε τη διαγραφή.
Για να διαγράψετε ακόμη περισσότερα προσωρινά αρχεία, συμπεριλαμβανομένων των δεδομένων ενημέρωσης και των απαρχαιωμένων σημείων επαναφοράς, κάντε ξανά κλικ στην Εκκαθάριση δίσκου και κάντε κλικ στην Εκκαθάριση αρχείων συστήματος. Επιλέξτε τα μεγαλύτερα αντικείμενα στη λίστα που εμφανίζεται και διαγράψτε τα. Στη συνέχεια, μεταβείτε στην καρτέλα Για προχωρημένους, κάντε κλικ στην επιλογή Εκκαθάριση στην περιοχή Επαναφορά συστήματος και σκιώδη αντιγραφή και επιβεβαιώστε τη διαγραφή.

Είναι ιδιαίτερα χρήσιμο να εκτελείτε μια τέτοια εκκαθάριση μετά από ενημερώσεις, καθώς ένα μεγάλο αντίγραφο ασφαλείας μιας προηγούμενης έκδοσης των Windows μπορεί να παραμείνει στον υπολογιστή.


Τα προγράμματα περιήγησης και άλλα εγκατεστημένα προγράμματα γεμίζουν το σύστημα με προσωρινά αρχεία με την πάροδο του χρόνου. Μερικές φορές αυτά τα δεδομένα μπορεί να καταλαμβάνουν σημαντικό χώρο αποθήκευσης. Αλλά μπορείτε γρήγορα να απαλλαγείτε από τέτοια σκουπίδια με τη βοήθεια δωρεάν βοηθητικών προγραμμάτων όπως .

Μπορεί να υπάρχουν μεγάλα αρχεία στον υπολογιστή σας που δεν χρειάζεστε και καταλαμβάνουν μόνο χώρο στο δίσκο μάταια. Η αναζήτηση τους με το χέρι είναι μια άχαρη εργασία. Επιπλέον, υπάρχουν εκείνα που αναλύουν το δίσκο και εμφανίζουν μια λίστα με όλους τους φακέλους και τα αρχεία στον υπολογιστή, ταξινομημένα κατά μέγεθος. Χρησιμοποιήστε ένα από αυτά για να βρείτε και να αφαιρέσετε ανεπιθύμητα αντικείμενα.

Με τα χρόνια χρήσης ενός υπολογιστή, συνήθως συσσωρεύονται αντίγραφα: φωτογραφίες που αντιγράφηκαν κατά λάθος, τραγούδια που λήφθηκαν πολλές φορές και άλλα αντικείμενα. Δεν χρειάζεστε αυτά τα αντίγραφα και μαζί μπορούν να καταλάβουν σημαντικό χώρο αποθήκευσης. Για να μην τα αναζητήσετε μόνοι σας, χρησιμοποιήστε ένα από τα για να βρείτε και να αφαιρέσετε διπλότυπα αρχεία για αυτό.

Τα Windows 10 διαθέτουν ένα ενσωματωμένο βοηθητικό πρόγραμμα Compact OS που μπορεί να κάνει το σύστημα μικρότερο. Αυτό γίνεται αφαιρώντας τα περιττά στοιχεία του λειτουργικού συστήματος και συμπιέζοντας τα υπόλοιπα δεδομένα. Με αυτόν τον τρόπο, μπορείτε να ελευθερώσετε έως και 6 GB στην τοπική μονάδα δίσκου όπου είναι εγκατεστημένα τα Windows (συνήθως μονάδα δίσκου C). Εάν ενδιαφέρεστε, για κάθε ενδεχόμενο, δημιουργήστε αντίγραφα ασφαλείας σημαντικών δεδομένων και χρησιμοποιήστε τα.
Κατά τη λειτουργία του, το λειτουργικό σύστημα Windows 7 συσσωρεύει πολλά σκουπίδια και περιττά αρχεία. Αυτό είναι συνήθως το αποτέλεσμα ενημερώσεων συστήματος, αποσυσκευασίας αρχείων και περιήγησης στο Διαδίκτυο. Το ίδιο το σύστημα διαθέτει τακτικά βοηθητικά προγράμματα αφαίρεσης σκουπιδιών, αλλά δεν ξεκινούν αυτόματα και περιοδικά πρέπει να το καθαρίζετε χειροκίνητα.
Μη αυτόματη διαγραφή προσωρινών αρχείων μέσω γραμμής εντολών
Η διαγραφή περιττών αρχείων και καταλόγων από τον σκληρό δίσκο γίνεται με την εσωτερική εντολή «ΔΙΑΓΡΑΦΗ». Αυτό μπορεί να γίνει τόσο από το λειτουργικό σύστημα όσο και κατά την εκκίνηση του υπολογιστή, όταν τα Windows 7 δεν έχουν ακόμη φορτωθεί.
Για να διαγράψετε ένα μεμονωμένο αρχείο, πληκτρολογήστε την εντολή "DEL" και το όνομα του αρχείου. Για να διαγράψετε μια ομάδα αρχείων (για παράδειγμα, όλα τα προσωρινά αρχεία που έχουν επέκταση .tmp), μπορείτε να χρησιμοποιήσετε τον χαρακτήρα μπαλαντέρ: "DEL *.TMP".
Για να διαγράψετε προσωρινά αρχεία μέσω της γραμμής εντολών, κάντε τα εξής:

Με τον ίδιο τρόπο, μπορείτε να διαγράψετε περιττούς καταλόγους, αλλά αντί για την εντολή "DEL" εισάγεται "DELTREE".
Χρήση χαρακτήρων μπαλαντέρ DOS - απλό, αλλά ισχυρό και επικίνδυνο εργαλείο. Αυτή η μέθοδος απαιτεί ακριβή γνώση της θέσης των αρχείων και των καταλόγων - δεν είναι απολύτως κατάλληλη για μη εκπαιδευμένους χρήστες.
Εάν δεν χρησιμοποιείται κάποιο από τα κελύφη αρχείων στα οποία είναι ορατά τα αρχεία του καταλόγου, συνιστάται η προβολή της καταχώρισής τους με την εντολή "DIR" πριν από τη διαγραφή των αρχείων. Για παράδειγμα, εάν σκοπεύετε να διαγράψετε όλα τα αρχεία με την επέκταση TXT, πριν εισαγάγετε την εντολή "DEL *.TXT", θα πρέπει να το παίξετε ασφαλές και να τα προβάλετε με την εντολή "DIR *.TXT".
Χειροκίνητος καθαρισμός του φακέλου Temp
Το λειτουργικό σύστημα Windows 7 διαθέτει ξεχωριστό φάκελο για την αποθήκευση προσωρινών αρχείων. Περιέχει αρχεία και καταλόγους που παρέμειναν μετά την εγκατάσταση προγραμμάτων, την αποσυσκευασία διαφόρων αρχείων και την περιήγηση στο Διαδίκτυο. Για να τα αφαιρέσετε, κάντε τα εξής:

Μπορείτε επίσης να μπείτε σε αυτόν τον φάκελο ως εξής:

Αφαίρεση ανεπιθύμητων αρχείων με την Εκκαθάριση Δίσκου
Το Disk Cleanup είναι ένα πρόγραμμα ενσωματωμένο στο λειτουργικό σύστημα που αφαιρεί τα περιττά σκουπίδια από τον υπολογιστή. Με τη βοήθειά του, μπορείτε να βρείτε πολλά αρχεία που δεν έχουν χρησιμοποιηθεί για μεγάλο χρονικό διάστημα. Η κατάργησή τους θα αυξήσει την αποτελεσματικότητα του υπολογιστή σας. Όλα τα προσωρινά και αχρησιμοποίητα για μεγάλο χρονικό διάστημα αρχεία συστήματος θα διαγραφούν και ο κάδος ανακύκλωσης θα αδειάσει.
Για να ξεκινήσετε τον καθαρισμό, κάντε τα εξής:
- Ανοίξτε το μενού Έναρξη και κάντε κλικ στο Όλα τα προγράμματα.
Ανάπτυξη "Όλα τα προγράμματα"
- Μεταβείτε στο φάκελο "Αξεσουάρ", μετά "Βοηθητικά προγράμματα" και εκτελέστε το βοηθητικό πρόγραμμα "Εκκαθάριση δίσκου".
Εκτελέστε το βοηθητικό πρόγραμμα Disk Cleanup
- Επιλέξτε μια μονάδα δίσκου για εκκαθάριση και κάντε κλικ στο OK.
Επιλέξτε δίσκο για καθαρισμό
- Σημειώστε τα στοιχεία που σας ενδιαφέρουν και κάντε κλικ στο OK.
Ελέγξτε τα στοιχεία που σας ενδιαφέρουν και κάντε κλικ στο OK
Επίσης, αυτό το βοηθητικό πρόγραμμα μπορεί να προσπελαστεί με τον ακόλουθο τρόπο:

Αφαίρεση περιττών προγραμμάτων μέσω ενός κανονικού βοηθητικού προγράμματος
Εκτός από τα σκουπίδια συστήματος, στον υπολογιστή μπορούν να εγκατασταθούν προγράμματα που έχουν ξεχαστεί εδώ και καιρό ή λογισμικό ιών. Για να τα αφαιρέσετε, κάντε τα εξής:
- Ανοίξτε το μενού έναρξης και μεταβείτε στον πίνακα ελέγχου.
Ανοίξτε τον "Πίνακα Ελέγχου"
- Κάντε κλικ στην Κατάργηση εγκατάστασης ενός προγράμματος.
Κάντε κλικ στην "Κατάργηση εγκατάστασης προγράμματος" όταν κατηγοριοποιηθεί
- Κάντε δεξί κλικ στο πρόγραμμα που δεν χρειάζεστε και επιλέξτε Κατάργηση εγκατάστασης.
Καταργήστε όλα τα περιττά προγράμματα
- Μετά από μια κανονική κατάργηση, μεταβείτε στο park Files του προγράμματος στη μονάδα δίσκου C και διαγράψτε το φάκελο που ανήκει στην απομακρυσμένη εφαρμογή, εάν υπάρχει εκεί.
Σκουπίστε τους υπόλοιπους φακέλους
Πώς να καθαρίσετε το δίσκο από τα σκουπίδια στα Windows 7 χρησιμοποιώντας προγράμματα τρίτων
Με τη βοήθεια εξειδικευμένων προγραμμάτων, μπορείτε να καθαρίσετε τον σκληρό δίσκο με τον πιο αποτελεσματικό τρόπο, επιτυγχάνοντας μέγιστη αύξηση στην απόδοση του υπολογιστή.
- Wise Care 365;
- Glary Utilities;
- 360 Total Security;
- το πρόγραμμα απεγκατάστασής σας.
Όλα τα παραπάνω λογισμικά μπορείτε να τα βρείτε εύκολα στο Διαδίκτυο.
Wise Care 365
Το Wise Care 365 είναι διαθέσιμο σε δωρεάν και επί πληρωμή εκδόσεις. Καθαρίζει το μητρώο, τον τοπικό δίσκο, σας επιτρέπει να επεξεργαστείτε την εκκίνηση, βελτιστοποιεί την εργασία πολλών εφαρμογών και το ίδιο το λειτουργικό σύστημα. Εάν το χρησιμοποιείτε συνεχώς, μπορείτε να αποφύγετε διάφορα σφάλματα και παγώματα στον υπολογιστή σας.
- Εκτελέστε το πρόγραμμα και κάντε κλικ στο κουμπί "Έλεγχος".
Αμέσως μετά την εκκίνηση του προγράμματος, εκτελέστε έναν έλεγχο συστήματος
- Αφού ολοκληρώσετε τον έλεγχο, προχωρήστε στη διόρθωση όλων των σφαλμάτων που εντοπίστηκαν.
Αφού λάβετε τα αποτελέσματα του ελέγχου, διορθώστε τυχόν σφάλματα που εντοπίστηκαν.
- Μεταβείτε στην καρτέλα "Εκκαθάριση" και κάντε κλικ στο μεγάλο πράσινο κουμπί στην ενότητα "Εκκαθάριση μητρώου".
Κάντε κλικ στο κουμπί "Εκκαθάριση" για να θεραπεύσετε σφάλματα μητρώου
- Τώρα ανοίξτε την ενότητα "Deep Clean" και εκτελέστε μια σάρωση.
Κάντε κλικ στο "Σάρωση" κάτω από το "Βαθύς καθαρισμός"
- Στη συνέχεια, κάντε κλικ στο "Καθαρισμός" για να διορθώσετε τα σφάλματα που εντοπίστηκαν.
Μόλις ολοκληρωθεί η βαθιά σάρωση, κάντε κλικ στο "Εκκαθάριση"
- Μεταβείτε στην καρτέλα "Βελτιστοποίηση" και ξεκινήστε την ανασυγκρότηση του σκληρού σας δίσκου.
Εκτελέστε ένα πρόγραμμα ανασυγκρότησης σκληρού δίσκου
- Τώρα απενεργοποιήστε τα προγράμματα αυτόματης εκτέλεσης στην κατάλληλη ενότητα.
Απενεργοποιήστε τα προγράμματα εκκίνησης
Glary Utilities
Το Glary Utilities υπάρχει σε δωρεάν και επί πληρωμή εκδόσεις. Αυτό το πρόγραμμα καθαρίζει και επαναφέρει το μητρώο, αναλύει το χώρο στο δίσκο, αφαιρεί προσωρινά αρχεία, ανασυγκροτεί το δίσκο και έχει επίσης πολλές άλλες λειτουργίες.
- Εκτελέστε το πρόγραμμα, μεταβείτε στην καρτέλα "1-Click" και κάντε κλικ στο "Find Issues".
Μεταβείτε στην καρτέλα "1-κλικ" και κάντε κλικ στο "Εύρεση ζητημάτων"
- Περιμένετε να ολοκληρωθεί ο έλεγχος, μεταβείτε στην καρτέλα "Ενότητες" και κάντε κλικ στο "Διαγραφή ιχνών".
Κάντε κλικ στο "Διαγραφή ιχνών"
- Περιμένετε μέχρι το τέλος της ανάλυσης και κάντε κλικ στο «Διαγραφή ιχνών».
Κάντε κλικ στο "Διαγραφή ιχνών"
- Ελέγξτε τα απαιτούμενα στοιχεία στο αριστερό παράθυρο και κλείστε το παράθυρο. Μετά την επανεκκίνηση του υπολογιστή σας.
Σημειώστε τα αντικείμενα που σας ενδιαφέρουν και κλείστε το παράθυρο
360 Total Security
Το 360 Total Security είναι ένα δωρεάν πρόγραμμα προστασίας από ιούς που βασίζεται στους κινητήρες Avira και Defender. Αυτό το πρόγραμμα δεν έρχεται σε διένεξη με άλλα προγράμματα προστασίας από ιούς και έχει μια σειρά από πρόσθετα πλεονεκτήματα. Σας επιτρέπει να καθαρίσετε το σύστημα από περιττά αρχεία, να βελτιστοποιήσετε την εκκίνηση της εφαρμογής, να αναζητήσετε τρωτά σημεία, να συμπιέσετε το δίσκο και γενικά μπορεί να επιταχύνει τον υπολογιστή.
- Αμέσως μετά την εκκίνηση του προγράμματος, εκτελέστε έναν έλεγχο συστήματος.
Εκτελέστε τον Έλεγχο συστήματος
- Αφού βρείτε σφάλματα, κάντε κλικ στο "Fix".
Κάντε κλικ στο "Fix"
- Μεταβείτε στην καρτέλα "Καθαρισμός" και ξεκινήστε τη σάρωση.