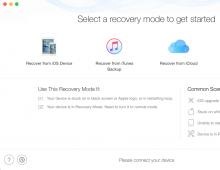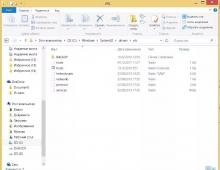Μη αυτόματη δημιουργία ενός σημείου επαναφοράς στα Windows 7. Το μέγεθος του χώρου στο δίσκο που απαιτείται για την επαναφορά του συστήματος. Σε τι χρησιμεύει το σημείο επαναφοράς στα Windows;
Σε αυτό το μάθημα θα ασχοληθούμε με τη δημιουργία σημείων επαναφοράς και την επαναφορά των Windows 7.
Τι είναι η αποκατάσταση των Windows;
Ανάκτηση των Windowsείναι μια συνάρτηση λειτουργικό σύστημα, το οποίο σας επιτρέπει να επαναφέρετε την κατάστασή του σε ένα συγκεκριμένο χρονικό σημείο, χωρίς να επηρεάζετε τα αρχεία χρήστη.
Το σύστημα επιστρέφει στην προηγούμενη κατάσταση χρησιμοποιώντας ειδικά δημιουργημένα αυτόματα ή χειροκίνητα τα λεγόμενα σημεία επαναφοράς. Αυτή η διαδικασία μπορεί να βοηθήσει σε περιπτώσεις όπως η έκθεση σε ιούς, λανθασμένη εγκατάστασηπρογράμματα, σφάλμα συστήματος λόγω λανθασμένου ή έκτακτου τερματισμού λειτουργίας, για παράδειγμα, ως αποτέλεσμα διακοπής ρεύματος.
Ρύθμιση αποκατάστασης των Windows.
Ας πάμε στο μενού Έναρξη και πληκτρολογήστε το κείμενο "Δημιουργία σημείου επαναφοράς" στην αναζήτηση.
Κάνουμε κλικ στη γραμμή που εμφανίζεται και ανοίγει μπροστά σας ένα νέο παράθυρο που ονομάζεται Ιδιότητες συστήματος, όπου μας ενδιαφέρει η καρτέλα «Προστασία συστήματος». Τώρα χρειαζόμαστε δύο ρυθμίσεις εδώ:
Ρυθμίσεις προστασίας - πληροφορίες που μας δίνουν να κατανοήσουμε ποια τοπική μονάδα δίσκου είναι ενεργοποιημένη αυτή τη στιγμήδυνατότητα ενεργοποιημένη?
- Στοιχείο "Διαμόρφωση" - εδώ μπορούμε να διαμορφώσουμε ορισμένες παραμέτρους προστασίας για καθεμία από τις τοπικές μονάδες δίσκου.

Ας επιλέξουμε έναν από τους δίσκους και ας πάμε στις ρυθμίσεις του. Θα πρέπει να ανοίξει ένα νέο παράθυρο. Εδώ μπορείτε να ενεργοποιήσετε ή να απενεργοποιήσετε την τοπική προστασία δίσκου, να καθορίσετε τον αριθμό χώρος στο δισκογια να δημιουργήσετε αυτά τα σημεία και επίσης να διαγράψετε όλα τα σημεία ανάκτησης που έχουν δημιουργηθεί ποτέ στο δίσκο. Αφού ορίσετε όλες τις ρυθμίσεις, κάντε κλικ στα κουμπιά «Εφαρμογή» και «Οκ». Η δημιουργία κουκκίδων συνήθως δεν απαιτεί πολύ χώρο, επομένως μην βάζετε πάρα πολλές μεγάλος αριθμός, 2 GB είναι αρκετά.

Πώς να δημιουργήσετε ένα σημείο επαναφοράς.
Υπάρχουν διάφοροι τρόποι δημιουργίας τέτοιων σημείων, αυτόματα και χειροκίνητα. Μόλις ενεργοποιήσετε την προστασία δίσκου, το λειτουργικό σύστημα θα δημιουργήσει αυτόματα σημεία επαναφοράς. Συνήθως τουλάχιστον μία φορά την εβδομάδα. Υπάρχει ένα ειδικό κουμπί για χειροκίνητη δημιουργία. Ας ανοίξουμε ξανά το παράθυρο Ιδιότητες συστήματος και επιλέξτε την καρτέλα Προστασία συστήματος. Παρεμπιπτόντως, υπάρχουν πολλοί άλλοι τρόποι για να φτάσετε εδώ:
1. Κάντε δεξί κλικ στο εικονίδιο «Ο Υπολογιστής μου» στην επιφάνεια εργασίας ή στο στοιχείο «Υπολογιστής» στο μενού «Έναρξη», επιλέξτε «Ιδιότητες» και, στη συνέχεια, στην αριστερή πλευρά του παραθύρου που ανοίγει με το όνομα «Σύστημα» κάντε κλικ στο ο σύνδεσμος «Προστασία συστήματος» .

2. Εκτελέστε την εντολή sysdm.cplκαι, στη συνέχεια, επιλέξτε την καρτέλα "Προστασία συστήματος". Εάν δεν ξέρετε τι είναι η εντολή Run, δείτε αυτό το μάθημα.

Σε αυτήν την καρτέλα στο κάτω μέρος υπάρχει ένα ειδικό κουμπί "Δημιουργία". Χάρη σε αυτό, μπορείτε να δημιουργήσετε με μη αυτόματο τρόπο ένα στιγμιότυπο συστήματος για έναν δίσκο με ενεργοποιημένη τη δυνατότητα προστασίας συστήματος. Ας κάνουμε κλικ σε αυτό το κουμπί.

Στο επόμενο παράθυρο, θα χρειαστεί να εισαγάγετε ένα όνομα που είναι σαφές για εσάς για το μελλοντικό στιγμιότυπο συστήματος και κάντε κλικ στο «Δημιουργία».

Στο επόμενο βήμα, απλώς περιμένετε μέχρι το σύστημα να ολοκληρώσει τη δημιουργία του σημείου.

Στο τέλος θα λάβετε ένα μήνυμα που θα αναφέρει ότι το σημείο δημιουργήθηκε με επιτυχία.

Πώς να επαναφέρετε τα windows 7 από ένα σημείο επαναφοράς.
Αποκτήστε πρόσβαση σε τα σωστά εργαλείαδυνατό με διάφορους τρόπους. Το πρώτο είναι να μεταβείτε στην ενότητα "Προστασία συστήματος" και να κάνετε κλικ στο κουμπί "Επαναφορά...".

Το δεύτερο είναι μέσω του μενού Έναρξη. Για να το κάνετε αυτό, μεταβείτε στο "Έναρξη -> Όλα τα προγράμματα -> Αξεσουάρ -> Εργαλεία συστήματος -> Επαναφορά συστήματος".


Στο επόμενο παράθυρο, πρέπει να επιλέξετε την κατάσταση στην οποία θα επαναφέρουμε το λειτουργικό σύστημα. Εδώ είναι μια λίστα με σημεία επαναφοράς. Στα αριστερά της καταχώρισης μπορείτε να δείτε την ημερομηνία δημιουργίας του σημείου, ακολουθούμενη από το όνομα και τον τύπο του. Ό,τι δημιουργείτε επισημαίνεται ως "Μη αυτόματο". Οι υπόλοιπες σημειώσεις αφορούν την αυτόματη δημιουργία. Υπάρχει επίσης η ευκαιρία να δείτε ποια προγράμματα επηρεάζονται από την ανάκτηση από ένα συγκεκριμένο σημείο που έχει επιλεγεί από τη λίστα. Τώρα το μόνο που μένει είναι να επιλέξουμε το στοιχείο που χρειαζόμαστε και να κάνουμε κλικ στο "Επόμενο".

Το επόμενο βήμα είναι η σελίδα επιβεβαίωσης σημείου επαναφοράς. Εδώ πρέπει να βεβαιωθούμε ότι η επιλογή μας είναι σωστή, να κλείσουμε όλα τα προγράμματα, να αποθηκεύσουμε όλα όσα εργαστήκατε και να κάνουμε κλικ στο κουμπί "Τέλος". Θα ξεκινήσει η διαδικασία επιστροφής στην προηγούμενη κατάσταση.

Παρακάτω είναι ένα βίντεο για το θέμα του μαθήματος.
Είμαι σίγουρος ότι γνωρίζετε αυτό το συναίσθημα όταν ο υπολογιστής σας φορτώνει συνεχώς κάτι. Φαίνεται να μην κάνετε τίποτα, αλλά φορτώνει και φορτώνει συνεχώς. Εάν η απάντηση είναι "Ναι", τότε σε αυτό το μάθημα θα σας πω πού να δείτε τι φορτώνει αυτήν τη στιγμή το σύστημά σας.
Εάν κάνετε ένα σημείο επαναφοράς των Windows 7, μπορείτε να συνεχίσετε το σύστημα εάν παρουσιαστεί ξαφνικά κάποιο είδος αποτυχίας. Γενικά, αυτά τα σημεία επαναφοράς δημιουργούνται αυτόματα σε συγκεκριμένα χρονικά διαστήματα. Ωστόσο, μερικές φορές χρειάζεται να τα δημιουργήσετε μόνοι σας, χειροκίνητα, χωρίς να περιμένετε να το κάνει το σύστημα. Αυτό μπορεί να απαιτείται εάν πρόκειται να κάνετε κάτι ακατανόητο, κάτι που θα μπορούσε να οδηγήσει σε αποτυχία του συστήματος.
Τώρα θα σας πω πώς να δημιουργήσετε ένα σημείο επαναφοράς των Windows 7 και να το κάνετε κάθε φορά που πρόκειται να κάνετε κάτι στον υπολογιστή σας για το οποίο αμφιβάλλετε. Όλα θα σας διαρκέσουν μερικά λεπτά και αυτός είναι πολύ λιγότερος χρόνος από ό,τι θα ξοδέψετε εάν καταστρέψετε απελπιστικά το σύστημα.
Δημιουργία σημείου επαναφοράς
Επομένως, πριν δημιουργήσετε ένα σημείο επαναφοράς των Windows 7, πρέπει να ανοίξετε τις Ιδιότητες συστήματος. Για να το κάνετε αυτό, κάντε κλικ κάντε δεξί κλικτοποθετήστε το ποντίκι πάνω από τον "Υπολογιστή" και κάντε κλικ στο "Ιδιότητες". Στη συνέχεια κάντε κλικ στον σύνδεσμο " Επιπλέον επιλογέςσυστήματα». Και μετά «Προστασία συστήματος».
Σημεία ελέγχου επαναφοράς των Windows 7
Για να ξεκινήσετε τη δημιουργία ενός σημείου επαναφοράς των Windows 7, κάντε κλικ στο «Δημιουργία». Στη συνέχεια, θα χρειαστεί να εισαγάγετε μια περιγραφή για το σημείο επαναφοράς. Η ημερομηνία και η ώρα προστίθενται αυτόματα. Η περιγραφή πρέπει να είναι τέτοια ώστε να καταλάβετε αργότερα ότι πρόκειται για το αντίγραφο ασφαλείας του συστήματός σας.
Κάντε ξανά κλικ στο «Δημιουργία» και θα ξεκινήσει η διαδικασία, η οποία θα τελειώσει σε λίγα λεπτά με ένα μήνυμα επιτυχίας. Μετά από αυτό, μπορείτε να κάνετε ό,τι θέλετε με τα αρχεία συστήματος.
Δημιουργία σημείου επαναφοράς των Windows 7
Μπορείτε να δημιουργήσετε ένα σημείο επαναφοράς των Windows 7 ανά πάσα στιγμή και σε οποιαδήποτε ποσότητα. Και δεν υπάρχει λόγος να το φοβάστε αυτό HDDθα ξεχειλίσει από αυτά. Ένας συγκεκριμένος χώρος στο δίσκο εκχωρείται για δημιουργία αντιγράφων ασφαλείας (περισσότερα για αυτό παρακάτω), όταν είναι πλήρης, τα παλαιότερα σημεία ανάκτησης θα διαγραφούν και θα παραμείνουν νέα.
Πριν κάνετε ένα σημείο επαναφοράς των Windows 7, συνιστάται να αποθηκεύσετε όλες τις αλλαγές σε ανοιχτά προγράμματακαι κλείστε τα.
Πώς να ρυθμίσετε τα σημεία επαναφοράς
Πριν κάνετε ένα σημείο επαναφοράς των Windows 7, μπορείτε να προσδιορίσετε μόνοι σας πόσο χώρο μπορεί να διαθέσει το σύστημα για αυτά. Εάν αφιερώσετε πολύ χώρο σε αυτήν την εργασία, τότε τα παλαιότερα αντίγραφα ασφαλείας θα αποθηκευτούν περισσότερο. Εάν αφήσετε λίγο χώρο, θα εξοικονομήσετε χώρο στον σκληρό δίσκο.
Μπορείτε να το μάθετε στο ίδιο παράθυρο "Προστασία συστήματος". Αυτόματη δημιουργίαΤο σημείο επαναφοράς των Windows 7 εμφανίζεται συνήθως για δίσκος εκκίνησης, στο οποίο κρέμεται το ΛΣ. Επομένως, επισημαίνουμε το boot one στον πίνακα τοπικός δίσκοςκαι κάντε κλικ στο «Διαμόρφωση».
Θα ανοίξει το ακόλουθο παράθυρο, στο οποίο, στην ενότητα "Χρήση χώρου στο δίσκο", μπορείτε να χρησιμοποιήσετε το ρυθμιστικό για να ρυθμίσετε την ένταση για τα αντίγραφα ασφαλείας.
Επιπλέον, στην ενότητα "Επιλογές ανάκτησης", μπορείτε να ορίσετε επιλογές για επαναφορά του συστήματος: συνιστάται να επιλέξετε "Επαναφορά ρυθμίσεων συστήματος από προηγούμενη έκδοση αρχείων". Εάν επιλέξετε "Απενεργοποίηση προστασίας συστήματος", δεν θα δημιουργηθούν αυτόματα αντίγραφα ασφαλείας. Αλλά δεν θα το συνιστούσα - θα εξοικονομήσετε αρκετές εκατοντάδες megabyte στο δίσκο, αλλά θα χάσετε τη δυνατότητα επαναφοράς του συστήματος ανά πάσα στιγμή.
Ρύθμιση αποκατάστασης των Windows 7
Τώρα καταλαβαίνετε πώς να δημιουργήσετε ένα σημείο επαναφοράς των Windows 7 και μπορείτε να το κάνετε κάθε φορά που αμφιβάλλετε για τις ενέργειές σας κατά τη ρύθμιση του συστήματος. Αυτό θα βοηθήσει επίσης στην αποθήκευση του συστήματος κατά την εγκατάσταση άγνωστων προγραμμάτων ή προγραμμάτων οδήγησης. Το μόνο που μένει είναι να μάθουμε πώς να συνέλθουμε από αυτά.
Πώς να επαναφέρετε τα Windows 7
Έτσι, εάν χάλασατε τον υπολογιστή σας και κάτι πήγε στραβά, τότε πρέπει να ανακτήσετε τα σημεία που έχετε δημιουργήσει εκ των προτέρων. Πριν ξεκινήσετε την αποκατάσταση συστήματος των Windows 7, πρέπει να μεταβείτε ξανά στο παράθυρο "Ιδιότητες συστήματος" και στην καρτέλα "Προστασία συστήματος". Εδώ κάνουμε κλικ στο κουμπί "Επαναφορά", κάνουμε κλικ στο "Επόμενο" και βλέπουμε ένα παράθυρο στο οποίο πρέπει να επιλέξετε ένα σημείο για επαναφορά.
Επαναφορά των Windows 7 από ένα σημείο

Η ανάγκη δημιουργίας σημείων επαναφοράς είναι μεγάλη, γιατί... Υπάρχουν συχνά περιπτώσεις όπου η εφαρμογή κολλάει, προβλήματα με το λειτουργικό σύστημα κ.λπ. μετά την εγκατάσταση κάποιου συγκεκριμένου λογισμικού ή ενημερώσεων. Οι εφαρμογές που λειτουργούν με αρχεία συστήματος μπορούν να δημιουργήσουν μόνες τους αντίγραφα ασφαλείας, αλλά ο χρήστης δεν θα έχει πρόσβαση σε αυτά. Ας δούμε πώς μπορείτε να δημιουργήσετε ένα σημείο επαναφοράς στα Windows 7 με μη αυτόματο τρόπο.
Σε τι χρησιμεύει το σημείο επαναφοράς στα Windows;
Ας υποθέσουμε ότι ενεργοποιείτε τον υπολογιστή σας, αρχίζει να εκκινεί, αλλά σύντομα εμφανίζεται ένα σφάλμα εκκίνησης και ο φορτωτής εκκίνησης σας ζητά να επαναφέρετε το σύστημα. Εάν δεν υπάρχει σημείο επαναφοράς, δεν θα μπορείτε να το επαναφέρετε και θα πρέπει να το εγκαταστήσετε ξανά. Για να μην συμβεί αυτό, πρέπει να δημιουργήσετε ένα σημείο εκ των προτέρων.
Το σημείο επαναφοράς που δημιουργήθηκε θα περιέχει ρυθμίσεις συστήματος, αρχεία, πληροφορίες από το μητρώο. Εάν διαγράψατε ένα προσαρμοσμένο αρχείο (βίντεο, ήχος), δεν θα αποκατασταθεί, δώστε προσοχή σε αυτό. Πηγαίνει στον αλγόριθμο για τη δημιουργία ενός σημείου επαναφοράς συστήματος.
Πώς να δημιουργήσετε ένα σημείο επαναφοράς χρησιμοποιώντας τα Windows 7 ως παράδειγμα;
Συνιστούμε να δημιουργείτε τακτικά αντίγραφα ασφαλείας, ώστε αργότερα να μην χρειάζεται να επαναφέρετε το σύστημα από το κιτ διανομής. Λάβετε υπόψη ότι οποιαδήποτε επαναφορά συστήματος δεν θα επηρεάσει αρχεία χρήστη, συγχρονισμός κ.λπ. Τώρα ξέρετε πόσο γρήγορα μπορείτε να δημιουργήσετε ένα σημείο επαναφοράς στα Windows 7.
σχετικές αναρτήσεις
Λογαριασμός - απαραίτητο στοιχείο προσωπικός υπολογιστής, για τη ρύθμιση ενεργειών στον υπολογιστή. Υπάρχουν τρεις τύποι λογαριασμών: Διαχειριστής, Κανονικός, Επισκέπτης. Πώς είσαι...
Υπάρχει συνεχής συζήτηση για το τι καλύτερο από τα Windows 10 ή Windows 7. Αυτό το φαινόμενο δεν είναι τυχαίο. Οι προγραμματιστές της Microsoft ισχυρίζονται ότι τίποτα δεν είναι καλύτερο από τα Windows 10, αλλά έμπειρους χρήστεςλένε το αντίθετο πιο αξιόπιστο από το σύστημααπό τα Windows 7 τώρα...
Μερικές φορές, κατά την εγκατάσταση προγραμμάτων ή εφαρμογών, εμφανίζεται ένα μήνυμα στην οθόνη του υπολογιστή που δηλώνει ότι παρουσιάστηκε το σφάλμα 5 των Windows 10. Αυτό σημαίνει ότι δεν επιτρέπεται η πρόσβαση στον χρήστη. Αυτό συμβαίνει εάν υπάρχουν πολλοί λογαριασμοί στο σύστημα...
τα windows 7 παρέχουν στους χρήστες βολική λειτουργίαεπαναφορά σε ένα σημείο ελέγχου, επιτρέποντάς σας να επαναφέρετε γρήγορα το σύστημα μετά από μια αποτυχία. Όμως, παρά την απλότητά της, η διαδικασία επαναφοράς μερικές φορές προκαλεί δυσκολίες. Το πιο συνηθισμένο πρόβλημα είναι η εύρεση ενός κατάλληλου σημείου επαναφοράς.
Δείτε τα διαθέσιμα σημεία
Εάν θέλετε να πραγματοποιήσετε επαναφορά συστήματος, θα χρειαστείτε μια λίστα με όλα τα διαθέσιμα σημεία ελέγχου για να επιλέξετε την κατάλληλη ημερομηνία. Το ενσωματωμένο εργαλείο Επαναφοράς Συστήματος θα σας βοηθήσει να λάβετε αυτού του είδους τις πληροφορίες και να επαναφέρετε τα Windows. Ο ευκολότερος τρόπος να το βρείτε είναι μέσω του μενού Έναρξη.
Μετά την εκκίνηση του παραθύρου ανάκτησης, θα εμφανιστεί μια λίστα με σημάδια ελέγχου, στο οποίο μπορείτε να επαναφέρετε τα παράθυρα. Για να δείτε όλα τα σημεία, κάντε κλικ στο "Εμφάνιση άλλων". Η λίστα θα εμφανίζει σημεία που δημιουργούνται αυτόματα από τα Windows, καθώς και σημάδια που έχετε ορίσει με μη αυτόματο τρόπο. Στη στήλη "Τύπος" μπορείτε να δείτε ποιος είναι ο συγγραφέας της ετικέτας. Δώστε προσοχή στην περιγραφή - σας βοηθά να κατανοήσετε ποιες αλλαγές θα γίνουν μετά από επαναφορά συστήματος (αν το σημείο δημιουργηθεί αυτόματα). 
Φροντίστε να εκτελέσετε την "Αναζήτηση Προγραμμάτων που επηρεάζονται" - αυτή η δυνατότητα θα σας βοηθήσει να προσδιορίσετε ποιες εφαρμογές θα προστεθούν/αφαιρηθούν ως αποτέλεσμα ανάκτηση windows.
Μπορείτε επίσης να δείτε όλα τα σημεία επαναφοράς στο CCleaner:

Θα εμφανιστεί μια λίστα με όλα διαθέσιμα σημείαπαράθυρα που υποδεικνύουν την ημερομηνία δημιουργίας τους. Μπορείτε να διαχειριστείτε τους δείκτες διαγράφοντας περιττά σημεία (μόνο το σημείο που δημιουργήθηκε πιο πρόσφατα δεν θα είναι διαθέσιμο για διαγραφή).
Πληροφορίες όγκου συστήματος
Τα σημάδια ελέγχου εμφανίζονται κατά την εκκίνηση τυπικό εργαλείοη ανάκτηση συστήματος ανιχνεύεται και εμφανίζεται Βοηθητικό πρόγραμμα CCleaner. Αλλά πού βρίσκονται τα σημεία φυσικά;
Τα αρχεία ανάκτησης αποθηκεύονται σε φάκελο συστήματοςΣύστημα Πληροφορίες τόμου. Βρίσκεται στη ρίζα κάθε διαμερίσματος σκληρού δίσκου και δημιουργείται αυτόματα όταν είναι ενεργοποιημένη η λειτουργία προστασίας συστήματος. Ωστόσο, δεν θα μπορείτε να μπείτε μέσα στον κατάλογο - πρέπει πρώτα να τον κάνετε ορατό και, στη συνέχεια, να αποκτήσετε ειδικά δικαιώματα.

Ανοίξτε τον "Υπολογιστή" και μεταβείτε στο διαμέρισμα όπου είναι ενεργοποιημένη η προστασία συστήματος. Θα δεις Φάκελος συστήματοςΠληροφορίες τόμου, αλλά δεν θα μπορείτε να έχετε πρόσβαση - όταν το προσπαθήσετε είσοδος windowsθα σας ενημερώσει ότι η τοποθεσία δεν είναι διαθέσιμη και σας απαγορεύεται η πρόσβαση. 
Εάν θέλετε να δείτε τα αρχεία στα οποία είναι αποθηκευμένα τα σημεία επαναφοράς συστήματος, θα πρέπει να εκχωρήσετε στον λογαριασμό σας ειδικά δικαιώματα:

Ανοίγει το παράθυρο Στοιχεία άδειας. Εδώ πρέπει να καθορίσετε πολλές παραμέτρους πρόσβασης:

Αφού πατήσετε το πλήκτρο "OK", σας λογαριασμόςεμφανίζεται στη λίστα Στοιχεία άδειας. Αυτό σημαίνει ότι τώρα μπορείτε να ανοίξετε τον κατάλογο Όγκος συστήματοςΠληροφορίες και δείτε τι περιέχει. 
Τα αρχεία και οι φάκελοι που βρίσκονται εδώ δεν μπορούν να διαγραφούν με μη αυτόματο τρόπο, καθώς προστατεύονται από το σύστημα. Εάν θέλετε να διαγράψετε τον κατάλογο πληροφοριών όγκου συστήματος, χρησιμοποιήστε το τυπικές μεθόδους, επιτρέποντάς σας να διαγράψετε σημεία επαναφοράς των Windows ή τις δυνατότητες του βοηθητικού προγράμματος καθαρισμού CCleaner.
recoverit.ru
Σημείο επαναφοράς των Windows 7
Χαιρετισμούς, αγαπητέ επισκέπτη του ιστολογίου Pensermen.ru.
Σε αυτό το θέμα, σκοπεύω να σας παρουσιάσω μια ιδέα όπως ένα σημείο επαναφοράς των Windows 7. Αλλά φυσικά, όχι απλώς για να σας παρουσιάσω, αλλά και για να προσπαθήσω να σας πω ξεκάθαρα και λεπτομερώς όλα όσα πρέπει να ξέρετε για το συνδεδεμένο με αυτό, ώστε αν χρειαστεί, να μπορείτε να χρησιμοποιήσετε αυτή τη γνώση.
Ορισμός αυτή η έννοιακάπως έτσι: αυτό είναι ένα ορισμένο χρονικό σημείο κατά το οποίο βοηθητικό πρόγραμμααποθηκεύει όλες τις ρυθμίσεις συστήματος για να τις επαναφέρει σε περίπτωση αποτυχίας, δηλαδή να τις δώσει παλιό βλέμμα, στο οποίο βρίσκονταν τη συγκεκριμένη στιγμή. Συνήθως δημιουργείται αυτόματα στις ακόλουθες περιπτώσεις:
- Μετά την εγκατάσταση και την ενημέρωση του συστήματος μετά την πρώτη εκκίνηση του υπολογιστή.
- Σε περίπτωση εγκατάστασης νέων προγραμμάτων οδήγησης.
- Σύμφωνα με το χρονοδιάγραμμα, εάν γίνει δεκτό.
- Μετά την εγκατάσταση κάποιων νέων προγραμμάτων.
- Εάν έχει πραγματοποιηθεί επαναφορά στο σύστημα (ώστε να μπορείτε να κάνετε επαναφορά εάν χρειάζεται).
Μπορείτε επίσης να δημιουργήσετε αυτό το σημείο μόνοι σας ανά πάσα στιγμή, ώστε να μπορείτε να επιστρέψετε σε αυτό εάν χρειαστεί. Συνιστάται να το κάνετε αυτό πριν εγκαταστήσετε νέα προγράμματα ή κάνετε οποιεσδήποτε δραστικές αλλαγές στις παραμέτρους του συστήματος.
Πώς να δημιουργήσετε ένα σημείο επαναφοράς των Windows 7
> Δεν υπάρχει τίποτα περίπλοκο εδώ, αλλά και πάλι θα το εξηγήσω αναλυτικά, όπως θα έπρεπε να είναι για συνταξιούχους και ομοιώματα. Το πρώτο πράγμα που πρέπει να κάνετε είναι να κάνετε κλικ στο "Έναρξη", επιλέξτε και κάντε κλικ στον "Πίνακας Ελέγχου". Εάν το παράθυρο προβολής του Πίνακα Ελέγχου βρίσκεται σε λειτουργία «Κατηγορία», κάντε κλικ στο «Σύστημα και Ασφάλεια»: 
Στη συνέχεια, βρείτε το στοιχείο "Σύστημα" και κάντε κλικ σε αυτό:
 Εάν το παράθυρο προβολής του Πίνακα Ελέγχου βρίσκεται, για παράδειγμα, στη λειτουργία "Μικρά εικονίδια", βρείτε αμέσως το στοιχείο "Σύστημα" και κάντε κλικ σε αυτό:
Εάν το παράθυρο προβολής του Πίνακα Ελέγχου βρίσκεται, για παράδειγμα, στη λειτουργία "Μικρά εικονίδια", βρείτε αμέσως το στοιχείο "Σύστημα" και κάντε κλικ σε αυτό:

Μετά τους περιγραφόμενους χειρισμούς, θα εμφανιστεί το ακόλουθο παράθυρο, όπου στην αριστερή στήλη πρέπει να βρούμε την επιγραφή "Προστασία συστήματος" και να κάνουμε κλικ σε αυτήν:

Τώρα έχουμε φτάσει στο παράθυρο ιδιοτήτων συστήματος. Λάβετε υπόψη ότι στις ρυθμίσεις προστασίας, στην αντίθετη πλευρά της μονάδας δίσκου "C" στην οποία είναι εγκατεστημένα τα Windows 7, λέει "Ενεργοποιημένο". Αυτό έγινε αρχικά από προεπιλογή. Κάντε κλικ στο «Δημιουργία»:

Στο επόμενο, για να μπορέσουμε να βρούμε αργότερα αυτό το σημείο που δημιουργήθηκε, γράφουμε το όνομά του. Δεν χρειάζεται ημερομηνία - θα εισαχθεί από μόνη της. Κάντε κλικ εδώ και «Δημιουργία»:

Στη συνέχεια θα υπάρχουν άλλα δύο μικρά παράθυρα. Το πρώτο θα μας δείξει ότι η δημιουργία του βρίσκεται σε εξέλιξη και το δεύτερο θα «πει» ότι δημιουργήθηκε. Κάντε κλικ στο «Κλείσιμο»:
Αυτό είναι όλο. Τώρα, ελπίζω να μπορείτε να δημιουργήσετε ένα σημείο επαναφοράς των Windows 7. Θα σας συμβούλευα να μην ξεχνάτε και να το δημιουργείτε χειροκίνητα κάθε φορά πριν εγκαταστήσετε οποιοδήποτε νέο πρόγραμμα ή αφαιρέσετε περιττά προγράμματα. Δεν θα είναι περιττό. Και αν η διαδικασία πάει στραβά, μπορείτε πάντα να επιστρέψετε. Τώρα ας προχωρήσουμε στο επόμενο σημείο.
Επαναφορά Συστήματος Windows 7
Έτσι, για κάποιο λόγο το σύστημά σας έχει καταρρεύσει και πρέπει να επιστρέψετε. Παρεμπιπτόντως, μερικές φορές (αλλά σπάνια) μπορείτε να επιστρέψετε εάν ένα SMS έχει μολυνθεί από ιό στο " ήπιου βαθμού" Ναι, μερικές φορές, αλλά όχι πάντα, είναι δυνατό να αφαιρέσετε το μισητό πανό που "επιδεικνύεται" ευθαρσώς στην επιφάνεια εργασίας.
Όπως και στην πρώτη περίπτωση, φτάνουμε στο παράθυρο "Ιδιότητες συστήματος" και τώρα κάνουμε κλικ στο κουμπί με την ένδειξη "Ανάκτηση...":
 Στη συνέχεια, "Επόμενο":
Στη συνέχεια, "Επόμενο":

Εδώ, εάν το σημείο που χρειαζόμαστε δεν βρίσκεται στη λίστα, μπορούμε να ελέγξουμε το πλαίσιο "Εμφάνιση άλλων σημείων ανάκτησης" και θα ανοίξει μια πλήρης λίστα με αυτά. Μπορείτε επίσης να δείτε τη λίστα με τα προγράμματα που θα διαγραφούν αφού περάσουν από τη διαδικασία «ανανέωσης». Για να το κάνετε αυτό, απλώς κάντε κλικ στο κουμπί "Αναζήτηση για επηρεαζόμενα προγράμματα". Τώρα κάντε κλικ στο «Επόμενο»:

Και «Τέλος»:

Μετά από αυτό, ξεκινά η "θαυματουργή διαδικασία" και ο υπολογιστής αρχίζει να επανεκκινεί. Μετά την επανεκκίνηση, θα εμφανιστεί το ακόλουθο παράθυρο, όπου κάνετε κλικ στο «Κλείσιμο»:
Τώρα το «κατοικίδιο» σας έχει εισέλθει στην ίδια κατάσταση που του υποδείξατε όταν επιλέγατε το επιθυμητό σημείο. Αλλά θα πρέπει να γνωρίζετε ότι εάν προηγουμένως διαγράψατε ορισμένα αρχεία, τότε το σημείο επαναφοράς των Windows 7 δεν θα σας βοηθήσει να τα "αναβιώσετε" εάν αυτό δεν έχει γίνει πριν απαραίτητες ρυθμίσεις.
Ανάκτηση αρχείων Windows 7
Συνήθως δεν γίνονται αλλαγές στα προσωπικά δεδομένα κατά την ανάκτηση συστήματος. Εάν ορισμένα αρχεία είχαν διαγραφεί προηγουμένως, μπορούν να επιστραφούν μόνο στην προηγούμενη κατάστασή τους. Για το σκοπό αυτό υπάρχει η λειτουργία «Προηγούμενες εκδόσεις αρχείων». Για να ενεργοποιήσετε αυτήν τη δυνατότητα, ενεργοποιήστε την "Προστασία συστήματος" για τον επιθυμητό δίσκο. Για να το κάνετε αυτό, κάντε κλικ σε ένα από αυτά και κάντε κλικ στο "Διαμόρφωση...":

Στο επόμενο στάδιο, βάζουμε ένα σημάδι όπου χρειάζεται. Συνήθως, εάν ο δίσκος είναι συστήματος, τότε - πριν από την "Επαναφορά παραμέτρων συστήματος και ΠΡΟΗΓΟΥΜΕΝΕΣ ΕΚΔΟΣΕΙΣαρχεία». Εάν όχι, τότε πριν από την επόμενη γραμμή (που φαίνεται από το βέλος) και κάντε κλικ στο "OK":

Και στις "Ιδιότητες συστήματος" είναι επίσης "OK". Τώρα, για να δείτε προηγούμενες εκδόσεις αρχείων, απλώς κάντε κλικ στο τον επιθυμητό φάκελοδεξί κουμπί του ποντικιού. Επιλέξτε «Επαναφορά προηγούμενη έκδοση”:

και θα ανοίξει ένα παράθυρο διαλόγου με μια λίστα με όλα διαθέσιμες εκδόσεις. Εδώ μπορείτε είτε να επαναφέρετε τα αρχεία σας είτε απλά να τα αντιγράψετε και να τα μετακινήσετε όπου τα χρειάζεστε χωρίς να αλλάξετε τίποτα:

Αλλά, φυσικά, εάν σκέφτεστε σοβαρά να αποθηκεύσετε προσωπικά δεδομένα, είναι καλύτερο να χρησιμοποιήσετε μια λειτουργία όπως η αρχειοθέτηση δεδομένων. Υπάρχει ένα ξεχωριστό θέμα αφιερωμένο σε αυτό στο blog μου. Μπορείτε να το διαβάσετε. Όλα περιγράφονται αναλυτικά και εκεί.
Πώς να χρησιμοποιήσετε ένα σημείο επαναφοράς των Windows 7 εάν ο υπολογιστής σας δεν εκκινεί
Για να επιστρέψετε στην τελευταία σταθερή κατάσταση λειτουργίας, πρέπει να μπείτε σε ασφαλή λειτουργία. Μετά την εκκίνηση (ενεργοποίηση) του υπολογιστή, πρέπει να πατήσετε αμέσως (και να μην απελευθερώσετε) το πλήκτρο F8. Θα ανοίξει το παράθυρο "Περισσότερες επιλογές λήψης". Πατήστε το πλήκτρο "κάτω βέλος", καθώς το ποντίκι μπορεί να μην λειτουργεί - Επιλέξτε " Λειτουργία ασφαλείας” και πατήστε Εισάγετε κλειδί:

Οι γραμμές θα αρχίσουν να τρέχουν διαφορετικά αρχεία, και στη συνέχεια θα ανοίξει η επιφάνεια εργασίας, συνήθως σε μαύρο και σε τεντωμένη μορφή. Μην ανησυχείτε, έτσι πρέπει να είναι. Τώρα κάντε κλικ στο Έναρξη και στη συνέχεια κάντε κλικ στο "Ανάκτηση":

Φυσικά, δεν έδειξα το ίδιο παράθυρο. Το παρόν θα είναι πιο εκτεταμένο. Αλλά αυτή είναι η άποψη. Στη συνέχεια, κάντε κλικ στην επιλογή "Έναρξη επαναφοράς συστήματος" και, στη συνέχεια, επιλέξτε "Επιλέξτε ένα διαφορετικό σημείο επαναφοράς". Επιλέγουμε αυτό ακριβώς το σημείο και ούτω καθεξής, όπως ήδη περιγράφηκε παραπάνω. Νομίζω ότι δεν πρέπει να έχετε δυσκολίες εδώ. Ελπίζω ότι δεν χρειάζεται να πούμε ότι είναι αδύνατο να δημιουργηθεί ένα σημείο επαναφοράς των Windows 7 σε ασφαλή λειτουργία.
Μερικές φορές συμβαίνει ότι είναι αδύνατο να επιλέξετε τη γραμμή "Ασφαλής λειτουργία". Μην στεναχωριέστε, μπορείτε να φτάσετε στα σημεία μας με αυτόν τον τρόπο. Πατήστε "Enter" όταν επισημανθεί η γραμμή "Αντιμετώπιση προβλημάτων υπολογιστή" και, στη συνέχεια, στο "System Restore":

Χώρος στο δίσκο και διαγραφή σημείων επαναφοράς των Windows 7
Πιθανώς καταλαβαίνετε πολύ καλά ότι όλα τα υπερσημεία μας που δημιουργήθηκαν στον υπολογιστή κατά τη διάρκεια ολόκληρης της εργασίας μας δεν μπορούν να αποθηκευτούν για πάντα. Επομένως, τα παλιά συνήθως διαγράφονται αυτόματα όταν ξεπεραστεί το όριο χωρητικότητας αποθήκευσης. Μπορείτε να ρυθμίσετε μόνοι σας την ένταση χρησιμοποιώντας το ρυθμιστικό στο παράθυρο "Προστασία συστήματος":
 Συνιστάται να το ρυθμίσετε γύρω στο 15%. Τώρα σχετικά με τη διαγραφή των σημείων επαναφοράς των Windows 7. Μερικές φορές πρέπει να το κάνετε και αυτό. Έτσι, εάν πρέπει να τα αφαιρέσετε όλα. Στη συνέχεια, στο παράθυρο που εμφανίζεται στην κορυφή, πρέπει να κάνετε κλικ στο κουμπί με την ένδειξη "Διαγραφή". Εάν αποφασίσετε να αφήσετε το τελευταίο, κάντε κλικ στο "Έναρξη". γραμμή εντολώνΠληκτρολογήστε "Disk Cleanup". Στη συνέχεια, κάντε κλικ στη γραμμή που βρέθηκε:
Συνιστάται να το ρυθμίσετε γύρω στο 15%. Τώρα σχετικά με τη διαγραφή των σημείων επαναφοράς των Windows 7. Μερικές φορές πρέπει να το κάνετε και αυτό. Έτσι, εάν πρέπει να τα αφαιρέσετε όλα. Στη συνέχεια, στο παράθυρο που εμφανίζεται στην κορυφή, πρέπει να κάνετε κλικ στο κουμπί με την ένδειξη "Διαγραφή". Εάν αποφασίσετε να αφήσετε το τελευταίο, κάντε κλικ στο "Έναρξη". γραμμή εντολώνΠληκτρολογήστε "Disk Cleanup". Στη συνέχεια, κάντε κλικ στη γραμμή που βρέθηκε:

Τώρα επιλέξτε το δίσκο και κάντε κλικ στο "OK":
Το επόμενο βήμα είναι να υπολογίσετε την ποσότητα του χώρου που μπορεί να ελευθερωθεί:
Και στο παράθυρο που εμφανίζεται, επιλέξτε την καρτέλα "Για προχωρημένους" και στο "Επαναφορά συστήματος και σκιώδης αντιγραφήΚάντε κλικ στο «Διαγραφή»:

Τώρα απομένει μόνο ένα στον υπολογιστή σας τελευταίο σημείο.
Λόγοι για την απώλεια σημείων επαναφοράς των Windows 7
Με σε μεγάλο βαθμόίσως απλά να μην έχουν δημιουργηθεί. Ή δημιουργούνται και μετά εξαφανίζονται. Σε ποιες περιπτώσεις μπορεί να συμβεί αυτό; Θα αναφέρω τους κύριους λόγους:
- Χρησιμοποιώντας δύο λειτουργικά συστήματα (για παράδειγμα, Windows XP και Windows 7) στον υπολογιστή σας. Σε αυτή την περίπτωση, όταν έναρξη των παραθύρων XP (όπως το παλαιότερο), όλα τα σημεία των Windows 7 θα διαγραφούν.
- Η χρήση ορισμένων καθαριστικών δίσκων και καθαριστικών μητρώου μπορεί επίσης να οδηγήσει στη διαγραφή τους. Επομένως, δώστε προσοχή σε αυτό και διαμορφώστε ένα τέτοιο πρόγραμμα με μη αυτόματο τρόπο, ώστε να μην διαγράφει το φάκελο System Volume Information, όπου αποθηκεύονται τα σημεία μας.
- Τα σημεία επαναφοράς των Windows 7 δεν δημιουργούνται με συστήματα αρχείωνόπως FAT και FAT 32, αφού δεν υποστηρίζουν σκιώδη αντίγραφα, και τα windows 7 τα χρησιμοποιούν ακριβώς.
- Και τέλος, δεν δημιουργούνται σε φορητούς υπολογιστές όταν το εξωτερικό τροφοδοτικό. Αυτές είναι οι προεπιλεγμένες ρυθμίσεις τους. Εάν θέλετε, μπορείτε να αλλάξετε αυτές τις ρυθμίσεις φορητού υπολογιστή, αλλά για κάποιο λόγο μου φαίνεται ότι είναι απίθανο να θέλετε να το κάνετε αυτό. Κατά τη γνώμη μου, αυτό είναι ήδη περιττό.
Νομίζω ότι θα τελειώσω. Διαφορετικά, πιθανότατα έχετε βαρεθεί να διαβάζετε τι είδους σημείο επαναφοράς των Windows 7 είναι αυτό και "σε τι χρησιμοποιείται". Αν, φυσικά, μπορούσατε ακόμα να διαβάσετε ως εδώ.
Πριν τα λέμε σύντομαστις σελίδες του ιστολογίου Pensermen.ru.
pensermen.ru
Πώς να επαναφέρετε το σύστημα χρησιμοποιώντας ένα σημείο επαναφοράς στα Windows 7
Σε περίπτωση που ο υπολογιστής δεν εκκινείται για κάποιο λόγο, μπορείτε να τον επαναφέρετε σε μια συγκεκριμένη ώρα (ημερομηνία) χρησιμοποιώντας ένα σημείο επαναφοράς, το οποίο δημιουργείται αυτόματα ή μη αυτόματα.
Για να το κάνετε αυτό, στην αρχή της εκκίνησης του συστήματος, πατήστε το πλήκτρο "F8" και μπείτε μέσα επιπλέον επιλογέςεκκινήστε το σύστημα, όπου επιλέγουμε την καρτέλα «Αντιμετώπιση προβλημάτων υπολογιστή».



Επιλέξτε ένα σημείο επαναφοράς από τη λίστα και κάντε κλικ στο Επόμενο.

Κάντε κλικ στο κουμπί Τέλος.

Στη συνέχεια θα εμφανιστεί ένα μήνυμα που λέει ότι η ανάκτηση δεν μπορεί να διακοπεί εάν ξεκινήσει, κάντε κλικ στο Ναι.

Η ανάκαμψη έχει ξεκινήσει, περιμένουμε να ολοκληρωθεί η διαδικασία.

Αφού ολοκληρωθεί η διαδικασία αποκατάστασης, θα εμφανιστεί ένα μήνυμα που υποδεικνύει ότι η αποκατάσταση ολοκληρώθηκε με επιτυχία. Το μόνο που μένει είναι να επανεκκινήσετε τον υπολογιστή, κάντε κλικ στο κουμπί Επανεκκίνηση.

Το σύστημα επιτέλους ξεκίνησε και βλέπουμε ένα μήνυμα για επιτυχή ανάκτηση.

Αφήστε τη γνώμη σας για αυτό το άρθρο και, φυσικά, κάντε τις ερωτήσεις σας εάν κάτι πήγε στραβά ξαφνικά για εσάς.
Σας ευχαριστώ για την προσοχή σας!
ITremont.info
Εύρεση σημείου επαναφοράς συστήματος των Windows 7
Συμβαίνει ότι οι εκδόσεις επαναφοράς των Windows εξαφανίζονται από μόνες τους χωρίς να προειδοποιούν κανέναν. Εάν έχετε διαγράψει το σημείο επαναφοράς συστήματα windows, ή δεν μπορείτε να το βρείτε, τότε υπάρχουν διάφοροι τρόποι για να λύσετε αυτό το πρόβλημα.
Βρείτε όλα τα σημεία επαναφοράς
Μπορείτε να βρείτε μια λίστα με όλα τα σημεία ελέγχου (ώστε να μπορείτε να επιλέξετε ακριβώς την ημερομηνία που χρειάζεστε) με δύο διαφορετικούς τρόπους:
Επιλογή 1

Επιλογή Νο. 2
Αυτό μπορεί να γίνει χρησιμοποιώντας το γνωστό Προγράμματα CCleaner. Ανοίξτε την ενότητα "Υπηρεσία" και βρείτε το ίδιο "Ανάκτηση...". Στη συνέχεια, επιλέξτε επιθυμητό σημείοκαι κυλήστε πίσω σε αυτό!

Εύρεση της πραγματικής θέσης των αρχείων
Εύρημα φυσική τοποθεσίασημεία ελέγχου (αυτό μπορεί να είναι απαραίτητο αν είστε περίεργοι και δεν αναζητάτε εύκολους τρόπους):
Το πρώτο βήμα είναι να κάνουμε ορατό το φάκελο με αυτά, για το οποίο θα κάνουμε τα εξής:

Τώρα πρέπει να επιτρέψετε στον εαυτό σας να πάει εκεί:

Ελπίζω ότι οι πληροφορίες ήταν χρήσιμες και ενδιαφέρουσες. Και δείτε το βίντεο:
Αποποίηση ευθύνης: όλα όσα εμφανίζονται στο άρθρο ισχύουν εξίσου τόσο για τα Windows 7 όσο και για τα Windows 8 / 8.1. Η ίδια η διαδικασία φαίνεται χρησιμοποιώντας το παράδειγμα του πρώτου λειτουργικού συστήματος, με μια μικρή διαφορά για το G8 - περιγράφεται στο κείμενο του άρθρου. Στα Windows XP όλα είναι λίγο διαφορετικά, αλλά έχουμε ήδη μιλήσει γι 'αυτό σε αυτό το άρθρο).
Αρχικά, ας καταλάβουμε τι είναι ένα σημείο επαναφοράς και σε τι χρειάζεται. Ουσιαστικά είναι μια σωζόμενη πολιτεία. αρχεία συστήματοςυπολογιστή. Ασταθής Τα Windows λειτουργούν, ιοί, χαμένες ρυθμίσεις, επιβράδυνση του συστήματος και πάγωμα λόγω πειραμάτων με διάφορα προγράμματα μπορεί να οδηγήσουν σε ασταθής εργασίαλειτουργικό σύστημα. Μπορείτε να το επαναφέρετε στην προηγούμενη κατάστασή του, όταν όλα ήταν κανονικά, επαναφέροντας το σύστημα σε μια αποθηκευμένη κατάσταση που δημιουργήθηκε προηγουμένως.
Τα Windows 7 δημιουργούν τα ίδια σημεία ελέγχου όταν τους συμβαίνει κάτι. σημαντικές αλλαγέςόπως παραβίαση ρυθμίσεων, εγκατάσταση προγραμμάτων οδήγησης ή εξαρτήματα συστήματος. Πιο συγκεκριμένα, αυτό συμβαίνει σε δύο περιπτώσεις:
- Εβδομαδιαία (με την προϋπόθεση ότι δεν δημιουργήθηκαν σημεία ελέγχου κατά την προηγούμενη εβδομάδα).
- Όταν εντοπίζεται μια αλλαγή διαμόρφωσης, όπως κατά την εγκατάσταση ενός προγράμματος οδήγησης συσκευής ή ενός προγράμματος.
Επίσης, κάθε χρήστης μπορεί να δημιουργήσει ένα σημείο επαναφοράς ανεξάρτητα, ώστε να μπορεί να επιστρέψει σε προηγούμενη κατάσταση εάν κάτι πάει στραβά με το σύστημα στο μέλλον. Έτσι, εάν το πρόγραμμα οδήγησης που εγκαταστήσατε ή οποιοδήποτε σφάλμα συστήματοςπροκάλεσε προβλήματα, μπορείτε πάντα να επιστρέψετε αρχεία συστήματος. Απλά επιλέξτε την αρχική κατάσταση, που δημιουργήθηκε νωρίτερα και επιστρέψτε σε αυτό. Επιπλέον, αυτό δεν θα επηρεάσει τα δεδομένα χρήστη σας.
Πώς να δημιουργήσετε ένα σημείο επαναφοράς
Η Επαναφορά Συστήματος είναι υπεύθυνη για τη δημιουργία σημείων ελέγχου στα Windows 7. Μπορείτε να φτάσετε σε αυτό μέσω "Έναρξη" - "Πίνακας Ελέγχου" - "Σύστημα και Ασφάλεια" - "Σύστημα" - "Προηγμένες ρυθμίσεις συστήματος". Στη συνέχεια, ανοίξτε την καρτέλα "Προστασία συστήματος".
Στα Windows 8.1, όλα είναι παρόμοια, εκτός από το ότι εδώ μπορείτε να ενεργοποιήσετε και να απενεργοποιήσετε μόνο την προστασία συστήματος:

Εδώ μπορείτε να αλλάξετε βασικές ρυθμίσειςή απενεργοποιήστε εντελώς αυτήν τη λειτουργία. Κάνοντας κλικ στο κουμπί "Διαμόρφωση", μπορείτε να ορίσετε την ποσότητα του χώρου στο δίσκο που εκχωρείται για τα σημεία ελέγχου. Για να τα αποθηκεύσετε, χρειάζεστε τουλάχιστον 300 MB χώρου στο δίσκο σε κάθε δίσκο χωρητικότητας 500 MB ή περισσότερο. Η Επαναφορά Συστήματος μπορεί να χρησιμοποιήσει τρία έως πέντε τοις εκατό του χώρου σε κάθε μονάδα δίσκου. Καθώς ο χώρος γεμίζει με δεδομένα, το σύστημα διαγράφει αυτόματα τις παλιές αποθηκεύσεις για να δημιουργήσει χώρο για νέες.
Προκειμένου να δημιουργηθεί ένας έλεγχος κουκκίδα Windows 7, κάντε κλικ στο κουμπί «Δημιουργία» και εισαγάγετε το επιθυμητό όνομα (η ημερομηνία θα προστεθεί αυτόματα). Μετά από σύντομο χρονικό διάστημα, θα εμφανιστεί ένα μήνυμα που υποδεικνύει ότι η διαδικασία έχει ολοκληρωθεί.
Πηγαίνοντας στο παράθυρο διαλόγου "Επαναφορά Συστήματος", μπορούμε να δούμε το νέο αντίγραφο των αρχείων συστήματος "t4k" και όλα τα άλλα διαθέσιμα αντίγραφα:

Εάν πρέπει να επαναφέρετε το σύστημα στην προηγούμενη κατάστασή του, επιλέξτε το επιθυμητό σημείο και κάντε κλικ στο κουμπί «Επόμενο».
Πώς να διαγράψετε ένα σημείο επαναφοράς
Οι αποθηκευμένες καταστάσεις καταλαμβάνουν χώρο στον σκληρό δίσκο του υπολογιστή σας και όταν έχουν συσσωρευτεί αρκετά, τα Windows μπορούν να σας ειδοποιήσουν ενεργά ότι δεν υπάρχει αρκετός χώρος στον υπολογιστή σας. δίσκο συστήματος. Για να αποφύγετε την ακαταστασία του χώρου του υπολογιστή σας, πρέπει να απαλλαγείτε από τα σημεία ανάκτησης κατά διαστήματα, αφήνοντας μόνο το πιο πρόσφατο.
Γιατί το τελευταίο; Ναι, γιατί είναι αδύνατο να διαγραφεί ένα από τα σημεία αν δεν είναι το τελευταίο. Τα Windows είναι σχεδιασμένα με τέτοιο τρόπο ώστε να χρησιμοποιούν τακτικά κεφάλαιαμπορείτε να διαγράψετε είτε όλα τα σημεία είτε όλα εκτός από το τελευταίο.
Η διαγραφή δύο ή τριών σημείων ελέγχου δεν θα λύσει ουσιαστικά το ζήτημα της απελευθέρωσης χώρου στον σκληρό δίσκο. Επιδιώκοντας μόνο αυτούς τους στόχους, είναι πολύ πιο εύκολο να τεθεί ένα όριο στη χρήση του χώρου στο δίσκο από το σύστημα για τη δημιουργία σημείων. Ή μπορείτε να το απενεργοποιήσετε εντελώς λειτουργία του συστήματοςκαι ξεχάστε τη δυνατότητα επαναφοράς των Windows. Η κατάργηση μερικών επιπλέον σημείων θα βοηθήσει να σωθούν οι πρώιμες, θεμελιωδώς σημαντικές καταστάσεις του συστήματος από την αντικατάσταση από νέες καταστάσεις - νέα σημεία που τα ίδια τα Windows θα δημιουργήσουν αυτόματα.
Λόγω της καθιερωμένης παράδοσης, αυτό που δεν έχουν φτάσει τα χέρια οι δημιουργοί των Windows, υλοποιούνται με μεγάλη επιτυχία τρίτους προγραμματιστές λογισμικό. Για αφαίρεση επιμέρους πόντουςΠρέπει να χρησιμοποιηθεί η Επαναφορά Συστήματος ειδικό λογισμικό. Όλα τα βοηθητικά προγράμματα που περιγράφονται παρακάτω λειτουργούν στα Windows 7 και Windows 8.1.
Το δωρεάν CCleaner είναι ένα από τα πιο δημοφιλή προγράμματα βελτιστοποίησης για Windows από την εταιρεία προγραμματιστών Piriform. Η λειτουργικότητα του προγράμματος περιλαμβάνει επίσης τη διαγραφή μεμονωμένα επιλεγμένων σημείων ελέγχου.
Στο παράθυρο του προγράμματος CCleaner, πρέπει να επιλέξετε την κάθετη καρτέλα "Εργαλεία" και, στη συνέχεια, να μεταβείτε σε οριζόντια καρτέλα"System Restore", όπου όλα τα σημεία ελέγχου που υπάρχουν στον υπολογιστή θα εμφανίζονται στη δεξιά πλευρά. Με βάση είτε την ημερομηνία είτε το όνομα, επιλέγουμε περισσότερα περιττό σημείοκαι κάντε κλικ στο κουμπί διαγραφής στο κάτω μέρος του παραθύρου.

Το WinOptimizer από τον προγραμματιστή Ashampoo είναι ένας πολυλειτουργικός επεξεργαστής λογισμικού για καθαρισμό, βελτιστοποίηση και Εγκατάσταση των Windows. Μια ξεχωριστή ενότητα του προγράμματος είναι ένα ενσωματωμένο βοηθητικό πρόγραμμα για τη διαχείριση σημείων επαναφοράς συστήματος, το οποίο σας επιτρέπει όχι μόνο να διαγράψετε ένα ξεχωριστό περιττό αντίγραφο, αλλά και να δημιουργήσετε ένα νέο, καθώς και να επιστρέψετε σε αυτό, χωρίς να καταφύγετε στην τυπική λειτουργικότητα των Windows.
Στο κύριο παράθυρο του προγράμματος, κάντε κλικ στην καρτέλα "Modules" και, στη συνέχεια, στη λίστα των λειτουργικών μονάδων στην ενότητα "Main", ξεκινήστε το "System Restore Manager".

Όπως και στην προηγούμενη επιλογή, επιλέξτε μια περιττή κατάσταση και κάντε κλικ στο κουμπί "Διαγραφή". Σε αντίθεση με το CCleaner, το WinOptimizer σάς επιτρέπει να διαγράψετε οποιοδήποτε σημείο επαναφοράς συστήματος.
Δυστυχώς, το Ashampoo WinOptimizer πληρώνεται λογισμικό, η τιμή του τη στιγμή της δημοσίευσης του άρθρου είναι 1.305 ρούβλια. Ωστόσο, υπάρχει η ευκαιρία να δοκιμάσετε την πλήρως λειτουργική έκδοση του προγράμματος 40 ημερών.
Δωρεάν μινιμαλιστικό Γρήγορο πρόγραμμαΤο Restore Manager Plus έχει σχεδιαστεί ειδικά για διαχείριση σημεία ελέγχου. Με αυτό το πρόγραμμα μπορείτε να δημιουργήσετε, να διαγράψετε και επίσης να ξεκινήσετε τη διαδικασία ανάκτησης. Δεν παρέχει καμία λειτουργικότητα πλέον. Στο κύριο και μοναδικό παράθυρο του προγράμματος, επιλέξτε το αντίγραφο που θέλετε να διαγράψετε και κάντε κλικ στο «Διαγραφή».

Αυτό είναι όλο. Εάν μετά την ανάγνωση του άρθρου εξακολουθείτε να έχετε ερωτήσεις, ρωτήστε τις στα σχόλια.