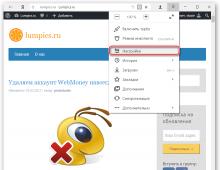Πώς να αντικαταστήσετε έναν σκληρό δίσκο σε φορητό υπολογιστή στο σπίτι. Μεγαλύτερη ταχύτητα, περισσότερος χώρος: πώς να αντικαταστήσετε έναν σκληρό δίσκο σε φορητό υπολογιστή Άλλαξε ο σκληρός δίσκος
Σε υπολογιστές προϋπολογισμού, ακόμη και με καλό επεξεργαστή και άλλα εξαρτήματα, οι κατασκευαστές θυσιάζουν την ταχύτητα του σκληρού δίσκου για να εξοικονομήσουν χρήματα, βασιζόμενοι στη χωρητικότητα.
Η αντικατάσταση του σκληρού δίσκου σε φορητό υπολογιστή με SSD θα επιταχύνει τον υπολογιστή και, εάν θέλετε, μπορείτε να αποκτήσετε επιπλέον χώρο αποθήκευσης εάν αγοράσετε έναν ειδικό προσαρμογέα.
Τι πρέπει να ξέρετε
- Πριν κάνετε μια αντικατάσταση, μπορείτε να ανησυχείτε για τη μεταφορά του συστήματος. Εάν σκοπεύετε να εγκαταστήσετε ένα νέο λειτουργικό σύστημα, μπορείτε να παραλείψετε αυτό το σημείο. Απλώς μεταφέρετε σημαντικά αρχεία σε μια υπηρεσία cloud ή μια μονάδα flash.
- Εάν θέλετε να αλλάξετε τη μονάδα δίσκου ενώ διατηρείτε το σύστημα, τότε η νέα αποθήκευση μνήμης πρέπει να είναι αρκετά μεγάλη ώστε να χωράει όλες τις απαραίτητες πληροφορίες.
- Εάν έχετε νέο φορητό υπολογιστή με έγκυρη εγγύηση, τότε αφού ανοίξετε μόνοι σας το laptop θα το χάσετε.
Πώς να αποθηκεύσετε ένα αντίγραφο των Windows
Κατά την αντικατάσταση ενός παλιού σκληρού δίσκου με ένα νέο SSD σε φορητό υπολογιστή, πολλοί χρήστες σκέφτονται πώς να μεταφέρουν το σύστημα σε μια νέα μονάδα δίσκου. Για το σκοπό αυτό έχουν αναπτυχθεί ειδικά προγράμματα από κατασκευαστές φορητών υπολογιστών.
Μερικοί από αυτούς:
- Η Acer παρέχει το βοηθητικό πρόγραμμα "Acer eRecovery Management".
- στη Sony – "VAIO Recovery Center";
- Η εταιρεία Samsung διαθέτει "Samsung Recovery Solution 5".
- Δορυφόρος Toshiba – “Recovery Disc Creator”;
- HP Recovery Manager.
- Κέντρο λύσεων της Lenovo.
- Η Asus έχει ένα πρόγραμμα "Backtracker".
- MSI Recovery Manager.
Με την πάροδο του χρόνου, η λίστα μπορεί να μεγαλώσει. Μπορείτε να βρείτε και να κατεβάσετε νέες εκδόσεις προγραμμάτων από επίσημους ιστότοπους.
Μπορείτε επίσης να χρησιμοποιήσετε καθολικά: Macrium Reflect Free, Macrium Reflect. Υποστηρίζονται σε όλα τα λειτουργικά συστήματα Windows.
Για κάθε πρόγραμμα υπάρχουν λεπτομερείς οδηγίες στον ιστότοπο των προγραμματιστών, αλλά βασικά όλες οι λειτουργίες είναι οι ίδιες: εκτελέστε το πρόγραμμα, επιλέξτε τι και πού θα αντιγράψετε, περιμένετε μέχρι να ολοκληρωθεί η διαδικασία. Μετά την αντικατάσταση του δίσκου, θα δείτε την επιφάνεια εργασίας όπως ήταν.
Ας ξεκινήσουμε την αντικατάσταση του σκληρού δίσκου
Παρακάτω θα δούμε ένα παράδειγμα αντικατάστασης σκληρού δίσκου με SSD σε φορητό υπολογιστή Asus. Εάν ο φορητός υπολογιστής σας είναι από άλλο κατασκευαστή, δεν πειράζει· η αρχή είναι πάντα η ίδια για τα περισσότερα μοντέλα.
Πριν ξεκινήσετε την αποσυναρμολόγηση του φορητού υπολογιστή σας, φροντίστε να τον απενεργοποιήσετε και να αφαιρέσετε την μπαταρία. Και όταν εργάζεστε, προσπαθήστε να μην αγγίζετε τα εξαρτήματα της μητρικής πλακέτας με ένα κατσαβίδι ή τα χέρια σας· ακόμη και η παραμικρή γρατσουνιά μπορεί να την καταστρέψει.
Ας αρχίσουμε τη δουλειά:

Εάν αποφασίσετε να εγκαταστήσετε ένα νέο σύστημα μετά την αντικατάσταση, χρησιμοποιήστε Windows 7 και νεότερες εκδόσεις· τα Windows xp και Vista δεν έχουν σχεδιαστεί για να λειτουργούν σε μονάδα SSD και ενδέχεται να μειωθεί η ταχύτητα εγγραφής. Επίσης, οι εκδόσεις 10 και 8 του συστήματος είναι πιο βελτιστοποιημένες για λειτουργία σε μονάδα SSD.
Διαφορετικά, αφού εγκαταστήσετε το SSD, η εγκατάσταση του λειτουργικού συστήματος δεν θα διαφέρει από την κανονική.
Τι να κάνετε με έναν παλιό σκληρό δίσκο

1) Η μονάδα σκληρού δίσκου μπορεί να εγκατασταθεί ως πρόσθετη αποθήκευση δεδομένων αντί για μονάδα DVD. Έχουν χάσει από καιρό τη δημοτικότητά τους και πρακτικά δεν χρησιμοποιούνται.
Για να το κάνετε αυτό, θα χρειαστείτε έναν ειδικό προσαρμογέα που έχει τοποθετηθεί στη θέση κίνησης. Κατά την επιλογή, προσέξτε το ύψος και το πλάτος του, καθώς οι διαστάσεις της μονάδας δίσκου εξαρτώνται από το πάχος του ίδιου του φορητού υπολογιστή. Επίσης, το πλάτος του προσαρμογέα μπορεί επίσης να είναι διαφορετικό. Η ασυμφωνία μεταξύ των διαστάσεων δεν θα επηρεάσει τη λειτουργία του σκληρού δίσκου, αλλά αν είστε τελειομανής, τότε αυτό το μειονέκτημα θα σας ενοχλήσει.
Η σύνδεση σκληρού δίσκου αντί μονάδας δίσκου δεν είναι δύσκολη· συνήθως ο προσαρμογέας συνοδεύεται από οδηγίες και τα απαραίτητα εργαλεία. Αυτή η μέθοδος χρήσης θα είναι η βέλτιστη για την αντικατάσταση του σκληρού δίσκου χωρίς επανεγκατάσταση του συστήματος.
2) Ή, μπορείτε να αγοράσετε μια εξωτερική θήκη με προσαρμογέα USB και να χρησιμοποιήσετε τον σκληρό δίσκο ως φορητή μονάδα δίσκου.
Αναλυτικό μάθημα βίντεο
Πολλοί κάτοχοι φορητών υπολογιστών αντιμετωπίζουν πρόβλημα όταν το λειτουργικό σύστημα σταματά να φορτώνει ή παγώνει. Οι προχωρημένοι χρήστες αρχίζουν να επανεγκαθιστούν τα Windows, αλλά αποτυγχάνουν και το μήνυμα για την απουσία σκληρού δίσκου τους προκαλεί πανικό. Τι να κάνετε και πώς; Να αλλάξω τον σκληρό δίσκο σε φορητό υπολογιστή; Τι γίνεται όμως με τα δεδομένα που παραμένουν σε αυτό;
Μην απελπίζεστε! Εάν δεν έχετε αρκετές γνώσεις και δεξιότητες για να επιδιορθώσετε μόνοι σας τη βλάβη, μπορείτε να μεταφέρετε τη συσκευή σε ειδικούς. Θα μπορούν να αλλάξουν τον σκληρό δίσκο σε φορητό υπολογιστή σε σύντομο χρονικό διάστημα. Η τιμή θα είναι σημαντικά υψηλότερη, επειδή θα πρέπει να πληρώσετε όχι μόνο το κόστος του σκληρού δίσκου, αλλά και την υπηρεσία για την αντικατάστασή του. Είναι πολύ πιθανό ο τεχνικός να χρεώσει μια αμοιβή για τη διάγνωση και την εύρεση προβλημάτων. Και εάν είναι απαραίτητο να επαναφέρετε πληροφορίες, αυτό θα οδηγήσει επίσης σε κόστος.
Οι σκληροί δίσκοι διαφέρουν ως προς τη χωρητικότητα, την ταχύτητα, το μέγεθος της προσωρινής μνήμης, τον παράγοντα μορφής και τη διεπαφή. Η κύρια παράμετρος είναι η χωρητικότητα, δηλαδή η ποσότητα των αποθηκευμένων πληροφοριών που μπορούν να χωρέσουν σε αυτήν. Η διεπαφή είναι ένας τύπος σύνδεσης για τη σύνδεση ενός σκληρού δίσκου στη μητρική πλακέτα. Ο παράγοντας μορφής είναι το μέγεθος (για φορητούς υπολογιστές 2,5 ιντσών). Ο όγκος της προσωρινής μνήμης είναι ένα μέρος για την αποθήκευση προσωρινών πληροφοριών. Και μια σημαντική παράμετρος είναι η ταχύτητα περιστροφής του δίσκου, η οποία καθορίζει την ταχύτητα λειτουργίας.
Σε ποιες περιπτώσεις είναι απαραίτητη η αντικατάσταση σκληρού δίσκου;
Οι λόγοι για την αλλαγή του σκληρού δίσκου μπορεί να είναι οι εξής:
- αποτυχία σκληρού δίσκου?
- έλλειψη μνήμης?
- φθορά του δίσκου για αποφυγή βλάβης.
- αργή ταχύτητα λειτουργίας.
Πόσο κοστίζει η αντικατάσταση του σκληρού δίσκου σε φορητό υπολογιστή;
Εάν η αντικατάσταση γίνει από πλοίαρχο, τότε η τιμή θα εξαρτηθεί από τη λίστα των υπηρεσιών που θα εκτελέσει. Πρέπει να αποφασίσετε αμέσως τι είδους σκληρό δίσκο θα χρειαστείτε (με μεγάλη ποσότητα μνήμης ή όχι), ποια ταχύτητα του σκληρού δίσκου είναι η βέλτιστη και επίσης να καταλάβετε πόσα χρήματα θέλετε να ξοδέψετε. Κατά μέσο όρο, η τιμή ενός σκληρού δίσκου ξεκινά από 2.000 ρούβλια και μπορεί να φτάσει τα 20.000 ή περισσότερα. Το κόστος αντικατάστασής του στη Ρωσία είναι 300-500 ρούβλια.

Έτσι, μπορείτε να αντικαταστήσετε τον σκληρό δίσκο σε φορητό υπολογιστή φθηνά. Ωστόσο, όλα εξαρτώνται από τις οικονομικές δυνατότητες. Υπάρχει δυνατότητα αλλαγής σκληρού δίσκου σε φορητό υπολογιστή και υπάρχουν τέτοιες υπηρεσίες στην πόλη; Δεν είναι δύσκολο να μάθετε γι 'αυτό, καθώς τώρα αυτές οι πληροφορίες είναι διαθέσιμες σε όλους και μπορείτε να βρείτε έναν ειδικό σε σχεδόν οποιαδήποτε τοποθεσία.
Αποσυναρμολόγηση φορητού υπολογιστή
Πώς να αλλάξετε τον σκληρό δίσκο σε φορητό υπολογιστή χωρίς τις απαραίτητες γνώσεις; Όλα δεν είναι τόσο περίπλοκα όσο μπορεί να φαίνονται με την πρώτη ματιά. Η όλη διαδικασία διαρκεί το πολύ 15-20 λεπτά. Το πρώτο πράγμα που πρέπει να κάνετε είναι να γυρίσετε τον φορητό υπολογιστή και να ξεβιδώσετε τις βίδες που συγκρατούν το πίσω κάλυμμα. Ανάλογα με το μοντέλο της συσκευής, μπορεί να υπάρχουν πολλά καπάκια στο κάτω μέρος. Σε αυτή την περίπτωση, πρέπει να ξέρετε ποιο να ξεβιδώσετε και πού βρίσκεται ο σκληρός δίσκος. Πριν ξεβιδώσετε, πρέπει να αποσυνδέσετε τον φορητό υπολογιστή και να αφαιρέσετε την μπαταρία. Στη συνέχεια, περιμένετε μέχρι να κρυώσουν όλα τα στοιχεία. Στη συνέχεια θα δούμε ένα παράδειγμα του τρόπου αλλαγής του σκληρού δίσκου σε φορητό υπολογιστή HP.
Αφαίρεση της μπαταρίας
Για να αφαιρέσετε την μπαταρία από έναν φορητό υπολογιστή HP, πρέπει να τον αναποδογυρίσετε και να κάνετε κλικ στο μάνταλο στη θέση "ανοιχτό". Στη συνέχεια, σηκώστε το μπροστινό άκρο της μπαταρίας και αφαιρέστε το από το φορητό υπολογιστή.

Η μπαταρία τοποθετείται με την αντίστροφη σειρά: πρέπει να εισαγάγετε το μπροστινό μέρος στην υποδοχή και να πιέσετε την εσωτερική άκρη μέχρι να κάνει κλικ.
Αφαίρεση του σκληρού δίσκου
Αφού αφαιρέσετε την μπαταρία, πρέπει να ξεβιδώσετε το κάλυμμα στη βάση του φορητού υπολογιστή. Για αυτό χρησιμοποιείται ένα κατσαβίδι Phillips. Οι βίδες που συγκρατούν το κάλυμμα πρέπει να χαλαρώσουν. Μετά από αυτό, το κάλυμμα πρέπει να μετακινηθεί στην άκρη της θήκης, να σηκωθεί και να αφαιρεθούν οι προεξοχές. Με αυτόν τον τρόπο θα αποσυνδεθεί.
Εδώ είναι ένας σκληρός δίσκος που συνδέεται με ένα καλώδιο στην πλακέτα. Αυτό το καλώδιο πρέπει να αποσυνδεθεί τραβώντας το μαύρο βρόχο. Μετά από αυτό, μπορείτε να αφαιρέσετε τον σκληρό δίσκο από τη θήκη. Στη συνέχεια, πρέπει να αφαιρέσετε το καλώδιο του σκληρού δίσκου και να αφαιρέσετε τα λαστιχένια στοπ από τις άκρες του. Εδώ πρέπει να θυμάστε ότι αυτά τα ελαστικά στοπ είναι διαφορετικά και πρέπει να θυμάστε σε ποια θέση να τα τοποθετήσετε πίσω.

Το επόμενο βήμα είναι να ξεβιδώσετε τις τέσσερις βίδες από τον σκληρό δίσκο και να τις αποθηκεύσετε για να μην τις χάσετε. Τώρα πρέπει να αφαιρέσετε το διαφανές πλαίσιο από τον σκληρό δίσκο. Ο σκληρός δίσκος πρέπει να τοποθετηθεί σε αντιστατική συσκευασία.
Εγκατάσταση νέου σκληρού δίσκου
Πρώτα πρέπει να βιδώσετε τη μονάδα σκληρού δίσκου στον πίνακα με τέσσερις βίδες που συγκρατούσαν τον αφαιρεμένο δίσκο. Σε αυτήν την περίπτωση, ο σκληρός δίσκος θα πρέπει να εγκατασταθεί με την ετικέτα στραμμένη προς τα κάτω. Στη συνέχεια, θα πρέπει να συνδέσετε τα λαστιχένια στοπ και να συνδέσετε το καλώδιο στον αντίστοιχο σύνδεσμο. Στη συνέχεια, πρέπει να τοποθετήσετε τον σκληρό δίσκο στη θήκη της θήκης του φορητού υπολογιστή και να συνδέσετε το καλώδιο στην πλακέτα. Στη συνέχεια, κλείστε το καπάκι, σφίξτε όλες τις βίδες και τοποθετήστε τη μπαταρία στη θέση της.
Εάν ακολουθήσετε αυτές τις οδηγίες, ακόμη και ο πιο ακατανόητος χρήστης δεν θα αναρωτηθεί πώς να αλλάξει τον σκληρό δίσκο σε φορητό υπολογιστή.
Εάν ο σκληρός δίσκος αφαιρέθηκε για να τον επιδιορθώσετε, τότε αφού διορθώσετε το πρόβλημα, μπορείτε να τον επαναφέρετε με την ίδια σειρά. Να θυμάστε ότι οι πληροφορίες σε έναν ελαττωματικό σκληρό δίσκο μπορούν να αποκατασταθούν. Αλλά δεν συνιστάται να το κάνετε μόνοι σας, καθώς μπορείτε κατά λάθος να καταστρέψετε όλα τα απαραίτητα δεδομένα. Αυτό πρέπει να γίνει από έναν επαγγελματία.

Τι να κάνετε με τον παλιό σκληρό δίσκο αφού καταφέρατε να αντικαταστήσετε τον σκληρό δίσκο του φορητού υπολογιστή σας με έναν νέο; Εάν λειτουργεί σωστά, τότε μπορεί να χρησιμοποιηθεί ως εξωτερική συσκευή αποθήκευσης για την ανάκτηση ή την αποθήκευση πληροφοριών.
Είναι σημαντικό να θυμάστε ότι ο νέος σκληρός δίσκος δεν περιέχει το λειτουργικό σύστημα και θα πρέπει να το εγκαταστήσετε ξανά. Αυτό μπορεί να γίνει είτε ανεξάρτητα είτε επικοινωνώντας με ένα κέντρο σέρβις.
Ας συνεχίσουμε το θέμα της επισκευής υπολογιστή και ας δούμε πώς να αντικαταστήσετε μόνοι σας τον σκληρό δίσκο στον υπολογιστή σας, χωρίς να καταφύγετε στις υπηρεσίες ενός "θείου". Αυτή η συσκευή είναι ένα από τα πιο σημαντικά εξαρτήματα της μονάδας συστήματος, επομένως η αντικατάσταση του σκληρού δίσκου πρέπει να γίνει προσεκτικά, ώστε να μην προκληθούν ζημιές σε κοντινά στοιχεία και εξαρτήματα. Αν και η διάρκεια ζωής των σύγχρονων σκληρών δίσκων δεν είναι μικρή, συχνά αποτυγχάνουν για λόγους που μερικές φορές είναι αρκετά γελοίοι.
Στη συνέχεια, θα πρέπει να πληρώσετε ένα τακτοποιημένο χρηματικό ποσό για να επαναφέρετε τα δεδομένα, και επιπλέον θα χρειαστεί να αγοράσετε ένα νέο. Ας ρίξουμε μια μικρή ματιά στους κύριους λόγους για τους οποίους αποτυγχάνουν.
1. Διακυμάνσεις και απότομες αλλαγές τάσης στο δίκτυο . Εάν ζείτε σε αγροτική περιοχή, τότε νομίζω ότι θα συμφωνήσετε μαζί μου. Αυτή είναι η σημερινή κατάσταση στο πίσω μέρος. Οι διακυμάνσεις της τάσης στο διαμέρισμά μου δεν είναι τόσο σπάνιες, οπότε στην αρχή ο υπολογιστής μου υποβλήθηκε σε αυτό που θα μπορούσε να ονομαστεί αγχωτικό βασανιστήριο. Είναι αδύνατο να μετρήσουμε πόσες πληροφορίες έχουν εξαφανιστεί. Δεν έχω αγοράσει ακόμα αδιάλειπτο τροφοδοτικό. Ένα απαραίτητο πράγμα που δεν έχει τιμή στο πρωτόγονο ενεργειακό μας σύστημα. Αγοράστε και χρησιμοποιήστε. Αυτό δεν θα βλάψει ούτε τους κατοίκους της πόλης.
2. Φυσική φθορά . Τα πάντα σε αυτόν τον κόσμο τείνουν να φθείρονται και να σπάνε. Ο σκληρός δίσκος δεν αποτελεί εξαίρεση σε αυτό. Διαθέτει αρκετούς περιστρεφόμενους μαγνητικούς δίσκους στους οποίους καταγράφονται πληροφορίες χρησιμοποιώντας ειδικά σχεδιασμένες κεφαλές. Οι σύγχρονοι σκληροί δίσκοι διαρκούν, κατά μέσο όρο, από 3 έως 6 χρόνια. Επομένως, αντιγράφετε περιοδικά πληροφορίες από αυτό σε άλλα μέσα, ώστε αργότερα να μην τρέχετε σε υπηρεσίες με ανακατωμένα μαλλιά στο κεφάλι σας και να τα σκίζετε. Να είστε προετοιμασμένοι για αυτό εκ των προτέρων.
3. Λειτουργία υπολογιστή σε επιθετικό περιβάλλον . Για παράδειγμα, οι άνθρωποι καπνίζουν στο δωμάτιο όπου λειτουργεί ο υπολογιστής. Ο καπνός μπαίνει στο εσωτερικό του σκληρού δίσκου και η ρητίνη εναποτίθεται στα περιστρεφόμενα μέρη. Αυτό οδηγεί σε αστοχία του σκληρού δίσκου. Η υπερθέρμανση και τα δυνατά χτυπήματα προκαλούν επίσης ζημιά στον σκληρό δίσκο. Με την πάροδο του χρόνου, οι κεφαλές του σκληρού δίσκου καταστρέφονται, οι δίσκοι μετατοπίζονται και εμφανίζεται παιχνίδι στα ρουλεμάν του μαγνητικού δίσκου.
Με βασικούς λόγους αποχώρησης σκληρός δίσκοςτο κατάλαβα λίγο. Τώρα ας προχωρήσουμε στην αντικατάσταση του σκληρού δίσκου στη μονάδα συστήματος.
Αποσυνδέστε τη μονάδα συστήματος και αφαιρέστε το καλώδιο τροφοδοσίας από το τροφοδοτικό του υπολογιστή. Ξεβιδώστε τις βίδες που συγκρατούν το πλευρικό τοίχωμα της μονάδας συστήματος και αφαιρέστε το. Βρείτε τον σκληρό δίσκο, αποσυνδέστε το καλώδιο δεδομένων και το τροφοδοτικό. Αφαιρέστε τις βίδες που συγκρατούν τον σκληρό δίσκο.

Μπορεί να είναι δύο ή τέσσερις. Εάν μετά το ξεβίδωμα δύο βιδών, ο σκληρός δίσκος δεν αφαιρεθεί, αφαιρέστε το άλλο πλευρικό τοίχωμα της μονάδας συστήματος και ξεβιδώστε τις άλλες δύο βίδες. Στη συνέχεια, αφαιρέστε προσεκτικά τη μονάδα σκληρού δίσκου από τη θήκη συστήματος. Μην πιάνετε τα εξαρτήματα της μητρικής πλακέτας με το δίσκο. Τώρα το μόνο που μένει είναι να πάρετε έναν νέο σκληρό δίσκο και να τον εγκαταστήσετε στον υπολογιστή με την αντίστροφη σειρά. Συνδέστε το ρεύμα στη μονάδα συστήματος και ενεργοποιήστε τον υπολογιστή. Το υλικό θα πρέπει να ξεκινήσει τη φόρτωση και τον αυτοέλεγχο και θα εμφανιστεί ένα μήνυμα στην οθόνη που θα αναφέρει ότι δεν υπάρχει λειτουργικό σύστημα στον σκληρό δίσκο. Τώρα πρέπει να εγκαταστήσετε το λειτουργικό σύστημα. Διαβάστε σχετικά
Κατά την αντικατάσταση του σκληρού δίσκου με SSD, ποια αύξηση στην ταχύτητα απόδοσης μπορείτε να περιμένετε; Αυτό το άρθρο δοκιμάζει το μοντέλο Plextor M6V 256 GB ως παράδειγμα. Το άρθρο παρέχει επίσης λεπτομερείς οδηγίες για τον τρόπο αντικατάστασης του hdd με ssd.
πλεονεκτήματα
Σχετικά καλές επιδόσεις σε δοκιμές ανάγνωσης, συμβατό με φορητούς υπολογιστές και Ultrabookami (πάχος 6,8 mm), τεχνολογία PlexTurbo 3, 3 χρόνια εγγύηση με απεριόριστη καταγραφή δεδομένων.
Μειονεκτήματα
- κακή απόδοση στις δοκιμές καταγραφής.
- χαμηλή απόδοση υπό παρατεταμένο φορτίο.
- η τιμή θα μπορούσε να ήταν λίγο χαμηλότερη.
Μια φορά κι έναν καιρό αντικατάσταση hdd με ssdήταν τρομερά ακριβό και μόνο λίγοι μπορούσαν να αντέξουν οικονομικά τέτοιες βελτιστοποιήσεις υπολογιστών. Αυτές οι μέρες ευτυχώς έχουν τελειώσει, επειδή οι τιμές για τα μέσα αποθήκευσης έχουν πέσει σε τόσο χαμηλά επίπεδα που πλέον δεν είναι κάτι ασυνήθιστο, ακόμη λιγότερο πλούσιοι πελάτες μπορούν να τα αντέξουν οικονομικά, ιδιαίτερα αυτό ισχύει για μοντέλα χωρητικότητας 120 - 128 GB . Τα μοντέλα 240 - 256 GB είναι επίσης πολύ δημοφιλή.
Γιατί πρέπει να αντικαταστήσετε τον σκληρό σας δίσκο με SSD;
Εντάξει, αλλά γιατί αξίζει να αντικαταστήσετε τον σκληρό σας δίσκο με έναν SSD; Αντικατάσταση hdd με ssd στον υπολογιστήανάγεται στην αρχή λειτουργίας των SSD· οι μαγνητικές δίσκοι αντικαθίστανται εδώ από μονάδες ημιαγωγών, οι οποίες παρέχουν πολύ υψηλότερη απόδοση και σημαντικά μικρότερο χρόνο πρόσβασης στα δεδομένα. Ως αποτέλεσμα, μπορείτε να βασίζεστε σε μεγαλύτερη άνεση κατά τη χρήση του υπολογιστή σας, καθώς και σε ταχύτερη φόρτωση του λειτουργικού συστήματος και των εφαρμογών (συμπεριλαμβανομένων των παιχνιδιών).
Οι SSD, παρεμπιπτόντως, προσφέρουν χαμηλότερη κατανάλωση ενέργειας και είναι ανθεκτικοί σε κραδασμούς, ενώ ένα επιπλέον πλεονέκτημα είναι συχνά το μικρότερο μέγεθος και το βάρος. Αυτά τα χαρακτηριστικά παρέχουν ένα ορισμένο πλεονέκτημα στις κινητές συσκευές, όπου εκτός από την αποδοτικότητα, σημαντική είναι η κινητικότητα και ως εκ τούτου, ο μέγιστος χρόνος λειτουργίας στην ενσωματωμένη μπαταρία. Με βάση αυτό, χονδρικά μιλώντας, γνωρίζετε ήδη την απάντηση στην ερώτηση: ποιο είναι καλύτερο hdd ή ssd για φορητό υπολογιστή?
Τα μέσα SSD δεν είναι ακόμα κατάλληλα για όλους...
Επί του παρόντος, το μεγάλο μειονέκτημα των SSD είναι η αναλογία τιμής προς χωρητικότητα σε σύγκριση με τους σκληρούς δίσκους, οι οποίοι χρησιμοποιούν παραδοσιακούς μαγνητικούς δίσκους (HDD) - οι οποίοι έχουν μεγαλύτερη χωρητικότητα και χαμηλότερο κόστος ανά GB. Επίσης ο αριθμός των καταχωρήσεων και διαγραφών είναι το ποιο είναι καλύτερο hdd έναντι ssdείναι λίγο μικρότερο. Αλλά ο κλάδος εξελίσσεται συνεχώς, επομένως στο μέλλον, σε λίγα χρόνια, μπορείτε να περιμένετε οι SSD να είναι τόσο μεγάλοι, ή και μεγαλύτεροι, από τους σκληρούς δίσκους. Οι τιμές γίνονται επίσης χαμηλότερες από χρόνο σε χρόνο και προβλέπεται ακόμη και να ισούται με μονάδες HDD.
Τουλάχιστον έτσι φαίνεται η θεωρία, οπότε αποφασίστηκε να δοκιμαστεί στην πράξη χρησιμοποιώντας το παράδειγμα του φθηνού μοντέλου Plextor M6V των 256 GB.
Παρακάτω παρουσιάζεται ο τρόπος αντικατάστασης του σκληρού δίσκου στον υπολογιστή σας με έναν SSD· θα δείτε επίσης ποια αύξηση στην ταχύτητα απόδοσης μπορείτε να περιμένετε, επίσης χάρη στη χρήση της τεχνολογίας PlexTurbo 3.0 του συγγραφέα. Αυτές οι πληροφορίες προορίζονται για λιγότερο έμπειρους αναγνώστες, δεν είναι όλοι σπουδαίοι ειδικοί, οπότε αν είστε έμπειρος χρήστης, μην με κατηγορήσετε γιατί πιθανότατα γνωρίζετε ήδη ποιος δίσκος είναι καλύτερος ssd ή hdd.
Δοκιμαστική πλατφόρμα
- Μητρική πλακέτα: MSI Z87M Gaming;
- RAM: GeIL 2 x 4 GB 1500 MHz;
- Μονάδα δίσκου στερεάς κατάστασης: Plextor M6V 256 GB;
- Σκληρός δίσκος: WD Caviar Blue 320 GB (WD3200AAKS);
- Τροφοδοτικό: High Power Element Bronze 500 V;
- Σύστημα γραφικών: Intel HD 4600 (ενσωματωμένο).
Λειτουργικό σύστημα και προγράμματα οδήγησης:
- Λειτουργικό σύστημα: Windows 8.1 64-bit;
- Πρόγραμμα οδήγησης γραφικών Intel 15.36.
Βήμα προς βήμα εγκατάσταση
Πριν ξεκινήσετε την εργασία, θα πρέπει να φροντίσετε την παραγγελία και να αποσυνδέσετε όλα τα καλώδια από τον υπολογιστή. Μην ξεχάσετε επίσης να αφαιρέσετε το ηλεκτρικό φορτίο (αν δεν έχετε ειδικά γάντια ή ηλεκτροστατικό χαλάκι), απλώς συνδέστε το βύσμα σε ένα γειωμένο στοιχείο, όπως ένα ψυγείο.
Πρώτα πρέπει να ετοιμάσετε ένα νέο σκληρό SSD καθώς και τα απαραίτητα εργαλεία για την εργασία, σε αυτή την περίπτωση αρκεί ένα κατσαβίδι Phillips. Επιπλέον, οι αισθητικοί μπορούν να αγοράσουν αρκετούς σφιγκτήρες για τη δρομολόγηση των καλωδίων. Για να αντικαταστήσετε τον δίσκο, πρέπει πρώτα να μπείτε μέσα στον υπολογιστή - για να το κάνετε αυτό, ξεβιδώστε τις βίδες που συγκρατούν το πλαϊνό πλαίσιο της θήκης και μετακινήστε το με σιγουριά προς τα πίσω.
Στη συνέχεια, πρέπει να βρείτε μια θήκη σχεδιασμένη για σκληρούς δίσκους, συνήθως βρίσκεται στο μπροστινό μέρος της θήκης.
Ο παλιός σκληρός δίσκος αφαιρείται από τον υπολογιστή και στη θέση του τοποθετείται ένας γρήγορος SSD. Η λειτουργία ξεκινά με την αφαίρεση καλωδίων, ρεύματος και σήματος.
Στη συνέχεια ο παλιός δίσκος αφαιρείται και αφαιρείται από το καλάθι. Ένας νέος SSD είναι εγκατεστημένος στη θέση της παλιάς μονάδας δίσκου.
Δεν υπάρχει τίποτα δύσκολο στην αντικατάσταση ενός παλιού σκληρού δίσκου με έναν νέο SSD. Και τα δύο τοποθετούνται εύκολα στο καλάθι.
Εάν ο κατασκευαστής έχει παράσχει βάσεις για σκληρούς δίσκους 2,5 ιντσών, τότε μπορείτε να εγκαταστήσετε με ασφάλεια τη νέα σας μονάδα SSD. Συχνά, μπορείτε επίσης να βρείτε κλουβιά γενικής χρήσης που έχουν σχεδιαστεί για να χωρούν σκληρούς δίσκους 2,5 και 3,5 ιντσών (όπως αυτός στην παραπάνω εικόνα).
Διαφορετικά, θα πρέπει να χρησιμοποιήσετε έναν ειδικό προσαρμογέα που δέχεται τη μονάδα SSD και στη συνέχεια να την εγκαταστήσετε σε ένα κλουβί που έχει σχεδιαστεί για μονάδες 3,5 ιντσών. Ορισμένοι κατασκευαστές προσθέτουν έναν τέτοιο προσαρμογέα στο κιτ, αλλά σε άλλες περιπτώσεις πρέπει να τον αγοράσετε ξεχωριστά για λίγα δολάρια.
Πρέπει επίσης να συνδέσετε δύο καλώδια στη νέα μονάδα δίσκου, για τροφοδοσία και σήμα.
Το καλώδιο τροφοδοσίας είναι ευρύτερο και το καλώδιο σήματος είναι στενότερο. Και τα δύο βύσματα έχουν σχεδιαστεί με τέτοιο τρόπο ώστε να μην μπορείτε να τα συνδέσετε σωστά. Το καλώδιο σήματος συνδέεται σε μια ελεύθερη υποδοχή SATA 6 Gb/s στη μητρική πλακέτα.
Εάν η θήκη παρέχει τέτοιες ευκαιρίες, αξίζει να φροντίσετε την αισθητική δρομολόγηση των καλωδίων. Στο τέλος, η θήκη είναι κλειστή και όλα τα καλώδια του υπολογιστή είναι συνδεδεμένα.
Το μόνο που μένει είναι να ρυθμίσετε τις παραμέτρους του λειτουργικού συστήματος ώστε να ξεκινά από μια μονάδα SSD. Για το σκοπό αυτό, αμέσως μετά την εκκίνηση του υπολογιστή, μπείτε στο μενού UEFI bios (συνήθως το πλήκτρο F2 ή DEL).
Βρείτε τη λειτουργία που είναι υπεύθυνη για τη σειρά με την οποία αναζητούνται οι σκληροί δίσκοι κατά την αναζήτηση του συστήματος (BOOT) και επιλέξτε τη μονάδα SSD ως προτεραιότητα. Το μόνο που απομένει είναι να αποθηκεύσετε τις αλλαγές και να εγκαταστήσετε το λειτουργικό σύστημα ή να κλωνοποιήσετε τα περιεχόμενα του παλιού δίσκου σε νέο (για παράδειγμα, χρησιμοποιώντας το πακέτο Acronis True Image).
Τα μέσα εγκαταστάθηκαν στον υπολογιστή, πράγμα που σημαίνει ότι ήρθε η ώρα να συγκρίνουμε την απόδοση του σκληρού δίσκου και του SSD - για αυτό χρησιμοποιήσαμε μια μονάδα δίσκου WD Caviar Blue 320 GB. Στο παράδειγμα, εστιάσαμε σε πραγματικές δοκιμές που θα σας επιτρέψουν να κατανοήσετε καλύτερα ποια είναι τα πραγματικά οφέλη μιας τέτοιας αναβάθμισης υπολογιστή και ποιος σκληρός δίσκος είναι καλύτερος hdd ή ssd.
Η διαδικασία για τη μέτρηση του χρόνου εγκατάστασης και τη φόρτωση του συστήματος/παιχνιδιών δεν επαναλαμβάνεται, επομένως πραγματοποιήσαμε όλες τις δοκιμές τρεις φορές και στη συνέχεια λάβαμε μια μέση βαθμολογία.
Εγκατάσταση και εκκίνηση του συστήματος
Εγκατάσταση των Windows 8.1
[s] λιγότερο = καλύτερα
- Plextor M6V 256 GB (SSD) 211;
- WD Caviar Blue 320 GB (HDD) 250.
Φόρτωση του λειτουργικού συστήματος Windows 8.1
[s] λιγότερο = καλύτερα
- WD Caviar Blue 320 GB (HDD) 28.
Εάν η διαφορά είναι μικρή κατά την εγκατάσταση του συστήματος, τότε κατά την εκκίνηση, τα οφέλη της "αντικατάστασης" θα γίνουν σίγουρα αισθητά (ο χρόνος μετράται από τη στιγμή που πατάτε το κουμπί λειτουργίας του υπολογιστή μέχρι να εμφανιστεί η επιφάνεια εργασίας).
DiRT Rally: Greece Argolis Ourea Spevsi
[s] λιγότερο = καλύτερα
- Plextor M6V 256 GB (SSD) 12,6;
- WD Caviar Blue 320 GB (HDD) 28;
Ράλι DiRT: Baumholder Γερμανία - Frauenberg
[s] λιγότερο = καλύτερα
- Plextor M6V 256 GB (SSD) 11,9;
- WD Caviar Blue 320 GB (HDD) 21.2.
Η διαφορά στο χρόνο εκκίνησης είναι τεράστια - οι νεότεροι σκληροί δίσκοι μπορούν να τον μειώσουν περισσότερο από το μισό.
Fallout 4
[s] λιγότερο = καλύτερα
- Plextor M6V 256 GB (SSD) 28,9;
- WD Caviar Blue 320 GB (HDD) 46.
Η κατάσταση είναι παρόμοια στο τελευταίο Fallout, όπου οι χάρτες μπορεί να χρειαστούν πολύ χρόνο για να φορτωθούν. Ο SSD μειώνει αυτόν τον χρόνο σε αποδεκτό επίπεδο.
Sleeping Dogs - Star
[s] λιγότερο = καλύτερα
- Plextor M6V 256 GB (SSD) 5,5;
- WD Caviar Blue 320 GB (HDD) 5.8.
Sleeping Dogs - Midtown
[s] λιγότερο = καλύτερα
- Plextor M6V 256 GB (SSD) 5.3;
- WD Caviar Blue 320 GB (HDD) 7.3.
Το Sleeping Dogs είναι ένα παιχνίδι όπου ο χρόνος φόρτωσης σε επίπεδο είναι πολύ μικρός. Υπάρχει διαφορά μεταξύ των μονάδων HDD και SSD, αλλά σε αυτή την περίπτωση δεν είναι τόσο αισθητή.
Κλέφτης - Μπλοκάρισμα
[s] λιγότερο = καλύτερα
- Plextor M6V 256 GB (SSD) 23.3;
- WD Caviar Blue 320 GB (HDD) 26.8.
Κλέφτης – Κτίστρας Αγορά
[s] λιγότερο = καλύτερα
- Plextor M6V 256 GB (SSD) 13.1;
- WD Caviar Blue 320 GB (HDD) 13.6.
Στο πιο πρόσφατο Thief, τα επίπεδα είναι πολύ διαφορετικά - μερικά χρειάζονται μερικά δευτερόλεπτα για να φορτωθούν, ενώ άλλα μισό λεπτό. Ωστόσο, η διαφορά από τη μετάβαση σε SSD δεν είναι κολοσσιαία.
Δοκιμές με την τεχνολογία PlexTurbo 3.0
Ένα επιπλέον πλεονέκτημα των μονάδων Plextor M6V είναι η τεχνολογία PlexTurbo, η οποία σας επιτρέπει να επιταχύνετε ακόμη περισσότερο τα μέσα. Αυτή η λύση βασίζεται σε ειδικούς αλγόριθμους που χρησιμοποιούν μνήμη RAM για την προσωρινή αποθήκευση δεδομένων που χρησιμοποιούνται συχνά, χάρη στο γεγονός ότι ο δίσκος ελαχιστοποιεί τους κύκλους εγγραφής κυψέλης και αυξάνει τη διάρκεια ζωής του, ο υπολογιστής μπορεί να εκτελέσει αυτές τις λειτουργίες πιο γρήγορα. Και αξίζει να έχετε κατά νου ότι το PlexTurbo δεν επηρεάζει τη χωρητικότητα αποθήκευσης.
Η πιο πρόσφατη έκδοση του πακέτου μπορεί να εξυπηρετήσει πολλούς δίσκους. Επιπλέον, ο κατασκευαστής έχει εισαγάγει τη δυνατότητα ρύθμισης της ταχύτητας καθαρισμού και της χωρητικότητας της κρυφής μνήμης· ο χρήστης μπορεί να εκχωρήσει έως και 16 GB μνήμης, ενώ τα μέσα αποθήκευσης της σειράς M6V υποστηρίζουν έως και 1 GB. Επίσης, δεν ξεχάσαμε την προστασία από απώλεια δεδομένων σε περίπτωση διακοπής ρεύματος.
Η ενεργοποίηση της τεχνολογίας PlexTurbo 3 δεν μείωσε τον χρόνο εκκίνησης του συστήματος· μπορούμε να πούμε ότι εκκινήθηκε εξίσου γρήγορα (ο χρόνος μετράται από τη στιγμή που πατάτε το κουμπί λειτουργίας του υπολογιστή μέχρι να εμφανιστεί η επιφάνεια εργασίας). Η κατάσταση είναι παρόμοια στο τελευταίο μέρος της σειράς DiRT - η ενεργοποίηση της λειτουργίας PlexTurbo 3 δεν έφερε σχεδόν καμία αύξηση στην απόδοση. Επομένως, δεν πρέπει να περιμένετε επιτάχυνση σε κάθε περίπτωση.
SSD ή HDD;
Αξίζει να αντικαταστήσετε το παλιό με ένα νέο; ssd ή hdd ποιο είναι καλύτερο? Ναι, φυσικά, δεν υπάρχει η παραμικρή αμφιβολία ότι η διαφορά στη λειτουργία του υπολογιστή θα είναι ορατή με γυμνό μάτι. Θα έχετε άνετη λειτουργία και ταχύτητα φόρτωσης του συστήματος, των παιχνιδιών και των εφαρμογών. Σε ορισμένες περιπτώσεις, θα μειώσετε το χρόνο σχεδόν στο μισό. Επιπλέον, μπορείτε να βασιστείτε σε πιο αθόρυβη λειτουργία (οι SSD είναι απολύτως αθόρυβοι) και στην περίπτωση των φορητών συσκευών, η σχεδίαση είναι επίσης πιο ελαφριά και η διάρκεια ζωής της ενσωματωμένης μπαταρίας παρατείνεται.
Είστε gamer και αναρωτιέστε: ssd ή hdd που είναι καλύτερο για παιχνίδια? Ένα επιπλέον πλεονέκτημα ορισμένων μοντέλων είναι η λειτουργία αποθήκευσης δεδομένων στην κρυφή μνήμη στην περιοχή RAM· ένα παράδειγμα εδώ είναι η τεχνολογία PlexTurbo. Αυτή η λειτουργία σάς επιτρέπει όχι μόνο να επιταχύνετε περαιτέρω τη φόρτωση της εφαρμογής, αλλά και να σταματήσετε τη διαδικασία φθοράς των κυψελών μνήμης. Επομένως, η απάντηση σε αυτό το ερώτημα είναι προφανής.
Εάν έχετε αποφασίσει για την απάντηση στην ερώτηση ( σκληρός δίσκος ssd ή hdd που είναι καλύτερο?)τότε δεν θα είναι πρόβλημα ούτε η τιμή, γιατί ακόμα και παρά τη μανιασμένη συναλλαγματική ισοτιμία του δολαρίου, οι μονάδες στερεάς κατάστασης πωλούνται σε προσιτές τιμές, τα μοντέλα χωρητικότητας 120 - 128 GB δεν συνδέονται πλέον με το ίδιο κόστος με το 3 ή πριν από 5 χρόνια, σήμερα μπορούν να αγοραστούν για κάτι περισσότερο από $50. Η μονάδα δίσκου Plextor M6V 128 GB μπορεί να αγοραστεί για 55 $. Είναι αλήθεια ότι ένα μέσο τέτοιας χωρητικότητας πιθανότατα δεν θα περιέχει όλα τα δεδομένα, αλλά θα είναι τέλειο ως συσκευή αποθήκευσης συστήματος για τις πιο σημαντικές εφαρμογές.
Τα μοντέλα με χωρητικότητα 240 - 256 GB πωλούνται επίσης καλά, επειδή μπορείτε εύκολα να τα «αγοράσετε» για λιγότερο από 100 $. Το Plextor M6V 256GB είναι τώρα διαθέσιμο από 399 $.
Βίντεο σχετικά με τον τρόπο αντικατάστασης hdd με ssd στον υπολογιστή
Οδηγίες βήμα προς βήμα σχετικά με τον τρόπο αντικατάστασης ενός σκληρού δίσκου με ένα ssd σε έναν υπολογιστή και επίσης τη μεταφορά των Windows από έναν σκληρό δίσκο σε έναν δίσκο ssd.
Το σημείο συμφόρησης στην απόδοση του φορητού υπολογιστή είναι συνήθως ένας σκληρός δίσκος 2,5 ιντσών με ταχύτητα 5600 σ.α.λ. Επομένως, δεν υπάρχει καλύτερη αναβάθμιση για έναν φορητό υπολογιστή από την αντικατάσταση της μηχανικής του μονάδας δίσκου (HDD) με μια μονάδα στερεάς κατάστασης (SSD). Η εργασία δεν είναι ασήμαντη, αλλά για τον μέσο χρήστη εγείρει πολλά ερωτήματα. Εάν η σκέψη της επανεγκατάστασης των Windows και όλων των προγραμμάτων σας και στη συνέχεια της λεπτομέρειας τους σας προκαλεί σύγχυση, μην ανησυχείτε. Αφού διαβάσετε αυτό το άρθρο και μετά από μια ώρα εργασίας αντικαθιστώντας τον δίσκο, θα μπορείτε να απολαύσετε τα θετικά αποτελέσματα της αναβάθμισης.
Έλεγχος του φορητού υπολογιστή σας πριν από την αναβάθμιση σε SSD
Η διαδικασία αναβάθμισης ενός φορητού υπολογιστή για την αντικατάσταση του σκληρού δίσκου με έναν SSD είναι αρκετά απλή. Απλά πρέπει να αφαιρέσετε τον σκληρό δίσκο που είναι εγκατεστημένος σε αυτόν από το φορητό υπολογιστή και να τον αντικαταστήσετε με έναν SSD. Εάν ο φορητός υπολογιστής σας διαθέτει αφαιρούμενο κάτω πάνελ, τότε είστε ο πιο τυχερός από όλους. Εάν έχετε Ultrabook ή ο φορητός υπολογιστής σας δεν διαθέτει αφαιρούμενο κάτω πάνελ (για παράδειγμα, μπορεί να είναι σφραγισμένο), τότε η διαδικασία αφαίρεσης του σκληρού δίσκου θα είναι κάπως πιο περίπλοκη. Κατά κανόνα, μπορείτε πάντα να βρείτε τον σωστό τρόπο αντικατάστασης του σκληρού δίσκου στο εγχειρίδιο του φορητού υπολογιστή σας. Μερικές φορές η αφαίρεση ενός σκληρού δίσκου μπορεί να είναι πολύ δύσκολη, αλλά είμαι σίγουρος ότι τέτοιοι φορητοί υπολογιστές έχουν ήδη εγκατεστημένη μονάδα SSD. Οι φορητοί υπολογιστές όπου δεν μπορείτε απλώς να αφαιρέσετε το πίσω πλαίσιο είναι απίθανο να είναι φορητοί υπολογιστές χαμηλής ή μεσαίας κατηγορίας. Το πιθανότερο είναι ότι πρόκειται για ένα επίπεδο premium, το οποίο στις περισσότερες περιπτώσεις δεν χρειάζεται τέτοια αναβάθμιση.
Αφαίρεση του πίσω καλύμματος του φορητού υπολογιστή
Για όλες τις άλλες περιπτώσεις, η διαδικασία αφαίρεσης του πίσω πλαισίου και αφαίρεσης του σκληρού δίσκου από τα βάθη του φορητού υπολογιστή δεν θα πρέπει να δημιουργεί ερωτήσεις. Επιτρέψτε μου να θίξω μια μικρή θεωρία σχετικά με το τι μπορεί να χρειαστείτε για να αφαιρέσετε έναν δίσκο.
Τι χρειαζόμαστε
SSD. Λοιπόν, πρώτα απ 'όλα, χρειάζεστε την ίδια τη μονάδα SSD με τον σωστό παράγοντα μορφής για το φορητό υπολογιστή σας. Ο SSD πρέπει να έχει επαρκή χωρητικότητα σε περίπτωση που θέλετε να κλωνοποιήσετε τον τρέχοντα σκληρό σας δίσκο. Σας συμβουλεύω να επιλέξετε έναν δίσκο χωρητικότητας 250 GB ή καλύτερα 500 GB, εάν η τιμή των 10.000 ρούβλια δεν είναι τρομακτική. Για τους περισσότερους ανθρώπους, τα 250 GB σε έναν φορητό υπολογιστή θα πρέπει να είναι αρκετά για να χειριστούν όλες τις εργασίες. Δεν πρέπει να υποθέσετε ότι αυτός ο τόμος είναι αρκετός για να αποθηκεύσετε το προσωπικό σας αρχείο βίντεο ή μουσική συλλογή. Ένα φορητό υπολογιστή δεν είναι για αυτό το σκοπό.
Προσαρμογέας για σύνδεση HDD/SSDστο φορητό υπολογιστή. Εάν θέλετε να κλωνοποιήσετε τον σκληρό σας δίσκο, τότε δεν μπορείτε να κάνετε χωρίς εξωτερικό προσαρμογέα. Κατάλληλο για αυτό:
- Προσαρμογέας για SSD/HDD 2,5" σε μονάδα CD/DVD.
- Ελεγκτής προσαρμογέα εξωτερικού προσαρμογέα για σύνδεση σκληρών δίσκων HDD/SSD και οπτικών μονάδων CD/DVD. USB 2.0;
- Προσαρμογέας για σύνδεση HDD/SSD SATA III σε θύρες USB 3.1.
Ένας τέτοιος προσαρμογέας θα είναι χρήσιμος όχι μόνο για τη σύνδεση ενός SSD και την οργάνωση της διαδικασίας κλωνοποίησης, αλλά θα μετατρέψει επίσης τον τρέχοντα σκληρό σας δίσκο σε εξωτερικό χώρο αποθήκευσης, για παράδειγμα, για την αποθήκευση ενός προσωπικού αρχείου βίντεο ή για δημιουργία αντιγράφων ασφαλείας.
Μικρό κατσαβίδι Phillipsγια να αφαιρέσετε το πίσω κάλυμμα του φορητού υπολογιστή και να ελευθερώσετε τον σκληρό δίσκο και, στη συνέχεια, να συνδέσετε το SSD.
Ξεχωριστός εξωτερικός σκληρός δίσκος(προαιρετικός). Μπορεί να χρειαστείτε μια μονάδα σκληρού δίσκου ίδιας χωρητικότητας ή μεγαλύτερης για την παροχή αποθηκευτικού χώρου για φακέλους που δεν χωρούν σε SSD. Μπορεί επίσης να αποθηκεύσει ένα πλήρες αντίγραφο ασφαλείας του συστήματος σε περίπτωση που κάτι πάει στραβά.
Προετοιμασία του σκληρού δίσκου σας για κλωνοποίηση
Θα κάνουμε λίγη προετοιμασία στην τρέχουσα μονάδα δίσκου όσο είναι ακόμα ενεργοποιημένη.
1. Δημιουργήστε ένα πλήρες αντίγραφο ασφαλείας του συστήματος.Η δημιουργία αντιγράφου ασφαλείας εικόνας συστήματος στα Windows 10 γίνεται ως εξής. Στον πίνακα ελέγχου, ανοίξτε την ενότητα σύστημα και ασφάλεια, στη συνέχεια ανοίξτε την ενότητα Δημιουργία αντιγράφων ασφαλείας και επαναφορά. Ακολουθήστε τον σύνδεσμο στα αριστερά Δημιουργία εικόνας συστήματος. Αποφασίστε πού θα αποθηκεύσετε την εικόνα και περάστε από όλα τα βήματα του οδηγού.
 Δημιουργία εικόνας συστήματος
Δημιουργία εικόνας συστήματος
2. Μετακίνηση μεγάλων φακέλων. Πιθανότατα, ο σκληρός σας δίσκος είναι μεγαλύτερος σε όγκο από έναν ολοκαίνουργιο SSD. Ως εκ τούτου, μετακινούμε μεγάλους φακέλους που περιέχουν φωτογραφίες, βίντεο, παιχνίδια και προσωπικά έγγραφα σε μια εξωτερική μονάδα δίσκου ή άλλη θέση για να προσπαθήσουμε να αφήσουμε όσο το δυνατόν περισσότερο χώρο στο δίσκο για κλωνοποίηση στο SSD. Συνήθως αντιγράφω στους σκληρούς δίσκους ενός υπολογιστή, ο οποίος έχει πολύ μεγαλύτερη χωρητικότητα σκληρού δίσκου από έναν φορητό υπολογιστή. Εάν δεν έχετε υπολογιστή ή προσαρμογέα με εξωτερική μονάδα δίσκου, τότε σας συμβουλεύω να το αντιγράψετε σε μονάδες δίσκου δικτύου στο Διαδίκτυο, για παράδειγμα στο Google Drive ή.
3. Διαγράψτε τα περιττά αρχεία.Δεν χρειαζόμαστε επιπλέον χώρο που θα καταλαμβάνεται από εγκατεστημένα προγράμματα. Εάν μπορείτε εύκολα να τα εγκαταστήσετε στο SSD στο μέλλον, τότε μη διστάσετε να τα αφαιρέσετε από τον σκληρό δίσκο. Μεγάλα αρχεία που δεν χρειάζεστε πια, και είναι απλά επειδή υπάρχει χώρος, είναι επίσης καλύτερα να διαγράψετε. Η επιχείρηση κλωνοποίησης θα είναι πολύ πιο γρήγορη. Επιπλέον, συνιστώ να καθαρίσετε το σύστημα από περιττά σκουπίδια συστήματος και προσωρινά αρχεία με το δωρεάν πρόγραμμα CCleaner.
Σύνδεση του SSD
Τώρα είμαστε έτοιμοι να συνδέσουμε το SSD στο φορητό υπολογιστή για πρώτη φορά για να πραγματοποιήσουμε τη διαδικασία της κλωνοποίησης.
1. Συνδέστε το SSD στον προσαρμογέα.Ανάλογα με τον τύπο του προσαρμογέα, εγκαταστήστε το SSD στη θήκη του προσαρμογέα CD/DVD ή συνδέστε τον σε έναν προσαρμογέα USB-SATA και, στη συνέχεια, συνδέστε τον στον φορητό υπολογιστή.
 Σύνδεση του SSD στον προσαρμογέα USB
Σύνδεση του SSD στον προσαρμογέα USB
2. Εκκίνηση SSD.Εάν τα Windows δεν εμφανίσουν το νέο γράμμα μονάδας δίσκου στον Explorer μετά την εγκατάσταση του προγράμματος οδήγησης, ανοίξτε τον Πίνακα Ελέγχου και εκτελέστε το συμπληρωματικό πρόγραμμα Διαχείριση δίσκου. Στο στιγμιότυπο Διαχείριση δίσκουΘα πρέπει να βλέπετε το SSD ως μια νέα μονάδα δίσκου κάτω από την τρέχουσα μονάδα δίσκου σας. Εάν δεν έχει αρχικοποιηθεί, κάντε δεξί κλικ στη μονάδα δίσκου και επιλέξτε Αρχικοποίηση δίσκου.
 Εκκίνηση SSD
Εκκίνηση SSD
3. Αλλάξτε το μέγεθος του τρέχοντος διαμερίσματος δίσκου. Θα χρειαστεί να μειώσουμε το μέγεθος του τρέχοντος δίσκου εάν είναι μεγαλύτερος από τον SSD. Ας το φέρουμε σε ίσο ή μικρότερο μέγεθος. Στο στιγμιότυπο Διαχείριση δίσκουΕλέγξτε το κύριο διαμέρισμα της τρέχουσας μονάδας δίσκου (συνήθως τη μονάδα δίσκου C: ή κάποιο άλλο με εγκατεστημένα Windows) για να βεβαιωθείτε ότι το μέγεθός του δεν είναι μεγαλύτερο από το μέγεθος του SSD. Εάν αυτό δεν συμβαίνει, τότε πρέπει να το συμπιέσετε. Κάντε δεξί κλικ στο διαμέρισμα του λειτουργικού συστήματος και επιλέξτε Συρρικνωθεί ο όγκος. Θα ανοίξει ένα παράθυρο για τη συμπίεση της τρέχουσας μονάδας. Κάντε κλικ Συμπιέζω.
 Συμπίεση C:
Συμπίεση C:
Αυτή η λειτουργία θα αλλάξει το μέγεθος του πρωτεύοντος διαμερίσματος έτσι ώστε η ελευθερωμένη περιοχή στο δίσκο να παραμείνει ως μη εκχωρημένος χώρος. Αλλά δεν υπάρχει λόγος ανησυχίας για τον αχρησιμοποίητο χώρο· κατά τη διαδικασία της κλωνοποίησης, θα αλλάξουμε το μέγεθος του διαμερίσματος και θα συμπεριλάβουμε αυτόν τον μη εκχωρημένο χώρο στον τόμο SSD.
Μετά από όλες τις λειτουργίες, πρέπει να επανεκκινήσετε το φορητό υπολογιστή.
Κλωνοποίηση σκληρού δίσκου - 3 τρόποι
Επιτέλους, ήρθε η ώρα της πιο σημαντικής επέμβασης, για την οποία έχουμε ήδη περάσει τόσα πολλά.
Επιλογή προγράμματος κλωνοποίησης δίσκου.
Εδώ έχουμε διάφορους τρόπους.
1 τρόπος
Για να το κάνω αυτό, χρησιμοποιώ το βοηθητικό πρόγραμμα EaseUS Todo Backup Free, το οποίο είναι δωρεάν για προσωπική χρήση, έχει φιλική προς το χρήστη διεπαφή και επίσης βελτιστοποιεί τη μετάβαση σε SSD. Κατεβάστε το βοηθητικό πρόγραμμα και εκτελέστε το. Επιλέξτε ένα κουμπί Κλώνος,καθορίζουμε τον δίσκο προέλευσης και προορισμού, ακολουθούμε τις οδηγίες του οδηγού και λαμβάνουμε ένα αντίγραφο του σκληρού δίσκου στο SSD.
 Δωρεάν δημιουργία αντιγράφων ασφαλείας EaseUS Todo
Δωρεάν δημιουργία αντιγράφων ασφαλείας EaseUS Todo
Λάβετε υπόψη ότι πρέπει να ελέγξετε την επιλογή Βελτιστοποίηση για SSDκατά την επιλογή του δίσκου προορισμού. Αυτό διασφαλίζει ότι οι τομείς είναι ευθυγραμμισμένοι με τον SSD σας και αυξάνει τις πιθανότητές σας να εκκινήσετε από τον SSD μετά τη διαδικασία κλωνοποίησης.
Στο επόμενο παράθυρο, μπορείτε να συγκρίνετε τον δίσκο προέλευσης με τον SSD. Όπως μπορείτε να δείτε παρακάτω, το EaseUs προσαρμόζει αυτόματα τον μη εκχωρημένο χώρο στην τρέχουσα μονάδα δίσκου για διαφορετικά μεγέθη δίσκου.
 Έναρξη της διαδικασίας κλωνοποίησης
Έναρξη της διαδικασίας κλωνοποίησης
Κάντε κλικ στο κουμπί Προχωρώ, και μετά απενεργοποιήστε τον φορητό υπολογιστή όταν ολοκληρωθεί η λειτουργία.
Μέθοδος 2
Από την κυκλοφορία του λειτουργικού συστήματος Windows 7, εμφανίστηκε ένα ενσωματωμένο βοηθητικό πρόγραμμα που μπορεί να χρησιμοποιηθεί για την κλωνοποίηση του συστήματος σε έναν νέο δίσκο. Έχουμε ήδη φτιάξει μια εικόνα συστήματος· στο κεφάλαιο περιέγραψα τη διαδικασία δημιουργίας μιας εικόνας συστήματος. Στη συνέχεια, πρέπει να επιλέξετε τον σύνδεσμο Δημιουργήστε έναν δίσκο επισκευής συστήματος.
 Δημιουργήστε έναν δίσκο επισκευής συστήματος
Δημιουργήστε έναν δίσκο επισκευής συστήματος
Χρειαζόμαστε αυτόν τον δίσκο για τη λήψη του Οδηγού επαναφοράς συστήματος. Μόλις ο δίσκος ανάκτησης είναι έτοιμος, αλλάζουμε τον σκληρό δίσκο σε SSD (θα εξετάσουμε αυτή τη διαδικασία στην επόμενη ενότητα) και εκκινούμε από τον δίσκο αποκατάστασης. Επιλέξτε την εικόνα που δημιουργήθηκε νωρίτερα και υποδείξτε ότι επαναφέρουμε τον τρέχοντα δίσκο. Μετά από αυτή τη λειτουργία, ο δίσκος σκληρού δίσκου θα αντιγραφεί στον SSD σας.
3 τρόπος
Θα ήθελα να προσφέρω ένα βοηθητικό πρόγραμμα που είναι ένας ολόκληρος συνδυασμός για λειτουργίες αντιγραφής δίσκων και κατατμήσεων - Macrium Reflect. Οι δυνατότητες της δωρεάν έκδοσης είναι αρκετές για εμάς, οπότε πηγαίνουμε στον επίσημο ιστότοπο και κατεβάζουμε το βοηθητικό πρόγραμμα. Εάν θέλετε να εξοικειωθείτε με όλες τις δυνατότητες του βοηθητικού προγράμματος, τότε ακριβώς στον ιστότοπο υπάρχει ένας συγκριτικός πίνακας εκδόσεων και των δυνατοτήτων τους.
Εκκινούμε τον παράγοντα λήψης και ξεκινάμε τη λήψη στοιχείων WinPE.
 Πράκτορας Macrium Reflect
Πράκτορας Macrium Reflect
Μετά την εγκατάσταση, εκκινήστε το παράθυρο του προγράμματος και δημιουργήστε μια εικόνα συστήματος ή κλωνοποιήστε το δίσκο, ανάλογα με το αν έχετε προσαρμογέα για τη σύνδεση εξωτερικών σκληρών δίσκων και έναν επιπλέον σκληρό δίσκο του μεγέθους που αναφέρθηκε παραπάνω. Εάν υπάρχει, τότε κλωνοποιήστε τον τρέχοντα δίσκο σε νέο SSD. Αν όχι, τότε δημιουργήστε μια εικόνα δίσκου και επαναφέρετέ την στο SSD.
 Macrium Reflect
Macrium Reflect
Για να εκτελέσουμε όλες αυτές τις λειτουργίες θα χρειαστεί να δημιουργήσουμε έναν δίσκο ανάκτησης στην ίδια την εφαρμογή Macrium Reflect. Είναι πολύ εύκολο να γίνει. Στο μενού της εφαρμογής επιλέξτε Άλλη εργασία - Δημιουργία μέσων διάσωσης. Αυτό θα ανοίξει τον οδηγό δημιουργίας δίσκου, στον οποίο θα πρέπει να εκτελέσετε όλα τα βήματα βήμα προς βήμα και να δημιουργήσετε έναν δίσκο με το WinPE. Αυτός ο δίσκος θα σας επιτρέψει να εκκινήσετε και να επαναφέρετε το σύστημα από την εικόνα.
 Rescue Media Wizard
Rescue Media Wizard
Αντικατάσταση σκληρού δίσκου με SSD
1. Απενεργοποιήστε τον φορητό υπολογιστή και αφαιρέστε το πίσω πλαίσιο.Απενεργοποιήστε τον φορητό υπολογιστή σας και, στη συνέχεια, αποσυνδέστε το καλώδιο τροφοδοσίας και άλλα συνδεδεμένα καλώδια, συμπεριλαμβανομένου του SSD. Στη συνέχεια, ξεβιδώστε το πίσω πλαίσιο του φορητού υπολογιστή και αφαιρέστε το για να αποκτήσετε πρόσβαση στον σκληρό δίσκο.
2. Ξεβιδώστε τις βίδες που συγκρατούν το δίσκο.Πρέπει να αφαιρέσετε 2 ή 4 βίδες για να μπορέσετε να αφαιρέσετε τη μονάδα.
3. Σηκώστε τον σκληρό δίσκο στις 45 μοίρες και τραβήξτε τον προς τα έξωστον εαυτο μου.
4. Εγκαταστήστε έναν SSD στη θέση τουκαι τοποθετήστε ξανά το φορητό υπολογιστή.
Έλεγχος εκκίνησης από SSD
Στιγμή της αλήθειας: Ανοίξτε το laptop σας. Θα πρέπει να φορτώνει μια τάξη μεγέθους πιο γρήγορα και ταυτόχρονα θα βλέπετε όλα τα περιεχόμενα της επιφάνειας εργασίας όπως πριν την αναβάθμιση. Επιπλέον, όλες οι βαριές εφαρμογές θα πρέπει πλέον να φορτώνουν σχεδόν αμέσως.
Εάν λάβατε οθόνη θανάτου ή οθόνη συντήρησης, επιλέξτε Διαγνωστικά – Επιπλέον επιλογές – Επιλογές εκκίνησης. Εάν μετά από αυτό το σύστημα δεν εκκινήσει, τότε ο δίσκος κλωνοποιήθηκε ανεπιτυχώς, δοκιμάστε να επαναλάβετε ξανά όλες τις λειτουργίες.
Τώρα συνδέστε τον αποθηκευτικό χώρο σας με τους φακέλους αρχειοθέτησης που δημιουργήθηκαν σταδιακά και αντιγράψτε τα πάντα. Ταυτόχρονα, θα εκπλαγείτε ευχάριστα από την ταχύτητα αντιγραφής.