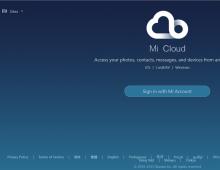Όλες οι ρυθμίσεις των Windows. Ήχος και πρόσθετα εξαρτήματα. Χρήση ενσωματωμένων λειτουργιών
Τα Windows ταιριάζουν σχεδόν σε κάθε μηχανή. Ωστόσο, όταν τυπική εγκατάστασηΜόνο κανονικές επιλογές είναι διαθέσιμες σε εσάς. Θα σας δώσουμε ατομικές συμβουλές λεπτό συντονισμόΛειτουργικά συστήματα Windows 7, 8 και 10.
Βασική ρύθμιση
Πολλοί χρήστες δεν έχουν το αρχικό DVD για να εγκαταστήσουν το σύστημα. Κατά την αγορά μιας νέας συσκευής, το περιβάλλον εγκατάστασης προσφέρεται συνήθως μόνο ως διαμέρισμα ανάκτησης στον σκληρό δίσκο. Κατά την επανεγκατάσταση, το αρχείο εικόνας σε αυτό εκκινείται ξανά. Μπορείτε να λάβετε το πρωτότυπο δωρεάν για να δημιουργήσετε μια μονάδα flash ή DVD με δυνατότητα εκκίνησης στη διεύθυνση http://goo.gl/5i82Te. Μόνο για να κατεβάσετε το "επτά" θα χρειαστείτε ένα κλειδί άδειας χρήσης.
2 Εγκατάσταση από USB stick(λειτουργεί για Windows 7/8/10)
Στην πραγματικότητα, κανείς δεν χρειάζεται πλέον "κενά" - τα Windows 7, 8.1 και 10 μπορούν να εγκατασταθούν από μια μονάδα USB. Για αυτό η Microsoft προσφέρει ένα πρόγραμμα Δημιουργία ΜέσωνΕργαλείο μέσα διαφορετικές εκδόσειςγια Windows 10 (http://goo.gl/7QdYaJ) και Windows 8.1 (http://goo.gl/2S5Snh). Αυτό το βοηθητικό πρόγραμμα εκκινεί τα Windows και σας επιτρέπει να δημιουργήσετε μονάδα flash USB με δυνατότητα εκκίνησηςαντί για DVD.
Στην περίπτωση των Windows 7, θα χρειαστεί να εγγράψετε μόνοι σας την εικόνα ISO στη μονάδα δίσκου. Για να το κάνετε αυτό, μπορείτε να χρησιμοποιήσετε το δωρεάν Το πρόγραμμα Rufus, το οποίο αντιμετωπίζει καλά εικόνες των Windows 8.1 και 10.
3 Προστασία της προσωπικής σφαίρας(λειτουργεί για Windows 8/10)
Κατά την εγκατάσταση των Windows 8 και 10, σας δελεάζουν με την επιλογή "Αύξηση ταχύτητας". Αλλά προσέξτε: όταν επιλέγετε " τυπικές παραμέτρους» παρέχετε το ΛΣ μεγάλο ποσόδικαιώματα πρόσβασης.
Για να αποφευχθεί αυτό, στις σε αυτό το στάδιοΣτην κάτω αριστερή γωνία, κάντε κλικ στο σύνδεσμο "Προσαρμογή ρυθμίσεων" (Windows 10) ή "Ρυθμίσεις" (Windows 8.1). Αλλάξτε όλες τις επιλογές στη θέση "Απενεργοποιημένο".
4 Τοπικός λογαριασμός(λειτουργεί για Windows 8/10)
Ξεκινώντας με τα Windows 8, η εταιρεία πείθει τον χρήστη να συνδεθεί χρησιμοποιώντας έναν λογαριασμό Microsoft κατά την εγκατάσταση. Τακτικός χρήστηςΑυτό τον αιφνιδιάζει γιατί βλέπει πρώτα πεδία για την εισαγωγή στοιχείων σύνδεσης και κωδικού πρόσβασης, καθώς και οδηγίες για όσους έχουν ξεχάσει τον κωδικό πρόσβασής τους.
 Όσοι δεν έχουν ακόμη τέτοιο λογαριασμό ενθαρρύνονται να δημιουργήσουν έναν. Αλλά αυτό δεν είναι απαραίτητο: στο κάτω μέρος μικρά γράμματαΤα Windows 10 έχουν μια κρυφή επιλογή για εργασία με έναν τοπικό λογαριασμό. Κάντε κλικ στη γραμμή "Παράλειψη αυτού του βήματος" και δημιουργήστε έναν κανονικό λογαριασμό για τον υπολογιστή σας.
Όσοι δεν έχουν ακόμη τέτοιο λογαριασμό ενθαρρύνονται να δημιουργήσουν έναν. Αλλά αυτό δεν είναι απαραίτητο: στο κάτω μέρος μικρά γράμματαΤα Windows 10 έχουν μια κρυφή επιλογή για εργασία με έναν τοπικό λογαριασμό. Κάντε κλικ στη γραμμή "Παράλειψη αυτού του βήματος" και δημιουργήστε έναν κανονικό λογαριασμό για τον υπολογιστή σας.
Ακόμα κι αν έχετε καταχωρήσει λογαριασμό Καταχώρηση της Microsoftστα Windows 10, μπορείτε να χρησιμοποιήσετε το local για να συνδεθείτε. Για να το κάνετε αυτό, στις "Επιλογές" μεταβείτε στο " Λογαριασμοί».
 Στην ενότητα "Ο λογαριασμός σας", κάντε κλικ στην επιλογή "Σύνδεση με έναν τοπικό λογαριασμό". Στα Windows 8.1, αγνοήστε την προτροπή λογαριασμού, κάντε κλικ στο «Δημιουργία λογαριασμού» και, στη συνέχεια, κάντε κλικ στο «Σύνδεση χωρίς λογαριασμό Microsoft».
Στην ενότητα "Ο λογαριασμός σας", κάντε κλικ στην επιλογή "Σύνδεση με έναν τοπικό λογαριασμό". Στα Windows 8.1, αγνοήστε την προτροπή λογαριασμού, κάντε κλικ στο «Δημιουργία λογαριασμού» και, στη συνέχεια, κάντε κλικ στο «Σύνδεση χωρίς λογαριασμό Microsoft».
Ασφάλεια
5 Αντικατάσταση του κωδικού πρόσβασης(λειτουργεί για Windows 8/10)
Δικος μου Λογαριασμός Windowsείναι απαραίτητο να προστατεύσετε και το κλασικό εργαλείο για αυτό είναι ένας κωδικός πρόσβασης. Ωστόσο, ήδη στα Windows 8 σας προσφέρονται ενσωματωμένες εναλλακτικές, τις οποίες μπορείτε να επιλέξετε μέσω των «Επιλογών» από την ενότητα «Λογαριασμοί» (Windows 10) ή «Επιλογές | Αλλαγή ρυθμίσεων υπολογιστή | Λογαριασμοί" (Windows 8.1).
 Και στα δύο συστήματα, πρέπει να μεταβείτε στο στοιχείο "Επιλογές σύνδεσης" και να βρείτε εδώ, εκτός από τον "Κωδικός πρόσβασης", τις επιλογές " Γραφικό κωδικό πρόσβασης" και "Κωδικός PIN". Το πρώτο θα είναι πιο βολικό για συσκευές με οθόνες αφήςκαι το δεύτερο είναι για τυπική είσοδο πληκτρολογίου σε επιτραπέζιους υπολογιστές.
Και στα δύο συστήματα, πρέπει να μεταβείτε στο στοιχείο "Επιλογές σύνδεσης" και να βρείτε εδώ, εκτός από τον "Κωδικός πρόσβασης", τις επιλογές " Γραφικό κωδικό πρόσβασης" και "Κωδικός PIN". Το πρώτο θα είναι πιο βολικό για συσκευές με οθόνες αφήςκαι το δεύτερο είναι για τυπική είσοδο πληκτρολογίου σε επιτραπέζιους υπολογιστές.
6 Defender Stop(λειτουργεί για Windows 8/10)
Ξεκινώντας με τα Windows 8, η Microsoft παρέχει προστασία από ιούςως προεγκατεστημένο Windows Defender. Για να μην ανησυχείτε για την αποστολή προσωπικών δεδομένων στην εταιρεία, οι χρήστες των Windows 8 στο ίδιο το πρόγραμμα προστασίας από ιούς θα πρέπει να μεταβούν στις "Ρυθμίσεις | Λεπτομέρειες» και απενεργοποιήστε την επιλογή «Αυτόματη αποστολή δειγμάτων αρχείων...».
Οι χρήστες των Windows 10 κάνοντας κλικ στις «Ρυθμίσεις» του Defender θα μεταφερθούν Ρυθμίσεις των Windows. Εδώ πρέπει να απενεργοποιήσετε το " Αυτόματη αποστολήδείγματα».
7 Δημιουργία αντιγράφων ασφαλείας(λειτουργεί για Windows 7/8/10)
Οι χρήστες πολύ συχνά παραμελούν αντιγράφων ασφαλείας, καθώς η Microsoft δεν φρόντισε να διευκολύνει τους πελάτες της να προστατεύουν τις πληροφορίες, για να μην αναφέρουμε ότι τους το υπενθύμισε ακόμη και όταν πρωτοκυκλοφόρησαν το σύστημα.
Ωστόσο, τα Windows έρχονται στην πραγματικότητα με όλα όσα χρειάζεστε για να ολοκληρώσετε αυτήν την εργασία. Το μόνο που χρειάζεσαι είναι εξωτερική μονάδα δίσκουγια να εγγράψετε ένα αντίγραφο ασφαλείας. Συνιστούμε να δημιουργήσετε μια εικόνα μετά την εγκατάσταση ή τις προσπάθειες προσαρμογής μεγάλης κλίμακας.
Στον Πίνακα Ελέγχου, μεταβείτε στην κατηγορία "Σύστημα και ασφάλεια" και από εκεί στην ενότητα "Δημιουργία αντιγράφων ασφαλείας και επαναφορά" (Windows 10), "Δημιουργία αντιγράφων ασφαλείας των δεδομένων του υπολογιστή σας" (Windows 7) ή "Ιστορικό αρχείων" (Windows 8.1). Ενότητα. Κάνοντας κλικ στην επιλογή «Δημιουργία εικόνας συστήματος» (Windows 7, 10) ή «Εικόνα συστήματος αντιγράφων ασφαλείας», εκκινήστε τον Οδηγό, ο οποίος θα σας βοηθήσει να δημιουργήσετε την εικόνα.
Από το ίδιο μενού, μπορείτε να δημιουργήσετε τακτικά αντίγραφα ασφαλείας χρησιμοποιώντας την επιλογή «Ρύθμιση αντιγράφων ασφαλείας» (Windows 7, 10). Στα Windows 8.1. παρόμοια λειτουργίααπών.
8 Απόκρυψη της γραμμής αναζήτησης.Σε πολλές χρήστες WindowsΗ 10η γραμμή αναζήτησης στη γραμμή εργασιών, η οποία χρησιμοποιείται επίσης για τον φωνητικό βοηθό Cortana, είναι στο δρόμο. Μπορείτε να το αφαιρέσετε μέσω κατάλογος συμφραζόμενωνΓραμμές εργασιών. Για να το κάνετε αυτό, κάντε κλικ στην "Αναζήτηση" και επιλέξτε "Κρυφό". Εάν έχετε την Cortana σε λειτουργία στον υπολογιστή σας, αυτές οι γραμμές θα μοιάζουν με "Cortana" και "Hidden".
9 Οθόνη κρυφά αρχεία. Μέσω Προβολή και Επιλογές στα Windows 8 και 10, μεταβείτε στην καρτέλα Προβολή και επιλέξτε Εμφάνιση κρυφών αρχείων, φακέλων και μονάδων δίσκου. Στα Windows 7, μπορείτε να αποκτήσετε πρόσβαση στη λειτουργία μέσω των «Οργάνωση» και «Επιλογές φακέλου και αναζήτησης».
10 Έλεγχος λογαριασμού.Ο Έλεγχος λογαριασμού χρήστη προστατεύει από βαθιά παραβίαση του συστήματος. Για να ρυθμίσετε τις παραμέτρους, πληκτρολογήστε "uac" στη γραμμή αναζήτησης και πατήστε Enter.
11 Γρήγορη αναζήτησηστον Explorer.Για γρήγορη εκκίνησηαυτή τη λειτουργία στον Explorer, πατήστε F3.
12 Επιλογή πολλών αρχείων ταυτόχρονα.Σε όλα τα Windows, μπορείτε να επιλέξετε πολλά αρχεία ταυτόχρονα στον Explorer κρατώντας πατημένο το πλήκτρο Ctrl.
Γεια σας φίλοι! Πώς να ρυθμίσετε τα windows 7? Όλοι οι χρήστες κάνουν αυτή την ερώτηση στον εαυτό τους αργά ή γρήγορα. λειτουργικό σύστημα. Όπως κάθε πράγμα, πρέπει να προσαρμοστεί για άνετη, γρήγορη λειτουργία για να ταιριάζει στις ανάγκες και τις προτιμήσεις σας. Απενεργοποίηση περιττές υπηρεσίεςκαι διάφορα αμφίβολα «κόλπα» θα επιταχύνετε σημαντικά το σύστημα και θα το βελτιστοποιήσετε.
Μπορείτε να χρησιμοποιήσετε τυπικά εργαλεία συστήματος και να ρυθμίσετε τα πάντα με μη αυτόματο τρόπο, αλλά αυτή είναι μια μάλλον μακρά και κουραστική διαδικασία. Χωρίς εμπειρία και δεξιότητες, μπορείτε να σκοτώσετε τα Windows 7 μέσα σε λίγα δευτερόλεπτα. Γι' αυτό δημιουργήθηκαν προγράμματα tweaker. Χρειάζεται μόνο να ελέγξετε τα πλαίσια που χρειάζεστε και να κάνετε κλικ στο "Εφαρμογή". Είναι πραγματικά πιο βολικό και πιο γρήγορο; Επιπλέον, κάθε πρόγραμμα tweaker που σέβεται τον εαυτό του δημιουργεί Αντίγραφο ασφαλείαςμητρώο και οποιαδήποτε από τις αλλαγές σας μπορεί να επαναφερθεί.
Θέλω να σας πω για ένα τέτοιο πρόγραμμα σήμερα. Συναντώ GIGA Tweaker -Ρωσικά, δωρεάν, εύκολο πρόγραμμαγια προσαρμογή και βελτιστοποίηση συστήματα Windows! Παρεμπιπτόντως, λειτουργεί μόνο σε Vista και Seven.
Επίσης, για τους πιο επίμονους που θα διαβάσουν το άρθρο μέχρι το τέλος θα υπάρχει μπόνους - ξεχωριστό τσιμπήστε για να απενεργοποιήσετε το παράθυρο προειδοποίησης ασφαλείαςκατά το άνοιγμα ενός αρχείου ή την εκκίνηση προγραμμάτων.
Το γεγονός είναι ότι εξακολουθώ να έχω καρφώσει τα Windows μου. Όχι, αγαπητοί μοχθηροί κριτικοί, όχι με προγράμματα. Απλώς πειραματίστηκε με κατατμήσεις και δίσκους, τα έκανε δυναμικά κ.λπ. και ούτω καθεξής. , έφτυσε και γκρέμισε τα πάντα. Τώρα το προσαρμόζω για τον εαυτό μου νέο σύστημα. Μπορείτε να φανταστείτε πόσα ενδιαφέροντα πράγματα είναι μπροστά; εγγραφείτε σε ενημερώσεις ιστότοπουγια να μην χάσουμε κάτι νόστιμο. Σας προτείνω να βελτιώσετε και την υγεία του υπολογιστή σας. Ας ξεκινήσουμε ήδη...
Πώς να ρυθμίσετε τα windows 7 - λήψη GIGA Tweaker
Αυτό είναι ένα τόσο μικρό, αλλά απομακρυσμένο πρόγραμμα που κάνει τεράστια δουλειά σε δευτερόλεπτα - πάμε...









Έτσι εγκαταστήσαμε το GIGA Tweaker. Τώρα πώς να ρυθμίσετε τις παραμέτρους των Windows 7; Ναι, είναι πολύ απλό - εκκινήστε το tweaker.
Θα εμφανιστεί ένα παράθυρο με το ερώτημα "Δημιουργία σημείου επαναφοράς;" , συμφωνούμε και δημιουργούμε. Θα εμφανιστεί στο δίσκο...

Είμαστε πάρα πολύ χαρούμενοι και συνεχίζουμε. Χωρίς περιττά λόγιαΘα σας δείξω τις ρυθμίσεις μου. Η απουσία ορισμένων παραθύρων υποδηλώνει ότι δεν άλλαξα τίποτα εκεί ή ότι το άλλαξα χειροκίνητα. Δεν δείχνω σημεία με βέλη, οπότε να είστε προσεκτικοί.

Στα αριστερά έχουμε ένα μενού στο οποίο, με τη σειρά, θα τροποποιήσουμε το σύστημα επιλέγοντας τα στοιχεία διαδοχικά...








Αν έχετε πολύ παλιός υπολογιστής- μην τσεκάρετε το πρώτο πλαίσιο.




Αυτό είναι όλο! Ελπίζω να μην ξεχάσατε να κάνετε κλικ στο "Εφαρμογή" όταν κάνετε αλλαγές; Επανεκκινήστε το σύστημα και κρατήστε τον υπολογιστή σας με τα δύο χέρια - θα αρχίσει να πετάει! Συγχαρητήρια, μπορείτε να είστε περήφανοι για τον εαυτό σας! Γίνομαι έμπειρους χρήστες. Τώρα το υποσχόμενο μπόνους...
Κάθε φορά που εγκαθιστάτε ένα αρχείο ή ξεκινάτε την εγκατάσταση προγραμμάτων, λαμβάνετε αυτό το μήνυμα: παράθυρο προειδοποίησης ασφαλείας…
Γεια σε όλους. Πολλοί χρήστες φοβούνται να αλλάξουν οτιδήποτε στις ρυθμίσεις του συστήματος από φόβο σφαλμάτων.
Στην πραγματικότητα, οποιοσδήποτε χρήστης μπορεί να ρυθμίσει έναν υπολογιστή στα Windows 7. Μερικές φορές ακόμη και οι περισσότερες απλές αλλαγέςμπορεί να κάνει τη χρήση υπολογιστή πολύ πιο εύκολη. Θα μπορούσατε να το δείτε ως παράδειγμα στο άρθρο -. Σήμερα θα δούμε τις βασικές ρυθμίσεις των Windows 7, οι οποίες δεν διαφέρουν πολύ από τα Windows XP.
Πρώτα απ 'όλα, αξίζει να θυμάστε ότι η διαδρομή προς όλες τις ρυθμίσεις βρίσκεται μέσω του Πίνακα Ελέγχου, στον οποίο μπορείτε να προσπελάσετε μέσω του μενού Έναρξη.

Εάν έχετε εγκαταστήσει πρόσθετα προγράμματα εγκατάστασης στον υπολογιστή σας, ενδέχεται να υπάρχουν συντομεύσεις για αυτά τα προγράμματα στον πίνακα ελέγχου.
1.1
Αυτό πρόγραμμα συστήματοςπροστατεύει τον υπολογιστή σας από τη διείσδυση spyware στο σύστημα τόσο μέσω Διαδικτύου όσο και μέσω του τοπικού δικτύου.

Οι εφαρμογές που θέλετε να επιτρέψετε ή να αρνηθείτε την πρόσβαση στο δίκτυο διαμορφώνονται με μη αυτόματο τρόπο, προσθέτοντάς τες στην ενότητα "Εξαιρέσεις".
Η σωστή ρύθμιση ενός τείχους προστασίας είναι σημαντική για το σύστημα, καθώς οι ιοί που εισέρχονται στον υπολογιστή σας μπορούν εύκολα να στείλουν τα προσωπικά σας στοιχεία σε εισβολείς, καθώς και να αποκτήσουν πρόσβαση σε κωδικούς πρόσβασης διάφορες πληροφορίες. Αν δεν έχετε εγκατεστημένο antivirus, βεβαιωθείτε ότι το τείχος προστασίας είναι ενεργοποιημένο.
Είναι καλύτερα, φυσικά, να το χρησιμοποιήσετε, το οποίο, εάν ρυθμιστεί σωστά, θα αποτρέψει τους ιούς να έχουν μια ευκαιρία.
Διαβάστε περισσότερα σχετικά με τις ρυθμίσεις προστασίας από ιούς σε ένα από τα επόμενα άρθρα. Για να μην χάσετε, .
1.2
Πιθανώς, μεταξύ όλων των στοιχείων των ρυθμίσεων του λειτουργικού συστήματος, δεν υπάρχει πιο απλό και εύκολο από το να ρυθμίσετε την ημερομηνία και την ώρα στον υπολογιστή. Ανοίγοντας αυτό το στοιχείο, έχετε πρόσβαση στην επεξεργασία τιμών ημερομηνίας και ώρας.

Εάν έχετε πρόσβαση στο Διαδίκτυο, η εγκατάσταση μπορεί να είναι σημαντικά πιο γρήγορη. Απλώς πρέπει να επιλέξετε το πλαίσιο δίπλα στο " Αυτόματη ρύθμιση"και το σύστημα θα ελέγχει την ώρα μέσω του Διαδικτύου κάθε φορά που συνδέεστε στο δίκτυο - παρεμπιπτόντως το jxym είναι βολικό.
Λαμβάνοντας υπόψη το γεγονός ότι έχουν συμβεί αλλαγές στη Ρωσία με την πάροδο του χρόνου, ένας χρήστης που ζει στη Ρωσία πρέπει να καταργήσει την επιλογή του πλαισίου " Αυτόματη μετάβασηεπί χειμερινή ώρακαι πίσω".
Για να μεταβείτε στις ρυθμίσεις ημερομηνίας και ώρας, απλώς κάντε διπλό κλικ στο ρολόι στην επιφάνεια εργασίας σας ή βρείτε την αντίστοιχη συντόμευση στον πίνακα ελέγχου.
1.3
Αυτή η ενότητα σάς επιτρέπει να αντιμετωπίζετε και να επιλύετε προβλήματα ήχου με επιπρόσθετα εγκατεστημένες μουσικές συσκευές (συνθεσάιζερ ή).

Η καρτέλα Ένταση, το στοιχείο Για προχωρημένους σας επιτρέπει να διαμορφώσετε τις παραμέτρους του δικού σας ηχοσύστημα(ακουστικά, συνδεδεμένα ηχεία, ποιότητα Ήχος Dolbyή Ψηφιακό, κ.λπ.) για τη βελτίωση της ποιότητας του ήχου.
Η καρτέλα Ήχοι σάς επιτρέπει να αλλάξετε το σχήμα ήχου του τυπικού ήχους συστήματοςή επιλέξτε τους ήχους μόνοι σας. Οι καρτέλες Ομιλία και Ήχος επιτρέπουν στο χρήστη να ορίσει παραμέτρους για την είσοδο και την έξοδο ήχου, καθώς και να αλλάξει την ένταση του ήχου.
1.4
Η ενότητα Πληκτρολόγιο είναι σημαντική επειδή οι ρυθμίσεις σάς επιτρέπουν να προσαρμόζεστε στις προτιμήσεις σας (πληκτρολόγηση κειμένου ή συχνά αφιερώνοντας χρόνο σε παιχνίδια).

Αυτό το στοιχείο θα σας βοηθήσει να ρυθμίσετε τον χρόνο καθυστέρησης πριν από την επανάληψη (για παίκτες η τιμή πρέπει να ρυθμιστεί στο ελάχιστο), να προσαρμόσετε την Ταχύτητα Επανάληψης (οι παίκτες ορίζουν την τιμή στο μέγιστο) και επίσης να καθορίσετε τη συχνότητα αναβοσβήνει του δρομέα.
1.5
Στο κεφάλαιο ΠοντίκιΜπορείτε να ελέγξετε οποιεσδήποτε παραμέτρους αυτής της συσκευής. Αυτί Κουμπιά ποντικιούσας επιτρέπει να ανταλλάξετε τιμές κουμπιών, ορίστε την ταχύτητα απόκρισης διπλό κλικκαι ενεργοποιήστε επίσης τη δυνατότητα να κολλήσετε το κουμπί του ποντικιού.

Κεφάλαιο Πινακίδεςδίνει στον χρήστη πρόσβαση στις ρυθμίσεις χρώματος και σχήματος του δρομέα και στην καρτέλα Επιλογές δείκτηΜπορείτε να ρυθμίσετε την ταχύτητα κίνησης του δρομέα, να ενεργοποιήσετε/απενεργοποιήσετε την εμφάνιση του ίχνους ενώ κινείται.
1.6
Δουλειά αυτός ο τομέαςορίζει αδιάκοπη λειτουργίασυνδεδεμένους εκτυπωτές και φαξ, σας επιτρέπει να διαμορφώσετε τις παραμέτρους εκτύπωσης σε βάθος, να καθορίσετε το μέγεθος του καμβά, χρωματικές παλέτεςκαι πολλα ΑΚΟΜΑ.

Σε περίπτωση που χαθείτε στις ρυθμίσεις και δεν ξέρετε τι και πώς να ρυθμίσετε, τότε είναι καλύτερα να μην αγγίξετε αυτήν την ενότητα, καθώς η εσφαλμένη εργασία με αυτήν μπορεί να επηρεάσει σωστή λειτουργίαεξοπλισμός. Όλες οι ρυθμίσεις ενότητας έχουν οριστεί ως προεπιλογή.
1.7
Αυτό το τμήμα θεωρείται ένα από τα πιο σημαντικά στη λίστα ρυθμίσεις των Windows 7. Αυτή η ενότητα μας δίνει την ευκαιρία να ελέγξουμε σχεδόν πλήρως όλες τις ρυθμίσεις φακέλων.

Εάν η προσπάθειά σας να ορίσετε μόνοι σας τις ρυθμίσεις αποτύχει, τότε θα πρέπει να χρησιμοποιήσετε το στοιχείο "Επαναφέρετε τις προεπιλογές". Αυτί Θέαειναι υπευθυνος για επιπρόσθετες ρυθμίσειςτύπος φακέλων. Να είστε προσεκτικοί όταν αλλάζετε λειτουργίες σε αυτήν την ενότητα.
1.8
Ένα άλλο σημαντικό τμήμα του λειτουργικού συστήματος είναι το στοιχείο Ιδιότητες του συστήματος. Για να φτάσετε γρήγορα σε αυτό το στοιχείο, πρέπει να κάνετε κλικ στο εικονίδιο "Ο Υπολογιστής μου" και να επιλέξετε "Ιδιότητες". Ή απλώς μεταβείτε στη συντόμευση μέσω του πίνακα ελέγχου.

Συγκεκριμένα, εδώ υποδεικνύεται η μέση τιμή απόδοση του συστήματος, ποσότητα μνήμης RAM ( μνήμη τυχαίας προσπέλασης), περιγράφονται οι ιδιότητες του επεξεργαστή, εμφανίζεται η μέση τιμή της αξιολόγησης απόδοσης του συστήματος και πολλά άλλα.
Εάν μεταβείτε στην καρτέλα Υλικό και, στη συνέχεια, μεταβείτε στην ενότητα Διαχείριση Συσκευών, μπορείτε να προβάλετε ένα δέντρο όλων των συσκευών που είναι συνδεδεμένες στον υπολογιστή σας.
Εάν πατήσετε δύο φορές αριστερό κουμπίτο ποντίκι πάνω σε οποιοδήποτε από αυτά, θα πάρετε λεπτομερείς πληροφορίεςσχετικά με την ημερομηνία αρχικής σύνδεσης της συσκευής, την ημερομηνία κυκλοφορίας της, τον κωδικό συσκευής, τα δεδομένα απόδοσης, σύντομες πληροφορίεςσχετικά με τους οδηγούς κλπ.
Εάν χρειάζεται να εγκαταστήσετε προγράμματα οδήγησης σε μια συνδεδεμένη συσκευή, πρέπει να χρησιμοποιήσετε τη Διαχείριση Συσκευών.
Κεφάλαιο "Επιπροσθέτως"σας επιτρέπει να διαμορφώσετε τις παραμέτρους της απόδοσης του υπολογιστή, για παράδειγμα να ρυθμίσετε τις παραμέτρους ή . επίσης στην καρτέλα οπτικά εφέμπορείτε να αφήσετε μόνο σκιές και στυλ εμφάνισης για να ελευθερώσετε λίγη μνήμη RAM και να αυξήσετε την απόδοση σε έναν αδύναμο υπολογιστή.
Διαβάστε περισσότερα για καλύτερη συμβουλήΓια να αυξήσετε την απόδοση του συστήματος, μπορείτε να διαβάσετε μια σειρά άρθρων:
Εάν αποθηκεύετε σημαντικά έγγραφα και αρχεία στον υπολογιστή σας που φοβάστε να χάσετε, τότε καλό θα ήταν να ενεργοποιήσετε τη λειτουργία "Επαναφοράς συστήματος". Αυτό θα εξασφαλίσει την ασφάλεια των δεδομένων σε περίπτωση που παρουσιαστεί οποιαδήποτε αποτυχία στο λειτουργικό σύστημα. Η λειτουργία σάς επιτρέπει να επαναφέρετε τον υπολογιστή στην κατάσταση όταν καθορίστηκε το σημείο επαναφοράς.
1.9 Ρύθμιση προγραμμάτων Autorun στα Windows 7
Εάν πρέπει να απενεργοποιήσετε την εκκίνηση ορισμένων προγραμμάτων που ανοίγουν με εκκίνηση των Windows, μετά κάντε τα εξής: μεταβείτε στο μενού "Έναρξη" - χρειαζόμαστε την εντολή "Εκτέλεση" και πληκτρολογήστε msconfig στο παράθυρο πατώντας το κουμπί Enter.
Στο παράθυρο που εμφανίζεται, χρειαζόμαστε την καρτέλα "Εκκίνηση". Στη συνέχεια, πρέπει να καταργήσετε την επιλογή των εφαρμογών που δεν χρειάζεστε κατά την εκκίνηση του συστήματος. Διατηρήστε μόνο τα πιο απαραίτητα προγράμματα.
Πως λιγότερα προγράμματαστην αυτόματη εκκίνηση, τόσο πιο γρήγορα τα Windows θα τεθούν σε κατάσταση λειτουργίας κατά την εκκίνηση του υπολογιστή σας.
1.10
Το μητρώο είναι συστατικό του συστήματος, το οποίο αποθηκεύει όλα τα δεδομένα σχετικά με την κατάσταση του υπολογιστή, τις κύριες λειτουργίες και τις ιδιότητές του, τα δεδομένα που είναι απαραίτητα για την εκκίνηση του συστήματος κ.λπ. Δεν χρειάζεται να ρυθμίσετε τις παραμέτρους του μητρώου.

Εάν υπάρχει ανάγκη να προσθέσετε ή να αλλάξετε μία από τις λειτουργίες, τότε θα πρέπει να "οπλιστείτε" με το πρόγραμμα ή να το κάνετε χρησιμοποιώντας το CCleaner.
Αυτό το βοηθητικό πρόγραμμα σάς βοηθά να κάνετε αλλαγές στο μητρώο και να τις αποθηκεύσετε. Αυτό το πρόγραμμα δεν περιορίζεται σε λειτουργίες που επηρεάζουν τις αλλαγές μητρώου, επομένως θα σας βοηθήσει να προσαρμόσετε τον υπολογιστή σας για να σας ταιριάζει.
Αυτές ήταν οι βασικές ρυθμίσεις των Windows 7 που πρέπει να γνωρίζει κάθε χρήστης υπολογιστή. Είναι καλύτερο να κάνετε βελτιστοποίηση αμέσως μετά την εγκατάσταση του λειτουργικού συστήματος. Διαβάστε περισσότερα στο άρθρο -. Εάν έχετε οποιεσδήποτε ερωτήσεις, θα χαρώ να ακούσω στα σχόλια, αλλά αυτά είναι όλα για σήμερα. Καλή σου τύχη :)
Δεν είναι μυστικό ότι η πρόσβαση σε πολλές ρυθμίσεις των Windows 7 είναι πολύ δύσκολη και ορισμένες είναι εντελώς αδύνατες. Οι προγραμματιστές, φυσικά, δεν το έκαναν σκόπιμα για να ενοχλήσουν τους χρήστες, αλλά για να προστατεύσουν πολλούς από λανθασμένες ρυθμίσειςπου μπορεί να προκαλέσει λανθασμένη λειτουργία OS.
Για να αλλάξουν αυτά κρυφές ρυθμίσεις, θα χρειαστείτε μερικά ειδική χρησιμότητα(λέγονται tweakers). Ένα τέτοιο βοηθητικό πρόγραμμα για τα Windows 7 είναι το Aero Tweak.
Με αυτό, μπορείτε να αλλάξετε γρήγορα τις περισσότερες από τις ρυθμίσεις που δεν εμφανίζονται, συμπεριλαμβανομένων των ρυθμίσεων ασφάλειας και απόδοσης!
Παρεμπιπτόντως, μπορεί να σας ενδιαφέρει, τα θέματα που συζητήθηκαν θίχτηκαν εν μέρει εκεί.
Ας δούμε όλες τις καρτέλες του προγράμματος Aero Tweak (υπάρχουν μόνο 4 από αυτές, αλλά η πρώτη, σύμφωνα με τις πληροφορίες συστήματος, δεν μας ενδιαφέρει ιδιαίτερα).
Εξερεύνηση των Windows
Η πρώτη καρτέλα* στην οποία έχει διαμορφωθεί η εργασία του εξερευνητή. Συνιστάται να αλλάξετε τα πάντα για τον εαυτό σας, γιατί πρέπει να εργάζεστε με έναν οδηγό κάθε μέρα!
Desktop και Explorer
προβολή έκδοση Windowsστην επιφάνεια εργασίας
Για έναν ερασιτέχνη, αυτό δεν φέρει κανένα σημασιολογικό φορτίο.
Μην εμφανίζετε βέλη στις ετικέτες
Σε πολλούς χρήστες δεν αρέσουν τα βέλη, αλλά αν σας ενοχλούν, μπορείτε να τα αφαιρέσετε.
Μην προσθέτετε το τέλος "Συντόμευση" για νέες συντομεύσεις
Επαναφορά πρόσφατων παραθύρων ανοίξτε φακέλουςκατά την εκκίνηση
Βολικό όταν ο υπολογιστής απενεργοποιείται εν αγνοία σας, για παράδειγμα, απεγκατέστησαν ένα πρόγραμμα και έκανε επανεκκίνηση του υπολογιστή. Και όλοι οι φάκελοι με τους οποίους δούλευες άνοιξαν μπροστά σου. Ανετος!
Ανοίξτε τα παράθυρα φακέλων σε ξεχωριστή διαδικασία
Ενεργοποίησα/απενεργοποίησα το πλαίσιο ελέγχου και δεν παρατήρησα καμία διαφορά. Δεν χρειάζεται να το αλλάξετε.
Εμφάνιση εικονιδίων αρχείων αντί για μικρογραφίες περιεχομένου
Μπορεί να αυξήσει την ταχύτητα του αγωγού.
Εμφάνιση γραμμάτων μονάδας δίσκου πριν από τις ετικέτες τους
Απενεργοποίηση Aero Shake (Windows 7)
Καθιστώ ανίκανο Aero Snap(Windows 7)
Εκτέλεση
Μια πολύ σημαντική καρτέλα που θα σας βοηθήσει να διαμορφώσετε πιο σωστά τα Windows για τον εαυτό σας.
Σύστημα
Επανεκκινήστε το κέλυφος όταν μια διαδικασία τερματιστεί απροσδόκητα
Αυτόματος τερματισμός παγωμένων εφαρμογών
Απενεργοποιήστε τον αυτόματο εντοπισμό τύπων φακέλων
Προσωπικά, δεν αγγίζω αυτό το πλαίσιο ελέγχου...
Ταχύτερο άνοιγμα των στοιχείων του υπομενού
Για να αυξήσετε την απόδοση - επιλέξτε το πλαίσιο!
Μειώστε το χρόνο αναμονής για τον τερματισμό των υπηρεσιών συστήματος
Μειώστε τον χρόνο τερματισμού της εφαρμογής
Μειώστε τον χρόνο απόκρισης για παγωμένες εφαρμογές
Απενεργοποίηση αποτροπής εκτέλεσης δεδομένων (DEP)
Απενεργοποιήστε τη λειτουργία ύπνου - αδρανοποίηση
Απενεργοποιήστε τον ήχο εκκίνησης των Windows
Συνιστάται να το ενεργοποιήσετε εάν ο υπολογιστής σας βρίσκεται στην κρεβατοκάμαρα και τον ενεργοποιείτε νωρίς το πρωί. Ο ήχος από τα ηχεία μπορεί να ξυπνήσει ολόκληρο το σπίτι.
Απενεργοποιήστε την ειδοποίηση για χαμηλό χώρο στο δίσκο
Μπορείτε επίσης να το ενεργοποιήσετε περιττά μηνύματαδεν σας ενόχλησε και δεν αφιέρωσε περιττό χρόνο.
Μνήμη και σύστημα αρχείων
Αυξάνουν προσωρινή μνήμη συστήματοςγια προγράμματα
Αυξάνοντας την προσωρινή μνήμη του συστήματος, επιταχύνετε τα προγράμματα, αλλά μειώνετε ελεύθερο μέροςστον σκληρό σας δίσκο. Εάν όλα λειτουργούν καλά για εσάς και δεν υπάρχουν δυσλειτουργίες, μπορείτε να το αφήσετε ήσυχο.
Βελτιστοποίηση της χρήσης της μνήμης RAM από το σύστημα αρχείων
Συνιστάται να το ενεργοποιήσετε· δεν υπάρχει περιττή βελτιστοποίηση.
Διαγράψτε το αρχείο σελιδοποίησης συστήματος όταν ο υπολογιστής είναι απενεργοποιημένος
Ανάβω. Κανείς δεν έχει επιπλέον χώρο στο δίσκο. Το αρχείο σελιδοποίησης είχε ήδη συζητηθεί στην ανάρτηση σχετικά με το .
Απενεργοποιήστε τη χρήση αρχείο συστήματοςανταλαγή
Ασφάλεια
Εδώ, τα τσιμπούρια μπορούν να βοηθήσουν και να βλάψουν.
Διοικητικοί περιορισμοί
Απενεργοποιήστε τη Διαχείριση εργασιών
Είναι καλύτερα να μην το απενεργοποιήσετε· τελικά, ο διαχειριστής εργασιών χρειάζεται πολύ συχνά: το πρόγραμμα έχει παγώσει, πρέπει να δείτε ποια διαδικασία φορτώνει το σύστημα κ.λπ.
Απενεργοποιήστε τον Επεξεργαστή Μητρώου
Ούτε αυτό θα το έκανα. Μπορεί είτε να βοηθήσει ενάντια σε διάφορους ιούς είτε να σας δημιουργήσει περιττά προβλήματα εάν προστεθούν δεδομένα "ιούς" στο μητρώο.
Απενεργοποιήστε τον Πίνακα Ελέγχου
Απενεργοποιήστε τη γραμμή εντολών
Απενεργοποιήστε το συμπληρωματικό πρόγραμμα της Κονσόλας διαχείρισης (MMC).
Προσωπικά δεν το έσβησα.
Απόκρυψη της επιλογής αλλαγής των ρυθμίσεων φακέλου
Μπορείτε να το ενεργοποιήσετε.
Απόκρυψη της καρτέλας ασφαλείας στις ιδιότητες αρχείου/φακέλου
Εάν αποκρύψετε την καρτέλα ασφαλείας, τότε κανείς δεν θα μπορεί να αλλάξει τα δικαιώματα πρόσβασης στο αρχείο. Μπορείτε να το ενεργοποιήσετε εάν δεν χρειάζεται να αλλάζετε συχνά δικαιώματα πρόσβασης.
Απενεργοποιήστε το Windows Update
Καταργήστε την πρόσβαση στις ρυθμίσεις του κέντρου Ενημερώσεις των Windows
Μπορείτε επίσης να επιλέξετε το πλαίσιο ώστε να μην αλλάξει κανείς τόσο σημαντικές ρυθμίσεις. Σημαντικές ενημερώσειςΕίναι καλύτερα να το εγκαταστήσετε χειροκίνητα.
Περιορισμοί συστήματος
Απενεργοποιήστε την αυτόματη εκκίνηση για όλες τις συσκευές
Φυσικά, είναι καλό όταν εισάγετε έναν δίσκο στη μονάδα δίσκου - βλέπετε αμέσως ένα μενού και μπορείτε να ξεκινήσετε, ας πούμε, την εγκατάσταση ενός παιχνιδιού. Αλλά πολλοί δίσκοι περιέχουν ιούς και Trojans και η αυτόματη εκτέλεση τους είναι εξαιρετικά ανεπιθύμητη. Παρεμπιπτόντως, το ίδιο ισχύει και για τις μονάδες flash. Ωστόσο, είναι καλύτερο να ανοίξετε μόνοι σας τον εισαγόμενο δίσκο και να εκτελέσετε το απαιτούμενο πρόγραμμα εγκατάστασης. Επομένως, συνιστάται να επιλέξετε το πλαίσιο!
Απενεργοποιήστε την εγγραφή CD χρησιμοποιώντας εργαλεία συστήματος
Εάν δεν χρησιμοποιείτε τυπικά μέσαεγγραφές - είναι καλύτερα να το απενεργοποιήσετε για να μην "τρώτε" περιττούς πόρους υπολογιστή. Για όσους χρησιμοποιούν εγγραφή μία φορά το χρόνο, δεν χρειάζεται να εγκαταστήσουν άλλα προγράμματα εγγραφής.
Απενεργοποιήστε τους συνδυασμούς πλήκτρων WinKey
Καλό είναι να μην το απενεργοποιήσετε. Ωστόσο, πολλοί χρήστες έχουν ήδη συνηθίσει σε πολλούς συνδυασμούς.
Απενεργοποιήστε την ανάγνωση των παραμέτρων αρχείου autoexec.bat
Ενεργοποίησα/απενεργοποίησα την καρτέλα - καμία διαφορά.
Απενεργοποιήστε την αναφορά σφαλμάτων των Windows
Δεν ξέρω για κανέναν, αλλά καμία αναφορά δεν με βοήθησε πραγματικά να επαναφέρω το σύστημα. Επιπλέον φορτίο και επιπλέον χώρος στον σκληρό δίσκο. Συνιστάται η απενεργοποίηση.
Προσοχή! Αφού γίνουν όλες οι ρυθμίσεις, επανεκκινήστε τον υπολογιστή σας!
Κάτω από Βελτιστοποίηση των Windows 7 οι περισσότεροι χρήστες κατανοούν τη ρύθμιση σε μέγιστη απόδοση. Είναι όμως αυτό πάντα σωστό από την άποψη της ασφάλειας; Πολύ συχνά, η υψηλή απόδοση εξασφαλίζεται με την απενεργοποίηση ή τη μείωση του επιπέδου προστασίας του συστήματος, το οποίο αργά ή γρήγορα, αλλά σχεδόν πάντα οδηγεί σε συνέπειες: παραβίαση υπολογιστή με κλοπή ή καταστροφή δεδομένων χρήστη, «εκτροπή» κεφαλαίων σε ηλεκτρονικά πορτοφόλια, σύνδεση σε δίκτυα bot για αποστολή ανεπιθύμητων μηνυμάτων, επιθέσεις DDoS και παρόμοια δολιοφθορά. Η σημερινή συζήτηση θα αφορά τον τρόπο ρύθμισης παραμέτρων των Windows 7 σε ασφαλής χρήσηχωρίς απώλεια απόδοσης.
Επικίνδυνες παρανοήσεις
Η ασφάλεια είναι για τις τράπεζες
Πολλοί άνθρωποι πιστεύουν ότι τα θέματα ασφάλειας αφορούν μόνο οργανισμούς όπως τράπεζες κ.λπ., και δεν αφορούν οικιακούς χρήστες, καθώς προσωπικός υπολογιστής«Δεν υπάρχει τίποτα να κλέψεις». Αυτό δεν είναι αλήθεια - οποιοδήποτε μηχάνημα ενδιαφέρει τους επιτιθέμενους.
Οι ενημερώσεις συστήματος και προγραμμάτων είναι μια περιττή δυνατότητα στα Windows 7
Τα Windows 7, όπως και τα μεγαλύτερα και νεότερα «αδέρφια» τους, δεν είναι χωρίς «παραθυράκια» - τρωτά σημεία μέσω των οποίων ιοί, Trojans, σκουλήκια δικτύου και άλλα κακά πνεύματα διεισδύουν στο σύστημα. Επιπλέον, αυτό δεν συμβαίνει πάντα με την ενεργή συμμετοχή του χρήστη. Οι έγκαιρες ενημερώσεις των Windows και λογισμικού κλείνουν αυτά τα κενά καθώς ανακαλύπτονται.
Γιατί να πληρώσετε για λογισμικό; Οι εκδόσεις των Windows 7 και το πειρατικό λογισμικό είναι πολύ πιο βολικά

Ένας από τους κύριους τρόπους εξάπλωσης κακόβουλου λογισμικού υπολογιστή είναι μέσω της «ενεργοποίησης» και της παραβίασης λογισμικού με άδεια χρήσης. Και μερικά Κατασκευές Windows 7 «από τον θείο Vasya», keygens, σπασίματα και τροποποιημένα προγράμματα περιέχουν ενσωματωμένο κακόβουλο κώδικα. Το οποίο, για παράδειγμα, θα συλλέξει δεδομένα για εσάς ή θα ανοίξει μια «μυστική είσοδο» στον υπολογιστή σας σε κάποιον άγνωστο.
Δεν χρειάζεται να εγκαταστήσετε ένα πρόγραμμα προστασίας από ιούς - απλώς παρεμποδίζει

Εργασία σε Ιστορικόένα πρόγραμμα προστασίας από ιούς μπορεί να αποτρέψει τις περισσότερες μολύνσεις αποτρέποντας την εκκίνηση του ύποπτο αρχείοή ελέγξτε την ασφάλειά του απομονωμένο περιβάλλον. Εάν δεν υπάρχει πρόγραμμα προστασίας από ιούς ή το απενεργοποιήσατε για να εγκαταστήσετε ένα παραβιασμένο πρόγραμμα, θα γνωρίζετε για τη μόλυνση μόνο από τις συνέπειές της.
Το UAC (Έλεγχος λογαριασμού χρήστη) επιβραδύνει την απόδοση - ας το απενεργοποιήσουμε

Ο διαβόητος ερεθιστικός, ενοχλητικός με τη συνεχή ερώτηση «Να επιτρέπεται;» όταν ξεκινάτε το αγαπημένο σας παιχνίδι, προειδοποιεί ότι το αρχείο προσπαθεί να κάνει αλλαγές στο σύστημα. Εάν δεν έχετε antivirus, αυτό είναι το τελευταίο σας προπύργιο Ασφάλεια των Windows 7, ικανό να παρεμβαίνει στην εκτέλεση κακόβουλος κώδικας.
Πώς να ρυθμίσετε σωστά την προστασία;
Εγκατάσταση ενημερώσεων
Ξανά από την αρχή. Αμέσως μετά εγκαταστάσεις Windows 7, το πρώτο πράγμα που είναι σημαντικό να κάνετε είναι να κατεβάσετε και να εγκαταστήσετε όλες τις ενημερώσεις που κυκλοφορούν αυτήν τη στιγμή και να ρυθμίσετε σωστά τη λειτουργία για αυτόματη λήψη τους.
- Ανοίξτε τον Πίνακα Ελέγχου. Εκκινήστε τη μικροεφαρμογή Windows Update.

- Κάντε κλικ στο κουμπί «Αναζήτηση για ενημερώσεις» στον πίνακα μετάβασης και εγκαταστήστε όλα όσα προτείνονται.

- Στη συνέχεια, κάντε κλικ στο "Ρυθμίσεις" και από την αναπτυσσόμενη λίστα στην ενότητα "Σημαντικές ενημερώσεις" επιλέξτε αυτόματη εγκατάσταση.

Πρώτα πιο σημαντική ρύθμισηη ασφάλεια γίνεται.
Ρύθμιση βασικών μέτρων ασφαλείας
- Επιστρέψετε στην αρχική σελίδαπίνακα ελέγχου και ανοίξτε το Κέντρο δράσης.

- Αναπτύξτε την καρτέλα "Ασφάλεια". Εάν δεν έχετε εγκαταστήσει ακόμη ένα πρόγραμμα προστασίας από ιούς, οι βασικές ρυθμίσεις προστασίας σας θα απενεργοποιηθούν ή δεν θα διαμορφωθούν. Είναι εξαιρετικά σημαντικό για την ασφάλεια να μην μένουν αχρησιμοποίητες λειτουργίες. Μετά την εκκίνηση του antivirus, η εικόνα θα πρέπει να μοιάζει κάπως έτσι:

Ρύθμιση UAC
- Χωρίς να φύγετε από το Action Center, κάντε κλικ στη γραμμή πλοήγησης «Αλλαγή ρυθμίσεων ελέγχου λογαριασμού χρήστη».

- Βεβαιωθείτε ότι το ρυθμιστικό επιπέδου ελέγχου στο παράθυρο Ρυθμίσεις UACβρίσκεται στην κορυφή ή στη δεύτερη θέση από την κορυφή. Από προεπιλογή, το UAC είναι ενεργοποιημένο, αλλά ορισμένοι ιοί ενδέχεται να το απενεργοποιήσουν.

Ρύθμιση του Internet Explorer
Ήρθε η ώρα να ασχοληθείτε ασφάλεια δικτύου– μάθετε πώς να ρυθμίσετε σωστά το πρόγραμμα περιήγησης. Ας το δούμε αυτό με ένα παράδειγμα Internet Explorer – δικό του πρόγραμμα περιήγησης Windows 7.
Πρώτα και ο πιο σημαντικός κανόνας– η έκδοση IE πρέπει να είναι πάντα ενημερωμένη. Το ίδιο το σύστημα το παρακολουθεί. Εάν δεν έχετε απενεργοποιήσει την αυτόματη εγκατάσταση των ενημερώσεων των Windows, δεν χρειάζεται να ενημερώσετε με μη αυτόματο τρόπο τον Internet Explorer. Και αν είναι απενεργοποιημένο, μπορείτε πάντα να κάνετε λήψη της πιο πρόσφατης έκδοσης από εδώ.
- Εκκινήστε το IE, για να ανοίξετε το παράθυρο ιδιοτήτων, πατήστε Alt+X στο πληκτρολόγιό σας. Στην πρώτη από τις καρτέλες που ονομάζεται "Γενικά" μπορείτε να ενεργοποιήσετε αυτόματο καθάρισμακαταγραφή των επισκέψεων ιστοσελίδων όταν συνδέεστε. Αυτό δεν είναι απαραίτητο, αλλά αν δεν θέλετε κανείς να γνωρίζει ποιους ιστότοπους βλέπετε, ενεργοποιήστε αυτήν την επιλογή.

- Μεταβαίνοντας στην καρτέλα "Ασφάλεια", μπορείτε να διαμορφώσετε την πρόσβαση σε ΔΙΑΦΟΡΕΤΙΚΟΙ ΤΥΠΟΙπεριεχόμενο για διαφορετικές ζώνες δικτύου. Έξυπνη ρύθμισηΟι ζώνες ασφαλείας θα αποτρέψουν τη φόρτωση δυνητικά μη ασφαλών στοιχείων και την εκτέλεση κακόβουλου κώδικα. Εάν δεν ξέρετε πώς να το κάνετε σωστά, κάντε κλικ στο κουμπί για να επιλέξετε το προεπιλεγμένο επίπεδο ασφάλειας για όλες τις ζώνες - βρίσκεται στο κάτω μέρος του παραθύρου.

- Στην ενότητα ιδιοτήτων "Απόρρητο", μπορείτε να διαμορφώσετε τα επίπεδα ασφαλείας για συγκεκριμένους πόρους ιστού. Μπορεί να επιτραπεί στους αξιόπιστους ιστότοπους να κάνουν περισσότερα - αποθηκεύστε cookies, καθορίστε την τοποθεσία σας κ.λπ., ενώ οι μη αξιόπιστοι ιστότοποι μπορούν να απορριφθούν όλα αυτά.

- Η καρτέλα "Περιεχόμενα" παρέχει πρόσβαση στις ρυθμίσεις γονικοί ελέγχοι(κουμπί «Οικογενειακή Ασφάλεια»), όπου μπορείτε να ορίσετε δικαιώματα πρόσβασης στα μέλη της οικογένειάς σας στο περιεχόμενο των τοποθεσιών. Εδώ μπορείτε επίσης να βρείτε ρυθμίσεις για αυτόματη συμπλήρωση φορμών σε σελίδες.

- Η ενότητα "Συνδέσεις" περιέχει ρυθμίσεις σύνδεσης δικτύου για αυτό το πρόγραμμα περιήγησης. Εάν χρησιμοποιείτε πολλούς τύπους σύνδεσης ή διακομιστές μεσολάβησης, μπορείτε να δημιουργήσετε τον δικό σας κανόνα για τον Internet Explorer.

- Η καρτέλα Προγράμματα παρέχει πρόσβαση σε άλλη επιλογή που σχετίζεται με την ασφάλεια. Αυτή είναι η "Διαχείριση πρόσθετων". Κάνοντας κλικ εδώ, μπορείτε να δείτε ποιες επεκτάσεις είναι εγκατεστημένες στο πρόγραμμα περιήγησής σας: εκτός από νόμιμες υπηρεσίες (ορθογραφικός έλεγχος, διάφορες προστασίεςκ.λπ.) ενδέχεται να υπάρχουν κακόβουλα πρόσθετα ή διαφημιστικά εργαλεία.

- Η τελευταία καρτέλα - "Για προχωρημένους" περιέχει λεπτομερείς ρυθμίσειςΡυθμίσεις ασφαλείας IE - εδώ μπορείτε να ορίσετε τη χρήση διάφορες μεθόδουςκρυπτογράφηση, ενεργοποίηση ή απενεργοποίηση ελέγχου πιστοποιητικού και ψηφιακές υπογραφές, να επιτρέπεται ή να αποκλείεται η εκκίνηση αρχείων κ.λπ.

Από προεπιλογή, αυτές οι ρυθμίσεις ικανοποιούν τις ανάγκες των περισσότερων πόρων ιστού και δεν χρειάζεται να αλλάξετε τίποτα εδώ. Αλλά εάν το πρόγραμμα περιήγησης αρχίσει να λειτουργεί κατά διαστήματα, για να επαναφέρετε τις προεπιλογές, κάντε κλικ στο κουμπί "Επαναφορά" Επιπλέον επιλογές" Υπάρχει επίσης ένα κουμπί "Επαναφορά" για την καθολική ακύρωση όλων των αλλαγών.
Αυτές είναι οι βασικές ρυθμίσεις ασφαλείας των Windows 7. Θα σας παρέχουν καλή προστασίαμε ελάχιστη μείωση στην απόδοση του συστήματος.