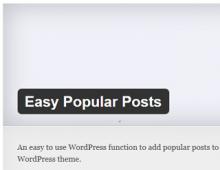Σκληρός δίσκος σε ακατέργαστη μορφή τι να κάνετε. Διόρθωση συστήματος αρχείων RAW σε κάρτα SD
Χαιρετισμούς, αγαπητοί αναγνώστες! Ίσως κάθε χρήστης υπολογιστή γνωρίζει ότι οποιοδήποτε λειτουργικό σύστημα έχει διαμερίσματα για την αποθήκευση δεδομένων. Χρησιμοποιούμε επίσης αφαιρούμενους σκληρούς δίσκους, μονάδες CD και DVD και κάρτες flash για την αποθήκευση πληροφοριών.
Για να λειτουργήσουν πλήρως, είναι απαραίτητο ένα σύστημα αρχείων, χάρη στο οποίο ο υπολογιστής μεταφράζει πρώτα τις πληροφορίες σε μια μορφή που κατανοεί, απαραίτητη για ανάγνωση από την ίδια τη συσκευή και στη συνέχεια τις μετατρέπει σε μια φόρμα κατάλληλη για προβολή φωτογραφιών. , κείμενα, βίντεο και άλλα πράγματα. , απευθείας από τους χρήστες.
Σήμερα, τα πιο δημοφιλή συστήματα αρχείων είναι τα NTFS και FAT: χρησιμοποιούνται τόσο για σκληρούς δίσκους εντός του λειτουργικού συστήματος όσο και για μονάδες flash.
Τώρα ας προσπαθήσουμε να το καταλάβουμε: τι είναι το σύστημα αρχείων RAW; Τι πρέπει να κάνετε για να επιστρέψετε το σύστημα αρχείων ntfs ή fat32 στην αφαιρούμενη συσκευή αποθήκευσης. Έτσι, για να είμαστε πιο ακριβείς, μπορούμε να πούμε ότι το Raw είναι μια αποτυχία, ένα σφάλμα του υπάρχοντος συστήματος, ίσως και η πλήρης καταστροφή του. Το σύστημα αρχείων καθίσταται ανενεργό και ο χρήστης δεν μπορεί να έχει πρόσβαση στα αρχεία που είναι αποθηκευμένα στη συσκευή. Εάν παρουσιαστεί σφάλμα σε υπολογιστή ή φορητό υπολογιστή, το λειτουργικό σας σύστημα δεν θα εκκινήσει και η συσκευή θα εμφανίσει πληροφορίες σχετικά με το σφάλμα.
Εάν αυτό συνέβη σε μονάδα flash, τότε θα λάβετε ένα μήνυμα που θα αναφέρει ότι πρέπει να διαμορφώσετε ξανά την κάρτα μνήμης. Και όταν ανοίξετε τη στήλη "Ιδιότητες" της μονάδας flash, θα δείτε ότι το σύστημα αρχείων είναι RAW.
Εξωτερικά συνήθως μοιάζει με αυτό:

Γιατί συμβαίνει αυτό; Πρέπει να θυμόμαστε ότι όλες οι συσκευές αποθήκευσης μνήμης είναι πολύ ευάλωτες, όχι μόνο τεχνικά, αλλά και φυσικά - μπορεί να προκληθεί ζημιά στην κάρτα flash σας ακόμη και σε περίπτωση κανονικής πτώσης.
Επίσης, αξίζει να θυμάστε ότι ένα παρόμοιο πρόβλημα μπορεί να προκληθεί από ξαφνική πτώση τάσης στον υπολογιστή, απροσδόκητη αποσύνδεση από το δίκτυο ή ακατάλληλη αφαίρεση της μονάδας flash από τον υπολογιστή. Να θυμάστε ότι δεν μπορείτε να αφήσετε την κάρτα flash όταν απενεργοποιείτε τη συσκευή. Επιπλέον, η πιο κοινή αιτία αποτυχιών όχι μόνο στη λειτουργία των καρτών flash, αλλά και στη λειτουργία ολόκληρου του υπολογιστή είναι όλα τα είδη ιών που εισέρχονται στο σύστημα από το Διαδίκτυο.
Είναι η αιτία πολλών σφαλμάτων και μπορούν να καταστρέψουν τόσο μεμονωμένα αρχεία όσο και ολόκληρο το σύστημα αρχείων. Επομένως, εάν θέλετε να αποτρέψετε το πρόβλημα, τότε θα πρέπει να προσεγγίσετε σοβαρά και υπεύθυνα την εγκατάσταση προγραμμάτων προστασίας από ιούς.
Ωστόσο, μην απελπίζεστε αμέσως - τα περισσότερα προβλήματα με τα συστήματα αρχείων είναι αρκετά επιλύσιμα και το σύστημα RAW μπορεί να επιστραφεί σε NTFS και FAT χωρίς απώλεια. Ωστόσο, υπάρχουν περιπτώσεις όπου είναι πολύ προβληματικό να επιστρέψετε το σύστημα αρχείων ntfs ή fat32 στη μονάδα flash.
Πώς να επιστρέψετε ntfs ή fat32;
Για να επαναφέρετε τη μονάδα flash, θα πρέπει να επικοινωνήσετε με ειδικούς σε ένα κέντρο σέρβις, οι οποίοι πιθανώς θα ξέρουν τι να κάνουν και σε ενενήντα από τις εκατό περιπτώσεις, θα μπορούν να αποθηκεύσουν τη συσκευή αποθήκευσης. Έτσι, εάν συνδέσετε το φλας μονάδα δίσκου, εμφανίζεται ένα μήνυμα στην οθόνη του υπολογιστή, κάτι σαν αυτόν τον χαρακτήρα - "Για να χρησιμοποιήσετε έναν δίσκο σε μια μονάδα δίσκου, πρώτα μορφοποιήστε τον" και, στη συνέχεια, μην βιαστείτε να μορφοποιήσετε, διαβάστε αυτό το άρθρο:
Εάν είστε αρκετά σίγουροι για τις δικές σας ικανότητες ή δεν μπορείτε να φτάσετε στην υπηρεσία λόγω άλλων συνθηκών, τότε μπορείτε να προσπαθήσετε να επαναφέρετε μόνοι σας την κάρτα flash. Ωστόσο, είναι απαραίτητο να θυμάστε ότι η μορφοποίηση που προσφέρεται από τα Windows μπορεί να οδηγήσει στο γεγονός ότι η ίδια η συσκευή θα είναι σε θέση να λειτουργήσει, αλλά όλες οι πληροφορίες που είναι αποθηκευμένες σε αυτήν θα διαγραφούν χωρίς ίχνος και ακόμη και οι επαγγελματίες δεν θα μπορούν να επαναφέρετέ το αργότερα. Επομένως, μην βιαστείτε να εφαρμόσετε μορφοποίηση - είναι πολύ καλύτερο να χρησιμοποιείτε ειδικά προγράμματα που προσφέρονται για αυτές τις περιπτώσεις.
Προγράμματα αποκατάστασης συστήματος αρχείων
Το πιο κοινό πρόγραμμα μεταξύ των χρηστών, το οποίο μπορεί επίσης να ληφθεί δωρεάν, μπορεί να ονομάζεται RECUVA. Πολύ εύκολο στη χρήση, επομένως είναι κατάλληλο ακόμα και για αρχάριους χρήστες. Το μειονέκτημα είναι ότι δεν μπορούν να ανακτηθούν όλα τα αρχεία. Έχω ήδη μιλήσει για αυτό το πρόγραμμα με περισσότερες λεπτομέρειες στο.
Το πρόγραμμα UndeletePlus είναι επίσης αρκετά εύκολο στη χρήση, λειτουργεί με μονάδες flash, σκληρούς δίσκους και άλλες συσκευές αποθήκευσης μνήμης και είναι κατάλληλο για την ανάκτηση διαγραμμένων αρχείων.
Κατά τη διάρκεια της διαδικασίας, θα χρειαστεί να επιλέξετε έναν συγκεκριμένο λόγο για τη διαγραφή πληροφοριών και να υποδείξετε ποια αρχεία πρέπει να αποκατασταθούν. Το πρόγραμμα είναι τέλειο για την ανάκτηση πληροφοριών που χάθηκαν πρόσφατα και δεν θα αντιμετωπίσει σοβαρές ζημιές.
Το R-studio είναι ένα επαγγελματικό πρόγραμμα που είναι ένα από τα καλύτερα για ανάκτηση δεδομένων από οποιοδήποτε μέσο. Τα πλεονεκτήματα του προγράμματος είναι ότι επαναφέρει πληροφορίες, ανεξάρτητα από το βαθμό ζημιάς, και μπορεί να εκκινηθεί από ένα CD ή μονάδα flash, εάν δεν ξεκινήσουν τα Windows. Αυτό το πρόγραμμα είναι επί πληρωμή, αν και αν οι πληροφορίες που είναι αποθηκευμένες στα μέσα ήταν σημαντικές, τότε η αγορά του προγράμματος σίγουρα αξίζει τον κόπο.
Ένας άλλος τρόπος για να επαναφέρετε τα συστήματα αρχείων "NTFS" και "FAT32" είναι τα βοηθητικά προγράμματα ανάκτησης. Απλώς πρέπει να αντιγράψετε όλα τα αρχεία που περιέχονται στο μέσο σε άλλο μέσο χρησιμοποιώντας οποιοδήποτε από τα πολυάριθμα βοηθητικά προγράμματα ανάκτησης.
Συνήθως καταφέρνουν να αναγνωρίσουν όλους τους φακέλους και τα αρχεία, ανεξάρτητα από σφάλματα και ζημιές που εμποδίζουν το λειτουργικό σύστημα να το κάνει.
Ένα εξαιρετικό βοηθητικό πρόγραμμα για την επαναφορά της λειτουργικότητας μιας κάρτας flash είναι το Transcend. Πολύ απλό και εύκολο στη χρήση: το μόνο που χρειάζεται είναι να ενεργήσετε όπως αναφέρεται στις συμβουλές του πλοιάρχου.
Λήψη δωρεάν στον επίσημο ιστότοπο. Η αναλυτική περιγραφή του δίνεται και εδώ.
Η Adata προσφέρει επίσης το δικό της βοηθητικό πρόγραμμα για την ανάκτηση αρχείων σε μονάδες flash και ο κατασκευαστής αναλαμβάνει να λύσει σχεδόν οποιοδήποτε πρόβλημα - από το γεγονός ότι σας λένε ότι ο δίσκος δεν είναι μορφοποιημένος και άλλα σφάλματα που καθιστούν τη μονάδα μη αναγνώσιμη.
Εάν όλα τα δεδομένα στη μονάδα flash εμφανίζονται ως συντομεύσεις, τότε διαβάστε αυτό το άρθρο:
Μπορείτε επίσης να βρείτε ένα βοηθητικό πρόγραμμα για την ανάκτηση μονάδας flash στον επίσημο ιστότοπο του κατασκευαστή, καθώς πολλοί κατασκευαστές δημοσιεύουν χρήσιμα προγράμματα που βοηθούν να απαλλαγείτε από προβλήματα στις μονάδες flash και να τα επαναφέρετε σε εξαιρετική απόδοση.
Εάν κανένα από τα αναφερόμενα βοηθητικά προγράμματα δεν σας ταιριάζει, τότε μπορείτε να επιλέξετε μόνοι σας ένα για τη μονάδα flash μεταβαίνοντας στον ιστότοπο "iFlash". Σας προτείνω να παρακολουθήσετε το παρακάτω βίντεο για σαφήνεια:
Εάν καμία από τις μεθόδους που αναφέρονται παραπάνω δεν σας βοήθησε να επαναφέρετε το σύστημα αρχείων, τότε απομένει μόνο ένα πράγμα - ανανεώστε τη συσκευή σε ένα κέντρο σέρβις. Ολοκληρώνω αυτό το άρθρο για σήμερα· ελπίζω ότι οι πληροφορίες που παρουσιάζονται στο σημερινό άρθρο θα σας βοηθήσουν να επιστρέψετε ένα πλήρες και λειτουργικό σύστημα αρχείων με όλα τα σημαντικά δεδομένα σε αυτό στην αφαιρούμενη μονάδα δίσκου σας. Τα λέμε όλοι στο επόμενο άρθρο.
Τι είναι στην πραγματικότητα το RAW; Στην πραγματικότητα, δεν υπάρχει καθόλου τέτοιο RAW FS (σύστημα αρχείων).
Στην πράξη, το σύστημα αρχείων ενός διαμερίσματος όπως το RAW σημαίνει ότι κανένα από τα προγράμματα οδήγησης FS (σύστημα αρχείων) που είναι εγκατεστημένα στο λειτουργικό σύστημα δεν καθόρισε το όνομα του συστήματος δίσκου ή οποιουδήποτε διαμερίσματος.
Εάν ο δίσκος FS αναγνωρίζεται ως " ΑΚΑΤΕΡΓΑΣΤΟΣ", τότε η αντιστοίχιση μιας ετικέτας τόμου, η ανάγνωση δεδομένων και άλλες ενέργειες με ένα διαμέρισμα ή δίσκο καθίστανται αδύνατες. Ταυτόχρονα, το λειτουργικό σύστημα εμφανίζει τη χωρητικότητα του διαμερίσματος και κατά την πρόσβαση σε αυτό, σας συμβουλεύει να διαμορφώσετε το διαμέρισμα.
1. Σκληρός δίσκος RAW
Εάν το λειτουργικό σύστημα δεν μπορεί να αναγνωρίσει οποιοδήποτε σύστημα αρχείων του δίσκου, θα το εμφανίσει αυτόματα ως RAW. Με αυτόν τον τρόπο ο χρήστης δεν θα έχει πρόσβαση σε δεδομένα και διαμερίσματα δίσκου. Αλλά η χωρητικότητά του, η ελεύθερη μνήμη και ο άλλος χώρος θα εμφανίζονται ως ο αριθμός "0". Αυτό σημαίνει μόνο ένα πράγμα - όλα τα δεδομένα στο δίσκο χάνονται. Επίσης δεν είναι διαθέσιμα για αντιγραφή ή προβολή.2. Διαμέρισμα RAW στον σκληρό σας δίσκο
Συμβαίνει συχνά ότι ως αποτέλεσμα κάποιας επίθεσης ή βλάβης, ένα διαμέρισμα δίσκου εμφανίζεται ως RAW. Όταν προσπαθείτε να αλληλεπιδράσετε με ένα τέτοιο διαμέρισμα, το λειτουργικό σύστημα θα εμφανίσει ένα σφάλμα και θα σας ζητήσει να το μορφοποιήσετε.Έχοντας μορφοποιήσει το προτεινόμενο διαμέρισμα, θα γίνει ξανά διαθέσιμο για μελλοντική χρήση, αλλά θα οδηγήσει στην απώλεια όλων των δεδομένων που υπήρχαν σε αυτό πριν από τη μορφοποίηση.
3. Γιατί ο σκληρός δίσκος ή το διαμέρισμα γίνεται RAW;
Οι λόγοι για τέτοια προβλήματα είναι πολύ διαφορετικοί, θα προσπαθήσω να τους γενικεύσω.Για σκληρό δίσκο:
- Η μονάδα δίσκου ή το καλώδιο σύνδεσης είναι κατεστραμμένο. Συμβαίνει ότι ο σκληρός δίσκος ανιχνεύεται ως RAW εάν το καλώδιο σύνδεσης δεν ταιριάζει καλά στην υποδοχή ή είναι κατεστραμμένο.
- Οι λεγόμενοι «Διασπασμένοι Τομείς». Ένας μεγάλος αριθμός τέτοιων "λευκών" τομέων στον σκληρό δίσκο οδηγεί σε ζημιά στα αρχεία και στο σύστημα αρχείων στο σύνολό του.
- Η δομή του συστήματος αρχείων έχει καταστραφεί. Το σύστημα αρχείων μπορεί να καταστραφεί όχι μόνο λόγω κακών τομέων, αλλά και για άλλους λόγους.
- Οι πίνακες χωρισμάτων είναι κατεστραμμένοι. Εάν για κάποιο λόγο οι πίνακες διαμερισμάτων είναι κατεστραμμένοι, ολόκληρος ο δίσκος θα εντοπιστεί ως RAW.
- Επαναφορά ή πλήρη επανεγκατάσταση του ΛΣ (λειτουργικό σύστημα).
- Δράση ιών. Οι ιοί, το κακόβουλο λογισμικό κ.λπ. μπορούν να διαγράψουν ορισμένες σημαντικές παραμέτρους ή να τις αλλάξουν, καταστρέφοντας έτσι τις πληροφορίες του σκληρού δίσκου.
Για διαμερίσματα σκληρού δίσκου:
- Κακόβουλο λογισμικό και ιοί. Προγράμματα που περιέχουν ιούς, τρόπους καταστροφής τμημάτων του πίνακα ή κατατμήσεων σκληρού δίσκου, γεγονός που οδηγεί σε βλάβη στις πληροφορίες.
- Επανεγκατάσταση συστήματος (Windows).
- Πολλοί σκληροί δίσκοι και κατατμήσεις. Ένας μεγάλος αριθμός κατατμήσεων και δίσκων σε έναν υπολογιστή μπορεί επίσης να οδηγήσει σε κατατμήσεις RAW.
4. Πώς να ανακτήσετε έναν δίσκο RAW
Σε περίπτωση που τα δεδομένα στον δίσκο RAW δεν έχουν ιδιαίτερη αξία και τα Windows εκκινούν.Ο ταχύτερος και πιο αξιόπιστος τρόπος για να ανακτήσετε έναν δίσκο RAW ή ένα διαμέρισμα. Σε αυτήν την περίπτωση, χρειάζεται μόνο να το μορφοποιήσουμε για να το χρησιμοποιήσουμε πλήρως περαιτέρω.
Πρέπει να καταλάβετε ότι η ανάκτηση και αποθήκευση δεδομένων δεν είναι διαθέσιμη. Εάν παρουσιαστεί σφάλμα από τα Windows, κάντε κλικ στο κουμπί " Διαμόρφωση δίσκου».

Εάν το λειτουργικό σύστημα δεν ενημέρωσε τον χρήστη για το σφάλμα, αλλά οι ιδιότητες του δίσκου δείχνουν ότι το σύστημα αρχείων ή ο δίσκος δεν βρίσκεται στο φάκελο "My Computer", τότε η μορφοποίηση μπορεί να γίνει χρησιμοποιώντας το ειδικό μενού "Disk Management".

Μεταβείτε στην ενότητα "Διαχείριση δίσκου" μέσω της "Έναρξης". Στο παράθυρο, βρείτε τον επιθυμητό δίσκο με ένα σύστημα αρχείων RAW, θα υπογραφεί ακριβώς έτσι. Στη συνέχεια, κάντε δεξί κλικ σε αυτό και επιλέξτε "Μορφοποίηση".
Εάν τα δεδομένα στο δίσκο RAW είναι πολύτιμα, τα Windows εκκινούν
Εάν τα δεδομένα ενός διαμερίσματος ή δίσκου είναι σημαντικά, αλλά ορίζονται ως RAW, μην βιαστείτε να μορφοποιήσετε το διαμέρισμα ή το δίσκο στο σύνολό του. Δοκιμάστε να ελέγξετε το δίσκο για σφάλματα και να τα διορθώσετε αργότερα. Αυτό μπορεί να επαναφέρει πλήρως ή προσωρινά τη λειτουργικότητα ενός διαμερίσματος ή ενός δίσκου.
- Μεταβείτε στη Διαχείριση δίσκων όπως περιγράφεται παραπάνω.
- Θυμηθείτε το όνομα (γράμμα) του δίσκου με το σύστημα αρχείων RAW.

- Μεταβείτε στη γραμμή εντολών. Στο μενού Έναρξη, αναζητήστε την ενότητα "Γραμμή εντολών" και εκτελέστε την "ως διαχειριστής".
- Στο παράθυρο που ανοίγει, πληκτρολογήστε chkdsk D: /f, όπου D είναι το γράμμα της επιθυμητής μονάδας δίσκου και επιβεβαιώστε με το κουμπί Enter.

Μόλις εκκινηθεί η εντολή, θα ξεκινήσει η διαδικασία επαλήθευσης και επιδιόρθωσης. Στο τέλος, τα Windows θα σας ειδοποιήσουν ότι τα σφάλματα έχουν διορθωθεί. Μετά την ολοκλήρωση, δοκιμάστε να μεταβείτε ξανά στην ενότητα και να αλληλεπιδράσετε με τα αρχεία.
Τα Windows δεν εκκινούν και ο δίσκος στον οποίο είναι εγκατεστημένο το λειτουργικό σύστημα ανιχνεύεται ως RAW
Εάν λείπει ο δίσκος εγκατάστασης:
- αποσυνδέστε τον σκληρό δίσκο από τον ίδιο τον υπολογιστή και συνδέστε τον σκληρό δίσκο σε έναν άλλο. Χρησιμοποιώντας έναν νέο υπολογιστή, ελέγξτε το δίσκο για σφάλματα και χρησιμοποιήστε τα προγράμματα που αναφέρονται παραπάνω για να ανακτήσετε δεδομένα.
Εάν διαθέτετε δίσκο εγκατάστασης:
- εκκινήστε τον υπολογιστή σας χρησιμοποιώντας αυτόν τον δίσκο εγκατάστασης και, αντί να εγκαταστήσετε ένα νέο λειτουργικό σύστημα, επιλέξτε την επιλογή «ανάκτηση υπολογιστή».

- στο μενού ανάκτησης πρέπει να βρείτε το στοιχείο γραμμής εντολών. Εκτελέστε το και ελέγξτε το δίσκο για σφάλματα.
Τι χρειάζεται για αυτό:
- στη γραμμή εντολών που ανοίγει, πληκτρολογήστε Σημειωματάριο, το οποίο θα πρέπει να ανοίξει ένα σημειωματάριο.
- επιλέξτε "αρχείο" και "άνοιγμα", επομένως ελέγξτε τα γράμματα των δίσκων σας.

- στη γραμμή εντολών, ελέγξτε το δίσκο με το λειτουργικό σύστημα.

Ανάκτηση δεδομένων με χρήση προγραμμάτων από δίσκο RAW
Εάν καμία από τις μεθόδους δεν βοηθά, τότε μπορείτε να δοκιμάσετε να χρησιμοποιήσετε προγράμματα ανάκτησης δεδομένων.
Για να το κάνετε αυτό, μπορείτε να δοκιμάσετε να χρησιμοποιήσετε τα προγράμματα: "RAW Recovery" ή "Partition Recovery".
Εξετάστε τη διαδικασία ανάκτησης δεδομένων από έναν δίσκο RAW χρησιμοποιώντας το δεύτερο πρόγραμμα, το Partition Recovery.
Μετά την εκκίνηση του προγράμματος, θα σας δοθεί μια λίστα με τα υπάρχοντα διαμερίσματα και δίσκους αυτού του υπολογιστή. Πρέπει να κάνετε δύο φορές κλικ στην ενότητα RAW. Στην εικόνα υπάρχει ένα τμήμα RAV κάτω από το γράμμα E.

Η ιδιαιτερότητα του προγράμματος είναι ότι μπορεί να λειτουργήσει με οποιοδήποτε σύστημα αρχείων. Εμφανίζει αυτόματα συστήματα αρχείων χωρίς ο χρήστης να κάνει πρόσθετες ρυθμίσεις.
Ο χρήστης χρειάζεται μόνο να επιλέξει τον «τύπο ανάλυσης» και να περιμένει το τέλος του ελέγχου.

Η διαδικασία ανάλυσης διαρκεί συνήθως 15 λεπτά. Η ταχύτητα σάρωσης εξαρτάται άμεσα από το μέγεθος του δίσκου. Ως αποτέλεσμα, το πρόγραμμα θα εμφανίσει όλα τα αρχεία και θα τα τακτοποιήσει σε φακέλους.
Όλα τα απαραίτητα αρχεία για ανάκτηση πρέπει να προστεθούν στη λίστα και να κάνετε κλικ στο κουμπί "Ανάκτηση".

RAW είναι η μορφή που λαμβάνει ο σκληρός δίσκος εάν το σύστημα δεν μπορεί να προσδιορίσει τον τύπο του συστήματος αρχείων του. Αυτή η κατάσταση μπορεί να συμβεί για διάφορους λόγους, αλλά το αποτέλεσμα είναι το ίδιο: ο σκληρός δίσκος δεν μπορεί να χρησιμοποιηθεί. Παρόλο που θα εμφανίζεται ως συνδεδεμένο, καμία ενέργεια δεν θα είναι διαθέσιμη.
Η λύση είναι να επαναφέρετε το προηγούμενο σύστημα αρχείων και αυτό μπορεί να γίνει με διάφορους τρόπους.
Οι σκληροί μας δίσκοι διαθέτουν σύστημα αρχείων NTFS ή FAT. Ως αποτέλεσμα ορισμένων συμβάντων, μπορεί να αλλάξει σε RAW, πράγμα που σημαίνει ότι το σύστημα δεν μπορεί να προσδιορίσει σε ποιο σύστημα αρχείων εκτελείται ο σκληρός δίσκος. Ουσιαστικά, φαίνεται ότι δεν υπάρχει σύστημα αρχείων.
Αυτό μπορεί να συμβεί στις ακόλουθες περιπτώσεις:
- Βλάβη στη δομή του συστήματος αρχείων.
- Ο χρήστης δεν μορφοποίησε το διαμέρισμα.
- Δεν είναι δυνατή η πρόσβαση στα περιεχόμενα του τόμου.
Τέτοια προβλήματα εμφανίζονται λόγω βλαβών του συστήματος, ακατάλληλου τερματισμού λειτουργίας του υπολογιστή, ασταθούς παροχής ρεύματος ή ακόμα και λόγω ιών. Επιπλέον, οι κάτοχοι νέων δίσκων που δεν είχαν μορφοποιηθεί πριν από τη χρήση ενδέχεται να αντιμετωπίσουν αυτό το σφάλμα.
Εάν η ένταση του ήχου με το λειτουργικό σύστημα είναι κατεστραμμένη, τότε αντί να την εκκινήσετε θα δείτε το μήνυμα "Το λειτουργικό σύστημα δεν βρέθηκε", ή άλλη παρόμοια ειδοποίηση. Σε άλλες περιπτώσεις, όταν προσπαθείτε να εκτελέσετε οποιαδήποτε ενέργεια στο δίσκο, ενδέχεται να δείτε το ακόλουθο μήνυμα: "Το σύστημα αρχείων τόμου δεν αναγνωρίζεται"ή "Για να χρησιμοποιήσετε το δίσκο, πρώτα μορφοποιήστε τον".
Ανάκτηση συστήματος αρχείων από RAW
Η ίδια η διαδικασία ανάκτησης δεν είναι πολύ περίπλοκη, αλλά πολλοί χρήστες φοβούνται ότι θα χάσουν τις πληροφορίες που έχουν καταγραφεί στον σκληρό δίσκο. Επομένως, θα εξετάσουμε διάφορους τρόπους αλλαγής της μορφής RAW - αφαιρώντας όλες τις υπάρχουσες πληροφορίες στο δίσκο και διατηρώντας τα αρχεία και τα δεδομένα χρήστη.
Σε ορισμένες περιπτώσεις, η μονάδα δίσκου μπορεί να λάβει τη μορφή RAW εσφαλμένα. Πριν προβείτε σε περαιτέρω ενέργειες, δοκιμάστε τα εξής: επανεκκινήστε τον υπολογιστή σας και εάν αυτό δεν σας βοηθήσει, συνδέστε τον σκληρό δίσκο σε διαφορετική υποδοχή στη μητρική πλακέτα. Για αυτό:

Μέθοδος 2: Ελέγξτε το δίσκο για σφάλματα
Αυτή η μέθοδος είναι όπου θα πρέπει να αρχίσετε να αλλάζετε τη μορφή εάν οι προηγούμενες ενέργειες δεν ήταν επιτυχείς. Αξίζει να κάνετε κράτηση αμέσως - δεν βοηθά σε όλες τις περιπτώσεις, αλλά είναι απλό και καθολικό. Μπορεί να εκκινηθεί ενώ εκτελείται το λειτουργικό σύστημα ή χρησιμοποιώντας μια μονάδα flash USB με δυνατότητα εκκίνησης.
Εάν έχετε έναν νέο κενό δίσκο σε μορφή RAW ή το διαμέρισμα RAW που δημιουργήθηκε πρόσφατα δεν περιέχει αρχεία (ή σημαντικά αρχεία), τότε είναι καλύτερα να προχωρήσετε αμέσως στη μέθοδο 2.
Εκτέλεση ελέγχου δίσκου στα Windows
Εάν το λειτουργικό σύστημα εκτελείται, ακολουθήστε τα εξής βήματα:

Έλεγχος του δίσκου χρησιμοποιώντας μια μονάδα flash USB με δυνατότητα εκκίνησης
Εάν ο δίσκος με το λειτουργικό σύστημα έχει αποτύχει, πρέπει να χρησιμοποιήσετε μια μονάδα flash USB με δυνατότητα εκκίνησης για να εκκινήσετε το εργαλείο σάρωσης chkdsk.

Μέθοδος 3: Ανάκτηση του συστήματος αρχείων σε άδειο δίσκο
Εάν αντιμετωπίσετε αυτό το πρόβλημα κατά τη σύνδεση μιας νέας μονάδας δίσκου, τότε αυτό είναι φυσιολογικό. Ένας δίσκος που αγοράστηκε πρόσφατα συνήθως δεν έχει σύστημα αρχείων και θα πρέπει να μορφοποιηθεί πριν από την πρώτη χρήση.
Ο ιστότοπός μας έχει ήδη ένα άρθρο αφιερωμένο στη σύνδεση σκληρού δίσκου σε υπολογιστή για πρώτη φορά.
Μέθοδος 4: Ανάκτηση του συστήματος αρχείων κατά την αποθήκευση αρχείων
Εάν υπάρχουν σημαντικά δεδομένα στον προβληματικό δίσκο, τότε η μέθοδος μορφοποίησης δεν θα λειτουργήσει και θα πρέπει να χρησιμοποιήσετε προγράμματα τρίτων που θα βοηθήσουν στην επαναφορά του συστήματος αρχείων.
Το πρόγραμμα DMDE είναι δωρεάν και αποτελεσματικό στην ανάκτηση σκληρών δίσκων για διάφορα προβλήματα, συμπεριλαμβανομένων σφαλμάτων RAW. Δεν απαιτεί εγκατάσταση και μπορεί να ξεκινήσει μετά την αποσυσκευασία της διανομής.

Σπουδαίος:Αμέσως μετά την ανάκτηση, ενδέχεται να λάβετε ειδοποιήσεις για σφάλματα δίσκου και μια προτροπή για επανεκκίνηση. Ακολουθήστε αυτήν τη σύσταση για να αντιμετωπίσετε τυχόν προβλήματα και ο δίσκος θα πρέπει να λειτουργεί σωστά την επόμενη φορά που θα ξεκινήσετε τον υπολογιστή σας.
Εάν αποφασίσετε να χρησιμοποιήσετε αυτό το πρόγραμμα για να επαναφέρετε έναν δίσκο με εγκατεστημένο λειτουργικό σύστημα συνδέοντάς τον σε άλλο υπολογιστή, τότε μπορεί να προκύψει μια μικρή δυσκολία. Μετά από μια επιτυχή ανάκτηση, όταν συνδέετε ξανά το δίσκο, το λειτουργικό σύστημα ενδέχεται να μην εκκινήσει. Εάν συμβεί αυτό, πρέπει να εκτελέσετε μια επισκευή του φορτωτή εκκίνησης των Windows 7/10.
Πιθανότατα, έχετε έναν σύγχρονο υπολογιστή ή φορητό υπολογιστή, επομένως πρέπει να το διαμορφώσετε σε NTFS.
Εξετάσαμε διάφορες επιλογές για τη διόρθωση του συστήματος αρχείων HDD από μορφή RAW σε NTFS ή FAT. Ελπίζουμε ότι αυτός ο οδηγός σας βοήθησε να διορθώσετε το πρόβλημα του σκληρού σας δίσκου.
Εάν σε ένα σημείο συνδέσετε την αφαιρούμενη μονάδα δίσκου με μια δέσμη σημαντικών πληροφοριών στον υπολογιστή σας, εμφανίζεται το μήνυμα "Για να χρησιμοποιήσετε το δίσκο στη μονάδα n:, πρώτα μορφοποιήστε τον. Θέλετε να το μορφοποιήσετε;», τότε αυτό το άρθρο είναι μόνο για εσάς.
Επαναφορά μιας μονάδας flash μετά τη μετατροπή της σε μορφή RAW.
Αρχικά, ας καταλάβουμε τι είναι το RAW. Εξάλλου, όλοι είναι συνηθισμένοι να βλέπουν γνωστά συστήματα αρχείων στους δίσκους τους, όπως NTFS, FAT32. Χρησιμοποιούνται τόσο για SSD όσο και για σκληρούς δίσκους και μονάδες flash.
Το σύστημα αρχείων είναι απαραίτητο για να μπορούν οι δίσκοι να λειτουργούν και να επικοινωνούν με τον υπολογιστή. Χάρη σε αυτό, ο υπολογιστής μεταφράζει πληροφορίες σε δυαδικό κώδικα, τον οποίο κατανοεί και με τον οποίο μπορεί να λειτουργήσει, και ο χρήστης βλέπει ήδη το αποτέλεσμα αυτής της εργασίας: φωτογραφίες, κείμενο, βίντεο, ηχογραφήσεις, παιχνίδια και εφαρμογές. Τι ακριβώς είναι το RAW; Χωρίς να υπεισέλθω σε πολλές λεπτομέρειες, το RAW είναι ένα σφάλμα, ένα σφάλμα συστήματος. Ας καταλάβουμε γιατί εμφανίζεται αυτό το πρόβλημα.
Γιατί η μονάδα flash έγινε RAW;
Εάν το σύστημα αρχείων στη μονάδα flash γίνει ξαφνικά RAW, αυτό σημαίνει ότι υπήρξαν διάφοροι τύποι αστοχιών κατά την εργασία με αυτό ή τον υπολογιστή σας. Ξεκινώντας από απλές αποτυχίες συστήματος, τελειώνοντας με τη λειτουργία ενός κακόβουλου προγράμματος, του λεγόμενου ιού. Εάν είστε βέβαιοι ότι η αποτυχία προέκυψε λόγω ιού - όταν συνδέσατε τη μονάδα flash, το πρόγραμμα προστασίας από ιούς σας ενημέρωσε ότι υπήρχε απειλή, αλλά αγνοήσατε αυτές τις προειδοποιήσεις - τότε πρώτα θα πρέπει να σαρώσετε το σύστημα και να εξαλείψετε την αρχική πηγή του προβλήματος, δηλαδή ο ιός που σας προκάλεσε έχει πολλά προβλήματα.

Ο ιός θα μπορούσε επίσης να εισέλθει στον υπολογιστή σας μέσω του Διαδικτύου· για να αποφύγετε τη μόλυνση στο μέλλον, θα πρέπει να είστε πιο επιλεκτικοί στην επιλογή τοποθεσιών κατά την αναζήτηση αυτής ή της άλλης πληροφορίας, εστιάζοντας σε αξιόπιστους ιστότοπους. Είναι επίσης πολύ πιθανό να προκληθεί φυσική βλάβη στη μονάδα δίσκου, για παράδειγμα, λόγω πτώσης, πτώσης τάσης στον υπολογιστή ή ακατάλληλης αφαίρεσης της μονάδας flash.
Τώρα λοιπόν ξέρετε γιατί παρουσιάζεται αυτό το πρόβλημα. Το κύριο πράγμα είναι, μην βιαστείτε να διαμορφώσετε τη μονάδα flash, θα χάσετε όλα τα αρχεία σε αυτήν. Μπορείτε να δοκιμάσετε να το «αναβιώσετε» με το ενσωματωμένο βοηθητικό πρόγραμμα των Windows ή άλλα προγράμματα τρίτων που είναι δημόσια διαθέσιμα στο Διαδίκτυο.
Πώς να διορθώσετε τη μορφή RAW σε μια μονάδα flash
Εάν δεν χρειάζεστε τα δεδομένα στη μονάδα flash, τότε μπορείτε να τη μορφοποιήσετε με ασφάλεια χρησιμοποιώντας τα ενσωματωμένα εργαλεία. Αλλά εάν περιέχει πολύτιμα δεδομένα, πρέπει να διορθώσετε αυτό το πρόβλημα. Αυτό εγείρει το ερώτημα: πώς να διορθώσετε μια μονάδα flash σε μορφή RAW;
Δεν χρειάζεται να απελπίζεστε, όλα μπορούν να αποκατασταθούν χωρίς απώλεια, ωστόσο, όλα δεν είναι πάντα τόσο εύκολα και χωρίς σύννεφα. Εάν δεν έχετε ιδέα τι να κάνετε εάν η μονάδα flash είναι σε μορφή RAW, τότε θα πρέπει να επικοινωνήσετε με ένα εξειδικευμένο κέντρο σέρβις, όπου θα επαναφέρουν όλα τα δεδομένα έναντι χρέωσης. Εάν είστε σίγουροι για τον εαυτό σας, τότε μπορείτε να επαναφέρετε τη μονάδα flash μόνοι σας. Υπάρχουν ειδικά προγράμματα για την επίλυση αυτού του προβλήματος.
Πώς να διορθώσετε τη μορφή RAW σε μια μονάδα flash; Θα πρέπει να ξεκινήσετε με το ενσωματωμένο πρόγραμμα, το οποίο εκκινείται μέσω της γραμμής εντολών. Απλώς πρέπει να εισαγάγετε την εντολή στο πεδίο της γραμμής εντολών: chkdsk n: /n, όπου n είναι το γράμμα που υποδεικνύει τη μονάδα δίσκου που θέλετε να "θεραπεύσετε" και το δεύτερο /n είναι η λειτουργία επιδιόρθωσης του συστήματος αρχείων κατά τη σάρωση . Εάν το ενσωματωμένο πρόγραμμα δεν αντιμετωπίσει αυτό το πρόβλημα, θα εμφανίσει το μήνυμα "Το Chkdsk δεν είναι έγκυρο για δίσκους RAW". Αλλά μην ανησυχείτε, υπάρχουν ακόμα πολλά προγράμματα τρίτων που θα βοηθήσουν στην καταπολέμηση αυτού του δύσμοιρου RAW.

Εάν το ενσωματωμένο πρόγραμμα είναι ανίσχυρο, το σχετικά δωρεάν πρόγραμμα DMDE θα έρθει στη διάσωση, το οποίο μπορείτε να κατεβάσετε από τον επίσημο ιστότοπο. Η εκκίνηση και η εγκατάσταση αυτού του βοηθητικού προγράμματος δεν είναι δύσκολη, επομένως δεν θα σταθούμε λεπτομερώς σε αυτό. Μετά την εγκατάσταση και την εκκίνηση της εφαρμογής, θα δείτε δύο παράθυρα. Στα αριστερά, επιλέξτε «Φυσ. Συσκευή», στα δεξιά - μια προβληματική μονάδα flash. Κάντε διπλό κλικ πάνω του. Αυτή τη στιγμή, θα πραγματοποιηθεί μια γρήγορη σάρωση των περιεχομένων της μονάδας flash.
Μεταβείτε στο φάκελο "Βρέθηκαν", μετά στο φάκελο "Όλα βρέθηκαν + ανακατασκευές", κάντε κλικ στο "Επανάληψη σάρωση ολόκληρου του τόμου" και επιβεβαιώστε τις ενέργειές σας. Τώρα να είστε υπομονετικοί, γιατί όσο μεγαλύτερη είναι η χωρητικότητα της μονάδας flash, τόσο περισσότερος χρόνος θα διαρκέσει η σάρωση. Αφού ολοκληρώσετε αυτή τη διαδικασία, στο παράθυρο θα δείτε όλα τα αρχεία που περιέχονται στη μονάδα flash πριν αποτύχει, αλλά έχετε υπόψη σας ότι θα έχουν εντελώς διαφορετικά ονόματα. Στη συνέχεια, μπορείτε να ξεκινήσετε την επαναφορά τους.

Εάν, μετά από όλα αυτά που έχουν γίνει, τίποτα δεν λειτούργησε για εσάς ή η λειτουργικότητα αυτού του προγράμματος δεν ανταποκρίνεται στις απαιτήσεις σας, θα πρέπει να εξετάσετε μια άλλη επιλογή, δηλαδή το MiniTool Power Data Recovery. Υπάρχει μια δωρεάν έκδοση του προγράμματος, η λειτουργικότητα της οποίας περιορίζεται μόνο από το μέγιστο βάρος του αποκατεστημένου αρχείου (έως 1 GB).

- Αφού εγκαταστήσετε και εκτελέσετε αυτό το βοηθητικό πρόγραμμα, πρέπει να καθορίσετε τη μονάδα δίσκου από την οποία θέλετε να ανακτήσετε δεδομένα.
- Επιλέξτε μια μονάδα flash. Το MiniTool Power Data Recovery θα σας δείξει τα αρχεία που περιέχει. Μπορείτε να επιλέξετε όλα ή μόνο τα απαραίτητα.
- Για να αποθηκεύσετε αρχεία, πρέπει να κάνετε κλικ στο κουμπί Αποθήκευση αρχείων (βρίσκεται στα αριστερά, μπλε).
- Στη συνέχεια, το πρόγραμμα θα σας ζητήσει να καθορίσετε τον κατάλογο (δισκό) όπου θέλετε να αποθηκεύσετε τα αρχεία από την κακή μονάδα flash. Και θα σας προειδοποιήσει επίσης για να μην σκεφτείτε να αποθηκεύσετε δεδομένα στη μονάδα flash από την οποία τα επαναφέρετε.
Από αυτή τη στιγμή θα ξεκινήσει η διαδικασία αντιγραφής· η διάρκεια μπορεί να είναι ένα αξιοπρεπές χρονικό διάστημα, το οποίο εξαρτάται από το μέγεθος των αρχείων και την υπολογιστική ισχύ του υπολογιστή. Μετά από όλους τους χειρισμούς σας, περιμένετε να ολοκληρωθεί η αντιγραφή. Αυτό είναι όλο, το μόνο που μένει είναι να ελέγξετε τα απαραίτητα αρχεία στον φάκελο που τα αποθηκεύσατε για να δείτε αν είναι αναγνώσιμα. Και στην πραγματικότητα ξεκινήστε να "αναστείτε" τη μονάδα flash. Δηλαδή απλά μορφοποιήστε το.
Τι να κάνετε εάν η μονάδα flash δεν μπορεί να διαμορφωθεί σε μορφή RAW
Θα ήταν χρήσιμο να αναφερθούμε σε μια ακόμη πτυχή αυτού του προβλήματος, δηλαδή: τι να κάνετε εάν η μονάδα flash δεν μπορεί να μορφοποιηθεί σε μορφή RAW; Εάν καταφέρατε να εξαγάγετε τα αρχεία χρησιμοποιώντας το παραπάνω πρόγραμμα, τώρα πρέπει να σκεφτείτε πώς να επαναφέρετε μια μονάδα flash που έχει γίνει μορφή RAW και να την επαναφέρετε στην προηγούμενη λειτουργικότητά της. Μεταβείτε στο "My Computer", κάντε δεξί κλικ στη μονάδα δίσκου και επιλέξτε "Format". Εάν μετά από αυτό παραμείνει η ίδια κακή μορφή RAW, τότε δεν είναι όλα τόσο ρόδινα και θα πρέπει να "ιδρώσετε λίγο".
Σε αυτήν την περίπτωση, για να επαναφέρετε τη μονάδα flash, είναι απαραίτητο να εκτελέσετε τη λεγόμενη "βαθιά" μορφοποίηση της μονάδας χαμηλού επιπέδου. Δυστυχώς, τα ίδια τα Windows δεν μπορούν να το κάνουν αυτό, αλλά το υπέροχο βοηθητικό πρόγραμμα NDD Low Level Format, το οποίο διανέμεται κοινόχρηστο λογισμικό, θα έρθει στη διάσωση.
Η εργασία με αυτό το βοηθητικό πρόγραμμα είναι απλή:
- Εκκινήστε το σε λειτουργία "Συνέχεια δωρεάν" για να συνεχίσετε να το χρησιμοποιείτε δωρεάν. Σε αυτήν την περίπτωση, η λειτουργικότητα της δωρεάν έκδοσης θα είναι αρκετή για εμάς.
- Στο παράθυρο που ανοίγει, επιλέξτε τη μονάδα δίσκου.
- Στη συνέχεια, στο παράθυρο που ανοίγει, μεταβείτε στην καρτέλα «ΜΟΡΦΗ ΧΑΜΗΛΟΥ ΕΠΙΠΕΔΟΥ», κάντε κλικ στο «Μορφοποίηση αυτής της συσκευής» και επιβεβαιώστε αυτήν την ενέργεια.

Μετά την ολοκλήρωση της διαδικασίας μορφοποίησης χαμηλού επιπέδου, η διάρκεια της οποίας εξαρτάται από την υπολογιστική ισχύ του υπολογιστή και το μέγεθος της μονάδας flash, θα εμφανιστεί ένα μήνυμα ότι πρέπει να μορφοποιήσετε τη μονάδα flash χρησιμοποιώντας ενσωματωμένα βοηθητικά προγράμματα των Windows για να επαναφέρετε το «κανονικό» σύστημα αρχείων. Κατά τη μορφοποίηση, καθορίστε τη μορφή NTFS ή FAT32 που προτιμάτε, αλλά να θυμάστε ότι το σύστημα αρχείων FAT32 δεν επιτρέπει την αποθήκευση μεγάλων μεμονωμένων αρχείων, επομένως εάν κάνετε λήψη ταινιών, παιχνιδιών και παρόμοια «βαριά» αρχεία, το σύστημα αρχείων NTSF είναι ιδανικό για εσάς.
Συνοψίζοντας όλα τα παραπάνω, θα ήθελα να πω ότι δεν υπάρχει τίποτα τρομερό σε αυτό το πρόβλημα και όλα μπορούν να λυθούν. Ακόμα κι αν η μονάδα flash περιέχει πολύ σημαντικά αρχεία, έγγραφα κ.λπ., δεν χρειάζεται να κρεμάσετε τη μύτη σας. Εάν τα κάνετε όλα σωστά, θα ανακτήσετε όλα τα αρχεία σας χωρίς απώλεια.
Σήμερα, μερικές φορές υπάρχουν περιπτώσεις όπου ένας χρήστης ενεργοποιεί φορητό υπολογιστή ή υπολογιστή και αντί για κάποιο λογικό διαμέρισμα, εμφανίζεται ένας δίσκος με ακατανόητη μορφή RAW. Ας προσπαθήσουμε να μάθουμε τι είναι.
Επίσης σε αυτήν την ανασκόπηση θα εξετάσουμε τους απλούστερους τρόπους μετατροπής αυτής της μορφής σε κανονική μορφή.
Τι είναι η μορφή RAW;
Εάν μιλάμε για μια μορφή αυτού του τύπου, τότε πρέπει να καταλάβετε ξεκάθαρα ότι με τη συνήθη έννοια δεν είναι καν μια μορφή. Το RAW είναι ένας τροποποιημένος τύπος συστήματος αρχείων. Όταν προσπαθείτε να αποκτήσετε πρόσβαση σε ένα τέτοιο διαμέρισμα, ενδέχεται να προκύψουν δύο είδη προβλημάτων. Πρώτον, ο τόμος μπορεί να μην εμφανίζεται καθόλου στη διαχείριση αρχείων. Δεύτερον, ακόμα κι αν ο τόμος είναι ορατός, δεν υπάρχουν αρχεία σε αυτόν, οπότε το σύστημα θα προσφέρει άμεση μορφοποίηση, καθώς το σύστημα αρχείων δεν είναι συμβατό με το λειτουργικό σύστημα. Πώς να διορθώσετε την κατάσταση σε αυτή την περίπτωση; Πρέπει να επιλέξετε τη σωστή προσέγγιση. Η διαμόρφωση ενός διαμερίσματος και η καταστροφή όλων των εμφανιζόμενων πληροφοριών δεν θα οδηγήσει σε τίποτα καλό. Γιατί μπορούν να αλλάξουν οι μορφές του σκληρού δίσκου;
Λόγοι για την αλλαγή της μορφής του δίσκου
Πριν ξεκινήσετε την επίλυση του ίδιου του προβλήματος, είναι απαραίτητο να διευκρινιστούν οι πιθανοί λόγοι για την αλλαγή στη δομή του διαμερίσματος. Οι ειδικοί πιστεύουν ότι η μορφή RAW των σκληρών δίσκων μπορεί να εμφανιστεί ως αποτέλεσμα της επιρροής ορισμένων ιών που αλλάζουν σκόπιμα το σύστημα αρχείων. Αυτό μπορεί να συμβεί εάν υπάρξει ξαφνική διακοπή ρεύματος κατά την εκτέλεση οποιωνδήποτε λειτουργιών που απαιτούν άμεση πρόσβαση στο διαμέρισμα. Μετά από αυτό, σε ορισμένες περιπτώσεις ο δίσκος μπορεί να είναι ορατός ακόμη και με τα αρχεία και τους φακέλους σε αυτόν. Ωστόσο, καθίσταται αδύνατη η εκτέλεση εργασιών για την αλλαγή της ετικέτας τόμου, τη μορφοποίησή της χρησιμοποιώντας τυπικά εργαλεία ή την αλλαγή του μεγέθους της. Αυτό συμβαίνει επειδή αλλάζει το σύστημα αρχείων. Εμφανίζονται μοιραία σφάλματα στον πίνακα διαμερισμάτων. Ωστόσο, υπάρχουν πολλές καθολικές λύσεις που μπορούν να διορθώσουν το πρόβλημα που σχετίζεται με τη μορφή RAW των σκληρών δίσκων. Στη συνέχεια, θα εξετάσουμε λεπτομερώς πώς να διορθώσουμε την κατάσταση.
Μορφή RAW: τεχνική διόρθωσης
Στη συνέχεια, θα εξετάσουμε τις κύριες πτυχές που σχετίζονται με τη διόρθωση της κατάστασης που σχετίζεται με τη μορφή RAW. Όπως πιθανότατα έχει ήδη γίνει σαφές σε εσάς, η ανάκτηση σκληρού δίσκου ως κύρια εργασία χρησιμοποιεί μια λύση που σας επιτρέπει να φέρετε το σύστημα αρχείων του διαμερίσματος σε μια μορφή που θα μπορούσε να γίνει αντιληπτή από το λειτουργικό σύστημα, δηλαδή NTFS ή FAT32. Αξίζει να σημειωθεί ότι στις περισσότερες περιπτώσεις, ακόμη και η επαναφορά του συστήματος σε προηγούμενη κατάσταση δεν θα φέρει το επιθυμητό αποτέλεσμα, επομένως δεν πρέπει να το κάνετε αυτό. Θα είναι χάσιμο χρόνου. Αρχικά, μπορείτε να προσπαθήσετε να εμφανίσετε φακέλους και αρχεία. Σε ορισμένες περιπτώσεις, μπορούν να αντιγραφούν σε άλλη θέση, για παράδειγμα, σε αφαιρούμενα μέσα. Πώς μπορείτε να κάνετε ορατά τα αρχεία; Σε αυτήν την περίπτωση, η επεξεργασία μορφής RAW πραγματοποιείται χρησιμοποιώντας ένα αρκετά ενδιαφέρον βοηθητικό πρόγραμμα που ονομάζεται Mini Tool Power Data Recovery. Αυτό το πρόγραμμα ανήκει στην κατηγορία λογισμικού shareware. Μετά την εγκατάσταση, η εφαρμογή πρέπει να εκτελέσει μια λειτουργική μονάδα που ονομάζεται Ανάκτηση χαμένου διαμερίσματος. Σε αυτό πρέπει να επιλέξετε το διαμέρισμα που θέλετε και να κάνετε κλικ στην Πλήρη σάρωση. Αυτό θα εκτελέσει μια πλήρη σάρωση. Όταν ολοκληρωθεί η διαδικασία, στο παράθυρο του προγράμματος θα εμφανιστεί μια λίστα με όλα τα διαθέσιμα αρχεία. Το μόνο που έχετε να κάνετε είναι να επισημάνετε τα απαιτούμενα δεδομένα και, στη συνέχεια, να κάνετε κλικ στο κουμπί Αποθήκευση. Η εφαρμογή θα σας ζητήσει αυτόματα να επιλέξετε τη θέση όπου θέλετε να αποθηκεύσετε τα αρχεία. Προσδιορίστε το και ξεκινήστε τη διαδικασία. Αφού ολοκληρώσετε αυτήν τη λειτουργία, μπορείτε να ξεκινήσετε με ασφάλεια τη μορφοποίηση του διαμερίσματος. Εάν αυτή η διαδικασία δεν είναι διαθέσιμη, μπορείτε να προχωρήσετε αμέσως στο επόμενο βήμα.
Ανάκτηση συστήματος
Τώρα ας δούμε πώς μπορείτε να μετατρέψετε RAW σε NTFS χρησιμοποιώντας μόνο τα εγγενή εργαλεία του λειτουργικού συστήματος Windows. Πρώτα απ 'όλα, πρέπει να ξεκινήσετε τη γραμμή εντολών χρησιμοποιώντας το συνδυασμό πλήκτρων Win+R. Αξίζει να σημειωθεί ότι η ανάκτηση σκληρού δίσκου μπορεί να πραγματοποιηθεί μόνο με αυτόν τον τρόπο. Ένας τυπικός έλεγχος διαμερισμάτων σε περιβάλλον Windows δεν θα φέρει κανένα αποτέλεσμα. Τώρα όλα καταλήγουν στο να γράψετε την ακόλουθη εντολή στη γραμμή εντολών: chkdsk "γράμμα μονάδας δίσκου". Στη συνέχεια, πρέπει απλώς να πατήσετε enter. Το μόνο που μένει είναι να περιμένετε να ολοκληρωθεί η διαδικασία, κατά την οποία θα γίνει επαναφορά του συστήματος αρχείων. Στη συνέχεια, πρέπει να κάνετε επανεκκίνηση. Αξίζει να σημειωθεί ότι αυτή η μέθοδος είναι ιδανική για μονάδες δίσκου συστήματος σε εκείνα τα συστήματα αρχείων που είχαν προηγουμένως δομή NTFS. Ωστόσο, όταν χρησιμοποιείτε αυτήν την τεχνική, θα χρειαστεί να εκκινήσετε το τερματικό του φορητού υπολογιστή ή του υπολογιστή σας από έναν δίσκο ανάκτησης ή εκκίνησης.
Πώς να διορθώσετε μια μορφή δίσκου χρησιμοποιώντας το βοηθητικό πρόγραμμα TestDisk
Ας δούμε έναν άλλο τρόπο επίλυσης του προβλήματος που σχετίζεται με τη μορφή RAW των σκληρών δίσκων. Το βοηθητικό πρόγραμμα TestDisk για την επαναφορά της αρχικής μορφής είναι το καταλληλότερο για αυτό το σκοπό. Το κύριο πλεονέκτημα αυτής της εφαρμογής είναι ότι δεν απαιτεί εγκατάσταση. Το πρόγραμμα κυκλοφορεί ως φορητή έκδοση. Το κύριο μειονέκτημα του βοηθητικού προγράμματος είναι ότι δεν διαθέτει διεπαφή Russified και λειτουργεί σε λειτουργία DOS. Λοιπόν, ας ξεκινήσουμε την επαναφορά του σκληρού δίσκου. Πρώτα απ 'όλα, στο πρώτο στάδιο της εργασίας με το πρόγραμμα, πρέπει να επιλέξετε το στοιχείο Δημιουργία, το οποίο είναι υπεύθυνο για τη δημιουργία ενός νέου αρχείου καταγραφής. Στη συνέχεια θα πρέπει να πατήσετε το πλήκτρο enter. Μετά από αυτό, χρησιμοποιήστε τα βέλη για να επιλέξετε το διαμέρισμα ή το δίσκο που θέλετε. Ως αποτέλεσμα, η εφαρμογή θα εντοπίσει αυτόματα τον τύπο πίνακα κατατμήσεων. Μπορείτε να το αλλάξετε χειροκίνητα, αλλά αυτό δεν συνιστάται. Στη συνέχεια, πρέπει να χρησιμοποιήσετε τη γραμμή ανάλυσης "Analyse" και μετά μια γρήγορη αναζήτηση - "Quick Search". Αφού ολοκληρώσετε κάθε ενέργεια, πρέπει να πατήσετε το πλήκτρο Enter. Όταν βρεθεί το χαμένο διαμέρισμα, θα χρειαστεί να χρησιμοποιήσετε την επιλογή Αποθήκευση δομής ή εγγραφή. Εάν η επιθυμητή ενότητα δεν εμφανίζεται στη λίστα των αποτελεσμάτων αναζήτησης, πρέπει να χρησιμοποιήσετε τη σάρωση σε βάθος. Μετά από αυτό, είναι απαραίτητο να εκτελέσετε όλες τις λειτουργίες που μόλις περιγράφηκαν για να διατηρήσετε τη δομή. Μετά από αυτό, θα χρειαστεί να κάνετε επανεκκίνηση του φορητού υπολογιστή ή του υπολογιστή σας. Ως αποτέλεσμα, το πρόβλημα θα πρέπει να εξαφανιστεί.
Εφαρμογή του Ontrack Easy Recovery
Ας δούμε ένα άλλο πρόγραμμα με το οποίο μπορείτε να μετατρέψετε τη μορφή RAW των σκληρών δίσκων. Αυτό είναι πολύ εύκολο να γίνει με το Ontrack Easy Recovery. Η εφαρμογή λειτουργεί παρόμοια με το πρόγραμμα TestDisk. Ωστόσο, οι περισσότεροι χρήστες προσελκύονται από αυτό το πρόγραμμα επειδή έχει μια βολική και όμορφη διεπαφή. Αξίζει να σημειωθεί ότι πολλοί ειδικοί θεωρούν αυτό το προϊόν λογισμικού ως απαραίτητο εργαλείο για την ανάκτηση μεγάλων διαμερισμάτων δίσκων. Το μόνο μειονέκτημα αυτού του προγράμματος είναι ότι πληρώνεται. Ωστόσο, για το άτομό μας αυτό δεν είναι πρόβλημα. Εξάλλου, στο Διαδίκτυο μπορείτε πάντα να βρείτε γεννήτριες κλειδιών, κλειδιά ενεργοποίησης και ενημερώσεις κώδικα.
συμπέρασμα
Ποιο είναι το αποτέλεσμα; Σε αυτήν την ανασκόπηση, εξετάσαμε τρόπους αλλαγής της μορφής RAW των σκληρών δίσκων. Θα πρέπει να είναι ήδη σαφές σε εσάς πώς μπορείτε να διορθώσετε τη μορφή RAW σε αναγνώσιμη μορφή. Όσον αφορά την επιλογή της μεθόδου, πρέπει να βασίζεται σε κάθε συγκεκριμένη κατάσταση. Ας υποθέσουμε ότι εάν η μορφοποίηση είναι δυνατή μόνοι σας, τότε μπορείτε να εμφανίσετε τα αρχεία και απλώς να τα αντιγράψετε σε άλλη τοποθεσία. Μπορείτε επίσης να προσπαθήσετε να επαναφέρετε το διαμέρισμα στην αρχική του κατάσταση χρησιμοποιώντας την εντολή σάρωσης, η οποία είναι ένα ενσωματωμένο εργαλείο λειτουργικού συστήματος. Ωστόσο, εάν ο όγκος είναι μεγάλος, αυτή η διαδικασία μπορεί να διαρκέσει πολύ. Από την άλλη πλευρά, για να απλοποιήσετε αυτά τα βήματα, μπορείτε να χρησιμοποιήσετε βοηθητικά προγράμματα τρίτων. Ορισμένα από αυτά τα βοηθητικά προγράμματα συζητήθηκαν παραπάνω. Σε ορισμένους χρήστες ενδέχεται να μην αρέσει η διεπαφή DOS του προγράμματος TestDisk. Εάν δεν σας αρέσει αυτή η μέθοδος, μπορείτε να χρησιμοποιήσετε μια παρόμοια εφαρμογή, την Ontrack Easy Recovery, η οποία έχει ένα πλήρες γραφικό κέλυφος. Πολλοί μπορεί να υποστηρίζουν ότι αυτή η μέθοδος απαιτεί συγκεκριμένο κόστος, αλλά εδώ ο καθένας αποφασίζει μόνος του τι είναι πιο σημαντικό για αυτόν: πληροφορίες ή χρήματα...