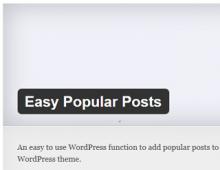Ένα πρόγραμμα εγγραφής και διαμόρφωσης δίσκων CD. Πώς να εγγράψετε μουσική σε δίσκο - τέσσερις τρόποι και βίντεο
Τα προγράμματα εγγραφής βίντεο DVD έχουν σχεδιαστεί για να δημιουργούν ψηφιακούς δίσκους βίντεο που μπορούν να αναπαραχθούν σε οποιαδήποτε συσκευή αναπαραγωγής DVD. Εάν έχετε βίντεο από γενέθλια, διάφορες γιορτές, εκδηλώσεις της Πρωτοχρονιάς, χορούς, τις φάρσες σας και οποιεσδήποτε άλλες ευχάριστες αναμνήσεις αποτυπωμένες σε βιντεοκάμερες και αποθηκευμένες σε μίνι δίσκους, κασέτες VHS και άλλα συγκεκριμένα μέσα, τότε θα ήταν καλή ιδέα να ηχογραφήσετε και τη δομή τους σε DVD. Τα DVD μπορούν να αποθηκευτούν για μεγάλο χρονικό διάστημα και, σήμερα, μπορούν να ανοίξουν σχεδόν οπουδήποτε υπάρχει ψηφιακός εξοπλισμός.
Με αυτήν την κατηγορία προγραμμάτων, δεν θα χρειαστεί να επεξεργαστείτε κάθε βίντεο ξεχωριστά και να προσπαθήσετε να τα συνδυάσετε μεταξύ τους. Μπορείτε να δημιουργήσετε και να εγγράψετε βίντεο με διαδραστικά μενού σε διάφορα πρότυπα, να χωρίσετε τα βίντεο σε κεφάλαια για εύκολη πλοήγηση, να προσθέσετε υπότιτλους και πρόσθετα κομμάτια ήχου, να κόψετε σκηνές από βίντεο, ακόμη και να δημιουργήσετε παρουσιάσεις φωτογραφιών. Και όλα αυτά μπορούν να γίνουν γρήγορα και εύκολα.
Σημείωση: Δεν χρειάζεται να επεξεργάζεστε βίντεο μόνο με λογισμικό εγγραφής βίντεο DVD. Μπορείτε να χρησιμοποιήσετε οποιοδήποτε πρόγραμμα επεξεργασίας βίντεο για επεξεργασία και διόρθωση. Και αυτή η κατηγορία προγραμμάτων προορίζεται μόνο για εισαγωγή και δημιουργία μενού πριν την εγγραφή σε DVD.
Ανασκόπηση δωρεάν προγραμμάτων για την εγγραφή δίσκων βίντεο DVD
DVD Flick - βολική και ισχυρή εγγραφή βίντεο DVD
Είναι ένα αρκετά απλό πρόγραμμα, αλλά ταυτόχρονα διαθέτει ισχυρά εργαλεία για επεξεργασία και εγγραφή βίντεο σε DVD. Χρησιμοποιώντας αυτό το πρόγραμμα, μπορείτε γρήγορα να μετατρέψετε τις αναφορές βίντεο που είναι αποθηκευμένες σε διαφορετικούς φακέλους σε έναν ολοκληρωμένο δίσκο βίντεο DVD που θα ανοίγει όχι μόνο στον υπολογιστή σας, αλλά και σε οποιαδήποτε άλλη ψηφιακή συσκευή αναπαραγωγής, συμπεριλαμβανομένων των home cinema. Ταυτόχρονα, μπορείτε να προσθέσετε επιπλέον κομμάτια ήχου, για παράδειγμα, για να διευκρινίσετε ορισμένα σημαντικά γεγονότα. Εισαγάγετε επεξηγήσεις με τη μορφή υπότιτλων. Και δομήστε το βίντεο ως ξεχωριστό μενού για γρήγορη και εύκολη πλοήγηση.
Ο ιστότοπος του προγραμματιστή σημειώνει τα ακόλουθα πλεονεκτήματα:
- Κάψτε σχεδόν οποιοδήποτε αρχείο βίντεο σε DVD
- Υποστηρίζει περισσότερες από 45 μορφές αρχείων
- Υποστηρίζει περισσότερους από 60 κωδικοποιητές βίντεο
- Υποστηρίζει περισσότερους από 40 κωδικοποιητές ήχου
- Εύκολο στην προσθήκη μενού
- Δυνατότητα προσθήκης δικών σας υπότιτλων
- Εύκολο στη χρήση διεπαφή
- Εντελώς δωρεάν, χωρίς adware, spyware και οποιουσδήποτε περιορισμούς.
Το DVD Flick επιτρέπει ακόμη και σε έναν αρχάριο χρήστη να δημιουργήσει το δικό του βίντεο DVD εκπληκτικά γρήγορα.
Άλλα προγράμματα εγγραφής βίντεο DVD
- Το Bombono DVD είναι ένα πρόγραμμα πολλαπλών πλατφορμών που υποστηρίζει mp4, mov, mkv, avi και άλλες μορφές βίντεο. Με δυνατότητα δημιουργίας διαφόρων τύπων μενού. Η έκδοση Linux είναι δωρεάν. Η έκδοση των Windows χωρίζεται σε εμπορική και περιορισμένη δωρεάν έκδοση.
- Το DVD Author Plus (δυστυχώς, το πρόγραμμα έχει γίνει δοκιμαστικό πρόγραμμα) σας επιτρέπει να δημιουργείτε δίσκους βίντεο DVD, να διαβάζετε και να μετατρέπετε τις πιο συνηθισμένες μορφές βίντεο. Περιλαμβάνει πολλές χρήσιμες λειτουργίες, όπως αντιγραφή δίσκων, δημιουργία εικόνων ISO και στη συνέχεια εγγραφή τους σε δίσκο.
- Το DeVeDe είναι ένα πρόγραμμα Linux ανοιχτού κώδικα που έχει σχεδιαστεί για την εγγραφή βίντεο σε DVD και CD (VCD, SVCD, CVD) οποιουδήποτε αριθμού και μορφής αρχείων βίντεο, συμπεριλαμβανομένων των mpeg, mpeg4, avi, asf, YouTube, Google flash video, wmv, ogg, και τα λοιπά.
- Koyote Video σε DVD - θα εκπλαγείτε ευχάριστα από τον αριθμό των δυνατοτήτων που παρέχει αυτό το πρόγραμμα. Μπορείτε να δημιουργήσετε ένα μενού σχεδόν από την αρχή, να επιλέξετε ένα φόντο, να μετονομάσετε μεμονωμένα κεφάλαια ενός υπάρχοντος βίντεο και πολλά, πολλά άλλα.
- είναι ένα πρόγραμμα πολλαπλών πλατφορμών για τη δημιουργία DVD με επαγγελματική εμφάνιση. Σας επιτρέπει όχι μόνο να εγγράφετε βίντεο σε DVD που θα αναπαράγονται σε οποιοδήποτε πρόγραμμα αναπαραγωγής DVD, αλλά και να δημιουργείτε ξεχωριστά σχεδιασμένα μενού. Σημείωση: Προσέξτε, το πρόγραμμα εγκατάστασης προσπαθεί να εγκαταστήσει περιττά προγράμματα. Είναι καλύτερα να χρησιμοποιήσετε μια φορητή έκδοση που δεν έχει τίποτα περιττό.
Οδηγός γρήγορης επιλογής (σύνδεσμοι για λήψη προγραμμάτων για την εγγραφή δίσκων βίντεο DVD)
DVD Flick
| Ένα απλό αλλά ισχυρό πρόγραμμα για εγγραφή βίντεο σε DVD. Υποστηρίζει πολλές μορφές αρχείων και κωδικοποιητές ήχου-βίντεο. Είναι εύκολο να προσθέσετε ένα μενού. Δικοί υπότιτλοι. Και πολλα ΑΚΟΜΑ. | ||
| ------------- | ||
| http://www.dvdflick.net/download.php | ||
| 13 MB 1.3.0.7 Δωρεάν λογισμικό ανοιχτού κώδικα Windows 2000 - 7 | ||
| Υποστήριξη λειτουργικού συστήματος 64-bit |
Προγράμματα για δωρεάν εγγραφή δίσκων CD, DVD, HD-DVD και Blu-ray: Nero, Ashampoo Burning Studio, aBurner, UsefulUtils Discs Studio, True Burne, Small CD-Writer, InfraRecorder, ImgBurn, FinalBurner ΔΩΡΕΑΝ, Δωρεάν Easy Burner, DeepBurner , CDBurnerXP, BurnAware Free, Burnatonce, Burn4Free, AVS Disc Creator FREE, AmoK CD/DVD Burning κ.λπ.
Το Nero Burning ROM είναι ένα από τα πιο δημοφιλή προγράμματα που έχουν σχεδιαστεί για την εγγραφή δίσκων. Η εφαρμογή έχει τη δυνατότητα εγγραφής οποιουδήποτε τύπου αρχείου σε CD, DVD και Blue-Ray. Οι χρήστες μπορούν επίσης να αντιγράψουν οποιουσδήποτε δίσκους ή να δημιουργήσουν εικόνες. Προχωρημένοι χρήστες που χρησιμοποιούν το Nero...
Το MagicDisc Virtual DVD/CD-ROM είναι ένα απλό δωρεάν πρόγραμμα για τη δημιουργία και τη διαχείριση εικονικών δίσκων. Το MagicDisc είναι ένα απλό, δωρεάν πρόγραμμα που μπορεί να δημιουργήσει έως και 15 εικονικές μονάδες δίσκου. Μπορείτε να προσαρτήσετε εικόνες δίσκου όπως ISO, NRG, MDS κ.λπ. σε αυτές τις μονάδες δίσκου....
Το Any Video Converter είναι ένα καθολικό πρόγραμμα για τη μετατροπή βίντεο από μια μορφή σε άλλη. Υπάρχουν λειτουργίες για τη λήψη βίντεο από το YouTube και τη μετατροπή τους σε οποιαδήποτε διαθέσιμη μορφή. Το πρόγραμμα μπορεί επίσης να εγγράψει αρχεία βίντεο σε οπτικούς δίσκους. Μεταξύ των μορφών που υποστηρίζονται...
Δεν χρειάζεται όλοι να μετατρέψουν τα αρχεία ήχου τους, αλλά αν το κάνετε, θα δυσκολευτείτε να βρείτε ένα καλύτερο εργαλείο από το Freemake Audio Converter. Φυσικά, δεν είναι η τέλεια λύση σε κάθε πρόβλημα, αλλά το πρόγραμμα προσφέρει μια ελκυστική και εξαιρετικά εύχρηστη διεπαφή...
Εάν χρειάζεστε ένα πρόγραμμα εγγραφής δίσκων και αναζητάτε κάτι που αξίζει τον κόπο ανάμεσα στις δωρεάν εφαρμογές, τότε σταματήστε την προσοχή σας στο aBurner. Ο δωρεάν προκάτοχός του είναι το UsefulUtils Discs Studio, ίσως έχετε ακούσει κριτικές για αυτό το βοηθητικό πρόγραμμα. Ο Burner σώθηκε...
Το δωρεάν UsefulUtils Discs Studio μπορεί να χρησιμοποιηθεί ως μια πλήρης εφαρμογή για την εγγραφή οπτικών δίσκων με δεδομένα και ροή ήχου στα περισσότερα συστήματα Windows από την έκδοση 98. Λαμβάνοντας υπόψη ότι αυτό το πρόγραμμα περιέχει αρκετά...
Όπως υποδηλώνει το όνομα, το δωρεάν πρόγραμμα Small CD-Writer δύσκολα μπορεί να κατηγορηθεί ότι διαθέτει άφθονη λειτουργικότητα, και όμως, ακριβώς λόγω της απλότητάς του, απολαμβάνει άξια δημοτικότητας σε ορισμένους κύκλους ανθρώπων που μερικές φορές χρειάζεται να εγγράψουν ένα οπτικό δίσκος...
Το Nero 9 Free είναι μια ελαφριά έκδοση του δημοφιλούς πακέτου εγγραφής CD, το οποίο είναι ένα δωρεάν πρόγραμμα. Δυστυχώς, σχεδόν όλες οι πρόσθετες δυνατότητες που παρουσιάζονται στην πληρωμένη έκδοση αυτού του πακέτου για εργασία με οπτικούς δίσκους έχουν αφαιρεθεί. Εν τω μεταξύ, σε αυτό...
Χρησιμοποιώντας το δωρεάν πρόγραμμα InfraRecorder, μπορείτε να αντικαταστήσετε πλήρως το τυπικό εργαλείο εγγραφής CD/DVD των Windows με ένα πιο ισχυρό και σύγχρονο, το οποίο θα προσφέρει στον χρήστη πολλές χρήσιμες λειτουργίες, ενώ αυτό το πρόγραμμα μπορεί να ενσωματωθεί πλήρως στο κέλυφος του λειτουργικού συστήματος.
Το δωρεάν πρόγραμμα ImgBurn, το οποίο έχει αρκετά μικρό όγκο αλλά πλούσια λειτουργικότητα, μπορεί να χρησιμοποιηθεί για την εγγραφή ενός δίσκου CD/DVD σχεδόν οποιασδήποτε μορφής. Το πρόγραμμα ImgBurn υποστηρίζει μεγάλο αριθμό μονάδων οπτικού δίσκου, επομένως οι κάτοχοι προσωπικών υπολογιστών δεν θα πρέπει να έχουν...
Το δωρεάν πρόγραμμα FinalBurner Free διαθέτει λειτουργικότητα που μπορεί να ικανοποιήσει σχεδόν κάθε ανάγκη των χρηστών υπολογιστών, επειδή μπορεί να δημιουργήσει δίσκους πολλαπλών συνεδριών, δίσκους με δυνατότητα εκκίνησης, να εργαστεί με εικόνες ISO και να εγγράψει σε δίσκους σε φορμά HD DVD, Blu-ray, CD,... .
Κατεβάστε δωρεάν προγράμματα για την εγγραφή δίσκων στα ρωσικά.
Τα καλύτερα δωρεάν προγράμματα για εγγραφή μουσικής mp3 και εικόνων σε δίσκο.
Κατεβάστε το πρόγραμμα αντιγραφής και εγγραφής CD για Windows XP, 7, 8,10.
Το BurnAware Free Edition είναι ένα πρόγραμμα για την εγγραφή δίσκων CD, DVD, Blu-Ray. Μπορείτε επίσης να το χρησιμοποιήσετε για να δημιουργήσετε δίσκους με δυνατότητα εκκίνησης και πολλαπλών περιόδων σύνδεσης ή εικόνες ISO.

Σας παρουσιάζουμε έναν από τους καλύτερους δωρεάν δίσκους εγγραφής - BurnAware Free. Η λειτουργικότητά του εξυπηρετεί έναν σκοπό - τη γρήγορη και αποτελεσματική εγγραφή ενός δίσκου. Σε αυτή την περίπτωση, δεν θα συναντήσετε μια υπερφορτωμένη διεπαφή με πολλές πρόσθετες επιλογές και ρυθμίσεις, η οποία βρίσκεται συχνά σε δημοφιλή ανάλογα.
έκδοση: 4.5.8.7042 από 28 Μαρτίου 2019Το CDBurnerXP είναι ένα πρόγραμμα εγγραφής δίσκων που μπορεί να εγκατασταθεί και να χρησιμοποιηθεί από χρήστες οποιασδήποτε έκδοσης των Windows. Και μην αφήσετε το όνομά του να σας παραπλανήσει, ας πούμε έτσι, - έχει καλή απόδοση όχι μόνο στα XP, αλλά και στις εκδόσεις 7, 8 και Vista.

Λειτουργεί άριστα με CD, HD-DVD, DVD, Blu-Ray και τα πρόσφατα δημοφιλή μέσα διπλής στρώσης, ενώ επιτρέπει επίσης τη δημιουργία εικόνων ISO.
έκδοση: 2.0.0.205 από 27 Αυγούστου 2018Ένα πρόγραμμα για την εγγραφή μέσων δεδομένων και δισκών εκκίνησης για επανεγκατάσταση του λειτουργικού συστήματος. Αυτή η εφαρμογή διαθέτει μια "ελαφριά" διεπαφή με υποστήριξη για δέρματα.  Το Astroburn μπορεί να χρησιμοποιηθεί για την εγγραφή όλων των τύπων οπτικών δοχείων - CD, Blu-Ray, DVD. Τα δεδομένα προέλευσης μπορεί να είναι κανονικά αρχεία ή εικόνες σε CCD, NRG, ISO, IMG και άλλες μορφές. Το πρόγραμμα σάς επιτρέπει να διαγράψετε επανεγγράψιμα "κενά" και μπορεί να ελέγξει την ακεραιότητα των πληροφοριών μετά την ολοκλήρωση της μεταφοράς αντικειμένων στο δίσκο. Το βοηθητικό πρόγραμμα υποστηρίζει όλους τους σύγχρονους τύπους μέσων - DVD, Blu-Ray και CD.
Το Astroburn μπορεί να χρησιμοποιηθεί για την εγγραφή όλων των τύπων οπτικών δοχείων - CD, Blu-Ray, DVD. Τα δεδομένα προέλευσης μπορεί να είναι κανονικά αρχεία ή εικόνες σε CCD, NRG, ISO, IMG και άλλες μορφές. Το πρόγραμμα σάς επιτρέπει να διαγράψετε επανεγγράψιμα "κενά" και μπορεί να ελέγξει την ακεραιότητα των πληροφοριών μετά την ολοκλήρωση της μεταφοράς αντικειμένων στο δίσκο. Το βοηθητικό πρόγραμμα υποστηρίζει όλους τους σύγχρονους τύπους μέσων - DVD, Blu-Ray και CD.
Μια δωρεάν εφαρμογή για εργασία με δίσκους, η οποία δεν περιέχει κουδούνια και σφυρίχτρες, αλλά περιέχει όλες τις σημαντικές και βασικές λειτουργίες, όπως εγγραφή σε διαφορετικές ταχύτητες, δημιουργία CD ήχου και δημιουργία αντιγράφων ασφαλείας δεδομένων στο δίσκο.

Έχετε βαρεθεί τις πολύπλοκες και μπερδεμένες εφαρμογές εγγραφής δίσκων; Κατεβάστε το Ashampoo Burning Studio δωρεάν στα ρωσικά και ξεχάστε τα προβλήματα της εξοικείωσης με το πρόγραμμα για πάντα. Δεν χρειάζεστε οδηγίες για το Ashampoo Burning Studio, καθώς η διεπαφή δεν είναι μόνο στα ρωσικά, αλλά και διαισθητική. Η εφαρμογή σας «οδηγεί» σε επιτυχημένη εγγραφή, γιατί η όλη διαδικασία χωρίζεται σε διαδοχικά βήματα: προσθέστε αρχεία, ορίστε την ταχύτητα εγγραφής, κάντε κλικ στο «Έναρξη».
έκδοση: 9.4 από 18 Απριλίου 2014Το Nero Free είναι μια δωρεάν έκδοση ενός δοκιμασμένου χρόνου προγράμματος διαχείρισης δίσκων. Χάρη στην ελαφριά λειτουργικότητά του, εκκινείται άμεσα και δεν επηρεάζει τη λειτουργία άλλων εφαρμογών.

Το πρόγραμμα σάς επιτρέπει να γράψετε οποιαδήποτε δεδομένα σε έναν δίσκο, καθώς και να αντιγράψετε πληροφορίες από ένα CD, Blu-Ray ή DVD. Αλλά δεν θα μπορείτε να δημιουργήσετε ένα DVD-βίντεο ή εικόνα ISO με αυτό. Και αν μόνο τα τυπικά χαρακτηριστικά είναι αρκετά για εσάς, τότε δεν θα βρείτε καλύτερη επιλογή.
έκδοση: 2.5.8.0 από 17 Ιουνίου 2013Το ImgBurn είναι ένα δωρεάν πρόγραμμα εγγραφής δίσκων που υποστηρίζει ένα ευρύ φάσμα αρχείων εικόνας (BIN, CUE, DI, DVD, GI, IMG, ISO, MDS, NRG, PDI).

Μπορεί να εγγράψει CD ήχου από οποιονδήποτε τύπο αρχείου που υποστηρίζεται μέσω DirectShow/ACM (συμπεριλαμβανομένων AAC, APE, FLAC, M4A, MP3, MP4, MPC, OGG, PCM, WAV, WMA, WV). Μπορείτε επίσης να χρησιμοποιήσετε το ImgBurn για να δημιουργήσετε εύκολα δίσκους βίντεο DVD (από το φάκελο VIDEO_TS), δίσκους βίντεο HD DVD (από το φάκελο HVDVD_TS) και δίσκους βίντεο Blu-ray (από το φάκελο BDAV/BDMV).
Αν και οι δίσκοι χρησιμοποιούνται όλο και λιγότερο αυτές τις μέρες, τα δωρεάν προγράμματα εγγραφής δίσκων εξακολουθούν να παραμένουν τόσο δημοφιλή όσο πριν από μερικά χρόνια.
Το γεγονός είναι ότι δεν χρησιμοποιούν όλοι μονάδες flash σήμερα· πολλοί άνθρωποι βρίσκουν πιο βολικό να χρησιμοποιούν αποδεδειγμένα DVD και CD.
Επομένως, θα ήταν χρήσιμο να κατανοήσουμε ποια προγράμματα χρησιμοποιούνται συχνότερα για την εγγραφή δίσκων.
Για να το κάνετε αυτό, μπορείτε να κάνετε μια μικρή έρευνα σε φόρουμ, κοινωνικά δίκτυα και απλώς ιστότοπους όπου διανέμονται όλα τα είδη λογισμικού.
Στην πραγματικότητα, αυτό έγινε. Τα αποτελέσματα αυτής της μελέτης μπορείτε να τα δείτε παρακάτω.
Είναι ενδιαφέρον ότι οι περισσότεροι χρήστες των ίδιων Windows 7 δεν γνωρίζουν καν για την ύπαρξη ενός τέτοιου προγράμματος.
Αλλά αυτό δεν προκαλεί έκπληξη, γιατί τέτοιοι γίγαντες όπως ο Nero συνθλίβουν πολύ εύκολα το μικρό μικρό CD-Writer στην αγορά.
Παρεμπιπτόντως, αντιστοιχεί πλήρως στο όνομά του.
Δεν υπάρχει απολύτως τίποτα περιττό σε αυτό το πρόγραμμα· συλλέγονται μόνο οι πιο βασικές λειτουργίες.
Επιπλέον, το Small CD-Writer είναι πολύ ελαφρύ και δεν χρειάζεται τη δυνατότητα εγγραφής προσωρινών πληροφοριών στη μνήμη cache.
Χάρη σε αυτό, το Small CD-Writer δεν καταλαμβάνει πολύ χώρο και δεν απαιτεί πολλούς πόρους μνήμης υπολογιστή για να λειτουργήσει.
Επιπλέον, το Small CD-Writer είναι τόσο εύκολο στη χρήση που είναι δύσκολο να φανταστεί κανείς κάτι πιο απλό.

Τρόπος χρήσης
Η χρήση του Small CD-Writer, όπως αναφέρθηκε παραπάνω, είναι πολύ απλή. Για αρχάριους χρήστες, αυτό το πρόγραμμα είναι το βέλτιστο.
Έτσι, η διαδικασία εγγραφής αρχείων σε ένα δίσκο, DVD ή CD, συνίσταται στην απλή μεταφορά των επιθυμητών αρχείων με το ποντίκι από έναν φάκελο στο χώρο που έχει κύκλο στην Εικόνα 1 με ένα πράσινο πλαίσιο.
Μετά από αυτό, κάντε κλικ στο κουμπί "Εγγραφή" στην περιοχή που περιγράφεται με κόκκινο χρώμα στο ίδιο σχήμα. Όπως μπορείτε να δείτε, δεν υπάρχει απολύτως τίποτα περίπλοκο σε αυτό. Αφού κάνετε κλικ στο κουμπί, θα εμφανιστεί ένα μικρό παράθυρο στο οποίο θα πρέπει να επιλέξετε την ταχύτητα και να κάνετε κλικ στο OK.
Η διαδικασία διαγραφής δίσκων φαίνεται επίσης πολύ απλή.
Αφού τοποθετηθεί ο ίδιος ο δίσκος στη μονάδα δίσκου, πρέπει να κάνετε κλικ στο κουμπί "Εξαγωγή/Εισαγωγή δίσκου" στο μενού που είναι κυκλωμένο με κόκκινο χρώμα και να επιλέξετε τον επιθυμητό δίσκο στο μενού "Υπολογιστής" ("This PC" στα Windows 10 και "My Υπολογιστής» σε Windows 7 και παλαιότερες εκδόσεις).
Μετά από αυτό, πρέπει να επιλέξετε το κουμπί "Εκκαθάριση" στην ίδια περιοχή και, στη συνέχεια, θα εμφανιστεί ένα μενού στο οποίο θα πρέπει να επιλέξετε την επιλογή διαγραφής - πλήρης ή γρήγορη.
Συμβουλή:Είναι καλύτερο να επιλέξετε ένα πλήρες σβήσιμο, ώστε να μην παραμένουν δεδομένα, και ιδιαίτερα σκουπίδια, στο δίσκο και να μην παρεμποδίζουν την περαιτέρω χρήση του.
Για να συνοψίσουμε την περιγραφή του προγράμματος Small CD-Writer, μπορούμε να πούμε ότι είναι ένα από τα πιο εύχρηστα.
Αυτό εξηγεί την τεράστια δημοτικότητά του μεταξύ των χρηστών του Runet και ολόκληρου του Παγκόσμιου Ιστού γενικότερα.
Ο ιστότοπος περιέχει επίσης άρθρα για τα ακόλουθα θέματα:
- Δωρεάν προγράμματα για την εγγραφή δίσκων CD-DVD στα ρωσικά: Λίστα με τα καλύτερα
Εδώ μιλάμε για ένα πλήρες πολυλειτουργικό πακέτο, το οποίο περιλαμβάνει έναν τεράστιο αριθμό διαφόρων λειτουργιών που σχετίζονται με την εγγραφή και τη διαγραφή DVD, CD και Blu-ray.
Όμως, παρά την αφθονία των λειτουργιών, το πρόγραμμα είναι επίσης αρκετά εύκολο στη χρήση.

Οι κύριες λειτουργίες που εκτελεί το Ashampoo Burning Studio Free είναι οι εξής:
- Δημιουργία εικόνων δίσκου (η πιο διάσημη μορφή για τέτοιες εικόνες δίσκου είναι το ISO, υπάρχουν επίσης CUE/BIN, ASHDISC και άλλα).
- Δημιουργία αντιγράφων ασφαλείας δεδομένων.
- Εγγραφή μουσικής, ταινιών και άλλων δεδομένων σε δίσκους.
- Μετατροπή μουσικής (για παράδειγμα, μπορείτε να δημιουργήσετε Audio-CD, MP3, WMA και άλλα).
- Διαγραφή δίσκων.
- Εγγραφή ταινιών σε Blu-ray και άλλες παρόμοιες μορφές που προορίζονται αποκλειστικά για την παρακολούθηση ταινιών.
- Προετοιμασία εξωφύλλων για CD, καθώς και φυλλαδίων και άλλων εκδόσεων για αυτά.
Το πρόγραμμα έχει μια πλήρη διεπαφή στα ρωσικά, η οποία είναι ένα τεράστιο πλεονέκτημα σε σχέση με το ίδιο Small CD-Writer.
Φυσικά, το πιο διάσημο πρόγραμμα που εκτελεί τις ίδιες λειτουργίες είναι το Nero (μια πλήρης πληρωμένη έκδοση) και το Ashampoo Burning Studio Free δεν προσποιείται καν ότι είναι το καλύτερο σε αυτόν τον τομέα.
Χρήση
Για να εγγράψετε έναν δίσκο χρησιμοποιώντας το Ashampoo Burning Studio Free, πρέπει να κάνετε τα εξής:
- Εκκινήστε το πρόγραμμα χρησιμοποιώντας μια συντόμευση στην επιφάνεια εργασίας ή από το μενού Έναρξη.
- Στο παράθυρο του προγράμματος βλέπουμε ένα βολικό μενού στην αριστερή πλευρά, το οποίο υποδεικνύει όλες τις πιθανές ενέργειες που σχετίζονται με την εγγραφή και τη διαγραφή δίσκων. Για να απορρίψετε απλώς ορισμένα δεδομένα σε έναν δίσκο, πρέπει να επιλέξετε το στοιχείο "Εγγραφή αρχείων και φακέλων".
Για να το κάνετε αυτό, απλώς τοποθετήστε το ποντίκι σας πάνω του.

- Μετά από αυτό, επιλέξτε το στοιχείο «Δημιουργία νέου δίσκου CD/DVD/Blu-ray» στο αναπτυσσόμενο μενού που αποτελείται από δύο εντολές. Το δεύτερο προορίζεται για την ενημέρωση ενός υπάρχοντος δίσκου, δηλαδή την αντικατάστασή του.

- Στη συνέχεια, εμφανίζεται ένα παράθυρο, πολύ παρόμοιο με αυτό που έχουμε ήδη δει στο Small CD-Writer. Και εδώ, πρέπει απλώς να μεταφέρετε τα απαραίτητα αρχεία στην περιοχή που περιγράφεται στο πράσινο πλαίσιο στην Εικόνα Νο. 4.
Όταν προστεθούν, το μόνο που μένει είναι να κάνετε κλικ στο κουμπί «Επόμενο» που βρίσκεται στην κάτω δεξιά γωνία του παραθύρου του προγράμματος (με κόκκινο κύκλο).

- Ανοίγει τώρα το παράθυρο επιλογής μονάδας δίσκου. Εάν ο χρήστης έχει ήδη τοποθετήσει έναν κενό δίσκο στη μονάδα δίσκου του, το πρόγραμμα θα τον εντοπίσει αυτόματα. Εδώ το μόνο που μένει είναι να κάνετε κλικ στο κουμπί «Εγγραφή CD» και να περιμένετε μέχρι το τέλος της εγγραφής.

Σημείωση:Το Σχήμα Νο. 5 δείχνει την ιδανική κατάσταση όταν εισάγεται ένας δίσκος στη μονάδα δίσκου στον οποίο δεν υπάρχουν δεδομένα, ζημιές ή οτιδήποτε άλλο που θα μπορούσε να επηρεάσει την κανονική εγγραφή. Διαφορετικά, το πρόγραμμα θα εμφανίσει ένα αντίστοιχο μήνυμα και το κουμπί «Εγγραφή CD» δεν θα είναι διαθέσιμο.
Παρεμπιπτόντως, ο καλύτερος τρόπος λήψης του Ashampoo Burning Studio Free βρίσκεται στην επίσημη σελίδα – www.ashampoo.com/ru/rub/fdl.
Μετά την εγκατάσταση, θα χρειαστεί να ακολουθήσετε μια σύντομη διαδικασία για να αποκτήσετε ένα δωρεάν κλειδί.
Αυτή είναι μια δωρεάν και πολύ ελαφριά έκδοση ενός πραγματικού γίγαντα και βαρέων βαρών στον τομέα των προγραμμάτων για την εγγραφή αρχείων σε δίσκους.

Οι δυνατότητες αυτού του προγράμματος είναι πολύ περιορισμένες και είναι οι εξής:
- Εγγραφή δεδομένων σε CD και DVD.
- Αντιγραφή δίσκων.
- Εγγραφή σε μορφή Blu-ray.
- Καθαρισμός δίσκου.
Αυτό είναι όλο. Αυτό όμως έχει τα αναμφισβήτητα πλεονεκτήματά του. Για παράδειγμα, το Nero Free λειτουργεί πολλές φορές πιο γρήγορα από τον πλήρη αδερφό του.
Εάν το κανονικό Nero μπορεί να παγώσει πολύ σε αδύναμους υπολογιστές και η ίδια η διαδικασία εγγραφής μπορεί να διαρκέσει πολύ χρόνο, τότε στην απλοποιημένη έκδοση όλα είναι πολύ πιο γρήγορα.
Είναι ενδιαφέρον ότι οι περισσότεροι χρήστες επιλέγουν το Nero Free επειδή αυτό το πρόγραμμα αντιμετωπίζει καλά τις εργασίες του σε αδύναμους υπολογιστές.
Επιπλέον, διαθέτει διεπαφή στα ρωσικά.
Αλλά είναι ενδιαφέρον ότι δεν μπορείτε να κάνετε λήψη του Nero Free στον επίσημο ιστότοπο αυτή τη στιγμή. Τουλάχιστον, οι χρήστες δεν μπορούν να το βρουν εκεί.
Αλλά σε άλλους ιστότοπους, τις πιο συχνά πειρατικές, το Nero Free είναι δημόσια διαθέσιμο.
Αυτό εξηγείται από το γεγονός ότι, πιθανότατα, αυτό το προϊόν διανεμήθηκε για πολύ μικρό χρονικό διάστημα και στη συνέχεια η ομάδα Nero σταμάτησε να εργάζεται σε αυτό.
Σε κάθε περίπτωση, το Nero Free λειτουργεί σε όλους τους σύγχρονους υπολογιστές.
Τρόπος χρήσης
Από πολλές απόψεις, η χρήση του Nero Free μοιάζει πολύ με τη χρήση του μικρού Small CD-Writer. Αλλά υπάρχει λίγο περισσότερη λειτουργικότητα εδώ.
Όλα είναι συγκεντρωμένα σε δύο μενού, το ένα από τα οποία βρίσκεται στην κορυφή και το δεύτερο στην αριστερή πλευρά του παραθύρου του προγράμματος.
Για να γράψετε απλώς ορισμένα δεδομένα στο δίσκο, πρέπει να επιλέξετε "Εγγραφή δεδομένων" στο μενού στα αριστερά.

Μετά από αυτό, θα εμφανιστεί το μενού που φαίνεται στην Εικόνα 7. Στη συνέχεια όλα γίνονται όπως σε άλλες παρόμοιες εφαρμογές.
Υπάρχει ένα πεδίο όπου πρέπει να εισαγάγετε όλα τα αρχεία που πρόκειται να εγγραφούν στο δίσκο (στην Εικόνα 7 επισημαίνεται επίσης με πράσινο χρώμα).
Για να ξεκινήσετε, χρειάζεται απλώς να σύρετε και να αποθέσετε αρχεία εκεί. Μετά από αυτό, κάντε κλικ στο κουμπί "Εγγραφή" (επισημασμένο με κόκκινο).

Σε αυτό το παράθυρο, μπορείτε επίσης να κάνετε κλικ στο κουμπί "Εγγραφή", μετά από το οποίο θα πρέπει μόνο να περιμένετε να ολοκληρωθεί η διαδικασία εγγραφής. Βλέπουμε επίσης ότι δεν υπάρχει τίποτα περίπλοκο στη χρήση του.
Ωστόσο, συχνά απαιτούνται λίγο περισσότερες λειτουργίες από την απλή δυνατότητα εγγραφής πληροφοριών σε ένα κενό.
Ακριβώς λόγω της έλλειψης ορισμένων λειτουργιών το Nero Free είναι σημαντικά κατώτερο από το Ashampoo Burning Studio Free.
Αλλά θα συνοψίσουμε τα αποτελέσματα αργότερα, αλλά προς το παρόν ας δούμε ένα άλλο παρόμοιο πρόγραμμα, το οποίο είναι επίσης αρκετά δημοφιλές στο RuNet.
Ένα άλλο πρόγραμμα εγγραφής δίσκων που είναι απίστευτα εύκολο στη χρήση.
Αλλά η διαφορά του από τα προηγούμενα είναι ότι υποστηρίζει έναν άνευ προηγουμένου αριθμό μορφών εικόνας δίσκου.
Κανένα άλλο πρόγραμμα (ακόμη και επί πληρωμή) δεν υποστηρίζει τέτοιο αριθμό μορφών.
Ανάμεσά τους είναι τα γνωστά ISO και DVD, καθώς και BIN, UDI, CDI, FI, MDS, CDR, PDI και πολλά άλλα.
Σε γενικές γραμμές, το ImgBurn μπορεί δικαίως να ονομαστεί πραγματικός γίγαντας όσον αφορά τις υποστηριζόμενες μορφές.

Από την άλλη πλευρά, αυτό συχνά εμποδίζει το πρόγραμμα να λειτουργεί κανονικά. Ορισμένοι χρήστες γράφουν ότι όταν εργάζεστε με ορισμένες μορφές, η εγγραφή συχνά διαρκεί πολύ.
Σε άλλες περιπτώσεις, το ImgBurn σταματά να λειτουργεί εντελώς.
Αλλά τέτοιες περιπτώσεις είναι εξαιρετικά σπάνιες και μπορεί να οφείλονται στα χαρακτηριστικά της μονάδας δίσκου ή του υπολογιστή συνολικά.
Σε γενικές γραμμές, οι άνθρωποι γράφουν αμέσως για σχεδόν όλα τα προβλήματα που σχετίζονται με τη λειτουργία του ImgBurn στα φόρουμ όταν προκύπτουν.
Επομένως, μπορούμε να υποθέσουμε ότι σχεδόν όλες οι περιπτώσεις δυσλειτουργίας του ImgBurn καταγράφονται σε αναρτήσεις σε φόρουμ στα αγγλικά και στα ρωσικά φόρουμ (συχνότερα το πρώτο).
Γενικά, οι άνθρωποι είναι πολύ ευχαριστημένοι με αυτό το πρόγραμμα.
Δεν είναι καθόλου τυχαίο ότι σε διάφορους ιστότοπους που είναι αφιερωμένοι σε λογισμικό χρήστη, η βαθμολογία ImgBurn δεν φτάνει κάτω από το 4,5 στα 5.
Η διεπαφή προγράμματος φαίνεται στο σχήμα 8. Για να γράψετε ορισμένα αρχεία στο δίσκο, πρέπει να επιλέξετε το κατάλληλο στοιχείο στο μενού.
Μετά από αυτό, θα εμφανιστεί σχεδόν το ίδιο μενού εγγραφής, όπως φαίνεται στις Εικόνες 4 και 7.
Σε αυτό, ο χρήστης θα χρειαστεί μόνο να σύρει τα απαραίτητα αρχεία στον χώρο που έχει καθοριστεί ειδικά για αυτό και να πατήσει το κουμπί εγγραφής.

Εκτός από τη δυνατότητα εγγραφής μιας ποικιλίας εικόνων στο δίσκο, οι χρήστες επισημαίνουν τα ακόλουθα πλεονεκτήματα του ImgBurn σε σχέση με άλλα παρόμοια προγράμματα:
- Εγγράψτε μουσική και ταινίες σε δίσκο σε διάφορα φορμά, συμπεριλαμβανομένων ακόμη και των OGG και WV.
- Υποστήριξη Unicode (μετά την εγγραφή, δεν θα υπάρχουν προβλήματα με τα ονόματα αρχείων και φακέλων).
- Δυνατότητα ανοίγματος και κλεισίματος της μονάδας μέσω του παραθύρου του προγράμματος.
- Δυνατότητα αλλαγής ετικέτας εικόνας.
- Αυτόματη αναζήτηση στο Διαδίκτυο για νέο υλικολογισμικό για μια συγκεκριμένη μονάδα δίσκου.
Άλλα παρόμοια προγράμματα για την εγγραφή δίσκων δεν έχουν τέτοιες δυνατότητες. Είναι αλήθεια ότι για να κάνετε το πρόγραμμα ρωσικό, πρέπει να κατεβάσετε το απαιτούμενο αρχείο στο Διαδίκτυο και, στη συνέχεια, να το πετάξετε στο φάκελο γλώσσας (Γλώσσες) του εγκατεστημένου προγράμματος.
CDBurnerXP
Το πρώτο πράγμα που πρέπει να ειπωθεί για αυτό το πρόγραμμα είναι ότι δεν προορίζεται μόνο για χρήστες Windows XP.
Μπορεί να χρησιμοποιηθεί από όλους όσους κατεβάζουν και εγκαθιστούν το CDBurnerXP στον υπολογιστή τους.
Αν και, φυσικά, αρχικά δημιουργήθηκε αποκλειστικά για Windows XP.
Από τη στιγμή που η Microsoft σταμάτησε να υποστηρίζει αυτό το λειτουργικό σύστημα, η διεπαφή CDBurnerXP παρέμεινε ουσιαστικά αμετάβλητη.
Το πρόγραμμα κάνει εξαιρετική δουλειά στην εγγραφή CD και DVD, καθώς και Blu-ray.
Είναι επίσης δυνατή η δημιουργία εικόνων σε μορφή ISO. Το κύριο πλεονέκτημα στο οποίο δίνουν προσοχή οι προγραμματιστές είναι η συμβατότητα με διαφορετικές εκδόσεις μονάδων δίσκου.
Το γεγονός είναι ότι ορισμένα προγράμματα απλά δεν μπορούν να λειτουργήσουν, για παράδειγμα, με μονάδες IDE και SCSI, ενώ άλλα δεν γράφουν πληροφορίες σε μονάδες συνδεδεμένες μέσω USB.
Έτσι, το CDBurnerXP δεν έχει αυτό το πρόβλημα, γεγονός που το καθιστά σχεδόν βέλτιστο για την εγγραφή πληροφοριών σε δίσκους.

Όσον αφορά τις μορφές, το CDBurnerXP υποστηρίζει όλες τις πιο κοινές μορφές αρχείων βίντεο, ήχου και άλλες. Είναι δυνατή η δημιουργία CD ήχου.
Τα κύρια οφέλη που επισημαίνονται από τους χρήστες είναι τα εξής:
- Δυνατότητα δημιουργίας καλυμμάτων για δίσκους.
- Δημιουργία δίσκων με δυνατότητα εκκίνησης (αυτό συνήθως απαιτεί πρόσθετα βοηθητικά προγράμματα).
- Γρήγορη εργασία.
- Παρακολούθηση σφάλματος.
- Αυτόματη ενημέρωση.
Αξίζει επίσης να επισημανθεί η ίδια η διαδικασία εγγραφής. Δεν υπάρχει πλέον το συνηθισμένο μενού που φαίνεται στις Εικόνες 5 και 7.
Το CDBurnerXP δημιούργησε έναν ολοκληρωμένο εξερευνητή, παρόμοιο με αυτόν που εμφανίζεται στο Total Commander. Φαίνεται στο Σχήμα Νο. 10.

Ταυτόχρονα, αυτή η προσέγγιση της ηχογράφησης δεν περιπλέκει καθόλου τη διαδικασία εγγραφής, αλλά, αντίθετα, την απλοποιεί, πολλές φορές.
Αποτελέσματα και νικητής του αγώνα
Συνοψίζοντας όλα τα παραπάνω, μπορούμε να πούμε ότι κάθε πρόγραμμα έχει κάποια από τα δικά του πλεονεκτήματα που δεν έχουν όλα τα άλλα παρόμοια προγράμματα.
Για παράδειγμα, το ImgBurn έχει τη δυνατότητα να δημιουργεί εικόνες δίσκου σε διάφορες μορφές.
Το μικρό CD-Writer προσφέρει μέγιστη ευκολία στη χρήση.
Αλλά για να επιλέξουμε τον νικητή της βαθμολογίας μας σήμερα, θα ξεκινήσουμε από το γεγονός ότι το καλύτερο από όλα τα προγράμματα εγγραφής δίσκου είναι το Nero (όχι μόνο μεταξύ των δωρεάν).
Επομένως, πρέπει να επιλέξετε αυτό που είναι πιο κοντά σε λειτουργικότητα και άλλες δυνατότητες στο Nero.
Σύμφωνα με αυτό το κριτήριο, ο αναμφισβήτητος ηγέτης είναι το Ashampoo Burning Studio Free. Όσον αφορά τον αριθμό των λειτουργιών, αυτό το πρόγραμμα είναι ο κορυφαίος.
Και μεταξύ των πλήρους εκδόσεων, το Ashampoo πάντα πατούσε στα τακούνια του Nero, απλώς ξόδευε λιγότερα χρήματα για διαφημίσεις.
Μια απλοποιημένη έκδοση του Nero, το Nero Free δεν πλησιάζει τη λειτουργικότητα που έχει το Ashampoo Burning Studio Free.
Αυτό το πρόγραμμα λοιπόν είναι ο νικητής μας σήμερα!
Μια κριτική του Ashampoo Burning Studio Free από έναν από τους χρήστες μπορείτε να δείτε παρακάτω.
Ashampoo Burning Studio 6 Δωρεάν - δωρεάν πρόγραμμα εγγραφής δίσκων
Το δωρεάν πρόγραμμα εγγραφής δίσκων Ashampoo Burning Studio 6 Free έχει απλή διεπαφή και διαθέτει όλες τις απαραίτητες δυνατότητες για την εγγραφή CD, DVD και δίσκων BD.
Πώς να εγγράψετε μουσική σε δίσκο για ραδιόφωνο αυτοκινήτου
Κάποτε, ένα ραδιόφωνο σε ένα αυτοκίνητο συμβόλιζε την κατάσταση του ιδιοκτήτη και τις οικονομικές του δυνατότητες, αλλά τώρα αυτά τα μοντέλα ραδιόφωνων αυτοκινήτων που παλαιότερα ονειρευόντουσαν και θαυμάζονταν είναι πρακτικά αντίκες σε σύγκριση με τα σύγχρονα συστήματα πολυμέσων αυτοκινήτου.
Αλλά δεδομένου ότι η τιμή ενός περισσότερο ή λιγότερο αξιοπρεπούς κέντρου πολυμέσων δεν ανταποκρίνεται στις ανάγκες των αυτοκινητιστών που δεν εκφράζουν μεγάλη επιθυμία να γίνουν ιδιοκτήτες του επόμενου και ακριβού νέου προϊόντος της τεχνολογικής προόδου, οι περισσότεροι προτιμούν να χρησιμοποιούν ραδιόφωνα αυτοκινήτου με Μονάδα CD. Ως αποτέλεσμα, καθένας από αυτούς αντιμετωπίζει το ερώτημα πώς να ηχογραφήσει μουσική για ένα ραδιόφωνο αυτοκινήτου.
Προετοιμασία για ηχογράφηση
Μορφή εγγραφής
Για να αποφύγουμε τυχόν επικαλύψεις όταν το ραδιόφωνο αναπαράγει το εγγεγραμμένο "κενό", πρέπει να μάθουμε σε ποια μορφή να εγγράψουμε το δίσκο για το ραδιόφωνο αυτοκινήτου. Αυτές οι πληροφορίες περιέχονται στο εγχειρίδιο χρήστη που παρέχεται με τη συσκευή, το οποίο καθορίζει όλες τις μορφές που διαβάζονται από το ραδιόφωνο αυτοκινήτου.
Οι πιο κοινές και διαδεδομένες μορφές είναι CDA, WAV, MP3. Το CDA είναι μια κοινή μορφή για CD μουσικής και είναι αναγνώσιμο από όλες τις μονάδες CD.
Οι ακόλουθες δύο μορφές απαιτούν ορισμένους αποκωδικοποιητές αναπαραγωγής στο ραδιόφωνο του αυτοκινήτου για την αναπαραγωγή τους. Επιπλέον, η μορφή WMA (σε αντίθεση με το MP3, που αποθηκεύει ένα αρχείο ήχου με βάση το "βάρος" του) καταγράφει ένα τραγούδι σύμφωνα με την τρέχουσα ώρα του, δηλαδή είναι δυνατό να αποθηκεύσετε μόνο 80 λεπτά εγγραφής σε ένα τυπικό CD "κενό" σε μορφή WMA.
Αυτές οι πληροφορίες θα πρέπει επίσης να λαμβάνονται υπόψη εάν εγγράφετε μουσική σε μονάδα flash για ραδιόφωνο αυτοκινήτου.
Επιλογή δίσκου
Πρώτο κριτήριο
Όλοι οι δίσκοι CD χωρίζονται σε δύο κατηγορίες: CD και DVD. Μερικοί χρήστες πιστεύουν ότι μόνο αρχεία βίντεο μπορούν να τοποθετηθούν σε δίσκους DVD· πρόκειται για ψευδή δήλωση· τόσο εύκολα αρχεία μουσικής όσο και άλλα είδη πληροφοριών (φωτογραφίες, εικόνες, κείμενα, κ.λπ.) μπορούν να εγγραφούν εξίσου εύκολα σε αυτά.
Όλα έχουν να κάνουν με τη χωρητικότητα του δίσκου· ένας δίσκος σε μορφή CD μπορεί να χωρέσει μόνο 800 megabyte πληροφοριών, ενώ ένας δίσκος DVD μπορεί να φιλοξενήσει έως και 8,5 gigabyte δεδομένων (για σύγκριση μονάδων μέτρησης πληροφοριών, δείτε την παρακάτω φωτογραφία).
Σε αυτήν την περίπτωση, πρέπει να βεβαιωθείτε εκ των προτέρων ότι το ραδιόφωνο του αυτοκινήτου σας μπορεί να αναπαράγει CD σε μορφή DVD και ότι οι δίσκοι με φορμά CD μπορούν να διαβαστούν από όλες τις συσκευές αναπαραγωγής χωρίς εξαίρεση. Στην πώληση μπορείτε μερικές φορές να βρείτε μίνι δίσκους, οι οποίοι χωρίζονται επίσης σε μορφή CD χωρητικότητας 210 megabyte και σε μορφή DVD χωρητικότητας 1,4 gigabyte.
Δεύτερο κριτήριο
Το επόμενο κριτήριο είναι η δυνατότητα επανεγγραφής ενός CD πολλές φορές, η επισήμανση του μας λέει αυτό:
- Οι δίσκοι CD-R και DVD-R μπορούν να εγγραφούν μόνο μία φορά.
- Τα CD-RW και DVD-RW σάς επιτρέπουν να ξαναγράψετε πληροφορίες οποιουδήποτε τύπου έως και πενήντα φορές.
Τρίτο κριτήριο
Ένας από τους σημαντικούς δείκτες των ιδιοτήτων ενός δίσκου είναι η ταχύτητα εγγραφής του. Πρέπει να υποθέσουμε ότι μια υψηλότερη ταχύτητα θα είναι προτιμότερη για εμάς, ωστόσο, δεν πρέπει να ξεχνάμε ότι η μέγιστη ταχύτητα «καύσης» μιας μονάδας καυστήρα μπορεί να διαφέρει ανάλογα με τη μορφή του δίσκου.
Έτσι, η ταχύτητα εγγραφής του CD-R θεωρείται ότι είναι 52x (δηλαδή 7600 Kb/sec), το CD-RW είναι από 4x έως 32x, το DVD-R εγγράφεται σε ταχύτητα από 2x έως 16x και το DVD-RW είναι από 2x έως 8x.
Τέταρτο κριτήριο
Μεταξύ άλλων, θα πρέπει να προσέξετε τον τρόπο συσκευασίας των CD. Φυσικά, θα πρέπει να προτιμάτε δίσκους συσκευασμένους σε ξεχωριστό κουτί, καθώς η τοποθέτηση πολλών δίσκων σε ένα σωλήνα δεν συμβάλλει στην αντοχή τους.
Θα πρέπει επίσης να δώσετε προσοχή στις σημάνσεις στην μπροστινή πλευρά του CD:
- "Εκτυπώσιμο" σημαίνει ότι η εικόνα μπορεί να εκτυπωθεί στο εξωτερικό του δίσκου από έναν εκτυπωτή.
- Το "Lightscribe" επιτρέπει επίσης την εκτύπωση εικόνων στην μπροστινή πλευρά, αλλά στην ίδια τη μονάδα.
- «Σκληρά επικάλυψη» σημαίνει ότι έχει εφαρμοστεί ειδική προστατευτική επίστρωση στην επιφάνεια εγγραφής αυτού του δίσκου, επιτρέποντάς του να παρατείνει τη διάρκεια ζωής του δέκα φορές.
Κάψιμο δίσκου
Εκτός από τις παραπάνω πληροφορίες, θα πρέπει να λάβετε υπόψη το γεγονός ότι υπάρχουν επί του παρόντος «παλιά» και «νέα» συστήματα αρχείων CD. Και αν το «παλιό» σύστημα αρχείων (ISO 9660, γνωστό και ως CDFS) για τη συντριπτική πλειονότητα των MP3 players είναι οικείο και εξαιρετικά κατανοητό, τότε το «νέο», πιο «προηγμένο» σύστημα αρχείων UDF για την ίδια πλειοψηφία των ραδιοφώνων αυτοκινήτου είναι μια μη αναγνώσιμη μορφή εγγραφής.
Αυτή η κατάσταση περιπλέκεται από το γεγονός ότι τα περισσότερα προγράμματα εγγραφής CD (ειδικά νέα) τα γράφουν από προεπιλογή σε ένα νέο σύστημα αρχείων - UDF, το οποίο είναι μια δυσάρεστη έκπληξη για ορισμένους ιδιοκτήτες αυτοκινήτων.
Ευτυχώς, υπάρχουν αμέτρητα προγράμματα εγγραφής και τρόποι εγγραφής δίσκου, κάτι που σας επιτρέπει να αποφύγετε αυτή την αμηχανία. Κατά την εγγραφή, χρειάζεται μόνο να εξετάσετε προσεκτικά την επιλογή του συστήματος αρχείων CD ή, ως έσχατη λύση, να διαμορφώσετε ξανά τα αρχεία μουσικής στον μετατροπέα.
Έτσι, για να εγγράψετε ένα CD, πρέπει πρώτα να κατεβάσετε και να εγκαταστήσετε το απαραίτητο λογισμικό στον υπολογιστή σας, για παράδειγμα: Ashampoo Burning Studio, Astonsoft DeepBurner, CDBurnerXP, Free Easy CD DVD Burner, Nero, Small CD-Writer και πολλά άλλα. και τα λοιπά.
Σε γενικές γραμμές, ο αλγόριθμος για την εγγραφή ενός CD σε όλα τα προγράμματα είναι ο ίδιος και διαισθητικός:
- Στο κύριο παράθυρο του προγράμματος που ξεκινήσαμε, μας προσφέρονται διάφορες ενέργειες για να διαλέξουμε. Επιλέξτε μια στήλη παρόμοια με την έννοια "Δημιουργία CD ήχου", "Δημιουργία δίσκου MP3", για παράδειγμα:
- Στο επόμενο παράθυρο, προσθέστε αρχεία ήχου ή επιλεγμένους φακέλους που έχουν προετοιμαστεί για εγγραφή χρησιμοποιώντας το κουμπί "Προσθήκη" ή απλώς σύροντας το επιθυμητό αρχείο στο παράθυρο του προγράμματος.
Στο κάτω μέρος του παραθύρου, μπορεί να υπάρχει μια κλίμακα με την οποία μπορείτε να προσδιορίσετε οπτικά πόσο από το συνολικό ποσό έχουν καταλάβει τα προστιθέμενα αρχεία και πόσος χώρος στο δίσκο απομένει:
- Εάν υπάρχει ακόμα χώρος στο δίσκο, προσθέστε μερικά ακόμη αρχεία εάν θέλετε.Εάν ξεπεραστεί το καθορισμένο όριο για τον όγκο των εγγεγραμμένων πληροφοριών, είναι απαραίτητο να διαγράψουμε τα περιττά αρχεία, για τα οποία επιλέγουμε το αρχείο και πατάμε το κουμπί «Διαγραφή»:
- Στη συνέχεια, στο πρόγραμμα, επιλέξτε τη μονάδα εγγραφής CD/DVD (μπορείτε να επαληθεύσετε το όνομα της μονάδας κοιτάζοντας το μενού Ο Υπολογιστής μου):
- Εάν θέλετε, αντιστοιχίστε ένα όνομα στο δίσκο που εγγράφεται.
- Εάν έχετε πρόσθετες ρυθμίσεις, επιλέξτε την ταχύτητα εγγραφής (για να αποφύγετε την εμφάνιση σφαλμάτων κατά την εγγραφή, δεν συνιστάται να επιλέξετε ταχύτητα μεγαλύτερη από 8x).
- Για να ελέγξετε τον εγγεγραμμένο δίσκο για σφάλματα, επιλέξτε το κατάλληλο πλαίσιο.
- Εάν υπάρχει η επιλογή "Αντιγραφή όλων των δεδομένων σε μια εικόνα στον σκληρό δίσκο του υπολογιστή", τα αρχεία με τη μορφή εικόνας θα αντιγραφούν πρώτα στον σκληρό δίσκο και μόνο μετά από αυτό θα αρχίσουν να εγγράφονται στη μονάδα. Σε αυτήν την περίπτωση, η διαδικασία εγγραφής επιβραδύνεται αισθητά, αλλά η πιθανότητα εμφάνισης σφάλματος στις καταγεγραμμένες πληροφορίες μειώνεται σχεδόν στο μηδέν.
- Επιτρέποντας στο πρόγραμμα να δημιουργήσει έναν δίσκο πολλαπλών περιόδων σύνδεσης, έχετε την ευκαιρία να προσθέσετε πληροφορίες στο δίσκο χωρίς να διαγράψετε προηγουμένως εγγεγραμμένες πληροφορίες. Αλλά όπως δείχνει η πρακτική, όταν χρησιμοποιείτε αυτήν την επιλογή υπάρχει μεγάλη πιθανότητα αποτυχίας του δίσκου:
- Στη συνέχεια, πατήστε το κουμπί «Εγγραφή δίσκου» ή «Έναρξη εγγραφής» και μετά θα ξεκινήσει η πραγματική διαδικασία εγγραφής, την οποία μπορείτε να παρακολουθείτε στη γραμμή προόδου λειτουργίας.
Εγγραφή μουσικής σε μονάδα flash
Στη συνέχεια, βρείτε έναν αφαιρούμενο δίσκο, κάντε δεξί κλικ πάνω του και εισαγάγετε τα αρχεία:
Συμβουλή! Οι ακόλουθες τυπικές εντολές κάνουν την εργασία με αρχεία πολύ πιο εύκολη:
- Ctrl+A – Επιλογή.
- Ctrl+C – Αντιγραφή.
- Ctrl+X – Αποκοπή;
- Ctrl+V – Επικόλληση.
Μπορείτε επίσης να εγγράψετε μουσική σε μια μονάδα flash για το ραδιόφωνο του αυτοκινήτου σας χρησιμοποιώντας διαχειριστές αρχείων, όπως το "Total Commander".
Χρησιμοποιώντας τη φωτογραφία ως παράδειγμα, μπορείτε να καταλάβετε ότι στην αριστερή στήλη του κύριου παραθύρου του προγράμματος υπάρχουν αρχεία έτοιμα για εγγραφή και στα δεξιά είναι το μέρος όπου θέλουμε να τα μεταφέρουμε. Η διαδικασία αντιγραφής ενεργοποιείται απλά σύροντας τα επιθυμητά αρχεία στο εικονίδιο του αφαιρούμενου δίσκου, καθώς και χρησιμοποιώντας τα πλήκτρα συντόμευσης «F-row» που βρίσκονται στο κάτω μέρος του κύριου παραθύρου του διαχειριστή.
Αυτό συμπληρώνει τις οδηγίες για το πώς να εγγράψετε μουσική σε δίσκο και μονάδα flash για ραδιόφωνο αυτοκινήτου, απολαύστε την ακρόαση σας!