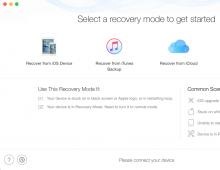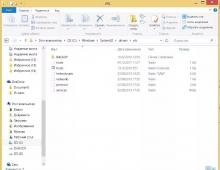Πώς να απενεργοποιήσετε τις νέες ενημερώσεις για τις εκδόσεις των Windows 10. Ρύθμιση αυτόματων ενημερώσεων. Αποτροπή αυτόματης εγκατάστασης προγραμμάτων οδήγησης
Μια πτυχή που η Microsoft δεν φαίνεται να μπορεί να κάνει σωστή είναι Ενημερωμένη έκδοση για Windowsμικρό. Η κατάσταση βελτιώθηκε με τις επόμενες ενημερώσεις, αλλά όχι όσο θα θέλαμε, και οι ενημερώσεις των Windows 10 εξακολουθούν να παραμένουν μια ανεπαρκώς προσαρμόσιμη δυνατότητα. Ένας σημαντικός αριθμός χρηστών προσπαθεί συνεχώς να αποφύγει κατασκοπευτικές δραστηριότητες, που διεξάγεται από τη Microsoft. Πολλοί προσπαθούν επίσης να απενεργοποιήσουν τις ενημερώσεις των Windows 10 λόγω έλλειψης κίνησης στο Διαδίκτυο, επειδή αυτές οι ενημερώσεις καταναλώνουν ολόκληρο το περιορισμένο πρόγραμμα από τις κάρτες SIM. Μερικοί άνθρωποι ενοχλούνται από τρομερές επιβραδύνσεις κατά την ενημέρωση του συστήματος. Ας δούμε τρεις μεθόδους που είναι κατάλληλες για εκδόσεις Windows 10 Home, Pro, Enterprise.
Σπουδαίος: Η Microsoft δεν συνιστά την απενεργοποίηση των ενημερώσεων των Windows 10, καθώς περιέχουν διάφορες επιδιορθώσεις ασφάλειας και απόδοσης. Επιπλέον, η εταιρεία δήλωσε ότι οι ενέργειές σας για να απενεργοποιήσετε αυτόματη ενημέρωση παραβίαση του νόμου στη Ρωσία.
1. Χρησιμοποιήστε μετρημένες συνδέσεις
Εάν χρησιμοποιείτε το Διαδίκτυο μέσω WiFi, μπορείτε να χρησιμοποιήσετε τη λειτουργία "μετρημένες συνδέσεις". Τα Windows 10 θα σταματήσουν αυτόματα και θα απενεργοποιήσουν τη λήψη ενημερώσεων στον υπολογιστή σας.
- Ανοιξε " Επιλογές".
- Κάντε κλικ " Δίκτυο και διαδίκτυο".
- Στο αριστερό πλαίσιο, επιλέξτε " WiFi".
- Κάντε κλικ στο όνομα του δικτύου σας WiFi.
- Κάντε κύλιση προς τα κάτω στο " Περιορισμένες συνδέσεις".
- Μετακινήστε το διακόπτη στο " Επί".
2. Χρησιμοποιώντας το πρόγραμμα επεξεργασίας πολιτικής ομάδας
Δυστυχώς, οι "μετρημένες συνδέσεις" δεν λειτουργούν εάν χρησιμοποιείτε Καλώδιο Ethernetγια το Διαδίκτυο. Θα πρέπει να χρησιμοποιήσετε ένα πρόγραμμα επεξεργασίας πολιτική ομάδας:
- Κάντε κλικ Win + R.
- Εισαγω gpedit.mscκαι πατήστε Εισαγω.
- Κάντε κλικ " Διαμόρφωση υπολογιστή".
- επιλέξτε " Πρότυπα διαχείρισης" .
- Κάντε κλικ " Όλες οι παράμετροι".
- Κάντε κύλιση προς τα κάτω στο " Ρύθμιση αυτόματων ενημερώσεων"και κάντε διπλό κλικ στην καταχώρηση.
- επιλέξτε " Ενεργοποιημένο"στην επάνω αριστερή γωνία.
- επιλέξτε " Ειδοποίηση για λήψεις και αυτόματη εγκατάσταση" .
- Κάντε κλικ " Ισχύουν".

3. Απενεργοποιήστε μέσω του Επεξεργαστή Μητρώου
ΣΕ έκδοση Windows 10 Αρχική σελίδα, δεν υπάρχουν πολιτικές ομάδας, επομένως θα απενεργοποιήσουμε τις ενημερώσεις μέσω του μητρώου. Πριν ξεκινήσετε αυτή τη διαδικασία, προτείνω.
- Κάντε κλικ Win+R.
- Εισαγω regedit.
- Ακολουθήστε το μονοπάτι HKEY_LOCAL_MACHINE\SOFTWARE\Policies\Microsoft\Windows.
- Σε φάκελο Windows, δημιουργήστε μια ενότητα Ενημερωμένη έκδοση για Windows.
- Σε φάκελο Ενημερωμένη έκδοση για Windows, δημιουργήστε μια ενότητα AU.
- Στο πεδίο στα δεξιά, δημιουργήστε Παράμετρος DWORD 32λίγο με όνομα Χωρίς Αυτόματη Ενημέρωσηκαι νόημα 1 .

4. Αναβάλετε και απενεργοποιήστε τις ενημερώσεις των Windows 10
Σίγουρα εργάζεστε σε υπολογιστή ή φορητό υπολογιστή και λαμβάνετε ενημερώσεις κώδικα από τη Microsoft που αρχίζουν να φορτώνουν πολύ ολόκληρο το σύστημα και δεν ξέρετε τι να κάνετε. χάρη σε νέο χαρακτηριστικόΜπορείτε να σταματήσετε τις ενημερώσεις των Windows 10 για 35 ημέρες, κάτι που είναι ένας ανθρώπινος τρόπος για να απαλλαγείτε από όλα τα φρένα και τις περίεργες λήψεις.
- Παω σε " Ενημερωμένη έκδοση για Windows"και στα δεξιά επιλέξτε" Επιπλέον επιλογές ".

- Κάνοντας κύλιση προς τα κάτω, θα δείτε τη γραμμή " παύση ενημερώσεων" και σύρετε το ρυθμιστικό στη λειτουργία Επί.

5. Βοηθητικό πρόγραμμα Win Update Stop
Η Microsoft ανακοίνωσε πρόσφατα ότι οι ενημερώσεις συστήματος θα συνεχίσουν να είναι διαθέσιμες και δεν θα είναι δυνατό να τις απενεργοποιήσετε για πάντα, απλώς αναβάλετε για λίγο. Όλες οι μέθοδοι απενεργοποίησης διαφορετικές εκδόσειςΤα Windows λειτουργούν κάθε άλλη φορά. Το μόνο που μένει είναι να καταφύγουμε διαδικασίες τρίτων, και το πρόγραμμα Win Update Stopαποδείχθηκε χρήσιμο. Δεν χρειάζεται να μεταβείτε στις ρυθμίσεις μητρώου και να το κάνετε με μη αυτόματο τρόπο. Μόνο ένα κλικ ενός κουμπιούκαι οι ενημερώσεις θα διακοπούν οριστικά στον υπολογιστή σας. Και μπορείτε να τα ενεργοποιήσετε όποτε θέλετε. Υποστηρίζει όλες τις εκδόσεις των Windows 10/8.1/7. Το NoVirusThanks είναι γνωστό για τη χρήση του χρήσιμα βοηθητικά προγράμματαΓια χρήστες WindowsΚαι Πρόγραμμα winΤο Update Stop δεν αποτελεί εξαίρεση. Κατεβάστε το πρόγραμμα από την επίσημη ιστοσελίδα NoVirus Ευχαριστώ .

Καλή μέρα.
Από προεπιλογή, μετά εγκαταστάσεις Windows(και αυτό ισχύει όχι μόνο για τα Windows 10, αλλά και για όλα τα άλλα), η επιλογή αυτόματης ενημέρωσης θα είναι ενεργοποιημένη. Παρεμπιπτόντως, η ίδια η ενημέρωση είναι ένα απαραίτητο και χρήσιμο πράγμα, αλλά εξαιτίας της ο υπολογιστής συχνά συμπεριφέρεται ασταθή...
Για παράδειγμα, δεν είναι ασυνήθιστο να αντιμετωπίζετε επιβράδυνση ή το δίκτυο μπορεί να υπερφορτωθεί (κατά τη λήψη μιας ενημέρωσης από το Διαδίκτυο). Επίσης, εάν η επισκεψιμότητά σας είναι περιορισμένη - συνεχής ενημέρωσηΕίτε έτσι είτε αλλιώς, όλη η κίνηση μπορεί να χρησιμοποιηθεί για σκοπούς άλλους από αυτούς που προορίζονται.
Σε αυτό το άρθρο θέλω να εξετάσω ένα απλό και γρήγορος τρόπος, πώς να απενεργοποιήσετε τις αυτόματες ενημερώσεις στα Windows 10. Και έτσι...
1) Απενεργοποίηση ενημερώσεων στα Windows 10
Στα Windows 10, το μενού START έχει εφαρμοστεί αρκετά άνετα. Τώρα αν κάνετε κλικ σε αυτό κάντε δεξί κλικποντίκια - μπορείτε να μπείτε αμέσως, για παράδειγμα, έλεγχος υπολογιστή(παρακάμπτοντας τον πίνακα ελέγχου). Τι ακριβώς πρέπει να γίνει (βλ. Εικ. 1) ...
Στη λίστα των υπηρεσιών που πρέπει να βρείτε " Κέντρο Ενημερώσεις των Windows (τοπικός υπολογιστής) ". Στη συνέχεια, ανοίξτε το και σταματήστε το. Στη στήλη "Τύπος εκκίνησης", ορίστε την τιμή "Διακοπή" (βλ. Εικ. 3).
Ρύζι. 3. Διακόψτε την υπηρεσία Windows Update
Αυτή η υπηρεσία είναι υπεύθυνη για τον εντοπισμό, τη λήψη και την εγκατάσταση ενημερώσεων για Windows και άλλα προγράμματα. Αφού το απενεργοποιήσετε, Windows περισσότεραδεν θα πραγματοποιήσει αναζήτηση ή λήψη ενημερώσεων.
2) Απενεργοποίηση ενημερώσεων μέσω του μητρώου
Για να εισέλθετε στο μητρώο συστήματος στα Windows 10: πρέπει να κάνετε κλικ στο εικονίδιο «μεγεθυντικός φακός» (αναζήτηση) δίπλα στο κουμπί START και να εισαγάγετε την εντολή regedit (βλ. Εικ. 4).

Ρύζι. 4. Συνδεθείτε στον Επεξεργαστή Μητρώου (Windows 10)
НKEY_LOCAL_MACHINE\SOFTWARE\Microsoft\Windows\CURRENTΈκδοση\WindowsUpdate\Auto Update
Έχει μια παράμετρο Επιλογές AU- Η προεπιλεγμένη τιμή του είναι 4. Πρέπει να αλλάξει σε 1! Βλέπε εικ. 5.
Ρύζι. 5. Απενεργοποιήστε την αυτόματη ενημέρωση (ορίστε την τιμή σε 1)
Τι σημαίνουν οι αριθμοί σε αυτήν την παράμετρο:
- 00000001 - Μην ελέγχετε για ενημερώσεις.
- 00000002 - Αναζητήστε ενημερώσεις, αλλά η απόφαση για λήψη και εγκατάσταση λαμβάνεται από εμένα.
- 00000003 - Λήψη ενημερώσεων, αλλά η απόφαση για εγκατάσταση λαμβάνεται από εμένα.
- 00000004 - αυτόματη λειτουργία (λήψη και εγκατάσταση ενημερώσεων χωρίς εντολή χρήστη).
3) Ρύθμιση του Windows Update
Αρχικά, ανοίξτε το μενού START και μεταβείτε στην ενότητα "Ρυθμίσεις" (βλ. Εικ. 6).
Ρύζι. 6. Έναρξη/Ρυθμίσεις (Windows 10).
Ρύζι. 7. Ενημέρωση και ασφάλεια.
Στη συνέχεια ανοίγουμε απευθείας " Ενημερωμένη έκδοση για Windows«.
Ρύζι. 8. Κέντρο ενημέρωσης.
Ρύζι. 9. Πρόσθετες επιλογές.
Και σε αυτήν την καρτέλα, ορίστε δύο επιλογές:
1. Ειδοποιήστε όταν έχει προγραμματιστεί μια επανεκκίνηση (έτσι ώστε ο υπολογιστής να σας ρωτά πριν από κάθε ενημέρωση εάν είναι απαραίτητη).
2. Επιλέξτε το πλαίσιο δίπλα στο "Καθυστέρηση ενημερώσεων" (βλ. Εικ. 10).
Ρύζι. 10. Αναβάλετε τις ενημερώσεις.
Παρεμπιπτόντως, από καιρό σε καιρό συνιστώ να ελέγχετε χειροκίνητα για κρίσιμες και σημαντικές ενημερώσεις. Παρόλα αυτά, τα Windows 10 απέχουν πολύ από το τέλειο και οι προγραμματιστές (νομίζω ναι) θα τα φέρουν στη βέλτιστη κατάσταση (και επομένως σημαντικές ενημερώσειςσίγουρα θα υπάρξει!).
Καλή τύχη με τα Windows 10!
Υπάρχουν πολλά νέα πράγματα σε αυτή την έκδοση. Μία από αυτές τις καινοτομίες είναι ένα βελτιωμένο σύστημα ενημέρωσης, που σημαίνει ότι μπορείτε να εγκαταστήσετε ενημερώσεις για Τα Windows είναι πιο γρήγορα, από ό,τι συνήθως, και επίσης εγκαταστήστε ό,τι δεν ήταν δυνατό να εγκατασταθεί για κάποιο λόγο. Έχουν προστεθεί πολλές ακόμη ρυθμίσεις για την εργασία με ενημερώσεις. Σε αυτό το άρθρο θα θίξουμε το θέμα του Ενημέρωση δημιουργών, ή απλά καθυστερήστε την εγκατάστασή τους.
Εάν προηγουμένως οι χρήστες δεν μπορούσαν να διαχειριστούν τη διαδικασία εισαγωγής ενημερώσεων στο σύστημα, όταν ορισμένες ενημερώσεις μπορούσαν να ληφθούν και να εγκατασταθούν εν αγνοία σας, τώρα έχετε πρόσβαση στη λειτουργία που σας επιτρέπει να διαχειρίζεστε τις ενημερώσεις χωρίς να καταφεύγετε σε λογισμικό τρίτων κατασκευαστών.
Πώς να καθυστερήσετε ή να απενεργοποιήσετε τις ενημερώσεις για τα Windows 10;
Ας πάμε στο κέντρο ενημέρωσης. Για να το κάνετε αυτό, πρέπει να πατήσετε το κουμπί Win+I για να μεταβείτε στις "Επιλογές" και, στη συνέχεια, να μεταβείτε στην ενότητα "Ενημέρωση και ασφάλεια". Στο παράθυρο που ανοίγει, κάντε κλικ στο στοιχείο "Σύνθετες ρυθμίσεις".
Στις σύνθετες επιλογές, μεταβείτε στην επιλογή "Επιλογή πότε θα εγκατασταθούν ενημερώσεις". Υπάρχουν δύο επιλογές για να διαλέξετε:
Τρέχον Υποκατάστημα– το λεγόμενο υποκατάστημα που παρέχει πρόσβαση σε σταθερές ενημερώσεις, παρελθόν πλήρης δοκιμήστο σύστημα?
Τρέχον Υποκατάστημα Επιχειρήσεων– υποκατάστημα για εταιρικές κατασκευές. Ενημερώσεις που έχουν υποβληθεί σε εκτεταμένες δοκιμές. Δηλαδή, εάν κάνετε αυτήν την επιλογή, δεν θα λαμβάνετε ενημερώσεις αμέσως.

Πώς να καθυστερήσετε την εγκατάσταση μιας ενημέρωσης για τα Windows 10;
Σε έναν από τους επιλεγμένους κλάδους, μπορείτε να επιλέξετε μια περίοδο έως και ενός έτους σε ημέρες για την οποία μπορείτε να αναβάλλετε την εγκατάσταση των ενημερώσεων. Ωστόσο, σε κάθε περίπτωση θα εγκατασταθούν ενημερώσεις ασφαλείας και ορισμένες κρίσιμες προσθήκες και διορθώσεις.

Υπάρχει επίσης μια επιλογή όπου μπορείτε να καθυστερήσετε την εγκατάσταση της ενημέρωσης έως και έναν ολόκληρο μήνα. Δηλαδή, μπορείτε να επιλέξετε οποιονδήποτε αριθμό από το 1 έως το 30.
Υπάρχει μια άλλη επιλογή που σας βοηθά να απενεργοποιήσετε πλήρως το Windows 10 Creators Update. Είναι αλήθεια ότι αυτός ο περιορισμός θα ισχύει για 35 ημέρες. Μόλις λήξει αυτή η περίοδος, μπορείτε να ενεργοποιήσετε ξανά τον διακόπτη."

Πώς να απενεργοποιήσετε πλήρως τις ενημερώσεις στο Windows 10 Creators Update;
Αυτό δεν μπορεί να γίνει ακόμη χρησιμοποιώντας τη λειτουργικότητα του συστήματος, αλλά μπορείτε να χρησιμοποιήσετε τις δυνατότητες του μητρώου, της πολιτικής ομάδας ή βοηθητικά προγράμματα τρίτωνκαι tweakers. Ένα από τα προγράμματα διαχείρισης ενημερώσεων είναι το .
Η απενεργοποίηση της λειτουργίας αναβάθμισης συστήματος δεν είναι απλώς μια ιδιοτροπία των χρηστών των Windows 10, αλλά για ορισμένους είναι ζωτική αναγκαιότητα. Η αυτόματη ενημέρωση των Windows 10 έχει ήδη ξεφτιλίσει τα νεύρα πολλών χρηστών, ειδικά εκείνων που χρησιμοποιούν υπολογιστή ή φορητό υπολογιστή για δουλειά και όχι για ψυχαγωγία.
Επιπλέον, η Microsoft αρχικά ισχυρίστηκε ότι δεν θα κυκλοφορήσει αναβαθμίσεις, αλλά φτάνουν συνεχώς και εγκαθίστανται λίγο διαφορετικά από ό,τι στο ΠΡΟΗΓΟΥΜΕΝΕΣ ΕΚΔΟΣΕΙΣλειτουργικό σύστημα. Για παράδειγμα, στα Windows 10 Home, ο κάτοχος του υπολογιστή δεν γνωρίζει καν για αυτά μέχρι να επανεκκινηθεί το σύστημα. Σε αυτήν την περίπτωση, το σύστημα δεν ενδιαφέρεται με ποια σημαντικά έγγραφα εργάζεται ο χρήστης αυτήν τη στιγμή. Αυτό δεν μπορεί να προκαλέσει θετικές αντιδράσεις, γι' αυτό και γίνεται μεγάλη συζήτηση σήμερα για την αυτόματη ενημέρωση του νέου λειτουργικού συστήματος της Microsoft.
Είναι δυνατόν να απενεργοποιήσετε την αυτόματη ενημέρωση του "Tens" μια για πάντα; Πώς να αποφύγετε τα απρογραμμάτιστα από τον ιδιοκτήτη του υπολογιστή επανεκκίνηση των παραθύρων 10; Αυτά τα ζητήματα καλύπτονται λεπτομερώς σε αυτό το άρθρο, καθώς και προβλήματα που σχετίζονται με την ενημέρωση των προγραμμάτων οδήγησης συσκευών.
Από προεπιλογή, μετά την εγκατάσταση, τα Windows 10 ενεργοποιούν τις αυτόματες ενημερώσεις από προεπιλογή, αλλά τις απενεργοποιούν νέα έκδοσητο λειτουργικό σύστημα είναι πιο περίπλοκο.
Πώς να απενεργοποιήσετε τις αυτόματες ενημερώσεις;
Η εκτέλεση ορισμένων ενεργειών θα σας επιτρέψει να αποφύγετε μη προγραμματισμένες επανεκκινήσεις από τον ιδιοκτήτη του υπολογιστή κατά τη λειτουργία, καθώς και να καθυστερήσετε την εκκίνηση των ενημερώσεων για κάποιο χρονικό διάστημα.
Απαιτούνται οι παρακάτω χειρισμοί:

Αυτοί οι χειρισμοί θα βοηθήσουν στην αποφυγή μη προγραμματισμένων επανεκκινήσεων υπολογιστή από τον ιδιοκτήτη του υπολογιστή όταν εργάζεται και εργάζεται σε σημαντικά έγγραφα.
Μετά από αυτό, πρέπει να απενεργοποιήσετε την ενεργοποίηση της λήψης ενημερώσεων όχι μόνο για τα Windows 10, αλλά και για άλλες εφαρμογές. Και ενεργοποιήστε τις αναβαλλόμενες ενημερώσεις, οι οποίες θα επιτρέψουν την ενημέρωση όχι μαζικά, αλλά μόνο κρίσιμων σημαντικών.
Αφού ολοκληρώσετε αυτές τις λειτουργίες, πρέπει να κάνετε κλικ στο "Επιλέξτε πώς να λαμβάνετε ενημερώσεις", όπου μπορείτε να απενεργοποιήσετε το στοιχείο "Ενημέρωση από πολλές τοποθεσίες"(Αυτό απαιτείται ιδιαίτερα για υπολογιστές με χαμηλές ταχύτητες μεταφοράς δεδομένων ή περιορισμένη κίνηση). 
Απενεργοποίηση με χρήση του μητρώου συστήματος
Πρέπει να καλέσετε τον συντάκτη μητρώο συστήματος, για να το κάνετε αυτό, ανοίξτε το παράθυρο «Εκτέλεση» και πληκτρολογήστε «regedit» και μετά πατήστε το πλήκτρο «Enter». Στη συνέχεια, βρείτε τον κλάδο HKLM και χρησιμοποιήστε το "SOFTWARE" για να μεταβείτε στις ρυθμίσεις πολιτικής καταλόγους των Windows. Εδώ πρέπει να δημιουργήσετε έναν κατάλογο "WindowsUpdate" και σε αυτόν να δημιουργήσετε έναν κατάλογο που ονομάζεται "AU". Περαιτέρω σε αυτόν τον φάκελο μέσω κατάλογος συμφραζόμενωνδημιουργήστε ένα "DWORD" με το όνομα "NoAutoUpdate", το οποίο συμβολίζουμε ως "1".
 Αφού ολοκληρώσετε τις ενέργειες, μπορείτε να ελέγξετε ότι εκτελέστηκαν σωστά. Για να το κάνετε αυτό πρέπει να συνδεθείτε "Κέντρο ενημέρωσης"και κοιτάξτε την ενότητα για τον έλεγχο τους (θα πρέπει να είναι ανενεργή). Τώρα δεν θα παραχθούν ποτέ.
Αφού ολοκληρώσετε τις ενέργειες, μπορείτε να ελέγξετε ότι εκτελέστηκαν σωστά. Για να το κάνετε αυτό πρέπει να συνδεθείτε "Κέντρο ενημέρωσης"και κοιτάξτε την ενότητα για τον έλεγχο τους (θα πρέπει να είναι ανενεργή). Τώρα δεν θα παραχθούν ποτέ.
Χρήση μετρημένης σύνδεσης
Οι ενημερώσεις δεν θα πραγματοποιούνται αυτόματα εάν χρησιμοποιείτε σύνδεση μέτρησης. Για να απενεργοποιήσετε την αυτόματη εγκατάσταση ενημερώσεων που χρειάζεστε για το Wi-Fi σας. Αυτή η μέθοδος λειτουργεί με επιτυχία σε όλες τις εκδόσεις του Ten.
Για να γίνει αυτό πρέπει να κάνετε τα εξής:
- πληκτρολογήστε "Ρυθμίσεις";
- πιο μέσα "Δίκτυο και διαδίκτυο";
- επιλέξτε την ενότητα "Wi-Fi", όπου στη λίστα των δικτύων που χρειάζεστε "Επιπλέον επιλογές"και κάντε κλικ σε αυτό?
- ενεργοποίηση γραμμής "Ορισμός ως μετρημένη σύνδεση"(Τώρα τα Windows το γνωρίζουν αυτό αυτή η σύνδεσηεπί πληρωμή).

Εφαρμογές που σας επιτρέπουν να απενεργοποιήσετε τις αναβαθμίσεις
Η έλευση των Windows 10 κατέστησε αναγκαία την ανάπτυξη ενός σημαντικού αριθμού εφαρμογών που μπορούν να απενεργοποιήσουν τα «βοηθητικά προγράμματα» των Windows 10 που ενοχλούν τους χρήστες.
Για παράδειγμα, διανέμεται ελεύθερα και δεν απαιτείται οικονομικά έξοδαένα πρόγραμμα που ονομάζεται "Win Updates Disabler". Μετά τη λήψη της εφαρμογής, πρέπει να έχετε δικαιώματα διαχειριστή για να ενεργοποιήσετε τη γραμμή "Απενεργοποίηση ενημερώσεων των Windows" σε αυτήν και να κάνετε κλικ στο "ApplyNow".
 Περισσότερο παρόμοιο πρόγραμμαονομάζεται "Windows Update Blocker". Η μόνη διαφορά από τα παραπάνω είναι ότι αυτό το βοηθητικό πρόγραμμα δεν είναι δωρεάν. Υπάρχουν όμως πολλά περισσότερα προγράμματα που διευκολύνουν την απενεργοποίηση των αυτόματων ενημερώσεων στο Ten.
Περισσότερο παρόμοιο πρόγραμμαονομάζεται "Windows Update Blocker". Η μόνη διαφορά από τα παραπάνω είναι ότι αυτό το βοηθητικό πρόγραμμα δεν είναι δωρεάν. Υπάρχουν όμως πολλά περισσότερα προγράμματα που διευκολύνουν την απενεργοποίηση των αυτόματων ενημερώσεων στο Ten.
Το Windows 10 Update σάς επιτρέπει να κατεβάζετε αμέσως ενημερώσεις λειτουργικού συστήματος από επίσημους διακομιστές Microsoft. Μετά την εγκατάσταση του ΛΣ αυτή η υπηρεσίαενεργοποιημένο από προεπιλογή και λειτουργεί μέσα Ιστορικό. Ωστόσο, μπορείτε να το απενεργοποιήσετε μόνοι σας και να μην λάβετε νέες εκδόσεις. Εάν δεν σας ενδιαφέρει να κρατάτε τον υπολογιστή σας απασχολημένο με διαδικασίες παρακολούθησης και εγκατάστασης αρχεία συστήματος, τότε μπορείτε να ενεργοποιήσετε την Ενημέρωση των Windows 10 με διάφορους τρόπους.
Εκτέλεση αυτή τη διαδικασίαείναι δυνατή μόνο με χρήση της ενσωματωμένης λειτουργικότητας του λειτουργικού συστήματος. Λογισμικό τρίτωνδεν θα το χρειαστείς. Πρώτα, ελέγξτε εάν η Ενημέρωση εκτελείται από προεπιλογή στον υπολογιστή σας. Μπορείτε να το κάνετε ως εξής:
- Εκκινήστε τη Διαχείριση εργασιών χρησιμοποιώντας συνδυασμοί Ctrl+ Shift + Esc .

- Ανοίξτε την καρτέλα Υπηρεσίες. Εδώ, αναζητήστε μια υπηρεσία που ονομάζεται "wuauserv".

Χάρη σε αυτό, η αυτόματη ενημέρωση λειτουργεί στο παρασκήνιο στο λειτουργικό σύστημα. Εάν δεν έχετε "wuauserv", τότε μεταβείτε σε μία από τις μεθόδους συμπερίληψης:
- μέσω της πολιτικής ομάδας·
- μέσω "Ρυθμίσεις Windows"?
- χρησιμοποιώντας τη γραμμή εντολών.
- μέσω των ρυθμίσεων μητρώου?
- μέσω Υπηρεσιών.
Ας εξετάσουμε λεπτομερώς κάθε μέθοδο.
Ενεργοποίηση στην πολιτική τοπικής ομάδας
Επαναφορά εργασίας αυτής της υπηρεσίαςστο "δέκα" μπορείτε να κάνετε αυτό:
- Ανοίξτε το πρόγραμμα Εκτέλεση χρησιμοποιώντας τον συνδυασμό Κλειδιά νίκης+R. Πληκτρολογήστε την εντολή "services.msc" και ξεκινήστε την εκτέλεση με το κουμπί ΟΚ.

- Το παράθυρο "Υπηρεσίες" θα εμφανιστεί μπροστά σας. Στη δεξιά λίστα, βρείτε τη γραμμή "Windows Update" και χρησιμοποιώντας το RMB στο μενού, επιλέξτε "Ιδιότητες".

- Στην καρτέλα "Γενικά", βρείτε τη γραμμή "Τύπος εκκίνησης" και ορίστε την επιλογή "Αυτόματη" στο μενού και, στη συνέχεια, εφαρμόστε τις αλλαγές με το κουμπί "ΟΚ".

- Κάντε επανεκκίνηση του υπολογιστή σας.
Με αυτόν τον τρόπο μπορείτε να ξεκινήσετε ένα κέντρο κεντρικής θέρμανσης στο χειρουργείο Σύστημα Windows 10. Αυτή η μέθοδος μπορεί να σας βοηθήσει να απαλλαγείτε από τον κωδικό σφάλματος 0x80070422.
Τώρα ας δούμε πώς να ελέγξουμε τη διαθεσιμότητα διαθέσιμες ενημερώσειςχειροκίνητα και ξεκινήστε τη λήψη/εγκατάστασή τους. Για να το κάνετε αυτό, θα χρειαστείτε τη λειτουργικότητα της ενότητας "Παράμετροι":
- Κάντε δεξί κλικ στο εικονίδιο "Έναρξη" στον κάτω πίνακα και επιλέξτε "Ρυθμίσεις" από το μενού.

- Ανοίξτε την ενότητα "Ενημέρωση και ασφάλεια".

- Μεταβείτε στην υποενότητα "Windows Update" στην αριστερή στήλη.

- Σε αυτό το παράθυρο μπορείτε να κάνετε τα πάντα απαραίτητες ρυθμίσεις CO και ελέγξτε για αρχεία προς λήψη. Για να ελέγξετε, πρέπει να κάνετε κλικ στο κουμπί που επισημαίνεται στο στιγμιότυπο οθόνης.

- Το εργαλείο θα σαρώσει τώρα για νέες ενημερώσεις κώδικα των Windows 10 και θα σας ειδοποιήσει σχετικά. Στην ενότητα "Ρυθμίσεις για προχωρημένους", μετακινήστε την επιλογή στη θέση "Απενεργοποίηση", όπως φαίνεται στο στιγμιότυπο οθόνης. Κάνοντας κλικ στο "Επιλέξτε πώς και πότε θα λαμβάνετε ενημερώσεις", μπορείτε να διαμορφώσετε τις μεθόδους παράδοσης (από υπολογιστή σε τοπικό δίκτυο, Διαδίκτυο κ.λπ.).

Εάν αντιμετωπίζετε πρόβλημα με τη λειτουργία της κεντρικής αρχής, πρέπει να ελέγξετε τις ρυθμίσεις στον Επεξεργαστή πολιτικής ομάδας.
"Επεξεργαστής πολιτικής τοπικής ομάδας"
Για να εκτελέσετε το πρόγραμμα, ακολουθήστε τα εξής βήματα:
- Μεταβείτε στο Run χρησιμοποιώντας Win + R. Γράψτε την εντολή "gpedit.msc".

- Ανοίξτε τον κλάδο "Windows Update", ο οποίος βρίσκεται κατά μήκος της διαδρομής "Computer Configuration" - "Administrative Templates" - "Windows Components".

- Στη δεξιά πλευρά του παραθύρου, βρείτε τη γραμμή "Ρύθμιση αυτόματων ενημερώσεων" και κάντε δεξί κλικ σε αυτήν. Στο μενού, μεταβείτε στην "Επεξεργασία".

- Ορίστε τη ρύθμιση σε Ενεργοποιημένη (1). Στην ενότητα "Επιλογές", επιλέξτε τις ρυθμίσεις σύμφωνα με τις οποίες θα λειτουργούν οι αυτόματες ενημερώσεις (πρόγραμμα, εγκατάσταση, ειδοποιήσεις σχετικά με τις διαθέσιμες λήψεις κ.λπ.). Εφαρμόστε τις αλλαγές με το κουμπί "OK".

Χρήση εντολής Συμβολοσειρές των Windows 10, μπορείτε να απενεργοποιήσετε ή να ενεργοποιήσετε το Κέντρο ενημέρωσης. Αυτό θα σας αναγκάσει να ξεκινήσετε την υπηρεσία "wuauserv".
- Ανοιξε γραμμή εντολώνμε δικαιώματα διαχειριστή. Πληκτρολογήστε την εντολή "net start wuauserv" και πατήστε Enter.

- Το πρόγραμμα θα ξεκινήσει την υπηρεσία, μετά την οποία θα δείτε ένα αντίστοιχο μήνυμα. Η διαδικασία θα ξεκινά κάθε φορά που ανοίγετε τον υπολογιστή σας, επομένως δεν θα χρειαστεί να επαναλάβετε αυτήν τη διαδικασία. Για να απενεργοποιήσετε το Windows 10 CO, πρέπει να εισαγάγετε την εντολή "net stop wuauserv".

- Τώρα μένει να ελέγξουμε αν το σύστημα θα ενημερωθεί.
Αρχείο
Επίσης, το κέντρο κεντρικής θέρμανσης δεν θα λειτουργήσει αν δεν διορθωθεί η τιμή της παραμέτρου στο μητρώο. Πρέπει να κάνετε τα εξής:
- Στο παράθυρο "Εκτέλεση" (Win + R) πληκτρολογήστε την εντολή "regedit".

- Στον επεξεργαστή μητρώου, βρείτε τον κλάδο HKLM\System\CurrentControlSet\Services\wuauserv. Απλώς αντιγράψτε τη διαδρομή από αυτές τις οδηγίες και επικολλήστε την στη γραμμή αναζήτησης στο επάνω μέρος του παραθύρου.

- Στη δεξιά πλευρά του παραθύρου θα υπάρχει η επιλογή "Έναρξη". Κάντε δεξί κλικ για να επιλέξετε "Επεξεργασία" από το μενού.

- Στην κατάσταση απενεργοποίησης, η παράμετρος θα έχει τιμή 4. Για να ξεκινήσει η λήψη ενημερώσεων από το CO, ορίστε την τιμή σε 1.

Η εκκίνηση αυτής της υπηρεσίας δεν επηρεάζεται από άλλες, επομένως δεν θα πρέπει να προκύψουν δυσλειτουργίες και προβλήματα απόδοσης. Μπορείτε επίσης να ελέγξετε τον κλάδο HKEY_LOCAL_MACHINE\SOFTWARE\Microsoft\Windows NT\CurrentVersion\Hotfix, ο οποίος περιέχει πληροφορίες για όλα τα αρχεία ενημέρωσης.
Προγράμματα τρίτων
Τι πρέπει να κάνετε εάν ρυθμίσετε τις παραμέτρους αυτόματη λήψηΔεν λειτουργεί? Η έναρξη της υπηρεσίας δεν βοηθά, αλλά δεν έχετε το χρόνο ή τις γνώσεις για να βρείτε λύσεις; Στη συνέχεια, δοκιμάστε να κάνετε ενημέρωση λειτουργικό σύστημαχρησιμοποιώντας το βοηθητικό πρόγραμμα WSUS Offline Update. Κατεβάστε το από τον επίσημο ιστότοπο προγραμματιστή χρησιμοποιώντας αυτόν τον σύνδεσμο. Επί αρχική σελίδαΚάντε κλικ στο κουμπί που επισημαίνεται στο στιγμιότυπο οθόνης. Οι δημιουργοί εγγυώνται πλήρη ασφάλειαγια τους χρήστες και τα προσωπικά τους δεδομένα στον υπολογιστή. Μετά τη λήψη, ακολουθήστε την παρακάτω διαδικασία:
- Στο φάκελο του προγράμματος, ανοίξτε το αρχείο UpdateGenerator.exe.

- Επιλέξτε την έκδοση του λειτουργικού σας συστήματος: Windows 10 x32 ή x64. Για να ξεκινήσετε τη λήψη αρχείων, κάντε κλικ στο «Έναρξη».

- Μόλις ολοκληρωθεί η λήψη, θα δείτε ένα αρχείο καταγραφής στην οθόνη με μια λίστα με όλα τα ληφθέντα αρχεία. Ο χρόνος λήψης και εγκατάστασης εξαρτάται από τον χρόνο που έχει περάσει από την ενημέρωση των Windows. Τώρα πρέπει να μεταβείτε στο φάκελο "πελάτης" και να ανοίξετε το αρχείο UpdateInstaller.exe.

- Στο παράθυρο του προγράμματος, κάντε κλικ στο «Έναρξη» για να ξεκινήσει η εγκατάσταση.

Εάν το WSUS Offline Update αρχίσει να παγώνει ή σταματήσει να αναζητά αρχεία, δοκιμάστε να χρησιμοποιήσετε ένα παλαιότερο και σταθερή έκδοσηπρογράμματα.
Ενημερώστε το λειτουργικό σύστημα με παρόμοιο τρόποχρειάζεται να το κάνετε μόνο μία φορά, γιατί μετά την εγκατάσταση της ενημέρωσης κώδικα, θα πραγματοποιηθεί αντιμετώπιση προβλημάτων και θα εκκινηθεί το προεπιλεγμένο CO.
Συμπέρασμα
Εάν θέλετε να εγκαταστήσετε την πιο πρόσφατη έκδοση των Windows 10, τότε όλες οι μέθοδοι που περιγράφονται θα σας βοηθήσουν σε αυτό. Μην ξεχάσετε να προσαρμόσετε τις ρυθμίσεις για τον εαυτό σας, έτσι ώστε η λήψη ή η επανεκκίνηση με την προγραμματισμένη εγκατάσταση να μην σας ξαφνιάσει.
βίντεο
Έτσι, για να ενοποιήσουμε το υλικό που ελήφθη, ας παρακολουθήσουμε ένα βίντεο σχετικά με αυτό το θέμα.