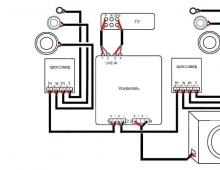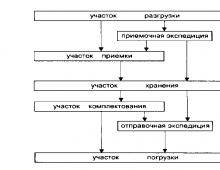Πώς να κάνετε την ανάλυση της οθόνης υψηλότερη στα Windows 10. Τι επηρεάζει η ανάλυση; Τι να κάνετε εάν η ανάλυση δεν μπορεί να αλλάξει
Στο Ανάπτυξη Windows 10 ειδικοί της Microsoft Corporation έχουν αλλάξει τη γνωστή διεπαφή ρυθμίσεων οθόνης. Έχει γίνει πιο απλό, επιτρέποντας στους χρήστες να παράγουν διάφορες ρυθμίσειςσε διαισθητικό επίπεδο. Ορισμός βέλτιστες παραμέτρουςΗ οθόνη εμφανίζεται ήδη κατά την εγκατάσταση του συστήματος αυτόματη λειτουργία. Το μόνο που μένει είναι να τα διαμορφώσετε για συγκεκριμένο χρήστη, αν παραστεί ανάγκη. Το σύνολο παραμέτρων πρέπει να αντιστοιχεί μέγιστες δυνατότητεςοθόνη οθόνης και προσαρμογέα βίντεο. Αυτό επιτυγχάνει τα πιο καθαρά γραφικά και χρωματική γκάμα.
Ρύθμιση της ανάλυσης οθόνης
Η ρύθμιση της οθόνης σε προσωπικό υπολογιστή, tablet ή φορητό υπολογιστή με Windows 10 δεν είναι πολύ δύσκολη για κανέναν χρήστη. Η διεπαφή του είναι απλή και διαισθητική, γεγονός που σας επιτρέπει να τροποποιήσετε την οθόνη κατά την κρίση σας με μερικά κλικ. Για να ρυθμίσετε:
- Κάντε κλικ στο εικονίδιο "Επιλογές". Στο μενού Έναρξη, κάντε κλικ στο εικονίδιο Ρυθμίσεις
- Κάντε κλικ στο εικονίδιο System στο παράθυρο Ρυθμίσεις.
 Στο παράθυρο "Επιλογές", κάντε κλικ στο εικονίδιο "Σύστημα".
Στο παράθυρο "Επιλογές", κάντε κλικ στο εικονίδιο "Σύστημα". - Ανοίξτε την καρτέλα "Οθόνη".
 Ελέγξτε τις ρυθμίσεις της οθόνης σας
Ελέγξτε τις ρυθμίσεις της οθόνης σας - Ελέγξτε την ανάλυση της οθόνης σας. Πρέπει να ταιριάζει με τη συνιστώμενη ανάλυση της συσκευής.
- Εάν η ανάλυση έχει ρυθμιστεί σωστά, κάντε κλικ στο κουμπί "Ιδιότητες". προσαρμογέας γραφικών».
 Κάντε κλικ στο κουμπί "Ιδιότητες προσαρμογέα γραφικών".
Κάντε κλικ στο κουμπί "Ιδιότητες προσαρμογέα γραφικών". - Βεβαιωθείτε ότι ο προσαρμογέας σας είναι επιλεγμένος στην καρτέλα "Τύπος προσαρμογέα".
 Ελέγξτε ότι ο προσαρμογέας βίντεο έχει εγκατασταθεί σωστά
Ελέγξτε ότι ο προσαρμογέας βίντεο έχει εγκατασταθεί σωστά - Κλείστε τις ιδιότητες του προσαρμογέα γραφικών κάνοντας κλικ στο OK.
- Αλλάξτε την ανάλυση της οθόνης εάν χρειάζεται.
- Κλείστε το παράθυρο Ρυθμίσεις συστήματος.
- Η ρύθμιση της οθόνης έχει ολοκληρωθεί.
Άλλες παράμετροι οθόνης μπορούν να ρυθμιστούν ανάλογα με τις ανάγκες.
Στο εγκαταστάσεις Windows 10 όλες οι παράμετροι οθόνης συνήθως προσαρμόζονται αυτόματα. Η εξαίρεση είναι σπάνιοι ή ξεπερασμένοι τύποι προσαρμογέων βίντεο, τα προγράμματα οδήγησης των οποίων δεν βρίσκονται στη βάση δεδομένων των διακομιστών της Microsoft. Σε αυτήν την περίπτωση, γίνεται λήψη του προγράμματος οδήγησης από τον ιστότοπο του κατασκευαστή ή εγκατάσταση από οπτικός δίσκος, το οποίο περιλαμβάνεται με τον υπολογιστή ή το φορητό υπολογιστή όταν πωλείται. Περιέχει κιτ διανομής όλων των προγραμμάτων οδήγησης για εγκατεστημένες συσκευές.
Βίντεο: πώς να αλλάξετε την ανάλυση οθόνης σε υπολογιστή, οθόνη ή tablet με Windows 10
Αυξήστε ή μειώστε τη φωτεινότητα και την αντίθεση της οθόνης
Η φωτεινότητα και η αντίθεση είναι μερικές από τις κύριες ρυθμίσεις οθόνης. Κάθε χρήστης τα προσαρμόζει ξεχωριστά στις δικές του απαιτήσεις.
Η αντίθεση σε φορητούς υπολογιστές και tablet ρυθμίζεται αυτόματα. Σε οθόνες και οθόνες προσωπικούς υπολογιστέςΥπάρχει ένα κουμπί Μενού με το οποίο μπορείτε να ρυθμίσετε την αντίθεση χρησιμοποιώντας το μενού της συσκευής.
Υπάρχουν πολλές επιλογές που μπορείτε να εφαρμόσετε για να αλλάξετε τις ρυθμίσεις φωτεινότητας της οθόνης.
Αλλαγή φωτεινότητας οθόνης στις ρυθμίσεις συστήματος
Υπάρχουν δύο τρόποι πρόσβασης στις επιλογές οθόνης:

Βίντεο: Πώς να αλλάξετε τη φωτεινότητα της οθόνης μέσω των ρυθμίσεων των Windows 10
Αλλαγή φωτεινότητας οθόνης χρησιμοποιώντας το πληκτρολόγιο
Σχεδόν όλοι σύγχρονους τύπουςπληκτρολόγια, είναι δυνατό να αλλάξετε τη φωτεινότητα της οθόνης χωρίς να καταφύγετε σε ρυθμίσεις συστήματος. Προηγουμένως, μόνο φορητοί υπολογιστές είχαν αυτήν τη δυνατότητα, αλλά τώρα αυτή η λειτουργία είναι επίσης εγγενής σε πολλούς τύπους πληκτρολογίων προσωπικών υπολογιστών. Κατά κανόνα, μπορείτε να αλλάξετε τη φωτεινότητα χρησιμοποιώντας δύο πλήκτρα, τα οποία έχουν ένα εικονίδιο ήλιου και ένα βέλος που υποδεικνύει αύξηση ή μείωση της φωτεινότητας. Τις περισσότερες φορές βρίσκονται στο πάνω ή στο πεζό του πληκτρολογίου.
 Χρησιμοποιήστε τα πλήκτρα για να προσαρμόσετε το επίπεδο φωτεινότητας της οθόνης σας
Χρησιμοποιήστε τα πλήκτρα για να προσαρμόσετε το επίπεδο φωτεινότητας της οθόνης σας Σε ορισμένες περιπτώσεις, μπορεί να χρειαστεί να πατήσετε το πλήκτρο Fn μαζί με αυτά τα πλήκτρα για να αλλάξετε τη φωτεινότητα της οθόνης.
Εάν τα πλήκτρα δεν ανταποκρίνονται σε εντολές για αλλαγή φωτεινότητας, πραγματοποιήστε λήψη και εγκατάσταση του προγράμματος οδήγησης πληκτρολογίου από τον ιστότοπο του κατασκευαστή.
Αλλαγή φωτεινότητας οθόνης μέσω του Κέντρου Ειδοποιήσεων
Στο Κέντρο ειδοποιήσεων, μπορείτε να ρυθμίσετε το επίπεδο φωτεινότητας της οθόνης μόνο σε σταθερές θέσεις. Για να αλλάξετε το επίπεδο φωτεινότητας, ακολουθήστε τα εξής βήματα:

Αλλάξτε τη φωτεινότητα της οθόνης χρησιμοποιώντας την ένδειξη μπαταρίας στη "Γραμμή εργασιών"
Σε φορητούς υπολογιστές και tablet, υπάρχει μια ένδειξη φόρτισης μπαταρίας στη "Γραμμή εργασιών", η οποία μπορεί επίσης να χρησιμοποιηθεί για την αλλαγή της φωτεινότητας της οθόνης:
- Κάντε αριστερό κλικ στην ένδειξη φόρτισης της μπαταρίας.
 Κάντε κλικ στην ένδειξη μπαταρίας
Κάντε κλικ στην ένδειξη μπαταρίας - Κάντε κλικ στο πλακίδιο αλλαγής φωτεινότητας οθόνης.
 Προσαρμόστε το επίπεδο φωτεινότητας της οθόνης
Προσαρμόστε το επίπεδο φωτεινότητας της οθόνης - Μπορείτε να αλλάξετε το επίπεδο φωτεινότητας χρησιμοποιώντας σταθερές τιμές από 0 έως 100% σε προσαυξήσεις 25%.
- Κάντε κλικ στην καρτέλα "Επιλογές λειτουργίας και αναστολής λειτουργίας".
 Κάντε κλικ στην καρτέλα "Επιλογές λειτουργίας και αναστολής λειτουργίας".
Κάντε κλικ στην καρτέλα "Επιλογές λειτουργίας και αναστολής λειτουργίας". - Κάντε κλικ στη γραμμή " Επιπλέον επιλογέςδιατροφή» σε σωστη πλευραανοίγει το παράθυρο "Ρυθμίσεις".
 Κάντε κλικ στην καρτέλα "Επιλογές ενέργειας για προχωρημένους".
Κάντε κλικ στην καρτέλα "Επιλογές ενέργειας για προχωρημένους". - Στο παράθυρο "Επιλογές ενέργειας", ορίστε την απαιτούμενη φωτεινότητα χρησιμοποιώντας το ρυθμιστικό "Φωτεινότητα οθόνης".
 Ρυθμίστε το επίπεδο φωτεινότητας της οθόνης χρησιμοποιώντας το ρυθμιστικό
Ρυθμίστε το επίπεδο φωτεινότητας της οθόνης χρησιμοποιώντας το ρυθμιστικό - Κάντε κλικ στην καρτέλα «Ρυθμίσεις σχεδίου ενέργειας».
 Κάντε κλικ στην καρτέλα «Ρυθμίσεις σχεδίου ενέργειας».
Κάντε κλικ στην καρτέλα «Ρυθμίσεις σχεδίου ενέργειας». - Στον πίνακα "Αλλαγή παραμέτρων κυκλώματος" που ανοίγει, χρησιμοποιήστε το ρυθμιστικό "Προσαρμογή φωτεινότητας" για να επιτύχετε το βέλτιστο επίπεδο όταν τροφοδοτείται από το δίκτυο και από την μπαταρία.
 Ρυθμίστε τη φωτεινότητα στο δίκτυο και την ισχύ της μπαταρίας
Ρυθμίστε τη φωτεινότητα στο δίκτυο και την ισχύ της μπαταρίας
Αλλαγή φωτεινότητας οθόνης μέσω του μενού Έναρξη
Μπορείτε επίσης να χρησιμοποιήσετε το πλήκτρο Έναρξη για πρόσβαση στον πίνακα ρυθμίσεων φωτεινότητας της οθόνης. Για να γίνει αυτό πρέπει να κάνετε τα εξής:

Τι να κάνετε εάν η οθόνη τρεμοπαίζει
Το συχνό τρεμόπαιγμα της οθόνης στα Windows 10 μπορεί να προκληθεί από δύο προβλήματα:
- χρήση ξεπερασμένα προγράμματα οδήγησηςπροσαρμογέας βίντεο?
- ασυμβατότητα αυτού που είναι εγκατεστημένο στον υπολογιστή εφαρμογή λογισμικούκαι απαιτήσεις συστήματος.
Το πρόβλημα δεν παρουσιάζεται τόσο συχνά όσο όταν τα Windows 10 άρχισαν να διαδίδονται για πρώτη φορά.
Αυτό οφείλεται στο γεγονός ότι οι κύριες εταιρείες που παράγουν εξαρτήματα για υπολογιστές έχουν φέρει τις εφαρμογές λογισμικού τους στις απαιτούμενες παραμέτρους. Σε αυτούς τους υπολογιστές με προσαρμογείς βίντεο που κατασκευάστηκαν πριν από 6-7 χρόνια, ενδέχεται να προκύψει ασυμβατότητα, καθώς τα προγράμματα οδήγησης δεν αναπτύχθηκαν λαμβάνοντας υπόψη τις σύγχρονες απαιτήσεις.
Για να επιλύσετε το σφάλμα, πρέπει να μάθετε εάν το πρόγραμμα οδήγησης ή η εφαρμογή λογισμικού είναι η πηγή που δημιουργεί το τρεμόπαιγμα της οθόνης. Για επίλυση του προβλήματος και επαναφορά κανονική λειτουργίαοθόνη και προσαρμογέα βίντεο, πρέπει να χρησιμοποιήσετε την ακόλουθη μέθοδο:
- Κάντε δεξί κλικ στη γραμμή εργασιών.
- Κάντε κλικ στη γραμμή "Task Manager".
 Στο μενού, κάντε κλικ στη γραμμή "Διαχείριση εργασιών"
Στο μενού, κάντε κλικ στη γραμμή "Διαχείριση εργασιών" - Ελέγξτε εάν αναβοσβήνει στον πίνακα Διαχείριση εργασιών. Εάν ο πίνακας αναβοσβήνει μαζί με την οθόνη, τότε ο λόγος είναι το παλιό πρόγραμμα οδήγησης του προσαρμογέα βίντεο.Εάν αυτό δεν συμβεί, τότε ο λόγος βρίσκεται σε μία από τις εγκατεστημένες εφαρμογές λογισμικού.
 Ελέγξτε εάν ο πίνακας Διαχείριση εργασιών που αναβοσβήνει
Ελέγξτε εάν ο πίνακας Διαχείριση εργασιών που αναβοσβήνει - Κάντε διπλό κλικ στο εικονίδιο "Πίνακας Ελέγχου" στην "Επιφάνεια εργασίας".
 Στην "Επιφάνεια εργασίας", κάντε διπλό κλικ στο εικονίδιο "Πίνακας Ελέγχου".
Στην "Επιφάνεια εργασίας", κάντε διπλό κλικ στο εικονίδιο "Πίνακας Ελέγχου". - Κάντε κλικ στο εικονίδιο «Εργαλεία διαχείρισης» στο παράθυρο «Όλα τα στοιχεία του πίνακα ελέγχου».
 Κάντε κλικ στο εικονίδιο «Διαχείριση».
Κάντε κλικ στο εικονίδιο «Διαχείριση». - Κάντε διπλό κλικ στο Computer Management στο παράθυρο Administrative Tools.
 Κάντε διπλό κλικ στο «Διαχείριση Υπολογιστών»
Κάντε διπλό κλικ στο «Διαχείριση Υπολογιστών» - Αναπτύξτε την καρτέλα Event Viewer στο παράθυρο Computer Management.
 Αναπτύξτε την καρτέλα Προβολή συμβάντων
Αναπτύξτε την καρτέλα Προβολή συμβάντων - Αναπτύξτε το " αρχεία καταγραφής των Windows».
 Αναπτύξτε τον κατάλογο αρχείων καταγραφής των Windows
Αναπτύξτε τον κατάλογο αρχείων καταγραφής των Windows - Ελέγξτε τις καρτέλες Εφαρμογή και Σύστημα για σφάλματα.
- Εάν εντοπιστεί σφάλμα συμβατότητας εφαρμογής λογισμικού στην καρτέλα "Εφαρμογή", αφαιρέστε το. Στη συνέχεια, κάντε λήψη τελευταία έκδοσηεφαρμογή από τον ιστότοπο της εταιρείας προγραμματισμού και εγκαταστήστε την σκληρός δίσκος.
 Κάντε κλικ στην καρτέλα Εφαρμογή και ελέγξτε για σφάλματα
Κάντε κλικ στην καρτέλα Εφαρμογή και ελέγξτε για σφάλματα - Εάν ένα σφάλμα στην καρτέλα "Σύστημα" υποδεικνύει ότι χρειάζεται ένα ενημερωμένο πρόγραμμα οδήγησης προσαρμογέα βίντεο, τότε εκτελέστε τις ίδιες λειτουργίες με την εφαρμογή λογισμικού για να το αντικαταστήσετε.
 Κάντε κλικ στην καρτέλα "Σύστημα" και ελέγξτε για σφάλματα
Κάντε κλικ στην καρτέλα "Σύστημα" και ελέγξτε για σφάλματα
Βίντεο: πώς να ενημερώσετε τα προγράμματα οδήγησης προσαρμογέα βίντεο στα Windows 10
Τι να κάνετε εάν οι εφαρμογές ή τα παιχνίδια δεν ανοίγουν σε πλήρη οθόνη
Ολα σύγχρονα προγράμματαπροσαρμόζεται αυτόματα στο μέγεθος της οθόνης. Εάν εγκαταστήσετε μια εφαρμογή ή ένα παιχνίδι που αναπτύχθηκε πριν από πολλά χρόνια για παλαιότερες εκδόσεις των Windows, τότε μπορεί να αναπτυχθεί σε μειωμένο μέγεθος. Σε αυτήν την περίπτωση, καθίσταται απαραίτητη η επέκτασή τους σε πλήρη οθόνη. Υπάρχουν διάφοροι τρόποι επίλυσης αυτού του προβλήματος:
- Χρήση πλήκτρων συντόμευσης:
- πατήστε ταυτόχρονα στο πληκτρολόγιο Πλήκτρα Altκαι Enter?
- η εφαρμογή θα επεκταθεί σε πλήρη οθόνη.
- Όταν πατήσετε ξανά τα πλήκτρα, η εφαρμογή θα επιστρέψει στην προηγούμενη κατάστασή της.
- Αλλαγή επιλογών εκκίνησης:
- κάντε δεξί κλικ στο εικονίδιο του παιχνιδιού ή της εφαρμογής στην "Επιφάνεια εργασίας".
- Επιλέξτε "Ιδιότητες" από το αναπτυσσόμενο μενού.
 Επιλέξτε "Ιδιότητες" από το αναπτυσσόμενο μενού
Επιλέξτε "Ιδιότητες" από το αναπτυσσόμενο μενού - στον πίνακα που ανοίγει, κάντε κλικ στην καρτέλα "Συμβατότητα".
 Κάντε κλικ στην καρτέλα Συμβατότητα
Κάντε κλικ στην καρτέλα Συμβατότητα - πατήστε το κουμπί "Εκτέλεση Αντιμετώπισης προβλημάτων συμβατότητας".
 Κάντε κλικ στο κουμπί "Εκτέλεση αντιμετώπισης προβλημάτων συμβατότητας".
Κάντε κλικ στο κουμπί "Εκτέλεση αντιμετώπισης προβλημάτων συμβατότητας". - Εάν η εφαρμογή δεν έχει μεγιστοποιηθεί σε πλήρη οθόνη, επιλέξτε το πλαίσιο "Λειτουργία συμβατότητας" και επιλέξτε την απαιτούμενη έκδοση των Windows από την αναπτυσσόμενη λίστα. Πρέπει να ληφθεί υπόψη ότι έκδοση WindowsΤο 10 δεν είναι στη λίστα. Τελευταίο στη λίστα θα είναι τα Windows 8.
 Επιλέξτε την απαιτούμενη έκδοση των Windows
Επιλέξτε την απαιτούμενη έκδοση των Windows - Κάντε κλικ στο κουμπί "OK".
- Ενημέρωση προγραμμάτων οδήγησης προσαρμογέα βίντεο:
- προσδιορίστε το μοντέλο προσαρμογέα βίντεο στη "Διαχείριση Συσκευών".
- μεταβείτε στον ιστότοπο του κατασκευαστή·
- κατεβάστε και εγκαταστήστε το νέο πρόγραμμα οδήγησης.
- Αλλαγή ρυθμίσεις γραφικώνΠαιχνίδια:
- ξεκίνα το παιχνίδι;
- μεταβείτε στις ρυθμίσεις.
- βρείτε το στοιχείο για την αλλαγή των ρυθμίσεων οθόνης.
- ορίστε τη λειτουργία πλήρους οθόνης.
- επανεκκινήστε τον υπολογιστή σας.
- Αλλαγή ανάλυσης οθόνης:

Εάν ένα παιχνίδι ή μια εφαρμογή απαιτεί ανάλυση οθόνης 640X480, τότε μπορείτε να την ορίσετε στο μπλοκ "Επιλογές" στην καρτέλα "Συμβατότητα". Αλλά πρέπει να είναι πολύ παλιό παιχνίδιή εφαρμογή που δημιουργήθηκε κατά τη διάρκεια εμφάνιση των Windowsστην αγορά λογισμικού.
Βίντεο: Πώς να εκτελέσετε μια εφαρμογή σε λειτουργία συμβατότητας στα Windows 10
Βαθμονόμηση της οθόνης αφής σε tablet Windows 10
Βαθμονόμηση οθόνη αφήςπρέπει να εκτελεστεί ώστε το tablet να ανταποκρίνεται επαρκώς στο άγγιγμα των δακτύλων. Εάν η συσκευή δεν είναι βαθμονομημένη, τότε αντί για τα γράμματα που πατάτε, θα εμφανιστούν άλλα στην οθόνη ή η εικόνα θα περιστραφεί εκατόν ογδόντα μοίρες.
Για να βαθμονομήσετε την οθόνη αφής, πρέπει να κάνετε τα εξής:

Απενεργοποιήστε την απενεργοποίηση ή τη μείωση της φωτεινότητας της οθόνης
Εάν δεν υπάρχει λειτουργία για μεγάλο χρονικό διάστημα, η οθόνη εμφανίζεται συγκεκριμένη περίοδοςσβήνει και μετά από λίγα λεπτά ο υπολογιστής μπαίνει σε κατάσταση αναστολής λειτουργίας, απενεργοποιώντας εντελώς. Στις παραμέτρους του συστήματος, μπορείτε να ορίσετε την επιλογή απενεργοποίησης της λειτουργίας αναστολής λειτουργίας και της μείωσης της φωτεινότητας της οθόνης. Να κλείσει λειτουργία εξοικονόμησης ενέργειαςπρέπει να εκτελεστούν μια σειρά από λειτουργίες:
- Κάντε αριστερό κλικ στο κουμπί "Έναρξη".
- Ανοίξτε τις Ρυθμίσεις.
- Επιλέξτε την ενότητα "Σύστημα".
- Κάντε κλικ στο εικονίδιο "Power and Sleep".
- Κάντε κλικ στο κουμπί "Προηγμένες επιλογές ενέργειας".
- Στο παράθυρο "Επιλογές ενέργειας", κάντε κλικ στο κουμπί "Διαμόρφωση σχεδίου παροχής ενέργειας".
 Επιλέξτε "Ρυθμίσεις σχεδίου παροχής ενέργειας"
Επιλέξτε "Ρυθμίσεις σχεδίου παροχής ενέργειας" - Στη γραμμή "Απενεργοποίηση οθόνης", απενεργοποιήστε τη μείωση της φωτεινότητας της οθόνης όταν λειτουργεί με τροφοδοσία AC ή μπαταρία. Για να το κάνετε αυτό, επιλέξτε "Ποτέ" από τις αναπτυσσόμενες λίστες.
 Επιλέξτε "Ποτέ" από την αναπτυσσόμενη λίστα
Επιλέξτε "Ποτέ" από την αναπτυσσόμενη λίστα - Ομοίως, στα πεδία δίπλα από το εικονίδιο "Θέστε τον υπολογιστή σε κατάσταση αναστολής λειτουργίας", απενεργοποιήστε τη θέση του υπολογιστή σε κατάσταση απενεργοποίησης.
 Στην αναπτυσσόμενη λίστα, κάντε κλικ στο "Ποτέ"
Στην αναπτυσσόμενη λίστα, κάντε κλικ στο "Ποτέ" - Κάντε κλικ στο "Αποθήκευση αλλαγών".
Βίντεο: ένας μη τυπικός τρόπος για να απενεργοποιήσετε τη μείωση της φωτεινότητας της οθόνης
Ένα από τα βασικά κριτήρια GUIη φωτεινότητα, η αντίθεση και η χρωματική γκάμα λαμβάνονται υπόψη. Όσο πιο καθαρή φαίνεται η εμφάνιση των γραφικών αντικειμένων, τόσο πιο άνετη θα είναι η εργασία για τον χρήστη. Επομένως, μην αμελήσετε να αφιερώσετε λίγα λεπτά για να το πετύχετε μέγιστο αποτέλεσμακατά την εμφάνιση γραφικών και έγγραφα κειμένου. Θα πρέπει να θυμόμαστε ότι λανθασμένη ρύθμισηΟι ρυθμίσεις της οθόνης επηρεάζουν επίσης το οπτικό σύστημα του χρήστη και μπορεί να οδηγήσουν σε σταδιακή επιδείνωση της όρασης. Για να προσαρμόσετε την οθόνη και να διορθώσετε μικρά προβλήματα με την εικόνα, μπορείτε να χρησιμοποιήσετε τις μεθόδους που δίνονται σε αυτό το άρθρο. Εάν δεν οδηγήσουν στο επιθυμητό αποτέλεσμα, τότε θα πρέπει να επικοινωνήσετε με τους ειδικούς του κέντρου σέρβις.
Σχετικές αναρτήσεις:
Δεν βρέθηκαν παρόμοιες εγγραφές.
Μετά τη μετάβαση σε νέο λειτουργικό σύστημα, πολλοί χρήστες αντικατέστησαν την εξαφάνιση του στοιχείου σχετικά με την ανάλυση οθόνης στα Windows 10 στην ενότητα "Εξατομίκευση". Από αυτή την άποψη, προέκυψαν δυσκολίες. Μερικοί χρήστες συνηθίζουν στη λανθασμένη επέκταση οθόνης, άλλοι αρχίζουν να επιστρέφουν στην παλιά γνωστά Windows 7. Πώς να αλλάξετε την ανάλυση οθόνης στα Windows 10 διαφορετικοί τρόποι?
Ο πρώτος τρόπος αλλαγής της ανάλυσης οθόνης
Για να προσαρμόσετε το μέγεθος της οθόνης του υπολογιστή σας, κάντε κλικ στο «Έναρξη» και επιλέξτε «Επιλογές».
Επιλέξτε την ενότητα «Σύστημα».

Μεταβείτε στην καρτέλα "Οθόνη".

Μετακινήστε το ρυθμιστικό προς τα κάτω. Εδώ μπορείτε να αλλάξετε το μέγεθος της οθόνης. Επιλέγω απαιτούμενη ανάλυσηοθόνη. Κάντε κλικ στο «Εφαρμογή».

Ο δεύτερος τρόπος για να αλλάξετε την ανάλυση οθόνης στα Windows 10
Κάντε κλικ στο "Έναρξη" και μπαρα αναζήτησηςεισάγετε το αίτημα "Πίνακας Ελέγχου". Επιλέγοντας ένα κλασικό εφαρμογή Windows 10.

Θα ανοίξει ένα νέο παράθυρο. Επιλέξτε "Ρυθμίσεις ανάλυσης οθόνης".

Επιλέξτε την επιθυμητή μορφή, δηλαδή μεγέθυνση ή σμίκρυνση και κάντε κλικ στο «Εφαρμογή».

Σώζουμε το αποτέλεσμα. Μετά την ενημέρωση της οθόνης του υπολογιστή σας, η κλίμακα θα αλλάξει.
Ο τρίτος τρόπος προσαρμογής της ανάλυσης οθόνης
Εάν έχετε ενημερώσει τα Windows 10 και η οθόνη της οθόνης σας είναι τεντωμένη και οι επιλογές αλλαγής είναι ανενεργές, μπορείτε να προσαρμόσετε την κλίμακα χρησιμοποιώντας τα προγράμματα οδήγησης για την κάρτα γραφικών σας. Αξίζει να σημειωθεί ότι οι οδηγοί πρέπει να είναι ενημερωμένοι και από επίσημος προγραμματιστήςσυσκευή και όχι από τη Microsoft.
Συνιστούμε να χρησιμοποιήσετε τη Διαχείριση Συσκευών για να μάθετε ποια προγράμματα οδήγησης είναι εγκατεστημένα στην κάρτα γραφικών σας και μπορείτε να διορθώσετε τις ρυθμίσεις της οθόνης σας ως εξής:
- Κάντε κλικ κάντε δεξί κλικποντίκι στην επιφάνεια εργασίας και επιλέξτε «AMD Έλεγχος καταλύτηΚέντρο» ή εργαλείο κάρτας γραφικών NVidia.

- Θα ανοίξει ένα νέο παράθυρο. Επιλέξτε «Ρυθμίσεις επιφάνειας εργασίας» (στη NVidia) ή «Διαχείριση επιφάνειας εργασίας».

- Κάντε κλικ στο "Ιδιότητες επιφάνειας εργασίας" και μικρό παράθυροεπιλέξτε την επιθυμητή κλίμακα.

Τώρα τεντωμένη οθόνηθα έχει το σωστό μέγεθος. Επομένως, εάν εξακολουθείτε να μην ξέρετε πώς να διορθώσετε ή πώς να αλλάξετε την ανάλυση οθόνης στα Windows 10, αυτές οι οδηγίες θα σας βοηθήσουν να λύσετε το πρόβλημα.
Αυτός ο οδηγός περιγράφει βήμα προς βήμα τρόπους αλλαγής της ανάλυσης οθόνης στα Windows 10 και παρέχει επίσης λύσεις πιθανά προβλήματαπου σχετίζεται με την ανάλυση: η απαιτούμενη ανάλυση δεν είναι διαθέσιμη, η εικόνα φαίνεται θολή ή μικρή, κ.λπ. Υπάρχει επίσης ένα βίντεο στο οποίο φαίνεται καθαρά η όλη διαδικασία.Πριν μιλήσω απευθείας για την αλλαγή της ανάλυσης, θα γράψω μερικά πράγματα που μπορεί να είναι χρήσιμα για αρχάριους χρήστες. Μπορεί επίσης να είναι χρήσιμο: , .Η ανάλυση της οθόνης της οθόνης καθορίζει τον αριθμό των οριζόντιων και κάθετων pixel στην εικόνα. Με περισσότερα υψηλές αναλύσειςη εικόνα τείνει να φαίνεται μικρότερη. Για τις σύγχρονες οθόνες υγρών κρυστάλλων, για να αποφευχθούν ορατά «ελαττώματα» στην εικόνα, η ανάλυση θα πρέπει να ρυθμιστεί ίση με τη φυσική ανάλυση της οθόνης (που προκύπτει από τα τεχνικά χαρακτηριστικά της).
Αλλαγή ανάλυσης οθόνης στις ρυθμίσεις των Windows 10
Ο πρώτος και πιο εύκολος τρόπος για να αλλάξετε την ανάλυση είναι να εισάγετε νέα διεπαφή ρυθμίσεις των Windows 10 στην ενότητα "Οθόνη". Ο πιο γρήγορος τρόπος για να το κάνετε αυτό είναι να κάνετε δεξί κλικ στην επιφάνεια εργασίας και να επιλέξετε το στοιχείο μενού "Ρυθμίσεις οθόνης".
Μετά από αυτό, κάντε κλικ στο "Προηγμένες ρυθμίσεις οθόνης" στο κάτω μέρος και θα δείτε την επιλογή να αλλάξετε την ανάλυση. Εάν έχετε πολλές οθόνες, τότε επιλέγοντας την κατάλληλη οθόνη μπορείτε να ορίσετε τη δική σας ανάλυση για αυτήν.
Διόρθωση του bootloader των Windows 10

Όταν τελειώσετε, κάντε κλικ στο "Εφαρμογή" - η ανάλυση θα αλλάξει, θα δείτε πώς έχει αλλάξει η εικόνα στην οθόνη και μπορείτε είτε να αποθηκεύσετε τις αλλαγές είτε να τις ακυρώσετε. Εάν η εικόνα της οθόνης εξαφανιστεί (μαύρη οθόνη, χωρίς σήμα), μην πιέσετε τίποτα· εάν δεν υπάρξει καμία ενέργεια από την πλευρά σας εντός 15 δευτερολέπτων, οι προηγούμενες ρυθμίσεις ανάλυσης θα επιστρέψουν.
Χρησιμοποιώντας τον πίνακα ελέγχου
Η ανάλυση της οθόνης μπορεί επίσης να αλλάξει στον Πίνακα Ελέγχου στην πιο οικεία "παλιά" διεπαφή ρυθμίσεων οθόνης.
Για να το κάνετε αυτό, μεταβείτε στον πίνακα ελέγχου (προβολή: εικονίδια) και επιλέξτε "Display" (ή πληκτρολογήστε "Display" στο πεδίο αναζήτησης - τη στιγμή της σύνταξης, επιστρέφει το στοιχείο του πίνακα ελέγχου και όχι τις ρυθμίσεις των Windows 10) .
Η υπηρεσία svchost.exe χρησιμοποιεί τον επεξεργαστή.

Στη λίστα στα αριστερά, επιλέξτε «Ρύθμιση ανάλυσης οθόνης» και καθορίστε την επιθυμητή ανάλυση για μία ή περισσότερες οθόνες. Όταν κάνετε κλικ στο "Εφαρμογή", εσείς, όπως στο προηγούμενη μέθοδομπορείτε είτε να επιβεβαιώσετε είτε να ακυρώσετε τις αλλαγές (ή να περιμένετε και θα ακυρωθούν μόνοι τους).

Οδηγίες βίντεο
Πρώτα, ένα βίντεο που δείχνει πώς να αλλάξετε την ανάλυση οθόνης των Windows 10 διαφορετικοί τρόποι, και παρακάτω θα βρείτε λύσεις τυπικά προβλήματαπροβλήματα που μπορεί να προκύψουν κατά τη διάρκεια αυτής της διαδικασίας.
Προβλήματα κατά την επιλογή λύσης
Τα Windows 10 έχουν εγγενή υποστήριξη για αναλύσεις 4K και 8K και από προεπιλογή το σύστημα επιλέγει βέλτιστη ανάλυσηγια την οθόνη σας (που αντιστοιχεί στα χαρακτηριστικά της). Ωστόσο, με ορισμένους τύπους σύνδεσης και για ορισμένες οθόνες αυτόματη ανίχνευσηενδέχεται να μην λειτουργεί και μπορεί να μην βλέπετε αυτό που χρειάζεστε στη λίστα των διαθέσιμων αναλύσεων.
Η ανάλυση της οθόνης καθορίζει πόσες πληροφορίες εμφανίζονται στην οθόνη. Μετριέται οριζόντια και κάθετα σε pixel. Σε χαμηλότερες ρυθμίσεις, όπως 640x480, θα εμφανίζονται λιγότερα στοιχεία στην οθόνη, αλλά θα είναι μεγαλύτερα. Όταν η ανάλυση είναι 1920×1080, εμφανίζεται η οθόνη περισσότερα στοιχεία, αλλά αυτοί μικρότερο μέγεθος. Οι λειτουργίες ανάλυσης για κάθε οθόνη είναι διαφορετικές και εξαρτώνται από την κάρτα γραφικών, το μέγεθος της οθόνης και το πρόγραμμα οδήγησης βίντεο.
Πώς να κάνετε την ανάλυση 1920x1080
Σε μια σημείωση!Τα Windows 10 διαθέτουν ενσωματωμένη υποστήριξη για οθόνες 4K και 8K.
Από προεπιλογή το σύστημα επιλέγει καλύτερες παραμέτρουςοθόνη για έναν υπολογιστή με βάση την οθόνη του.

Εάν θέλετε, μπορείτε να αλλάξετε χειροκίνητα την ανάλυση οθόνης σε Full HD για κάθε επιφάνεια εργασίας.

Πώς να αλλάξετε την ανάλυση σε Full HD
Παρακάτω θα σας πούμε πώς να αλλάξετε την ανάλυση σε Full HD για κάθε μεμονωμένο επιτραπέζιο υπολογιστή, καθώς και για όλους χρήστες Windows 10.

Σε μια σημείωση!Μερικές φορές μια προσπάθεια αλλαγής της ποιότητας εμφάνισης της εικόνας μπορεί να οδηγήσει στο γεγονός ότι τα πλακίδια των εφαρμογών επισυνάπτονται αρχικο ΜΕΝΟΥ, θα είναι κενό. Εάν συμβεί αυτό σε εσάς, τότε η επανεκκίνηση του File Explorer θα σας βοηθήσει.
Γενικά, η όλη διαδικασία αλλαγής της ανάλυσης οθόνης καταλήγει στα ακόλουθα βήματα:
Βήμα 1.Για να ανοίξετε τις ρυθμίσεις οθόνης, ακολουθήστε τα βήματα 1, 2 ή 3:

Βήμα 2.Εάν ο υπολογιστής σας έχει πολλές οθόνες, επιλέξτε αυτή από τη λίστα (παράδειγμα: "2") της οποίας την ανάλυση θέλετε να αλλάξετε (δείτε στιγμιότυπο οθόνης παρακάτω).

Σημείωση!Εάν δεν είναι ορατές όλες οι οθόνες σας, κάντε κλικ στο κουμπί "Εντοπισμός". Έτσι τα Windows θα προσπαθήσουν να τα βρουν.

Βήμα 3.Εάν δεν είστε σίγουροι για τον αριθμό που έχει μια συγκεκριμένη οθόνη, κάντε κλικ στο κουμπί «Ανίχνευση» (στο παρακάτω στιγμιότυπο οθόνης). Αυτό θα κάνει το σύστημα να εμφανίσει για λίγο τον αριθμό κάθε οθόνης. Ωστόσο, αυτή η δυνατότητα εμφανίζεται μόνο όταν συνδέετε πολλές οθόνες.

Βήμα 5.Επιλέξτε ανάλυση οθόνης 1920x1080 ή Full HD.

Βήμα 6.Επιλέξτε λειτουργία εμφάνισης και ανάλυση οθόνης (προσαρμοσμένη).
- Κάντε κλικ/κλικ στις ιδιότητες του προσαρμογέα οθόνης (δείτε στιγμιότυπο οθόνης παρακάτω).

Σε μια σημείωση! Από Κατασκευές Windows 10 17063, πρέπει να κάνετε κλικ σύνδεσμος κειμένουΙδιότητες προσαρμογέα γραφικών για αλλαγή της ανάλυσης της επιλεγμένης οθόνης.
- Στην καρτέλα Προσαρμογέας, κάντε κλικ στο κουμπί Λίστα όλων των λειτουργιών (δείτε στιγμιότυπο οθόνης παρακάτω).

- Επιλέξτε τη λειτουργία εμφάνισης που θέλετε να εφαρμόσετε στην επιλεγμένη οθόνη και, στη συνέχεια, επιβεβαιώστε την ενέργεια.
- Κάντε κλικ στο "OK" (δείτε στιγμιότυπο οθόνης παρακάτω).

- Εάν η επιλεγμένη ανάλυση οθόνης (στην περίπτωσή μας είναι 1920x1080) ή η λειτουργία προβολής σας ταιριάζει, κάντε κλικ στο "OK" και προχωρήστε στο βήμα 7 (δείτε στιγμιότυπο οθόνης παρακάτω).

- Θα έχετε 15 δευτερόλεπτα για να αποθηκεύσετε ή να ακυρώσετε τις αλλαγές σας πριν το σύστημα επιστρέψει αυτόματα στην προηγούμενη ανάλυση οθόνης. Αυτό είναι βολικό εάν, αφού κάνετε αλλαγές, δεν θέλετε να δείτε αυτό το παράθυρο διαλόγου.

Βήμα 7Εάν έχετε πολλές οθόνες συνδεδεμένες στον υπολογιστή σας και θέλετε να αλλάξετε την ανάλυση οθόνης για καθεμία από αυτές, επαναλάβετε το παραπάνω βήμα 4.

Βήμα 8Όταν τελειώσετε, μπορείτε να κλείσετε τις Επιλογές αν θέλετε.
Ανάγνωση αναλυτικές οδηγίεςσχετικά με την αλλαγή της επέκτασης οθόνης για Windows 7 σε νέο άρθρο -
Πώς να ορίσετε την ανάλυση σε 1920x1080 εάν δεν υπάρχει στις ρυθμίσεις της οθόνης
- Μεταβείτε στο μενού "Έναρξη", ανοίξτε τον "Πίνακα Ελέγχου".

- Κάντε κλικ στην ενότητα «Υλικό και Ήχος».

- Επιλέξτε «Πίνακας Ελέγχου NVIDIA».

- Στο παράθυρο που ανοίγει, κάντε κλικ στο στοιχείο "Αλλαγή ανάλυσης".

- Κάντε κλικ στο κουμπί «Δημιουργία». έθιμοάδεια».

- Στα πεδία «Οριζόντιο εικονοστοιχείο» και «Κάθετο εικονοστοιχείο», εισαγάγετε τις τιμές 1920x1080, αντίστοιχα, κάντε κλικ στο «Δοκιμή» και, στη συνέχεια, επιβεβαιώστε την ενέργεια κάνοντας κλικ στο «Ναι».


- Στο παράθυρο θα δείτε το δικαίωμα που δημιουργήθηκε, κάντε κλικ στο "OK" και μετά στο "Apply".


Έχετε ορίσει την απαιτούμενη ανάλυση σε 1920x1080 στον υπολογιστή σας.
Σε μια σημείωση!Το στοιχείο για τη δημιουργία άδειας μπορεί να έχει διαφορετικό όνομα. Αυτό εξαρτάται από την κάρτα βίντεο που είναι εγκατεστημένη στον υπολογιστή σας.
Βίντεο - Πώς να ρυθμίσετε την ανάλυση οθόνης σε 1920x1080
Η ανάλυση οθόνης είναι ο αριθμός των pixel (κουκκίδες) που βλέπουμε στην οθόνη. Αυτή η ένδειξη υπολογίζεται σε σχέση με το μέγεθος της οθόνης. Προκαθορισμένο, Σύστημα WindowsΡυθμίζει αυτόματα τις κατάλληλες παραμέτρους οθόνης (ρυθμός ανανέωσης, βάθος χρώματος και ανάλυση). Αλλά μερικές φορές πρέπει να επιλέξετε την ανάλυση οθόνης με μη αυτόματο τρόπο, για παράδειγμα, προσαρμόζοντας ένα συγκεκριμένο παιχνίδι με μη τυπικά γραφικά ή εάν τα Windows έχουν επιλέξει μια λιγότερο από τη βέλτιστη ανάλυση.
Πώς να αλλάξετε την ανάλυση
Στο τέλος λειτουργικό σύστημααπό τη Microsoft, η διαδικασία αλλαγής της ανάλυσης οθόνης είναι ελαφρώς διαφορετική από την ίδια λειτουργία στα Windows 8 ή 7. Για να αλλάξετε την ανάλυση στα Windows 10, πρέπει να μάθετε μια σειρά από διαδοχικά βήματα:

Εάν η λίστα αδειών είναι ανενεργή
Εάν ενημερώσατε το σύστημά σας από ΠΡΟΗΓΟΥΜΕΝΕΣ ΕΚΔΟΣΕΙΣ Windows, τότε ενδέχεται να προκύψουν δυσκολίες με τα προγράμματα οδήγησης της κάρτας βίντεο. Σε αυτήν την περίπτωση, η λίστα των δικαιωμάτων θα είναι ανενεργή και θα εμφανίζεται με γκρι χρώμα.
Η λύση σε αυτό το πρόβλημα είναι να κάνετε λήψη και εγκατάσταση των πιο πρόσφατων προγραμμάτων οδήγησης που υποστηρίζουν τα Windows 10. Μόλις εγκατασταθούν τα προγράμματα οδήγησης, η λίστα θα γίνει ενεργή και μπορείτε να ολοκληρώσετε εύκολα τη διαδικασία.
Άλλες μέθοδοι
Εκτός από τη μέθοδο αλλαγής της ανάλυσης που περιγράφεται παραπάνω, υπάρχει μια άλλη μέθοδος - προσαρμογή της οθόνης χρησιμοποιώντας αποκλειστικό λογισμικό από κατασκευαστές καρτών βίντεο.
Χρήση προγραμμάτων οδήγησης AMD
Στην περίπτωση που μια κάρτα γραφικών και προγράμματα οδήγησης για αυτήν από την AMD είναι εγκατεστημένα στον υπολογιστή σας, τότε η ρύθμιση της ανάλυσης οθόνης με τη χρήση τους μοιάζει με αυτό:

Επεξεργασία με προγράμματα οδήγησης βίντεο Nvidia
Στην περίπτωση που μια κάρτα γραφικών και προγράμματα οδήγησης από αυτού του κατασκευαστή, η διαδικασία αλλαγής ανάλυσης συμβαίνει με παρόμοιο τρόπο:

βίντεο
Οι οδηγίες βίντεο θα δείξουν πώς μπορείτε να αλλάξετε την ανάλυση.
συμπέρασμα
Ακολουθώντας αυτές τις ακολουθίες, μπορείτε να αλλάξετε τον αριθμό των pixel στην οθόνη ανά πάσα στιγμή, προσαρμόζοντας έτσι την εικόνα ώστε να ταιριάζει στις ανάγκες σας. Μπορείτε πάντα να δείτε τις προτεινόμενες τιμές ανάλυσης για μια οθόνη στις οδηγίες της.