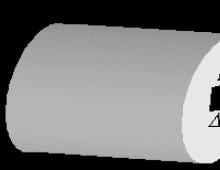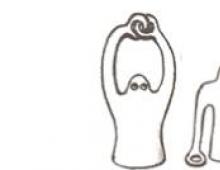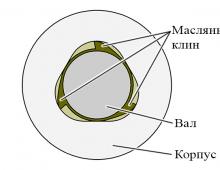Μη αυτόματη δημιουργία σημείου επαναφοράς windows 7. Αποθηκεύουμε τις ρυθμίσεις συστήματος για μελλοντική ανάκτηση. Δημιουργία σημείου επαναφοράς συστήματος Wimdows
Τα σημεία επαναφοράς σάς επιτρέπουν να επαναφέρετε τις ρυθμίσεις του λειτουργικού συστήματος και παλιότερες εκδόσειςαρχεία σε περίπτωση αστοχίας λογισμικού. ΣΕ αυτό το υλικόθα μιλήσουμε για το πώς να δημιουργήσετε ένα σημείο επαναφοράς στα Windows 7 και πώς να χρησιμοποιήσετε αυτό το σημείο για να επαναφέρετε το σύστημα.
Για να δημιουργήσετε ένα σημείο επαναφοράς στα Windows 7, πρέπει πρώτα να ανοίξετε το παράθυρο ιδιοτήτων συστήματος. Αυτό μπορεί να γίνει με διάφορους τρόπους. Για παράδειγμα, εάν έχετε ένα εικονίδιο "Υπολογιστής" στην επιφάνεια εργασίας σας, μπορείτε απλά να κάνετε κλικ σε αυτό κάντε δεξί κλικποντίκι και επιλέξτε το στοιχείο μενού "Ιδιότητες".
Μπορείτε επίσης να ανοίξετε τις ιδιότητες του συστήματος μέσω του Πίνακα Ελέγχου. Για να το κάνετε αυτό, μεταβείτε στη διαδρομή "Έναρξη - Πίνακας Ελέγχου - Σύστημα και Ασφάλεια - Σύστημα".

Λοιπόν, ή μπορείτε να χρησιμοποιήσετε τα περισσότερα με απλό τρόποπατώντας το συνδυασμό πλήκτρων Windows + Παύση / Διακοπή.

Αφού ανοίξετε το παράθυρο ιδιοτήτων συστήματος, πρέπει να μεταβείτε στην ενότητα "Προστασία συστήματος". Για να το κάνετε αυτό, κάντε κλικ στον κατάλληλο σύνδεσμο στο αριστερό μέρος του παραθύρου.

Ως αποτέλεσμα, θα δείτε μικρό παράθυρομε ρυθμίσεις προστασίας συστήματος. Θα υπάρχει μια λίστα δίσκων, απέναντι από την οποία θα υποδεικνύεται για ποιους δίσκους είναι ενεργοποιημένη και για ποιους όχι. Αν για σας δίσκο συστήματος(συνήθως αυτή είναι η μονάδα δίσκου C:) η προστασία είναι ενεργοποιημένη, τότε πρέπει να την επιλέξετε και να κάνετε κλικ στο κουμπί "Δημιουργία"

Μετά από αυτό, πρέπει απλώς να εισαγάγετε ένα όνομα για δημιουργημένο σημείοανάκτηση και κάντε ξανά κλικ στο κουμπί "Δημιουργία". Μετά από αυτό, το λειτουργικό σύστημα Windows 7 θα ξεκινήσει τη διαδικασία δημιουργίας ενός σημείου επαναφοράς.

Εάν η προστασία του δίσκου συστήματος είναι απενεργοποιημένη, πρέπει πρώτα να την ενεργοποιήσετε. Για να το κάνετε αυτό, επιλέξτε το δίσκο και κάντε κλικ στο κουμπί "Διαμόρφωση".

Μετά από αυτό, ενεργοποιήστε τη λειτουργία "Επαναφορά ρυθμίσεων συστήματος και ΠΡΟΗΓΟΥΜΕΝΕΣ ΕΚΔΟΣΕΙΣαρχεία" και καθορίστε το ποσοστό του δίσκου που θέλετε να διαθέσετε για τη δημιουργία σημείων Ανάκτηση των Windows 7. Αφού κάνετε αυτές τις ρυθμίσεις, κλείστε το παράθυρο κάνοντας κλικ στο κουμπί "Ok" και μπορείτε να ξεκινήσετε τη δημιουργία ενός σημείου επαναφοράς.

Λάβετε υπόψη ότι στο ίδιο παράθυρο μπορείτε να διαγράψετε σημεία επαναφοράς που έχετε δημιουργήσει προηγουμένως. Για αυτό υπάρχει ξεχωριστό κουμπί"Διαγράφω".

Επαναφορά συστήματος Windows 7 από ένα σημείο που δημιουργήθηκε προηγουμένως
Για να επαναφέρετε το σύστημα Windows 7 χρησιμοποιώντας ένα σημείο επαναφοράς που δημιουργήθηκε προηγουμένως, πρέπει να ανοίξετε τον Πίνακα Ελέγχου και να χρησιμοποιήσετε την αναζήτηση για να βρείτε την ενότητα "Ανάκτηση".

Στην ενότητα "Ανάκτηση", πρέπει να κάνετε κλικ στο κουμπί "Έναρξη επαναφοράς συστήματος".


Εάν τα Windows 7 δεν εκκινούν, τότε μπορείτε να ξεκινήσετε την ανάκτηση χρησιμοποιώντας δίσκο εγκατάστασης. Για να το κάνετε αυτό, εκκινήστε από την εγκατάσταση δίσκος των Windows 7, επιλέξτε τη γλώσσα και μεταβείτε στην Επαναφορά Συστήματος.

Μετά από αυτό, επιλέξτε το λειτουργικό σύστημα Windows 7 και κάντε κλικ στο κουμπί "Επόμενο".


Και ακολουθήστε τις οδηγίες που θα εμφανιστούν στην οθόνη.

Με αυτόν τον τρόπο, μπορείτε να επαναφέρετε το σύστημά σας Windows 7 από ένα σημείο επαναφοράς που δημιουργήθηκε προηγουμένως, ακόμα κι αν τα Windows 7 αρνηθούν να ξεκινήσουν.
Κάθε μέρα μέσα λειτουργικό σύστημασε εξέλιξη μεγάλο ποσόαλλαγές δομή αρχείου. Κατά τη διαδικασία χρήσης ενός υπολογιστή, τα αρχεία δημιουργούνται, διαγράφονται και μετακινούνται τόσο από το σύστημα όσο και από τον χρήστη. Ωστόσο, αυτές οι αλλαγές δεν συμβαίνουν πάντα προς όφελος του χρήστη, συχνά είναι αποτέλεσμα κακόβουλου λογισμικού, σκοπός του οποίου είναι να βλάψει την ακεραιότητα σύστημα αρχείωνΗ/Υ διαγράφοντας ή κρυπτογραφώντας σημαντικά στοιχεία.
Αλλά η Microsoft έχει μελετήσει προσεκτικά και έχει εφαρμόσει τέλεια ένα μέσο αντιμετώπισης ανεπιθύμητων αλλαγών στο λειτουργικό σύστημα. Σύστημα Windows. Το εργαλείο κάλεσε "Προστασία συστήματος Windows"θα θυμάται την τρέχουσα κατάσταση του υπολογιστή και, εάν είναι απαραίτητο, θα επαναφέρει όλες τις αλλαγές σε τελευταίο σημείοανάκτηση χωρίς αλλαγή των δεδομένων χρήστη σε όλες τις συνδεδεμένες μονάδες δίσκου.
Πώς να αποθηκεύσετε την τρέχουσα κατάσταση του λειτουργικού συστήματος Windows 7
Το σχήμα του εργαλείου είναι αρκετά απλό - αρχειοθετεί κρίσιμο στοιχεία του συστήματοςσε ένα μεγάλο αρχείο, το οποίο ονομάζεται "σημείο επαναφοράς". Έχει αρκετά μεγάλο βάρος (μερικές φορές έως και αρκετά gigabyte), το οποίο εγγυάται την πιο ακριβή επιστροφή στην προηγούμενη κατάσταση.
Για να δημιουργήσετε ένα σημείο επαναφοράς απλούς χρήστεςδεν χρειάζεται να καταφύγετε στη βοήθεια λογισμικού τρίτων, μπορείτε να το χειριστείτε μέσω των εσωτερικών δυνατοτήτων του συστήματος. Η μόνη απαίτηση που πρέπει να ληφθεί υπόψη πριν προχωρήσετε στις οδηγίες είναι ότι ο χρήστης πρέπει να είναι διαχειριστής του λειτουργικού συστήματος ή να έχει επαρκή δικαιώματα πρόσβασης στους πόρους του συστήματος.
- Μόλις χρειαστεί να κάνετε αριστερό κλικ στο κουμπί Έναρξη (από προεπιλογή, βρίσκεται στην οθόνη κάτω αριστερά), μετά από το οποίο θα ανοίξει ένα μικρό παράθυρο με το ίδιο όνομα.
- Στο κάτω μέρος της γραμμής αναζήτησης πρέπει να πληκτρολογήσετε τη φράση "Δημιουργία σημείου επαναφοράς"(μπορείτε να κάνετε αντιγραφή και επικόλληση). Ένα μόνο αποτέλεσμα θα εμφανιστεί στην κορυφή του μενού Έναρξη, πρέπει να κάνετε κλικ σε αυτό μία φορά.
- Αφού κάνετε κλικ σε ένα στοιχείο στην αναζήτηση, το μενού Έναρξη θα κλείσει και θα εμφανιστεί ένα μικρό παράθυρο με τον τίτλο "Ιδιότητες του συστήματος". Από προεπιλογή, η καρτέλα που χρειαζόμαστε θα ενεργοποιηθεί. "Προστασία συστήματος".
- Στο κάτω μέρος του παραθύρου πρέπει να βρείτε την επιγραφή "Δημιουργία σημείου επαναφοράς για μονάδες με ενεργοποιημένη την προστασία συστήματος", δίπλα θα υπάρχει ένα κουμπί "Δημιουργώ", κάντε κλικ σε αυτό μία φορά.
- Θα εμφανιστεί ένα παράθυρο διαλόγου που σας ζητά να επιλέξετε ένα όνομα για το σημείο επαναφοράς, ώστε να μπορείτε να το βρείτε εύκολα στη λίστα εάν είναι απαραίτητο.
- Αφού υποδειχθεί το όνομα του σημείου επαναφοράς, στο ίδιο παράθυρο πρέπει να κάνετε κλικ στο κουμπί "Δημιουργώ". Μετά από αυτό, θα ξεκινήσει η αρχειοθέτηση κρίσιμων δεδομένων συστήματος, η οποία, ανάλογα με την απόδοση του υπολογιστή, μπορεί να διαρκέσει από 1 έως 10 λεπτά, μερικές φορές και περισσότερο.
- Το σύστημα θα σας ειδοποιήσει για το τέλος της λειτουργίας κατά κανόνα ηχητική ειδοποίησηκαι την αντίστοιχη επιγραφή στο παράθυρο εργασίας.







Στη λίστα με τα σημεία που είναι διαθέσιμα στον υπολογιστή, θα έχει το νεοδημιουργημένο καθορισμένο από τον χρήστητίτλο, ο οποίος θα περιλαμβάνει επίσης την ακριβή ημερομηνία και ώρα. Αυτό θα σας επιτρέψει να το καθορίσετε αμέσως εάν είναι απαραίτητο και να επιστρέψετε στην προηγούμενη κατάσταση.
Κατά την επαναφορά από ένα αντίγραφο ασφαλείας, το λειτουργικό σύστημα επιστρέφει αρχεία συστήματος που έχουν τροποποιηθεί άπειρος χρήστηςή κακόβουλο λογισμικόκαι επιστρέφει επίσης την αρχική κατάστασηκανω ΕΓΓΡΑΦΗ. Συνιστάται να δημιουργήσετε ένα σημείο επαναφοράς πριν από την εγκατάσταση κρίσιμες ενημερώσειςλειτουργικό σύστημα και πριν εγκαταστήσετε άγνωστο λογισμικό. Επίσης, τουλάχιστον μία φορά την εβδομάδα, μπορείτε να δημιουργήσετε αντιγράφων ασφαλείαςγια την πρόληψη. Θυμηθείτε - η τακτική δημιουργία ενός σημείου επαναφοράς θα σας βοηθήσει να αποφύγετε την απώλεια σημαντικών δεδομένων και την αποσταθεροποίηση της κατάστασης λειτουργίας του λειτουργικού συστήματος.
Σήμερα θα καταλάβουμε πώς να δημιουργήσουμε ένα σημείο επαναφοράς των Windows 7, για επακόλουθη ανάκτηση συστήματος ως αποτέλεσμα αποτυχίας. Δυστυχώς, υπάρχουν καταστάσεις μετά τις οποίες ο υπολογιστής σας δεν εκκινείται ή δεν εκκινείται σωστά. Η πιο γρήγορη και λιγότερο προβληματική επιλογή για την επαναφορά της εργασίας είναι η χρήση της επαναφοράς συστήματος σε μια σταθερή έκδοση.
Μπορείτε να σπάσετε το σύστημα διαφορετικοί τρόποι, αλλά τα πιο συνηθισμένα είναι η εγκατάσταση λογισμικού, η εγκατάσταση προγραμμάτων οδήγησης, λανθασμένη ενημέρωση Windows. Αυτές οι ενέργειες είναι, στο 90% των περιπτώσεων, που οδηγούν, καθώς και στην αποτυχία του λειτουργικού συστήματος. Αλλά είναι εντάξει εάν έχετε πάντα νέα σημεία επαναφοράς συστήματος.
Στο άρθρο, θα καταλάβουμε πώς να δημιουργήσετε σημεία επαναφοράς και πώς να τα χρησιμοποιήσετε για να επαναφέρετε το σύστημα σε περίπτωση αποτυχίας. Εάν οι παρακάτω συστάσεις δεν σας βοηθήσουν, μπορείτε πάντα να επικοινωνήσετε με τους επαγγελματίες από το hardmaster.info για να ανακτήσετε τα δεδομένα σας.
Δημιουργήστε ένα σημείο επαναφοράς συστήματος
Για να δημιουργήσετε ένα σημείο επαναφοράς συστήματος, ανοίξτε τις ιδιότητες του υπολογιστή
ανοιχτό αντικείμενο " Προστασία συστήματος”
 Στο ανοιχτό παράθυρο πάτα το κουμπί “Δημιουργώ”
Στο ανοιχτό παράθυρο πάτα το κουμπί “Δημιουργώ”
 πληκτρολογήστε το όνομα του σημείου επαναφοράς, δεν μπορείτε να καθορίσετε την ημερομηνία και την ώρα στο όνομα, θα ρυθμιστούν αυτόματα. Αφού εισαγάγετε το όνομα, πατήστε " Δημιουργώ”
πληκτρολογήστε το όνομα του σημείου επαναφοράς, δεν μπορείτε να καθορίσετε την ημερομηνία και την ώρα στο όνομα, θα ρυθμιστούν αυτόματα. Αφού εισαγάγετε το όνομα, πατήστε " Δημιουργώ”
 Θα ξεκινήσει η δημιουργία σημείου επαναφοράς, περιμένετε να ολοκληρωθεί η διαδικασία
Θα ξεκινήσει η δημιουργία σημείου επαναφοράς, περιμένετε να ολοκληρωθεί η διαδικασία
 αν όλα πήγαν καλά θα δείτε ένα μήνυμα
αν όλα πήγαν καλά θα δείτε ένα μήνυμα
 μετά από αυτό, εκτελέστε ήρεμα πειραματικές ενέργειες στον υπολογιστή σας, σε περίπτωση προβλημάτων θα είναι δυνατή η επαναφορά μιας λειτουργικής έκδοσης του συστήματος.
μετά από αυτό, εκτελέστε ήρεμα πειραματικές ενέργειες στον υπολογιστή σας, σε περίπτωση προβλημάτων θα είναι δυνατή η επαναφορά μιας λειτουργικής έκδοσης του συστήματος.
Επαναφορά του συστήματος από ένα σημείο επαναφοράς
Και τώρα ας φανταστούμε ότι το σύστημά σας αρνήθηκε να λειτουργήσει σωστά. Εάν ο υπολογιστής δεν εκκινεί καθόλου, μπορείτε να χρησιμοποιήσετε το δίσκο για να εγκατάσταση των Windows 7. Κατά τη φόρτωση του δίσκου, επιλέξτε « Επαναφοράς συστήματος” και ακολουθήστε τη διαδρομή επιλογής του λειτουργικού συστήματος και του δημιουργημένου σημείου επαναφοράς.
Εάν τα Windows εκκινούν αλλά δεν λειτουργούν σωστά, μπορείτε να το χρησιμοποιήσετε κανονικά εργαλείαγια να επαναφέρετε το σύστημα. Για να το κάνετε αυτό, ανοίξτε το παράθυρο "Ιδιότητες συστήματος" και μεταβείτε στην καρτέλα "Προστασία συστήματος" (τα παράθυρα περιγράφονται παραπάνω στην ενότητα δημιουργίας σημείου επαναφοράς συστήματος).
Στο παράθυρο, πατήστε το κουμπί Ανάκτηση", μετά πατήστε " Περαιτέρω”
 επιλέξτε το σημείο επαναφοράς συστήματος που δημιουργήθηκε προηγουμένως (ή το πιο πρόσφατο) και κάντε κλικ στο " Περαιτέρω”
επιλέξτε το σημείο επαναφοράς συστήματος που δημιουργήθηκε προηγουμένως (ή το πιο πρόσφατο) και κάντε κλικ στο " Περαιτέρω”
 Στο παράθυρο που εμφανίζεται, κάντε κλικ στο " Ετοιμος”
Στο παράθυρο που εμφανίζεται, κάντε κλικ στο " Ετοιμος”
 και για άλλη μια φορά συμφωνούμε με αυτό που κάνουμε
και για άλλη μια φορά συμφωνούμε με αυτό που κάνουμε
 μετά την οποία θα ξεκινήσει η επαναφορά συστήματος. Κατά την ανάκτηση, ο υπολογιστής θα επανεκκινηθεί χωρίς τη συμμετοχή σας. Μετά από μια επιτυχημένη επανεκκίνηση, θα δείτε ένα μήνυμα
μετά την οποία θα ξεκινήσει η επαναφορά συστήματος. Κατά την ανάκτηση, ο υπολογιστής θα επανεκκινηθεί χωρίς τη συμμετοχή σας. Μετά από μια επιτυχημένη επανεκκίνηση, θα δείτε ένα μήνυμα

Ετοιμος! Το σύστημα έχει αποκατασταθεί και επανέρχεται σε λειτουργία. Θα ήθελα να προσθέσω ότι πριν από κάθε ενημέρωση συστήματος, δημιουργούνται αυτόματα σημεία επαναφοράς. Επομένως, εάν η ενημέρωση συστήματος οδήγησε σε βλάβη, μπορείτε πάντα να χρησιμοποιήσετε την ανάκτηση.
Ο τρόπος δημιουργίας ενός σημείου επαναφοράς στα Windows 7,10 ή 8 προκύπτει συχνά μετά από την πικρή εμπειρία απώλειας δεδομένων, αλλά θα σας πούμε πώς να δημιουργήσετε ένα σημείο επαναφοράς!
Συμβαίνει σε αυτόματη λειτουργία. Επίσης τα Windows το κάνουν όταν εντοπίζουν σημαντικές αλλαγέςστην εργασία σας - για παράδειγμα, όταν εγκαθιστάτε ενημερώσεις για το λειτουργικό σύστημα, το πρόγραμμα οδήγησης ή ορισμένα λογισμικό.
Αυτά τα σημεία αντιπροσωπεύουν την αποθηκευμένη κατάσταση όλων των αρχείων και των ρυθμίσεων μητρώου - με τη βοήθειά τους, μπορείτε να εκτελέσετε το . Εάν κάποια στιγμή χρειαστεί να αναιρέσετε κάποιες αλλαγές, μπορείτε να επιστρέψετε γρήγορα το λειτουργικό σύστημα στη χρονική περίοδο που δεν έχουν γίνει ακόμη αυτές οι αλλαγές.
Χρήσεις της Επαναφοράς Συστήματος Λειτουργία Windowsμε τίτλο «Προστασία Συστήματος». Αυτή η λειτουργίαδημιουργεί και αποθηκεύει τακτικά πληροφορίες σχετικά με τα αρχεία συστήματος, τις ρυθμίσεις μητρώου και τις προηγούμενες εκδόσεις αρχείων του υπολογιστή. Η επαναφορά του λειτουργικού συστήματος σε προηγούμενη κατάσταση επηρεάζει το σύστημα αρχεία Windows, εγκατεστημένα προγράμματα, ρυθμίσεις μητρώου, αλλαγές σε σενάρια, ομαδικά αρχείακαι άλλα είδη εκτελέσιμα αρχεία- αλλά δεν επηρεάζει προσωπικά αρχείαχρήστης.
Δημιουργία σημείου επαναφοράς συστήματος Wimdows
Για να το δημιουργήσετε με μη αυτόματο τρόπο, κάντε δεξί κλικ στο εικονίδιο "Υπολογιστής" στην επιφάνεια εργασίας σας, στο κατάλογος συμφραζόμενωνεπιλέξτε "Ιδιότητες" και στο παράθυρο "Σύστημα", κάντε κλικ στον σύνδεσμο "Προστασία συστήματος".

Στο παράθυρο Ιδιότητες, κάντε κλικ στο Νέο. Θα ανοίξει το παράθυρο "Προστασία".

Εισαγάγετε οποιοδήποτε όνομα (όνομα) και κάντε κλικ στο κουμπί "Δημιουργία".

Η διαδικασία που ξεκινήσατε θα διαρκέσει λιγότερο από ένα λεπτό.

Όταν ολοκληρωθεί η διαδικασία, θα δείτε ένα μήνυμα ότι η διαδικασία ολοκληρώθηκε με επιτυχία.

Κάντε κλικ στο Κλείσιμο. Τώρα, ανά πάσα στιγμή, μπορείτε να επιστρέψετε τον υπολογιστή σε αυτό ή σε οποιοδήποτε άλλο χρονικό σημείο.
Επαναφορά των Windows σε προηγούμενη κατάσταση
Εάν αντιμετωπίζετε προβλήματα με τον υπολογιστή σας, μπορείτε να επαναφέρετε τον υπολογιστή σας στην «κανονική» περίοδο της κατάστασής του και αυτό γίνεται ως εξής. Στο παράθυρο Ιδιότητες, κάντε κλικ στο κουμπί "Επαναφορά".

Εναλλακτικά, μπορείτε να ανοίξετε το παράθυρο ανάκτησης χρησιμοποιώντας το παράθυρο διαλόγου Εκτέλεση. Τύπος Κερδίστε το πληκτρολόγιο+ R, πληκτρολογήστε rstrui.exe και πατήστε Enter.

Θα ανοίξει το παράθυρο ανάκτησης. Κάντε κλικ στο επόμενο.

Επιλέξτε το σημείο στο οποίο θέλετε να επιστρέψετε τον υπολογιστή σας και επιλέξτε "Επόμενο".

Τώρα πρέπει να κάνετε κλικ στο κουμπί "Τέλος" και στη συνέχεια να επιβεβαιώσετε την έναρξη της διαδικασίας κάνοντας κλικ στο κουμπί "Ναι".

Η διαδικασία περιλαμβάνει επίσης επανεκκίνηση του υπολογιστή. Μετά την επανεκκίνηση, θα δείτε ένα μήνυμα που επιβεβαιώνει ότι ο υπολογιστής σας έχει αποκατασταθεί με επιτυχία.
Περισσότερες λεπτομέρειες σε κρίσιμες καταστάσεις.
Να έχεις μια υπέροχη μέρα!
class="eliadunit">
Αναγνωριστικό εγγραφής: 32 δεν υπάρχει!
Χρησιμοποιείται για την ακύρωση των εσφαλμένων ενεργειών μας μαζί σας όταν εργαζόμαστε σε έναν υπολογιστή που οδήγησαν σε αυτήν επισφαλής εργασία. Στην υπηρεσία συντήρησης υπολογιστών μας, άτομα που χρησιμοποιούν το λειτουργικό σύστημα έρχονται για βοήθεια Windows 7πολλά χρόνια και μόνο ένας στους δέκα το γνωρίζει σημεία επαναφοράςκαι ένας στους πενήντα περίπου προηγούμενες εκδόσεις αρχείων, αλλά δεν ξέρει πώς να τα χρησιμοποιήσει σωστά.
Παρά τη φαινομενική απλότητα της χρήσης σημείων επαναφοράς, αυτή η λειτουργία έχει πολλά χαρακτηριστικά που πρέπει να γνωρίζετε. Αυτό το άρθρο παρέχει πληροφορίες με βάση προσωπική εμπειρίαο συγγραφέας, για παράδειγμα, θα μάθουμε γιατί, όταν είναι ενεργοποιημένη η Προστασία συστήματος, τα σημεία επαναφοράς εξαφανίζονται ή δεν δημιουργούνται καθόλου. Πώς να χρησιμοποιήσετε ένα σημείο επαναφοράς σε περίπτωση απουσίας Εκκίνηση των Windows 7 και πολλά άλλα, ελπίζω ότι θα σας βοηθήσουμε να αποφύγετε πολλά λάθη. Εάν δεν βρείτε απαντήσεις στις ερωτήσεις σας σε αυτό το άρθρο, προσπαθήστε να τις βρείτε σε άλλα άρθρα μας, για παράδειγμα: Πώς να επαναφέρετε το σύστημα Windows 7 ή να επαναφέρετε τα Windows 7, καθώς και Προηγούμενες εκδόσεις αρχείων.
Σημείο επαναφοράς των Windows 7
Όταν επιλέγετε και εφαρμόζετε ένα σημείο επαναφοράς, πρέπει να γνωρίζετε ότι οι αλλαγές συνήθως επηρεάζουν μόνο το σύστημα και το λογισμικό ρυθμίσεις των Windows 7. Όλα τα προγράμματα που έχουμε εγκαταστήσει πριν από τη δημιουργία του σημείου επαναφοράς που έχουμε επιλέξει θα διαγραφούν. Όσον αφορά τα προσωπικά σας δεδομένα, δεν πρέπει να προκύψουν αλλαγές σε αυτά. Σε αυτό το στιγμιότυπο οθόνης, μπορείτε να δείτε ότι η προστασία συστήματος και η δημιουργία σημείων επαναφοράς είναι ενεργοποιημένες από προεπιλογή μόνο για τη μονάδα δίσκου C:\. Ελέγξτε το Start->Control Panel->System and Security->System->System Protection.


Σημείωση: Εάν η Προστασία συστήματος είναι ενεργοποιημένη για οποιονδήποτε τόμο στο λειτουργικό σύστημα Windows 7, τότε τα δεδομένα χρήστη αρχειοθετούνται χρησιμοποιώντας σκιερά αντίγραφα και γίνονται διαθέσιμα σε Προηγούμενες εκδόσεις αρχείων. Σκιώδη αντίγραφα, δεν υπάρχουν για πάντα, γιατί εκχωρείται η αποθήκευσή τους στον σκληρό δίσκο, ο οποίος ρυθμίζεται στις ρυθμίσεις Προστασίας συστήματος, μόλις τελειώσει, όταν αναγνωρίζονται νέα αντίγραφα, διαγράφονται τα παλιά.
Για παράδειγμα, έχουμε ενεργοποιημένη την Προστασία συστήματος για τη μονάδα δίσκου C:\, ώστε να μπορούμε να χρησιμοποιήσουμε τη λειτουργία Προηγούμενες εκδόσεις αρχείων, κάντε δεξί κλικ στο φάκελο της μονάδας δίσκου C:\Program Files και επιλέξτε Επαναφορά της προηγούμενης έκδοσης,

θα ανοίξει ένα πλαίσιο διαλόγου ΠΡΟΗΓΟΥΜΕΝΕΣ ΕΚΔΟΣΕΙΣ, το οποίο θα αναφέρει όλα διαθέσιμες εκδόσειςπροηγούμενα αρχεία. Τα αρχεία μπορούν να αποκατασταθούν ή απλά να αντιγραφούν, διατηρώντας την προηγούμενη και την τρέχουσα έκδοση.
Διαβάστε το πλήρες άρθρο Προηγούμενες εκδόσεις αρχείων.

- Κατά τη ρύθμιση Προστασία συστήματοςγια τόμους που αποθηκεύουν μόνο τα αρχεία σας, πρέπει να επιλέξετε in Επιλογές ανάκτησηςπαράγραφος Επαναφέρετε μόνο προηγούμενες εκδόσεις αρχείων, αφού όχι παραμέτρους συστήματοςδεν έχουν.
- Εάν ανησυχείτε για την αποθήκευση μόνο προσωπικών δεδομένων, τότε καλύτερα να χρησιμοποιήσετε τη λειτουργία Αρχειοθέτηση δεδομένων υπολογιστή, αυτό είναι ένα ξεχωριστό σοβαρό θέμα, απλά διαβάστε το ξεχωριστά.
Σημείο επαναφοράς των Windows 7σχεδιάζεται και δημιουργείται μία φορά την ημέρα, μετά την ίδια χρονική περίοδο, τέτοια σημεία ονομάζονται και σημεία ελέγχου. Τα Windows 7 δημιουργούν επίσης σημεία επαναφοράς πριν από την εγκατάσταση οποιωνδήποτε προγραμμάτων και, τέλος, μπορείτε οι ίδιοι να δημιουργήσετε ένα σημείο επαναφοράς με το χέρι πριν εγκαταστήσετε οποιαδήποτε εφαρμογή στο παράθυρο διαλόγου Προστασία συστήματος.
Ας δούμε πρώτα ένα απλό παράδειγμα δημιουργίας και χρήσης σημείου επαναφοράς και στη συνέχεια θα αναλύσουμε πιο περίπλοκα παραδείγματα.
Δημιουργήθηκε Σημείο επαναφοράς των Windows 7έτσι->Έναρξη->Πίνακας ελέγχου->Σύστημα και ασφάλεια->Σύστημα->Προστασία συστήματος. Αυτό το πλαίσιο διαλόγου είναι το σημείο όπου διαμορφώνετε και δημιουργείτε σημεία επαναφοράς. Για παράδειγμα, θέλουμε να εγκαταστήσουμε ένα σοβαρό πρόγραμμα μόνοι μας, αλλά ανησυχούμε, αν κάνουμε κάτι λάθος, ας το παίξουμε με ασφάλεια και ας δημιουργήσουμε ένα σημείο επαναφοράς χειροκίνητα για τη μονάδα δίσκου C:\ στην οποία θα εγκαταστήσουμε το πρόγραμμά μας.
Έναρξη->Πίνακας ελέγχου->Σύστημα και ασφάλεια->Σύστημα->Προστασία συστήματος->Δημιουργία και μετά δώστε το όνομα του σημείου μας, για παράδειγμα 13.




Στη συνέχεια, εγκαθιστούμε το πρόγραμμα, αλλά κάτι πήγε στραβά, για παράδειγμα, το πρόγραμμα δεν ξεκινά και αποφασίσαμε να επιστρέψουμε χρησιμοποιώντας ένα σημείο επαναφοράς σε μια στιγμή που το προβληματικό πρόγραμμα δεν είχε εγκατασταθεί ακόμη στον υπολογιστή μας. Πηγαίνουμε στο System Protection και επιλέγουμε όχι Δημιουργία, αλλά Ανάκτηση, Περαιτέρω


ξεκινά η ανάκαμψη αρχεία συστήματος, κάντε κλικ στο επόμενο και επιλέξτε το σημείο επαναφοράς 13,


Μια προειδοποίηση ότι η διαδικασία ανάκτησης θα είναι αδύνατο να διακοπεί πριν τελειώσει, συμφωνούμε και στη συνέχεια επανεκκινήστε.

Ο υπολογιστής εκκινεί και το πρόγραμμα που εγκαταστήσαμε, σαν να μην είχε συμβεί ποτέ. Έτσι λειτουργούν τα σημεία επαναφοράς.
Σημείο επαναφοράς των Windows 7, μπορείτε να το χρησιμοποιήσετε εάν ο υπολογιστής σας δεν εκκινεί, καταφεύγοντας σε ασφαλή λειτουργία, είναι αδύνατο να δημιουργήσετε ένα σημείο επαναφοράς εδώ, αλλά μπορείτε να το χρησιμοποιήσετε για να επαναφέρετε τον υπολογιστή σε σταθερή κατάσταση. Για να μπείτε σε ασφαλή λειτουργία, πρέπει να πατήσετε το πλήκτρο F-8 στο πληκτρολόγιό σας αμέσως μετά την εκκίνηση του υπολογιστή. Ένα μενού θα ανοίξει μπροστά σας. Επιπλέον επιλογέςλήψη: Αντιμετώπιση προβλημάτων του υπολογιστή σας και, στη συνέχεια, Ασφαλής λειτουργία. Οτιδήποτε μέσα λειτουργία ασφαλείαςχρησιμοποιήστε το σημείο επαναφοράς των Windows 7, κάντε κλικ στο κουμπί Έναρξη-> Πίνακας Ελέγχου-> Ανάκτηση, στη συνέχεια θα φορτωθεί η Επαναφορά Συστήματος και η Έναρξη αποκατάστασης, επιλέξτε το σημείο επαναφοράς και μεταβείτε.