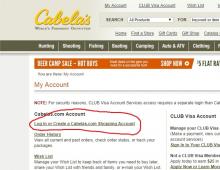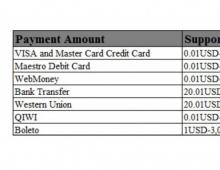Ο δίσκος είναι 100 τοις εκατό γεμάτος Windows 10. Λειτουργία αναζήτησης Windows. Εκκαθάριση εικονικής μνήμης και απενεργοποίηση προστασίας από ιούς
Οι υπολογιστές έχουν εδραιωθεί σταθερά στη ζωή των ανθρώπων και έχουν κυριολεκτικά γίνει καλοί βοηθοί για εργασία, μελέτη κ.λπ. Ο μέσος χρήστης ξοδεύει περίπου δύο ή και περισσότερες ώρες σε έναν υπολογιστή, αλλά γνωρίζει ελάχιστα για τη διόρθωση ορισμένων προβλημάτων.
Λόγω του γεγονότος ότι το λειτουργικό σύστημα φορτώνεται συνεχώς με διάφορες πληροφορίες, οι κρυφές μνήμες και άλλα περιττά αρχεία και τα υπόλοιπα έγγραφα συσσωρεύονται, τα οποία επηρεάζουν την ταχύτητα οποιωνδήποτε λειτουργιών. Μερικές φορές μπορεί να συμβεί ότι στα νέα Windows 10 ο δίσκος είναι 100 τοις εκατό φορτωμένος, αλλά ορισμένες ενέργειες σε ένα τέτοιο αποτέλεσμα είναι ασαφείς. Μην ανησυχείτε πολύ, γιατί όλα τα προβλήματα μπορούν να λυθούν!

Ένας μεγάλος αριθμός όλων των ειδών παιχνιδιών, προγραμμάτων, εγγράφων διαφόρων επεκτάσεων, βίντεο, ταινιών, μουσικής κ.λπ. - όλα αυτά αποθηκεύονται σε ειδικές ενότητες. Οι συνέπειες του υπερβολικού φορτίου μνήμης μπορεί να είναι: καθυστερημένη απόκριση της συσκευής υπολογιστή, πάγωμα και λειτουργικά σφάλματα. Επιπλέον, η πιθανότητα ενός τέτοιου προβλήματος δεν εξαρτάται από την κυκλοφορία του λειτουργικού σας συστήματος, δηλαδή, μπορείτε να αντιμετωπίσετε αυτήν τη δυσκολία ακόμη και στο πιο πρόσφατο, πιο δημοφιλές και πολύ επαινεμένο λειτουργικό σύστημα Windows 10.
Γιατί δεν υπάρχει αρκετή μνήμη στη μονάδα δίσκου;
Γενικά, υπάρχουν πολλοί λόγοι για τους οποίους δεν έχετε αρκετά επιπλέον gigabyte στον σκληρό σας δίσκο. Για παράδειγμα:
- Έγινε ενημέρωση και όλες οι εγκατεστημένες ενημερώσεις κώδικα αποθηκεύονται πλέον στο δίσκο και καταλαμβάνουν χώρο.
- Για να προστατεύσετε τον υπολογιστή σας από ανεπιθύμητη απώλεια αρχείων και ρυθμίσεων, υπάρχει μια λειτουργία επαναφοράς δεδομένων για μια συγκεκριμένη ημερομηνία και η λειτουργία καταλαμβάνει επίσης χώρο.
- Το πρόβλημα προκύπτει εάν ο χρήστης χρησιμοποιεί υπηρεσίες αναζήτησης στα Windows ή στο SuperFetch, το οποίο μπορεί να παρακολουθεί με ποιες εφαρμογές εργάζεται συχνότερα ο χρήστης.
- Η παρουσία κατεστραμμένων κατατμήσεων και αρχείων.
- Ένας μεγάλος αριθμός εγκατεστημένων πρόσθετων προγραμμάτων.
Πώς να αναγνωρίσετε το πρόβλημα;
Για να καταλάβετε τι ακριβώς εμποδίζει τον υπολογιστή να λειτουργεί σωστά, πρέπει να εξετάσετε τις ενεργές διαδικασίες των οποίων το φορτίο είναι εκατό τοις εκατό.


Λύση
Υπάρχουν πολλές επιλογές για να απαλλαγείτε από μια δυσεπίλυτη κατάσταση. Εδώ είναι μερικά από αυτά.
Συχνά η πηγή αυτής της κατάστασης είναι ενημερώσεις κώδικα με καινοτομίες για το λειτουργικό σύστημα, οι οποίες προσφέρονται από το Κέντρο ενημέρωσης. Υπάρχουν δύο παραλλαγές εδώ: είτε απενεργοποιήστε τη λήψη ενημερώσεων ή περιμένετε να ολοκληρωθεί η διαδικασία εγκατάστασης. Για να σταματήσετε την αυτόματη λήψη και εγκατάσταση ενημερώσεων κώδικα:


Λειτουργία δημιουργίας αντιγράφων ασφαλείας δεδομένων
Διαφορετικά λέγεται και backup. Επηρεάζει επίσης την απόδοση του υπολογιστή, καθώς δημιουργεί και αποθηκεύει αρχεία με πληροφορίες και ρυθμίσεις.
- Για να κάνετε ορισμένες προσαρμογές και τροποποιήσεις στην υπηρεσία, ανοίξτε την ενότητα "Ενημέρωση και ασφάλεια" στο παράθυρο "Ρυθμίσεις".
- Μεταβείτε στις «Υπηρεσίες δημιουργίας αντιγράφων ασφαλείας» και μετά στις «Άλλες επιλογές» και απενεργοποιήστε τη λειτουργία.

Αναζήτηση Windows και SuperFetch
Υπάρχουν συχνά περιπτώσεις που τα εσωτερικά στοιχεία του συστήματος αρχίζουν να επιδεινώνουν την κατάσταση του προσωπικού υπολογιστή. Για παράδειγμα:
Δυνατότητα αναζήτησης των Windows
Αυτό το λογισμικό χρησιμοποιείται για την αναζήτηση και την ευρετηρίαση εγγράφων. Μερικές φορές η εργασία της μηχανής αναζήτησης διακόπτεται και αρχίζει να καθυστερεί, να παράγει σφάλματα και να παγώνει, γεγονός που οδηγεί στην πλήρη φόρτωση του δίσκου. Σε αυτήν την περίπτωση, θα ήταν καλύτερο να το απενεργοποιήσετε χειροκίνητα:

Εάν παρουσιαστεί το ίδιο πρόβλημα μετά από κάποιο χρονικό διάστημα, θα χρειαστεί να απενεργοποιήσετε την Αναζήτηση των Windows. Για αυτό:


Να θυμάστε ότι εάν απενεργοποιήσετε την υπηρεσία, οι αναζητήσεις στον Explorer θα σταματήσουν!
Superfetch
Αυτό το λογισμικό είναι απαραίτητο για τη διατήρηση της καλής κατάστασης και την υποστήριξη της λειτουργίας του λειτουργικού συστήματος Windows. Τα καθήκοντά του περιλαμβάνουν την παρακολούθηση της λίστας των εφαρμογών που εκκινούνται συχνά και τη μεταφορά τους στη μνήμη του συστήματος. Φυσικά, αυτό επιταχύνει τη διαδικασία εκκίνησης για ορισμένα προγράμματα, αλλά για να επιτευχθεί αυτό το αποτέλεσμα, το SuperFetch καταναλώνει πρώτα μεγάλη ποσότητα μνήμης. Μπορείτε να απενεργοποιήσετε την υπηρεσία ως εξής:

Σύστημα διαδικασίας
Μην απελπίζεστε αν έχετε ήδη δοκιμάσει πολλές επιλογές, αλλά δεν υπάρχει ακόμα αποτέλεσμα. Το πρόβλημα μπορεί να είναι στο σύστημα. Μία από τις προϋποθέσεις για την εμφάνιση τέτοιων δυσκολιών μπορεί να είναι η έλλειψη υφιστάμενων δικαιωμάτων. Μπορείτε να έχετε πρόσβαση ως εξής:


Ιογενής λοίμωξη
Ένας από τους λόγους μπορεί να είναι μια επίθεση ιού, η οποία είναι δυνατή εάν δεν είναι εγκατεστημένο ένα καλό πρόγραμμα προστασίας από ιούς στον υπολογιστή ή χρειάζεται σοβαρή ενημέρωση. Είναι πιθανό ο υπολογιστής σας να έχει μολυνθεί.
Σκεύη, εξαρτήματα
Επίσης, εκτός από όλα τα παραπάνω σημεία, είναι επίσης πιθανό η ίδια η μονάδα συστήματος να σταματήσει να λειτουργεί κανονικά λόγω παλαιότητας ή λανθασμένα συνδεδεμένων καλωδίων και εξαρτημάτων.
Μπορεί να υπάρχει αναξιόπιστη επαφή μεταξύ των βρόχων και των διαφόρων συσκευών. Για να αναλύσετε τον σκληρό δίσκο για την παρουσία τέτοιων παραβιάσεων, πρέπει να ανοίξετε τη γραμμή εντολών (η μέθοδος ανοίγματος περιγράφεται παραπάνω) και σε αυτήν την εφαρμογή πληκτρολογήστε την εντολή chkdsk.exe /f /r. Μετά από αυτή τη διαδικασία, απαιτείται επανεκκίνηση του υπολογιστή.

Λίγοι τακτικοί χρήστες υπολογιστών καταφεύγουν σε μια τέτοια λειτουργία και, πιθανώς, κάποια κατηγορία δεν γνωρίζει καν σε τι χρησιμεύει. Η ουσία της ανασυγκρότησης είναι ότι βοηθά στη βελτίωση της ποιότητας του λειτουργικού συστήματος επαναγράφοντας εν μέρει τις πληροφορίες.

συμπέρασμα
Εδώ, σε γενικές γραμμές, είναι οι κύριες αιτίες προβλημάτων του δίσκου και οι επιλογές για την αντιμετώπισή τους. Ανεξάρτητα από τις συνθήκες και τον βαθμό παραμέλησης του laptop ή του προσωπικού υπολογιστή, δεν υπάρχει λόγος πανικού.
Χάρη σε αυτή τη δημοσίευση, στην οποία κάθε μικρή λεπτομέρεια περιγράφεται λεπτομερώς, κάθε χρήστης, ακόμη και αρχάριος, μπορεί να προσπαθήσει να επιλύσει τέτοιες παραβιάσεις χωρίς να καταφύγει σε εξωτερικό έλεγχο.
Στα Windows 10, υπάρχουν συχνά προβλήματα με τη χρήση του δίσκου στο 100%. Ο υπολογιστής αρχίζει να λειτουργεί αργά και όταν πάμε στη διαχείριση εργασιών, παρατηρούμε ότι ο δίσκος είναι 100% φορτωμένος. Ποιοι μπορεί να είναι οι λόγοι για αυτό και τι πρέπει να γίνει σε αυτήν την περίπτωση;
4 λόγοι για την εκκίνηση του δίσκου στο 100% στα Windows
Εγκαταστήσαμε ξανά το σύστημα, ο δίσκος είναι σε τέλεια τάξη, έχει εγκατασταθεί μόνο ένα βασικό σύνολο προγραμμάτων, όλα φαίνονται να είναι καλά, αλλά όχι αρκετά. Αλλά με απλά λόγια, ο σκληρός δίσκος έχει παγώσει και στη διαχείριση εργασιών μπορούμε να δούμε ότι το φορτίο του δίσκου έχει αυξηθεί στο μέγιστο 100%.
Ας καταλάβουμε γιατί ο δίσκος είναι τόσο πολύ φορτωμένος και ας ελέγξουμε αν πρόκειται για μια βραχυπρόθεσμη κατάσταση που προκαλείται από την εκτέλεση προγραμμάτων ή αν το πρόβλημα είναι μακροπρόθεσμο και πώς να το λύσουμε. Η αυξημένη χρήση του δίσκου μπορεί να προκληθεί από πολλούς παράγοντες, επομένως δεν υπάρχει ενιαία καθολική μέθοδος για την επίλυσή του.
Αναζήτηση Windows και ευρετηρίαση αρχείων
Στα Windows 8, 8.1 ή 10, ο λόγος μπορεί να είναι μια κατάσταση όπου η μηχανή αναζήτησης σύρεται σε βρόχο, με αποτέλεσμα αυξημένο φορτίο δίσκου κατά την αναζήτηση αρχείων. Ευτυχώς, μπορεί να απενεργοποιηθεί χειροκίνητα σταματώντας την αναζήτηση.
Για να το κάνετε αυτό, κάντε δεξί κλικ στο κουμπί Έναρξη και επιλέξτε "Γραμμή εντολών (Διαχειριστής)". Ή πληκτρολογήστε την εντολή "cmd" στη γραμμή αναζήτησης του μενού "Έναρξη", κάντε κλικ σε αυτήν και επιλέξτε "Εκτέλεση ως διαχειριστής".
Για να διακόψετε προσωρινά τη μηχανή αναζήτησης των Windows, πληκτρολογήστε στο παράθυρο της γραμμής εντολών:
NET STOP "Αναζήτηση Windows"

Η υπηρεσία Αναζήτησης των Windows θα διακοπεί και η διαδικασία με βρόχο θα κλείσει. Τώρα μεταβείτε στη διαχείριση εργασιών και ελέγξτε αν το φορτίο έχει μειωθεί και πόσο φορτωμένο είναι. Εάν αυτή η μέθοδος λειτούργησε και το πρόβλημα δεν εμφανιστεί στην επόμενη αναζήτηση, τότε δεν χρειάζεται να κάνετε τίποτα άλλο.
Ωστόσο, το πρόβλημα μπορεί να επαναληφθεί μετά από λίγο, ειδικά εάν ο υπολογιστής έχει εγκατεστημένο έναν παλιό δίσκο ή το σύστημα έχει προβλήματα με την ευρετηρίαση αρχείων. Στη συνέχεια, μπορείτε να απενεργοποιήσετε εντελώς την ευρετηρίαση, παρά το γεγονός ότι αυτό θα επιβραδύνει σε κάποιο βαθμό τη διαδικασία αναζήτησης αρχείων στο σύστημα.
Για να απενεργοποιήσετε τη δημιουργία ευρετηρίου, πατήστε Win + R για να ανοίξετε το παράθυρο Εκτέλεση. Στη συνέχεια εισάγετε την εντολή:
υπηρεσίες.msc
Θα ανοίξει ένα παράθυρο υπηρεσιών, όπου πρέπει να βρείτε την "Αναζήτηση των Windows" στη λίστα. 
Κάντε διπλό κλικ σε αυτό για να αλλάξετε τις επιλογές εκκίνησης. Εάν η υπηρεσία εκτελείται, σταματήστε την κάνοντας κλικ στο κουμπί Διακοπή και, στη συνέχεια, αλλάξτε τον τύπο εκκίνησης από Αυτόματο σε Απενεργοποιημένο. 
Η απενεργοποίηση αυτής της υπηρεσίας θα αποφέρει κάποιο όφελος, ειδικά για παλαιότερους υπολογιστές όπου η δημιουργία ευρετηρίου επιβραδύνει σημαντικά το σύστημα.
Υπηρεσία SuperFetch
Ο δίσκος μπορεί να είναι πολύ φορτωμένος από την υπηρεσία SuperFetch. Η επιρροή του στη λειτουργία των Windows είναι διπλή. Στις περισσότερες περιπτώσεις, το SuperFetch έχει θετική επίδραση στην απόδοση του συστήματος, τόσο στις πιο πρόσφατες εκδόσεις των Windows 8.1 και 10, όσο και στα παλαιότερα Vista και Windows 7. Αλλά σε ορισμένους υπολογιστές προκαλεί προβλήματα, συμπεριλαμβανομένου του υπερβολικού φορτίου του δίσκου.
Το SuperFetch μπορεί να απενεργοποιηθεί πλήρως με τον ίδιο τρόπο όπως η δημιουργία ευρετηρίου αρχείων, στην ενότητα υπηρεσιών συστήματος, η οποία καλείται χρησιμοποιώντας την εντολή services.msc. 
Στη λίστα βρίσκουμε την υπηρεσία «SuperFetch». Στη συνέχεια ανοίξτε το κάνοντας διπλό κλικ με το ποντίκι, σταματήστε το με το κουμπί "Stop" και ορίστε τον "Startup Type" σε "Disabled".
Σάρωση προστασίας από ιούς
Συχνά ο σκληρός δίσκος φορτώνεται 100% λόγω μόλυνσης του υπολογιστή με κακόβουλο λογισμικό. Στα Windows 8.1 ή 10 Task Manager, μπορείτε να ταξινομήσετε τις φορτωμένες διαδικασίες στη στήλη χρήσης δίσκου. Για να το κάνετε αυτό, απλώς κάντε κλικ στο "Δίσκος" για να ταξινομήσετε τις διάφορες διεργασίες.
Εάν ο δίσκος έχει φορτωθεί στα 100 από κάποια άγνωστη διαδικασία, τότε μπορείτε να προσπαθήσετε να τον απενεργοποιήσετε. Εάν γνωρίζετε ποιο πρόγραμμα είναι υπεύθυνο για αυτήν τη διαδικασία, μπορείτε να το καταργήσετε. Ωστόσο, εάν πρόκειται για άγνωστο αρχείο EXE και, ειδικά, η διαδικασία του δεν μπορεί να τερματιστεί λόγω "Απόρριψη πρόσβασης", θα πρέπει να σαρώσετε τον υπολογιστή σας με ένα πρόγραμμα προστασίας από ιούς.
Ο λόγος μπορεί επίσης να είναι το ίδιο το πρόγραμμα προστασίας από ιούς, το οποίο εγκαθιστούμε μετά την εγκατάσταση των Windows 10 - ίσως αυτή τη στιγμή σαρώνει το δίσκο στο παρασκήνιο. Σε αυτήν την περίπτωση, περιμένετε μέχρι να ολοκληρώσει τη σάρωση και δείτε πόσο απασχολημένος είναι. Εάν το πρόγραμμα προστασίας από ιούς υπερφορτώνει συνεχώς τον σκληρό δίσκο, τότε θα πρέπει να αντικατασταθεί με άλλο.
Έλεγχος δίσκου chkdsk
Τα κατεστραμμένα αρχεία μπορεί να προκαλέσουν μεγάλη φόρτωση. Εάν υπάρχουν σφάλματα κατά την ανάγνωση αρχείων και φακέλων, αυτό πιθανότατα θα οδηγήσει στην προαναφερθείσα διαδικασία επαναφοράς κατά την αναζήτηση. Τι να κάνετε εάν έχετε κατεστραμμένα αρχεία;
Θα πρέπει να σαρώσετε το δίσκο με την εντολή chkdsk με πρόσθετες παραμέτρους για να εντοπίσετε όχι μόνο προβλήματα, αλλά και να προσπαθήσετε να τα διορθώσετε. Για να το κάνετε αυτό, ξεκινήστε τη γραμμή εντολών σε λειτουργία διαχειριστή και πληκτρολογήστε την ακόλουθη εντολή:
chkdsk.exe /f /r

Μετά τη σάρωση, επανεκκινήστε τον υπολογιστή και ελέγξτε ποιο ποσοστό της μονάδας έχει φορτωθεί.
Η πηγή του προβλήματος μπορεί να είναι ο ίδιος ο δίσκος. Εάν χρησιμοποιείτε έναν παλιό σκληρό δίσκο που μπορεί να είναι κατεστραμμένος, μπορεί να φορτώσει το σύστημα Windows και να προκαλέσει επιβράδυνση του υπολογιστή σας. Θα πρέπει να ελεγχθεί για κακούς τομείς, για παράδειγμα, από το πρόγραμμα Victoria ή MHDD και, στη συνέχεια, να δείτε πόσο φορτωμένο είναι. Σε περίπτωση πολλαπλών ζημιών, θα πρέπει να σκεφτείτε να αγοράσετε ένα νέο. Μερικές φορές το πρόβλημα προκαλείται από ένα ελαττωματικό καλώδιο SATA, επομένως θα πρέπει επίσης να ελεγχθεί.
Ένα από τα προβλήματα που αντιμετωπίζουν συχνά οι χρήστες των Windows 10 είναι η 100% χρήση του δίσκου. Τα Windows 10 έχουν ζητήματα που επηρεάζουν τόσο τους σκληρούς δίσκους όσο και τους δίσκους στερεάς κατάστασης. Ταυτόχρονα, η απόδοση του συστήματος πέφτει απότομα. Μέχρι την πλήρη κατάψυξη.
Υπάρχουν διάφοροι τρόποι για να το διορθώσετε. Δοκιμάστε τα ένα προς ένα μέχρι να δείτε θετικά αποτελέσματα.
Απενεργοποιήστε την Αναζήτηση των Windows

Η υπηρεσία ευρετηρίου των Windows 10 σάς επιτρέπει να κάνετε γρήγορη αναζήτηση στα αρχεία σας, αλλά μπορεί επίσης να δημιουργήσει μεγάλο φόρτο στο .
Για να διακόψετε την υπηρεσία κατά τη διάρκεια της τρέχουσας περιόδου λειτουργίας (μέχρι να κάνετε επανεκκίνηση), ανοίξτε μια γραμμή εντολών. Για να το κάνετε αυτό, κάντε κλικ στο «Έναρξη» → «Όλα τα προγράμματα» → «Αξεσουάρ». Κάντε δεξί κλικ στη γραμμή εντολών και επιλέξτε Εκτέλεση ως διαχειριστής. Στη συνέχεια εισάγετε την ακόλουθη εντολή:
net.exe διακοπή "Αναζήτηση Windows"
Για να απενεργοποιήσετε οριστικά την υπηρεσία ευρετηρίου, πατήστε Windows + R, πληκτρολογήστε services.msc και πατήστε Enter. Στο παράθυρο Υπηρεσίες που ανοίγει, βρείτε την Αναζήτηση των Windows και κάντε διπλό κλικ σε αυτό. Στην περιοχή Startup Type, επιλέξτε Disabled και Stop για να διακόψετε την υπηρεσία. Κάντε κλικ στο "OK" για να αποθηκεύσετε τις αλλαγές.
Μέσα σε δευτερόλεπτα από την απενεργοποίηση της Αναζήτησης των Windows, η απόδοση των Windows 10 θα βελτιωθεί σημαντικά.
Απενεργοποιήστε το Windows Update
Η ενημέρωση των Windows φορτώνει επίσης τον δίσκο πλήρως. Αυτό συμβαίνει συνήθως όταν υπάρχει πρόβλημα με τη φόρτωση ενημερώσεων κώδικα. Έχετε πολλές επιλογές:
- Απλώς αφήστε τον υπολογιστή σας για ενημέρωση. Περιμένετε μέχρι να γίνει λήψη όλων των αρχείων ενημέρωσης και, στη συνέχεια, επανεκκινήστε τα Windows και αφήστε τα να τα εγκαταστήσει. Αυτό μπορεί να πάρει πολύ χρόνο.
- Κάντε επανεκκίνηση του υπολογιστή σας και περιμένετε μέχρι το Windows Update να διορθώσει το πρόβλημα.
- για να βεβαιωθείτε ότι το Windows Update φορτώνει το δίσκο στο 100%.
Εάν ο δίσκος εξακολουθεί να είναι υπερφορτωμένος μετά την ενημέρωση, δοκιμάστε τις ακόλουθες μεθόδους.
Απενεργοποιήστε την τηλεμετρία των Windows
Μπορείτε να απενεργοποιήσετε την τηλεμετρία όχι μόνο για να εξοικονομήσετε πόρους του συστήματος, αλλά και για να αυξήσετε το απόρρητό σας. Πατήστε Windows + R και πληκτρολογήστε regedit για να ανοίξετε τον Επεξεργαστή Μητρώου. Στο μητρώο, ανοίξτε HKEY_LOCAL_MACHINE/SOFTWARE/Πολιτικές/Microsoft/Windows/Συλλογή δεδομένων.
Κάντε δεξί κλικ στο DataCollection και δημιουργήστε μια νέα τιμή DWORD (32-bit). Ονομάστε το Allow Telemetry. Στη συνέχεια κάντε διπλό κλικ πάνω του και ορίστε την τιμή σε 0. Κάντε επανεκκίνηση των Windows.
Απενεργοποιήστε τα διαγνωστικά
Μια άλλη κοινή αιτία υψηλής χρήσης δίσκου είναι η υπηρεσία διάγνωσης των Windows 10. Μπορείτε να την απενεργοποιήσετε.
Ανοίξτε μια γραμμή εντολών με δικαιώματα διαχειριστή και εκτελέστε:
sc config "DiagTrack" start= απενεργοποιημένο
sc stop "DiagTrack"
Εναλλακτικά, μπορείτε επίσης να ανοίξετε τις Ρυθμίσεις → Σύστημα → Ειδοποιήσεις & Ενέργειες και να απενεργοποιήσετε τη Λήψη προτάσεων και προτάσεων ενώ χρησιμοποιείτε τη δυνατότητα των Windows. Αυτό μπορεί επίσης να μειώσει το φορτίο του δίσκου.

Τα Windows εγγράφουν ορισμένα από τα δεδομένα από τη μνήμη RAM στην εικονική μνήμη για να μειώσουν την κατανάλωση RAM. Η ανάπτυξη του αρχείου εικονικής μνήμης αυξάνει επίσης το φορτίο στο δίσκο.
Ανοίξτε τον Πίνακα Ελέγχου → Ρυθμίσεις συστήματος και επιλέξτε Προηγμένες ρυθμίσεις συστήματος. Στο παράθυρο που εμφανίζεται, επιλέξτε την καρτέλα "Για προχωρημένους". Στη συνέχεια, στην περιοχή Απόδοση, κάντε κλικ στις Ρυθμίσεις.
Εδώ θα βρείτε μια άλλη καρτέλα "Για προχωρημένους", η οποία έχει μια ενότητα με την ένδειξη "Εικονική μνήμη". Κάντε κλικ στο "Επεξεργασία" και καταργήστε την επιλογή "Αυτόματη διαχείριση μεγέθους αρχείου σελιδοποίησης για όλες τις μονάδες δίσκου".
Επιλέξτε τη μονάδα δίσκου των Windows (C:) και επιλέξτε "Προσαρμοσμένο μέγεθος". Είναι καλύτερο να εισαγάγετε μια τιμή που είναι 1,5 φορές τη μνήμη RAM σας. Στη συνέχεια, κάντε κλικ στο "Install" και "OK".
Τώρα πρέπει να διαγράψετε τα προσωρινά αρχεία στην εικονική μνήμη. Πατήστε Windows + R και πληκτρολογήστε θερμοκρασία. Όταν ανοίξει ο κατάλογος temp, επιλέξτε όλα τα αρχεία (Ctrl + A) και διαγράψτε τα.
Απενεργοποιήστε το SuperFetch
Η υπηρεσία SuperFetch στα Windows 10 υποτίθεται ότι βελτιώνει την απόδοση του συστήματος βελτιστοποιώντας την εκκίνηση αυτών που χρησιμοποιείτε πιο συχνά. Στην πράξη, μπορεί να προκαλέσει μεγάλο φορτίο στο δίσκο.
Μπορείτε να το απενεργοποιήσετε και να δείτε πώς επηρεάζει τη φόρτωση του δίσκου. Ανοίξτε μια γραμμή εντολών και πληκτρολογήστε:
net.exe διακοπή superfetch
Περιμένετε μερικά δευτερόλεπτα για να δείτε εάν η απόδοση της μονάδας σας έχει βελτιωθεί. Στη συνέχεια, εκτελέστε τον έλεγχο του με την εντολή:
chkdsk.exe /f/r
Ο υπολογιστής σας πρέπει να επανεκκινηθεί για να ολοκληρωθεί ο έλεγχος του δίσκου.
Πρόβλημα με το PCI-Express
Η 100% χρήση του δίσκου μπορεί επίσης να οφείλεται σε εσφαλμένη λειτουργία του προγράμματος οδήγησης PCI-Express. Ανοίξτε τη Διαχείριση Συσκευών και αναπτύξτε τη λίστα των ελεγκτών IDE ATA/ATAPI. Κάντε διπλό κλικ στον ελεγκτή AHCI, ανοίξτε την καρτέλα Driver και επιλέξτε Driver Details.
Αν η διαδρομή προς τον οδηγό μοιάζει C:/Windows/system32/DRIVERS/storahci.sys, πράγμα που σημαίνει ότι το πρόβλημα μπορεί να είναι εκεί.
Κάντε κλικ στην καρτέλα Λεπτομέρειες και επιλέξτε Διαδρομή παρουσίας συσκευής από το αναπτυσσόμενο μενού. Κάντε δεξί κλικ και επιλέξτε Αντιγραφή. Αντιγράψτε τη διαδρομή προς τη συσκευή, για παράδειγμα, στο Σημειωματάριο.
Στη συνέχεια, πατήστε Windows + R και πληκτρολογήστε regedit. Στον Επεξεργαστή Μητρώου, βρείτε τη διεύθυνση HKEY_LOCAL_MACHINE/System/CurrentControlSet/Enum/PCI/your_device_instance_path. Αναπτύξτε το Παράμετροι συσκευής/Διαχείριση διακοπών/Ιδιότητες MessageSignaledInterrupt.
Θα δείτε την επιλογή MSISupported στο δεξιό παράθυρο. Κάντε διπλό κλικ και ορίστε το σε 0. Κάντε κλικ στο OK για επιβεβαίωση και επανεκκίνηση των Windows.
Λάβετε υπόψη ότι πριν κάνετε αλλαγές στο μητρώο, θα ήταν καλή ιδέα να το κάνετε.
Υψηλή απόδοση

Τελευταία προσπάθεια. Δοκιμάστε να αλλάξετε τις ρυθμίσεις τροφοδοσίας των Windows 10. Με την τυπική λειτουργία τροφοδοσίας, ο δίσκος είναι συχνά φορτωμένος 100%. Η μετάβαση σε λειτουργία υψηλής απόδοσης μπορεί να λύσει αυτό το πρόβλημα. Αυτό θα κάνει τον υπολογιστή σας να καταναλώνει περισσότερη ισχύ, γεγονός που μπορεί να μειώσει τη διάρκεια ζωής της μπαταρίας του φορητού υπολογιστή σας.
Πατήστε Windows + X και ανοίξτε το Advanced Power Options. Επιλέξτε "Υψηλή απόδοση". Μετά από μερικά λεπτά, το φορτίο στο δίσκο πρέπει να μειωθεί.
Η σταθερότητα των Windows και των προγραμμάτων με τα οποία αλληλεπιδρά ο χρήστης εξαρτάται άμεσα από τη λειτουργία του σκληρού δίσκου χωρίς σφάλματα. Υπάρχει ένα πρόβλημα στο λειτουργικό σύστημα Windows 10 που έχει μεταφερθεί στο νέο σύστημα της Microsoft από τα Windows 8.1. Μιλάμε για φόρτωση του σκληρού δίσκου στο 100% χωρίς προφανή λόγο ενώ ο υπολογιστής λειτουργεί.
Στη "Διαχείριση εργασιών" μπορείτε να δείτε σε ποιο βαθμό φορτώνονται διάφορα στοιχεία του υπολογιστή, συμπεριλαμβανομένου του σκληρού δίσκου. Εάν ο σκληρός δίσκος είναι 100% φορτωμένος, ο υπολογιστής θα αρχίσει να επιβραδύνεται πολύ ακόμα και κατά την επεξεργασία της διεπαφής. Κάθε ενέργεια θα γίνει με καθυστέρηση και ακόμη και η απλή εργασία στον υπολογιστή θα γίνει πραγματικό μαρτύριο. Σε αυτήν την περίπτωση, μια συγκεκριμένη υπηρεσία μπορεί να φορτώσει τον σκληρό δίσκο στη μέγιστη χωρητικότητά του ή το πρόβλημα θα προκύψει χωρίς προφανή λόγο.
Εάν ο δίσκος είναι 100% φορτωμένος, υπάρχουν διάφοροι τρόποι για να απαλλαγείτε από το πρόβλημα. Θα βοηθήσουν στην επίλυση ενός προβλήματος που εμφανίζεται για λίγο ή παραμένει για μεγάλο χρονικό διάστημα.

Απενεργοποίηση δημιουργίας ευρετηρίου αρχείων και διακοπή αναζήτησης στα Windows
Τις περισσότερες φορές, το πρόβλημα με τη φόρτωση 100% του σκληρού δίσκου προκύπτει λόγω του ότι το περιβάλλον των Windows επαναφέρει τη διαδικασία αναζήτησης αρχείων. Σε μια τέτοια περίπτωση, πρέπει να απενεργοποιήσετε την αναζήτηση για μία φορά, εάν η κατάσταση δεν επαναλαμβάνεται κάθε φορά που εκκινείτε τον υπολογιστή ή να απενεργοποιήσετε πλήρως την ευρετηρίαση αρχείων.
Για να σταματήσετε την αναζήτηση σε βρόχο στα Windows 10 και να μειώσετε το φορτίο στον σκληρό σας δίσκο, θα χρειαστείτε:

Στην οθόνη θα εμφανιστεί ένα μήνυμα που υποδεικνύει ότι η υπηρεσία αναζήτησης των Windows έχει σταματήσει. Σε αυτό το σημείο, πρέπει να εκκινήσετε τη Διαχείριση εργασιών και να ελέγξετε εάν το πρόβλημα παραμένει. Εάν ο σκληρός σας δίσκος εξακολουθεί να έχει χωρητικότητα 100%, μπορείτε να δοκιμάσετε να απενεργοποιήσετε πλήρως την ευρετηρίαση αρχείων.
Για να σταματήσετε την ευρετηρίαση αρχείων στα Windows 10, κάντε τα εξής:

Μετά από αυτό, η δημιουργία ευρετηρίου αρχείων στον υπολογιστή θα απενεργοποιηθεί ακόμη και μετά από επανεκκίνηση. Αξίζει να σημειωθεί ότι η απενεργοποίηση αυτής της επιλογής δεν αφήνει το σημάδι της και η αναζήτηση αρχείων στον υπολογιστή σας θα αρχίσει να διαρκεί λίγο περισσότερο.
Απενεργοποίηση της υπηρεσίας SuperFetch
Επίσης συχνά στα Windows 10 ο δίσκος φορτώνεται στο 100% λόγω της υπηρεσίας SuperFetch. Εμφανίστηκε για πρώτη φορά στο λειτουργικό σύστημα Windows 7 και καθήκον του είναι να αυξήσει την ταχύτητα φόρτωσης φακέλων, αρχείων και εφαρμογών. Όταν ο υπολογιστής σας είναι αδρανής, το SuperFetch ελαχιστοποιεί την κατανάλωση πόρων από προγράμματα που δεν χρησιμοποιούνται.
Στην πράξη, το SuperFetch έχει αμφίβολο όφελος, ειδικά σε ισχυρούς υπολογιστές. Ωστόσο, αυτή η υπηρεσία μπορεί να προκαλέσει προβλήματα κατά τη φόρτωση του σκληρού σας δίσκου. Για να απενεργοποιήσετε τη δυνατότητα SuperFetch:

Απενεργοποίηση λειτουργίας MSI
Εάν το λειτουργικό σύστημα είναι εγκατεστημένο σε σκληρό δίσκο στερεάς κατάστασης (SSD), τότε δεν θα υπάρχουν προβλήματα κατά τη φόρτωσή του. Επιπλέον, αυτή η κατάσταση προκύπτει λόγω της λειτουργίας MSI, η οποία είναι αρχικά ενεργοποιημένη στο λειτουργικό σύστημα Windows 10. Ορισμένοι SSD ενδέχεται να μην ολοκληρώνουν τις εντολές I/O από μόνοι τους όταν είναι ενεργοποιημένη η λειτουργία MSI και πρέπει να απενεργοποιηθούν.
Πολύ συχνά, μετά την εγκατάσταση του λειτουργικού συστήματος Windows 10, οι χρήστες παρατηρούν ότι ο υπολογιστής αρχίζει να παγώνει. Επιπλέον, ακόμη και αν δεν εκτελούνται βαριές εφαρμογές, είναι σχεδόν αδύνατο να εργαστείτε με το σύστημα. Ταυτόχρονα, στη διαχείριση εργασιών μπορείτε να δείτε ότι το φορτίο του δίσκου είναι 100 τοις εκατό. Αυτό συμβαίνει όχι μόνο σε ένα νέο, καθαρό σύστημα, αλλά μερικές φορές σε ένα που λειτουργεί σωστά εδώ και αρκετό καιρό. Σε αυτήν την περίπτωση, ο χρήστης βιάζεται να εγκαταστήσει ξανά το λειτουργικό σύστημα. Μερικές φορές βοηθά, και μερικές φορές όχι. Τότε πώς μπορείτε να μάθετε γιατί τα Windows 10 φορτώνουν το δίσκο στο 100%; Θα αναφέρω τους πιο ιδιωτικούς και κοινούς λόγους.
1. Ποια εφαρμογή σαρώνει το δίσκο;
Αυτό είναι ίσως το πιο συνηθισμένο φαινόμενο τόσο σε καθαρό όσο και σε παλιό σύστημα. Στο παλιό πιο συχνά. Για παράδειγμα, ο ένοχος πίσω από τόσο υψηλό φορτίο σκληρού δίσκου είναι ο πελάτης torrent UTorrent:

Το πρόγραμμα ξεκινά να σαρώνει ξανά αρχεία που έχουν ήδη ληφθεί. Εάν είναι κάτω από εκατό gigabyte, τότε αυτό μπορεί να φορτώσει σοβαρά έναν υπολογιστή ή φορητό υπολογιστή.
Ένας ενεργός σαρωτής προστασίας από ιούς μπορεί να προκαλέσει το ίδιο αποτέλεσμα. Για να εξαιρέσετε αυτήν την επιλογή, δοκιμάστε να θέσετε σε παύση την εφαρμογή προστασίας από ιούς:

Αυτό συνήθως δεν παρατηρείται σε σύγχρονους ισχυρούς υπολογιστές, αλλά σε παλιό υλικό, και ακόμη και με μικρή ποσότητα μνήμης RAM, συμβαίνει!
2. Ευρετηρίαση του σκληρού δίσκου ανά υπηρεσίες συστήματος
Από μόνη της, η υπηρεσία δημιουργίας ευρετηρίου αρχείων συστήματος είναι ένα χρήσιμο πράγμα. Ως αποτέλεσμα της δουλειάς του, δημιουργούνται ειδικά ευρετήρια, τα οποία διευκολύνουν πολύ το σύστημα να αναζητήσει αρχεία σε κατατμήσεις HDD. Αλλά εδώ είναι το παράδοξο: λίγοι άνθρωποι χρησιμοποιούν την υπηρεσία αναζήτησης. Και είναι απίθανο ένας συνηθισμένος χρήστης να φτυαρίσει ολόκληρη τη βίδα με τη βοήθειά του. Αλλά η ίδια η διαδικασία δημιουργίας ευρετηρίου μπορεί να είναι ο λόγος για τον οποίο τα Windows 10 φορτώνουν το δίσκο στο 100%. Για να το εξαλείψετε, πρώτα απενεργοποιήστε την ευρετηρίαση στις ιδιότητες κάθε ενότητας.

Στην καρτέλα "Γενικά", καταργήστε την επιλογή "Να επιτρέπεται η ευρετηρίαση των περιεχομένων των αρχείων σε αυτήν τη μονάδα δίσκου εκτός από τις ιδιότητες". Κάντε κλικ στο κουμπί «Εφαρμογή».
Τώρα μεταβείτε στην κονσόλα συστήματος "Διαχείριση υπολογιστών" και ανοίξτε την ενότητα "Υπηρεσίες". Βρείτε την υπηρεσία αναζήτησης των Windows και σταματήστε την:

Ψάχνουμε στη διαχείριση συσκευών για να δούμε αν κάτι εξακολουθεί να φορτώνει το δίσκο στο 100%. Εάν ναι, τότε δοκιμάστε να διακόψετε και την υπηρεσία.

Το θέμα της τεχνολογίας SuperFetch είναι επίσης η ανάλυση και η συλλογή στατιστικών στοιχείων σχετικά με τα προγράμματα που χρησιμοποιούνται. Για τις πιο συχνά χρησιμοποιούμενες εφαρμογές, χρησιμοποιείται μια κρυφή μνήμη στη μνήμη RAM, όπου οι μονάδες και οι βιβλιοθήκες τους αποθηκεύονται σε φορτωμένη μορφή. Φαίνεται να είναι μια απαραίτητη και χρήσιμη υπηρεσία. Αλλά όχι πάντα. Δυστυχώς, μπορεί επίσης να προκαλέσει υπερφόρτωση του σκληρού δίσκου. Δοκιμάστε να το απενεργοποιήσετε και δείτε το αποτέλεσμα.
3. Σφάλματα συστήματος αρχείων και αποτυχία σκληρού δίσκου
Τα σφάλματα αρχείων που εμφανίζονται σε έναν σκληρό δίσκο μπορεί επίσης να προκαλέσουν μη φυσιολογικά φρένα σε υπολογιστή ή φορητό υπολογιστή και η φόρτωση του δίσκου έως και 100 τοις εκατό είναι συνέπεια λανθασμένης λειτουργίας της μονάδας. Στα Windows 10, υπάρχει ένα ειδικό βοηθητικό πρόγραμμα για τον έλεγχο του σκληρού δίσκου για λογικά σφάλματα και τη διόρθωσή τους CHKDSK. Για να το χρησιμοποιήσετε, ανοίξτε μια γραμμή εντολών με δικαιώματα διαχειριστή. Στη συνέχεια, για να ελέγξετε απλώς το λογικό διαμέρισμα για σφάλματα, πληκτρολογήστε την εντολή CHKDSK και καθορίστε το γράμμα της μονάδας δίσκου. Εάν θέλετε το βοηθητικό πρόγραμμα να βρίσκει κατεστραμμένους τομείς και να διορθώνει σφάλματα, τότε πρέπει να προσθέσετε τα πλήκτρα /F και /R. Ακολουθεί ένα παράδειγμα τέτοιου ελέγχου για τη μονάδα δίσκου C:\.

Δυστυχώς, η αιτία του προβλήματος μπορεί επίσης να είναι μια φυσική δυσλειτουργία του σκληρού δίσκου. Εδώ, οι δυνατότητες των τυπικών προγραμμάτων του λειτουργικού συστήματος δεν θα είναι αρκετές και θα πρέπει να χρησιμοποιήσετε πρόσθετες εξειδικευμένες εφαρμογές όπως το MHDD ή το Victoria.
4. Λειτουργία SSD και ACHI
Advanced Host Controller Interface - Το AHCI είναι μια ειδική διεπαφή που σας επιτρέπει να αξιοποιήσετε στο έπακρο τον SSD σας. Εάν η λειτουργία είναι απενεργοποιημένη, τότε μετά την εγκατάσταση των Windows 10 μπορεί να αντιμετωπίσετε το γεγονός ότι ο υπολογιστής θα μετακινηθεί ελάχιστα και το φορτίο του σκληρού δίσκου θα μεταπηδήσει στο μέγιστο.

Η έξοδος από την κατάσταση είναι απλή - πρέπει να μεταβείτε στο BIOS και στις ρυθμίσεις του λειτουργικού συστήματος. Ωστόσο, μετά από αυτό, υπάρχει μεγάλη πιθανότητα να πρέπει να επανεγκατασταθεί. Αλλά μετά από αυτό, πιθανότατα θα αποκατασταθεί η κανονική λειτουργία του υπολογιστή.
5. Άλλοι λόγοι
Τώρα ας δούμε λιγότερο συνηθισμένους λόγους, λόγω των οποίων μπορεί επίσης να προκύψει μια κατάσταση όταν τα Windows 10 φορτώνουν τον σκληρό δίσκο στο 100%.
Ένα από αυτά είναι το αρχείο σελίδας όταν χρησιμοποιείτε μονάδα SSD. Το γεγονός είναι ότι εάν έχετε εγκαταστήσει μια μονάδα δίσκου στερεάς κατάστασης, τότε για αυτήν δεν απαιτείται αρχείο ανταλλαγής. Επιπλέον, η παρουσία του μπορεί να οδηγήσει σε προβλήματα. Επομένως, το απενεργοποιούμε εντελώς. Για να το κάνετε αυτό, ανοίξτε τις Επιλογές απόδοσης των Windows 10. Στην καρτέλα "Για προχωρημένους", βρείτε την ενότητα "Εικονική μνήμη" και κάντε κλικ στο κουμπί "Αλλαγή".

Εδώ πρέπει να καταργήσετε την επιλογή του πλαισίου ελέγχου "Αυτόματη επιλογή του μεγέθους του αρχείου σελιδοποίησης" και για κάθε ένα από τα λογικά διαμερίσματα επιλέξτε το πλαίσιο ελέγχου "Χωρίς αρχείο σελιδοποίησης". Εφαρμόστε τις αλλαγές και επανεκκινήστε τον υπολογιστή.
Ο δεύτερος λόγος είναι ίσως ξεκίνησε η ανασυγκρότησησκληρό δίσκο και γι' αυτό το φορτίο του ανέβηκε στο 100%. Εδώ μπορείτε είτε να περιμένετε μέχρι να λειτουργήσει πλήρως είτε να προσπαθήσετε να κάνετε επανεκκίνηση.
Υπήρξαν περιπτώσεις όπου ο δίσκος φορτώθηκε 100 τοις εκατό επειδή ο χρήστης ήταν συνδεδεμένος κάτω Λογαριασμό της Microsoft. Δεν ξέρω τι συμβαίνει αυτή τη στιγμή, αλλά ο σκληρός δίσκος είναι φορτωμένος στο έπακρο.
Για να εξαιρέσετε αυτό το σενάριο, δοκιμάστε να δημιουργήσετε έναν τοπικό λογαριασμό και να συνδεθείτε κάτω από αυτόν.
Εάν ξαφνικά παρατηρήσετε ότι ο σκληρός δίσκος έχει φορτωθεί στα 100 ενώ λειτουργεί το πρόγραμμα περιήγησης Google Chrome ή οποιοδήποτε άλλο πρόγραμμα περιήγησης που εκτελείται στη μηχανή του, τότε ο λόγος για αυτό μπορεί να είναι το πρόσθετο δεν λειτουργεί σωστά Flash Player. Απενεργοποιώντας το στις ρυθμίσεις του προγράμματος, θα μπορείτε να εργαστείτε ξανά κανονικά με τον υπολογιστή σας.