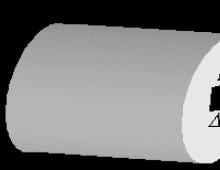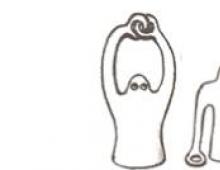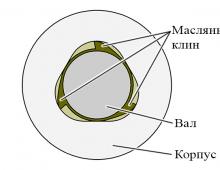Εργαστηριακές εργασίες στα παράθυρα 7. Υπουργείο Γεωργίας της Ρωσικής Ομοσπονδίας. Εγκατάσταση λειτουργικών συστημάτων Windows και Linux
Εγκατάσταση λειτουργικών συστημάτων Windows και Linux
1. Ο σκοπός της εργασίας
Στόχος της εργασίας είναι η μελέτη της διαδικασίας εγκατάστασης λειτουργικών συστημάτων Windows 7 και Linux openSUSE 12.2.
2. Καθήκοντα εργασίας
– Εμπέδωση, εμβάθυνση και διεύρυνση των γνώσεων των μαθητών κατά την εγκατάσταση λειτουργικών συστημάτων Windows και Linux.
– Απόκτηση δεξιοτήτων και ικανοτήτων για εργασία με προγράμματα εγκατάστασης Windows και Linux.
– Ανάπτυξη της ικανότητας λογικής σκέψης, κατανόησης των αποτελεσμάτων που λαμβάνονται κατά την εγκατάσταση Windows και Linux.
3. Θεωρητικό μέρος
λειτουργικό σύστημαΤο (OS) είναι ένα σύμπλεγμα διασυνδεδεμένων προγραμμάτων συστήματος, σκοπός του οποίου είναι η οργάνωση της αλληλεπίδρασης του χρήστη με τον υπολογιστή και η εκτέλεση όλων των άλλων προγραμμάτων.
Το λειτουργικό σύστημα λειτουργεί ως σύνδεσμος μεταξύ του υλικού του υπολογιστή, αφενός, και των εκτελέσιμων προγραμμάτων, καθώς και του χρήστη, αφετέρου.
Το λειτουργικό σύστημα συνήθως αποθηκεύεται στην εξωτερική μνήμη του υπολογιστή -στο δίσκο. Όταν ενεργοποιείτε τον υπολογιστή, διαβάζεται από τη μνήμη του δίσκου και τοποθετείται μέσαΕΜΒΟΛΟ. Αυτή η διαδικασία ονομάζεται εκκίνηση του λειτουργικού συστήματος.
3.1 Λειτουργικά συστήματαWindows
Windowsείναι μια οικογένεια λειτουργικών συστημάτων που παράγεται από τη Microsoft. Το λειτουργικό σύστημα Windows είναι εγκατεστημένο στον σκληρό δίσκο και ήδη "μέσα σε αυτό το πρόγραμμα" έχουν εγκατασταθεί και λειτουργούν άλλα προγράμματα.
Το λειτουργικό σύστημα Windows είναι μακράν το πιο κοινό μεταξύ των χρηστών προσωπικών υπολογιστών (PC). Υπάρχουν διάφορες εκδόσεις του λειτουργικού συστήματος Windows που χρησιμοποιούνται ευρέως:Windows Vista;
Windows 10 TP (Τεχνική προεπισκόπηση).
Υπάρχουν και άλλες εκδόσεις των Windows, αλλά θεωρούνται απαρχαιωμένες και ελάχιστα χρησιμοποιούμενες.
Μέχρι σήμερα, το λειτουργικό σύστημα που χρησιμοποιείται περισσότερο είναι τα Windows 7.
3.1.1 Εγκατάσταση του λειτουργικού συστήματοςWindows 7
Για να εγκαταστήσετε τα Windows 7, πρέπει να έχετε έναν δίσκο με αρχεία εγκατάστασης (δισκέτα εκκίνησης). Αφού εισαχθεί ο δίσκος στη μονάδα υπολογιστή, πρέπει να καθορίσετε ότι η εκκίνηση πραγματοποιείται από τη μονάδα δίσκου και όχι από τη μονάδα σκληρού δίσκου.
Μόλις ολοκληρωθεί η λήψη των αρχείων, θα εμφανιστεί το παράθυρο Εγκατάσταση των Windows (Εικόνα 2).

Ρύζι. 2. Εγκαταστήστε τα Windows 7
Επιπλέον, ακολουθώντας τις οδηγίες στην οθόνη, πρέπει να επιλέξετε τη γλώσσα που χρησιμοποιείται για το εγκατεστημένο λειτουργικό σύστημα και επίσης να διαβάσετε τους όρους της άδειας χρήσης και να τους αποδεχτείτε. Στη συνέχεια επιλέγεται ο τύπος εγκατάστασης: «Αναβάθμιση» ή «Πλήρης εγκατάσταση». Η ενημέρωση χρησιμοποιείται μόνο εάν το πρόγραμμα εγκατάστασης εκκινήθηκε από προηγούμενη έκδοση του λειτουργικού συστήματος Windows.
Αφού ολοκληρωθούν όλα τα σημεία, πρέπει να ρυθμίσετε τις παραμέτρους του σκληρού δίσκου. Σε αυτήν την περίπτωση, η ρύθμιση πραγματοποιείται στη γραφική διεπαφή αφού πατήσετε το κουμπί "Ρυθμίσεις δίσκου", όπως φαίνεται στην Εικόνα 3.

Ρύζι. 3. Ρύθμιση δίσκου
Για να δημιουργήσετε ένα νέο διαμέρισμα στον σκληρό δίσκο, πρέπει να κάνετε κλικ στο κουμπί "Δημιουργία" και να καθορίσετε το μέγεθος αυτού του διαμερίσματος (Εικ. 4) και στη συνέχεια να κάνετε κλικ στο κουμπί "Εφαρμογή".

Ρύζι. 4. Δημιουργήστε ένα διαμέρισμα
Εάν θέλετε να δημιουργήσετε πολλά διαμερίσματα, κάντε ξανά κλικ στο κουμπί "Δημιουργία" και καθορίστε το μέγεθος του διαμερίσματος. Το συνολικό μέγεθος όλων των κατατμήσεων δεν πρέπει να υπερβαίνει το συνολικό μέγεθος του σκληρού δίσκου.
Αφού δημιουργήσετε ένα διαμέρισμα όπου θα εγκατασταθούν τα Windows 7, θα δημιουργηθεί επίσης ένα ειδικό διαμέρισμα συστήματος, το οποίο είναι απαραίτητο για τη σωστή λειτουργία του ΛΣ (Εικ. 5).

Ρύζι. 5. Δημιουργήθηκαν ενότητες
Επίσης, εάν υπάρχουν ήδη διαμερίσματα, μπορείτε να τα διαγράψετε ή να διαγράψετε πληροφορίες από αυτά (μορφοποίηση) χρησιμοποιώντας τα κατάλληλα κουμπιά «Διαγραφή» και «Μορφοποίηση».

Ρύζι. 6. Διαδικασία εγκατάστασης των Windows
Αφού ολοκληρωθεί η διαδικασία αντιγραφής αρχείων και εγκατάστασης, ο υπολογιστής θα επανεκκινήσει αυτόματα και στη συνέχεια θα πρέπει να κάνετε εκκίνηση από τον σκληρό δίσκο. Μετά τη λήψη, θα εμφανιστεί το παράθυρο εγκατάστασης των Windows όπως φαίνεται στην Εικόνα 7.

Ρύζι. 7. Εγκατάσταση των Windows 7
Στη συνέχεια, πρέπει να διαμορφώσετε τις βασικές ρυθμίσεις συστήματος, όπως το όνομα χρήστη, τον κωδικό πρόσβασης χρήστη, τη ζώνη ώρας, την ενεργοποίηση των Windows. Και μετά τη διαμόρφωση, τα Windows 7 θα ξεκινήσουν.
Τα Windows 7 απαιτούν τουλάχιστον 512 MB μνήμης RAM και 20 GB χώρο στον σκληρό δίσκο για εγκατάσταση.
3.2 Λειτουργικό σύστημαlinux openSUSE
Το openSUSE είναι μια διανομή Linux που αναπτύχθηκε από τη Novell. Αυτή η διανομή είναι σταθερή, εύκολη στη χρήση και κατάλληλη κυρίως για αρχάριους χρήστες (Εικ. 8).

Ρύζι. 8. Εικονίδιο openSUSE
3.2.1 Βασικά οφέληopenSUSE
Τα κύρια πλεονεκτήματα της διανομής Linux openSUSE:
- ένα μεγάλο σύνολο εφαρμογών, τόσο για εργασία όσο και για ψυχαγωγία.
- Διαισθητική διεπαφή χρήστη
- απλή διαμόρφωση συστήματος χρησιμοποιώντας YaST (κέντρο ελέγχου, παρόμοιο με τον "Πίνακα Ελέγχου" στοπαράθυρα)?
- απλό σύστημα διαχείρισης εφαρμογών.
- ένα αρκετά μεγάλο σύνολο προγραμμάτων οδήγησης για συσκευές.
- σταθερότητα, ασφάλεια και υποστήριξη προγραμματιστών.
3.2.2 ΕγκατάστασηopenSUSE
Για να εγκαταστήσετε το openSUSE OS, πρέπει να έχετε έναν δίσκο με αρχεία εγκατάστασης (δισκέτα εκκίνησης). Αφού εισαχθεί ο δίσκος στη μονάδα υπολογιστή, πρέπει να καθορίσετε ότι η εκκίνηση πραγματοποιείται από τη μονάδα δίσκου και όχι από τη μονάδα σκληρού δίσκου.
Αφού ολοκληρωθεί η εκκίνηση από το δίσκο, το πρόγραμμα εγκατάστασης openSUSE θα εμφανιστεί στην οθόνη (Εικ. 9), όπου για να εγκαταστήσετε αυτό το κιτ διανομής στον σκληρό δίσκο, πρέπει να κάνετε κλικ στο κουμπί "Εγκατάσταση" και θα ξεκινήσει η διαδικασία προετοιμασίας εγκατάστασης . 
Πρώτα πρέπει να ορίσετε τη γλώσσα του προγράμματος εγκατάστασης και του λειτουργικού συστήματος στα Ρωσικά, όπως φαίνεται στην Εικόνα 10. Στη συνέχεια, κάντε κλικ στο κουμπί "Επόμενο".

Ρύζι. 10. πρόγραμμα εγκατάστασης openSUSE
Στη συνέχεια, ορίζεται η ζώνη ώρας. Μετά από αυτό, ο σκληρός δίσκος διαμορφώνεται (Εικ. 11).

Ρύζι. 11. Προτεινόμενη διάταξη σκληρού δίσκου
Δεδομένου ότι το σύστημα αρχείων που χρησιμοποιείται έχει μια συγκεκριμένη δομή, συνιστάται η χρήση των προτεινόμενων ρυθμίσεων σκληρού δίσκου. Πατάμε το κουμπί "Επόμενο".
Μετά την επιλογή της σήμανσης, ο χρήστης διαμορφώνεται, π.χ. έχουν οριστεί το όνομα χρήστη και ο κωδικός πρόσβασης. Στα λειτουργικά συστήματα Linux, υπάρχει ένας υπερχρήστης (διαχειριστής συστήματος) - root, επομένως συνιστάται η δημιουργία νέου χρήστη με κωδικό πρόσβασης που ταιριάζει με τον κωδικό πρόσβασης του υπερχρήστη. Πατάμε το κουμπί "Επόμενο".
Όλες οι διαμορφωμένες επιλογές για το εγκατεστημένο λειτουργικό σύστημα openSUSE εμφανίζονται στην οθόνη. Αυτές οι παράμετροι ελέγχονται και εάν όλα είναι σωστά, τότε πατιέται το κουμπί "Επόμενο". Στη συνέχεια εμφανίζεται ένα μήνυμα για τον χρήστη σχετικά με την ορθότητα των παραμέτρων και για να ξεκινήσει η διαδικασία εγκατάστασης πρέπει να κάνετε κλικ στο κουμπί «Εγκατάσταση» (Εικ. 12). 
Ρύζι. 12. Διαδικασία εγκατάστασης OpenSUSE
Μετά την ολοκλήρωση της εγκατάστασης, το λειτουργικό σύστημα θα επανεκκινήσει και στη συνέχεια το σύστημα θα συνδεθεί αυτόματα, καθώς ο κωδικός χρήστη είχε ήδη εισαχθεί κατά τη φάση της εγκατάστασης.
Το openSUSE 12.2 απαιτεί τουλάχιστον 256 MB μνήμης RAM και 8 GB χώρο στον σκληρό δίσκο για εγκατάσταση.
4. Εργασία γιαεργαστήριοδουλειά
Εγκαταστήστε λειτουργικά συστήματα Windows 7 και Linux openSUSE 12.2 και εξοικειωθείτε με τα κύρια χαρακτηριστικά των προγραμμάτων εγκατάστασης τους.5. Μεθοδολογίαεκπλήρωσηκαθήκοντα
1. Εγκαταστήστε τα Windows 72. Εκκινήστε τα Windows 7
3. Τερματίστε τα Windows 7
4. Εγκαταστήστε το openSUSE 12.2 OS.
5. Εκκινήστε το openSUSE 12.2 OS
6. Τερματίστε το openSUSE 12.2
6. Απαιτήσειςγια το περιεχόμενο και το σχεδιασμό της έκθεσης
Η έκθεση εργαστηρίου πρέπει να περιέχει:α) σελίδα τίτλου
β) περιγραφή της προόδου της εργασίας και στιγμιότυπα οθόνης.
γ) συμπέρασμα σχετικά με την εργασία που εκτελέστηκε.
δ) απαντήσεις σε ερωτήσεις ελέγχου.
Ελεγχοςερωτήσεις
1. Τι είναι το λειτουργικό σύστημα;2. Τι ονομάζεται φόρτωση λειτουργικού συστήματος;
3. Ποια είναι η ελάχιστη ποσότητα μνήμης RAM που απαιτείται για την εκτέλεση των Windows 7;
4. Ποια είναι τα οφέλη του openSUSE;
5. Υπάρχει ρωσική διεπαφή στο openSUSE OS;
6. Ποια είναι η ελάχιστη ποσότητα μνήμης RAM που απαιτείται για την εκτέλεση του openSUSE;
2 ακαδημαϊκές ώρες
Επισκόπηση των Windows 7
Δομή επιφάνειας εργασίας, ο υπολογιστής μου, πίνακας ελέγχου
Η εμφάνιση και το φόντο της επιφάνειας εργασίας ενδέχεται να διαφέρουν ανάλογα με τις ρυθμίσεις. Στο σχ. Το σχήμα 36.2 δείχνει ένα από τα προσαρμοσμένα φόντο επιφάνειας εργασίας. Για να αλλάξετε το φόντο της επιφάνειας εργασίας, κάντε δεξί κλικ στην εικόνα φόντου και επιλέξτε Ιδιότητες / Επιφάνεια εργασίας στο μενού περιβάλλοντος και, στη συνέχεια, επιλέξτε την επιθυμητή εικόνα φόντου στην αναπτυσσόμενη λίστα.
Τα κύρια στοιχεία του μενού έναρξης που απεικονίζονται ως αποτέλεσμα του πατήματος του κουμπιού Έναρξη:
- Υπολογιστής - πληροφορίες σχετικά με τον υπολογιστή, τους πόρους του, τις συσκευές, το όνομα, το λειτουργικό σύστημα που είναι εγκατεστημένο σε αυτόν
- Έγγραφα - ένας τυπικός φάκελος για έγγραφα που δημιουργούνται (μπορείτε να τοποθετήσετε έγγραφα σε οποιονδήποτε άλλο φάκελο που είναι πιο βολικός για εσάς)
- Πίνακας ελέγχου - πίνακας ελέγχου (Εικ. 36.3)
- Αναζήτηση προγραμμάτων και αρχείων - αναζήτηση και εκκίνηση προγραμμάτων και άνοιγμα αρχείων
- (στο κάτω μέρος) Τερματισμός - έξοδος από τη συνεδρία χρήστη, τερματισμός λειτουργίας του υπολογιστήή επανεκκινήστε το σύστημα.
Εξετάστε τον πίνακα ελέγχου με περισσότερες λεπτομέρειες (Εικ. 36.3). Σας επιτρέπει να διαχειρίζεστε πόρους υπολογιστή. Για παράδειγμα, το στοιχείο Προγράμματα και δυνατότητες σάς επιτρέπει να εγκαταστήσετε νέα προγράμματα, να απεγκαταστήσετε ή να επανεγκαταστήσετε ("επισκευή") ήδη εγκατεστημένα.
Επιλέξτε το στοιχείο Υπολογιστής στο μενού έναρξης. Σε αυτήν την περίπτωση, σε ένα ειδικό παράθυρο,
Ο σκοπός της εργαστηριακής εργασίας είναι η πρακτική ανάπτυξη του λειτουργικού συστήματος Windows 7 - το γραφικό του κέλυφος, η είσοδος και η έξοδος, η δομή της επιφάνειας εργασίας, οι βασικές ενέργειες και ρυθμίσεις κατά την εργασία στο σύστημα.
ΕΡΓΑΣΤΗΡΙ:
1. Εκκίνηση του συστήματος
Ενεργοποιήστε τον υπολογιστή με εγκατεστημένα τα Windows 7. Σε λιγότερο από ένα λεπτό, το σύστημα εκκινείται και είναι έτοιμο. Εμφανίζεται το αρχικό μενού με ονόματα χρήστη.
2. Είσοδος και έλεγχος ταυτότητας χρήστη
Επιλέξτε το όνομα χρήστη σας και κάντε κλικ στην εικόνα δίπλα στο όνομα. Κατά κανόνα, το τυπικό όνομα χρήστη έχει ήδη εισαχθεί στο σύστημα. Εάν ο χρήστης έχει κωδικό πρόσβασης, πληκτρολογήστε τον. Μετά τη σύνδεση, η επιφάνεια εργασίας εμφανίζεται στην οθόνη.
3. Δομή επιφάνειας εργασίας, ο υπολογιστής μου, πίνακας ελέγχου
Η επιφάνεια εργασίας αποτελείται από εικονίδια εφαρμογών (για παράδειγμα, Internet Explorer) και μια γραμμή εργασιών (γραμμή εργασιών) - συνήθως γκρι, στο κάτω μέρος. Το κουμπί Έναρξη βρίσκεται στην κάτω αριστερή γωνία, κάνοντας κλικ στο οποίο ο χρήστης μπορεί να επιλέξει την αρχική ενέργεια - εκκίνηση εφαρμογής, δημιουργία εγγράφου κ.λπ. Η εμφάνιση και το φόντο της επιφάνειας εργασίας μπορεί να διαφέρουν με διαφορετικές ρυθμίσεις. Για να αλλάξετε το φόντο της επιφάνειας εργασίας, κάντε δεξί κλικ στην εικόνα φόντου και επιλέξτε Ιδιότητες / Επιφάνεια εργασίας στο μενού περιβάλλοντος και, στη συνέχεια, επιλέξτε την επιθυμητή εικόνα φόντου στην αναπτυσσόμενη λίστα.
Τα κύρια στοιχεία του μενού έναρξης, που απεικονίζονται ως αποτέλεσμα του πατήματος του κουμπιού Έναρξη:
1. Υπολογιστής - πληροφορίες σχετικά με τον υπολογιστή, τους πόρους, τις συσκευές, το όνομα, το λειτουργικό σύστημα που είναι εγκατεστημένο σε αυτόν.
2. Έγγραφα - ένας τυπικός φάκελος για έγγραφα που δημιουργούνται (μπορείτε να τοποθετήσετε έγγραφα σε οποιονδήποτε άλλο φάκελο που είναι πιο βολικός για εσάς).
3. Πίνακας Ελέγχου - πίνακας ελέγχου.
4. Αναζήτηση προγραμμάτων και αρχείων - αναζήτηση και εκκίνηση προγραμμάτων και άνοιγμα αρχείων.
5. (κάτω) Τερματισμός - αποσυνδεθείτε από τη συνεδρία χρήστη, τερματίστε τη λειτουργία του υπολογιστή ή επανεκκινήστε το σύστημα.
Ρίξτε μια πιο προσεκτική ματιά στον πίνακα ελέγχου. Σας επιτρέπει να διαχειρίζεστε πόρους υπολογιστή. Για παράδειγμα, το στοιχείο Προγράμματα και δυνατότητες σάς επιτρέπει να εγκαταστήσετε νέα προγράμματα, να απεγκαταστήσετε ή να επανεγκαταστήσετε ("επισκευή") ήδη εγκατεστημένα.
Επιλέξτε το στοιχείο Υπολογιστής στο μενού έναρξης Σε αυτήν την περίπτωση, οι πληροφορίες σχετικά με την κατάσταση του υπολογιστή απεικονίζονται σε ένα ειδικό παράθυρο.
Το παράθυρο Υπολογιστής οπτικοποιεί πληροφορίες σχετικά με μονάδες δίσκου και μερικούς από τους πιο σημαντικούς φακέλους και προσφέρει ένα σύνολο πιθανών ενεργειών και ένα σύνολο άλλων κόμβων πληροφοριών για πλοήγηση (για παράδειγμα, Δίκτυο).
Για να απεικονίσετε τις κύριες ιδιότητες του υπολογιστή (πληροφορίες συστήματος), επιλέξτε από το μενού έναρξης: Υπολογιστής / (Δεξί κουμπί του ποντικιού) / Ιδιότητες. Εμφανίζεται ένα παράθυρο με πληροφορίες συστήματος.
Βλέπετε πληροφορίες σχετικά με το λειτουργικό σύστημα, το μέγεθος της μνήμης, τον τύπο του επεξεργαστή και έναν αριθμό συνδέσμων, για παράδειγμα, Διαχείριση Συσκευών, κάνοντας κλικ στον οποίο θα λάβετε λεπτομερείς πληροφορίες σχετικά με το υλικό του υπολογιστή και τα εγκατεστημένα προγράμματα οδήγησης. Η διεπαφή έχει σχεδιαστεί ως ιστοσελίδα.
4. Εργασία με αρχεία και φακέλους
Η εργασία με αρχεία και φακέλους (φάκελοι) - αποθήκευση συνδέσμων προς αρχεία και άλλους φακέλους - πραγματοποιείται χρησιμοποιώντας το πρόγραμμα Εξερεύνηση των Windows. Το παράθυρο του προγράμματος Windows Explorer οπτικοποιεί πληροφορίες σχετικά με τους δίσκους και τους κύριους φακέλους του υπολογιστή. Εάν κάνετε διπλό κλικ στη μονάδα δίσκου C:, εμφανίζονται τα περιεχόμενα του ριζικού φακέλου της, ο οποίος μπορεί να περιέχει άλλους φακέλους κ.λπ. Η πλοήγηση φακέλων γίνεται χρησιμοποιώντας τα βέλη<- и -> .
Η επιλογή ενός αρχείου ή φακέλου σε έναν κατάλογο γίνεται με ένα μόνο κλικ του ποντικιού, η είσοδος σε έναν κατάλογο ή το άνοιγμα ενός αρχείου γίνεται κάνοντας διπλό κλικ στο όνομα του καταλόγου ή του αρχείου. Ταυτόχρονα, για ένα αρχείο εκτελείται η ενέργεια του ανοίγματός του, ανάλογα με τον τύπο του, - για αρχεία κειμένου - καλώντας τον κατάλληλο επεξεργαστή (σημειωματάριο, WordPad, MS Word κ.λπ.), για αρχεία .pdf - κλήση Adobe Acrobat, για εκτελέσιμους κωδικούς ή αρχεία δέσμης - εκκίνηση του αντίστοιχου προγράμματος ή σεναρίου κ.λπ. Πειραματιστείτε στον υπολογιστή σας με την πλοήγηση σε αρχεία και φακέλους και το άνοιγμα αρχείων εγγράφων.
5. Εκκίνηση προγραμμάτων, διαχείριση εργασιών, προγραμμάτων και διαδικασιών
Υπάρχουν διάφοροι τρόποι εκτέλεσης του προγράμματος:
1. από την Εξερεύνηση των Windows - κάντε διπλό κλικ στο όνομα του αρχείου του.
2. Από το μενού Έναρξη, επιλέξτε Αναζήτηση προγραμμάτων και αρχείων. Αυτή είναι μια από τις πιο βολικές καινοτομίες στη διεπαφή χρήστη του συστήματος Windows 7. Κατά την αναζήτηση, καθώς πληκτρολογείτε ένα όνομα προγράμματος, εμφανίζονται λίστες προγραμμάτων και αρχείων με αυτό το όνομα (πρόθεμα ονόματος), γεγονός που καθιστά πολύ εύκολη την επιλογή ένα πρόγραμμα για εκτέλεση. Επιλέγοντας το όνομα του επεξεργαστή σημειωματάριου. λάβετε ένα παράθυρο για να το εκτελέσετε κάνοντας κλικ στο όνομα του προγράμματος.
3. Εκκίνηση του προγράμματος από τη γραμμή εντολών (Γραμμή εντολών): επιλέξτε Έναρξη / Αναζήτηση προγραμμάτων και Αρχεία / cmd. Μετά την εκκίνηση του επεξεργαστή εντολών, το παράθυρό του αποδίδεται. Στο παράθυρο της γραμμής εντολών, πληκτρολογήστε το όνομα του προγράμματος (για παράδειγμα, σημειωματάριο) και πατήστε Enter.
Για να διαχειριστείτε τις εργασίες σας, χρησιμοποιήστε το πρόγραμμα Διαχείριση εργασιών των Windows, το οποίο εκκινείτε πατώντας ταυτόχρονα τα πλήκτρα Ctrl / Alt / Del. Ως αποτέλεσμα, το σύστημα θα σας ρωτήσει πρώτα τι ακριβώς θέλετε να κάνετε. Επιβεβαιώστε ότι εκτελείται η Διαχείριση εργασιών. Αυτό αποδίδει το παράθυρο του προγράμματος Windows Task Manager (Performance).
Η καρτέλα Εφαρμογές περιέχει πληροφορίες σχετικά με τα προγράμματα που καλέσατε. Εάν, για παράδειγμα, ένα πρόγραμμα παγώσει, επιλέξτε το και κάντε κλικ στο «Τερματισμός εργασίας», με αποτέλεσμα το πρόγραμμα να αφαιρεθεί από το σύστημα. Η καρτέλα Διεργασίες απεικονίζει πληροφορίες σχετικά με όλες τις διεργασίες που εκτελούνται στο σύστημα. Η καρτέλα Performance απεικονίζει πληροφορίες σχετικά με τη χρήση του επεξεργαστή και της μνήμης, οι οποίες μπορούν να σας φανούν χρήσιμες σε περίπτωση μη προγραμματισμένων καθυστερήσεων στη λειτουργία του υπολογιστή. Πειραματιστείτε με τις καρτέλες στη Διαχείριση εργασιών των Windows.
6. Ρυθμίσεις δικτύου
Για να συνδέσετε έναν υπολογιστή σε ένα τοπικό δίκτυο TCP/IP, είναι απαραίτητο να εκτελέσετε ρυθμίσεις δικτύου για αυτόν - ορίστε τη διεύθυνση IP και τη μάσκα δικτύου.
Πραγματοποιήστε (ελέγξτε) μια φυσική σύνδεση στο δίκτυο συνδέοντας στην υποδοχή δικτύου (RJ45) ένα καλώδιο δικτύου συνεστραμμένου ζεύγους που συνδέει τον υπολογιστή σας σε διανομέα δικτύου (hub) ή διακόπτη (διακόπτη). Η παρουσία φυσικής σύνδεσης υποδεικνύεται από μια πράσινη ενδεικτική λυχνία (έλεγχος).
Μια κάρτα δικτύου (προσαρμογέας δικτύου) χρησιμοποιείται για τη σύνδεση στο δίκτυο. Η αποστολή σας είναι να ορίσετε σωστά τη διεύθυνση IP του υπολογιστή. Για να το κάνετε αυτό, επιλέξτε Έναρξη / Πίνακας Ελέγχου / Κέντρο δικτύου και κοινής χρήσης. Στη συνέχεια, επιλέξτε Αλλαγή ρυθμίσεων προσαρμογέα. Θα εμφανιστεί ένα παράθυρο με μια λίστα συνδέσεων δικτύου. Σε αυτό το παράθυρο, επιλέξτε Σύνδεση τοπικής περιοχής και, στη συνέχεια, επιλέξτε Ιδιότητες. Στο παράθυρο, επιλέξτε TCP/IPv4 και κάντε κλικ στην επιλογή Ιδιότητες.
Κατά κανόνα, η επιλογή "Αυτόματη λήψη διεύθυνσης IP" επιλέγεται από προεπιλογή. Επιλέξτε "Χρήση της ακόλουθης διεύθυνσης IP" και πληκτρολογήστε τη διεύθυνση IP και τη μάσκα δικτύου του υπολογιστή σας όπως φαίνεται. Κάντε κλικ στο OK. Το σύστημα θα σας ζητήσει να κάνετε επανεκκίνηση για να τεθούν σε ισχύ οι αλλαγές. Τώρα ο υπολογιστής σας είναι έτοιμος να λειτουργήσει στο τοπικό δίκτυο.
7. Εργαστείτε σε απομακρυσμένους υπολογιστές
Όταν εργάζεστε σε τοπικό δίκτυο, μια πολύ χρήσιμη δυνατότητα των Windows 7 είναι η απομακρυσμένη σύνδεση σε άλλον υπολογιστή στο τοπικό σας δίκτυο. Στα Windows, αυτή η δυνατότητα του συστήματος ονομάζεται Σύνδεση απομακρυσμένης επιφάνειας εργασίας (απομακρυσμένη επιφάνεια εργασίας). Για να συνδεθείτε, πρέπει να γνωρίζετε το όνομα του άλλου υπολογιστή, για παράδειγμα, aphrodite.
Για απομακρυσμένη σύνδεση, επιλέξτε Έναρξη / Σύνδεση απομακρυσμένης επιφάνειας εργασίας. Ως αποτέλεσμα, αποδίδεται το παράθυρο κλήσης απομακρυσμένης επιφάνειας εργασίας.
Εμφανίζεται μια λίστα υπολογιστών με τους οποίους έχει ήδη πραγματοποιηθεί απομακρυσμένη επικοινωνία. Επιλέξτε ένα όνομα υπολογιστή. Το παράθυρο σύνδεσης απεικονίζεται (Εικόνα 1.1.7):
Εικόνα 1.1.7. Παράθυρο απομακρυσμένης σύνδεσης σε άλλον υπολογιστή
Πρέπει να κάνετε κλικ στο Connect και, στη συνέχεια, να πληκτρολογήσετε το όνομα χρήστη (login) και τον κωδικό πρόσβασής σας. Μετά από αυτό, η οθόνη του υπολογιστή σας χρησιμοποιείται ως τερματικό για την οπτικοποίηση των ενεργειών που εκτελείτε στον απομακρυσμένο υπολογιστή. Τώρα επιλέξτε Υπολογιστής, εμφανίστε το όνομα του υπολογιστή κ.λπ. για να επαληθεύσετε ότι τώρα εργάζεστε απομακρυσμένα σε άλλον υπολογιστή με το καθορισμένο όνομα. Επιλέξτε έναν υπολογιστή για απομακρυσμένη σύνδεση σύμφωνα με τις οδηγίες του διαχειριστή συστήματος τοπικού δικτύου της τάξης σας.
Αυτή η δυνατότητα είναι πολύ βολική εάν ο απομακρυσμένος υπολογιστής διαθέτει τους πόρους που χρειάζεστε (μνήμη, γρήγορος επεξεργαστής, προγράμματα εγκατεστημένα σε αυτόν κ.λπ.), που δεν είναι διαθέσιμα στον υπολογιστή σας.
8. Αποσύνδεση
Για έξοδο από τη συνεδρία χρήστη, επιλέξτε Έναρξη / Τερματισμός. Εμφανίζεται το μενού επιλογής τελικής ενέργειας.
Ομοσπονδιακό κρατικό προϋπολογισμό Εκπαιδευτικό Ίδρυμα Ανώτατης Επαγγελματικής Εκπαίδευσης
Κρατική Γεωργική Ακαδημία του Ιρκούτσκ
Τμήμα Πληροφορικής και Μαθηματικής Μοντελοποίησης
Βασικά στοιχεία εργασίας
στο λειτουργικό σύστημα Windows 7
Οδηγίες για την εκτέλεση εργαστηριακών εργασιών
στο γνωστικό αντικείμενο "Πληροφορική"
Συντάχθηκε από: Αναπληρωτή Καθηγητή του Τμήματος Πληροφορικής και Μαθηματικής Μοντελοποίησης Pivnik L.V.,
Βοηθός του Τμήματος Πληροφορικής και Μαθηματικής Μοντελοποίησης Astafieva M.N.
Ιρκούτσκ - 2012
UDC 681.3.066 (075.8)
Δημοσιεύθηκε με απόφαση της Μεθοδολογικής Επιτροπής της Οικονομικής Σχολής της Κρατικής Γεωργικής Ακαδημίας του Ιρκούτσκ (Πρακτικό Αρ. 7 με ημερομηνία 23 Μαρτίου 2012)
Pivnik L.V., Astafieva M.N. Βασικές αρχές εργασίας στο λειτουργικό σύστημα Windows 7: Οδηγίες για την εκτέλεση εργαστηριακών εργασιών. - Ιρκούτσκ: IrGSHA, 2012. - 60 σελ. - Εγώ θα.
Αξιολογητές:
Αναπληρωτής Καθηγητής του Τμήματος Πληροφορικής και Μαθηματικής Μοντελοποίησης της Κρατικής Γεωργικής Ακαδημίας του Ιρκούτσκ, Ph.D. N.N. Antonov;
Αναπληρωτής Καθηγητής του Τμήματος Πληροφορικής και Κυβερνητικής του BSUEP, Ph.D. A.V. Μπουρντουκόφσκαγια.
Οι οδηγίες περιγράφουν τις βασικές έννοιες και τεχνικές εργασίας στα Windows 7. Οι ασκήσεις παρέχουν συγκεκριμένα παραδείγματα εκτέλεσης εντολών σε αντικείμενα των Windows 7.
Οι οδηγίες απευθύνονται σε φοιτητές πλήρους και μερικής φοίτησης σε όλους τους τομείς εκπαίδευσης πτυχιούχων και ειδικών στον κλάδο "Πληροφορική", για μεταπτυχιακούς φοιτητές και καθηγητές της ακαδημίας, καθώς και για τυχόν αρχάριους χρήστες του έναν προσωπικό υπολογιστή.
© Μ.Ν. Astafieva, L.V. Pivnik, 2012
© Εκδοτικός Οίκος IrGSHA, 2012
Υπουργείο Γεωργίας της Ρωσικής Ομοσπονδίας 1
UDC 681.3.066 (075.8) 2
Εισαγωγή 4
2 Λειτουργικό σύστημα Windows 7 11
Εργαστηριακές εργασίες 16
Επιλογή αντικειμένων σε μια ομάδα 53
Άσκηση 16: Επιλογή αντικειμένων σε ομάδα 53
1.Ανοίξτε το φάκελο Documents. 53
Εργασία ελέγχου με θέμα "Βασικά στοιχεία εργασίας στο λειτουργικό σύστημα Windows 7" 58
Λογοτεχνία 59
Εισαγωγή
Το λειτουργικό σύστημα Windows 7 είναι το πιο πρόσφατο ισχυρό και αξιόπιστο σύστημα με νέες δυνατότητες διαχείρισης υπολογιστή και αρχείων που καθιστά πολύ πιο γρήγορη και ευκολότερη την εκτέλεση εργασιών σε έναν προσωπικό υπολογιστή. Τα Windows 7 είναι μια λογική συνέχεια του λειτουργικού συστήματος Windows Vista, συνδυάζοντας την ταχύτητα των Windows XP και τη νέα σχεδίαση των Windows Vista.
Οι οδηγίες αποτελούνται από τρεις εργαστηριακές εργασίες, καθεμία από τις οποίες παρέχει θεωρητικό υλικό για το σχετικό θέμα, περιγράφει τις βασικές μεθόδους εργασίας με ορισμένες συσκευές υπολογιστών και προσφέρει επίσης ασκήσεις για την εδραίωση πρακτικών δεξιοτήτων στην εργασία με Windows 7.
Το εργαστήριο 1 περιγράφει τα κύρια στοιχεία επιφάνεια εργασίας, μέθοδοι εργασίας με ποντίκι, το σύστημα βοήθειας των Windows 7 και τον τρόπο λήψης και διαχείρισης εφαρμογών. Η δεύτερη εργαστηριακή εργασία καθιστά δυνατή τη μελέτη των στοιχείων της γραφικής διεπαφής, του σκοπού τους, καθώς και των βασικών τεχνικών εργασίας με παράθυρα στα Windows 7. Η εκτέλεση εργαστηριακής εργασίας Νο. 3 θα σας επιτρέψει να μελετήσετε και να εδραιώσετε στην πράξη τη δομή της οργάνωσης και αποθήκευσης πληροφοριών στα Windows 7, καθώς και των βασικών εντολών για την εργασία με αρχεία, φακέλους και άλλα αντικείμενα. Μετά από κάθε εργαστηριακή εργασία δίνονται ερωτήσεις ελέγχου, απαντώντας στις οποίες ο μαθητής μπορεί να ελέγξει το επίπεδο γνώσεων που έχει αποκτήσει. Η εργασία ελέγχου που δίνεται στο τέλος των οδηγιών επιτρέπει στον δάσκαλο να αξιολογήσει τις αποκτηθείσες δεξιότητες των μαθητών στο θέμα που εξετάζει.
ΕΡΓΑΣΤΗΡΙΟ #3
ΛΕΙΤΟΥΡΓΙΚΟ ΣΥΣΤΗΜΑΠΑΡΑΘΥΡΑ
ΣΤΟΧΟΣ ΤΗΣ ΕΡΓΑΣΙΑΣ.
Εξοικειωθείτε με τις βασικές έννοιες του συστήματος Windows. Αποκτήστε δεξιότητες στην εργασία με φακέλους και αρχεία.
1. Μελετήστε θεωρητικό υλικό.
2. Εξοικειωθείτε με την επιφάνεια εργασίας.
3. Ανοίξτε το παράθυρο φακέλου Ο υπολογιστής μου.Μεγεθύνετε, μειώστε το μέγεθός του. Μετακινήστε το παράθυρο γύρω από την οθόνη.
4. Κάνοντας κλικ στο αριστερό κουμπί του ποντικιού στο στοιχείο μενού Αναφοράπρόσβαση στο σύστημα βοήθειας των Windows. Εξοικειωθείτε με τα περιεχόμενα του συστήματος βοήθειας. Επιλέξτε (κάντε κλικ) μια επιλογή Εισαγωγή στους υπολογιστές.Στη συνέχεια, επιλέξτε την επιλογή Πέπλα και φάκελοι.Εξοικειωθείτε με το περιεχόμενο των παραγράφων Εργασία με αρχείαΚαι Αναζήτηση αρχείων.Κλείστε το σύστημα βοήθειας. Κλείστε ένα παράθυρο Ο υπολογιστής μου.
5. Μπείτε στο κύριο μενού (κουμπί Αρχή).Διάλεξε μια επιλογή Προγράμματα.Στη συνέχεια, επιλέξτε την επιλογή Πρότυπο.Εισαγάγετε το πρόγραμμα επεξεργασίας κειμένου Word Pad. Εξοικειωθείτε με τη δομή του παραθύρου.
6. Σχεδιάστε ένα παράθυρο σε ένα σημειωματάριο που να δείχνει τη λειτουργικότητα των τμημάτων του παραθύρου. Εξοικειωθείτε με τα περιεχόμενα των στοιχείων μενού.
7. Πληκτρολογήστε στο πληκτρολόγιο τη φράση: «Γνωριμία με τα windows windows». Αποθήκευση αρχείου με όνομα Εργαστηριακές εργασίεςστον προσωπικό φάκελο του φακέλου STUDENT που δημιουργήθηκε στην προηγούμενη εργασία. Κλείστε το αρχείο και βγείτε από το πρόγραμμα επεξεργασίας.
8. Στον προσωπικό φάκελο, δημιουργήστε ένα φάκελο με το όνομα Προσωπικά 2.Αντιγραφή αρχείου Εργαστηριακές εργασίεςμε διαφορετικό όνομα σε φάκελο Προσωπικά 2.
9. Συμπεριλάβετε στην αναφορά μια περιγραφή της διαδικασίας δημιουργίας αρχείου και φακέλου, καθώς και τη διαδικασία αντιγραφής και μετακίνησης φακέλων και αρχείων, καθώς και τύπους μενού.
ΕΡΩΤΗΣΕΙΣ ΚΑΙ ΑΠΑΝΤΗΣΕΙΣ ΕΛΕΓΧΟΥ:
1. Τι τοποθετείται στην επιφάνεια εργασίας;
Στο κάτω μέρος του υπάρχει μια λωρίδα που ονομάζεται Γραμμή εργασιών.
Στο πεδίο Επιφάνεια εργασίας υπάρχουν διάφορα εικονίδια και συντομεύσεις μέσω των οποίων πραγματοποιείται η σύνδεση με αρχεία.
2. Ποια είναι η δομή του παραθύρου;
Δομή όλων των παραθύρωνείναι το ίδιο.
Από πάνω προς τα κάτω, το παράθυρο περιέχει: γραμμή τίτλου, γραμμή μενού, γραμμή εργαλείων, πεδίο παραθύρου, γραμμή κατάστασης, γραμμή εργασιών. Επιπλέον, μπορούν να τοποθετηθούν οριζόντιες και κάθετες γραμμές κύλισης στο πεδίο του παραθύρου.
3. Τι περιλαμβάνεται στη γραμμή τίτλου;
Στη γραμμή τίτλουστην αριστερή γωνία είναι το κουμπί μενού. Ακολουθεί το όνομα του παραθύρου και της εφαρμογής στην οποία είναι ανοιχτό το παράθυρο. Τρία τετράγωνα είναι τοποθετημένα στη δεξιά γωνία. Κάνοντας κλικ στο αριστερό τετράγωνο θα ελαχιστοποιηθεί το παράθυρο στο μέγεθος μιας παύλας και θα το τοποθετήσετε στη γραμμή εργασιών με την κατάλληλη ετικέτα. Κάνοντας κλικ στο μεσαίο τετράγωνο θα αλλάξει το μέγεθος του παραθύρου. Κάνοντας κλικ στο δεξί πλαίσιο θα κλείσει το παράθυρο.
4. Γιατί χρειάζεστε ένα μενού; Τι είδους μενού γνωρίζετε;
Μενού- Αυτή είναι μια λίστα εντολών που μπορούν να εκτελεστούν επιλέγοντας τα κατάλληλα στοιχεία (επιλογές).
Κυρίως μενούεπαναφέρεται στην κορυφή όταν κάνετε κλικ στο κουμπί Αρχή.Το στοιχείο μενού επιλέγεται δείχνοντας με το ποντίκι και μετά κάνοντας διπλό κλικ. Εάν το στοιχείο μενού τελειώνει με ένα βέλος (τρίγωνο), τότε δεν χρειάζεται να κάνετε κλικ, απλώς καθορίστε και εμφανίζεται ένα υπομενού, το οποίο με τη σειρά του μπορεί να έχει τα δικά του υπομενού. Αυτά τα μενού ονομάζονται διαδοχικά μενού.
Τα μενού που βρίσκονται στη γραμμή μενού είναι Πέφτω έξωκαι μπορεί να είναι διαδοχικά. Ο αριθμός και η λίστα των μενού, καθώς και η σύνθεση των στοιχείων μενού, εξαρτάται από την εφαρμογή στην οποία εργάζεται ο χρήστης. Είδη ΑρχείοΚαι Αναφοράυπάρχει σε οποιοδήποτε παράθυρο. Στοιχεία μενού ΑρχείοΑνατρέξτε σε ενέργειες αρχείου, όπως το άνοιγμα και η αποθήκευση ενός αρχείου. Στοιχεία μενού Αναφοράκαλέστε πληροφορίες βοήθειας που σχετίζονται με την εφαρμογή που εκτελείται.
Κατάλογος συμφραζόμενωνείναι το μενού που εμφανίζεται όταν κάνετε δεξί κλικ με το ποντίκι. Τα σημεία του αναφέρονται στο αντικείμενο που δείχνει ο δρομέας του ποντικιού.
5. Σκοπός της γραμμής εργαλείων.
Γραμμή εργαλείωνδεν απαιτείται για κανένα παράθυρο. Αποτελείται από κουμπιά, κάνοντας κλικ στα οποία αντικαθιστά την πρόσβαση στα αντίστοιχα στοιχεία μενού. Εάν μετακινήσετε τον κέρσορα του ποντικιού σε ένα κουμπί και περιμένετε 2-3 δευτερόλεπτα, θα εμφανιστεί μια επιγραφή που εξηγεί τον σκοπό του κουμπιού. Το κουμπί καμπύλης αριστερού βέλους ακυρώνει το αποτέλεσμα της τελευταίας εντολής μέχρι βάθος 20 εντολών. Το κουμπί με το κυρτό δεξιό βέλος επαναφέρει την εντολή που ακυρώθηκε.
6. Σε τι χρησιμεύει η γραμμή εργασιών;
Στη γραμμή εργασιώντοποθετούνται ελαχιστοποιημένα παράθυρα (εργασίες), ευρετήριο γλώσσας, μερικές φορές ρολόι. Η ανάγκη ελαχιστοποίησης των παραθύρων μπορεί να προκύψει όταν πολλά παράθυρα είναι ανοιχτά ταυτόχρονα, μερικά από τα οποία δεν χρησιμοποιούνται αυτήν τη στιγμή. Ένα παράθυρο που τοποθετείται στη γραμμή εργασιών μπορεί να μεγιστοποιηθεί ξανά κάνοντας κλικ στο όνομα του παραθύρου.
7. Δημιουργήστε νέους φακέλους και μετακινήστε τους. Αποθήκευση, αντιγραφή και μεταφορά αρχείων. Αναζήτηση αρχείων.
Για να δημιουργήσετε έναν νέο φάκελο, πρέπει να ανοίξετε το παράθυρο στο οποίο δημιουργείται ο φάκελος. Κάνοντας δεξί κλικ σε έναν κενό χώρο ανοίγει το μενού περιβάλλοντος. Επιλεγμένο Δημιουργώ,έπειτα ντοσιέ.Μια εικόνα του φακέλου εμφανίζεται στο παράθυρο που ζητά ένα όνομα. Το όνομα του φακέλου πληκτρολογείται στο πληκτρολόγιο.
Εάν το αρχείο αποθηκεύεται για πρώτη φορά ή όταν αλλάξει το όνομα του αρχείου, τότε επιλέγεται το στοιχείο μενού Αποθήκευση ως.Εμφανίζεται ένα πλαίσιο διαλόγου. Στο επάνω αριστερό μέρος του υπάρχει ένα παράθυρο με το όνομα Folder, στο οποίο αναγράφεται το όνομα του ανοιχτού φακέλου. Εάν πρέπει να αποθηκεύσετε σε άλλο φάκελο, τότε ο επιθυμητός φάκελος βρίσκεται και ανοίγει χρησιμοποιώντας τη γραμμή κύλισης. Στο κάτω μέρος του παραθύρου υπάρχει ένα παράθυρο στο οποίο εισάγετε ένα νέο όνομα αρχείου. Η αποθήκευση ολοκληρώνεται με το πάτημα του πλήκτρου Αποθηκεύσετε.Εάν έχει αποθηκευτεί ένα υπάρχον αρχείο, επιλέξτε από το μενού Αρχείοεπιλογή Αποθηκεύσετε,ή κάντε κλικ στο αντίστοιχο κουμπί στη γραμμή εργαλείων.
Μερικές φορές καθίσταται απαραίτητο να τοποθετήσετε έναν φάκελο μέσα σε έναν άλλο ή να μετακινήσετε ένα αρχείο σε άλλο φάκελο. Εάν οι φάκελοι βρίσκονται σε διαφορετικά παράθυρα, θα πρέπει να τους ανοίξετε και να τους τοποθετήσετε δίπλα-δίπλα. Στη συνέχεια, με το αριστερό κουμπί του ποντικιού, πάρτε το αντικείμενο που θέλετε να μετακινήσετε (φάκελο ή αρχείο) και επικαλύψτε το στην εικόνα του φακέλου προορισμού. Εάν κρατήσετε πατημένο το πλήκτρο CTRL κατά τη μεταφορά ενός αρχείου, το αρχείο θα αντιγραφεί.
Στην πορεία του εργαστηρίου εξοικειώθηκα με τις βασικές έννοιες του συστήματος Windows. Απέκτησε τις δεξιότητες εργασίας με φακέλους και αρχεία.
(βλ. φάκελο STUDENT - εργαστήριο 3)
ΕΡΓΑΣΤΗΡΙΟ #4
ΓΝΩΡΙΣΤΕ ΤΙΣ ΕΦΑΡΜΟΓΕΣΠΑΡΑΘΥΡΑ:ΧΡΩΜΑ,ΛΕΞΗΜΠΑΚΙ, ΑΠΟΛΟΓΙΣΤΗ
ΣΤΟΧΟΣ ΤΗΣ ΕΡΓΑΣΙΑΣ.
Αποκτήστε δεξιότητες εργασίας με εφαρμογές Windows.
1. Εξοικειωθείτε με το θεωρητικό υλικό
2. Ανοίξτε την εφαρμογή Paint. Δημιουργήστε ένα σχέδιο που προτείνει ο δάσκαλος. Αποθηκεύστε το σχέδιο σε έναν προσωπικό φάκελο.
3. Ανοίξτε την εφαρμογή Word Pad. Αντιγράψτε την εικόνα που δημιουργήσατε στην ανοιχτή σελίδα. Αλλάξτε το μέγεθος.
4. Στην ίδια σελίδα, περιγράψτε τη διαδικασία δημιουργίας, αποθήκευσης και αντιγραφής ενός σχεδίου. Τοποθετήστε αυτό το κείμενο στην αναφορά. Αποθηκεύστε το αρχείο στον προσωπικό σας φάκελο.
5. Ανοίξτε την εφαρμογή Αριθμομηχανή. Δείτε τη βοήθεια για αυτήν την εφαρμογή. Εκτελέστε τους υπολογισμούς που προτείνει ο δάσκαλος. Προσδιορίστε την εργασία και το αποτέλεσμα των υπολογισμών στην αναφορά.
ΕΡΩΤΗΣΕΙΣ ΕΛΕΓΧΟΥ.
1. Πώς να σχεδιάσετε ευθείες και καμπύλες γραμμές; Πολύγωνο? Ορθογώνιο παραλληλόγραμμο? Τετράγωνο? Πώς να αλλάξετε το χρώμα της εικόνας και του φόντου; Γράψιμο κειμένου μαζί με εικόνα.
Οι γραμμές σχεδιάζονται χρησιμοποιώντας το επιλεγμένο εργαλείο από το διαθέσιμο σύνολο εργαλείων.
Στην εργαλειοθήκη, επιλέξτε τον τύπο της γραμμής (ευθεία, καμπύλη, έλλειψη, ορθογώνιο). Κάτω από την εργαλειοθήκη, επιλέξτε τον τύπο (πάχος) της γραμμής. Ρυθμίζοντας τον δείκτη στην επιθυμητή θέση στον καμβά και πατώντας το αριστερό κουμπί του ποντικιού, μπορούμε να σχεδιάσουμε τα αντικείμενα που χρειαζόμαστε.
Το χρώμα της εικόνας επιλέγεται από την παλέτα κάνοντας κλικ στο χρώμα που επιθυμείτε.
Για να σχεδιάσετε μια οριζόντια ή κάθετη ευθεία γραμμή ή μια γραμμή 45 μοιρών, κρατήστε πατημένο το πλήκτρο SHIFT ενώ σύρετε τον δείκτη.
Για να δημιουργήσετε ένα τετράγωνο ή κύκλο, με επιλεγμένη έλλειψη ή ορθογώνιο, κρατήστε πατημένο το πλήκτρο SHIFT και σύρετε τον δείκτη.
Μπορείτε να σχεδιάσετε μια γραμμή ελεύθερης μορφής επιλέγοντας μόνο το εργαλείο, χωρίς να επιλέξετε το στυλ γραμμής.
Για να σχεδιάσετε καμπύλες γραμμές, πρέπει να επιλέξετε μια κυματιστή γραμμή ως προβολή, να σχεδιάσετε μια ευθεία γραμμή και, στη συνέχεια, ρυθμίζοντας τον δείκτη στην κορυφή του προβλεπόμενου τόξου, λυγίστε την ευθεία γραμμή στο επιθυμητό σχήμα. Σημειώστε ότι κάθε καμπύλη πρέπει να αποτελείται από ένα ή δύο τόξα.
Για να δημιουργήσετε ένα γεμάτο σχήμα, επιλέξτε έναν τύπο γεμίσματος κάτω από την εργαλειοθήκη. Το χρώμα του σχήματος επιλέγεται με το αριστερό κουμπί του ποντικιού και το χρώμα πλήρωσης επιλέγεται με το δεξί κουμπί του ποντικιού. Ο τύπος γέμισης εξαρτάται από τον επιλεγμένο τύπο. Εάν θέλετε να συμπληρώσετε ένα ήδη δημιουργημένο σχήμα, τότε πρέπει να επιλέξετε το χρώμα γεμίσματος στην παλέτα, κάντε κλικ στο κουμπί στην εργαλειοθήκη γέμισμα,και μετά μέσα στο γεμάτο σχήμα. Αλλάζει επίσης το χρώμα της γραμμής.
Όταν σχεδιάζετε πολύγωνα, κάντε διπλό κλικ στην τελευταία κορυφή. Για να κάνετε το πολύγωνο να περιέχει μόνο γωνίες 45 και 90 μοιρών, κρατήστε πατημένο το πλήκτρο SHIFT ενώ σύρετε τον δείκτη.
Εισαγωγή και μορφοποίηση κειμένου.
Στην εργαλειοθήκη, επιλέξτε A. Δημιουργήστε ένα πλαίσιο για τη λεζάντα σύροντας τον δείκτη διαγώνια στο επιθυμητό μέγεθος. Στο μενού Θέα(ή μενού περιβάλλοντος) καλέστε τον πίνακα μορφοποίησης και επιλέξτε το όνομα, το μέγεθος και το στυλ της γραμματοσειράς. Κάντε κλικ μέσα στο πλαίσιο της λεζάντας, εισαγάγετε κείμενο.
2. Πώς μπορώ να μετακινήσω ένα σχέδιο από τη μια εφαρμογή στην άλλη;
Σε όλες τις εφαρμογές των WINDOWS χρησιμοποιείται πολύ ευρέως πρόχειρο.
Πρόχειρο - Αυτή είναι μια περιοχή μνήμης στην οποία αποθηκεύεται προσωρινά κάποιο τμήμα ενός αρχείου. Το επιλεγμένο τμήμα του αρχείου (η μέθοδος επιλογής εξαρτάται από την εφαρμογή) τοποθετείται στο πρόχειρο μέσω του μενού Επεξεργασία \ Αντιγραφή,εάν θέλετε να λάβετε ένα αντίγραφο του τμήματος, και - Κόβω,εάν αυτό το κομμάτι δεν χρειάζεται να αποθηκευτεί στην αρχική του θέση.
Ένα απόσπασμα στο πρόχειρο μπορεί να τοποθετηθεί στην καθορισμένη θέση του ίδιου ή άλλου αρχείου (ακόμα και μιας άλλης εφαρμογής) επιλέγοντας από το μενού Επεξεργασίαεντολές Εισάγετε.
Αντί για μενού Επεξεργασίαμπορεί να χρησιμοποιηθεί το μενού περιβάλλοντος ή τα αντίστοιχα κουμπιά της γραμμής εργαλείων.
Ένα τμήμα ενός αρχείου αποθηκεύεται στο πρόχειρο έως ότου σταλεί ένα άλλο τμήμα σε αυτό, επομένως το ίδιο τμήμα μπορεί να επικολληθεί περισσότερες από μία φορές.
Στο πρόγραμμα επεξεργασίας γραφικών PAINT, για να επιλέξετε μια περιοχή στο επάνω μέρος της εργαλειοθήκης, επιλέξτε ένα ορθογώνιο ή έναν αστερίσκο, ανάλογα με το αν η περιοχή πρόκειται να αντιγραφεί σε ορθογώνιο ή άλλο σχήμα. Επιλέξτε την περιοχή που θα αντιγραφεί με τον δείκτη. Στο μενού Επεξεργασίαεπιλέξτε μια ομάδα αντίγραφο. Το επιλεγμένο τμήμα μπορεί να μετακινηθεί (ή να αντιγραφεί) μέσα από το πρόχειρο. Η μετακίνηση μπορεί να γίνει σύροντας το εσωτερικό σημείο του θραύσματος.
3. Με ποια σειρά έγιναν οι υπολογισμοί στην αριθμομηχανή; Είναι αυτή η σειρά βέλτιστη;
Εφαρμογή Αριθμομηχανήπροορίζεται για την παραγωγή αριθμητικών πράξεων με πραγματικούς αριθμούς.
Υπάρχουν δύο τύποι αριθμομηχανών: αριθμητική (χωρίς χρήση συναρτήσεων) και μηχανική (με χρήση συναρτήσεων). Η μετάβαση από τη μια προβολή στην άλλη πραγματοποιείται μέσω του μενού Θέα.
Όταν κάνετε υπολογισμούς, να έχετε κατά νου ότι τηρείται η προτεραιότητα των πράξεων πολλαπλασιασμού και διαίρεσης στον Μηχανικό Αριθμομηχανή, αλλά όχι στον Κανονικό Αριθμομηχανή. Έτσι, για παράδειγμα, πατώντας την ακολουθία πλήκτρων 2+3*4= στον Μηχανικό Αριθμομηχανή θα έχει ως αποτέλεσμα 14 και στον Κανονικό Αριθμομηχανή θα έχει ως αποτέλεσμα 20.
Τα αποτελέσματα των υπολογισμών μπορούν να μεταφερθούν σε άλλη εφαρμογή μέσω του πρόχειρου (μενού επεξεργασία).
Κατά την εκτέλεση των υπολογισμών στην έκφρασή μου, η σειρά των πράξεων ήταν η εξής:
Αποτέλεσμα: 3308393
ΑΠΟΤΕΛΕΣΜΑΤΑ ΕΡΓΑΣΤΗΡΙΑΚΗΣ ΕΡΓΑΣΙΑΣ:
Κατά τη διάρκεια του εργαστηρίου, απέκτησα τις δεξιότητες να εργαστώ με εφαρμογές Windows..
(βλ. φάκελο STUDENT-lab 4)
ΕΡΓΑΣΤΗΡΙΟ #5
ΕΠΕΞΕΡΓΑΣΙΑ ΚΑΙ ΜΟΡΦΟΠΟΙΗΣΗ
ΚΕΙΜΕΝΑ ΕΓΓΡΑΦΑ ΜΕ ΜΕΣΟ
ΣΤΟΧΟΣ ΤΗΣ ΕΡΓΑΣΙΑΣ.
Αποκτήστε τις δεξιότητες πληκτρολόγησης, επεξεργασίας και μορφοποίησης κειμένου χρησιμοποιώντας το Microsoft Word.
Δημιουργήστε ένα έγγραφο κειμένου με τις ακόλουθες ρυθμίσεις σελίδας: μέγεθος χαρτιού: 21x29,7 cm, προσανατολισμός φύλλου - πορτραίτο. περιθώρια σελίδας: πάνω, κάτω, αριστερά - 2 cm, δεξιά - 1 cm.
Στο έγγραφο που δημιουργήθηκε, πληκτρολογήστε το προτεινόμενο κείμενο. Όταν πληκτρολογείτε, χρησιμοποιήστε μέγεθος γραμματοσειράς 12. Οι επικεφαλίδες πρέπει να επισημαίνονται με κόκκινο έντονους πλάγιους χαρακτήρες, μέγεθος 14. Οι λέξεις που εκτυπώνονται στα λατινικά πρέπει να υπογραμμίζονται με κυματιστή γραμμή και να επισημαίνονται με έντονη γραφή. Μορφοποιήστε τις παραγράφους του δακτυλογραφημένου κειμένου σύμφωνα με το μοτίβο. Αποθηκεύστε το έγγραφο που δημιουργήθηκε με το όνομα lab5.doc.
Σημείωση.Στο προτεινόμενο κείμενο, το τέλος μιας και η αρχή μιας άλλης παραγράφου σημειώνονται με το σύμβολο "¿".
Χρησιμοποιώντας διάφορες μεθόδους αντιγραφής και μετακίνησης κομματιών κειμένου, αντιγράψτε και στη συνέχεια μετακινήστε τις δύο πρώτες γραμμές της πρώτης παραγράφου και τοποθετήστε τις στο τέλος του κειμένου.
ΕΡΩΤΗΣΕΙΣ ΕΛΕΓΧΟΥ.
1. Τι είναι μια παράγραφος; Ποιες επιλογές μορφοποίησης παραγράφου γνωρίζετε; Πώς μπορούν να αλλάξουν;
Η βασική ιδέα κατά την εισαγωγή πληροφοριών κειμένου είναι μια παράγραφος, δηλαδή ένα τμήμα κειμένου που περικλείεται μεταξύ των δεικτών τέλους παραγράφου που εμφανίζονται στο κείμενο όταν πατηθεί το πλήκτρο ENTER. Μια παράγραφος μπορεί να είναι κενή ή να περιέχει μία ή περισσότερες γραμμές κειμένου. Για να πληκτρολογήσετε μια παράγραφο που αποτελείται από πολλές γραμμές, δεν είναι καθόλου απαραίτητο να πατήσετε το πλήκτρο ENTER στο τέλος κάθε μιας από αυτές. Το πρόγραμμα θα μετακινήσει αυτόματα τον κέρσορα στην αρχή μιας νέας γραμμής όταν φτάσει σε ένα όριο παραγράφου. Εάν ταυτόχρονα πληκτρολογήθηκε μια λέξη, τότε θα μετακινηθεί εντελώς στην επόμενη γραμμή.
Οι κύριες επιλογές μορφοποίησης παραγράφου είναι:
Εσοχές παραγράφου (η αριστερή και η δεξιά εσοχή είναι οι αποστάσεις από τα όρια της αντίστοιχης παραγράφου στα αριστερά και δεξιά περιθώρια της περιοχής κειμένου, η εσοχή της πρώτης γραμμής είναι η απόσταση από την αρχή της έως το αριστερό κύριο περίγραμμα της παραγράφου).
Διάστιχο - η απόσταση μεταξύ γειτονικών γραμμών μιας παραγράφου.
ευθυγραμμία. Καθορίζει την τοποθέτηση κάθε γραμμής μιας παραγράφου μεταξύ του αριστερού και του δεξιού περιγράμματος. Υπάρχουν τέσσερις τύποι στοίχισης: αριστερά (το κείμενο πιέζεται στο αριστερό περίγραμμα της παραγράφου), δεξιά (το κείμενο πιέζεται στο δεξί περίγραμμα της παραγράφου), στο κέντρο (κάθε γραμμή τοποθετείται σε ίση απόσταση και από τα δύο περιγράμματα ) και δικαιολογείται (σε αντίθεση με άλλους τύπους στοίχισης σάς επιτρέπει να λαμβάνετε ίσα και τα δεξιά και τα αριστερά περιγράμματα της παραγράφου - εισάγοντας αυτόματα τον απαιτούμενο αριθμό κενών μεταξύ των λέξεων). Ταυτόχρονα, το περιεχόμενο μιας παραγράφου ευθυγραμμίζεται μόνο με έναν από τους παραπάνω τρόπους.
Μπορείτε να ορίσετε αυτές τις επιλογές στο παράθυρο διαλόγου εντολών μενού Μορφή| Παράγραφος.Για να μορφοποιήσετε μια παράγραφο κειμένου, αρκεί να τοποθετήσετε τον κέρσορα οπουδήποτε μέσα σε αυτήν. Η μορφοποίηση πολλών παραγράφων με τις ίδιες παραμέτρους γίνεται με την προκαταρκτική επιλογή τους.
2. Πώς μπορώ να αλλάξω το μέγεθος και το χρώμα της γραμματοσειράς σε ένα ήδη πληκτρολογημένο τμήμα κειμένου;
Το πρόγραμμα επεξεργασίας κειμένου Word σάς επιτρέπει να χρησιμοποιήσετε έναν μεγάλο αριθμό επεκτάσιμων γραμματοσειρών TrueType για την αναπαράσταση χαρακτήρων κειμένου. Για να αλλάξετε τις παραμέτρους γραμματοσειράς σε ένα ήδη πληκτρολογημένο τμήμα κειμένου, επιλέξτε το και χρησιμοποιήστε την εντολή Μορφή\Γραμματοσειρά.Στο πλαίσιο διαλόγου του, μπορείτε να αλλάξετε τις ακόλουθες επιλογές:
Τύπος γραμματοσειράς (για παράδειγμα, Times New Roman, Arial, Courier κ.λπ.). στυλ (κανονικό, πλάγιο, τολμηρό, τολμηρό πλάγιο). μέγεθος γραμματοσειράς;
τύπος υπογράμμισης·
χρώμα γραμματοσειράς?
εφαρμόστε τυχόν εφέ (διαγραφή, πάνω και κάτω
δείκτες κ.λπ.).
Εάν δεν υπάρχει επιλογή στο κείμενο τη στιγμή της αλλαγής των παραμέτρων γραμματοσειράς, θα εφαρμοστούν σε χαρακτήρες που εισήχθησαν πρόσφατα.
3. Πώς να δημιουργήσετε εκθέτη ή δείκτη;
Ένας εκθέτης ή δείκτης μπορεί να δημιουργηθεί χρησιμοποιώντας την εντολή Μορφή\Γραμματοσειρά.Στο πλαίσιο διαλόγου του, μπορείτε να επιλέξετε το πλαίσιο με την απαιτούμενη μορφοποίηση.
4. Πώς αλλάζετε τις ρυθμίσεις σελίδας, όπως το μέγεθος και τα περιθώρια χαρτιού;
Οι ρυθμίσεις σελίδας ορίζονται στο παράθυρο διαλόγου εντολών Ρύθμιση αρχείου\σελίδας.
6. Πώς μπορώ να αντιγράψω ή να μετακινήσω ένα κομμάτι κειμένου;
Η προσθήκη κειμένου γίνεται τοποθετώντας τον κέρσορα στην αρχή του και πληκτρολογώντας τους επιθυμητούς χαρακτήρες από το πληκτρολόγιο. Η διαγραφή περιττών ή λανθασμένων χαρακτήρων γίνεται με τα πλήκτρα BACKSPACE και DELETE. Για να χωρίσετε μια παράγραφο σε δύο, πρέπει να μετακινήσετε τον κέρσορα στο τέλος μιας και στην αρχή μιας άλλης και να πατήσετε το πλήκτρο ENTER. συγχώνευσηδύο παράγραφοι σε μία γίνεται τοποθετώντας τον κέρσορα στην αρχή της κάτω παραγράφου και πατώντας το πλήκτρο BACKSPACE μέχρι να συνδυαστούν.
Η μετακίνηση και η αντιγραφή θραυσμάτων κειμένου πραγματοποιείται χρησιμοποιώντας τις εντολές των στοιχείων μενού Επεξεργασία.Για να εκτελέσετε κάποιες ενέργειες με ένα κομμάτι κειμένου, πρέπει πρώτα να επιλεγεί. Η επιλογή μπορεί να γίνει είτε με το ποντίκι (μετακίνηση του δείκτη στην επιθυμητή θέση, πατώντας και κρατώντας πατημένο το αριστερό κουμπί, μετακινώντας το ποντίκι κατά μήκος του πίνακα για να επεκτείνετε την περιοχή επιλογής), είτε με το πληκτρολόγιο (πατώντας και κρατώντας πατημένο το SHIFT πλήκτρο, χρησιμοποιήστε τα πλήκτρα βέλους για να επιλέξετε το επιθυμητό τμήμα). Η επιλογή θα τερματιστεί όταν αφήσετε (ανάλογα με τη μέθοδο) το κουμπί ή το πλήκτρο SHIFT. Η επιλογή ολόκληρου του εγγράφου γίνεται με την εντολή Επεξεργασία\Επιλογή όλων.Για να αφαιρέσετε την επιλογή, απλώς κάντε κλικ σε οποιοδήποτε σημείο του εγγράφου ή πατήστε ένα από τα πλήκτρα κέρσορα.
Η μετακίνηση και η αντιγραφή ενός επιλεγμένου τμήματος μπορεί να γίνει με δύο τρόπους.
1) Χρησιμοποιώντας το πρόχειρο. Έχοντας επιλέξει το επιθυμητό κομμάτι, εκτελέστε την εντολή Επεξεργασία \ Αποκοπήνα το μετακινήσετε ή Επεξεργασία \ Αντιγραφήνα αντιγράψω. Στη συνέχεια, πρέπει να μετακινήσετε τον κέρσορα κειμένου στο μελλοντικό σημείο εισαγωγής τμήματος και να εκτελέσετε την εντολή Επεξεργασία \ Επικόλληση.
2) Χρησιμοποιώντας τη μέθοδο "drag and drop". Για να το κάνετε αυτό, τοποθετήστε το δείκτη του ποντικιού στο επιλεγμένο κομμάτι, πατήστε το αριστερό κουμπί και, χωρίς να το απελευθερώσετε, σύρετε τον κέρσορα κειμένου, ο οποίος θα έχει τη μορφή διακεκομμένης γραμμής, στο σημείο εισαγωγής. Αφού βεβαιωθούμε ότι ο κέρσορας βρίσκεται στη θέση που θέλουμε να μετακινήσουμε το τμήμα κειμένου, το κουμπί απελευθερώνεται. Για να αντιγράψετε χρησιμοποιώντας αυτήν τη μέθοδο, πρέπει να πατήσετε και να κρατήσετε πατημένο το πλήκτρο CTRL πριν αφήσετε το αριστερό κουμπί.
Για να διαγράψετε ένα μεγάλο κομμάτι κειμένου, επιλέξτε το και πατήστε το πλήκτρο DELETE.
7. Πώς μπορώ να αναιρέσω την τελευταία μου ενέργεια επεξεργασίας ή μορφοποίησης κειμένου;
Η αναίρεση οποιασδήποτε τελευταίας ενέργειας για την επεξεργασία ή τη μορφοποίηση ενός εγγράφου γίνεται από την εντολή Επεξεργασία Ακύρωση.
Εάν ο χρήστης άλλαξε γνώμη σχετικά με την ακύρωση της ενέργειας, μπορεί να χρησιμοποιήσει την εντολή Επεξεργασία Επιστροφής.
ΑΠΟΤΕΛΕΣΜΑΤΑ ΕΡΓΑΣΤΗΡΙΑΚΗΣ ΕΡΓΑΣΙΑΣ:
Κατά τη διαδικασία εκτέλεσης εργαστηριακών εργασιών, έλαβα τις δεξιότητες πληκτρολόγησης, επεξεργασίας και μορφοποίησης κειμένου χρησιμοποιώντας το Microsoft Word.
(βλ. φάκελο STUDENT-laboratory 5)
ΕΡΓΑΣΤΗΡΙΟ #6
ΔΗΜΙΟΥΡΓΙΑ ΚΑΙ ΕΠΕΞΕΡΓΑΣΙΑ ΠΙΝΑΚΩΝ ΜΕ ΕΡΓΑΛΕΙΑMICROSOFTΛΕΞΗ
ΣΤΟΧΟΣ ΤΗΣ ΕΡΓΑΣΙΑΣ.
Μάθετε πώς να δημιουργείτε και να επεξεργάζεστε πίνακες διαφορετικής πολυπλοκότητας σε έγγραφα κειμένου του Microsoft Word.
Δημιουργήστε ένα αρχείο lab6.doc στο οποίο θα τοποθετήσετε τα αποτελέσματα των παρακάτω εργασιών.
Χρήση του στοιχείου μενού Τραπέζικαι γραμμή εργαλείων Πίνακες και σύνοραδημιουργήστε έναν πίνακα με το παρακάτω περιεχόμενο.
Κατάλογος υπαλλήλων του τμήματος |
||||||
Πτυχίο Επιστήμης | Επιστημονικός τίτλος | Τίτλος εργασίας | Γενική εργασιακή εμπειρία | |||
Καθηγητής | Κεφάλι τμήμα | |||||
Αναπληρωτής κεφάλι τμήμα | ||||||
Ανώτερος Λέκτορας | ||||||
Βοηθός | ||||||
Γραμματέας |
Εισαγάγετε στο έγγραφο τον αρχικό πίνακα, που αποτελείται από 7 σειρές και 7 στήλες, και μετατρέψτε τον στη μορφή που καθορίζεται στην επιλογή.
ΕΡΩΤΗΣΕΙΣ ΕΛΕΓΧΟΥ.
1. Ποιοι είναι οι τρόποι δημιουργίας πίνακα σε ένα έγγραφο κειμένου;
Υπάρχουν δύο τρόποι για να δημιουργήσετε έναν πίνακα σε ένα έγγραφο.
1) Εκτέλεση εντολής Πίνακας \ Σχεδίαση πίνακα.Σε αυτήν την περίπτωση, ο δείκτης του ποντικιού θα έχει τη μορφή μολυβιού, το οποίο πρέπει να σχεδιάσετε το περίγραμμα του μελλοντικού πίνακα. Μετά από αυτό, η εντολή εκτελείται Πίνακας \ Διαχωρισμός κελιών,στο πλαίσιο διαλόγου που υποδεικνύει τον αριθμό των γραμμών και στηλών του πίνακα που σχεδιάστηκε.
2) Έχοντας τοποθετήσει τον κέρσορα στην αρχή του μελλοντικού πίνακα, εκτελέστε την εντολή Τραπέζι\ Προσθήκη πίνακα.Στη συνέχεια, στο πλαίσιο διαλόγου του, υποδεικνύεται ο αριθμός των γραμμών και των στηλών.
2. Πώς να επιλέξετε ένα ή περισσότερα κελιά, μια στήλη, έναν ολόκληρο πίνακα;
Τα κελιά μπορούν να επιλεγούν σύροντας και κρατώντας πατημένο το αριστερό κουμπί του ποντικιού.
Μια στήλη μπορεί να επιλεγεί κάνοντας κλικ στο αριστερό κουμπί του ποντικιού πάνω από τη στήλη όταν ο δείκτης του ποντικιού αλλάζει σε βέλος προς τα κάτω.
Μπορείτε να επιλέξετε έναν πίνακα κάνοντας κλικ στην επάνω αριστερή γωνία του πίνακα.
3. Πώς μπορώ να συγχωνεύσω πολλά κελιά σε ένα;
Επιλέξτε τα κελιά που θέλετε να συγχωνεύσετε. Μετά από αυτό, η εντολή εκτελείται Πίνακας \ Συγχώνευση κελιών.
4. Πώς να αλλάξετε τον τύπο γραμμής του περιγράμματος κελιού, το πλάτος και το χρώμα του;
Η αλλαγή της εμφάνισης των περιγραμμάτων των επιλεγμένων κελιών, η πλήρωσή τους με οποιοδήποτε χρώμα ή σχέδιο μπορεί να γίνει χρησιμοποιώντας την εντολή Μορφοποίηση \ Περιγράμματα και σκίαση.Αυτί Σύνοροστο πλαίσιο διαλόγου του σας επιτρέπει να αλλάξετε τον τύπο των γραμμών που σχηματίζουν τα όρια του κελιού, το χρώμα, το πάχος τους και, εάν είναι απαραίτητο, να τα αποκρύψετε.
5. Πώς γεμίζει το κελί με το επιλεγμένο χρώμα;
Ο τύπος πλήρωσης των επιλεγμένων κελιών ορίζεται στην καρτέλα Γέμισμα.Μπορεί να είναι είτε ομοιόμορφο είτε να περιέχει κάποιο είδος σχεδίου (για παράδειγμα, σκίαση).
6. Πώς να αλλάξετε την κατεύθυνση του κειμένου σε ένα κελί;
Σχεδόν όλες οι λειτουργίες επεξεργασίας και μορφοποίησης που ισχύουν για κανονικό κείμενο μπορούν να εφαρμοστούν σε πληροφορίες κειμένου που βρίσκονται στα κελιά του πίνακα.
Η κατεύθυνση του κειμένου κελιού αλλάζει όταν εφαρμόζεται η εντολή Μορφή\Κατεύθυνση κειμένου.
ΑΠΟΤΕΛΕΣΜΑΤΑ ΕΡΓΑΣΤΗΡΙΑΚΗΣ ΕΡΓΑΣΙΑΣ:
Κατά τη διάρκεια του εργαστηρίου, θα μάθω πώς να δημιουργώ και να επεξεργάζομαι πίνακες διαφορετικής πολυπλοκότητας σε έγγραφα κειμένου του Microsoft Word.
(βλ. φάκελο STUDENT-laboratory 6)
ΕΡΓΑΣΤΗΡΙΟ #7
ΕΡΓΑΣΙΑ ΜΕ ΓΡΑΦΙΚΑ ΑΝΤΙΚΕΙΜΕΝΑ ΣΕ ΕΓΓΡΑΦΑ ΚΕΙΜΕΝΟΥMICROSOFTΛΕΞΗ
ΣΤΟΧΟΣ ΤΗΣ ΕΡΓΑΣΙΑΣ.
Απόκτηση πρακτικών δεξιοτήτων στη δημιουργία εικονογραφήσεων σε έγγραφα κειμένου MS Word.
Δημιουργήστε ένα αρχείο κειμένου με το όνομα lab7.doc, στο οποίο θα τοποθετήσετε τα αποτελέσματα των παρακάτω εργασιών.
https://pandia.ru/text/79/043/images/image003_7.jpg" align="left" width="59" height="72">Μεταφορική εταιρεία "Ταχύτερα, περαιτέρω, φθηνότερα"
Εξασφαλίστε γρήγορη και έγκαιρη παράδοση
Τα αγαθά σας στα οχήματά μας σε οποιοδήποτε σημείο
χώρες με πληρωμές σε μετρητά και χωρίς μετρητά. Οι οδηγοί μας είναι επαγγελματίες στον τομέα τους.
Η συνεργασία μαζί μας θα εγγυηθεί την επιτυχία σας!
Χρησιμοποιώντας τη γραμμή εργαλείων Σχέδιο,σχεδιάστε τη δική σας έκδοση του διαγράμματος ροής του αλγορίθμου.
Χρησιμοποιώντας το πρόγραμμα επεξεργασίας τύπων Microsoft Equation, εισαγάγετε τους τύπους σύμφωνα με την επιλογή σας.
ΕΡΩΤΗΣΕΙΣ ΕΛΕΓΧΟΥ.
1. Πώς να σχεδιάσετε το σωστό τετράγωνο, κύκλο;
Για να σχεδιάσετε τετράγωνα, κύκλους και γραμμές σε πολλαπλάσια των 30, 45 και 60 μοιρών, κρατήστε πατημένο το πλήκτρο Shift.
2. Πώς να μετακινήσετε (αντιγράψετε) το επιλεγμένο αντικείμενο;
Είναι πιο βολικό να μετακινήσετε το επιλεγμένο αντικείμενο χρησιμοποιώντας το ποντίκι. Για να γίνει αυτό, ο δείκτης τοποθετείται στο αντικείμενο και, πατώντας το αριστερό κουμπί του ποντικιού, μετακινείται στην επιθυμητή απόσταση, μετά την οποία το κουμπί απελευθερώνεται. Για πιο ακριβή θέση του αντικειμένου που μετακινείται, τα πλήκτρα του δρομέα είναι χρησιμοποιείται ενώ πατιέται το πλήκτρο Ctrl. , τότε θα αντιγραφεί. Επιπλέον, μπορείτε να χρησιμοποιήσετε το πρόχειρο για να αντιγράψετε το επιλεγμένο στοιχείο της εικόνας.
3. Πώς να επιλέξετε πολλά σχεδιασμένα αντικείμενα ταυτόχρονα;
Για να επιλέξετε πολλά αντικείμενα, μπορείτε να κάνετε κλικ σε καθένα κρατώντας πατημένο το πλήκτρο Shift ή κάνοντας κλικ στο κουμπί βέλους στη γραμμή εργαλείων (επιλογή αντικειμένων),περικυκλώστε τα με ένα ορθογώνιο.
4. Πώς μπορούν πολλά σχεδιασμένα αντικείμενα να συνδυαστούν σε ένα;
Για να πραγματοποιηθούν τυχόν μετασχηματισμοί με τα επιλεγμένα στοιχεία, χρησιμοποιείται το μενού κουμπιών. Ενέργειες.
Ομάδα, κατάργηση ομαδοποίησης, ανασυγκρότηση.Πολλά επιλεγμένα αντικείμενα μπορούν να συνδυαστούν σε ένα χρησιμοποιώντας την εντολή Ομάδα.Σε περαιτέρω μετασχηματισμούς, θεωρείται ως ένα αντικείμενο και όχι ως μια συλλογή των συστατικών του μορφών. Εάν είναι απαραίτητο, μπορεί και πάλι να αναλυθεί στα συστατικά στοιχεία του με την εντολή Κατάργηση ομαδοποίησης.
5. Πώς μπορώ να αλλάξω το επίπεδο τοποθέτησης των αντικειμένων όταν επικαλύπτονται;
Χρησιμοποιείται το μενού κουμπιών Ενέργειες.
Σειράορίζει το επίπεδο τοποθέτησης του αντικειμένου όταν το επικαλύπτει με άλλα σχήματα ή κείμενο.
6. Ποιες ενέργειες πρέπει να γίνουν για να εισαχθεί ένα αντικείμενο στο κείμενο τέχνη των λέξεων?
Για να εισαγάγετε σγουρό κείμενο σε ένα έγγραφο, κάντε κλικ στο κουμπί. Προσθήκη αντικειμένουτέχνη των λέξεωνστη γραμμή εργαλείων Σχέδιο.Στη συνέχεια, πρέπει να επιλέξετε τον τύπο της επιγραφής, να πληκτρολογήσετε το κείμενό της, να ορίσετε επιλογές μορφοποίησης γραμματοσειράς και, εάν είναι απαραίτητο, να εφαρμόσετε ορισμένες δυνατότητες της γραμμής εργαλείων WordArt.
7. Πώς χρησιμοποιείται το πρόγραμμα επεξεργασίας τύπων Microsoft εξίσωση?
Για να εισαγάγετε έναν τύπο, επιλέξτε την εντολή Εισαγωγή \ Αντικείμενο \Microsoftεξίσωση,μετά το οποίο θα εμφανιστεί στην οθόνη το περίγραμμα του αντικειμένου και η γραμμή εργαλείων Microsoft Equation. Στη συνέχεια, επιλέγεται ο τύπος της έκφρασης και συμπληρώνονται τα αντίστοιχα πεδία στο πρότυπό της. Ταυτόχρονα, χρησιμοποιώντας τα σημεία ΜορφήΚαι Στυλμενού του επεξεργαστή τύπων, μπορείτε να ορίσετε τις απαιτούμενες παραμέτρους για τη μορφοποίηση μαθηματικών συμβόλων και να επιλέξετε το επιθυμητό στυλ παρουσίασης. Χρήση του στοιχείου μενού Μέγεθοςορίζεται το μέγεθος των επιλεγμένων ή νέων στοιχείων τύπου.
8. Πώς να αλλάξετε τον χαρακτήρα της ροής κειμένου γύρω από ένα γραφικό αντικείμενο;
Μορφή αντικειμένου.Η κλήση του γίνεται κάνοντας κλικ στο αντικείμενο με το δεξί κουμπί του ποντικιού και επιλέγοντας την κατάλληλη εντολή στο μενού περιβάλλοντος. Ανάλογα με τον τύπο του γραφικού αντικειμένου, το όνομα αυτής της εντολής μπορεί να διαφέρει (για παράδειγμα, Μορφή αυτόματου σχήματος, μορφή εικόνας, μορφή επιγραφής ts κ.λπ.,). Μορφή αντικειμένου\ Θέση
ΑΠΟΤΕΛΕΣΜΑΤΑ ΕΡΓΑΣΤΗΡΙΑΚΗΣ ΕΡΓΑΣΙΑΣ:
Κατά τη διάρκεια της εργαστηριακής εργασίας, απέκτησα πρακτικές δεξιότητες στη δημιουργία εικονογραφήσεων σε έγγραφα κειμένου MS Word.
(βλ. φάκελο STUDENT-lab 7)
ΕΡΓΑΣΤΗΡΙΟ #8
ΔΗΜΙΟΥΡΓΙΑ ΚΑΙ ΕΠΙΜΕΛΕΙΑ ΗΛΕΚΤΡΟΝΙΚΩΝ
ΕΠΙΤΡΑΠΕΖΙΑ ΕΡΓΑΛΕΙΑMICROSOFTEXCEL, ΕΚΤΕΛΕΣΗ ΥΠΟΛΟΓΙΣΜΩΝ ΜΕ ΧΡΗΣΗ ΤΥΠΟΥ
ΣΤΟΧΟΣ ΤΗΣ ΕΡΓΑΣΙΑΣ.
Απόκτηση πρακτικών δεξιοτήτων εισαγωγής και επεξεργασίας δεδομένων με χρήση του προγράμματος EXCEL και εκτέλεσης τυπικών υπολογισμών.
Δημιουργήστε ένα αρχείο με το όνομα f8.xls με την ακόλουθη δομή: το πρώτο φύλλο περιέχει τον πίνακα προέλευσης, το δεύτερο φύλλο περιέχει τα αποτελέσματα των απαραίτητων υπολογισμών για τον πίνακα προέλευσης.
Πίνακας πηγής
κατάλογο των προϊόντων που κυκλοφόρησαν
Ονομα | Μονάδα | Ποσότητα | Τιμή |
||
Λαδομπογιά | |||||
1 πακέτο (50 κιλά) | |||||
Πινελο ΖΩΓΡΑΦΙΚΗΣ | |||||
Κόλλα ταπετσαρίας | |||||
Μονωτική ταινία | |||||
Κατσαβίδι | |||||
Πρίζα |
ΑΣΚΗΣΗ:
Παραλαγή
Υπολογίστε το συνολικό κόστος των αγαθών, λαμβάνοντας υπόψη την έκπτωση 10% για αυτά τα αγαθά, ο αριθμός των μονάδων των οποίων είναι πάνω από 100.
Στο τρίτο φύλλο του αρχείου f8.xls, σχηματίστε έναν πίνακα με ορίσματα και τιμές της δεδομένης συνάρτησης.
ΕΡΩΤΗΣΕΙΣ ΕΛΕΓΧΟΥ.
1. Ποια κελιά σε ένα υπολογιστικό φύλλο ονομάζονται εξαρτημένα κελιά;
Τα κελιά υπολογιστικών φύλλων λέγεται ότι εξαρτώνται εάν περιέχουν απόλυτη ή σχετική αναφορά.
2. Πώς υπολογίζεται ένας δεδομένος αριθμός στοιχείων μιας αριθμητικής προόδου με γνωστό βήμα;
1. Εισαγάγετε τους δύο πρώτους αριθμούς της αριθμητικής προόδου, λαμβάνοντας υπόψη το βήμα.
2. Επιλέξτε αυτά τα κελιά και σύρετε κατά μήκος της στήλης (σειρά) στο απαιτούμενο τελευταίο στοιχείο της προόδου. – Τα κελιά θα γεμίσουν με στοιχεία προόδου.
3. Επιλέξτε όλα τα γεμάτα κελιά και χρησιμοποιήστε το κουμπί της γραμμής εργαλείων AutoSumή ομάδα Εισαγωγή\Συνάρτηση\Άθροισμα
3. Τι μπορεί να συμπεριληφθεί στον τύπο; Δώσε ένα παράδειγμα .
Ο τύπος μπορεί να περιλαμβάνει όλες τις πιθανές συναρτήσεις από την εντολή Εισαγωγή\Λειτουργία
Σημάδια αριθμητικών πράξεων *, /, +, -, ^, (,).
Για παράδειγμα: =(Sheet1!$C$13*Sheet1!$E$13+100)*0,14
4. Ποιες μορφές γνωρίζετε για την αναπαράσταση αριθμών;
Αριθμητική, νομισματική, οικονομική, ποσοστιαία, κλασματική, εκθετική.
5. Εξηγήστε πώς λειτουργεί η λογική συνάρτηση IF .
Επιστρέφει μια τιμή εάν η καθορισμένη συνθήκη αξιολογηθεί σε TRUE και μια άλλη τιμή εάν αξιολογηθεί σε FALSE.
Η συνάρτηση IF χρησιμοποιείται κατά τον έλεγχο των συνθηκών για τιμές και τύπους.
ΑΝ(log_expression;value_if_true;value_if_false)
Λογική_έκφραση είναι οποιαδήποτε τιμή ή έκφραση που αξιολογείται σε TRUE ή FALSE. Για παράδειγμα, το A10=100 είναι μια δυαδική έκφραση. εάν η τιμή στο κελί A10 είναι 100, τότε η έκφραση υπολογίζεται σε TRUE. Διαφορετικά, ΛΑΘΟΣ. Αυτό το επιχείρημα μπορεί να χρησιμοποιηθεί σε οποιαδήποτε
Value_if_true είναι η τιμή που επιστρέφεται εάν το logical_test αξιολογηθεί σε TRUE. Για παράδειγμα, εάν αυτό το όρισμα είναι η συμβολοσειρά "Εντός προϋπολογισμού" και το λογικό_δοκιμή είναι TRUE, τότε η συνάρτηση IF θα εμφανίσει το κείμενο "Μέσα στον προϋπολογισμό". Εάν η λογική_έκφραση είναι TRUE και η τιμή_if_true είναι κενή, η τιμή που επιστρέφεται είναι 0. Για να εμφανίσετε τη λέξη TRUE, πρέπει να χρησιμοποιήσετε τη δυαδική τιμή TRUE για αυτό το όρισμα. Το Value_if_true μπορεί να είναι ένας τύπος.
value_if_false είναι η τιμή που επιστρέφεται εάν το logical_test αξιολογηθεί σε FALSE. Για παράδειγμα, εάν αυτό το όρισμα είναι η συμβολοσειρά "Over budget" και το logical_test είναι FALSE, τότε η συνάρτηση IF θα εμφανίσει το κείμενο "Over budget". Εάν το logical_test είναι FALSE και το value_if_false παραληφθεί (δηλαδή, δεν υπάρχει ερωτηματικό μετά το value_if_true), τότε επιστρέφεται η δυαδική τιμή FALSE. Εάν το logical_test είναι FALSE και το value_if_false είναι κενό (δηλαδή, μετά το value_if_true υπάρχει ένα ερωτηματικό ακολουθούμενο από μια παρένθεση κλεισίματος), τότε επιστρέφεται η τιμή 0. Το Value_if_false μπορεί να είναι ένας τύπος.
Σημειώσεις
- Έως 7 συναρτήσεις IF μπορούν να ενσωματωθούν ως ορίσματα value_if_true και value_if_false για τη δημιουργία πιο περίπλοκων δοκιμών. Δείτε το τελευταίο παράδειγμα παρακάτω. Όταν έχουν αξιολογηθεί οι τιμές των ορισμάτων value_if_true και value_if_false, η συνάρτηση IF επιστρέφει την τιμή που προκύπτει. Αν ένα από τα ορίσματα της συνάρτησης IF είναι πίνακας, κατά την εκτέλεση της συνάρτησης IF, υπολογίζονται όλα τα στοιχεία του πίνακα. Το Microsoft Excel προσφέρει πρόσθετες δυνατότητες που μπορείτε να χρησιμοποιήσετε για την ανάλυση δεδομένων χρησιμοποιώντας συνθήκες. Για παράδειγμα, για να υπολογίσετε τον αριθμό των εμφανίσεων μιας συμβολοσειράς κειμένου ή ενός αριθμού σε μια περιοχή κελιών, χρησιμοποιήστε τη συνάρτηση COUNTIF. Για να υπολογίσετε το άθροισμα των τιμών που εμπίπτουν σε ένα διάστημα που καθορίζεται από μια συμβολοσειρά κειμένου ή αριθμούς, χρησιμοποιήστε τη συνάρτηση SUMIF.
ΑΠΟΤΕΛΕΣΜΑΤΑ ΕΡΓΑΣΤΗΡΙΑΚΗΣ ΕΡΓΑΣΙΑΣ:
Κατά τη διαδικασία εκτέλεσης εργαστηριακών εργασιών, απέκτησα πρακτικές δεξιότητες στην εισαγωγή και επεξεργασία δεδομένων χρησιμοποιώντας το πρόγραμμα EXCEL και στην εκτέλεση τυπικών υπολογισμών.
(βλ. φάκελο STUDENT-lab 8)
ΕΡΓΑΣΤΗΡΙΟ #9
ΕΠΕΞΕΡΓΑΣΙΑ ΚΑΙ ΑΝΑΛΥΣΗ ΔΕΔΟΜΕΝΩΝ ΜΕ ΕΡΓΑΛΕΙΑ ΠΡΟΓΡΑΜΜΑΤΟΣMICROSOFTΠΡΟΕΧΩ
ΣΤΟΧΟΣ ΤΗΣ ΕΡΓΑΣΙΑΣ.
Απόκτηση πρακτικών δεξιοτήτων στην κατασκευή γραφημάτων, στην εκτέλεση ταξινόμησης και φιλτραρίσματος με χρήση του προγράμματος EXCEL.
Δημιουργήστε ένα αρχείο με το όνομα f9.xls με την ακόλουθη δομή: το πρώτο φύλλο περιέχει τον πίνακα προέλευσης (ο πίνακας προέλευσης αντιστοιχεί στον πίνακα προέλευσης της εργαστηριακής εργασίας Νο. 8), το δεύτερο φύλλο - Φιλτράρετε τα δεδομένα στον πίνακα προέλευσης έτσι ώστε μόνο εκείνες οι σειρές που περιέχουν δεδομένα για αυτά τα αγαθά, ο αριθμός των οποίων δεν είναι μικρότερος από 150 μονάδες. Ταξινομήστε τη λίστα με φθίνουσα σειρά του αριθμού των προϊόντων.
Στο τρίτο φύλλο του αρχείου f9.xls, κατασκευάστε ένα διάγραμμα με τις δεδομένες παραμέτρους που αντιστοιχούν στις τιμές της συνάρτησης που υπολογίστηκαν στην εργαστηριακή εργασία Νο. 8.
Ένα επίπεδο διάγραμμα πίτας των πρώτων επτά τιμών μιας συνάρτησης, που δείχνει την αναλογία κάθε τιμής.
ΕΡΩΤΗΣΕΙΣ ΕΛΕΓΧΟΥ.
1. Πώς να ταξινομήσετε μια στήλη δεδομένων κειμένου;
Δεδομένα\Ταξινόμηση...\ Ταξινόμηση εντός του επιλεγμένου εύρους.
2. Πώς γίνεται η ταξινόμηση κατά μία από τις στήλες, λαμβάνοντας υπόψη ολόκληρο τον πίνακα;
Επιλέξτε στήλη και εκτελέστε την εντολή Δεδομένα\Ταξινόμηση...\ Αυτόματη επέκταση του επιλεγμένου εύρους.
3. Ποιες επιλογές χαρτογράφησης γνωρίζετε;
Τύπος γραφήματος, ετικέτες δεδομένων, υπόμνημα, τίτλος, εύρος, πλέγμα, ετικέτες αξόνων.
4. Πώς, χρησιμοποιώντας τη λειτουργία "AutoFilter", να επιλέξετε δεδομένα που ικανοποιούν δύο προϋποθέσεις;
1. Κάντε κλικ σε οποιοδήποτε κελί της στήλης δεδομένων και εκτελέστε την εντολή Data\Filter\AutoFilter
2. Κάτω από το σύμβολο που εμφανίζεται, επιλέξτε την απαιτούμενη συνθήκη φιλτραρίσματος.
5. Πώς να αλλάξετε τον τύπο του κατασκευασμένου γραφήματος;
Κάντε δεξί κλικ στο διάγραμμα και επιλέξτε την εντολή από το μενού περιβάλλοντος Τύπος γραφήματος.
6. Δώστε παραδείγματα εργασιών στις οποίες η ταξινόμηση δεδομένων βοηθά στη σημαντική επιτάχυνση της επεξεργασίας τους.
Ταξινομήστε τη λίστα των εργαζομένων της επιχείρησης κατά έτος ζωής σε φθίνουσα σειρά για να καθορίσετε τον αριθμό των εργαζομένων σε ηλικία προσυνταξιοδότησης.
ΑΠΟΤΕΛΕΣΜΑΤΑ ΕΡΓΑΣΤΗΡΙΑΚΗΣ ΕΡΓΑΣΙΑΣ:
Στη διαδικασία εκτέλεσης εργαστηριακών εργασιών, απέκτησα πρακτικές δεξιότητες στην κατασκευή διαγραμμάτων, στην εκτέλεση ταξινόμησης και φιλτραρίσματος με τη χρήση του προγράμματος EXCEL.
(βλ. φάκελο STUDENT-laboratory 9)
ΕΡΓΑΣΤΗΡΙΟ #10
ΔΗΜΙΟΥΡΓΙΑ ΓΡΑΦΙΚΩΝ ΑΝΤΙΚΕΙΜΕΝΩΝ ΜΕ ΧΡΗΣΗ ΤΟΥ ΠΑΚΕΤΟΣCORELΣΧΕΔΙΑΖΩ
ΣΤΟΧΟΣ ΤΗΣ ΕΡΓΑΣΙΑΣ.
Απόκτηση πρακτικών δεξιοτήτων στην εκτέλεση τυπικών πράξεων με αντικείμενα διανυσματικών γραφικών υπολογιστών.
Σχεδιάστε ένα μπλοκ διάγραμμα που δείχνει τις κατακόρυφες διαστάσεις των τριών πρώτων μπλοκ και τις γραμμές επέκτασης των τριών τελευταίων μπλοκ (το περιεχόμενο της επιγραφής είναι ο τύπος μπλοκ, για παράδειγμα, "Μπλοκ εισόδου", "Λογικό μπλοκ").
Επιλέξτε το διάγραμμα ροής της αντίστοιχης εργαστηριακής εργασίας Νο 7 «Εργασία με γραφικά αντικείμενα σε έγγραφα κειμένου Microsoft Word».
ΕΡΩΤΗΣΕΙΣ ΕΛΕΓΧΟΥ.
1. Ποιους τύπους παρουσίασης γραφικών πληροφοριών γνωρίζετε;
Όλα τα αντικείμενα γραφικών υπολογιστών χωρίζονται σε δύο κατηγορίες. σημείο και διάνυσμα. Οι κουκκίδες (ράστερ) εικόνες αποτελούνται από μια σειρά pixel γεωμετρικών σχημάτων ίδιου μεγέθους και σχήματος (συνήθως τετράγωνα και κύκλοι), τα οποία έχουν το δικό τους χρώμα και τοποθετούνται σε ένα συγκεκριμένο σημείο της οθόνης. Μια εικόνα συναρμολογημένη σύμφωνα με την αρχή του μωσαϊκού είναι ένα χαρακτηριστικό παράδειγμα ενός μεγεθυσμένου bitmap. Οι διανυσματικές εικόνες αποτελούνται από ένα σύνολο πιο περίπλοκων και διαφορετικών γεωμετρικών αντικειμένων που περιγράφονται με μαθηματικούς τύπους, όπως, για παράδειγμα, κύκλους, ορθογώνια, ελλείψεις, πολύγωνα, τμήματα γραμμής, τόξα καμπυλών κ.λπ.
2. Πώς να φτιάξετε ένα αστέρι επτάγωνο;
Η κατασκευή πολυγώνων γίνεται με το εργαλείο Πολύγωνο (Πολύγωνο).Οι παράμετροι κατασκευής πολυγώνου (τύπος, αριθμός κορυφών, ευκρίνεια γωνιών) ορίζονται σε έναν ειδικό πίνακα, ο οποίος μπορεί να κληθεί κάνοντας διπλό κλικ στο κουμπί εργαλείου
Πολύγωνο (Πολύγωνο).
3. Σε ποια κατηγορία αντικειμένων ανήκει ένας ρόμβος;
Τάξη ορθογωνίου.
4. Πώς να αλλάξετε το μέγεθος ενός αντικειμένου;
Πριν εκτελέσετε αλλαγή μεγέθους, πρέπει να επιλεγεί το αντικείμενο, για το οποίο πρέπει να επιλέξετε το εργαλείο Επιλογή (Δείκτης)και κάντε κλικ στο επιθυμητό σημείο του επιθυμητού αντικειμένου και κρατήστε πατημένο το αριστερό κουμπί του ποντικιού για να αλλάξετε το μέγεθος.
5. Τι είδους γραμμές γνωρίζετε;
Υποδοχές, ζωγραφική, στυλό, πολυγραμμή, καμπύλη 3 σημείων, ελεύθερο χέρι, εργαλείο Bezier, περίγραμμα ½ έως 24 σημείων.
ΑΠΟΤΕΛΕΣΜΑΤΑ ΕΡΓΑΣΤΗΡΙΑΚΗΣ ΕΡΓΑΣΙΑΣ:
Κατά τη διαδικασία εκτέλεσης εργαστηριακών εργασιών, απέκτησα πρακτικές δεξιότητες στην εκτέλεση τυπικών λειτουργιών με διανυσματικά αντικείμενα γραφικών υπολογιστή.
(βλ. φάκελο STUDENT-laboratory 10)