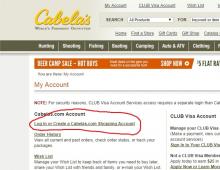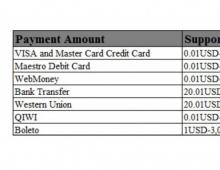Αλλαγή του ονόματος χρήστη σας στα Windows. Πώς να αλλάξετε το όνομα χρήστη σας στα Windows
Σε ορισμένες περιπτώσεις, καθίσταται απαραίτητο να αλλάξετε το όνομα χρήστη στα Windows 7. Αυτό μπορεί να συμβεί κατά την εγκατάσταση ενός παιχνιδιού ή ενός προγράμματος που απαιτεί το φάκελο με προσωπικά αρχεία περιείχε μόνο λατινικά γράμματα.
Οι περισσότεροι γνωρίζουν ότι το όνομα μπορεί να αλλάξει σε " Πίνακες ελέγχου" Ωστόσο, αυτή η ενέργεια δεν θα επηρεάσει το όνομα του φακέλου προφίλ. Τι να κάνετε σε αυτή την περίπτωση; Χρειάζεται πραγματικά να επανεγκαταστήσετε το λειτουργικό σύστημα, αλλά αυτή τη φορά εισάγετε το όνομα του προφίλ με λατινικά γράμματα; Ή μήπως υπάρχει άλλη λύση; Ας ανακαλύψουμε.
Αναλυτικός Οδηγός
Πρώτα απ 'όλα, συνδεθείτε στα Windows 7 ως διαχειριστής. Μετά από αυτό, μπορείτε να προχωρήσετε στο πρώτο στάδιο.
Αλλαγή του ονόματος "μέσα" των Windows 7
Παω σε " Αρχή", καλέστε το μενού περιβάλλοντος κάνοντας δεξί κλικ στο " Υπολογιστή" και επιλέξτε "".
Στην αριστερή πλευρά του παραθύρου, μεταβείτε στο " Τοπικοί χρήστες και ομάδες», « Χρήστες" Μετά από αυτό, επιλέξτε το προφίλ που θέλετε να μετονομάσετε. Για να αλλάξετε το όνομα, πρέπει να κάνετε δεξί κλικ στον λογαριασμό σας και να επιλέξετε το κατάλληλο στοιχείο μενού. Μετά από αυτό, πατήστε Enter (το αποτέλεσμα φαίνεται στην παρακάτω εικόνα).

Τώρα μπορείτε να κλείσετε το παράθυρο Διαχείριση υπολογιστών» και προχωράμε στο δεύτερο στάδιο.
Αλλαγή του εμφανιζόμενου ονόματος κατά τη σύνδεση στο λειτουργικό σύστημα
Ας πάμε στο " Αρχή» - « Πίνακας Ελέγχου».

Παω σε " Λογαριασμοί χρηστών και οικογενειακή ασφάλεια» - « λογαριασμοί χρηστών" Πρέπει να αλλάξουμε το εμφανιζόμενο όνομα διαχειριστή.

Κάντε κλικ " Αλλάξτε το όνομα του λογαριασμού σας».

Εισαγάγετε "Ross" και κάντε κλικ στην επιλογή Μετονομασία. Μετά από αυτό μπορείτε να κλείσετε " Πίνακας Ελέγχου" Αλλά δεν είναι μόνο αυτό. Για να διασφαλίσετε την κανονική λειτουργία των προγραμμάτων, πρέπει να μετονομάσετε το φάκελο προφίλ και να αλλάξετε τη διαδρομή του. Ας μάθουμε πώς να το κάνουμε αυτό.
Μετονομασία
Ανοιξε " Υπολογιστή» - « Τοπικός δίσκος (C:)"και πήγαινε στο" Χρήστες».

Ας επιλέξουμε "Mike Ross" και ας αλλάξουμε το όνομά της σε "Ross". Είναι σε αυτό το στάδιο που οι περισσότεροι άνθρωποι αντιμετωπίζουν ένα πρόβλημα - δεν υπάρχει κανένα στοιχείο στην αναπτυσσόμενη λίστα " Μετονομάζω».
Σημείωση: Για να αλλάξετε το όνομα του φακέλου διαχειριστή, πρέπει να δημιουργήσετε ένα άλλο με δικαιώματα διαχειριστή. Για να το κάνετε αυτό, μεταβείτε στο " Πίνακας Ελέγχου» - « Διαχείριση λογαριασμών» - « Προσθήκη και αφαίρεση λογαριασμών» - « Δημιούργησε νέο λογαριασμό"(το αποτέλεσμα φαίνεται στο παρακάτω σχήμα).

Ελέγξτε ξανά τον τύπο της ανάρτησης που δημιουργείτε - θα πρέπει να επιλεγεί " Διαχειριστής».
Λοιπόν, ας επιστρέψουμε στην αλλαγή του ονόματος του καταλόγου με τα αρχεία χρήστη. Ας πάμε στο " Δίσκος Γ» - « Χρήστες", επιλέξτε το κατάλληλο προφίλ και κάντε κλικ στο " Μετονομάζω».

Τώρα έχουμε φτάσει στο τελευταίο, τέταρτο στάδιο.
Αλλαγή της διαδρομής προς τα αρχεία και τις ρυθμίσεις χρήστη
Εάν, αφού ολοκληρώσετε τα βήματα στα προηγούμενα βήματα, συνδεθείτε στο σύστημα κάτω από τον χρήστη "Ross", μπορείτε να δείτε ότι όλες οι ρυθμίσεις του προγράμματος έχουν χαθεί και ορισμένες έχουν σταματήσει να λειτουργούν εντελώς. Για να το διορθώσετε αυτό, πρέπει να αλλάξετε τη διαδρομή προς τα προσωπικά αρχεία του χρήστη.
Για να το κάνετε αυτό, πατήστε Win + R.

Πληκτρολογήστε regedit και κάντε κλικ στο OK.

ΣΕ " Επεξεργαστής Μητρώου» μεταβείτε στον κατάλογο HKEY_LOCAL_MACHINE - SOFTWARE -Microsoft - Windows NT - CurrentVersion - ProfileList.

Αναπτύξτε το ProfileList και βρείτε τον υποφάκελο με την τιμή "C:\Users\Mike Ross" στην παράμετρο ProfileImagePath.

Για να αλλάξετε την τιμή, κάντε διπλό κλικ στην παράμετρο. Εισαγάγετε τη νέα διεύθυνση και κάντε κλικ στο OK.

Ας το συνοψίσουμε
Για να αλλάξετε το όνομα, πρέπει να έχετε δικαιώματα διαχειριστή. Εάν πρέπει να αλλάξετε το όνομα για έναν μόνο διαχειριστή στα Windows 7, θα πρέπει πρώτα να δημιουργήσετε ένα άλλο προφίλ με τα ίδια δικαιώματα.
Μετά από αυτό, μπορείτε να αρχίσετε να αλλάζετε εντελώς το όνομα λογαριασμού στα Windows 7, το οποίο αποτελείται από 4 βήματα:
- Μετονομασία σε επίπεδο λειτουργικού συστήματος.
- Αλλαγή του εμφανιζόμενου ονόματος προφίλ.
- Αλλαγή του ονόματος φακέλου.
- Καθορισμός νέας διαδρομής στα αρχεία χρήστη.
Αφού ολοκληρώσετε όλα τα βήματα, μπορείτε να συνδεθείτε στο σύστημα κάτω από την μετονομασμένη καταχώρηση και να συνεχίσετε να εργάζεστε. Λάβετε υπόψη: σε ορισμένες περιπτώσεις, το φόντο της επιφάνειας εργασίας εξαφανίζεται - αντ 'αυτού θα υπάρχει απλώς μια μαύρη οθόνη.
Βίντεο σχετικά με το θέμα
Γεια σε όλους! Θέλετε να μετονομάσετε το φάκελο χρήστη των Windows; Σήμερα θα μιλήσουμε για τη δυνατότητα αλλαγής του ονόματος του φακέλου ενός χρήστη σε υπολογιστή ή φορητό υπολογιστή με λειτουργικό σύστημα Windows 7. Επίσης, αυτό θα αλλάξει το όνομα όχι μόνο του φακέλου του χρήστη σας, αλλά και του ίδιου του λογαριασμού. Ας ξεκινήσουμε λοιπόν.
Εάν διαβάζετε αυτό το άρθρο, τότε πιθανότατα έχετε ήδη προσπαθήσει να μετονομάσετε το φάκελο "Χρήστες", ο οποίος βρίσκεται στον τοπικό δίσκο με το λειτουργικό σύστημα Windows:
Όπως μπορείτε να δείτε, δεν υπάρχει επιλογή απλώς να μετονομάσετε έναν φάκελο. Ένας από τους λόγους για αυτό είναι η δραστηριότητα του χρήστη σας. Αυτό σημαίνει ότι δεν μπορείτε να μετονομάσετε το φάκελο του οποίου τα αρχεία είναι ανοιχτά και χρησιμοποιούνται αυτήν τη στιγμή. Αυτός είναι ο λόγος για τον οποίο, για να μετονομάσουμε, θα απενεργοποιήσουμε, ή καλύτερα "να μην χρησιμοποιήσουμε", αυτόν τον φάκελο στη διαδικασία.
Το πρώτο πράγμα που πρέπει να κάνετε είναι να ενεργοποιήσετε τον λογαριασμό διαχειριστή συστήματος. Αυτός ο λογαριασμός περιλαμβάνεται στα Windows, αλλά συνήθως είναι απενεργοποιημένος. Για να το κάνετε αυτό, θα χρειαστεί να ανοίξετε τον πίνακα ελέγχου ("Έναρξη" → "Πίνακας ελέγχου") και εκεί κάντε κλικ στην ενότητα "Εργαλεία διαχείρισης":

Στο πρόγραμμα που ανοίγει, επιλέξτε "Διαχείριση Υπολογιστών":


Στο ανοιχτό παράθυρο, καταργήστε την επιλογή του πλαισίου "Απενεργοποίηση λογαριασμού" και κάντε κλικ στο κουμπί "OK":

Θα πραγματοποιήσουμε περαιτέρω ενέργειες από τον λογαριασμό "Διαχειριστής", επομένως θα πρέπει να μεταβείτε σε αυτόν. Κάντε κλικ στο κουμπί "Έναρξη" → (στην αναπτυσσόμενη λίστα δίπλα στο κουμπί "Τερματισμός") "Αποσύνδεση":

Αφού αποσυνδεθείτε, συνδεθείτε στον λογαριασμό "Διαχειριστής". Τώρα ανοίξτε την Εξερεύνηση αρχείων ή μεταβείτε στον Υπολογιστή και μεταβείτε στην προηγουμένως καθορισμένη διαδρομή προς το φάκελο χρήστη σας. Τώρα εμφανίστηκε η επιλογή "Μετονομασία" και μπορείτε να μετονομάσετε το φάκελό σας:
Μετονομάστε το φάκελό σας. Το όνομα του νέου φακέλου πρέπει να προσδιορίζεται με λατινικά γράμματα· αυτό είναι προαπαιτούμενο. Στη συνέχεια, πρέπει να ανοίξετε τον επεξεργαστή μητρώου regedit. Στη γραμμή αναζήτησης στο μενού Έναρξη, γράψτε τη λέξη "regedit" και εκτελέστε το προτεινόμενο πρόγραμμα. Μπορείτε επίσης να εκκινήσετε το regedit μέσω της εντολής "Εκτέλεση", να μεταβείτε στο "Έναρξη" → "Όλα τα προγράμματα" → "Αξεσουάρ" → "Εκτέλεση" ή απλά να πατήσετε τη συντόμευση πληκτρολογίου Win+R. Στο παράθυρο που ανοίγει, γράψτε τη γραμμή regedit και πατήστε Enter:

Τώρα πρέπει να ακολουθήσετε το μονοπάτι:
Οι υποφάκελοι έχουν ένα κλειδί "ProfileImagePath" που εμφανίζει τη διαδρομή προς τον λογαριασμό σας. Σε έναν από τους φακέλους, βρείτε τη διαδρομή προς τον παλιό φάκελο του λογαριασμού σας.
Εάν όχι μόνο εσείς, αλλά και άλλα άτομα χρησιμοποιείτε τον υπολογιστή, τότε μπορείτε να δημιουργήσετε τον δικό σας λογαριασμό για καθένα από αυτά. Μπορείτε να ρυθμίσετε τον «λογαριασμό» σας όπως σας ταιριάζει: να αλλάξετε την προφύλαξη οθόνης επιφάνειας εργασίας, την εμφάνιση των φακέλων, τη γραμμή εργασιών, να εγκαταστήσετε τα προγράμματα που χρειάζεστε και πολλά άλλα.
Ένας λογαριασμός με δικαιώματα «Διαχειριστή» ή «Επισκέπτη» δημιουργείται για οποιονδήποτε χρήστη. Στην πρώτη περίπτωση, ένα άτομο θα έχει περισσότερες ευκαιρίες. Θα μπορεί να ανοίξει ορισμένα προγράμματα που θα είναι απρόσιτα σε άλλους «χρήστες», να προσθέσει και να διαγράψει λογαριασμούς.
Όταν το "Seven" είναι εγκατεστημένο στον υπολογιστή και προορίζεται για την εργασία πολλών υπαλλήλων, τότε πρέπει να ξέρετε πώς να αλλάξετε τον χρήστη στα Windows 7. Αφού διαβάσετε αυτό το άρθρο, θα μάθετε επίσης πώς να αλλάξετε τον κωδικό πρόσβασης και το όνομα του λογαριασμού σας χρησιμοποιώντας μια μέθοδο που σας ταιριάζει. Ως αποτέλεσμα, οι πληροφορίες σας θα είναι προσβάσιμες μόνο σε εσάς ή σε άτομα στα οποία αναφέρετε τον κωδικό πρόσβασής σας.
Πώς να προσθέσετε έναν νέο "Λογαριασμό";
Για να δημιουργήσετε έναν λογαριασμό για έναν νέο χρήστη, θα χρειαστεί να μεταβείτε στο μενού Έναρξη και να κάνετε κλικ στο εικονίδιο που βρίσκεται στο επάνω μέρος του παραθύρου. Κάνοντας κλικ στο σύνδεσμο «Διαχείριση άλλου λογαριασμού», επιλέξτε το πλαίσιο που σας επιτρέπει να δημιουργήσετε έναν «λογαριασμό».
Θα ανοίξει μια σελίδα στην οποία θα δείτε ένα πλαίσιο όπου θα πρέπει να εισαγάγετε το όνομα χρήστη και να υποδείξετε τον τύπο πρόσβασης (Διαχειριστής ή Κανονικός). Τώρα κάντε κλικ στο «Δημιουργία λογαριασμού».

Εάν δεν θέλετε άλλα άτομα που εργάζονται στον υπολογιστή σας να μπορούν να απεγκαταστήσουν προγράμματα ή να αλλάξουν σημαντικά αρχεία, ορίστε το σε "Γενική πρόσβαση". Εάν εμπιστεύεστε πλήρως το άτομο, τότε μπορείτε να του δώσετε δικαιώματα «Διαχειριστή».
Σε λίγα μόνο λεπτά, μπορείτε να προσθέσετε έναν νέο χρήστη στον υπολογιστή σας.
Πώς να κάνετε εναλλαγή μεταξύ λογαριασμών στα Windows 7;
Έτσι, εάν στον υπολογιστή σας κάθε χρήστης υπολογιστή έχει τον δικό του "λογαριασμό", τότε πρέπει να ξέρετε πώς να κάνετε εναλλαγή μεταξύ τους. Όταν ξεκινάτε τον υπολογιστή, καθίσταται δυνατή η επιλογή ενός ή άλλου «χρήστη» κάνοντας κλικ στο αντίστοιχο εικονίδιο. Τι γίνεται όμως αν το λειτουργικό σύστημα είναι ήδη φορτωμένο; Πώς να αλλάξετε χρήστη στα Windows 7;
Για εναλλαγή από έναν λογαριασμό σε άλλο, μπορείτε να χρησιμοποιήσετε μία από τις ακόλουθες μεθόδους:
- Πατήστε τα κουμπιά "Ctrl", "alt" και "Delete" ταυτόχρονα. Θα ανοίξει η "Οθόνη έναρξης", όπου πρέπει να κάνετε κλικ στο "Αλλαγή χρήστη".
- Χρησιμοποιήστε τα κουμπιά συντόμευσης - Win+L. Το λογότυπο του λειτουργικού συστήματος "Windows" απεικονίζεται στο κλειδί "Win".
- Μεταβείτε στην Έναρξη. Δίπλα στην επιλογή "Τερματισμός", κάντε κλικ στο τρίγωνο για να εμφανιστεί Επιλέξτε την επιλογή "Αλλαγή χρήστη".
Έτσι, πολύ απλά, μπορείτε να κάνετε εναλλαγή μεταξύ «λογαριασμών» χρηστών.
Πώς να αλλάξετε τα Windows 7;
Κάθε χρήστης υπολογιστή μπορεί να δώσει στο λογαριασμό του οποιοδήποτε όνομα ή να αλλάξει ένα υπάρχον.

Για παράδειγμα, εάν αγοράσατε έναν μεταχειρισμένο υπολογιστή, πιθανότατα θα θέλετε να αλλάξετε το όνομα χρήστη σας. Μπορείτε επίσης να το κάνετε αυτό χρησιμοποιώντας μία από τις δύο απλές μεθόδους:
- Καλέστε τη "Γραμμή εντολών" και πληκτρολογήστε "lusrmgr.msc" (χωρίς εισαγωγικά) εκεί. Θα εμφανιστεί ένα παράθυρο όπου πρέπει να επιλέξετε την υποενότητα «Χρήστες». Στα δεξιά, κάντε κλικ στον «χρήστη» που θέλετε να μετονομάσετε. Στο μενού περιβάλλοντος, κάντε κλικ στην κατάλληλη επιλογή και, στη συνέχεια, στο κουμπί "Enter". Τώρα κάντε ξανά δεξί κλικ στον ήδη μετονομασμένο χρήστη και μεταβείτε στις "Ιδιότητες". Χρειάζεστε την καρτέλα Γενικά. Εισαγάγετε ξανά το νέο σας όνομα εδώ.
- Μεταβείτε στο μενού Έναρξη και κάντε κλικ στο τετράγωνο εικονίδιο στο επάνω μέρος του παραθύρου. Ακολουθήστε τον σύνδεσμο "Αλλαγή ονόματος λογαριασμού". Εισαγάγετε την επιλογή σας και κάντε κλικ στο «Μετονομασία».
Πώς να αλλάξετε τον κωδικό πρόσβασης ενός χρήστη;
Γνωρίζετε ήδη πώς να αλλάξετε τον χρήστη στα Windows 7, αλλά τι να κάνετε εάν χρειαστεί να αλλάξετε τον κωδικό πρόσβασης; Αυτό μπορεί να γίνει πατώντας τα κουμπιά «Ctrl», «Delete» και «Alt». Τώρα επιλέξτε "Αλλαγή κωδικού πρόσβασης..." και εισαγάγετε τον τρέχοντα κωδικό πρόσβασης και, στη συνέχεια, τον νέο δύο φορές. Το τελευταίο βήμα είναι να επιβεβαιώσετε τις ενέργειές σας.
Εναλλακτικά, μπορείτε να μεταβείτε στην Έναρξη και να κάνετε κλικ στο εικονίδιο χρήστη. Στο παράθυρο που ανοίγει, ακολουθήστε τον σύνδεσμο «Αλλαγή κωδικού πρόσβασης». Εισαγάγετε τον τρέχοντα και τον νέο κωδικό πρόσβασης δύο φορές στα κατάλληλα πεδία.

Τώρα μπορείτε να αλλάξετε τον κωδικό πρόσβασης χρήστη των Windows 7, προστατεύοντας έτσι τον εαυτό σας από την κλοπή πολύτιμων πληροφοριών που υπάρχουν στον λογαριασμό σας.
συμπέρασμα
Έτσι, έχετε μάθει πώς να δημιουργείτε λογαριασμούς χρηστών, να αλλάζετε το όνομα και τον κωδικό πρόσβασής τους. Εάν ένας υπολογιστής προορίζεται για πολλά άτομα, είναι λογικό να δημιουργήσετε έναν ξεχωριστό "λογαριασμό" για καθένα από αυτά. Σε αυτήν την περίπτωση, μόνο εσείς μπορείτε να έχετε δικαιώματα «Διαχειριστή».
Ο χρήστης θα μπορεί να προσαρμόσει την εμφάνιση του λειτουργικού συστήματος όπως του ταιριάζει. Για παράδειγμα, μερικοί άνθρωποι θέλουν η "Γραμμή εργασιών" να βρίσκεται στο επάνω μέρος της οθόνης ή στο πλάι. Σε ορισμένους «χρήστες» δεν αρέσει να αλλάζουν την τυπική ταπετσαρία των Windows, άλλοι θέλουν να βλέπουν κάτι φωτεινό ή αστείο στην επιφάνεια εργασίας τους. Είναι δυνατό να διαμορφώσετε οποιονδήποτε "Λογαριασμό" σύμφωνα με τις προτιμήσεις σας και γνωρίζοντας πώς να αλλάξετε τον χρήστη στα Windows 7, όλοι θα είναι ευχαριστημένοι, γιατί εάν χρειαστεί, θα μπορούν να μεταβούν στον δικό τους "λογαριασμό".
Σε ορισμένες περιπτώσεις, είναι απαραίτητο να αλλάξετε το όνομα του προσωπικού φακέλου του χρήστη. Για παράδειγμα, εάν ένας φάκελος έχει το όνομα κυριλλικά, τότε το όνομά του θα πρέπει να αλλάξει σε λατινικά για να λειτουργούν σωστά ορισμένα παιχνίδια ή προγράμματα. Ο συνηθισμένος τρόπος για να το κάνετε αυτό δεν θα λειτουργήσει.
Σε αυτό το άρθρο, θα δώσω οδηγίες βήμα προς βήμα για το πώς να μετονομάσετε έναν φάκελο χρήστη. Αφού αλλάξετε το όνομα του φακέλου, όλα τα άλλα προγράμματα θα λειτουργήσουν σωστά, φυσικά, εάν δεν κάνετε λάθη κατά την εκτέλεση των οδηγιών.
Προετοιμασία για μετονομασία
Πριν μετονομάσετε έναν φάκελο χρήστη, κάντε δύο πράγματα:
- Πρώτον, μετά την αλλαγή του ονόματος του φακέλου, το θέμα θα χαθεί. Εάν το χρειάζεστε, τότε κρατήστε το. Αυτό γίνεται στις ιδιότητες επιφάνειας εργασίας.
- Δεύτερον, αν κάνετε κάτι που δεν είναι σύμφωνα με τις οδηγίες, μπορεί να καταστρέψετε τα Windows και να μην εκκινήσει. Επομένως, δημιουργήστε ένα σημείο επαναφοράς.
Πώς να μετονομάσετε έναν φάκελο χρήστη
Δημιουργήστε έναν λογαριασμό που θα έχει δικαιώματα διαχειριστή. Αυτό γίνεται στον πίνακα ελέγχου στην ενότητα διαχείρισης λογαριασμού. Στη συνέχεια, συνδεθείτε με αυτόν τον λογαριασμό. Μόλις ολοκληρωθεί η οδηγία, μπορεί να διαγραφεί.
Μεταβείτε στην τοπική μονάδα δίσκου συστήματος (αυτήν στην οποία είναι εγκατεστημένα τα Windows) και μεταβείτε στο φάκελο "Χρήστες" ή "Χρήστες". Βρείτε εδώ τον προσωπικό φάκελο του χρήστη που πρέπει να μετονομαστεί και μετονομάστε τον με τον συνηθισμένο τρόπο - κάνοντας δεξί κλικ με το ποντίκι.
Ας πούμε ότι μετονομάζω το φάκελο "Victor" σε "Viktor" όπως φαίνεται στο στιγμιότυπο οθόνης.
Εάν δεν μπορείτε να αλλάξετε το όνομα του φακέλου, κάντε το σε ασφαλή λειτουργία.
Εάν εμφανιστεί ένα μήνυμα ασφαλείας UAC κατά τη μετονομασία, κάντε κλικ στο «Ναι».
Πώς να αλλάξετε διαδρομές μητρώου
Το όνομα του φακέλου καταγράφεται στο μητρώο των Windows. Έτσι, αφού καταφέρετε να μετονομάσετε το φάκελο χρήστη, πρέπει να αλλάξετε τις διαδρομές στο μητρώο.
Για να το κάνετε αυτό, πατήστε Win+R, γράψτε regedit στο παράθυρο που ανοίγει και κάντε κλικ στο "Ok". Θα δείτε τον Επεξεργαστή Μητρώου.
Μεταβείτε στο φάκελο HKEY_LOCAL_MACHINE\SOFTWARE\Microsoft\Windows NT\CurrentVersion\ProfileList. Θα δείτε πολλές ενότητες των οποίων τα ονόματα ξεκινούν με "S-1-5...". Ανοίξτε καθένα από αυτά και βρείτε αυτό όπου η παράμετρος "ProfileImagePath" περιέχει μια τιμή με το όνομα χρήστη που μετονομάζετε.
Λοιπόν, ψάχνω για το "ProfileImagePath", η τιμή του οποίου είναι "Victor".
Κάντε διπλό κλικ σε αυτήν την παράμετρο και αλλάξτε την τιμή της γράφοντας ένα νέο όνομα χρήστη. Αλλάξτε όμως μόνο το τμήμα της διαδρομής που περιέχει το παλιό όνομα. Και κάντε κλικ στο κουμπί "Ok".
Ως αποτέλεσμα, θα δείτε ότι η παράμετρος έχει αλλάξει τιμή.
Πώς να αλλάξετε το όνομα του λογαριασμού σας
Απομένει μόνο ένα τελευταίο βήμα στις οδηγίες για τη μετονομασία ενός φακέλου χρήστη - πρέπει να αλλάξετε τον λογαριασμό στο σύστημα.
Πατήστε Win+R, σημειώστε το netplwiz στο παράθυρο που ανοίγει και κάντε κλικ στο OK. Θα δείτε μια λίστα χρηστών.
Εάν η επιλογή δεν είναι ενεργοποιημένη, ενεργοποιήστε το "Απαιτείται όνομα χρήστη και κωδικός πρόσβασης". Επιλέξτε τον λογαριασμό του οποίου μετονομάσατε το φάκελο και κάντε κλικ στο κουμπί "Ιδιότητες".

Κατά την εκκίνηση των Windows, εμφανίζεται ένας εξατομικευμένος χαιρετισμός. Ορίζεται κατά την εγκατάσταση του λειτουργικού συστήματος και είναι το όνομα του λογαριασμού. Αυτό είναι το αναγνωριστικό μας που βοηθά το λειτουργικό σύστημα να αποθηκεύσει τη διαμόρφωση και στη συνέχεια να φορτώσει τα δεδομένα προφίλ. Σήμερα θα συζητήσουμε πώς να αλλάξετε το όνομα λογαριασμού στα Windows 10 και γιατί είναι απαραίτητο.
Σκοπός αλλαγής ονόματος λογαριασμού
Πριν καταλάβουμε πώς να αλλάξετε το όνομα χρήστη στον υπολογιστή σας, ας καταλάβουμε γιατί είναι απαραίτητο. Εάν ο υπολογιστής χρησιμοποιείται από περισσότερα από ένα άτομα, το όνομα λογαριασμού Windows είναι υπεύθυνο για το διαχωρισμό των προφίλ χρηστών. Αυτό είναι σημαντικό όταν πρόκειται για δικαιώματα. Ο διαχειριστής μπορεί να αλλάξει τη διαμόρφωση, αλλά ο μέσος χρήστης δεν έχει καμία απολύτως ανάγκη για αυτό.
Επιπλέον, το λειτουργικό σύστημα Windows έχει σχεδιαστεί για να διατηρεί τις ρυθμίσεις παραμέτρων και τις ρυθμίσεις του χρήστη. Κάθε ένα έχει ένα φάκελο "Τα έγγραφά μου" και τις δικές του συντομεύσεις στην επιφάνεια εργασίας.
Το όνομα αλλάζει σε περιπτώσεις που δεν αρέσει ή δημιουργείται στα κυριλλικά (ή σε άλλη μη τυπική γλώσσα). Υπάρχουν ακόμα προγράμματα που έχουν κωδικοποιήσεις εκτός από UTF. Δεδομένου ότι ο φάκελος με το προφίλ του χρήστη ονομάζεται με το όνομά του, παίρνουμε ένα ρωσικό όνομα. Και τέτοια προγράμματα αρνούνται να συνεργαστούν με αυτό. Παρουσιάζονται σφάλματα.
Αλλαγή ονόματος λογαριασμού Windows 10
Αρχικά, ας προσπαθήσουμε να το κάνουμε αυτό χρησιμοποιώντας ενσωματωμένα εργαλεία των Windows. Μέσω της αναζήτησης, μεταβείτε στον πίνακα ελέγχου.
Στη λειτουργία "Κατηγορίες", επιλέξτε την ενότητα διαχείρισης λογαριασμού. 
Μεταβείτε στο "Λογαριασμοί". 
Και κάντε κλικ στον σύνδεσμο αλλαγή ονόματος. 
Θα οδηγηθείτε σε μια φόρμα αλλαγής. 
Καθορίστε μια νέα τιμή και κάντε κλικ στην επιλογή Μετονομασία. 
Ας ελέγξουμε αν ο φάκελος στο προφίλ χρήστη έχει μετονομαστεί. Ανοίξτε τον Explorer και μεταβείτε στη μονάδα δίσκου C:\Users (ή C:\Users). 
Όπως μπορείτε να δείτε, με αυτή τη μέθοδο ο φάκελος παραμένει ανέγγιχτος.
Δηλαδή, σε γενικές γραμμές, αυτή δεν είναι μια εντελώς σωστή μέθοδος αλλαγής. Η μη αυτόματη μετονομασία ενός φακέλου στα Windows μπορεί να προκαλέσει προβλήματα, καθώς του έχουν εκχωρηθεί διαφορετικές ρυθμίσεις.
Έτσι, ο καλύτερος τρόπος για να αλλάξετε το αναγνωριστικό είναι να δημιουργήσετε έναν νέο χρήστη και να διαγράψετε τον παλιό. Για να το κάνετε αυτό, κάντε κλικ στο κουμπί Έναρξη και μετά στο εικονίδιο του μενού χάμπουργκερ.
Θα δείτε τον τρέχοντα λογαριασμό σας. Κάντε δεξί κλικ πάνω του και επιλέξτε αλλαγή ρυθμίσεων.
Εδώ θα χρειαστείτε την ενότητα "Οικογένεια και άλλα άτομα". 
Προσθήκη νέου λογαριασμού. 
Μπορείτε να παραλείψετε το επόμενο βήμα κάνοντας κλικ στον παρακάτω σύνδεσμο. Όλα αυτά αφορούν έναν λογαριασμό Microsoft, δεν τον χρειαζόμαστε. Επιπλέον, τα Windows έχουν ενσωματώσει τη δυνατότητα αποστολής παραμέτρων στον προγραμματιστή. Σε πολλούς δεν αρέσει. Επομένως, μπορεί να χρειαστείτε πληροφορίες σχετικά με τον τρόπο διαγραφής του λογαριασμού σας Microsoft. 
Στο επόμενο βήμα, ειδοποιήστε απευθείας τη Microsoft για την άρνησή σας να δημιουργήσετε μια ρύθμιση παραμέτρων κάνοντας κλικ στον παρακάτω σύνδεσμο. 
Στη συνέχεια, καθορίστε τον νέο χρήστη. Δεν χρειάζεται να ορίσετε κωδικό πρόσβασης ή μπορείτε να τον καθορίσετε εάν δεν θέλετε το προφίλ σας να είναι διαθέσιμο σε άλλα άτομα. Κάντε κλικ στο επόμενο. 
Ένας νέος λογαριασμός δημιουργήθηκε. 
Το επόμενο βήμα είναι να του δώσει την άδεια. Καλέστε το κύριο μενού (Έναρξη) και μεταβείτε ξανά στον ενεργό χρήστη. Πρέπει να αλλάξετε τις ρυθμίσεις. Στο παράθυρο που ανοίγει, μεταβείτε ξανά στην ενότητα "Οικογένεια και άλλα άτομα". Κάντε κλικ στον χρήστη. 
Κάντε κλικ στο κουμπί «Αλλαγή τύπου λογαριασμού». 
Επιλέξτε Διαχειριστής και κάντε κλικ στο OK. 
Για να διαγράψετε ένα παλιό προφίλ, συνδεθείτε κάτω από το νέο και κάντε κλικ στο «Διαγραφή» στο ίδιο παράθυρο.
Ας ελέγξουμε την κατάσταση του φακέλου των χρηστών. Έχει μετονομαστεί. 
Πώς να αλλάξετε το όνομα του υπολογιστή στα Windows 10
Για να αλλάξετε το όνομα του υπολογιστή σας, πρέπει να μεταβείτε στις ρυθμίσεις. Για να το κάνετε αυτό, ανοίξτε ξανά το κύριο μενού και κάντε κλικ στο εικονίδιο με το γρανάζι. 
Στη συνέχεια, μεταβείτε στο σύστημα. 
Και στο τέλος, κάντε κλικ στο σύνδεσμο "Σχετικά με το σύστημα". 
Εδώ θα δείτε το κουμπί «Μετονομασία αυτού του υπολογιστή». Τύπος. 
Εισαγάγετε μια νέα τιμή και κάντε κλικ στο "Επόμενο". 
Για να τεθεί σε ισχύ, επανεκκινήστε τον υπολογιστή σας.
Πολλοί άνθρωποι ενδιαφέρονται για το πώς να αλλάξετε το όνομα του υπολογιστή στα Windows 7. Αυτό είναι εύκολο να γίνει. Ακολουθήστε τη διαδρομή Πίνακας Ελέγχου – Σύστημα – Αλλαγή ρυθμίσεων. 
Στην καρτέλα Όνομα υπολογιστή, κάντε κλικ στην Αλλαγή και εισαγάγετε τις νέες πληροφορίες. 

Μπορείτε να πάτε με τον ίδιο τρόπο σε 10.