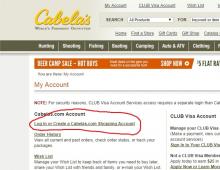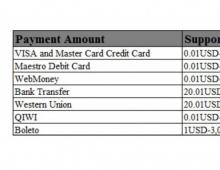Πώς να ρυθμίσετε καλύτερα τον υπολογιστή σας. Πώς να συντονίσετε τον υπολογιστή σας για μέγιστη απόδοση
Για να αυξήσετε την ταχύτητα του υπολογιστή σας, δεν χρειάζεται να σκεφτείτε τεχνικές όπως το overclocking· αυτή η μέθοδος είναι πιο κατάλληλη για προχωρημένους χρήστες Η/Υ. Μπορείτε να αυξήσετε την απόδοση του υπολογιστή σας αλλάζοντας τις ρυθμίσεις, αλλά πρέπει να ξεκινήσετε από την αρχή.
Ρυθμίσεις BIOS
Οι υπολογιστές είναι αρκετά περίπλοκοι και για να τους βελτιστοποιήσουν για διάφορα λειτουργικά συστήματα, καθώς και λογισμικό, οι κατασκευαστές ορίζουν με σύνεση τις προεπιλεγμένες ρυθμίσεις στις ρυθμίσεις του BIOS - Προεπιλογή. Εάν διαμορφώσετε σωστά το BIOS, μπορείτε να διαμορφώσετε τον υπολογιστή σας για μέγιστη απόδοση.
Ο επεξεργαστής είναι φυσικά το πιο σημαντικό στοιχείο ενός υπολογιστή, η απόδοση του οποίου καθορίζει την απόδοση του συστήματος στο σύνολό του. Αλλά πρέπει να γνωρίζετε ότι αλληλεπιδρά με συσκευές μέσω της μητρικής πλακέτας, οι ρυθμίσεις της οποίας, με τη σειρά τους, βρίσκονται σε ένα ειδικό τσιπ που ονομάζεται BIOS. Η έκδοση του εγκατεστημένου BIOS και οι ρυθμίσεις που γίνονται σε αυτό καθορίζουν τον τρόπο με τον οποίο θα χρησιμοποιηθούν οι πόροι του συστήματος και πόσο καλά θα αλληλεπιδρούν οι συσκευές με τον επεξεργαστή.
Εάν θέλετε να επιταχύνετε τον υπολογιστή σας, πρέπει πρώτα να κάνετε λήψη της πιο πρόσφατης έκδοσης του BIOS από τον ιστότοπο του κατασκευαστή της μητρικής πλακέτας και να την ενημερώσετε. Αυτή η διαδικασία είναι αρκετά περίπλοκη και επομένως αν δεν έχετε τέτοιες δεξιότητες, καλύτερα να μην το κάνετε. Ο καλύτερος τρόπος σε αυτήν την περίπτωση, ακόμη και πριν από την εγκατάσταση του λειτουργικού συστήματος, είναι η βέλτιστη διαμόρφωση του BIOS. Για να το κάνετε αυτό, μεταβείτε στο BIOS πατώντας το πλήκτρο Delete ή F2 και ενεργοποιήστε τις επιλογές που βελτιώνουν την απόδοση του συστήματος, συμπεριλαμβανομένης της IDE HDD Block Mode (ανάγνωση/εγγραφή στον σκληρό δίσκο σε μπλοκ δεδομένων) και Quick Boot (γρήγορη εκκίνηση χωρίς έλεγχο μνήμης ).
Αφού ενεργοποιήσετε πιθανώς χρήσιμες λειτουργίες, απενεργοποιήστε τις λειτουργίες του BIOS που δεν χρειάζεστε, για τις οποίες διατίθενται πόροι· είναι επίσης καλύτερο να το κάνετε πριν εγκαταστήσετε το λειτουργικό σύστημα, ώστε τα Windows να μην εγκαθιστούν περιττά προγράμματα οδήγησης. Στην ενότητα Ενσωματωμένα περιφερειακά, μπορείτε να απενεργοποιήσετε αχρησιμοποίητους ελεγκτές και θύρες.

Για παράδειγμα, η θύρα LPT, τώρα πρακτικά δεν χρησιμοποιείται, αφού χρησιμοποιούνται θύρες USB, το ίδιο ισχύει και για τις θύρες IDE, τώρα οι σκληροί δίσκοι συνδέονται μέσω SATA. Εάν έχετε εγκαταστήσει μια κάρτα γραφικών PCI-E, απενεργοποιήστε το AGP και αντίστροφα.
Ρύθμιση λειτουργικού συστήματος.
Μετά τη ρύθμιση του BIOS και την εγκατάσταση του λειτουργικού συστήματος, πρέπει να βελτιστοποιήσετε τη λειτουργία του. Το λειτουργικό σύστημα αποτελείται από πολλά στοιχεία που φορτώνονται κατά την εκκίνηση του συστήματος. Πολλά από τα στοιχεία που εκκινούνται αυτόματα δεν χρησιμοποιούνται. Για να τα απενεργοποιήσετε, πρέπει να μεταβείτε στον "Πίνακα Ελέγχου", να μεταβείτε στην καρτέλα "Διαχείριση" στην ενότητα "Διαδικασίες" και να ακυρώσετε την αυτόματη φόρτωση αυτών των διαδικασιών που δεν θα χρησιμοποιήσετε. Ελέγξτε τα και απενεργοποιήστε τα περιττά, για παράδειγμα, εάν ο υπολογιστής σας δεν είναι διακομιστής τοπικού δικτύου, δεν χρειάζεστε την υπηρεσία διακομιστή DHCP κ.λπ.
Μια άλλη πολύ σημαντική παράμετρος λειτουργίας του συστήματος είναι το αρχείο σελιδοποίησης. Αυτός είναι ο χώρος του σκληρού δίσκου που χρησιμοποιείται από το λειτουργικό σύστημα όταν δεν υπάρχει αρκετή μνήμη RAM.
Εάν έχετε αρκετή μνήμη RAM (πάνω από 2 GB για Windows 7/Vista και περισσότερα από 1 GB για Windows XP), δοκιμάστε να απενεργοποιήσετε το αρχείο σελίδας, το οποίο θα συμβάλει επίσης στη μεγιστοποίηση της απόδοσης του υπολογιστή σας και, εάν είναι απαραίτητο, μπορείτε πάντα να επιστρέψετε τις ρυθμίσεις που κάνατε στις αρχικές. Εάν έχετε έναν παλιό δίσκο μικρής χωρητικότητας, μπορείτε να τον συνδέσετε και να τοποθετήσετε το αρχείο swap σε αυτόν.
Τα προγράμματα που προστίθενται στην εκκίνηση έχουν μεγάλο αντίκτυπο όχι μόνο στον τρόπο εκκίνησης του υπολογιστή, αλλά και στην απόδοσή του. Για να απαλλαγείτε από αυτά, πρέπει να πληκτρολογήσετε msconfig στη γραμμή εντολών ή να επιλέξετε την εντολή "run" στο


Μενού Έναρξη Όλα τα προγράμματα και πατήστε Enter. Στο παράθυρο που εμφανίζεται, στην καρτέλα "Εκκίνηση", μπορείτε να απενεργοποιήσετε τα στοιχεία που φορτώνονται αυτόματα, αλλά προσέξτε να μην απενεργοποιήσετε οτιδήποτε χρειάζεστε.
Υπηρεσία
Δεν αρκεί να διαμορφώσετε τον υπολογιστή σας για μέγιστη απόδοση· πρέπει να διατηρηθεί σε αυτήν την κατάσταση. Με την πάροδο του χρόνου, τα σκουπίδια συσσωρεύονται στο μητρώο και στους δίσκους, με τη μορφή προσωρινών αρχείων, σφαλμάτων μητρώου κ.λπ. Περιοδικά, πρέπει να αφαιρούνται χρησιμοποιώντας τις δυνατότητες που είναι ενσωματωμένες στα Windows ή ξεχωριστά εγκατεστημένα προγράμματα.
Κατά τη λειτουργία, ο υπολογιστής σπάει προγράμματα και αρχεία σε «κομμάτια» και τα αποθηκεύει σε διαφορετικά σημεία του δίσκου· φυσικά, θυμάται τη θέση τους, αλλά η ανάγνωση και η εγγραφή τους σε διαφορετικά σημεία απαιτεί πολύ χρόνο. Επομένως, για να αυξήσετε την απόδοση, είναι σημαντικό να κάνετε τακτικά ανασυγκρότηση, εκτός από εκείνους τους υπολογιστές στους οποίους είναι εγκατεστημένες μονάδες SSD.
Μέθοδοι λογισμικού
Υπάρχουν πολλά ειδικά προγράμματα (utilities) με τα οποία μπορείτε επίσης να διαμορφώσετε τις παραμέτρους του συστήματος, αυξάνοντας την απόδοση του συστήματος. Ταυτόχρονα, όχι μόνο υποστηρίζουν την αλλαγή των ρυθμίσεων του συστήματος, αλλά και εκτελούν εργασίες καθαρισμού του συστήματος, του μητρώου, των δίσκων ανασυγκρότησης και του μητρώου, οι οποίες, όπως και στην περίπτωση της συντήρησης, θα διατηρήσουν τη μέγιστη απόδοση του υπολογιστή. Υπάρχουν και δωρεάν προγράμματα (tweakers) και επί πληρωμή. Στα αρχικά στάδια, είναι καλύτερο να χρησιμοποιείτε απλούστερα προγράμματα όπως το TweakNow Power, 
αφού έχει υποστήριξη για τη ρωσική γλώσσα. Μπορείτε να χρησιμοποιήσετε το πρόγραμμα XdN Tweaker κατεβάζοντας το κρακ για αυτό.
Επιφάνεια εργασίας
Μια εικόνα που είναι εγκατεστημένη στην επιφάνεια εργασίας, σε μορφή GIF ή JPEG και έχει μεγάλο μέγεθος, μπορεί επίσης να μειώσει την απόδοση του συστήματος. Επομένως, είναι καλύτερο να μειώσετε το μέγεθός του και να το αποθηκεύσετε για εκδόσεις Web ή σε μορφή BMP. Επίσης, στις ιδιότητες οθόνης ορίστε το θέμα της επιφάνειας εργασίας σε "Κλασικά Windows".
Για να διασφαλίσετε ότι ο υπολογιστής σας είναι πάντα ρυθμισμένος για μέγιστη απόδοση, πρέπει να παρακολουθείτε συνεχώς την κατάσταση του υπολογιστή σας, να ενημερώνετε τακτικά τα προγράμματα οδήγησης και, φυσικά, να συντηρείτε τακτικά τον υπολογιστή σας.
Η κατασκευή ενός υπολογιστή είναι μια διασκεδαστική δραστηριότητα. Επιπλέον, εξοικονομεί τον προϋπολογισμό. Είναι σαν να προσλαμβάνετε τον εαυτό σας για να συναρμολογήσετε έναν υπολογιστή και να πληρώσετε 10-15 χιλιάδες ρούβλια. (κατά τη συναρμολόγηση ενός gaming PC σε σχέση με την τιμή του καταστήματος).
Η συναρμολόγηση ενός υπολογιστή μόνοι σας δεν είναι δύσκολη υπόθεση. Το μόνο εργαλείο που χρειάζεστε είναι ένα κατσαβίδι Phillips. Τι να κάνετε όμως μετά όταν όλα τα εξαρτήματα βιδωθούν στη θέση τους; Τι πρέπει να κάνετε μετά τη συναρμολόγηση της μονάδας συστήματος; Πώς να ξεκινήσετε τον υπολογιστή μετά τη συναρμολόγηση; Πώς ρυθμίζετε τις παραμέτρους του BIOS για την εγκατάσταση των Windows 7 σε έναν SSD; Πώς να εγκαταστήσετε τα Windows μετά την κατασκευή ενός υπολογιστή;
Με την πρώτη ματιά, υπάρχουν πολλές ερωτήσεις και μπορεί να μπερδευτείς από έκπληξη. Αλλά τα καλά νέα είναι ότι οι μέρες που μόνο οι επαγγελματίες μπορούσαν να το καταλάβουν έχουν περάσει προ πολλού. Σήμερα, σχεδόν όλη αυτή η εργασία είναι αυτοματοποιημένη. Και αν ακολουθήσετε μια συγκεκριμένη σειρά ενεργειών, τότε κάθε άτομο με τεχνικό μυαλό μπορεί να το καταλάβει.
Ας εξετάσουμε την ενεργοποίηση ενός πρόσφατα συναρμολογημένου υπολογιστή για πρώτη φορά χρησιμοποιώντας το παράδειγμα μιας δημοφιλής διαμόρφωσης προϋπολογισμού για παιχνίδια (υπολογιστής παιχνιδιών) και επεξεργασία φωτογραφιών σε μορφή RAW (υπολογιστής για φωτογράφο). Το άρθρο θα είναι επίσης ενδιαφέρον για όσους αναζητούν απαντήσεις στις ερωτήσεις: "Πώς να ξεκινήσετε έναν υπολογιστή μετά την αντικατάσταση της μητρικής πλακέτας;" ή "Πώς να ξεκινήσετε τον υπολογιστή μετά την αντικατάσταση του σκληρού δίσκου;" Δεδομένου ότι το BIOS βρίσκεται στη μητρική πλακέτα και τα Windows είναι εγκατεστημένα σε σκληρό δίσκο ή SSD στερεάς κατάστασης.
Έτσι, έχουμε ένα σύστημα που βασίζεται στα ακόλουθα στοιχεία (τα οποία συναρμολόγησα):
- Επεξεργαστής INTEL Core i5 6500, LGA 1151 BOX;
- Μητρική πλακέτα MSI H110M PRO-VD LGA 1151, mATX, Ret;
- RAM Kingston HyperX FURY Black Series 16 GB;
- Μονάδα SSD OCZ Trion 150 TRN150-25SAT3-240G 240GB, 2,5″, SATA III;
- Σκληρός δίσκος 1 TB WD Caviar Blue;
- Μονάδα οπτικού δίσκου DVD-RW LG GH24NSD0, εσωτερική, SATA, μαύρο, OEM.
Η καθορισμένη διαμόρφωση είναι αρκετή για την επεξεργασία φωτογραφιών (χρησιμοποιείται ο ενσωματωμένος πυρήνας γραφικών Intel HD Graphics 530). Για να γίνει ο υπολογιστής σας super gaming, πρέπει να προσθέσετε μια κάρτα βίντεο στο πορτοφόλι σας. Η καλύτερη επιλογή θα ήταν η σειρά GeForce GTX 10. Αλλά η παρουσία κάρτας βίντεο δεν έχει καμία επίδραση την πρώτη φορά που ανοίγετε τον υπολογιστή.
Θα εγκαταστήσουμε το λειτουργικό σύστημα σε μια μονάδα SSD στερεάς κατάστασης και θα διαθέσουμε τον σκληρό δίσκο για την αποθήκευση διαφόρων αρχείων. Επομένως, είναι πολύ σημαντικό ο σκληρός δίσκος να αποσυνδεθεί από τη μητρική πλακέτα κατά την πρώτη ενεργοποίηση. Στη συνέχεια, το ίδιο το σύστημα θα διαμορφώσει πολλές παραμέτρους για την εργασία σε έναν SSD στερεάς κατάστασης. Θα συνδέσουμε και θα σφίξουμε τον σκληρό δίσκο αργότερα, χρησιμοποιώντας τα ήδη εγκατεστημένα Windows. Αυτή είναι μια τυπική διαδικασία και δεν προκαλεί δυσκολίες.
Γενικά, η ενεργοποίηση του υπολογιστή για πρώτη φορά μετά τη συναρμολόγηση αποτελείται από τα ακόλουθα βήματα:
- ρύθμιση του BIOS και ενημέρωση υλικολογισμικού (αν είναι απαραίτητο).
- εγκατάσταση του λειτουργικού συστήματος·
- εγκατάσταση προγραμμάτων οδήγησης για εισερχόμενα στοιχεία.
- εγκατάσταση λογισμικού.
Έτσι, ο υπολογιστής είναι συναρμολογημένος, ας προχωρήσουμε στη ρύθμιση του Bios.
Ρύθμιση του BIOS msi h110m pro-vd UEFI για την εγκατάσταση των Windows 7
Όταν ανοίγετε τον υπολογιστή, το πρώτο πράγμα που πρέπει να προσέξετε είναι ότι οι ανεμιστήρες άρχισαν να περιστρέφονται: στον επεξεργαστή και στη θήκη της μονάδας συστήματος, τα φώτα στον μπροστινό πίνακα αναβοσβήνουν και η οθόνη ζωντανεύει. Αυτά είναι τα πρώτα σημάδια ότι όλα πάνε όπως πρέπει.
Η εμφάνιση και η θέση του μενού του BIOS εξαρτάται από τον κατασκευαστή της πλακέτας συστήματος (μητρική πλακέτα). Σε αυτή την περίπτωση έχουμε να κάνουμε με MSI UEFI. Για να μεταβείτε σε αυτό το βοηθητικό πρόγραμμα, πρέπει να πατήσετε το πλήκτρο DELETE στο πληκτρολόγιο όταν ενεργοποιείτε τον υπολογιστή.
Εάν όλα τα καλώδια και τα εξαρτήματα είναι στη θέση τους, θα δείτε την πρώτη καρτέλα του BIOS που ονομάζεται ΚΑΤΑΣΤΑΣΗ ΣΥΣΤΗΜΑΤΟΣ. Εάν δεν υπάρχει τίποτα στην οθόνη, πρέπει να ελέγξετε όλες τις υποδοχές για αξιόπιστη επαφή ή να αναζητήσετε ένα ελαττωματικό εξάρτημα. Πρέπει να εμβαθύνετε στα ηλεκτρονικά της μονάδας συστήματος με απενεργοποιημένη την τροφοδοσία. Επιπλέον, η πλακέτα h110m pro-vd διαθέτει 3 LED που ανάβουν κάθε φορά που ξεκινά το σύστημα εάν υπάρχουν προβλήματα με τον επεξεργαστή, τη μνήμη RAM και την κάρτα γραφικών.
 Κατάσταση συστήματος: Έλεγχος συσκευών που έχουν εντοπιστεί
Κατάσταση συστήματος: Έλεγχος συσκευών που έχουν εντοπιστεί Η ρύθμιση του Bios msi για την εγκατάσταση των Windows 7, καθώς και για τα Windows 8.1 ή 10, ξεκινά με το γεγονός ότι στην πρώτη γραμμή του SYSTEM LANGUAGE πρέπει να επιλέξετε τη ρωσική γλώσσα. Μετά από αυτό, η διεπαφή θα γίνει ρωσική. Στη συνέχεια, μπορείτε να ορίσετε την ημερομηνία και την ώρα του συστήματος. Αλλά μπορείτε να το αφήσετε ως έχει, επειδή την πρώτη φορά που θα έχετε πρόσβαση στο Διαδίκτυο, ο ίδιος ο υπολογιστής θα ορίσει τη σωστή ημερομηνία και ώρα. Παρακάτω πρέπει να ελέγξετε ότι ο υπολογιστής έχει δει όλες τις συσκευές SATA σας. Σε αυτήν την περίπτωση, μπορείτε να δείτε δύο συνδεδεμένες συσκευές (όπως θα έπρεπε):
- Θύρα SATA 1: Μονάδα SSD στερεάς κατάστασης: Toshiba-TR150;
- Θύρα SATA 2: Απουσία (αποσυνδεδεμένος σκληρός δίσκος).
- Θύρα SATA 3: Μονάδα DVD: HL-DT-ST DVD-RA ATAPI;
- Θύρα SATA 4: Απουσία (ελεύθερη υποδοχή).
Για πρώτη φορά, η μονάδα οπτικού δίσκου μου δεν ήταν στη λίστα. Απενεργοποίησα τον υπολογιστή και έλεγξα την υποδοχή της μονάδας δίσκου - δεν είχε εισαχθεί πλήρως. Έχοντας πιέσει το βύσμα άλλα 3-4 mm μέχρι να σταματήσει, άνοιξα ξανά τον υπολογιστή. Τώρα η μονάδα οπτικού δίσκου ήταν στη θέση της.
Υπάρχουν 16384 MB στη γραμμή PHYSICAL MEMORY, που σημαίνει ότι όλη η μνήμη έχει αναγνωριστεί. Στη γραμμή MEMORY SPEED είναι 2133 MHz - η μνήμη λειτουργεί στη δηλωμένη συχνότητα.
Τίποτα άλλο δεν μας ενδιαφέρει ιδιαίτερα εδώ. Στη συνέχεια, μπορείτε να περπατήσετε μέσα από όλες τις καρτέλες για να δείτε τι υπάρχει εκεί. Βρείτε την οθόνη με τις θερμοκρασίες του επεξεργαστή. Είναι σημαντικό η θερμοκρασία να είναι εντός των κανονικών ορίων. Για το i5-6500, η μέγιστη θερμοκρασία είναι 71 °C. Αυτό είναι υπό φορτίο. Και κατά τη διάρκεια του ρελαντί είναι κάπου γύρω στους 30-40°C. Διαφορετικά, ξαφνικά έχετε κακή επαφή μεταξύ του επεξεργαστή και του ανεμιστήρα. Στη συνέχεια, θα πρέπει να ελέγξετε την ποιότητα της εγκατάστασης του ψυγείου επεξεργαστή.
Ας περάσουμε στη δεύτερη καρτέλα ΕΠΙΠΛΕΟΝ. Επιλέξτε ΕΝΣΩΜΑΤΩΜΕΝΕΣ ΠΕΡΙΦΕΡΕΙΑΚΕΣ ΣΥΣΚΕΥΕΣ εκεί και βεβαιωθείτε ότι η γραμμή λειτουργίας SATA έχει ρυθμιστεί σε . Αυτή η ρύθμιση απαιτείται κατά την εγκατάσταση των Windows σε μονάδα SSD στερεάς κατάστασης.
 Έλεγχος εάν η λειτουργία AHCI είναι ενεργοποιημένη κατά την εγκατάσταση των Windows σε SSD
Έλεγχος εάν η λειτουργία AHCI είναι ενεργοποιημένη κατά την εγκατάσταση των Windows σε SSD Στην ίδια καρτέλα ΕΠΙΠΛΕΟΝ, στο παράθυρο ΔΙΑΜΟΡΦΩΣΗ ΛΕΙΤΟΥΡΓΙΚΟΥ WINDOWS OS, αλλάξτε ΕΓΚΑΤΑΣΤΑΣΗ WINDOWS 7 σε ΕΝΕΡΓΟΠΟΙΗΜΕΝΟ. Εάν εγκαταστήσετε τα Windows 8.1 ή 10, επιλέξτε το ομώνυμο στοιχείο σε αυτήν την οθόνη.
 Επιλέγοντας την επιλογή εγκατάστασης για Windows 7 ή 8.1 (10)
Επιλέγοντας την επιλογή εγκατάστασης για Windows 7 ή 8.1 (10) Ας περάσουμε στην 6η καρτέλα φόρτωσης (BOOT). Όλα στην εικόνα είναι γραμμένα στα αγγλικά, επειδή τα Αγγλικά είναι επιλεγμένα στην 1η καρτέλα, το έκανα επίτηδες για να δείξω πώς μοιάζει η αγγλική έκδοση της διεπαφής του Bios. Εδώ είναι σημαντικό να ρυθμίσετε τις επιλογές ουράς εκκίνησης, δηλαδή με ποια σειρά θα μετρηθούν οι συσκευές για την παρουσία αρχείων εκκίνησης. Αυτή είναι η ρύθμιση του bios για την εγκατάσταση των windows 7 (8 ή 10) είτε από δίσκο, είτε από μονάδα flash, είτε από usb. Χρησιμοποίησα το κλασικό σχήμα: πρώτα ελέγχεται η μονάδα DVD και μετά η μονάδα SSD στερεάς κατάστασης. Θα εγκαταστήσουμε τα Windows 7 από ένα DVD, επομένως η ενσωματωμένη μονάδα DVD είναι πρώτη στη σειρά. Μετά την εγκατάσταση των Windows, θα αφαιρέσουμε τη δισκέτα εγκατάστασης από τη μονάδα. Ο υπολογιστής θα ελέγξει τη μονάδα DVD, θα βρει κανένα αρχείο εκκίνησης εκεί και θα μεταβεί στη δεύτερη συσκευή: μια μονάδα στερεάς κατάστασης στην οποία θα είναι ήδη εγκατεστημένα τα Windows, οπότε το λειτουργικό σύστημα θα εκκινήσει. Με αυτό το σχήμα, δεν χρειάζεται καν να απενεργοποιήσετε την εκκίνηση από DVD στο BIOS μετά την εγκατάσταση του λειτουργικού συστήματος. Όλα θα λειτουργήσουν ακριβώς έτσι.
Εάν το λειτουργικό σύστημα σας θα εγκατασταθεί από μια μονάδα flash ή από μια εξωτερική μονάδα DVD συνδεδεμένη μέσω USB, τότε πρώτα στην ουρά εκκίνησης πρέπει να επιλέξετε την αντίστοιχη συσκευή USB, αντί για την ενσωματωμένη μονάδα DVD.
 Ρύθμιση του bios για εγκατάσταση των Windows 7 από το δίσκο
Ρύθμιση του bios για εγκατάσταση των Windows 7 από το δίσκο Στη συνέχεια, μεταβείτε στην τελευταία καρτέλα SAVE&EXIT, αποθηκεύστε τις ρυθμίσεις και βγείτε από το Bios. Αλλά πριν βγείτε από το BIOS, πρέπει να ανοίξετε τη μονάδα DVD και να εισαγάγετε τη δισκέτα εγκατάστασης των Windows 7 στη μονάδα δίσκου, καθώς δεν μπορούμε να το κάνουμε αυτό με τον υπολογιστή απενεργοποιημένο και χρειάζεται ο δίσκος να μπει στη μονάδα πριν από την επόμενη φορά ο υπολογιστής είναι ενεργοποιημένος. Δεν είναι απαραίτητο να ανασύρετε τη μονάδα δίσκου, καθώς μετά την ενεργοποίηση του υπολογιστή θα ανασυρθεί μόνος της.
Τώρα είστε έτοιμοι να εγκαταστήσετε τα Windows 7 στον υπολογιστή σας. Διαβάστε πώς να το κάνετε αυτό στο επόμενο, συναρμολογημένο με τα χέρια σας.
Έφτασε, λοιπόν, η μεγάλη μέρα και ένας υπολογιστής εμφανίστηκε στο διαμέρισμά σας. Δεν έχει σημασία πώς εμφανίστηκε (αγοράστηκε ή συναρμολογήθηκε χρησιμοποιώντας εξαρτήματα): το κύριο πράγμα είναι ότι τώρα υπάρχει. Ίσως το αγοράσατε για διασκέδαση, ίσως για δουλειά γραφείου, ή ίσως εσείς οι ίδιοι δεν ξέρετε ακόμα γιατί. Αλλά εδώ είναι το πρόβλημα: δεν υπάρχει τίποτα εγκατεστημένο στον σκληρό δίσκο εκτός από το MS-DOS (μια εναλλακτική λύση είναι ένας μη μορφοποιημένος σκληρός δίσκος). Αλλά πρέπει να ρυθμίσετε το σύστημα, και το πιο σημαντικό, θέλετε να το καταλάβετε, θέλετε να κάνετε τα πάντα μόνοι σας, αλλά δεν έχετε αρκετή εμπειρία. Γνωστή εικόνα. Ξεκίνησα με αυτό ο ίδιος.
Για να μην φαίνεται ο υπολογιστής σας σαν UFO με εξωγήινους που ζουν μέσα, ας τα καταλάβουμε όλα μαζί και ας προσπαθήσουμε να ρυθμίσετε μόνοι σας τον υπολογιστή και να εγκαταστήσετε μόνοι σας το λειτουργικό σύστημα. Όπως ήδη καταλαβαίνετε, αυτό το άρθρο απευθύνεται σε μεγάλο βαθμό σε νεοφερμένους στον κόσμο των υπολογιστών. Οι έμπειροι χρήστες που γνωρίζουν πώς να διαμορφώνουν σωστά το σύστημα μπορούν να το παραλείψουν με ασφάλεια και να διαβάσουν περαιτέρω την εφημερίδα. Έχοντας προσωπική εμπειρία, θα προσπαθήσω να βοηθήσω τους αρχάριους χρήστες στο δύσκολο έργο της εγκατάστασης ενός υπολογιστή. Πάμε λοιπόν, δέστε τις ζώνες σας και ετοιμάστε το κεφάλι σας για πληθώρα πληροφοριών :)! Για να μην με ξεγελάσει ένας έμπειρος αναγνώστης με γράμματα με τις λέξεις "γιατί ήταν απαραίτητο να το γράψω αυτό, το ξέρω ήδη", θα περιοριστούμε στην υπόθεση ότι είδατε έναν υπολογιστή για πρώτη φορά με όλες τις επακόλουθες συνέπειες. Στο μέτρο των δυνατοτήτων μου, θα προσπαθήσω να τα παρουσιάσω όλα με τρόπο προσιτό, χωρίς να σε υπερφορτώνω, αγαπητέ αναγνώστη, με ανόητους όρους και φράσεις.
Από πού ξεκινά ένας υπολογιστής; Φυσικά, από υλικό υπολογιστή. Από ποια μέρη αποτελείται ο υπολογιστής του μέσου οικιακού χρήστη; Πρώτα απ 'όλα, αυτή είναι η καρδιά του συστήματος - η μονάδα συστήματος (τυπική για όλους τους υπολογιστές συμβατούς με υπολογιστή), η οθόνη (εμφάνιση πληροφοριών στην οθόνη), το πληκτρολόγιο (εισαγωγή πληροφοριών κειμένου κ.λπ.), το ποντίκι (συσκευή εντοπισμού θέσης, δρομέας έλεγχος και επιλογή στο μενού του λειτουργικού συστήματος), πιθανώς ένας εκτυπωτής (εξαγωγή πληροφοριών γραφικών και κειμένου σε χαρτί) και ένας σαρωτής (μετατροπή πληροφοριών γραφικών και κειμένου σε ηλεκτρονική μορφή). Εκτός από τις παραπάνω συσκευές, ένας υπολογιστής (προσωπικός υπολογιστής) μπορεί να περιλαμβάνει και άλλους (εξωτερικό μόντεμ κ.λπ.), αλλά δεν θα εστιάσουμε σε αυτό, αλλά θα προχωρήσουμε σε μια γρήγορη ματιά στη δομή της μονάδας συστήματος υπολογιστή . Από τι αποτελείται; Το πρώτο είναι η ίδια η περίπτωση με το τροφοδοτικό. Όσο πιο παχύ είναι το υλικό του και όσο πιο ισχυρό το τροφοδοτικό του, τόσο καλύτερη είναι η θήκη σας (χωρίς να υπεισέλθω σε λεπτομέρειες). Δεύτερο, τρίτο, κ.λπ.: μητρική πλακέτα (η μεγαλύτερη από όλες τις πλακέτες), κάρτα βίντεο (χρησιμοποιείται για την εμφάνιση εικόνων στην οθόνη· περιέχει επεξεργαστή βίντεο και μνήμη βίντεο - μπορεί να μην υπάρχει κάρτα βίντεο (κάρτα βίντεο), εάν υπάρχει ενσωματωμένο στη μητρική πλακέτα). επεξεργαστής με ψυγείο (ψύκτης = καλοριφέρ + ανεμιστήρας)? RAM (στενές μακριές πλακέτες, η χωρητικότητα των οποίων μετριέται σε megabyte: όσο περισσότερη είναι στον υπολογιστή σας, τόσο το καλύτερο). επίσης, ίσως, κάρτες μόντεμ (πρόσβαση στο Διαδίκτυο), ήχου (είναι σαφές γιατί) και κάρτα δικτύου (για σύνδεση με άλλους υπολογιστές) (όλες μπορούν να ενσωματωθούν στη μητρική σας πλακέτα). Επιπλέον, η θήκη πρέπει να διαθέτει σκληρό δίσκο (σκληρό δίσκο) και προαιρετικά μονάδα δισκέτας 1,44, μονάδα CD ή DVD. Κατά κανόνα, όλα τα στοιχεία της μονάδας συστήματος και ο υπολογιστής στο σύνολό του συνδέονται μέσω υποδοχών και καλωδίων (καλώδια). Αυτό είναι όλο, στην πραγματικότητα. Τι είναι τι και πώς φαίνεται, μπορείτε να το καταλάβετε με περισσότερες λεπτομέρειες μόνοι σας ή να ρωτήσετε τους γνωστούς ή τους φίλους σας.
Επόμενη ερώτηση: πώς λειτουργούν όλα; Το σχήμα λειτουργίας του υπολογιστή είναι απλό. Οποιοσδήποτε υπολογιστής λειτουργεί μόνο με μαθηματικά μεγέθη και ψηφιακές πληροφορίες μέσω απλών υπολογισμών. Οι κύριοι υπολογισμοί πραγματοποιούνται από τον επεξεργαστή. Πρόκειται για ένα πολύ περίπλοκο μικροκύκλωμα, ικανό να εκτελεί μαθηματικές πράξεις με μεγάλες ποσότητες δεδομένων σε υψηλή ταχύτητα (το τελευταίο καθορίζεται από flops και εξαρτάται από τη συχνότητα με την οποία λειτουργεί ο επεξεργαστής). Αυτοί οι τόμοι, διαθέσιμοι για επεξεργασία ανά πάσα στιγμή, αποθηκεύονται στη μνήμη RAM του υπολογιστή (η τελευταία χαρακτηρίζεται από υψηλές ταχύτητες ανάγνωσης/εγγραφής). Με τη σειρά τους προέρχονται από συσκευές αποθήκευσης πληροφοριών (σκληροί δίσκοι, οπτικοί δίσκοι κ.λπ.) Η ταχύτητα λειτουργίας αυτών των δίσκων είναι πολύ χαμηλότερη από την ταχύτητα της μνήμης RAM, αλλά μπορούν να αποθηκεύσουν πολλές ψηφιακές πληροφορίες. Οι επεξεργασμένες (υπολογιζόμενες) πληροφορίες εξάγονται μέσω μιας ενδιάμεσης συσκευής (κάρτα βίντεο, κάρτα ήχου) σε μια συσκευή εξόδου πληροφοριών (οθόνη παρακολούθησης, ηχοσύστημα), από όπου το άτομο τις αντιλαμβάνεται χρησιμοποιώντας τις αισθήσεις. Έτσι επεξεργάζεται ο υπολογιστής προγράμματα και διάφορες εφαρμογές. Το περιβάλλον επεξεργασίας είναι το λειτουργικό σύστημα. Αν δεν μπείτε σε λεπτομέρειες, αυτό είναι όλο (στην πραγματικότητα, όλα είναι πολύ πιο περίπλοκα, αλλά, δυστυχώς, αγαπητέ αναγνώστη, η εφημερίδα δεν είναι καουτσούκ :)).
Ασχοληθήκαμε εν συντομία με το υλικό του υπολογιστή, τώρα ας προχωρήσουμε στο δεύτερο βήμα - απευθείας εγκατάσταση του υπολογιστή. Ποιος είπε "ας κλείσουμε το λειτουργικό σύστημα"; Λάθος μαντέψατε! Το πρώτο βήμα για τη ρύθμιση ενός συναρμολογημένου υπολογιστή είναι η σωστή διαμόρφωση του BIOS. Τι είναι το BIOS; Το BIOS σημαίνει Basic Input/Output System. Η κυριολεκτική μετάφραση από τα αγγλικά είναι κάπως έτσι: ένα βασικό σύστημα εισόδου/εξόδου, το οποίο είναι στην πραγματικότητα το BIOS. Το BIOS περιλαμβάνει ένα πρόγραμμα εκκίνησης που απαιτείται για να ξεκινήσει η φόρτωση του ΛΣ (λειτουργικό σύστημα) και τα πραγματικά προγράμματα οδήγησης για ένα τυπικό σύνολο συσκευών. Επιτρέπουν σε οποιοδήποτε λειτουργικό σύστημα με οποιοδήποτε εγκατεστημένο λογισμικό (προγράμματα) να έχει ελεύθερη πρόσβαση στο υλικό του υπολογιστή χρησιμοποιώντας τον ίδιο αλγόριθμο. Το κύριο καθήκον του BIOS είναι να κάνει το λειτουργικό σύστημα να λειτουργεί όσο το δυνατόν πιο κοντά στο υλικό του υπολογιστή. Σε αντίθεση με το BIOS, ο στόχος κάθε λειτουργικού συστήματος είναι να μείνει μακριά από την κατανομή πόρων σε χαμηλό επίπεδο, δηλ. εντολές χαμηλού επιπέδου για πρόσβαση στο υλικό του υπολογιστή. Το BIOS σε έναν υπολογιστή καταγράφεται σε ένα ειδικό τσιπ - μνήμη flash - έναν τύπο πολυπρογραμματιζόμενης ROM. Η ταχύτητα πρόσβασης σε μια τέτοια μνήμη είναι πολύ χαμηλότερη από τη μνήμη RAM, επομένως τις περισσότερες φορές όταν ενεργοποιείτε και εκκινείτε τον υπολογιστή, τα περιεχόμενα του BIOS από τη μνήμη flash αντιγράφονται στη μνήμη RAM (η RAM είναι η κύρια συσκευή αποθήκευσης). Ωστόσο, τα σύγχρονα λειτουργικά συστήματα είναι πολύ προηγμένα όσον αφορά τη συμβατότητα και, αφού ξεκινήσουν τη φόρτωση, απενεργοποιούν τα προγράμματα οδήγησης BIOS χαμηλού επιπέδου, αντικαθιστώντας τα με τα δικά τους (αφού λειτουργούν σε προστατευμένη λειτουργία). Τα πιο απλά λειτουργικά συστήματα, όπως το MS-DOS, επικοινωνούν με τον υπολογιστή μέσω προγραμμάτων οδήγησης BIOS. Επιπλέον, το BIOS των σύγχρονων υπολογιστών περιέχει ένα ειδικό πρόγραμμα POST (Power On Self Test). Αρχίζει να λειτουργεί αμέσως μετά την ενεργοποίηση του υπολογιστή και καθήκον του είναι να σαρώσει όλο το υλικό στον υπολογιστή σας. Ο σκοπός αυτής της διαδικασίας είναι να προσδιοριστεί η παρουσία αυτού ή του άλλου εξοπλισμού και η κανονική λειτουργία του τελευταίου. Εάν παρουσιαστεί δυσλειτουργία ή λείπει κρίσιμος εξοπλισμός (σκληρός δίσκος, κ.λπ.), το πρόγραμμα εμφανίζει ένα μήνυμα κειμένου, εκπέμπει ένα ηχητικό σήμα μέσω του ηχείου του συστήματος (μερικές φορές αναφέρει ακόμη και με ανθρώπινη φωνή εάν έχει εγγραφεί σε μνήμη flash). Έχετε δει ποτέ το αλφαβητικό gobbledygook στην αρχή της εκκίνησης οποιουδήποτε υπολογιστή (μετρώντας τη μνήμη RAM, κ.λπ.); Έτσι, αυτή είναι η διαδικασία για τη μετάδοση POST σε έναν υπολογιστή. Και αν όλα είναι εντάξει, τότε το BIOS μεταφέρει τη φόρτωση στα αρχεία που ξεκινούν τη φόρτωση του λειτουργικού συστήματος.
Μεταξύ άλλων, το BIOS περιλαμβάνει ρυθμίσεις υπολογιστή χαμηλού επιπέδου. Το BIOS διαθέτει ένα ειδικό μενού που θα μας βοηθήσει να διαμορφώσουμε περαιτέρω τη λειτουργία της μονάδας συστήματος. Ωστόσο, θα σας προειδοποιήσω εκ των προτέρων: ο αναλφάβητος πειραματισμός με τις ρυθμίσεις του BIOS μπορεί να οδηγήσει σε εσφαλμένη λειτουργία του υπολογιστή, συμπεριλαμβανομένης της αδυναμίας εκκίνησης. Επομένως, για κάθε περίπτωση, βρείτε ένα βραχυκυκλωτήρα στη μητρική σας πλακέτα που επαναφέρει τις ρυθμίσεις του BIOS σε περίπτωση αποτυχίας ή λανθασμένων ρυθμίσεων. Συνήθως ορίζεται ως "Clear CMOS". Για να κάνετε επαναφορά, θα χρειαστεί να αφαιρέσετε αυτό το βραχυκυκλωτήρα για λίγο, να το μετακινήσετε στη διπλανή καρφίτσα όπως φαίνεται στις οδηγίες για τη μητρική σας πλακέτα και μετά να το επαναφέρετε στη θέση του (ωστόσο, μην το κάνετε άσκοπα, γιατί όλες οι ρυθμίσεις θα επιστρέψουν στις προεπιλεγμένες τιμές). Στα παραπάνω πρέπει να προστεθεί ότι το μόντεμ και η κάρτα βίντεο έχουν επίσης το δικό τους BIOS.
Λοιπόν, πώς μπαίνουμε στο BIOS; Οι περισσότερες μητρικές έχουν τη λειτουργία να μπαίνουν στο BIOS πατώντας παρατεταμένα το πλήκτρο Delete στο πληκτρολόγιο (μερικές πατώντας το F1) όταν εκκινείται ο υπολογιστής. Ενεργοποιήστε τον υπολογιστή (οθόνη και μονάδα συστήματος) και τη στιγμή που θα αρχίσει να υπολογίζει εκ νέου την πολύτιμη μνήμη RAM του, πατήστε Διαγραφή και μην τον αφήσετε μέχρι να δείτε μια μπλε οθόνη BIOS με βασικές ρυθμίσεις (ακριβέστερα, ομάδες ρυθμίσεων). Ακολουθεί ένα κατά προσέγγιση περιεχόμενο του BIOS του υπολογιστή σας: Τυπικές λειτουργίες CMOS, Προηγμένες δυνατότητες BIOS, Προηγμένες δυνατότητες Chipset, Ενσωματωμένα περιφερειακά, Ρύθμιση διαχείρισης ενέργειας, Ρυθμίσεις PnP/PCI, Κατάσταση υγείας υπολογιστή, Λειτουργίες BIOS Power, Ορισμός κωδικού πρόσβασης επόπτη, Ορισμός κωδικού πρόσβασης χρήστη, Ρύθμιση κωδικού πρόσβασης επόπτη Αποθήκευση & Έξοδος από τη ρύθμιση, Έξοδος χωρίς αποθήκευση. Το μενού της ομάδας ρυθμίσεων μπορεί να έχει διαφορετική εμφάνιση ανάλογα με τη συγκεκριμένη μητρική πλακέτα του υπολογιστή σας. Δεδομένου ότι είναι αδύνατο να περιγράψω τις ρυθμίσεις του BIOS όλων των μητρικών, θα περιοριστώ σε ένα μόνο παράδειγμα της "μητρικής πλακέτας" στον υπολογιστή μου (EpoX KRA2I στο chipset KT 600). Ελπίζω ότι αυτές οι πληροφορίες θα ευχαριστήσουν πολλούς αρχάριους χρήστες. Για να εξοικονομήσω χώρο στην εφημερίδα, θα είμαι σύντομος: πρώτα - το όνομα της ενότητας των ομάδων ρυθμίσεων και μετά - οι ίδιες οι ρυθμίσεις με λεπτομερή εξήγηση και συστάσεις για εγκατάσταση. Χρησιμοποιήστε τα πλήκτρα βέλους για να πλοηγηθείτε στο μενού ρυθμίσεων, το πλήκτρο Enter για να εισέλθετε σε μια συγκεκριμένη ομάδα και το πλήκτρο Esc για έξοδο από μια ομάδα στο κύριο μενού. Για να επιλέξετε τιμές για μια συγκεκριμένη ρύθμιση, χρησιμοποιήστε επίσης τα πλήκτρα Enter και Exit. Για να αποθηκεύσετε τις αλλαγές που έγιναν στις ρυθμίσεις του BIOS και να βγείτε από το BIOS, πρέπει να μεταβείτε στο κύριο μενού και να επιλέξετε Save & Exit Setup (αυτό δεν χρειάζεται να γίνει μετά την αλλαγή κάθε ρύθμισης - αλλάξτε όλα όσα χρειάζεστε και μόνο τότε.. .) ή πατήστε F10. Για έξοδο από το BIOS χωρίς αποθήκευση αλλαγών, επιλέξτε τη λειτουργία Έξοδος χωρίς αποθήκευση στο κύριο μενού. Λοιπόν, ας ξεκινήσουμε με τη σειρά.
Τυπικές δυνατότητες CMOS (τυπικές ρυθμίσεις BIOS). Εδώ μπορείτε να δείτε τη διαμόρφωση του υπολογιστή σας:
— Ημερομηνία (μμ:ηη:εε) — τρέχουσα ημερομηνία (ημέρα, μήνας, έτος).
— Ώρα (ωω:μμ:δδ) — τρέχουσα ώρα (ώρα, λεπτό, δευτερόλεπτο).
- Μονάδα δίσκου A - κατά κανόνα, αυτή είναι μια μονάδα δισκέτας (1,44 MB) που λειτουργεί με σκληρές πλαστικές δισκέτες ή μια παλιά μονάδα που έχει σχεδιαστεί για να λειτουργεί με δισκέτες.
— Μονάδα δίσκου Β — παρόμοια με το προηγούμενο στοιχείο μενού (συνολικά, δύο μονάδες δίσκου μπορούν να τοποθετηθούν σε ένα κανάλι για συσκευές δισκέτας).
— Βίντεο—η λειτουργία που υποστηρίζεται από την κάρτα βίντεο που είναι εγκατεστημένη στον υπολογιστή σας. Τις περισσότερες φορές αυτό είναι EGA/VGA.
- Διακοπή ενεργοποίησης (διακοπή στο...) - αυτή η λειτουργία χρησιμοποιείται για να προσδιορίσει πότε το BIOS θα σταματήσει την εκκίνηση του συστήματος εάν παρουσιαστεί σφάλμα. Εμφανίζουμε όλα, αλλά το πληκτρολόγιο εδώ.
— Εκτεταμένη μνήμη — το μέγεθος της μνήμης RAM του υπολογιστή σας σε KB.
- IDE Primary Master - μια συσκευή συνδεδεμένη με τον ελεγκτή IDE στη μητρική πλακέτα (συνήθως σκληρός δίσκος, CD-ROM κ.λπ.). Μπορείτε να συνδέσετε δύο συσκευές σε έναν δίαυλο IDE και να τις ορίσετε ως κύρια και υποτελή. Γενικά, οι υπολογιστές έχουν τις περισσότερες φορές δύο θύρες IDE, πράγμα που σημαίνει ότι μπορείτε να συνδέσετε έως και τέσσερις συσκευές συνολικά. Επιπλέον, μία από τις θύρες IDE ονομάζεται συνήθως Πρωτεύουσα (πρώτη) και η άλλη - Δευτερεύουσα (δεύτερη). Οι ρυθμίσεις Master/Slave ρυθμίζονται χρησιμοποιώντας ειδικούς βραχυκυκλωτήρες σε σκληρούς δίσκους ή μονάδες οπτικού δίσκου. Το BIOS είναι εξαιρετικό στο να αναγνωρίζει αυτές τις ρυθμίσεις. Συνήθως, σε οποιονδήποτε σκληρό δίσκο είναι πάντα γραμμένο και σχεδιασμένο πώς να ρυθμίσετε τη λειτουργία Master ή Slave (κοιτάξτε προσεκτικά το χάρτινο αυτοκόλλητο στη μονάδα και θα καταλάβετε τα πάντα μόνοι σας). Στη συγκεκριμένη περίπτωση, αυτή θα είναι η πρώτη μας κύρια μονάδα δίσκου στον υπολογιστή. Συνήθως, απέναντι από την επιγραφή "IDE Primary Master" θα υπάρχει το όνομα της μονάδας δίσκου που αναγνωρίζεται από το BIOS.
- IDE Primary Slave - κατ' αναλογία με το προηγούμενο, το πρώτο υποτελές κανάλι IDE (αντίθετα - το όνομα της συνδεδεμένης μονάδας).
- IDE Secondary Master - το δεύτερο κορυφαίο κανάλι IDE.
- IDE Secondary Slave - δεύτερο slave κανάλι IDE.
Η επόμενη ενότητα είναι Προηγμένες δυνατότητες BIOS. Μερικές φορές αυτή η ενότητα ονομάζεται διαφορετικά - Ρύθμιση δυνατοτήτων BIOS. Εδώ συλλέγεται ένας αρκετά μεγάλος αριθμός ρυθμίσεων για διάφορα περιεχόμενα. Αυτή η ενότητα μπορεί να διαφέρει πολύ μεταξύ μητρικών πλακών. Εδώ και σε όσα ακολουθούν, ο αναγνώστης μας θα πρέπει να θυμάται δύο εκφράσεις: Enabled και Disabled. Το πρώτο σημαίνει «ενδεχομένως, επιτρέπω», το δεύτερο σημαίνει «απαγορεύω, αδύνατο». Αυτές οι επιλογές ρύθμισης είναι κατάλληλες για οποιαδήποτε παράμετρο και θα τις συναντήσετε συχνά στη συνέχεια. — Προειδοποίηση για ιούς (προειδοποίηση για μόλυνση από ιό). Αυτή η ρύθμιση θα σας βοηθήσει εάν ο υπολογιστής σας εισβάλλει από έναν ειδικό τύπο προγράμματος - ιούς (προγράμματα παρασίτων). Εάν ένας ιός προσπαθήσει να αλλάξει τα περιεχόμενα των τομέων εκκίνησης του λειτουργικού συστήματος στον σκληρό δίσκο (υπάρχει μια τέτοια ομάδα ιών), τότε αυτό μπορεί να οδηγήσει σε πολύ τρομερές συνέπειες. Αυτή η λειτουργία θα βοηθήσει στην αντιμετώπιση τέτοιων απρόσκλητων επισκεπτών. Από προεπιλογή είναι απενεργοποιημένο. Εάν το ενεργοποιήσετε (ενεργοποιημένο), τότε κανείς δεν θα μπορεί να αλλάξει τον bootloader του λειτουργικού συστήματος. Σας συμβουλεύω να ενεργοποιήσετε αυτήν τη δυνατότητα BIOS μετά την πλήρη εγκατάσταση και διαμόρφωση του λειτουργικού συστήματος.
— Εσωτερική κρυφή μνήμη CPU (ρύθμιση της εσωτερικής κρυφής μνήμης του επεξεργαστή L1 πρώτου επιπέδου). Ο επεξεργαστής διαθέτει μικρή ποσότητα μνήμης cache του πρώτου και του δεύτερου επιπέδου (για να διατηρεί στη μνήμη τις πληροφορίες που λειτουργεί σε μια δεδομένη χρονική περίοδο). Συνήθως, η κρυφή μνήμη L1 είναι πολύ μικρότερη σε μέγεθος από τη μνήμη cache L2. Αυτή η ρύθμιση πρέπει να είναι πάντα ενεργοποιημένη. Διαφορετικά, η απόδοση του επεξεργαστή του υπολογιστή σας θα μειωθεί δραματικά. Από προεπιλογή, η δυνατότητα είναι ενεργοποιημένη.
- Εξωτερική κρυφή μνήμη CPU (η ρύθμιση της εξωτερικής κρυφής μνήμης L2 (ή της κρυφής μνήμης δεύτερου επιπέδου) του επεξεργαστή είναι επίσης ενεργοποιημένη από προεπιλογή. Αυτή η λειτουργία, όπως αυτή που περιγράφεται παραπάνω, πρέπει πάντα να είναι ενεργοποιημένη, διαφορετικά θα συμβεί το ίδιο όπως περιγράφεται παραπάνω.
- CPU L2 Cache ECC Checking (έλεγχος για σφάλματα στη μνήμη cache του επεξεργαστή δεύτερου επιπέδου) - συνιστάται να διατηρείτε πάντα αυτή τη λειτουργία ενεργοποιημένη. Αυτό σίγουρα δεν θα κάνει τα πράγματα χειρότερα, αλλά η απόδοση του επεξεργαστή θα μειωθεί ελαφρώς, αν και η σταθερότητα θα αυξηθεί. Από προεπιλογή, η ρύθμιση είναι ενεργοποιημένη.
— Γρήγορη ενεργοποίηση αυτοδιαγνωστικού ελέγχου (επιταχυνόμενη POST από τον υπολογιστή). Με την ενεργοποίηση αυτής της ρύθμισης, θα επιταχύνετε τη φόρτωση του λειτουργικού συστήματος. Αυτό θα συμβεί λόγω της συντόμευσης του χρόνου των σταδίων του υπολογιστή που περνά από το POST ή της απουσίας κάποιων σημείων στη διαδικασία του. Από προεπιλογή, η λειτουργία είναι ενεργοποιημένη - αφήστε την ως έχει και απολαύστε υψηλές ταχύτητες λήψης.
- First Boot Device (πρώτη (κορυφαία) συσκευή εκκίνησης) - εδώ μας ζητείται να επιλέξουμε την κορυφαία συσκευή εκκίνησης OS από: μονάδα δισκέτας, μονάδα CD-ROM, σκληρό δίσκο, μονάδα ZIP, συσκευή συμβατή με USB, δίκτυο. Επιπλέον, υπάρχει μια χρήσιμη επιλογή για να απενεργοποιήσετε εντελώς τη λήψη (απενεργοποίηση), η οποία είναι χρήσιμη όταν πηγαίνετε διακοπές ή επαγγελματικό ταξίδι και αφήνετε τον υπολογιστή σας στο σπίτι με χαρούμενους φίλους και συγγενείς που διαβάζουν τακτικά τον «Πρακτικό οδηγό για ανέκδοτα στον υπολογιστή ενότητα στην εφημερίδα μας :). Από προεπιλογή, οι εγκαταστάσεις έχουν συνήθως μια μονάδα δισκέτας και αυτό δεν είναι τυχαίο, καθώς από αυτό θα εγκαταστήσουμε το λειτουργικό σύστημα και εάν το ήδη εγκατεστημένο λειτουργικό σύστημα αποτύχει, υπάρχει πάντα η ευκαιρία να εκτελεστεί μια εκκίνηση έκτακτης ανάγκης από ένα απλό Δισκέτα 1,44 MB. Η συμβουλή μου είναι η εξής: επιλέξτε μια μονάδα δισκέτας από τη λίστα πριν εγκαταστήσετε πλήρως το λειτουργικό σύστημα και μετά την εγκατάσταση, επιλέξτε Σκληρός δίσκος. Αυτό θα επιταχύνει τον χρόνο εκκίνησης ενός ήδη εγκατεστημένου λειτουργικού συστήματος αγνοώντας τη μέτρηση της μονάδας δισκέτας.
- Δεύτερη συσκευή εκκίνησης (slave (δεύτερη) συσκευή εκκίνησης) - η επιλογή συσκευών από τη λίστα είναι παρόμοια. Εδώ, μόνο ο σκληρός δίσκος πρέπει να είναι σίγουρα στις ρυθμίσεις. Συνήθως, κατά την εκκίνηση, εάν το σύστημα δεν βρει τον τομέα εκκίνησης στην πρώτη συσκευή εκκίνησης (στην περίπτωσή μας, μια μονάδα δισκέτας), τους αναζητά αυτόματα στη δεύτερη (σκλάβος). Επομένως, η λήψη θα ξεκινήσει από τον σκληρό δίσκο. Είναι στις προεπιλεγμένες ρυθμίσεις.
- Εκκίνηση άλλης συσκευής (εκκίνηση από άλλη συσκευή). Εάν το BIOS του υπολογιστή δεν βρει τομείς εκκίνησης στις δύο συσκευές που επιλέχθηκαν παραπάνω, τότε θα αναζητήσει το bootloader σε άλλες συσκευές που είναι συνδεδεμένες στον υπολογιστή (για παράδειγμα, εκκίνηση από συσκευή SCSI, εκκίνηση από διακομιστή κ.λπ.). Από προεπιλογή, η λειτουργία είναι ενεργοποιημένη, αλλά προσωπικά δεν έχω κατεβάσει ποτέ από τέτοιες συσκευές. Επομένως, εδώ είστε ελεύθεροι να διαχειριστείτε τις ρυθμίσεις της επιλογής σας.
— Εναλλαγή δισκέτας (ανταλλάξτε δισκέτες). Εάν θέλετε να αλλάξετε τη μονάδα δίσκου A: σε B: και αντίστροφα, έχετε τα φύλλα στα χέρια σας.
- Κατάσταση εκκίνησης NumLock (ενεργοποίηση κατά τη φόρτωση του Num Lock) - Υπάρχουν δύο επιλογές εδώ: ON (ενεργοποίηση) και OFF (απενεργοποίηση). Απλώς επιλέγετε αν θα ενεργοποιήσετε το αριθμητικό μέρος του πληκτρολογίου (αυτό στα δεξιά) κατά τη φόρτωση του λειτουργικού συστήματος. Από προεπιλογή, η δυνατότητα είναι ενεργοποιημένη. - Ακολουθία εκκίνησης (συσκευές εκκίνησης) - αυτή η λειτουργία μπορεί να χρησιμοποιηθεί αντί για τη ρύθμιση Boot Device. Καθορίστε εδώ ποιοι δίσκοι είναι εκκινήσιμοι για το λειτουργικό σύστημα και με ποια σειρά. Από προεπιλογή, αυτές θα είναι μονάδες δίσκου A: και C:.
- Επιλογή ασφαλείας (λειτουργία προστασίας) - αυτή η ρύθμιση BIOS θα σας βοηθήσει να περιορίσετε την πρόσβαση στο λειτουργικό σας σύστημα και στην εγκατάσταση του λειτουργικού συστήματος (λειτουργία συστήματος) ή μόνο στην εγκατάσταση του λειτουργικού συστήματος (λειτουργία εγκατάστασης). Όταν επιλέγετε τη λειτουργία Σύστημα, το λειτουργικό σύστημα δεν θα εκκινήσει και η πρόσβαση στην εγκατάσταση του λειτουργικού συστήματος θα απορριφθεί εκτός εάν εισαχθεί ο σωστός κωδικός πρόσβασης. Στη δεύτερη περίπτωση, όταν επιλέγετε την επιλογή System Setting, το λειτουργικό σύστημα θα εκκινεί πάντα, αλλά η πρόσβαση στην εγκατάσταση του λειτουργικού συστήματος θα απαγορεύεται εάν δεν εισαχθεί ο σωστός κωδικός πρόσβασης. Προσωπικά, δεν έχω προσληφθεί ακόμη στη CIA, οπότε βαριέμαι να εισάγω συνεχώς έναν κωδικό πρόσβασης για να συνδεθώ στο σύστημα (ρυθμίσαμε το Setup). Εάν έχετε πολλούς στενούς «καλοθελητές», τότε η χρήση της επιλογής ρύθμισης παραμέτρων συστήματος είναι σχετική.
- Video BIOS Shadow (αντιγραφή βίντεο BIOS σε RAM) - αυτή η λειτουργία επιτρέπει στο λειτουργικό σύστημα να αντιγράφει αυτόματα το BIOS της κάρτας βίντεο στη μνήμη RAM του υπολογιστή σας. Αυτό θα αυξήσει την απόδοση του λειτουργικού συστήματος και του υπολογιστή σε παιχνίδια και άλλες εφαρμογές γραφικών στο DOS, αλλά πιθανότατα δεν θα επηρεάσει την απόδοση σε εφαρμογές Windows. Θέτουμε την επιλογή ρύθμισης σε ενεργοποιημένη, η οποία είναι η προεπιλογή.
Επιπλέον, σε αυτήν την ενότητα των ρυθμίσεων του BIOS υπάρχει μια μικρή υποενότητα - Προτεραιότητα εκκίνησης σκληρού δίσκου (προτεραιότητα εκκίνησης σκληρού δίσκου), η οποία σας επιτρέπει να ορίσετε την προτεραιότητα εκκίνησης του λειτουργικού συστήματος των σκληρών δίσκων που είναι εγκατεστημένοι στον υπολογιστή. Αυτό θα σας βοηθήσει εάν έχετε εγκατεστημένους πολλούς σκληρούς δίσκους με πολλαπλά λειτουργικά συστήματα. Αναθέτοντας μια προτεραιότητα, μπορείτε να επιτρέψετε τη φόρτωση ενός λειτουργικού συστήματος από πολλά υπάρχοντα. Όσο υψηλότερος είναι ο σκληρός δίσκος στον πίνακα, τόσο μεγαλύτερη είναι η προτεραιότητά του (η υψηλότερη είναι για τη συσκευή με αριθμό 1). — Επιλογή πύλης A20 (έλεγχος του τρόπου ενεργοποίησης του διαύλου διευθύνσεων A20) — η παράμετρος σάς επιτρέπει να έχετε πρόσβαση στη μνήμη ανά 1 megabyte. Είναι καλύτερα να ρυθμίσετε αυτήν την παράμετρο στη θέση Fast.
Οι υπόλοιπες ρυθμίσεις που υπάρχουν σε αυτήν την ενότητα του BIOS (για παράδειγμα, Λειτουργία APIC, κ.λπ.) μας ενδιαφέρουν ελάχιστα και επομένως προτείνω να τις αφήσουμε με τις προεπιλεγμένες τιμέςπου έχουν οριστεί από τον κατασκευαστή της μητρικής πλακέτας.
Για άλλη μια φορά, ορισμένες ρυθμίσεις BIOS στη μητρική σας πλακέτα ενδέχεται να διαφέρουν από αυτές που περιγράφονται παραπάνω, τόσο ως προς το όνομα όσο και ως προς τον αριθμό. Σήμερα εξετάσαμε εν συντομία τη γενική δομή του υπολογιστή, τη λειτουργία του και με κάποιες λεπτομέρειες - τις δύο πρώτες ενότητες των ρυθμίσεων του BIOS. Την επόμενη φορά θα συνεχίσουμε να διαμορφώνουμε το BIOS της μητρικής πλακέτας, στη συνέχεια θα προχωρήσουμε στην εγκατάσταση του λειτουργικού συστήματος και στη λεπτομέρεια του.
Θα συνεχιστεί στα επόμενα τεύχη του MDForum.
Σήμερα θα ασχοληθούμε με το ερώτημα, πώς να ρυθμίσετε το διαδίκτυοσε υπολογιστή ή φορητό υπολογιστή. Κατά κανόνα, το Διαδίκτυο ρυθμίζεται από έναν υπάλληλο του παρόχου τη στιγμή που συνάπτετε συμφωνία μαζί του για την παροχή υπηρεσιών - σε τελική ανάλυση, η σωστή πρόσβαση στον Παγκόσμιο Ιστό είναι ένδειξη της ολοκλήρωσης αυτού υπηρεσία. Ωστόσο, αργότερα, όταν επανεγκαταστήσετε τα Windows ή αγοράσετε νέος υπολογιστήςΟι ρυθμίσεις του Διαδικτύου μπορεί να πάνε στραβά και εδώ θα βρεθούμε αντιμέτωποι με ένα δίλημμα - καλέστε την τεχνική υποστήριξη ή κάντε τα πάντα μόνοι μας. Στην πραγματικότητα, αυτή η εργασία δεν είναι καθόλου δύσκολη, επομένως διαβάζοντας αυτό το άρθρο μέχρι το τέλος, μπορείτε να εξοικονομήσετε χρήματα περισσότερες από μία φορές.
Ο πιο συνηθισμένος τύπος σύνδεσης είναι το καλώδιο - επεκτείνουν ένα καλώδιο στο διαμέρισμά σας με μια ειδική υποδοχή LAN στο τέλος, η οποία εισάγεται στην κάρτα δικτύου στη θήκη του υπολογιστή. Ωστόσο, ανάλογα με τον πάροχο, υπάρχουν διάφοροι τύποι συνδέσεων δικτύου. Ο τρόπος σωστής ρύθμισης του Διαδικτύου και ο τρόπος με τον οποίο πραγματοποιείται η σύνδεση με τον Παγκόσμιο Ιστό θα πρέπει να αναφέρεται στα έγγραφα της σύμβασης που σας δόθηκαν όταν ο υπάλληλος δημιούργησε αρχικά το Διαδίκτυο. Υπάρχουν πολλά από αυτά - αυτόματη IP, στατική IP, PPPoE, L2TP, με φιλτράρισμα κατά διεύθυνση MAC. Ας τα δούμε με τη σειρά.
Ρύθμιση Internet αυτόματα
Ονόμασα αυτόν τον τύπο αυτόματο, γιατί αν ο πάροχος σας συνδέει χρησιμοποιώντας αυτόν τον τύπο, τότε είστε τυχεροί - δεν χρειάζεται να ρυθμίσετε τίποτα απολύτως. Με αυτό, ο υπολογιστής αποκτά μια διεύθυνση IP στο δίκτυο "από μόνος του" - δηλαδή, απλώς συνδέουμε ένα καλώδιο Ethernet και χρησιμοποιούμε το Διαδίκτυο. Εάν δεν λειτουργεί, τότε βεβαιωθείτε ότι έχουν γίνει επαναφορά όλων των ρυθμίσεων - για να το κάνετε αυτό, μεταβείτε στο "Έναρξη > Πίνακας ελέγχου > Δίκτυο και Διαδίκτυο > Κέντρο δικτύου και κοινής χρήσης > Διαχείριση συνδέσεων δικτύου > Αλλαγή ρυθμίσεων προσαρμογέα", κάντε δεξί κλικ στο "Σύνδεση τοπικής περιοχής" και μεταβείτε στο "Ιδιότητες > Έκδοση πρωτοκόλλου Internet TCP/IP v.4". Εδώ όλες οι τιμές πρέπει να οριστούν σε "Αυτόματη", όπως στην εικόνα
Σύνδεση στο Διαδίκτυο σε υπολογιστή με εξουσιοδότηση
Σε αυτόν τον αρκετά κοινό τύπο, ή μάλλον τύπους, επειδή υπάρχουν δύο από αυτούς, θα πρέπει να εργαστείτε λίγο και να δημιουργήσετε χειροκίνητα μια σύνδεση και να εισαγάγετε το όνομα χρήστη και τον κωδικό πρόσβασής σας για να ρυθμίσετε μια σύνδεση στο Διαδίκτυο. Εάν κάθε φορά που έχετε πρόσβαση στο Διαδίκτυο, κάνετε κλικ στο εικονίδιο της επιφάνειας εργασίας, ανοίγει ένα παράθυρο σύνδεσης στο οποίο κάνετε κλικ σε ένα κουμπί - αυτή είναι η περίπτωσή σας.

PPPoE
PPPoE - η σύνδεση με τους διακομιστές του παρόχου πραγματοποιείται μόνο με χρήση σύνδεσης και κωδικού πρόσβασης. Εάν επανεγκαταστήσατε ξαφνικά τα Windows και, στη συνέχεια, για να επαναφέρετε τη δυνατότητα αποσύνδεσης, κάντε τα εξής:
- Μεταβείτε στο "Έναρξη > Πίνακας Ελέγχου"

- περαιτέρω στο «Δίκτυα και Διαδίκτυο»

- και στο "Κέντρο δικτύου και κοινής χρήσης"

- Εδώ κάπου στη σελίδα (στην αριστερή στήλη για τα Windows 7 ή στο κύριο παράθυρο στα Windows 8 και 10) βλέπουμε το στοιχείο μενού "Ρύθμιση σύνδεσης ή δικτύου" - κάντε κλικ σε αυτό

- Εδώ επιλέγουμε «Σύνδεση στο Διαδίκτυο» και κάνουμε κλικ στο «Επόμενο»

- Επιλέξτε «High-speed (PPPoE)» και προχωρήστε

- Εισάγουμε τα στοιχεία σύνδεσης και τον κωδικό πρόσβασης που εκδίδονται από τον πάροχο - συνήθως καθορίζονται στη σύμβαση.

- Μετά από αυτό, επιστρέφουμε στο "Κέντρο δικτύου" και βρίσκουμε τον σύνδεσμο "Αλλαγή ρυθμίσεων προσαρμογέα" στο μενού - κάντε κλικ σε αυτό.

- Βρίσκουμε "Σύνδεση υψηλής ταχύτητας" - τώρα είναι σε κατάσταση "Απενεργοποιημένη".

- Κάντε διπλό κλικ σε αυτό και θα ανοίξει ένα παράθυρο σύνδεσης. Κάντε κλικ στο κουμπί "Σύνδεση" και χαρείτε! Για ευκολία, αυτή η "Σύνδεση υψηλής ταχύτητας" μπορεί να συρθεί με το ποντίκι στην "Επιφάνεια εργασίας", δημιουργώντας ένα εικονίδιο με έναν γρήγορο σύνδεσμο.

L2TP
Το L2TP είναι ένας άλλος τύπος εγκατάστασης Διαδικτύου με εξουσιοδότηση. Για να το ενεργοποιήσουμε, κάνουμε τα πάντα όπως στην προηγούμενη μέθοδο, μέχρι και το βήμα Νο. 4.

Σύνδεση φορητού υπολογιστή στο Διαδίκτυο με στατική IP
Ο επόμενος τύπος δεν θα σας ζητήσει να εισαγάγετε τα στοιχεία σύνδεσης και τον κωδικό πρόσβασής σας και να κάνετε κλικ στα εικονίδια για σύνδεση κάθε φορά, αλλά απαιτεί μη αυτόματη εισαγωγή των ρυθμίσεων διεύθυνσης IP για να συνδεθείτε στον εξοπλισμό του παρόχου. Για ρυθμίσεις, περνάμε από την αλυσίδα "Έναρξη > Πίνακας Ελέγχου > Δίκτυο και Διαδίκτυο > Κέντρο δικτύου και κοινής χρήσης > Διαχείριση συνδέσεων δικτύου > Αλλαγή ρυθμίσεων προσαρμογέα", κάνουμε δεξί κλικ στο "Σύνδεση τοπικής περιοχής" και μεταβούμε στο "Ιδιότητες > Πρωτόκολλο" Διαδίκτυο έκδοση TCP/IP v.4".
Και εισαγάγετε στα πεδία διεύθυνση IP και διακομιστή DNS τις τιμές που παρέχονται από τον πάροχο.

Φιλτράρισμα κατά διεύθυνση MAC
Και τέλος, ο πάροχος μπορεί να εφαρμόσει φιλτράρισμα κατά διεύθυνση MAC σε οποιονδήποτε από τους παραπάνω τύπους. Αυτό σημαίνει ότι μπορείτε να συνδεθείτε στο Διαδίκτυο μόνο στον υπολογιστή που είναι εγγεγραμμένος στον πάροχο. Τοποθετήστε το καλώδιο σε ένα άλλο και το Διαδίκτυο θα εξαφανιστεί. Αυτό το πρόβλημα εμφανίζεται συνήθως τη στιγμή που αγοράσατε έναν νέο υπολογιστή (ή κάρτα δικτύου), τον φέρατε στο σπίτι, αλλά το Διαδίκτυο δεν λειτουργεί. Για να είμαι ειλικρινής, δεν καταλαβαίνω καν γιατί ορισμένοι από τους «φίλους» μας κάνουν τέτοια σκουπίδια, αλλά αν συμβαίνει αυτό, τότε μπορείτε να ενεργοποιήσετε την πρόσβαση στο δίκτυο μόνο καλώντας την υπηρεσία υποστήριξης και λέγοντας ότι αγοράσατε νέο υπολογιστή.
Αυτά είναι όλα για σήμερα - Είμαι βέβαιος ότι τώρα γνωρίζετε ακριβώς πώς να συνδέσετε το Διαδίκτυο στον υπολογιστή σας και μπορείτε 100% να το κάνετε μόνοι σας!
Επί του παρόντος, ένας προσωπικός υπολογιστής είναι ένα απολύτως απαραίτητο πράγμα για κάθε σύγχρονο άνθρωπο. Αυτό είναι ένα εργαλείο εργασίας, ένα εργαλείο εκμάθησης και μια ατελείωτη πηγή οποιασδήποτε πληροφορίας. Και για να μην αναφέρουμε ότι ο υπολογιστής μπορεί να χρησιμοποιηθεί και για ψυχαγωγία. Αλλά η ίδια η συσκευή είναι ένα νεκρό και άχρηστο chipset και για να ξεκινήσετε, πρέπει πρώτα να εγκαταστήσετε ένα λειτουργικό σύστημα και ένα σύνολο λογισμικού. Οι έμπειροι άνθρωποι είναι εξοικειωμένοι με αυτήν τη διαδικασία, ωστόσο, οι αρχάριοι μπορεί συχνά να αντιμετωπίσουν ορισμένες δυσκολίες και αυτός ο οδηγός προορίζεται κυρίως για αυτούς.
Εγκατάσταση λειτουργικού συστήματος
Σε αυτήν την περίπτωση, θεωρείται ότι ο χρήστης διαθέτει ήδη ένα λειτουργικό σύστημα με άδεια χρήσης. Μπορείτε, φυσικά, να ζητήσετε από έναν «γκουρού» που γνωρίζετε να αποκτήσει μια δωρεάν πειρατική έκδοση στο Διαδίκτυο, ωστόσο, στο μέλλον, η λειτουργία ενός υπολογιστή που εκτελεί ένα τέτοιο λειτουργικό σύστημα μπορεί να αμαυρωθεί από διάφορα προβλήματα. Συγκεκριμένα, μετά την ενημέρωση ορισμένων στοιχείων του συστήματος μέσω διακομιστών Microsoft, η λειτουργία του υπολογιστή ενδέχεται να αποκλειστεί έως ότου ο χρήστης εγγραφεί σε ειδική συνδρομή. Γενικά, είναι πιο εύκολο να πληρώσετε μία φορά και να μην έχετε κανένα πρόβλημα στο μέλλον.
Για να εγκαταστήσετε το λειτουργικό σύστημα, θα χρειαστεί να ενεργοποιήσετε τον υπολογιστή και να εκκινήσετε το δίσκο με το λειτουργικό σύστημα. Θα εμφανιστεί μια κλίμακα φόρτωσης αρχείων, το σύστημα θα κάνει μερικές απλές ερωτήσεις και θα εξετάσει τις διεπαφές μέσω του BIOS για υπάρχοντες σκληρούς δίσκους.

Αφού εμφανιστούν πληροφορίες σχετικά με τα μέσα, πρέπει να χωρίσετε το δίσκο σε διαμερίσματα - σύστημα (τουλάχιστον 50 GB, αν και είναι καλύτερο να μην αποθηκεύσετε και να βάλετε 70-80 GB).

Επιπλέον, δημιουργείται ένας προσαρμοσμένος δίσκος, μετά τον οποίο η εγκατάσταση πρέπει να συνεχιστεί.

Η περαιτέρω εργασία πραγματοποιείται κυρίως χωρίς τη συμμετοχή των χρηστών.

Ο bootloader ελέγχει τη λειτουργικότητα των στοιχείων του συστήματος και τα διαγνωστικά των ενσωματωμένων βοηθητικών προγραμμάτων και στο τέλος, εάν όλα πήγαν καλά, ζητά από τον χρήστη να εισαγάγει τα μελλοντικά στοιχεία σύνδεσης και τον κωδικό πρόσβασής του.
Δραστηριοποίηση
Ακολουθεί η διαδικασία ενεργοποίησης του συστήματος με την εισαγωγή του κλειδιού προϊόντος (γραμμένο στο κουτί ή πωλείται στο κατάστημα):
- Ο ευκολότερος τρόπος για να το κάνετε αυτό είναι μέσω τηλεφώνου. Τα Windows θα προσφερθούν να καλέσουν το κέντρο εξυπηρέτησης, όπου το μηχάνημα θα δώσει οδηγίες με γυναικεία φωνή. Στη λειτουργία τόνου, θα χρειαστεί να εισαγάγετε πολλές ομάδες αριθμών και, στη συνέχεια, να σημειώσετε τον κωδικό απόκρισης. Αυτό ακριβώς θα χρειαστεί για την ενεργοποίηση.
- Εάν υπάρχει σύνδεση στο Διαδίκτυο, τα Windows ενεργοποιούνται μόνα τους με το πάτημα ενός κουμπιού. Εάν η διαδικασία είναι ανεπιτυχής, η επιλογή παραμένει στο τηλέφωνο.

Εάν η πλήρως αυτόματη λειτουργία είναι επιτυχής, δεν απαιτείται τίποτα περισσότερο.

Υπάρχουν διάφοροι τρόποι ενεργοποίησης:
- Πατήστε Windows + Break. Θα εμφανιστεί ένα παράθυρο με ιδιότητες συστήματος. Στο κάτω μέρος υπάρχει μια γραμμή ενεργοποίησης.
- Πίνακας ελέγχου → Σύστημα και ασφάλεια → Προβολή του ονόματος αυτού του υπολογιστή. Βγαίνει από το ίδιο παράθυρο.

Βασική ρύθμιση
Αφού εγκατασταθεί το σύστημα, θα πρέπει να είναι «όμορφο» και έτοιμο για εργασία. Μόλις δημιουργηθεί και ενεργοποιηθεί ο λογαριασμός σας, πρέπει να επιλέξετε τη ζώνη ώρας και να διαμορφώσετε το δίκτυό σας. Για να γίνει αυτό, εγκαθίστανται προγράμματα οδήγησης από τον κατασκευαστή της μητρικής πλακέτας. Στη συνέχεια, όταν το δίκτυο είναι λειτουργικό, θα είναι δυνατή η προσαρμογή των ενημερώσεων για όλο το λογισμικό.
Σε αντίθεση με τα αρχαία Windows XP, οι σύγχρονες εκδόσεις του λειτουργικού συστήματος της Microsoft εξαρτώνται πολύ από το Διαδίκτυο, επομένως συνιστάται να συνδέσετε πρώτα τον υπολογιστή σας στο δίκτυο και να εκτελέσετε όλες τις ενημερώσεις που απαιτεί ο ενσωματωμένος βοηθός. Λεπτομερείς οδηγίες ρύθμισης θα πρέπει να παρέχονται από τον πάροχο υπηρεσιών Διαδικτύου σας.

Παραδοσιακά, πρώτα εγκαθίσταται το antivirus, επειδή το νέο σύστημα είναι εντελώς ανυπεράσπιστο. Εξαίρεση αποτελεί η περίπτωση άμεσης αναβάθμισης στα Windows 10 με χρήση ειδικών βοηθητικών προγραμμάτων. Το νέο λειτουργικό σύστημα είναι πιο σταθερό και έχει καλή ασυλία. Μετά από αυτό, η εγκατάσταση όλων των προγραμμάτων ξεκινά σε ένα κενό φύλλο:
- Πρώτα απ 'όλα, προγράμματα περιήγησης, μέσω των οποίων ανασύρονται όλα τα άλλα.
- Στη συνέχεια έρχονται τα προγράμματα οδήγησης που δημοσιεύονται στους ιστότοπους του κατασκευαστή.
- Δείγμα σετ δωρεάν λογισμικού:
- Mu torrent για λήψη.
- Ανοίξτε το Office για επεξεργασία εγγράφων.
- Η τελευταία έκδοση του Acrobar Reader.
- Ενημερώθηκε το Flash Player.
- K-Lite Codec Kit.
- Τελευταίες ενημερώσεις DirectX (συνήθως μέσω web downloader).
- Αναγνώστης Djvu. Είναι δύσκολο να προτείνεις ένα συγκεκριμένο πρόγραμμα· το καθένα έχει τα δικά του πλεονεκτήματα (WinDjView, DjVuReader, κ.λπ.). Συνιστούμε ειλικρινά να εγκαταστήσετε τουλάχιστον δύο, γιατί συνήθως ό,τι δεν μπορεί να διαβάσει κανείς, θα διαβάσει το δεύτερο και το αντίστροφο.
- Το GIMP είναι κατάλληλο για επεξεργασία γραφικών.
- Είναι χρήσιμο να βγάλετε τη συντόμευση mspaint.exe στην επιφάνεια εργασίας.
- Μερικές φορές τα Έγγραφα Google, που προέρχονται από τον ομώνυμο ιστότοπο, είναι πολύ χρήσιμα. Έτσι, εάν συμβεί κάτι, μπορείτε να εργαστείτε με πολύπλοκους τύπους δεδομένων.
- Χρειάζεστε ένα δωρεάν αρχείο αρχειοθέτησης 7 Zip.
Αυτόματη φόρτωση
Αφού εγκατασταθούν όλες οι εφαρμογές, πρέπει να καθαρίσετε την εκκίνηση. Αυτό γίνεται στα Windows 10 πατώντας Ctrl+Alt+Delete και επιλέγοντας την κατάλληλη καρτέλα Task Manager.

Είναι απαραίτητο να απαγορευθεί η εκκίνηση μέγιστου αριθμού υπηρεσιών. Αυτό επιταχύνει σημαντικά τη φόρτωση. Οι ενέργειες πρέπει να επεκταθούν στο μητρώο. Κακόβουλο λογισμικό που του αρέσει να σκαρφαλώνει χωρίς άδεια κατοικεί εκεί. Πατήστε Windows + R και πληκτρολογήστε Regedit (Enter). Μας ενδιαφέρουν δύο κλάδοι:
Και στα δύο, πρέπει να ακολουθήσετε τη διαδρομή ΛΟΓΙΣΜΙΚΟ → Microsoft → Windows → Τρέχουσα έκδοση. Ας εξερευνήσουμε τους καταλόγους Run και RunOnce. Το τελευταίο μπορεί να καθαριστεί με ασφάλεια, και το πρώτο με λίγη προσοχή, αλλά χωρίς ιδιαίτερο φόβο. Μπορείτε να δημιουργήσετε αντίγραφα των υποκαταστημάτων εάν έχετε αμφιβολίες. Το Windows 10 Defender μερικές φορές εκκινείται μέσω του Run.

Διαδικασίες γραφείου
Τα Windows παρέχουν στους χρήστες τους πολλές δυνατότητες που πρέπει να εκμεταλλευτούν. Αυτό είναι κατά κύριο λόγο ανασυγκρότηση δίσκου. Εάν δεν ξέρετε πού να βρείτε βοηθητικά προγράμματα, χρησιμοποιήστε την αναζήτηση συστήματος των Windows + F (στη δέκατη έκδοση:
- Μεταβείτε σε Αυτός ο Υπολογιστής.
- Κάντε δεξί κλικ σε οποιαδήποτε μονάδα δίσκου.
- Μεταβείτε στις Ιδιότητες.
- Επιλέξτε την καρτέλα Service.

Βελτιστοποίηση συστήματος
Σε αυτό το στάδιο, ο χρήστης έχει ήδη ένα πλήρως λειτουργικό λειτουργικό σύστημα. Χρησιμοποιώντας το ενσωματωμένο πρόγραμμα περιήγησης, μπορείτε να συνδεθείτε στο διαδίκτυο και, χρησιμοποιώντας τις μηχανές αναζήτησης, να βρείτε απαντήσεις σε όλες τις ερωτήσεις σας και να κάνετε λήψη πρόσθετων προγραμμάτων. Ωστόσο, στη βασική έκδοση το εγκατεστημένο λειτουργικό σύστημα απέχει πολύ από το ιδανικό, επομένως είναι λογικό να πραγματοποιηθεί πρόσθετη βελτιστοποίηση. Περιλαμβάνει:
- επιτάχυνση του μενού εργασίας
- βελτιστοποίηση των διαδικασιών εγγραφής και αντιγραφής αρχείων
- επιταχύνετε τη διαχείριση αρχείων
Για να εφαρμόσετε το πρώτο σημείο, πρέπει να κάνετε τα εξής:

Μέθοδοι όπως η απενεργοποίηση της ψηφιακής υπογραφής των προγραμμάτων οδήγησης, ο σαμανισμός με το bootloader και ο χειρισμός του συστήματος προσωρινής αποθήκευσης, που χρησιμοποιούνταν συχνά για τη βελτιστοποίηση της λειτουργίας των Windows XP, δεν χρησιμοποιούνται καλύτερα στις σύγχρονες εκδόσεις του λειτουργικού συστήματος. Δεν παρέχουν κάποιο ιδιαίτερο όφελος, αλλά μπορούν εύκολα να διαταράξουν το σύστημα. Και μην ξεχάσετε να αλλάξετε το φόντο της επιφάνειας εργασίας (δεξί κλικ σε οποιαδήποτε εικόνα → Ορισμός ως φόντο επιφάνειας εργασίας).
Πώς να ρυθμίσετε έναν υπολογιστή για χρήστες Linux;
Εάν ένας άπειρος χρήστης, για τον έναν ή τον άλλον λόγο, αποφασίσει να μετεγκατασταθεί στο Linux, μπορεί να τον περιμένει ένα πραγματικό διάλειμμα στο μοτίβο. Επειδή, έχοντας συγκρίνει τη διαδικασία εγκατάστασης και ρύθμισης αυτού του λειτουργικού συστήματος με τα Windows, θα καταλάβει ότι ο τρομερός «πιγκουίνος», για τον οποίο υπάρχουν τόσοι πολλοί τρομεροί μύθοι στο Διαδίκτυο, θα είναι στην πραγματικότητα πολύ πιο εύκολο στην εγκατάσταση και πιο πρακτικό στη χρήση. από τις καλύτερες εκδόσεις του λειτουργικού συστήματος από τη Microsoft*.
* Θα ήθελα να πιστεύω - περίπου. συντάκτης.
Από πού να ξεκινήσω;
Πρέπει να ξεκινήσετε επιλέγοντας μια διανομή και το μελλοντικό περιβάλλον παραθύρου του χρήστη. Υπάρχουν πολλά άρθρα στο Διαδίκτυο που εξηγούν λεπτομερώς όλα τα πλεονεκτήματα ορισμένων διανομών και περιβαλλόντων χρήστη, επομένως, οπλισμένοι με μια μηχανή αναζήτησης, μπορείτε να επιλέξετε γρήγορα μια απλή επιλογή. Ας πούμε ότι είναι Ubuntu. Η πρώτη διαφορά από τα Windows γίνεται αμέσως αντιληπτή: μια εικονική μηχανή απαιτεί τρεις φορές λιγότερο χώρο για το δίσκο του συστήματος.

Κατά την περίοδο εγκατάστασης, η διανομή μας διασκέδασε με πολύχρωμες περιγραφές των δυνατοτήτων του συστήματος. Εδώ, για παράδειγμα, είναι ένα από αυτά: δεν χρειάζεται πλέον να κάνετε αναζήτηση στο Διαδίκτυο για να αποκτήσετε καλό λογισμικό.

Στη συνέχεια, πρέπει απλώς να κατεβάσετε έναν δίσκο εκκίνησης με την απαιτούμενη διαμόρφωση συστήματος από άλλον υπολογιστή και να ακολουθήσετε τις συστάσεις του bootloader για να τον εγκαταστήσετε. Η εγκατάσταση έγινε κατά κάποιο τρόπο από μόνη της ενώ ήμασταν απασχολημένοι με τον έλεγχο του κειμένου και, πρέπει να πω, ότι οι συντάκτες του κιτ διανομής του Ubuntu είχαν δίκιο. Στον αριστερό πίνακα, μου άρεσε αμέσως το εντοπισμένο FireFox, το οποίο με έφερε αμέσως στο Διαδίκτυο. Παρόλο που ο διευθυντής είπε ότι δεν μπορούσε να εντοπίσει καμία σύνδεση δικτύου. Είναι μια καλή αρχή, ας δούμε τι πρέπει να ρυθμιστεί εδώ.
Προσοχή! Η ταχύτητα του Linux είναι εκπληκτική. Με 4 GB εικονικής μνήμης RAM, το FireFox τρέχει σαν τρελό.
Αποφασίστηκε η λήψη του 7-zip. Για το Ubuntu, το πρόγραμμα εγκατάστασης install.sh στο αρχείο ήταν στη θέση του. Αλλά η κοινότητα είναι απλά αρρωστημένη. Υπάρχουν πολλά τρολ που κάθονται τριγύρω και κοροϊδεύουν τους αρχάριους. Παράδειγμα: δεν μπορείτε να βρείτε απάντηση στην απλούστερη ερώτηση, πώς να χρησιμοποιήσετε την εντολή αλλαγής καταλόγου cd. Ακόμη και εμείς, που έχουμε δουλέψει με DOS, Windows και QNX, δεν θα καταλάβουμε πραγματικά τι χρειάζεται η γραμμή εντολών (το τερματικό - κάντε δεξί κλικ στην επιφάνεια εργασίας). Μπορεί κανείς μόνο να ελπίζει ότι τα τρολ είναι τόσο κακά λόγω της δύσκολης ζωής τους.