Υπεύθυνος προγράμματος Ubuntu. Μειώστε τη χρήση του αρχείου σελιδοποίησης. Πολλαπλοί λογαριασμοί: Αποτρέψτε την πρόσβαση άλλων χρηστών στα αρχεία στον αρχικό σας κατάλογο
Είναι ένας από τους πολλούς τρόπους εγκατάστασης του επιθυμητού προγράμματος στον υπολογιστή σας. Αξίζει να πούμε ότι οι προχωρημένοι χρήστες πρακτικά δεν χρησιμοποιούν αυτήν την προσέγγιση, προτιμώντας το Synaptic ή την εντολή apt-get. Αλλά για αρχάριους αυτό είναι ακριβώς αυτό που χρειάζεστε. Φυσικά, υπάρχουν και προβλήματα και το πρόγραμμα μπορεί να σταματήσει να λειτουργεί την πιο ακατάλληλη στιγμή. Αυτό ακριβώς θα συζητηθεί περαιτέρω. Σε αυτό το άρθρο θα ρίξουμε μια πιο προσεκτική ματιά στο τι πρέπει να κάνετε εάν ο διαχειριστής Εφαρμογές Ubuntuδεν δουλεύει. Ας το καταλάβουμε. Λοιπόν, ας ξεκινήσουμε!
Προβλήματα με το Κέντρο λογισμικού επιβραδύνουν την εμπειρία χρήστη.
Ο διαχειριστής εφαρμογών καθιστά δυνατή την εγκατάσταση της απαραίτητης εφαρμογής στον υπολογιστή σας με λίγα μόνο κλικ του ποντικιού. Εκτός από το γεγονός ότι αυτή η μέθοδος εξοικονομεί χρόνο, σας επιτρέπει να λαμβάνετε ενημερώσεις νωρίτερα εγκατεστημένα βοηθητικά προγράμματαώστε ο χρήστης να εργάζεται πάντα με τα πιο πρόσφατα και πιο πρόσφατες εκδόσειςπρογράμματα.
Για να ανοίξετε το Κέντρο Λογισμικού Ubuntu, ανοίξτε το κύριο μενού της εντολής Εφαρμογές και, στη συνέχεια, Κέντρο Εφαρμογών. Σε παλαιότερες εκδόσεις του Ubuntu, όλες οι εφαρμογές ήταν δωρεάν, αλλά ξεκινώντας από την έκδοση 10.10, εμφανίστηκε και λογισμικό επί πληρωμή.
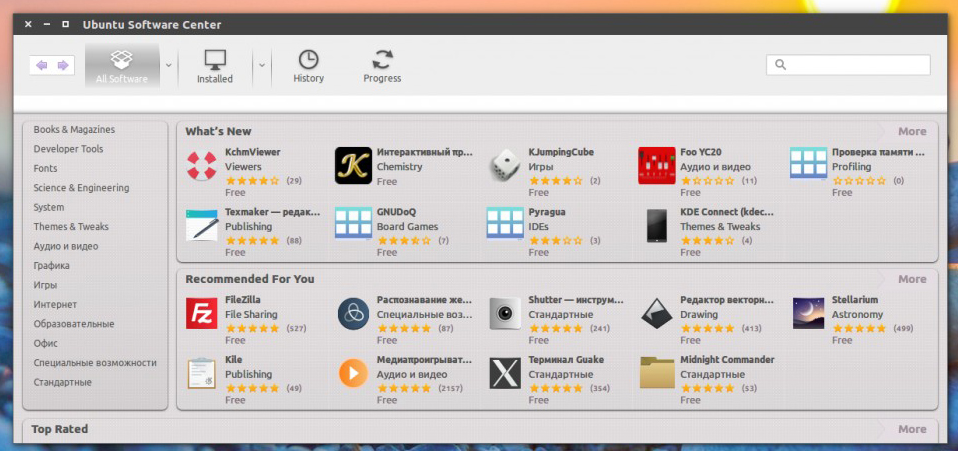
Η ενσωμάτωση του συστήματος αγορών λογισμικού στο Ubuntu είναι πολύ ενδιαφέρουσα, παρά το γεγονός ότι δεν προσφέρονται ακόμη πολλά βοηθητικά προγράμματα. Ίσως πολύ σύντομα ο αριθμός τους θα αυξηθεί και θα είναι δυνατή η λήψη όχι μόνο παιχνιδιών και πολυμέσων.
Το Ubuntu Application Manager είναι πολύ εύκολο στη χρήση. Εάν θέλετε να κάνετε λήψη ενός νέου βοηθητικού προγράμματος στον υπολογιστή σας, ανοίξτε και δείτε τις ενότητες που βρίσκονται στη δεξιά πλευρά του πίνακα και βρείτε αυτό που χρειάζεστε. Ας υποθέσουμε ότι πρέπει να κατεβάσετε κάποιο παιχνίδι και, στη συνέχεια, πρέπει να μεταβείτε στην ενότητα "Παιχνίδια", να επιλέξετε την κατηγορία που θέλετε και, στη συνέχεια, να βρείτε αυτό που χρειάζεστε μεταξύ των προϊόντων που παρουσιάζονται.
Συμβαίνει ότι λόγω λανθασμένης εγκατάστασης ή μη αυτόματης κατάργησης ενός προγράμματος, ο Διαχειριστής σταματά την εγκατάσταση νέων προγραμμάτων. Αυτό συμβαίνει ως εξής. Το βοηθητικό πρόγραμμα ξεκινά τη λήψη και ξαφνικά, αφού περάσει το δύο ή τρία τοις εκατό της λήψης, εμφανίζεται ένα μήνυμα στην οθόνη: "Απαιτείται εγκατάσταση μη αξιόπιστων πακέτων" και η λήψη σταματά.

Αυτό το άρθρο περιέχει πολλές συστάσεις, μετά από τις οποίες μπορείτε να αποκτήσετε ένα εξαιρετικό, πλήρως λειτουργικό, ασφαλές λειτουργικό σύστημα. Προσπάθησα να κάνω το άρθρο όσο το δυνατόν πιο σύντομο για να μην σας κουράσω με μια μεγάλη λίστα. Αλλά μπορείτε να είστε σίγουροι ότι όλα όσα χρειάζεστε είναι εδώ για να χρησιμοποιήσετε το σύστημα ελεύθερα και άνετα.
Όπως ειπώθηκε πριν, να έχουμε ασφαλές σύστημα, πρέπει να το διατηρείτε ενημερωμένο και να εγκαταστήσετε έγκαιρα όλες τις ενημερώσεις ασφαλείας και τις επιδιορθώσεις εργαλείων. Αυτό είναι ιδιαίτερα σημαντικό για τις εκδόσεις beta.
Μπορείτε να ενημερώσετε το σύστημα χρησιμοποιώντας το βοηθητικό πρόγραμμα με γραφική διεπαφήή στο τερματικό. Θα εξετάσουμε την ενημέρωση του συστήματος στο GUI.
Πρώτα πρέπει να ενημερώσετε τα αποθετήρια λογισμικού. Ανοίξτε το μενού Dash και πληκτρολογήστε αναζήτηση Αναβάθμιση λογισμικού.
Ανοίξτε την εφαρμογή και μεταβείτε στην καρτέλα Άλλο λογισμικό. Επιλέξτε και τα δύο πλαίσια:

Στη συνέχεια, κλείστε την εφαρμογή, θα σας ζητηθεί να εισαγάγετε τον κωδικό πρόσβασής σας, τότε θα πάειλήψη ενημερώσεων:

Εκτελέστε το ξανά Αναβάθμιση λογισμικούαπό το Dash και αυτή τη φορά το πρόγραμμα θα εμφανίσει διαθέσιμες ενημερώσεις και θα σας ζητήσει να τις εγκαταστήσετε:




Για Ενημερώσεις Ubuntu 16.04 στο τερματικό, απλώς πληκτρολογήστε τις ακόλουθες δύο εντολές:
sudo apt-get ενημέρωση
$ sudo apt-get αναβάθμιση


2. Εγκατάσταση βασικών εφαρμογών
Η εγκατάσταση του Ubuntu 16.04 μετά την εγκατάσταση περιλαμβάνει την εγκατάσταση πρόσθετων εφαρμογών για τη βελτίωση της χρηστικότητας του συστήματος. Αυτό είναι ένα πρόγραμμα περιήγησης στο Διαδίκτυο, διάφορα προγράμματα επεξεργασίας, προγράμματα προβολής και βοηθητικά προγράμματα. Από προεπιλογή, το Ubuntu έρχεται με Firefox, αλλά δεν είναι το πιο χρησιμοποιημένο πρόγραμμα περιήγησης στον κόσμο, εξακολουθεί να υστερεί σε σχέση με τον Chrome ακόμα και σε χαρακτηριστικά και λειτουργικότητα.
Μπορείτε να βρείτε το Chromium στον διαχειριστή Εφαρμογές Gnome, το οποίο τώρα αποστέλλεται από προεπιλογή με το Ubuntu 16.04.
Επιπλέον, μπορεί επίσης να χρειαστείτε τις ακόλουθες εφαρμογές:
- Skype- η πιο δημοφιλής υπηρεσία IP τηλεφωνίας στον κόσμο
- Γλωσσικό κατασκεύασμα - καλύτερος αγγελιοφόροςγια Linux
- Κατακλυσμός- ένας από τους καλύτερους πελάτες torrent
- Mega- εξαιρετική αποθήκευση στο cloud
- CrashPlan- εφεδρικό σύστημα
- Τηλεγράφημα- ασφαλής αγγελιοφόρος πολλαπλών πλατφορμών
- Uget- ένας από καλύτεροι μάνατζερλήψεις
- Βραχώδης κορυφή- παρέχει ανωνυμία στο Διαδίκτυο.
3. Εγκατάσταση της συσκευής αναπαραγωγής Clementine
Το Clementine είναι ένα από τα καλύτερα προγράμματα αναπαραγωγής μουσικής για Linux σήμερα με την ευρύτερη γκάμα δυνατοτήτων. Είναι συγκρίσιμο σε λειτουργικότητα με εφαρμογές όπως VLC, Rthythmbox, Audacious κ.λπ. Η εγκατάσταση του Ubuntu 16.04 μετά την εγκατάσταση δεν μπορεί να πραγματοποιηθεί χωρίς την εγκατάσταση ενός κανονικού προγράμματος αναπαραγωγής.
Ενα από τα πολλά ιδιαίτερα χαρακτηριστικάαυτό το πρόγραμμα αναπαραγωγής - τη δυνατότητα σύνδεσης σε διαδικτυακές υπηρεσίες ροής μουσικής χωρίς να χρειάζεται να εκκινήσετε ένα πρόγραμμα περιήγησης ή άλλο εφαρμογή τρίτων. Μπορείτε να συνδέσετε εύκολα τα Spotify, last.fm, sky.fm, Google Drive, Onedrive και άλλες υπηρεσίες. Έχει και δικό του ισοσταθμιστή.
Μπορείτε να εγκαταστήσετε το πρόγραμμα χρησιμοποιώντας την ακόλουθη εντολή:
sudo apt-get install clementine
Άλλες εφαρμογές πολυμέσων που αξίζουν την προσοχή σας:
VLC - καθολική συσκευή αναπαραγωγής πολυμέσωνμε μια πολύ μεγάλη λίστα μορφών πολυμέσων και τεράστια λειτουργικότητα
Θράσοςείναι ένα απλό, μινιμαλιστικό εργαλείο επεξεργασίας ήχου τόσο για αρχάριους όσο και για επαγγελματίες. Υποστηρίζει πολλές λειτουργίες.
Kodi (XBMC) - home theater με ανοιχτό πηγαίος κώδικας. Έχει εκτεταμένη υποστήριξη για φορμά πολυμέσων από mp3 έως το πιο απίστευτο. Μπορείτε να ανοίξετε μουσική, βίντεο ή φωτογραφίες.
Χειρόφρενο- μια άλλη εφαρμογή για εργασία με αρχεία πολυμέσων, δηλαδή μετατροπή.
Spotify - επίσημος πελάτης Spotify για Linux.
OpenShotένας από τους καλύτερους απλούς επεξεργαστές βίντεο για Linux. Η διεπαφή του προγράμματος είναι πολύ απλή και στις περισσότερες περιπτώσεις οι λειτουργίες είναι αρκετά επαρκείς.
Ubuntu-περιορισμένα-έξτρα- κωδικοποιητές και διάφορα πρόσθετα, εγκαταστήστε εάν δεν θέλετε προβλήματα με την αναπαραγωγή διαφόρων μορφών.
Σειρήτιείναι ένα από τα καλύτερα εργαλεία επεξεργασίας φωτογραφιών για Linux.
Για να εγκαταστήσετε το Spotify, πληκτρολογήστε τις ακόλουθες εντολές:
sudo apt-key adv --keyserver hkp://keyserver.ubuntu.com:80 --recv-keys BBEBDCB318AD50EC68650906
Ενημέρωση $ sudo apt-get
$ sudo apt-get install spotify-client
Όλα τα άλλα προγράμματα μπορούν να εγκατασταθούν από επίσημα αποθετήρια.
4. Εγκατάσταση Synaptic και AppGrid
Είναι πάντα ωραίο να έχετε επιλογές δημιουργίας αντιγράφων ασφαλείας όταν πρόκειται για την εγκατάσταση λογισμικού, ειδικά αν είστε λίγο φαν του νέου App Center.
Το Synaptic υποστηρίζει επίσης μια γραφική διεπαφή χωρίς όλα τα περιττά πράγματα - απλώς απαιτούμενες λειτουργίες. Για να εγκαταστήσετε το Synaptic, πατήστε Ctrl+Alt+T και εκτελέστε:
sudo apt-get install synaptic


Μπορεί επίσης να εγκατασταθεί από το Κέντρο Εφαρμογών. Το AppGrid μπορεί να εγκατασταθεί μόνο χρησιμοποιώντας το τερματικό εκτελώντας αυτές τις εντολές:
sudo add-apt-repository ppa:appgrid/stable
Ενημέρωση $ sudo apt-get
$ sudo apt-get install appgrid


Τώρα έχετε τέσσερις τρόπους εγκατάστασης εφαρμογών στο Ubuntu: μέσω του τερματικού, στο κέντρο εφαρμογών, στο Synaptic και στο AppGrid.
5. Απενεργοποιήστε την ηλεκτρονική αναζήτηση
Το Dash Menu Search εξακολουθεί να περιλαμβάνει αποτελέσματα αναζήτησης στο Διαδίκτυο από ιστότοπους όπως το Amazon, η Wikipedia κ.λπ. Αυτά μπορεί να θέτουν κάποιο κίνδυνο ασφάλειας για το σύστημά σας.
Η απενεργοποίηση αυτής της δυνατότητας είναι πολύ εύκολη. Ανοίξτε το βοηθητικό πρόγραμμα Ρυθμίσεις, μεταβείτε στο στοιχείο Ασφάλεια και ιδιωτικότητακαι στην καρτέλα Αναζήτηση απενεργοποιήστε Αποτελέσματα αναζήτησης στο Διαδίκτυο:

6. Εγκαταστήστε το Ubuntu Tweak Tool για να προσαρμόσετε το σύστημά σας
Η διεπαφή του Ubuntu είναι αρκετά όμορφη από προεπιλογή και το σύστημα έχει ελάχιστο αριθμό ρυθμίσεων. Αλλά αν χρειάζεστε ένα πιο λεπτό Εγκατάσταση Ubuntu 16.04, μπορείτε να εγκαταστήσετε πρόσθετα βοηθητικά προγράμματα.
Unity Tweak Tool - υπέροχο εργαλείο, που σας επιτρέπει να αλλάξετε το Unity και να το προσαρμόσετε στις ανάγκες σας. Μπορείτε να εγκαταστήσετε από το κέντρο εφαρμογών:

7. Εγκαταστήστε το πρόγραμμα οδήγησης γραφικών
Εάν θέλετε να λάβετε μέγιστη απόδοσηαπό την κάρτα γραφικών σας, η αρχική εγκατάσταση του Ubuntu 16.04 δεν θα ολοκληρωθεί χωρίς την εγκατάσταση πρόγραμμα οδήγησης γραφικών. Αυτό θα εξασφαλίσει πιο ομαλή απόδοση GUI και θα σας επιτρέψει επίσης να παίξετε παιχνίδια Steam σε Linux, να επεξεργαστείτε βίντεο κ.λπ.
Αναζήτηση για παύλα Προγράμματα και ενημερώσεις, εκτελέστε το βοηθητικό πρόγραμμα, μεταβείτε στην καρτέλα Πρόσθετα προγράμματα οδήγησης και επιλέξτε τα στοιχεία που θέλετε και μετά κάντε κλικ ισχύουν.

8. Προσαρμογή πληκτρολογίου
Από προεπιλογή, μόνο ρωσικά και Αγγλική διάταξη. Εάν χρειάζεστε διαφορετικό, κάντε κλικ στο εικονίδιο διάταξης διακόπτη στον πίνακα και επιλέξτε Επιλογές εισαγωγής κειμένου.
Σε αυτό το παράθυρο μπορείτε να προσθέσετε πρόσθετη γλώσσαή αλλάξτε το πλήκτρο εναλλαγής διάταξης.
9. Απενεργοποιήστε την αναφορά σφαλμάτων
Εάν δεν πρόκειται να ενημερώσετε τους προγραμματιστές για σφάλματα και αποτυχίες που έχουν συμβεί στο σύστημα, μπορείτε να απενεργοποιήσετε τις αναφορές σχετικά με αυτά. Είναι καλύτερο, φυσικά, να στέλνετε δεδομένα, ειδικά σε έκδοση beta, - αυτό θα βοηθήσει τους προγραμματιστές να διορθώσουν σφάλματα.
ΣΕ Ubuntu LinuxΥπάρχουν πολλοί τρόποι εγκατάστασης προγραμμάτων. Εδώ μπορείτε να χρησιμοποιήσετε το ενσωματωμένο κατάστημα εφαρμογών στο σύστημα και τη διαχείριση πακέτων και να εγκαταστήσετε προγράμματα από αποθετήρια χρησιμοποιώντας εντολές στο τερματικό, καθώς και να κατεβάσετε πακέτα λογισμικού από το Διαδίκτυο και στη συνέχεια να τα εγκαταστήσετε - επίσης με διάφορους τρόπους. Και σε αυτό το άρθρο θέλω να μιλήσω λεπτομερώς για κάθε μέθοδο εγκατάστασης προγραμμάτων στο Ubuntu Linux.
Κέντρο Εφαρμογών Ubuntu
Το Ubuntu Application Center είναι αυτό που συνήθως ονομάζεται "App Store" σε άλλα συστήματα, για παράδειγμα στο Android είναι το αντίστοιχο Google Play. Μπορείτε να το βρείτε στο κύριο μενού του Ubuntu εάν αρχίσετε να πληκτρολογείτε τη λέξη "κέντρο" στη γραμμή αναζήτησης.
Στο κέντρο εφαρμογών, όλα είναι αρκετά απλά: στα αριστερά υπάρχουν κατηγορίες ("Παιχνίδια", "Γραφείο", "Διαδίκτυο" και ούτω καθεξής), στην κορυφή υπάρχει μια γραμμή αναζήτησης. Βρίσκουμε την επιθυμητή εφαρμογή, κάνουμε κλικ στο "Εγκατάσταση", εισάγουμε τον κωδικό πρόσβασης διαχειριστή, περιμένουμε λίγο και όλα είναι έτοιμα για να χρησιμοποιήσετε το πρόσφατα εγκατεστημένο πρόγραμμα.
Το Κέντρο Εφαρμογών περιέχει όλα τα προγράμματα που είναι διαθέσιμα στα επίσημα αποθετήρια του Ubuntu (δηλαδή «αποθετήρια»), καθώς και επί πληρωμή και δωρεάν. προγράμματα επί πληρωμήκαι παιχνίδια από πηγές τρίτων. Εάν θέλετε να εγκαταστήσετε ένα δωρεάν πρόγραμμα από πηγές τρίτων, τότε παρά το γεγονός ότι η τιμή του προγράμματος θα αναφέρεται ως μηδέν, αντί για το κουμπί "Εγκατάσταση" θα εξακολουθείτε να βλέπετε το κουμπί "Αγορά" - μην είστε Ανησυχημένος, μην διστάσετε να κάνετε κλικ. Και να ξέρετε ότι σε κάθε περίπτωση, εν αγνοία σας, δεν θα σας πάρουν ποτέ χρήματα εδώ, ακόμα κι αν προσπαθήσετε να εγκαταστήσετε προγράμματα επί πληρωμή - πριν το αγοράσετε, θα πρέπει να συμπληρώσετε τα στοιχεία πληρωμής σας (αριθμός πιστωτική κάρτακαι ούτω καθεξής), οπότε η πιθανότητα σίγουρα αποκλείεται εδώ.
Λάβετε υπόψη ότι δεν μπορούν να βρεθούν όλα τα υπάρχοντα προγράμματα για το Ubuntu στο Κέντρο Εφαρμογών του Ubuntu, ωστόσο, οι αρχάριοι θα πρέπει να ξεκινήσουν την αναζήτηση απαιτούμενες αιτήσειςακριβώς από εδώ.
Διαχειριστής πακέτων Synaptic
Το Synaptic είναι ένα βοηθητικό πρόγραμμα διαχείρισης πακέτων γραφικών που χρησιμοποιήθηκε στο Ubuntu πολύ πριν αποκτήσει ένα "App Center". Σήμερα, από προεπιλογή, αυτό το πρόγραμμα δεν είναι καθόλου διαθέσιμο στο Ubuntu, αλλά μπορείτε να το εγκαταστήσετε, για παράδειγμα, κάνοντας κλικ εδώ. Να σας υπενθυμίσω ότι όλα τα εγκατεστημένα προγράμματα μπορούν να βρεθούν στο κεντρικό μενού του Ubuntu ξεκινώντας να εισάγετε το όνομά του ή τι είναι στη γραμμή αναζήτησης, όπως φαίνεται παραπάνω στην εικόνα με το «Κέντρο εφαρμογών».
Με το Synaptic, μπορείτε πολύ εύκολα και άνετα να δείτε ποια πακέτα έχετε ήδη εγκαταστήσει, να τα αφαιρέσετε, να τα ενημερώσετε (αν υπάρχουν διαθέσιμες ενημερώσεις) και επίσης να αναζητήσετε στα αποθετήρια τα απαιτούμενα πακέτα με όνομα ή περιγραφή. Για όλα αυτά, το Synaptic διαθέτει ένα πολύ καλό σύνολο φίλτρων ανά κατηγορία ("Παιχνίδια", "Διαχείριση", "Διαδίκτυο κ.λπ.), κατά κατάσταση ("Εγκαταστάθηκε", "Δεν έχει εγκατασταθεί", "Εγκαταστάθηκε με μη αυτόματο τρόπο", "Ενημέρωση " ", κ.λπ.), από την προέλευση (δηλαδή από ποια πηγή είναι εγκατεστημένο ή μπορεί να εγκατασταθεί αυτό ή εκείνο το πρόγραμμα) και άλλα.
Το Synaptic είναι ένα πολύ πιο «επαγγελματικό» πρόγραμμα, ας πούμε, σε σύγκριση με το Application Center. Ένα για αναζήτηση απαραίτητα πακέταείναι απλά αναντικατάστατη.

ِapt-get - διαχείριση πακέτων από το τερματικό
Η επόμενη μέθοδος εγκατάστασης προγραμμάτων είναι το apt-get. Παρεμπιπτόντως, το apt-get όχι μόνο μπορεί να τα εγκαταστήσει, αλλά και να αφαιρέσει, να ενημερώσει, να κατεβάσει λίστες πακέτων από το Διαδίκτυο και πολλά άλλα. Γενικά, όλα όσα μπορεί να κάνει η Synaptic, αλλά μόνο από γραμμή εντολών. Και με την πρώτη ματιά, μπορεί να φαίνεται τρομακτικό, ειδικά για αρχάριους, αλλά μην βιαστείτε - στις περισσότερες περιπτώσεις το apt-get είναι το πιο απλό και με γρήγορο τρόπογια να εγκαταστήσετε κάτι στο Ubuntu και αυτός είναι ο λόγος που οι περισσότερες από τις οδηγίες που βρίσκετε στο Διαδίκτυο για την εγκατάσταση οτιδήποτε στο Ubuntu περιλαμβάνουν εντολές τερματικού χρησιμοποιώντας το apt-get.
Η χρήση του apt-get προϋποθέτει ότι γνωρίζετε ακριβώς τι θέλετε. Για παράδειγμα, θέλετε να εγκαταστήσετε το πρόγραμμα επεξεργασίας κειμένου Geany και, στη συνέχεια, πρέπει να εκτελέσετε την ακόλουθη εντολή στο τερματικό:
sudo apt-get install geany
Ας δούμε τι γράφτηκε εν συντομία:
sudo- σημαίνει ότι οι εντολές που θα ακολουθήσουν θα εκτελεστούν για λογαριασμό του διαχειριστή του συστήματος (καθώς μόνο ο διαχειριστής έχει το δικαίωμα να εγκαταστήσει ή να διαγράψει οτιδήποτε).
apt-get- αποκαλεί πραγματικά τον εαυτό του διαχειριστής πακέτων apt-get μιλάμε για?
εγκαθιστώ- εντολή εγκατάστασης του πακέτου. Υπάρχουν επίσης πολλές άλλες εντολές, μερικές από τις οποίες θα παραθέσω παρακάτω σε παραδείγματα.
γιγαντιαίος- το όνομα του πακέτου που πρέπει να εγκατασταθεί, και σε αυτήν την περίπτωση, είναι το πρόγραμμα επεξεργασίας κειμένου Geany. Μπορείτε να καθορίσετε πολλά πακέτα τοποθετώντας απλώς ένα κενό μεταξύ τους.
Ακολουθούν μερικά άλλα παραδείγματα χρήσης του apt-get:
Λήψη λιστών διαθέσιμες εφαρμογέςαπό το Διαδίκτυο (χονδρικά, "έλεγχος για ενημερώσεις"):
sudo apt-get ενημέρωση
Εγκαταστήστε όλες τις διαθέσιμες ενημερώσεις:
αναβάθμιση sudo apt-get
Εγκαθιστώ vlc playerΚαι επεξεργαστής γραφικών gimp με μια εντολή:
sudo apt-get εγκατάσταση vlc gimp
Μπορείτε επίσης να αφαιρέσετε τα παραπάνω με μία εντολή, αποθηκεύοντας τις ρυθμίσεις τους στο σύστημα:
sudo apt-get αφαιρέστε το vlc gimp
Το ίδιο πράγμα, αλλά με όλες τις ρυθμίσεις καθαρισμένες:
sudo apt-get purge vlc gimp
Επίσης, όταν εργάζεστε με το apt-get, μπορείτε να χρησιμοποιήσετε μια ωραία δυνατότητα στο τερματικό του Ubuntu: την αυτόματη συμπλήρωση. Αν υποθέσουμε ότι δεν γνωρίζετε το πλήρες όνομα του πακέτου, για παράδειγμα, εάν θέλετε να εγκαταστήσετε πρόσθετα στο Gimp, τότε μπορείτε να πληκτρολογήσετε "sudo apt-get install gimp" στο τερματικό και να πατήσετε το πλήκτρο "Tab" - θα προσφέρονται αυτόματα διάφορα πακέτα που ξεκινούν με "gimp*".

Δείτε πώς μπορείτε να εγκαταστήσετε οτιδήποτε πολύ εύκολα χρησιμοποιώντας τη γραμμή εντολών και το apt-get στο Ubuntu. Τώρα φανταστείτε ότι αν σας εξηγούσα, ως αρχάριος στο Ubuntu, πώς να εγκαταστήσετε το Gimp, θα σας έδινα μόνο μια εντολή: "sudo apt-get install gimp", σε αντίθεση με ένα ολόκληρο έπος για το τι πρέπει να βρείτε στο κύριο μενού του Ubuntu Ubuntu Application Center, γράψτε "Gimp" στη γραμμή αναζήτησης, επιλέξτε το κατάλληλο πακέτο και κάντε κλικ στο κουμπί "Εγκατάσταση", χωρίς να λάβετε υπόψη την ταχύτητα εκκίνησης του ίδιου του κέντρου εφαρμογών και την εκτέλεση πολλών μέτρων κατά μήκος του τραπέζι.
Εγκατάσταση πακέτου GDebi
Εάν το απαιτούμενο πρόγραμμα δεν βρέθηκε στα αποθετήρια του Ubuntu ή βρέθηκε, αλλά όχι τελευταία έκδοση(και αυτό συμβαίνει συχνά), τότε πιθανότατα θα μεταβείτε στον ιστότοπο του προγράμματος ή του προγραμματιστή παιχνιδιών και θα κάνετε λήψη για πακέτο εγκατάστασηςσε μορφή *.deb. Όταν κάνετε διπλό κλικ στο όχι, θα ανοίξει το «Κέντρο Εφαρμογών του Ubuntu» και μπορείτε εύκολα να το εγκαταστήσετε κάνοντας κλικ στο αντίστοιχο κουμπί. Ωστόσο, εάν κάνετε αυτή τη διαδικασία αρκετά συχνά, τότε πιθανότατα θα κουραστείτε πολύ. αργή εκκίνησηκαι το έργο του «Κέντρου Εφαρμογών». Και μετά συνεχίζεις βοήθεια θα έρθειΈνα πολύ μικρό και γρήγορο βοηθητικό πρόγραμμα GDebi που μπορεί να εγκατασταθεί κάνοντας κλικ ή χρησιμοποιώντας την εντολή στο τερματικό:
sudo apt-get εγκαταστήστε το gdebi
Αφού εγκατασταθεί, κάντε δεξί κλικ στο πακέτο που κατεβάσατε και επιλέξτε "Άνοιγμα με - Εγκατάσταση πακέτου GDebi". Το GDebi θα ανοίξει το πακέτο και θα το εγκαταστήσει πιο γρήγορα από το Ubuntu Application Center.

Εγκατάσταση πακέτων λήψης από το τερματικό
Εκτός από το βοηθητικό πρόγραμμα γραφικών GDebi, μπορείτε να εγκαταστήσετε πακέτα που έχετε λάβει από το Διαδίκτυο στο Ubuntu με μια απλή εντολή στο τερματικό. Για να το κάνετε αυτό πρέπει να εκτελέσετε την εντολή:
sudo dpkg -i πακέτο_όνομα
Για παράδειγμα, εάν κατεβάσατε ένα πακέτο από το VirtualBox από τον επίσημο ιστότοπο και πιθανότατα τώρα βρίσκεται στο φάκελο "Λήψεις" στον αρχικό σας κατάλογο, τότε μπορείτε να το εγκαταστήσετε από το τερματικό ως εξής:
sudo dpkg -i ~/Downloads/virtualbox-4.3_4.3.8-92456~Ubuntu~raring_amd64.deb
ٌ Παρεμπιπτόντως, η αυτόματη συμπλήρωση λειτουργεί επίσης εδώ, οπότε μπορείτε απλώς να αρχίσετε να εισάγετε το όνομα του αρχείου με το πακέτο και να πατήσετε Tab - το υπόλοιπο όνομα αρχείου θα ολοκληρωθεί από μόνο του. Το dpkg υποστηρίζει επίσης πρότυπα, δηλαδή μπορείτε να το γράψετε ως εξής:
sudo dpkg -i ~/Downloads/virtualbox*.deb
Το οποίο είναι πολύ βολικό εάν κατεβάσατε ένα πρόγραμμα που έχει τη μορφή πολλών πακέτων (για παράδειγμα, πολλά παιχνίδια ή LibreOffice που έχουν ληφθεί από τον επίσημο ιστότοπο) - μπορείτε απλά να βάλετε όλα τα πακέτα σε έναν φάκελο και, στη συνέχεια, να εκτελέσετε κάτι σαν αυτήν την εντολή :
sudo dpkg -i ~/Downloads/*.deb
(αυτό το παράδειγμα θα εγκαταστήσει ΟΛΑ τα πακέτα από το φάκελο Λήψεις).
Εγκατάσταση προγραμμάτων από αποθετήρια τρίτων
Η πλειοψηφία απαραίτητα προγράμματααποθηκεύονται στα επίσημα αποθετήρια πακέτων του Ubuntu ("αποθήκες"), από όπου γίνεται λήψη κάθε φορά που εγκαθιστάτε κάτι μέσω του Κέντρου Εφαρμογών του Ubuntu ή του apt-get στο τερματικό. Ωστόσο, ορισμένες εφαρμογές (για παράδειγμα, στενού προφίλ, που χρησιμοποιούνται σπάνια ή εμφανίστηκαν πρόσφατα) δεν βρίσκονται στα επίσημα αποθετήρια του Ubuntu ή είναι, αλλά σε παλαιότερες εκδόσεις. Σε τέτοιες περιπτώσεις, συνήθως χρειάζεται να προσθέσετε στο σύστημα νέα πηγήεφαρμογές ("αποθήκη").
Συνήθως, τα άρθρα με οδηγίες για την εγκατάσταση κάτι περιέχουν ήδη έτοιμες εντολές, τις οποίες απλά πρέπει να αντιγράψετε στο τερματικό και να τις εκτελέσετε. Θέλω να δώσω ένα παράδειγμα τέτοιων εντολών εδώ με σχόλια για να τις διευκρινίσω για νέους χρήστες του Ubuntu.
Για παράδειγμα, για να εγκαταστήσετε το κλασικό μενού ClassicMenu-Indicator, πρέπει πρώτα να συνδέσετε το αποθετήριο του, π.χ. προσθέστε στις πηγές εφαρμογών του συστήματός σας την πηγή από την οποία θα πρέπει να εγκατασταθεί και να ενημερωθεί. Ο ιστότοπος του προγραμματιστή παρέχει μια έτοιμη εντολή:
sudo add-apt-repository ppa:diesch/testing
sudo- εκτελείται ως διαχειριστής συστήματος.
add-apt-repository- Προσθήκη αποθετηρίου.
ppa:diesch/testing- όνομα αποθετηρίου.
Μόλις προστεθεί το αποθετήριο, είναι απαραίτητο για το σύστημα Ubuntu να πραγματοποιήσει λήψη της λίστας των εφαρμογών που βρίσκονται σε αυτήν την πηγή. Για να το κάνετε αυτό, χρησιμοποιήστε την εντολή:
sudo apt-get ενημέρωση
και τέλος, εγκατάσταση του πακέτου:
sudo apt-get install classic menu-index
Μιλήσαμε λεπτομερώς για το πώς λειτουργεί το apt-get στην αρχή αυτού του άρθρου, οπότε αν αυτές οι εντολές δεν σας είναι ξεκάθαρες, επιστρέψτε στην αντίστοιχη παραπάνω επικεφαλίδα.
Εγκατάσταση προγραμμάτων από την πηγή
Σήμερα μπορείτε συχνά να ακούσετε από άτομα που είναι πολύ μακριά από το Linux ότι εάν μεταβείτε στο Ubuntu ή σε άλλες διανομές Linux, «θα εγκαταστήσετε προγράμματα από πηγαίους κώδικες». Φυσικά, μια τέτοια πιθανότητα υπάρχει, αλλά η αναγκαιότητα είναι πολύ αμφίβολη. Και μόλις πριν από 10 χρόνια, ο μέσος όρος Χρήστης Linuxεγκατεστημένα προγράμματα ακριβώς με αυτόν τον τρόπο - τα μεταγλωττίστηκαν από κείμενα πηγής, αντιμετωπίζοντας συχνά πολλές παγίδες. Εάν αποφασίσετε να εγκαταστήσετε ένα πρόγραμμα στο Ubuntu από την πηγή σήμερα - πραγματικά δεν νομίζω ότι χρειάζεται. Διαβάστε αυτό το άρθρο από την αρχή μέχρι το τέλος για να δείτε ότι όλα υπάρχουν σύγχρονα προγράμματαγια Linux, με πολύ σπάνιες εξαιρέσεις, μπορείτε να εγκαταστήσετε είτε από τα αποθετήρια, είτε κατεβάζοντας το πακέτο *.deb και απλά κάνοντας κλικ σε αυτό.
Αν πάλι αποφασίσετε να κάνετε ένα τόσο μεγάλο βήμα, διαβάστε ΕΓΚΑΤΑΣΤΑΣΗ αρχείωνκαι README, τα οποία συνήθως παρέχονται σε αρχείο με κείμενα πηγής, στο οποίο θα βρείτε οδηγίες για τη μεταγλώττιση και την εγκατάσταση του προγράμματος - μπορεί να διαφέρουν πολύ από το ένα πρόγραμμα στο άλλο.
Συγχαρητήρια, μόλις εγκαταστήσατε τη νέα έκδοση του Ubuntu 18.04 LTS Bionic Beaver! Αλλά ποιες λειτουργίες πρέπει να εκτελεστούν αμέσως μετά την εγκατάσταση βέλτιστες ρυθμίσειςδιανομή?
Έχω χωρίσει τη λίστα όλων αυτών των λειτουργιών σε δύο κατηγορίες:
Αυτή είναι απλώς μια λίστα λειτουργιών, χάρη στις οποίες μπορείτε να αποκτήσετε ένα λειτουργικό σύστημα σχεδόν χωρίς συντήρηση που λειτουργεί ομαλά για πολλά χρόνια! Επιπλέον, αυτό είναι ένα μάθημα συντριβής στην εργασία με Διανομή Ubuntu.
Σημείωση:σε αυτή τη σελίδα θα βρείτε μόνο περιγραφές σχετικά ασφαλών λειτουργιών, καθώς, κατά τη γνώμη μου, η σταθερότητα και η αξιοπιστία του λειτουργικού σας συστήματος δεν πρέπει σε καμία περίπτωση να διακυβεύονται. Αυτός ο ιστότοπος περιέχει αρκετά ΧΡΗΣΙΜΕΣ ΠΛΗΡΟΦΟΡΙΕΣσχετικά με τη διανομή του Ubuntu, επομένως η προσέγγιση για την εγκατάστασή του θα είναι μάλλον συντηρητική.
Σε περιπτώσεις όπου οι συναλλαγές ενέχουν οποιονδήποτε κίνδυνο, οι περιγραφές τους θα συνοδεύονται από προειδοποιήσεις για τη λήψη ισορροπημένων αποφάσεων.
Σημείωση: αυτή η σελίδαείναι αφιερωμένη στη ρύθμιση αποκλειστικά της έκδοσης διανομής Ubuntu 18.04 LTS. Βρίσκεται η σελίδα που είναι αφιερωμένη στη ρύθμιση της διανομής Xubuntu 18.04 LTS.
Συμβουλή:μπορείτε να κατεβάσετε τη λίστα συναλλαγών και να την εκτυπώσετε σε χαρτί. Μετά από αυτό, μπορείτε να διαγράψετε τις ολοκληρωμένες λειτουργίες.
Δεν είστε σίγουροι ποια έκδοση του Ubuntu χρησιμοποιείτε; Σε αυτήν την περίπτωση, μπορείτε να λάβετε τις σχετικές πληροφορίες ως εξής: ανοίξτε τον εξομοιωτή τερματικού κάνοντας κλικ στο εικονίδιο των εννέα κουκκίδων ( "Εμφάνιση εφαρμογών" "τερματικό" "Τερματικό". Μετά από αυτό, εισάγετε την ακόλουθη εντολή στο παράθυρο τερματικού που ανοίγει (αντιγράψτε και επικολλήστε την για να μην κάνετε λάθος):
Αφού ολοκληρώσετε την εισαγωγή της εντολής, πατήστε Εισάγετε κλειδίγια την εκτέλεσή του. Ως αποτέλεσμα, πληροφορίες σχετικά με την έκδοση της διανομής Ubuntu θα εμφανίζονται χρησιμοποιώντας το παράθυρο τερματικού.
Μέρος 1. Δέκα απαραίτητες πράξεις
1.1. Εγκατάσταση όλων των διαθέσιμων ενημερώσεων
Πρώτα από όλα ενημερώσεις και μετά όλα τα άλλα...
Για να ξεκινήσετε, κάντε κλικ στο εικονίδιο των εννέα κουκκίδων ( "Εμφάνιση εφαρμογών") στο κάτω μέρος της πλαϊνής γραμμής, εισαγάγετε το ερώτημά σας "εκσυγχρονίζω"και επιλέξτε την πρώτη από τις προτεινόμενες επιλογές εφαρμογής "Ενημέρωση εφαρμογής". Αφήστε τον διαχειριστή ενημερώσεων να ελέγξει για διαθεσιμότητα διαθέσιμες ενημερώσειςκαι εγκαταστήστε τα.
Μετά την εγκατάσταση των ενημερώσεων, επανεκκινήστε τον υπολογιστή σας (δεν θα πρέπει να εκτελείται επανεκκίνηση μετά από κάθε εγκατάσταση ενημέρωσης, αλλά σε αυτήν την περίπτωση θα πρέπει να κάνετε επανεκκίνηση του υπολογιστή για να διασφαλίσετε την επακόλουθη σωστή λειτουργία του συστήματος).
1.2. Εγκατάσταση προγραμμάτων οδήγησης που λείπουν
Η εγκατάσταση προγραμμάτων οδήγησης συνήθως δεν απαιτείται αφού είναι ήδη ενσωματωμένα στον πυρήνα του Linux. Η εξαίρεση είναι τα ιδιόκτητα προγράμματα οδήγησης για κάρτες γραφικών Nvidia (καθώς και ορισμένες άλλες συσκευές).
A. Μπορείτε να εγκαταστήσετε προγράμματα οδήγησης για τον εκτυπωτή και τον σαρωτή σας ως εξής.
B. Για να επιτύχετε βέλτιστη απόδοση για την κάρτα γραφικών Nvidia και την ασύρματη μονάδα Broadcom, θα χρειαστεί να εγκαταστήσετε προγράμματα οδήγησης κλειστού κώδικα (ή ιδιόκτητα προγράμματα οδήγησης). Το σύστημα θα εμφανίσει αυτόματα μια ειδοποίηση σχετικά με την παρουσία ιδιόκτητων προγραμμάτων οδήγησης για την κάρτα γραφικών σας ή τη μονάδα ασύρματου δικτύου με τη μορφή εικονιδίου στο δίσκο συστήματος στη δεξιά πλευρά πάνω πάνελ. Το μόνο που έχετε να κάνετε είναι να κάνετε κλικ σε αυτό το εικονίδιο και να ακολουθήσετε τις οδηγίες.
Εάν δεν εμφανίζεται μια τέτοια ειδοποίηση, θα πρέπει να ελέγξετε για ιδιόκτητα προγράμματα οδήγησης για τις συσκευές που χρησιμοποιείτε χειροκίνητα. Για να το κάνετε αυτό, κάντε κλικ στο εικονίδιο με εννέα τελείες ( "Εμφάνιση εφαρμογών" "οδηγοί" "Προγράμματα και ενημερώσεις". Μετά την εκκίνηση της εφαρμογής, μεταβείτε στην καρτέλα "Επιπλέον προγράμματα οδήγησης". Εάν υπάρχουν ιδιόκτητα προγράμματα οδήγησης για οποιεσδήποτε συσκευές στον υπολογιστή σας, θα δείτε τα ονόματά τους να αναφέρονται σε αυτήν την καρτέλα. Θα χρειαστεί μόνο να επιλέξετε το πρόγραμμα οδήγησης για κάθε συσκευή και να κάνετε κλικ στο κουμπί "Εφαρμογή αλλαγών". Τα επιλεγμένα προγράμματα οδήγησης θα ληφθούν αυτόματα από τα αποθετήρια λογισμικού διανομής του Διαδικτύου ή του Ubuntu και θα εγκατασταθούν στο σύστημά σας. Μόλις ολοκληρωθεί η διαδικασία εγκατάστασης, θα σας ζητηθεί να επανεκκινήσετε τον υπολογιστή σας, κάτι που θα πρέπει να κάνετε.
Σημείωση:Σε ορισμένες περιπτώσεις, ενδέχεται να σας προσφερθούν πολλές εκδόσεις ιδιόκτητων προγραμμάτων οδήγησης κάρτας γραφικών. Θα πρέπει να τα επιλέξετε με την ακόλουθη σειρά.
- nvidia-(από τη μεγαλύτερη έως τη μικρότερη έκδοση)
- nvidia-(μεγαλύτερη έως μικρότερη έκδοση)-ενημερώσεις
- nvidia-πειραματικό
Επιλέξτε μόνο εκείνες τις εκδόσεις προγραμμάτων οδήγησης που προσφέρονται από την εφαρμογή, καθώς μόνο αυτές οι εκδόσεις υποστηρίζουν την κάρτα γραφικών σας! Ξεκινήστε με το πρόγραμμα οδήγησης που προτιμάτε και προχωρήστε σε άλλες εκδόσεις μόνο εάν, μετά την εγκατάστασή του, η κάρτα γραφικών σας δεν αρχίσει να λειτουργεί με αποδεκτές επιδόσεις.
Έχετε την τελευταία κάρτα γραφικών από Nvidia ή AMD/ATI; Μπορεί να μην υποστηρίζεται από το ιδιόκτητο πρόγραμμα οδήγησης από το αποθετήριο λογισμικού διανομής Ubuntu. Σε αυτήν την περίπτωση, ο διαχειριστής προγραμμάτων οδήγησης δεν θα μπορεί να σας προσφέρει προγράμματα οδήγησης για αυτό.
Σε μια κατάσταση όπως αυτή, μπορεί να θέλετε να εξετάσετε το . Εάν χρησιμοποιείτε κάρτα βίντεο από την AMD/ATI η καλύτερη επιλογήείναι να χρησιμοποιήσετε το προεπιλεγμένο πρόγραμμα οδήγησης ανοιχτού κώδικα μέχρι την επόμενη έκδοση του Ubuntu, το οποίο πιθανότατα θα έχει διαθέσιμο ένα νεότερο ιδιόκτητο πρόγραμμα οδήγησης που υποστηρίζει την κάρτα γραφικών σας.
1.3. Βελτιστοποίηση της διανομής για εργασία με μονάδα στερεάς κατάστασης (SSD)
Χρησιμοποιείτε μονάδα στερεάς κατάστασης (SSD) αντί για κανονική σκληρός δίσκος? Βελτιστοποιήστε τη διανομή του Ubuntu για να εργαστείτε μαζί της.
1.4. Εγκατάσταση χρήσιμων εργαλείων για τη συντήρηση του συστήματος
Υπάρχει ένας αριθμός εφαρμογών για συντήρηση συστήματος που δεν είναι εγκατεστημένες από προεπιλογή: GNOME Tweaks, Dconf Editor, Pavucontrol, Inxi. Το GNOME Tweaks σάς επιτρέπει να ρυθμίσετε με ακρίβεια το προεπιλεγμένο περιβάλλον επιφάνειας εργασίας του GNOME στο Ubuntu 18.04. Το Dconf Editor είναι ένα πρόγραμμα επεξεργασίας ρυθμίσεων εφαρμογής που μερικές φορές μπορεί να είναι αρκετά χρήσιμο. Το Pavucontrol σάς επιτρέπει να ρυθμίσετε με ακρίβεια τον διακομιστή ήχου PulseAudio. Το Inxi μπορεί να χρησιμοποιηθεί για τη δημιουργία λιστών συσκευών υλικού υπολογιστών χρησιμοποιώντας ένα τερματικό. Πριν δημιουργήσετε μια τέτοια λίστα, πρέπει να μεγιστοποιήσετε το παράθυρο του τερματικού σε πλήρη οθόνη για να αποφύγετε την αναδίπλωση γραμμής. Μετά από αυτό, για να δημιουργήσετε τη λίστα, θα πρέπει να εκτελέσετε την εντολή χρησιμοποιώντας το τερματικό inxi-Fx(σημειώστε την επιστολή φάσε κεφαλαία).
Μπορείτε να εγκαταστήσετε όλα όσα περιγράφονται προϊόντα λογισμικούχρησιμοποιώντας το τερματικό. Για να ανοίξετε το παράθυρό του, κάντε κλικ στο εικονίδιο με εννέα τελείες ( "Εμφάνιση εφαρμογών") στο κάτω μέρος της πλαϊνής γραμμής, εισαγάγετε το ερώτημά σας "τερματικό"και επιλέξτε την πρώτη από τις προτεινόμενες επιλογές εφαρμογής "Τερματικό".
Αφού ανοίξετε ένα παράθυρο τερματικού, πληκτρολογήστε την ακόλουθη μαγική εντολή σε αυτό (χρησιμοποιήστε τις λειτουργίες αντιγραφής/επικόλλησης):
sudo apt εγκατάσταση gnome-tweak-tool dconf-editor pavucontrol inxi
Εισαγω Εισαγω.
1.5. Μείωση της χρήσης του αρχείου σελιδοποίησης
Η χρήση του αρχείου σελίδας είναι ιδιαίτερα αισθητή όταν εργάζεστε με υπολογιστές με σχετικά μικρό μέγεθος μνήμη τυχαίας προσπέλασης(2 GB ή λιγότερο): Κατά την εκτέλεση του Ubuntu, διάφορες λειτουργίες επιβραδύνονται με την πάροδο του χρόνου, ενώ το ίδιο το λειτουργικό σύστημα λειτουργεί μόνιμη πρόσβασηΠρος την σκληρός δίσκος. Ευτυχώς, αυτό το αποτέλεσμα μπορεί να ελαχιστοποιηθεί.
Υπάρχει ένα αρχείο στον σκληρό δίσκο για την αποθήκευση δεδομένων τοποθετημένο στη μνήμη RAM, το οποίο ονομάζεται αρχείο σελιδοποίησης. Εάν το Ubuntu χρησιμοποιήσει υπερβολικά το αρχείο σελίδας, ο υπολογιστής σας θα επιβραδυνθεί σημαντικά.
Ο βαθμός στον οποίο ο πυρήνας του Ubuntu χρησιμοποιεί το αρχείο σελιδοποίησης μπορεί να αλλάξει χρησιμοποιώντας μια ειδική παράμετρο διαμόρφωσης συστήματος. Το λιγότερο αριθμητική αξίαΑυτή η επιλογή διαμόρφωσης, τόσο μεγαλύτερη είναι η περίοδος αναμονής μετά την οποία ο πυρήνας του Ubuntu αρχίζει να χρησιμοποιεί το αρχείο σελίδας. Η τιμή πρέπει να είναι στο εύρος των 0 πριν 100 , με την προεπιλεγμένη τιμή που χρησιμοποιείται 60 . Αυτή η τιμή είναι σημαντικά υψηλή για έναν επιτραπέζιο υπολογιστή, αλλά λειτουργεί εξαιρετικά για διακομιστές.
Λεπτομερής περιγραφή του εν λόγω μηχανισμού είναι διαθέσιμη στη σελίδα στον σύνδεσμο.
Τώρα ας δούμε τον μηχανισμό για την αλλαγή της τιμής της εν λόγω παραμέτρου διαμόρφωσης:
A. Αρχικά, θα πρέπει να ελέγξετε την τρέχουσα τιμή της παραμέτρου διαμόρφωσης swappiness. Για να το κάνετε αυτό, ανοίξτε ένα παράθυρο τερματικού κάνοντας κλικ στο εικονίδιο με εννέα τελείες ( "Εμφάνιση εφαρμογών") στο κάτω μέρος της πλαϊνής γραμμής εισάγοντας το ερώτημά σας "τερματικό"και επιλέγοντας την πρώτη από τις προτεινόμενες επιλογές εφαρμογής "Τερματικό". Μετά από αυτό, εισαγάγετε την ακόλουθη εντολή στο παράθυρο του τερματικού (χρησιμοποιήστε τις λειτουργίες αντιγραφής/επικόλλησης για να αποφύγετε σφάλματα πληκτρολόγησης):
cat /proc/sys/vm/swappiness
Εισαγω. Το αποτέλεσμα θα είναι μια αριθμητική τιμή που πιθανώς θα είναι ίση με 60 .
B. Για να ορίσετε την παράμετρο διαμόρφωσης swappiness σε μια πιο κατάλληλη τιμή, εισαγάγετε την ακόλουθη εντολή στο τερματικό (χρησιμοποιήστε τις λειτουργίες αντιγραφής/επικόλλησης για να αποφύγετε σφάλματα πληκτρολόγησης):
gedit admin:///etc/sysctl.conf
Αφού εισαγάγετε την εντολή, πατήστε το πλήκτρο Εισαγω. Θα πρέπει να εισαγάγετε τον κωδικό πρόσβασής σας λόγω του γεγονότος ότι το αρχείο που επεξεργάζεστε βρίσκεται στο root σύστημα αρχείων. Κάντε κύλιση στο κάτω μέρος του ανοιχτού αρχείου διαμόρφωσης και προσθέστε την τιμή swappiness, η οποία θα πρέπει να χρησιμοποιείται αντί για την προεπιλεγμένη τιμή. Αντιγράψτε και επικολλήστε στο αρχείο ρυθμίσεων παρακάτω γραμμές:
# Μειώστε την τιμή της παραμέτρου έντασης χρήσης διαμερίσματος swap σε μια πιο αποδεκτή τιμή
vm.swappiness=10
Γ. Αποθηκεύστε το αρχείο διαμόρφωσης και κλείστε το πρόγραμμα επεξεργασίας κειμένου. Μετά από αυτό, θα πρέπει να επανεκκινήσετε τον υπολογιστή σας.
Δ. Μετά την επανεκκίνηση του υπολογιστή, θα πρέπει να ελέγξετε ξανά την παράμετρο διαμόρφωσης swappiness. Για να το κάνετε αυτό, όπως και πριν, θα πρέπει να κάνετε κλικ στο εικονίδιο με εννέα τελείες ( "Εμφάνιση εφαρμογών") στο κάτω μέρος της πλαϊνής γραμμής, εισαγάγετε το ερώτημά σας "τερματικό"και επιλέξτε την πρώτη από τις προτεινόμενες επιλογές εφαρμογής "Τερματικό". Στο παράθυρο τερματικού, εισαγάγετε (χρησιμοποιώντας τις συναρτήσεις αντιγραφής/επικόλλησης) την εντολή που συζητήθηκε προηγουμένως:
cat /proc/sys/vm/swappiness
Αφού εισαγάγετε την εντολή, πρέπει ακόμα να πατήσετε το πλήκτρο Εισαγω. Το αποτέλεσμα πρέπει να είναι η τιμή 10 .
Σημείωση:Το μηχάνημά σας μπορεί να αποδώσει καλύτερα ακόμα κι αν μειώσετε την τιμή της παραμέτρου ρύθμισης swappiness πιο σημαντικά. Όταν μειώνεται η τιμή αυτή η παράμετροςδιαμόρφωσης, θα πρέπει να χρησιμοποιείται ο ακόλουθος κανόνας: όταν χρησιμοποιείτε υπολογιστή με μνήμη RAM ίση ή μεγαλύτερη από 2 GB, η τιμή swappiness θα πρέπει να οριστεί σε 10 και όταν χρησιμοποιείτε υπολογιστή με λιγότερη από 2 GB μνήμης RAM, θα πρέπει να ορίσετε την τιμή swappiness σε 5 .
1.6. Διορθώνει ορισμένα γνωστά σφάλματα
Εάν αντιμετωπίσετε προβλήματα κατά την εργασία με το νέο λειτουργικό σύστημα, θα πρέπει πρώτα να διαβάσετε τις περιγραφές των επιδιορθώσεων για 17 γνωστά σφάλματα. Μην παραλείψετε αυτή την ενότητα! Υπάρχει 90% πιθανότητα να μπορέσετε να χρησιμοποιήσετε παραγωγικά τουλάχιστον μία από τις λύσεις που περιγράφονται σε αυτό.
1.7. Βελτιωμένη υποστήριξη για μορφές και γραμματοσειρές πολυμέσων
Μπορείτε να εγκαταστήσετε κωδικοποιητές πολυμέσων, καθώς και ορισμένες πρόσθετες προσθήκες για προγράμματα περιήγησης ιστού, εικονικές μηχανές και γραμματοσειρές (κωδικοποιητές ήχου και βίντεο, πρόσθετο Adobe Flash Player, Oracle Java Virtual Machine, Γραμματοσειρές της Microsoft), ενεργώντας σύμφωνα με αυτό το εγχειρίδιο.
1.8. Προσπαθήστε να αποφύγετε 10 μοιραία λάθη!
1.10. Εγκατάσταση εφαρμογής εγγραφής DVD
Οι νέες εκδόσεις της διανομής Ubuntu δεν συνοδεύονται από εφαρμογές εγγραφής. DVD. Εάν χρησιμοποιείτε τέτοιους δίσκους, μπορείτε να εγκαταστήσετε μια εφαρμογή για να τους εγγράψετε μόνοι σας. Για να το κάνετε αυτό, ανοίξτε το Ubuntu Application Manager (χρησιμοποιώντας το εικονίδιο της τσάντας αγορών στην πλαϊνή γραμμή), κάντε κλικ στο κουμπί με ένα μεγεθυντικό φακό στη δεξιά πλευρά του τίτλου του, πληκτρολογήστε ένα ερώτημα "brasero"στο πεδίο εισαγωγής που ανοίγει, επιλέξτε τη μοναδική εφαρμογή Brasero που βρέθηκε και κάντε κλικ στο κουμπί "Εγκαθιστώ".
2.1. Βελτιστοποίηση ρυθμίσεων διαχείρισης ενημερώσεων εφαρμογών
Μπορείτε να βελτιστοποιήσετε τις ρυθμίσεις του Application Update Manager ως εξής. Πρώτα απ 'όλα, κάντε κλικ στο εικονίδιο με εννέα τελείες ( "Εμφάνιση εφαρμογών") στο κάτω μέρος της πλαϊνής γραμμής, εισαγάγετε το ερώτημά σας "ενημερώσεις"και επιλέξτε την πρώτη από τις προτεινόμενες επιλογές εφαρμογής "Προγράμματα και ενημερώσεις". Στο παράθυρο που ανοίγει, μεταβείτε στην καρτέλα "Ενημερώσεις"και επιλέξτε χρησιμοποιώντας το αναπτυσσόμενο μενού "Όταν υπάρχουν ενημερώσεις ασφαλείας:"επιλογή "Εμφάνιση αμέσως"(Θα πρέπει να εισαγάγετε τον κωδικό πρόσβασής σας για να αλλάξετε τη ρύθμιση). Αυτό πρέπει να γίνει γιατί αυτόματη εγκατάστασηδεν προτιμώνται τυχόν ενημερώσεις. Αυτή η δήλωση ισχύει ακόμη και για ενημερώσεις ασφαλείας. Εξάλλου, η εγκατάσταση τυχόν ενημερώσεων σχετίζεται με τον κίνδυνο διακοπής του συστήματος (λόγω παλινδρόμησης). Εάν εγκαταστήσετε όλες τις ενημερώσεις μόνοι σας, θα μπορείτε να εντοπίσετε γρήγορα αυτές που περιέχουν παλινδρόμηση. Και φυσικά, εάν εγκαταστήσετε τέτοιες ενημερώσεις, θα μπορείτε να επαναφέρετε τη λειτουργικότητα του συστήματος το συντομότερο δυνατό.
2.2. Εγκατάσταση ενός κλασικού περιβάλλοντος επιφάνειας εργασίας που δεν απαιτεί υποστήριξη επιτάχυνσης 3D
Το περιβάλλον επιφάνειας εργασίας GNOME χρησιμοποιεί πάντα εφέ 3D, ακόμα κι αν ο προσαρμογέας βίντεο δεν υποστηρίζει λειτουργίες επιτάχυνσης 3D (στην περίπτωση αυτή χρησιμοποιείται εξομοίωση λογισμικού). Σε ορισμένες περιπτώσεις, η ενεργοποίησή τους μπορεί να μειώσει την αξιοπιστία και την απόδοση ολόκληρου του συστήματος. Αν συναντήσετε παρόμοια προβλήματα, μπορείτε να δοκιμάσετε να απενεργοποιήσετε τα περιγραφόμενα εφέ αντικαθιστώντας το περιβάλλον επιφάνειας εργασίας με ένα που δεν απαιτεί επιτάχυνση 3D.
Σημείωση: αυτή τη συμβουλήισχύει μόνο για τη διανομή Ubuntu και σε καμία περίπτωση δεν ισχύει για διανομές όπως το Xubuntu.
Υπάρχουν διάφορες μέθοδοι για την επίλυση αυτού του προβλήματος. Κατά τη γνώμη μου, το πιο βέλτιστο από αυτά είναι η εγκατάσταση της διανομής Xubuntu αντί του Ubuntu. Υπάρχει όμως μια άλλη, λιγότερο ριζοσπαστική μέθοδος.
Α. Το πρώτο βήμα είναι να εγκαταστήσετε το πακέτο λογισμικού gnome-session-flashback κάνοντας κλικ στο εικονίδιο των εννέα κουκκίδων ( "Εμφάνιση εφαρμογών") στο κάτω μέρος της πλαϊνής γραμμής, εισαγάγετε το ερώτημά σας "τερματικό"και επιλέξτε την πρώτη από τις προτεινόμενες επιλογές εφαρμογής "Τερματικό". Στο παράθυρο τερματικού που ανοίγει, πληκτρολογήστε την ακόλουθη εντολή (όπως και πριν, θα πρέπει να χρησιμοποιήσετε τις λειτουργίες αντιγραφής/επικόλλησης):
sudo apt εγκατάσταση gnome-session-flashback
Αφού ολοκληρώσετε την εισαγωγή της εντολής, πατήστε το πλήκτρο Εισαγω. Όταν σας ζητηθεί κωδικός πρόσβασης, θα σας ζητηθεί να εισαγάγετε τον κωδικό πρόσβασής σας. Οι χαρακτήρες του κωδικού πρόσβασής σας δεν θα εμφανίζονται με κανέναν τρόπο, ούτε με τελείες, και αυτό είναι εντάξει. Αφού εισαγάγετε τον κωδικό πρόσβασης, πατήστε ξανά το πλήκτρο Εισαγω.
Β. Τώρα πρέπει να τερματίσετε τη συνεδρία σας με το σύστημα. Στην οθόνη σύνδεσης, κάντε κλικ στο εικονίδιο με το γρανάζι κάτω από το πεδίο κωδικού πρόσβασης και επιλέξτε τον τύπο συνεδρίας "GNOME Flashback (Metacity)".
Γ. Στη συνέχεια, θα πρέπει να συνδεθείτε ξανά. Ο επιλεγμένος τύπος συνεδρίας δεν θα χρησιμοποιεί εφέ 3D.
2.3. Βελτιστοποίηση του προγράμματος περιήγησης ιστού Firefox
Μπορείτε να βελτιώσετε την απόδοση του προγράμματος περιήγησης ιστού Ubuntu Firefox αλλάζοντας πολλές ρυθμίσεις διαμόρφωσης. Οι ρυθμίσεις που περιγράφονται σε αυτήν την ενότητα θα βοηθήσουν στη βελτιστοποίηση της απόδοσης αυτού του εξαιρετικού προγράμματος περιήγησης ιστού.
2.4. Εγκατάσταση πρόσθετου προγράμματος περιήγησης ιστού
Είναι πάντα χρήσιμο να μπορείτε να χρησιμοποιήσετε ένα επιπλέον εγκατεστημένο πρόγραμμα περιήγησης ιστού. Ο Firefox είναι ένα εξαιρετικό πρόγραμμα περιήγησης ιστού, αλλά σε ορισμένες περιπτώσεις (ειδικά όταν εγκαθιστάτε πολλά πρόσθετα) δεν λειτουργεί τόσο καλά όσο θα θέλαμε.
Μεγάλη εναλλακτική Πρόγραμμα περιήγησης ιστού Firefoxείναι το πρόγραμμα περιήγησης ιστού Google Chrome. Δυστυχώς, τα δεδομένα αποθήκης στα οποία βρίσκεται το αντίστοιχο πακέτο λογισμικού δεν προστίθενται στη λίστα των πηγών λογισμικού της διανομής Ubuntu, αλλά μπορείτε να κάνετε λήψη του προγράμματος εγκατάστασης μόνοι σας από Σελίδες λήψης Google Chrome. Αυτή η ιστοσελίδαθα πρέπει να διαπιστώνει αυτόματα το γεγονός ότι χρησιμοποιείτε μια διανομή Ubuntu: θα σας προσφερθεί ένα πρόγραμμα εγκατάστασης για διανομές Debian/Ubuntu.
Μπορείτε να ενεργοποιήσετε το αρχείο εγκατάστασης .deb με τον ίδιο τρόπο όπως το αρχείο εγκατάστασης .exe στο λειτουργικό σύστημα Windows κάνοντας διπλό κλικ. Μετά την ενεργοποίηση, η εγκατάσταση θα πραγματοποιηθεί στο αυτόματη λειτουργία. Επιπλέον, αυτό το πρόγραμμα εγκατάστασης θα προσθέσει τα δεδομένα αποθήκης στη λίστα πηγών λογισμικού της διανομής σας, έτσι ώστε ο διαχειριστής ενημερώσεων να σας προσφέρει την εγκατάσταση ενημερώσεων για το Google Chrome κατά την κυκλοφορία τους.
Σημείωση:χρησιμοποιείτε λειτουργικό σύστημα 32 bit; Σε αυτήν την περίπτωση, δεν θα μπορείτε να εγκαταστήσετε το Google Chrome. Μια εξαιρετική εναλλακτική σε αυτό το πρόγραμμα περιήγησης ιστού για συστήματα 32 bit είναι το πρόγραμμα περιήγησης ιστού Chromium, το οποίο μπορεί να εγκατασταθεί χρησιμοποιώντας το Ubuntu Application Manager.
Μπορείτε να διαβάσετε την περιγραφή επιπρόσθετες ρυθμίσεις Google web browser Chrome σε αυτήν την ενότητα.
2.5. Βελτιστοποίηση της λειτουργίας της σουίτας γραφείου LibreOffice
Το LibreOffice είναι μια σουίτα γραφείου που περιλαμβάνεται στη διανομή Ubuntu. Για να βελτιστοποιηθεί αυτό σουίτα γραφείουμπορείτε να καταφύγετε στην αλλαγή των παραμέτρων διαμόρφωσής του που περιγράφονται σε αυτήν την ενότητα.
2.6. Απενεργοποίηση παρακολούθησης δραστηριότητας
Ορισμένες ρυθμίσεις απορρήτου στο σύστημά σας μπορεί να χρειαστεί να βελτιστοποιηθούν ελαφρώς. Το σύστημα σάς επιτρέπει να απενεργοποιήσετε την παρακολούθηση δραστηριότητας χρήστη, αν και μερικοί άνθρωποι το βρίσκουν χρήσιμο επειδή επιτρέπει ορισμένες εφαρμογές, όπως π.χ συσκευές αναπαραγωγής πολυμέσωνκαι εξομοιωτές τερματικού, αποθηκεύστε πληροφορίες για τα πιο πρόσφατα ανοιχτά αρχείακαι εκτελούνται εντολές. Μπορείτε να απενεργοποιήσετε αυτόν τον μηχανισμό ως εξής: πρώτα απ 'όλα, κάντε κλικ στο εικονίδιο με εννέα τελείες ( "Εμφάνιση εφαρμογών") στο κάτω μέρος της πλαϊνής γραμμής, εισαγάγετε το ερώτημά σας "επιλογές"και επιλέξτε την πρώτη από τις προτεινόμενες επιλογές εφαρμογής "Επιλογές". Στο παράθυρο που ανοίγει, επιλέξτε την ενότητα "Εμπιστευτικότητα"με τη χρήση πλαϊνό μενούκαι χρησιμοποιήστε το διακόπτη «Στατιστική και Ιστορία».
Σημείωση:Αυτή η χειραγώγηση πραγματοποιείται σε επίπεδο λογαριασμόςχρήστη, επομένως θα πρέπει να επαναλάβετε τα παραπάνω βήματα για όλους τους λογαριασμούς χρηστών στον υπολογιστή.
2.7. Διόρθωση της έκδοσης του πυρήνα του λειτουργικού συστήματος
Μπορείτε να δεσμευτείτε σε μια συγκεκριμένη έκδοση του πυρήνα του Ubuntu. Αυτό μπορεί να είναι ιδιαίτερα χρήσιμο, για παράδειγμα, κατά την μη αυτόματη εγκατάσταση ενός προγράμματος οδήγησης για μια συσκευή που θα σταματήσει να λειτουργεί μετά την ενημέρωση του πυρήνα του λειτουργικού συστήματος. Επιπλέον, θα είναι επίσης χρήσιμο από την άποψη της εξοικονόμησης χώρος στο δισκο, αφού κατά τον κύκλο υποστήριξης του συστήματος απελευθερώνεται ένας μεγάλος αριθμός απόενημερώσεις στον πυρήνα του και αρκετές από αυτές τις ενημερώσεις συνήθως αποθηκεύονται ταυτόχρονα στους υπολογιστές των χρηστών.
Ο κίνδυνος που σχετίζεται με μια τέτοια σταθεροποίηση της έκδοσης του πυρήνα του λειτουργικού συστήματος είναι αμελητέος, ειδικά για τους χρήστες επιτραπέζιων υπολογιστών (οι διακομιστές διαφέρουν σημαντικά από αυτή την άποψη). Παρόλο που οι ενημερώσεις του πυρήνα του λειτουργικού συστήματος μπορεί να περιέχουν διορθώσεις ασφαλείας, συνήθως δεν είναι ιδιαίτερα σχετικές με συστήματα επιτραπέζιου υπολογιστή. Παρεμπιπτόντως, στη διανομή Linux Mint, οι ενημερώσεις του πυρήνα του λειτουργικού συστήματος δεν εγκαθίστανται καθόλου από προεπιλογή.
Εάν θέλετε να διορθώσετε την έκδοση του πυρήνα του λειτουργικού συστήματος, μπορείτε να χρησιμοποιήσετε αυτόν τον οδηγό.
2.8. Αύξηση της ταχύτητας της διανομής του Ubuntu
Υπάρχει μεγάλη πιθανότητα να αυξήσετε σημαντικά την ταχύτητα της διανομής σας στο Ubuntu χρησιμοποιώντας ασφαλείς συμβουλέςπεριγράφεται σε αυτή την ενότητα.
2.9. Ενεργοποίηση του συνδυασμού πλήκτρων Alt+Ctrl+Backspace
Το Ubuntu σχεδόν ποτέ δεν παγώνει. Αλλά ακόμα και σε περίπτωση παγώματος, συχνά βοηθάει μια «μερική επανεκκίνηση» (δηλαδή επανεκκίνηση του γραφικού κελύφους). Από τεχνική άποψη, αυτό είναι πολύ Η καλύτερη απόφασηπαρά σκληρή επανεκκίνηση του συστήματος χρησιμοποιώντας κανονικό κουμπίεγκλείσματα.
Για επανεκκίνηση του κελύφους γραφικών, μπορεί να χρησιμοποιηθεί ο συνδυασμός πλήκτρων Alt+Ctrl+Backspace, ο οποίος πρέπει να έχει ενεργοποιηθεί προηγουμένως. Στο παρελθόν, ενεργοποιούνταν από προεπιλογή, αλλά οι προγραμματιστές διανομής θεώρησαν ότι ήταν περιττό και ότι θα έπρεπε να ενεργοποιηθεί από τους χρήστες εάν ήταν απαραίτητο. Στη διανομή Ubuntu, μπορείτε να ενεργοποιήσετε την περιγραφόμενη συντόμευση πληκτρολογίου ως εξής.
Α. Πρώτα απ 'όλα, θα πρέπει να εισαγάγετε την ακόλουθη εντολή στο παράθυρο του τερματικού (χρησιμοποιήστε τις λειτουργίες αντιγραφής/επικόλλησης για να αποφύγετε σφάλματα πληκτρολόγησης):
gedit admin:///etc/default/keyboard
Αφού ολοκληρώσετε την εισαγωγή της εντολής, πατήστε το πλήκτρο Εισαγω. Όταν σας ζητηθεί κωδικός πρόσβασης, θα σας ζητηθεί να εισαγάγετε τον κωδικό πρόσβασής σας.
Ως αποτέλεσμα, θα ανοίξει ένα αρχείο διαμόρφωσης σε ένα πρόγραμμα επεξεργασίας κειμένου, στο οποίο θα πρέπει να βρείτε την παράμετρο XKBOPTIONSκαι προσθέτουν αξία "terminate:ctrl_alt_bksp"(αν η παράμετρος έχει κενή τιμή, απλά πρέπει να την αντικαταστήσετε με την παραπάνω, αν η τιμή της δεν είναι κενή, θα πρέπει να προσθέσετε την παραπάνω τιμή μετά το κόμμα).
Γ. Μετά την επανεκκίνηση και τη σύνδεση, μπορείτε να δοκιμάσετε τη λειτουργικότητα του συνδυασμού πλήκτρων Alt+Ctrl+Backspace, ο οποίος θα πρέπει να φορτώσει ξανά το κέλυφος γραφικών, μεταφέροντάς σας στην οθόνη σύνδεσης.
Σημείωση:Όταν συνδεθείτε ξανά μετά την επανεκκίνηση του κελύφους γραφικών, μπορεί να σας ζητηθεί να ελέγξετε ένα ή περισσότερα μηνύματα σφάλματος. Αυστηρά μιλώντας, μπορείτε να αγνοήσετε εντελώς αυτά τα μηνύματα σφάλματος, καθώς ο λόγος που δημιουργούνται είναι η επανεκκίνηση του GUI. Αλλά για να παρόμοιες προτάσειςδεν εμφανίζονταν ξανά και ξανά, θα πρέπει να διαβάσετε το μήνυμα σφάλματος: πληκτρολογήστε τον κωδικό πρόσβασής σας και καταργήστε την επιλογή του πλαισίου που απαιτεί από τους προγραμματιστές διανομής να στείλουν ένα μήνυμα.
2.10. Μεταφορά email από το Outlook (Express) για Windows στο Ubuntu
Διαδικασία μεταφοράς μηνυμάτων ΗΛΕΚΤΡΟΝΙΚΗ ΔΙΕΥΘΥΝΣΗκαι οι ρυθμίσεις του προγράμματος-πελάτη Outlook (Express) για λειτουργικό σύστημα Windows στο Thunderbird για Ubuntu δεν σχετίζονται με δυσκολίες. Απλώς ακολουθήστε αυτόν τον οδηγό.
Μέρος 3. Τρεις πρόσθετες λειτουργίες (που μπορεί να είναι χρήσιμες σε ορισμένες περιπτώσεις)
3.1. Πολλαπλοί λογαριασμοί: Αποτρέψτε την πρόσβαση άλλων χρηστών στα αρχεία στον αρχικό σας κατάλογο
Έχετε πολλούς λογαριασμούς χρηστών στον υπολογιστή σας; Σε αυτήν την περίπτωση, μπορείτε πολύ απλά να αποτρέψετε όλους τους χρήστες από την πρόσβαση στα αρχεία στον οικιακό σας κατάλογο χωρίς να καταφύγετε σε τόσο δραστικά μέτρα όπως η κρυπτογράφηση τους.
Για να γίνει αυτό θα πρέπει να ανοίξετε ένα παράθυρο τερματικού, κάνοντας κλικ στο εικονίδιο των εννέα κουκκίδων ("Εμφάνιση εφαρμογών") στο κάτω μέρος της πλαϊνής γραμμής εισάγοντας το ερώτημά σας"τερματικό"και επιλέγοντας την πρώτη από τις προτεινόμενες επιλογές εφαρμογής"Τερματικό". Μετά από αυτό, θα πρέπει να εισαγάγετε την ακόλουθη εντολή σε αυτήν (χρησιμοποιήστε τις συναρτήσεις αντιγραφής/επικόλλησης):
chmod -v 700 $HOME
Αφού εισαγάγετε την εντολή, πατήστε το πλήκτρο Εισαγωγια την εκτέλεσή του. Θα πρέπει να επαναλάβετε τα βήματα που περιγράφονται για κάθε λογαριασμό χρήστη του οποίου το περιεχόμενο του οικιακού καταλόγου θέλετε να αποτρέψετε την πρόσβαση.
Σημείωση:Αυτοί οι χειρισμοί δεν θα προστατεύσουν τον οικιακό κατάλογο του χρήστη από κανέναν με δικαιώματα root! Φυσικά, δεν θα σταματήσουν επίσης τους πολυμήχανους και έμπειρους επιτιθέμενους, αλλά σίγουρα θα σταματήσουν τους «τίμιους χρήστες». Εάν θεωρείτε ανεπαρκή αυτή την προστασία, μπορείτε να εφαρμόσετε κρυπτογράφηση ξεχωριστά αρχείααπό τον αρχικό σας κατάλογο ή ακόμα και ολόκληρο τον οικιακό σας κατάλογο, που είναι πιο ασφαλής...
Εάν θέλετε να αφαιρέσετε την περιγραφόμενη προστασία (αναρωτιέμαι για ποιο λόγο;), δεν θα αντιμετωπίσετε δυσκολίες. Για το σκοπό αυτό μπορείτε να χρησιμοποιήσετε την ακόλουθη εντολή:
chmod -v 755 $HOME
3.2. Αυτόματη ενεργοποίηση του διακόπτη πληκτρολογίου NumLock
Σημείωση: αυτή την οδηγίαπροορίζεται μόνο για επιτραπέζιους υπολογιστέςκαι φορητούς υπολογιστές με ξεχωριστή περιοχήπληκτρολόγια με ψηφιακά κουμπιά, γιατί η αυτόματη ενεργοποίηση του διακόπτη NumLock δεν έχει νόημα σε φορητούς υπολογιστές χωρίς τέτοια περιοχή.
Σε ορισμένες περιπτώσεις, είναι χρήσιμο να ενεργοποιείτε αυτόματα τον διακόπτη πληκτρολογίου NumLock αμέσως μετά εκκινήστε το Ubuntu. Μπορείτε να οργανώσετε τη διαδικασία αυτόματη ενεργοποίησηως εξής: κάντε κλικ στο εικονίδιο με εννέα τελείες ( "Εμφάνιση εφαρμογών") στο κάτω μέρος της πλαϊνής γραμμής, εισαγάγετε το ερώτημά σας "τερματικό"στο πεδίο αναζήτησης στο επάνω μέρος της οθόνης και επιλέξτε την πρώτη προτεινόμενη εφαρμογή "Τερματικό", στη συνέχεια αντιγράψτε και επικολλήστε την ακόλουθη εντολή στο παράθυρο τερματικού που ανοίγει:
gsettings set org.gnome.settings-daemon.peripherals.keyboard memory-numlock-state true
Αφού ολοκληρώσετε την εισαγωγή της εντολής, πατήστε το πλήκτρο Εισαγωγια την εκτέλεσή του. Στο επόμενη είσοδοςτο σύστημα θα επαναφέρει αυτόματα την κατάσταση του κλειδιού NumLock.
Σημείωση: αυτή τη ρύθμισηΑυτό γίνεται σε επίπεδο λογαριασμού χρήστη, επομένως θα πρέπει να το επαναλάβετε για όλους τους λογαριασμούς χρηστών.
3.3. Βελτιωμένη εμφάνιση του μενού εκκίνησης του GRUB
Μενού συστήματος GRUB bootloader, το οποίο σας επιτρέπει να επιλέξετε το λειτουργικό σύστημα για εκκίνηση στον διαμορφωμένο υπολογιστή σας. διπλή μπότα, είναι πρακτικό, αλλά δεν φαίνεται ελκυστικό.
Ευτυχώς, η εμφάνισή του μπορεί να βελτιωθεί αρκετά εύκολα.
Θέλετε να μάθετε για άλλες ρυθμίσεις και τεχνικές για την εργασία με τη διανομή Ubuntu; Αυτός ο ιστότοπος περιέχει μεγάλη ποσότητα παρόμοιου υλικού. Όπως αυτά:
- Τέσσερις δημοφιλείς μύθοι και 11 συμβουλές για ασφαλή χρήση ασύρματων δικτύων (WiFi)
- Πώς να δημιουργήσετε ισχυρούς κωδικούς πρόσβασης που είναι εύκολο να θυμάστε (Η απάντηση μπορεί να σας εκπλήξει!)
5. Πού να απευθυνθείτε για βοήθεια;
Μπορείτε να λάβετε γρήγορες και ευγενικές απαντήσεις στις ερωτήσεις σας στο
Μετά την εγκατάσταση της διανομής, μαζί με βασικό σύστημαεγκαθίσταται ένας αρκετά μεγάλος αριθμός προγράμματα τρίτων, Αυτό εφαρμογές γραφείου, προγράμματα για εργασία με γραφικά και βίντεο, συνομιλίες, προγράμματα περιήγησης στο Διαδίκτυο, ακόμη και παιχνίδια. Για πρώτη φορά, αυτά τα προγράμματα είναι αρκετά και μάλιστα φαίνεται ότι υπάρχουν πολλά αν είστε αρχάριος.
Αλλά κάθε μέρα εμφανίζονται νέα προγράμματα για Linux, πολλά από αυτά είναι καλύτερα από αυτά που υπάρχουν σήμερα. Αυτά είναι νέα περιβάλλοντα επιφάνειας εργασίας, νέα συντάκτες κειμένου, συσκευές αναπαραγωγής πολυμέσων και ούτω καθεξής. Επιπλέον, εάν θέλετε να αντικαταστήσετε ένα από τα ήδη εγκατεστημένα προγράμματα, πρέπει να βρεις κάτι νέο, κάτι καλύτερο.
Είναι σημαντικό να παραμένετε ενημερωμένοι με το νέο λογισμικό, ώστε να μπορείτε να χρησιμοποιείτε το νεότερο, το ασφαλέστερο και το πιο καλύτερα προγράμματαγια να λύσετε τα προβλήματά σας. Φυσικά, εάν χρειάζεστε αντικατάσταση για ήδη διάσημο πρόγραμμαμπορείτε απλά να το Google. Πιθανότατα, θα συναντήσετε κάτι λογικό ήδη στην πρώτη σελίδα. Αλλά μπορείτε επίσης να δημιουργήσετε μια λίστα πόρων όπου μπορείτε να παρακολουθείτε ό,τι νέο υπάρχει στον κόσμο του λογισμικού Linux.
Σε αυτό το άρθρο θα δούμε πώς και πού να αναζητήσουμε προγράμματα για το Ubuntu 16.04 και για το Linux γενικά.
Πριν προχωρήσουμε στη λίστα των πηγών νέων προγραμμάτων για το Ubuntu, ας δούμε πώς να τα εγκαταστήσετε. Εγκατάσταση προγραμμάτων σε λειτουργικά συστήματαΤο Linux είναι διαφορετικό από αυτό που έχετε συνηθίσει να βλέπετε στα Windows. Εδώ η εγκατάσταση είναι δυνατή όχι μόνο με τη λήψη του προγράμματος από το Διαδίκτυο και την εκτέλεση αρχείο εγκατάστασης, αλλά υπάρχει και εγκατάσταση από τα αποθετήρια διανομής. Αυτοί είναι δύο κύριοι τρόποι εγκατάστασης προγραμμάτων, αλλά χωρίζονται σε μικρότερους:
- Εγκατάσταση προγραμμάτων από το Application Center
- Εγκατάσταση προγραμμάτων με χρήση διαχειριστή πακέτων
- Εγκατάσταση προγραμμάτων από αρχείο
- Δημιουργία προγραμμάτων από την πηγή
- Εγκατάσταση με χρήση του προγράμματος εγκατάστασης
- Φορητά προγράμματα
Ο πιο συνηθισμένος και πιο αποδεκτός τρόπος εγκατάστασης προγραμμάτων στο Linux είναι από επίσημα αποθετήρια, εγκατάσταση με χρήση διαχειριστή πακέτων και από το κέντρο εφαρμογών. Τα αποθετήρια διατηρούνται από τους προγραμματιστές διανομής και περιέχουν μόνο αποδεδειγμένα και αξιόπιστα προγράμματα. Αλλά είναι επίσης δυνατό να κάνετε απλώς λήψη του πακέτου εγκατάστασης στο Διαδίκτυο και να το εγκαταστήσετε, για παράδειγμα, χρησιμοποιώντας dpkg ή gdebi. Είναι επίσης δυνατή η δημιουργία προγραμμάτων από πηγαίους κώδικες, αλλά αυτή η επιλογή δεν είναι για αρχάριους.
Συνιστάται η εγκατάσταση προγραμμάτων μόνο από επίσημα αποθετήρια. Γιατί έτσι αποκτάς αξιόπιστο λογισμικό, καθώς και εύκολη ενημέρωση σε περίπτωση κυκλοφορίας νέα έκδοση. Θα μιλήσουμε πιο αναλυτικά για κάθε μέθοδο εγκατάστασης παρακάτω, αφού αυτές οι μέθοδοι αποτελούν τη βάση για την αναζήτηση πακέτων.
Χρησιμοποιήστε το App Center
Κέντρο Εφαρμογών είναι πρόγραμμα γραφικών, πολύ παρόμοια με Windows Store, GooglePlay κ.λπ. Εδώ μπορείτε όχι μόνο να εγκαταστήσετε προγράμματα, αλλά και να αναζητήσετε νέα κάνοντας περιήγηση σε κατηγορίες ή χρησιμοποιώντας το πεδίο αναζήτησης. Ανεξάρτητα από το κέντρο εφαρμογών που χρησιμοποιείτε το Λογισμικό Ubuntu, το λογισμικό Gnome έχουν όλα την ίδια λειτουργικότητα.
Για παράδειγμα, στην αρχική σελίδα του Λογισμικού Ubuntu, μπορείτε να δείτε τις πιο δημοφιλείς εφαρμογές μεταξύ άλλων χρηστών, καθώς και εξατομικευμένες προτάσεις για τον λογαριασμό σας στο Ubuntu One:

Ή χρησιμοποιώντας τη φόρμα αναζήτησης, εάν γνωρίζετε τι πρέπει να βρείτε.
Κάθε πρόγραμμα έχει μια λεπτομερή περιγραφή, βαθμολογία και μερικά στιγμιότυπα οθόνης. Αλλά αυτή η μέθοδος αναζήτησης νέων προγραμμάτων Linux έχει ένα σοβαρό μειονέκτημα - μόνο παλιά και αποδεδειγμένα προγράμματα από επίσημα αποθετήρια είναι διαθέσιμα σε εσάς δεν θα δείτε νέα προϊόντα. Ωστόσο, αυτό καλύτερη επιλογήγια αρχάριους. Τουλάχιστον όσον αφορά την ευκολία εγκατάστασης.
Αναζήτηση προγραμμάτων σε αποθετήρια
Κατά κανόνα, τα κέντρα εφαρμογών περιέχουν μόνο εκείνα τα προγράμματα για τα οποία κάποιος έχει δημιουργήσει μια σελίδα. Αλλά υπάρχουν πολύ περισσότερα προγράμματα στα ίδια τα αποθετήρια διανομής. Μπορείτε να χρησιμοποιήσετε έναν διαχειριστή πακέτων GUI όπως το Synaptic για αναζήτηση προγράμματα ubuntu, ή να είστε ικανοποιημένοι με το βοηθητικό πρόγραμμα γραμμής εντολών apt ή aptitude.
Σκεφτείτε το Synaptic. Εδώ μπορείτε να δείτε όλα τα πακέτα που βρίσκονται στα αποθετήρια σας, συμπεριλαμβανομένων αυτών που είναι συνδεδεμένα στο σύστημα PPA. Δεν είναι πολύ βολικό να αναζητάτε νέα προγράμματα για Linux εδώ, επειδή τόσο τα βοηθητικά προγράμματα κονσόλας όσο και γραφικές εφαρμογές, και οι βιβλιοθήκες, γενικά, όλα όσα υπάρχουν στα αποθετήρια είναι εδώ.

Για να αναζητήσετε Προγράμματα Linuxήταν πιο βολικό, μπορείτε να χρησιμοποιήσετε κατηγορίες, δεν είναι τόσο περίπλοκες όσο στο κέντρο εφαρμογών, αλλά είναι εκεί και σας επιτρέπουν να βάλετε κάποια τάξη στη λίστα των προγραμμάτων. Για παράδειγμα, μπορείτε να επιλέξετε μόνο πακέτα βίντεο συσκευές αναπαραγωγής μουσικήςή απλώς βιβλιοθήκες:

Ο διαχειριστής πακέτων κονσόλας Apt σάς επιτρέπει να αναζητάτε προγράμματα μόνο με το όνομα. Αυτή η επιλογή είναι κατάλληλη εάν γνωρίζετε τι ψάχνετε. Για παράδειγμα, για να αναζητήσετε ένα πρόγραμμα χρησιμοποιήστε το apt-search:
apt search program_name

Μπορείτε επίσης να εμφανίσετε όλα τα διαθέσιμα προγράμματα σε μία λίστα:
κατάλληλη λίστα --όλες οι εκδόσεις | πιο λιγο

Μπορείτε να διαβάσετε περισσότερα σχετικά με τη χρήση του apt στο άρθρο.
Αλλά όπως καταλαβαίνετε, η χρήση του Synaptic είναι πολύ πιο βολική, υπάρχει επίσης μια περιγραφή του προγράμματος, αλλά η πλοήγηση εκεί είναι πολύ πιο βολική.
Φορητά προγράμματα Snap, Flatpak.
ΣΕ ΠρόσφαταΟι φορητές εφαρμογές έχουν αρχίσει να κερδίζουν μεγάλη δημοτικότητα. Αυτό είναι το Snap, που αναπτύχθηκε σε Canonical και Flatpack, από τους προγραμματιστές του Gnome.
Το Snap βγαίνει από το κουτί με το Ubuntu 16.04 και είναι επίσης διαθέσιμο για μια σειρά από άλλες διανομές. Πολλοί νέοι προγραμματιστές λογισμικού δημιουργούν πακέτα Snap για την εργασία τους. Τώρα δεν υπάρχουν τόσα πολλά τέτοια προγράμματα και μπορείτε να τα δείτε όλα για να μάθετε αν υπάρχει κάτι ενδιαφέρον εκεί.
Για να αναζητήσετε προγράμματα για το Ubuntu χρησιμοποιώντας το snap, πληκτρολογήστε:

Τώρα υπάρχουν πολύ λίγα προγράμματα, αλλά εκτός από το όνομα, υπάρχει και μια περιγραφή για κάθε πρόγραμμα. Δεν είναι διαθέσιμα όλα τα πακέτα snap σε αυτό το αποθετήριο. Περισσότερο περισσότερα προγράμματαμπορείτε να βρείτε στο uappexplorer.com:


Και μετά εγκαταστήστε με την εντολή:
sudo snap εγκατάσταση filename.snap
Νέα προγράμματα στο Electron
Το Electron είναι μια πλατφόρμα από το GitHub για τη δημιουργία προγραμμάτων επιτραπέζιου υπολογιστή χρησιμοποιώντας τεχνολογίες web σε JavaScript, Node.js και Κινητήρας χρωμίου. Τώρα υπάρχουν πολλά νέα και ενδιαφέροντα προγράμματααναπτύσσονται στην πλατφόρμα Electron. Ζωντανή απόδειξη αυτού είναι το βοηθητικό πρόγραμμα λήψης σημειώσεων SimpleNote και η εφαρμογή διαχείρισης ιστότοπου WordPress. Δεν υπάρχουν μόνο προγράμματα επεξεργασίας κειμένου και προγράμματα-πελάτες ιστού, αλλά και περιβάλλοντα προγραμματισμού, προγράμματα περιήγησης και ακόμη και προγράμματα αναπαραγωγής πολυμέσων.
Όλα τα προγράμματα που αναπτύχθηκαν στο Electron είναι αναρτημένα στον ιστότοπο electron.atom.io και είναι διαθέσιμα για δωρεάν λήψη:

Μπορείτε να κατεβάσετε καθένα από αυτά από την επίσημη ιστοσελίδα του. Στη συνέχεια, το μόνο που μένει είναι να αποσυσκευάσετε το αρχείο και να εκτελέσετε το πρόγραμμα διπλό κλικ. Επίσης, αυτός ο ιστότοπος μπορεί να χρησιμοποιηθεί μόνο ως βάση για αναζήτηση και η εγκατάσταση προγραμμάτων μέσω PPA είναι μια πιο αποδεκτή επιλογή.
Βρείτε προγράμματα στο pkgs.org
Ο ιστότοπος αναζήτησης πακέτων Linux (Pkgs.org) ευρετηριάζει τα επίσημα και ορισμένα ανεπίσημα deb και πακέτα στροφών ανά λεπτόγια πολλούς Διανομές Linux. Μπορείτε να αναζητήσετε προγράμματα κατά γενικό λέξεις-κλειδιάπχ μουσική:


Αλλά το καλύτερο αποτέλεσμα θα είναι όταν ξέρετε ακριβές όνομαπρογράμματα. Εδώ είναι βολικό να ελέγξετε αν υπάρχει έκδοση του απαιτούμενου προγράμματος για τη διανομή σας. Κάθε πακέτο έχει τη δική του σελίδα όπου μπορείτε να το κατεβάσετε ή να δείτε πιο λεπτομερείς πληροφορίες σχετικά με αυτό και τις εξαρτήσεις του:

Εάν δεν χρειάζεστε πακέτα για όλες τις διανομές, αλλά μόνο για το Ubuntu, μπορείτε να χρησιμοποιήσετε επίσημη βάσηπακέτα - http://packages.ubuntu.com/.

Αναζητήστε εναλλακτικές λύσεις για προγράμματα Windows
Τις περισσότερες φορές, δεν θέλουμε απλώς κάποιο νέο πρόγραμμα, αλλά ένα πρόγραμμα που θα υλοποιούσε τις λειτουργίες που χρειαζόμαστε. Εάν γνωρίζετε ένα πρόγραμμα των Windows που κάνει αυτό που θέλετε, μπορείτε να βρείτε ένα πρόγραμμα με παρόμοια λειτουργικότητα χρησιμοποιώντας το alternativeto.com. Απλώς πληκτρολογήστε το όνομα του προγράμματος που θέλετε και ο ιστότοπος θα σας δείξει τις εναλλακτικές του:

Από προεπιλογή ο ιστότοπος αναζητά όλες τις εναλλακτικές, αλλά μπορούμε να ορίσουμε το φίλτρο μόνο σε Linux ή μόνο σε Linux Ανοιχτή πηγή. Κάθε πρόγραμμα έχει μια περιγραφή και πολλά στιγμιότυπα οθόνης.

Αναζήτηση νέων προγραμμάτων στο Διαδίκτυο
Δεν χρειαζόμαστε πάντα επειγόντως αυτό ή εκείνο το πρόγραμμα με την απαραίτητη λειτουργικότητα. Μερικές φορές είμαστε απλώς περίεργοι να δούμε τι νέο υπάρχει στον κόσμο του Linux. Ίσως θέλετε να παρακολουθείτε το πιο πρόσφατο λογισμικό ανοιχτού κώδικα ή θέλετε να συμμετάσχετε σε ένα έργο ως δοκιμαστής beta.
Στο Διαδίκτυο, εκτός από τη βάση δεδομένων των προγραμμάτων στην πλατφόρμα Electron, υπάρχουν πολλοί ιστότοποι που συλλέγουν νέα προγράμματα. Συνήθως, τέτοιοι ιστότοποι χωρίζονται σε δύο τύπους: παλαιότερους, οι οποίοι παρέχουν μόνο μια λίστα συνδέσμων και νεότερους με Λεπτομερής περιγραφήπρογράμματα και ακόμη και στιγμιότυπα οθόνης. Ας δούμε αρκετούς τέτοιους ιστότοπους, όλους τους ιστότοπους στα Αγγλικά:
Σε πολλούς χρήστες αρέσει να μοιράζονται τις εμπειρίες τους με άλλους. Περιγράψτε αναλυτικά τι λειτουργικότητα πρέπει να έχει η εφαρμογή, τι πρέπει να κάνει και θα βρείτε την απάντηση στην ερώτησή σας.



