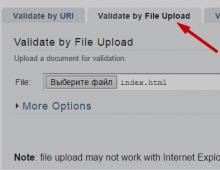Προετοιμασία των Windows Μην ενεργοποιείτε τον υπολογιστή. Αργή εκκίνηση του παλιού συστήματος
Το τελευταίο κλικ θα ξεκινήσει τη διαδικασία Επαναφορά των Windows 10. Μετά την επιτυχή ολοκλήρωση, το σύστημα θα ξεκινήσει σε κανονική λειτουργία.
Μερικοί σημαντικά σημείασχετικά με την ανάκτηση με αυτόν τον τρόπο:
- Διακόψτε μια διαδικασία που εκτελείται μέσω της κονσόλας λειτουργία ασφαλείαςαδύνατο;
- Οι αλλαγές που έχουν τεθεί σε ισχύ δεν μπορούν να αναιρεθούν.
- Αφού ολοκληρωθεί η επαναφορά, θα εμφανιστούν τα ακόλουθα στην επιφάνεια εργασίας: Έγγραφο κειμένου, το οποίο θα περιγράφει όλα τα επηρεαζόμενα (διαγραμμένα) αρχεία. Τα ονόματα παρουσιάζονται με τη μορφή συνδέσμων, κάνοντας κλικ στους οποίους μπορείτε να επαναφέρετε γρήγορα χαμένα δεδομένα.
Εάν μια μαύρη οθόνη ή μια αιώνια προετοιμασία για αυτόματη ανάκτηση συστήματος δεν σας επιτρέπει να εισέλθετε στην ασφαλή λειτουργία του υπολογιστή, προχωρήστε σε επαναφορά συστήματος χρησιμοποιώντας το εργαλείο BIOS.
Επαναφορά των Windows 10 μέσω BIOS
Αξίζει να αναφέρουμε αμέσως ότι αυτή η μέθοδος μπορεί να εφαρμοστεί μόνο εάν ο χρήστης διαθέτει δίσκο ή μονάδα flash με κιτ διανομής ενός αδειοδοτημένου λειτουργικού συστήματος, διαφορετικά η επιλογή μπορεί να παραλειφθεί.
Το πρώτο βήμα είναι να διαμορφώσετε το BIOS ώστε να διαβάζει το δίσκο κατά την εκκίνηση του υπολογιστή. Για αυτό:

Το BIOS έχει ρυθμιστεί. Τώρα απλώς επικολλήστε εξωτερική συσκευή, στο οποίο είναι αποθηκευμένη η διανομή.
Χρήσιμες συμβουλές όταν εργάζεστε με το περιβάλλον:
- Μπορείτε να βρείτε το σωστό κλειδί για να εισαγάγετε το BIOS στις οδηγίες για τον υπολογιστή σας ή στον ιστότοπο του κατασκευαστή. Στα περισσότερα μοντέρνα μοντέλαΟ υπολογιστής χρησιμοποιεί το κουμπί Διαγραφή.
- Σε φορητούς υπολογιστές, ο συνδυασμός πλήκτρων ctrl+alt+esc μπορεί να χρησιμοποιηθεί για είσοδο στο BIOS.
- Εκτός από την τυπική Boot, ενότητα 1st Συσκευή εκκίνησηςμπορεί να βρίσκεται στο "Boot Device" ή στο "Boot Device configuration".
Τώρα επαναφέρετε απευθείας τα Windows 10. Μετά την εισαγωγή της εξωτερικής συσκευής και την εκκίνηση του υπολογιστή, θα εμφανιστεί ένα παράθυρο στο οποίο, αντί για "Εγκατάσταση", κάντε κλικ στο "Επαναφορά συστήματος" κάτω αριστερά στην οθόνη:
Θα εμφανιστεί ένα παράθυρο επιλογής ενεργειών στο οποίο πρέπει να επιλέξετε την ενότητα διαγνωστικών:
Αξίζει να σημειωθεί ένα τέτοιο εργαλείο όπως το "Startup Recovery". Αυτή η δυνατότητα ξεκινά μια σάρωση του υπολογιστή σας για σφάλματα και τα διορθώνει όταν εντοπιστούν. Μπορείτε να δοκιμάσετε να εκτελέσετε το βοηθητικό πρόγραμμα, αλλά δεν πρέπει να βασίζεστε σε αυτό. Στις περισσότερες περιπτώσεις, μετά από μια σύντομη αναζήτηση, θα λάβετε ένα μήνυμα που θα αναφέρει ότι δεν ήταν δυνατή η επαναφορά του υπολογιστή.
Εάν το BIOS αποτύχει να ξεκινήσει
Καταστάσεις όπου, όταν η διαδικασία προετοιμασίας για αυτόματη ενημέρωση παγώνει, είναι αδύνατη η είσοδος στο BIOS, συμβαίνουν αρκετά συχνά. Πολλοί χρήστες δεν καταλαβαίνουν τι πρέπει να κάνουν παρόμοια κατάσταση, ωστόσο, υπάρχει λύση - επαναφορά (μηδενισμός) του περιβάλλοντος BIOS.
Υπάρχουν τρία σχετικά απλά και ασφαλή τρόποεπαναφορά:

Μετά τη χρήση οποιασδήποτε από τις μεθόδους, ο χρήστης θα μπορεί να εισέλθει στο BIOS και να το ρυθμίσει ώστε να εκτελείται ανάκτηση των Windows 10.
Προβλήματα σκληρού δίσκου
Το σφάλμα όπου τα Windows 10 δεν φορτώνονται σωστά μπορεί να οφείλεται σε σφάλματα ή κρίσιμα σφάλματα στον σκληρό δίσκο. Είναι αδύνατο να λυθεί αυτό χωρίς την αγορά ή την επισκευή ενός σκληρού δίσκου, αλλά είναι αδύνατο να προσδιοριστεί η παρουσία προβλημάτων χωρίς πλήρη Εκκίνηση των WindowsΤο 10 είναι ακόμα δυνατό.

Στη δεξιά γωνία μπορείτε να δείτε τιμές όπως 5ms, 20ms κ.λπ. Αντιπροσωπεύουν την περίοδο πρόσβασης στο καθένα σκληρός τομέαςδίσκος. Η ιδανική τιμή θα ήταν 5ms και όσο περισσότεροι τέτοιοι τομείς, τόσο το καλύτερο.
Μετά την εισαγωγή αυτόματες ενημερώσειςστο λειτουργικό σύστημα μπορεί συχνά να συμβεί παρόμοιο πρόβλημα. Το μήνυμα «Προετοιμασία για Εγκατάσταση των Windows", το οποίο σας ζητά να μην απενεργοποιήσετε τον υπολογιστή μέχρι να ολοκληρωθεί η διαδικασία. Ωστόσο, μπορεί να διαρκέσει για πάντα λόγω ορισμένων προβλημάτων της συσκευής. Τι να κάνετε σε τέτοιες περιπτώσεις;
Πώς να λύσετε το πρόβλημα της λανθασμένης ενημέρωσης
Αυτό είναι ένα από τα πιο συχνά προβλήματασυνδέεται με σχεδόν ατελείωτη προετοιμασία για προσαρμογή. Μια εσφαλμένα εγκατεστημένη ενημέρωση μπορεί να μην έχει ουσιαστικά κανένα αποτέλεσμα, αλλά σε ορισμένες περιπτώσεις λαμβάνετε σφάλματα όπως αυτό. Ως αποτέλεσμα, το σύστημα μπορεί να ενημερώνεται επ' άπειρον κάθε φορά που ενεργοποιείτε ή απενεργοποιείτε τον υπολογιστή σας. Στην πρώτη περίπτωση, αυτό οδηγεί στο γεγονός ότι το λειτουργικό σύστημα απλά δεν ξεκινά. Στο δεύτερο, σημαίνει ότι είναι αδύνατο να απενεργοποιήσετε τον υπολογιστή κανονικά. Πώς να το λύσετε λοιπόν.
Ριζικά
Εάν δεν θέλετε να αφιερώσετε πολύ χρόνο για να ανακαλύψετε την αιτία και να διορθώσετε όλα αυτά, απλώς επαναφέρετε το σύστημα. Φυσικά, αυτό θα πάρει αρκετό χρόνο και θα σας αφήσει χωρίς τα αρχεία σας. Αλλά αν δεν έχετε κάτι τόσο σημαντικό, τότε μη διστάσετε να επαναφέρετε τα Windows. Για να το κάνετε αυτό, χρησιμοποιήστε ένα από τα σημεία επαναφοράς που δημιουργεί ανεξάρτητα το σύστημα.

Παρεμπιπτόντως, για να λειτουργήσει αυτό, πρέπει να είναι ενεργοποιημένη η δυνατότητα δημιουργίας σημείων επαναφοράς. Διαφορετικά, θα είναι αδύνατο να "θεραπεύσει" το σύστημα με αυτόν τον τρόπο και θα πρέπει να επανεγκατασταθεί.
Για να ξεκινήσετε την ανάκτηση, απλώς ανοίξτε το "Start" και πληκτρολογήστε "System Restore" στην αναζήτηση. Μετά από αυτό, θα πρέπει να ανοίξετε ένα παρόμοιο στοιχείο και να επιβεβαιώσετε ότι είστε πραγματικά διαχειριστής και σίγουρα θέλετε να το κάνετε αυτό. Λοιπόν, επιλέξτε ένα σημείο επαναφοράς.
Με το Κέντρο ενημέρωσης απενεργοποιημένο
Εάν δεν έχετε ούτε την επιθυμία ούτε τη δυνατότητα να επανεγκαταστήσετε το λειτουργικό σύστημα, μπορείτε απλά να αποτρέψετε την ενημέρωση του. Στην πραγματικότητα, εάν δεν υπάρχει τίποτα για την εκκίνηση της ενημέρωσης, τότε δεν θα υπάρχουν παγώματα λόγω αυτής της ίδιας της ενημέρωσης.
Πρώτα απ 'όλα, εάν ενεργοποιήσετε τον υπολογιστή σας, πρέπει να συνδεθείτε μέσω της ασφαλούς λειτουργίας. Αυτό γίνεται πολύ απλά. Πατήστε το κουμπί λειτουργίας και ξεκινήστε αμέσως να κάνετε μανιωδώς κλικ στο F8. Δεν μπορείτε να διστάσετε. Εάν εμφανιστεί το λογότυπο του λειτουργικού συστήματος, απενεργοποιήστε τον υπολογιστή και δοκιμάστε ξανά.
Μετά από αυτό, πρέπει να συνδεθείτε στον Πίνακα Ελέγχου χρησιμοποιώντας γραμμή εντολών. Καλείται από τον συνδυασμό Win + R και στη συνέχεια εισάγεται σε αυτόν εντολή ελέγχου. Από το παράθυρο που εμφανίζεται μετά την είσοδο, πρέπει να μεταβείτε στην ενότητα "Σύστημα και ασφάλεια". Και ανάμεσα σε όλη την ποικιλία που υπάρχει, κάντε κύλιση στο κάτω μέρος και επιλέξτε "Διαχείριση".

Θα εμφανιστεί ένα άλλο νέο παράθυρο, στο οποίο θα υπάρχει η επιγραφή "Υπηρεσίες". Πρέπει να κάνετε διπλό κλικ πάνω του με το αριστερό κουμπί του ποντικιού.

Μετά από αυτό, θα εμφανιστεί ένα άλλο παράθυρο. Θα περιέχει όλες τις υπηρεσίες που εκτελούνται αυτός ο υπολογιστής. Για να απαλλαγείτε από το πάγωμα του υπολογιστή με το μήνυμα "Προετοιμασία για ρύθμιση παραμέτρων των Windows", θα πρέπει να βρείτε το "Windows Update". Κατά κανόνα, αυτή η υπηρεσία βρίσκεται σχεδόν στο κάτω μέρος, εάν ταξινομηθεί με βάση το όνομα.

Μόλις βρεθεί, πρέπει να κάνετε διπλό κλικ πάνω του με το αριστερό κουμπί του ποντικιού. Και θα δείτε ένα άλλο νέο παράθυρο στο οποίο πρέπει να διακόψετε αυτήν την υπηρεσία. Εγινε? Μη διστάσετε να το απενεργοποιήσετε επιλέγοντας τον κατάλληλο τύπο εκκίνησης. Μετά από αυτό, δεν θα ενεργοποιείται πλέον χωρίς την παρέμβασή σας, πράγμα που σημαίνει ότι δεν θα υπάρχουν προβλήματα, ο υπολογιστής δεν θα υποβληθεί σε αυτόματη ενημέρωση.

Με τις ενημερώσεις που έχουν αφαιρεθεί
Εάν θέλετε να καταλάβετε τι προκάλεσε τη μη σωστή λειτουργία του υπολογιστή σας, μπορείτε να δοκιμάσετε να αφαιρέσετε ένα από αυτά πιο πρόσφατες ενημερώσεις. Για να το κάνετε αυτό, πρέπει πρώτα να εισέλθετε στον Πίνακα Ελέγχου και από εκεί μέσω της ίδιας ενότητας όπως στην τελευταία παράγραφο - στο "Windows Update".

Στη συνέχεια, στο κάτω μέρος πρέπει να βρείτε την επιγραφή που λέει "Εγκατεστημένες ενημερώσεις". Και εκεί, σε μια τεράστια λίστα, μπορείτε να δείτε ποιο από αυτά εγκαταστάθηκε τελευταία. Και διαγράψτε το.
Παρεμπιπτόντως, θα πρέπει πρώτα να απενεργοποιήσετε τη δυνατότητα ενημέρωσης του υπολογιστή σας, διαφορετικά κάθε φορά που τον ενεργοποιείτε διαγραμμένο αρχείοθα εγκατασταθεί ξανά.
(Επισκέφθηκε 103 123 φορές, 10 επισκέψεις σήμερα)
Προφανώς οποιοσδήποτε χρήστης των WindowsΌταν απενεργοποιούσα ή επανεκκινούσα τον υπολογιστή μου, έβλεπα συχνά το μήνυμα «Προετοιμασία των Windows. Μην απενεργοποιείτε τον υπολογιστή σας." Αυτό είναι φυσιολογικό και ανησυχεί αρχική εγκατάστασησυστήματα ή εγκαταστάσεις σημαντικές ενημερώσεις. Υπάρχουν όμως και περιπτώσεις όπου το μήνυμα δεν εξαφανίζεται από την οθόνη για μεγάλο χρονικό διάστημα και το τερματικό δεν απενεργοποιείται ή το σύστημα δεν ξεκινά κατά την επανεκκίνηση. Ποιος είναι ο λόγος για αυτό, πώς να απαλλαγείτε από αυτό το πρόβλημα, διαβάστε παρακάτω.
Προετοιμασία των Windows
Δεν θα εξετάσουμε τώρα την εγκατάσταση του συστήματος. Προφανώς, το μήνυμα «Προετοιμασία των Windows. Μην απενεργοποιείτε τον υπολογιστή» σχετίζεται κυρίως με το πότε αντιγράφονται αρχεία του λειτουργικού συστήματος σε αυτόν και δεν είναι δυνατή η εκκίνηση τους για αρχική ρύθμιση. Εδώ θα πρέπει είτε να ελέγξετε αρχικά τον δίσκο είτε να τον αλλάξετε εντελώς.
Ένα άλλο πράγμα είναι η εγκατάσταση ενημερώσεων. Πράγματι, αφού ολοκληρωθεί η λήψη των κρίσιμων πακέτων, εμφανίζεται το μήνυμα «Προετοιμασία των Windows. Μην απενεργοποιείτε τον υπολογιστή" υποδηλώνει ότι το σύστημα τα ενσωματώνει και τα διαμορφώνει. Αλλά το πάγωμα ή η επαναφορά αυτών των διαδικασιών μπορεί να εμφανιστεί εντελώς απροσδόκητα.
Το "Preparing Windows" κρέμεται στην οθόνη για μεγάλο χρονικό διάστημα. Μην απενεργοποιείτε τον υπολογιστή σας." Λόγοι παγώματος
Τι θα μπορούσε να προκαλέσει αυτή τη συμπεριφορά του λειτουργικού συστήματος; Προφανώς, κανείς δεν μπορεί να εντοπίσει τον ακριβή λόγο. Αλλά στις περισσότερες περιπτώσεις, μπορεί να υποτεθεί ότι μια τέτοια αποτυχία σχετίζεται με τις υπηρεσίες που επιβλέπουν την αναζήτηση και εγκατάσταση των ληφθέντων πακέτων.
Με άλλα λόγια, παρατηρούνται αστοχίες στο Κέντρο ενημέρωσης. Είτε τα εξαρτήματά του είναι κατεστραμμένα, είτε η υπηρεσία δεν λειτουργεί σωστά, είτε κάτι συνέβη πραγματικά στον σκληρό δίσκο. Απαλλαγείτε από την κατάσταση όπου το «Προετοιμασία των Windows. Το "Don't off the computer" κολλάει για πολύ καιρό και το σύστημα δεν δείχνει σημάδια ζωής· μια κανονική επανεκκίνηση είναι αδύνατη (το μήνυμα μπορεί να εμφανιστεί ξανά κατά την επανεκκίνηση). Επομένως, θα πρέπει να χρησιμοποιηθούν ριζικές μέθοδοι.
Πώς να λύσετε το πρόβλημα με τον πιο απλό τρόπο;
Η πρώτη προτεινόμενη λύση είναι η χρήση ασφαλούς εκκίνησης. Για συστήματα κάτω από τη δέκατη έκδοση, στην αρχή της εκκίνησης πρέπει να χρησιμοποιήσετε τυπική είσοδοςστο εκτεταμένο μενού πατώντας το πλήκτρο F8 και μετά επιλέγεται η φόρτωση της τελευταίας γνωστής διαμόρφωσης.
Εάν αυτό δεν βοηθήσει, και κατά την επανεκκίνηση εμφανίζεται το μήνυμα "Προετοιμασία των Windows. Μην απενεργοποιείτε τον υπολογιστή» δεν εξαφανίζεται από την οθόνη για μεγάλο χρονικό διάστημα, δουλεύοντας ξανά με ενημερώσεις, μπορείτε να αναγκάσετε το σύστημα να επανεκκινήσει αρκετές φορές για να ξεκινήσει η αυτόματη ανάκτηση.

Αν αυτό δεν συμβεί, η καλύτερη επιλογήθα εκκινήσει σε ασφαλή λειτουργία, μετά την οποία θα χρειαστεί να επαναφέρετε τον εαυτό σας, χρησιμοποιώντας είτε το τυπικό διαμέρισμα ανάκτησης στον Πίνακα Ελέγχου είτε εκτελώντας κονσόλα εντολώνμε τη γραμμή rstrui.exe ακολουθούμενη από την επιλογή ενός σημείου επαναφοράς.

Σημείωση: Στα Windows 10 διαφορετικά συγκροτήματαΗ είσοδος σε ασφαλή λειτουργία μπορεί να γίνει μέσω του διαγνωστικού μενού ή κατά την εκκίνηση από αφαιρούμενα μέσα.
Απενεργοποίηση Κέντρου ενημέρωσης
Έτσι, υποθέτουμε ότι το σύστημα έκανε εκκίνηση σε ασφαλή λειτουργία. Το πρώτο βήμα είναι να απενεργοποιήσετε την υπηρεσία Κέντρου ενημέρωσης.
Σε ένα λειτουργικό σύστημα κάτω από τη δέκατη τροποποίηση, μπορείτε να το απενεργοποιήσετε απευθείας στην αντίστοιχη ενότητα του Πίνακα Ελέγχου. Στα Windows 10, αυτή η διαδικασία εκτελείται αποκλειστικά μέσω της ενότητας υπηρεσιών. Θα ξεκινήσουμε από αυτή την ενότητα, γιατί αυτή την απόφασηείναι καθολική για όλα τα συστήματα Windows.

Πρώτα πρέπει να εισέλθετε στο πρόγραμμα επεξεργασίας χρησιμοποιώντας την κονσόλα "Run" και την εντολή services.msc, να βρείτε το "Κέντρο ενημέρωσης" εκεί, μέσω RMB ή διπλό κλικκαλέστε το παράθυρο για επεξεργασία παραμέτρων, σταματήστε την υπηρεσία, ορίστε τον τύπο εκκίνησης σε απενεργοποιημένο και, στη συνέχεια, επανεκκινήστε το σύστημα.
Κατάργηση ενημερώσεων
Ωστόσο, συμβαίνει ότι, για παράδειγμα, το αντίστοιχο μήνυμα στα Windows 10 ("Προετοιμασία των Windows. Μην απενεργοποιήσετε τον υπολογιστή") εμφανίζεται ξανά μόνο επειδή οι ενημερώσεις έχουν ήδη ληφθεί, αλλά το σύστημα προσπαθεί επίμονα να τις διαμορφώσει. Για να διορθωθεί η κατάσταση, πρέπει να αφαιρεθούν εντελώς.

Για να το κάνετε αυτό, εκκινήστε το σύστημα στην ίδια ασφαλή λειτουργία, μεταβείτε στην ενότητα προγραμμάτων και στοιχείων, επιλέξτε την ενότητα για την προβολή εγκατεστημένων ενημερώσεων και διαγράψτε τα πιο πρόσφατα ληφθέντα πακέτα. Εφόσον η υπηρεσία που είναι υπεύθυνη για τη λειτουργία του Κέντρου ενημέρωσης βρίσκεται σε απενεργοποιημένη κατάσταση, μη αυτόματη αναζήτησηΜε εξαίρεση τις αποτυχημένες ενημερώσεις, δεν έχει νόημα να εκτελεστεί. Μόλις ολοκληρωθεί η αφαίρεση, κάνουμε επανεκκίνηση. Θεωρητικά, το σύστημα θα πρέπει να εκκινεί σε κανονική λειτουργία.
Άλλες πιθανές αιτίες και λύσεις
Τώρα εν συντομία γιατί εμφανίζεται το μήνυμα «Προετοιμασία των Windows. Μην απενεργοποιείτε τον υπολογιστή σας" μπορεί να εμφανίζεται κυκλικά κατά την επανεκκίνηση. Ίσως η κατάσταση σχετίζεται με την έκθεση σε ιούς. Εάν η εκκίνηση δεν είναι δυνατή ακόμη και σε ασφαλή λειτουργία, πρέπει να ελέγξετε τον υπολογιστή σας με κάποια πρόγραμμα δίσκου, όπως η Kaspersky Δίσκος διάσωσης, υποδεικνύοντας τη σάρωση όλων εγγραφές εκκίνησης, κρυμμένα αντικείμενακαι διαθέσιμα τμήματα.
Σε περίπτωση που ζημιά στο σκληρόΟ δίσκος πρέπει να ξεκινήσει από αφαιρούμενα μέσα και ο ίδιος ο σκληρός δίσκος θα πρέπει να ελεγχθεί για σφάλματα χρησιμοποιώντας τα χαρακτηριστικά για την ανάκτηση κατεστραμμένων τομέων.
Αν ασφαλής μπότατουλάχιστον λειτουργεί με κάποιο τρόπο, ίσως μπορείτε να επαναφέρετε το δίσκο χρησιμοποιώντας το πρόγραμμα. Φυσικά, υπάρχει μικρή ελπίδα για ένα ευνοϊκό αποτέλεσμα, αλλά αξίζει να το δοκιμάσετε. Οι κριτικές σχετικά με αυτήν την εφαρμογή είναι αρκετά ανάμεικτες, επομένως δεν μπορεί να προταθεί ως απαραίτητο εργαλείο.
Τώρα ξέρετε τι να κάνετε αν δείτε την επιγραφή " Προετοιμασία των Windows. Μην απενεργοποιείτε τον υπολογιστή σας."
Για να εκτυπώσετε κείμενο κάθετα ή κάτω από οποιοδήποτε τη σωστή γωνίαστο word. Υπάρχουν πολλά πράγματα που πρέπει να κάνετε απλά βήματα. Ας δούμε μια από τις επιλογές χρησιμοποιώντας έναν πίνακα. Μεταβείτε στην ενότητα "εισαγωγή", μετά "πίνακας", επιλέξτε τον απαιτούμενο αριθμό στηλών και γραμμών. Κάντε κλικ κάντε δεξί κλικτο ποντίκι πάνω από το κελί, επιλέξτε το στοιχείο "κατεύθυνση κειμένου". Επιλέξτε την κατεύθυνση του κειμένου. Για να κάνετε τα περιγράμματα του πίνακα αόρατα, κάντε κλικ στο...
Για να ενεργοποιήσετε τη σύνταξη κειμένου κάθετα στο excel ή κειμένου στο excel υπό οποιαδήποτε γωνία (ισχύει για το excel 2003, 2007, 2010, 2013, 2016), πρέπει να ακολουθήσετε μερικά απλά βήματα. Επιλέξτε τα κελιά στα οποία θα ορίσουμε την κατεύθυνση του κειμένου. Κάντε δεξί κλικ στα επιλεγμένα κελιά, κατάλογος συμφραζόμενωνΚάντε κλικ στο στοιχείο "μορφή κελιού" και, στη συνέχεια, στο παράθυρο που ανοίγει, επιλέξτε ...
Το σημερινό άρθρο θα μιλήσει για το πώς να ξεκινήσετε το PSU (Μονάδα Τροφοδοσίας) του υπολογιστή σας χωρίς τη συμμετοχή του συστήματος (μητρική πλακέτα), δηλαδή η εκκίνηση θα γίνει αυτόνομα. Όλα τα τροφοδοτικά που παράγονται αυτήν τη στιγμή μπορούν να ξεκινήσουν χρησιμοποιώντας έναν κανονικό συνδετήρα ή ένα κομμάτι σύρμα! Για να το κάνουμε αυτό θα χρειαστούμε: Μια μονάδα τροφοδοσίας (PSU), δεν χρειάζεται να την αφαιρέσουμε από τον υπολογιστή, απλώς τραβήξτε τη μεγαλύτερη...
Έτσι, μετά την ενεργοποίηση του υπολογιστή/φορητού υπολογιστή έχουμε το μήνυμα «Λείπει το BOOTMGR Πατήστε Ctrl+Alt+Del για επανεκκίνηση». Συνήθως, αυτό το σφάλμα παρουσιάζεται μετά από πειραματισμό με κατατμήσεις σκληρός δίσκος. Η λύση στο πρόβλημα θα εξεταστεί στο Παράδειγμα Windows 7. Για να επιλύσετε αυτό το σφάλμα, πρέπει να τοποθετήσετε έναν δίσκο από τη συσκευή σας λειτουργικό σύστημακαι εκκίνηση από αυτό. Στη συνέχεια, επιλέξτε τη γλώσσα και άλλες παραμέτρους, κάντε κλικ...
Οι χρήστες των Windows συχνά αντιμετωπίζουν το πρόβλημα της μπλε οθόνης του θανάτου. Τι είναι αυτό? Το θέμα είναι ότι έχει χαλάσει αρχεία συστήματοςμπορεί να οδηγήσει σε ένα κρίσιμο σφάλμα που εμποδίζει την εκκίνηση του υπολογιστή σωστή λειτουργία. Σε αυτήν την περίπτωση, " μπλε οθόνη" Αλλά μην πανικοβάλλεστε! Μετά από όλα, μπορείτε να διορθώσετε το πρόβλημα μόνοι σας. Ας καταλάβουμε πώς ακριβώς.
Αιτίες μπλε και μαύρων οθονών
Στα Windows 10, ενδέχεται να συναντήσετε τα ακόλουθα μηνύματα σφάλματος: «Ο υπολογιστής δεν ξεκινά σωστά», «Το σύστημα απαιτεί επισκευή» κ.λπ. Ο λόγος για την εμφάνισή τους έγκειται σε κατεστραμμένα αρχεία συστήματος, λόγω των οποίων τα Windows δεν μπόρεσαν να εκκινήσουν.
Το σύστημα μπορεί να καταστραφεί λόγω λανθασμένες ενέργειεςο ίδιος ο χρήστης που έκανε αλλαγές στο μητρώο ή στα αρχεία στη μονάδα δίσκου C. Ή η αιτία της βλάβης μπορεί να είναι ένας ιός. Το σφάλμα εμφανίζεται επίσης μερικές φορές λόγω ασυμβατότητας με προγράμματα οδήγησης συσκευές τρίτων κατασκευαστώνή ενεργοποιημένη γρήγορη εκκίνηση. Ωστόσο, τις περισσότερες φορές εμφανίζεται ένα κρίσιμο σφάλμα λόγω διακοπής της ενημέρωσης ή λανθασμένου τερματισμού λειτουργίας του υπολογιστή. Για παράδειγμα, ο υπολογιστής τερματίστηκε βίαια επειδή χάθηκε η τροφοδοσία ή προέκυψε αύξηση του ρεύματος. Οι διεργασίες και τα αρχεία που ελέγχονται από αυτούς τερματίζονται και μετά η επαναχρησιμοποίησή τους καθίσταται αδύνατη.
Εάν καταστραφεί, το σύστημα προσπαθεί πρώτα να ανακτήσει δύο φορές μόνο του, επανεκκινώντας τον υπολογιστή κάθε φορά. Εάν το σφάλμα δεν επιλυθεί μετά από αυτό, ο έλεγχος δίνεται στον χρήστη. Μερικές φορές συμβαίνει ότι το σύστημα παγώνει και επανεκκινείται ένας μεγάλος αριθμός απόφορές, μετά από τις οποίες εμφανίζεται μια μαύρη οθόνη. Σε αυτήν την περίπτωση, πρέπει να ματαιώσετε τη διαδικασία και να συνεχίσετε την ανάκτηση χειροκίνητα.
Βίντεο: ο κίνδυνος της μπλε οθόνης θανάτου στα Windows 10
Αυτόματη ανάκτηση συστήματος
Πρώτα, δώστε στον υπολογιστή την ευκαιρία να καταλάβει μόνος του το σφάλμα. Σημειώστε ότι η διαδικασία αυτόματη ανάκτησημπορώ να πάω περισσότερο από μία ώρα. Μην το διακόπτετε σε καμία περίπτωση, καθώς αυτό μπορεί να οδηγήσει σε ακόμη πιο τραγικές συνέπειες. Προχωρήστε στη μη αυτόματη ανάκτηση μόνο εάν το σύστημα παγώσει ή εμφανιστεί ένα από τα μηνύματα: "Ο υπολογιστής δεν ξεκινά σωστά", "Τα Windows φαίνεται να έχουν φορτωθεί σωστά".
Η εμφάνιση μιας «μπλε οθόνη του θανάτου» υποδηλώνει την παρουσία του κρίσιμο σφάλμαστο σύστημα
Επανεκκίνηση
Αυτή η μέθοδος είναι κατάλληλη για εσάς εάν το σύστημα εμφανίσει ένα μήνυμα με δύο επιλογές: "Επανεκκίνηση" και " Επιπλέον επιλογές" Εάν δεν υπάρχει, τότε θα πρέπει να χρησιμοποιήσετε άλλες μεθόδους.
Τι πρέπει να γίνει:
- Όταν λάβετε την ειδοποίηση, μεταβείτε στην ενότητα Επιλογές για προχωρημένους.
Ξεκινήστε την Επαναφορά Συστήματος μεταβαίνοντας στις Επιλογές για προχωρημένους
- Επιλέξτε το μπλοκ αντιμετώπισης προβλημάτων.
Ανοίξτε την καρτέλα "Αντιμετώπιση προβλημάτων".
- Επιλέξτε ξανά την ενότητα με πρόσθετες παραμέτρους.
Επιλέξτε "Σύνθετες επιλογές"
- Μεταβείτε στην καρτέλα Επιλογές εκκίνησης.
Ανοίξτε την ενότητα "Επιλογές εκκίνησης".
- Στη λίστα που ανοίγει, κάντε κλικ στο «Επανεκκίνηση».
Κάντε κλικ στην Επανεκκίνηση
- Θα ανοίξει μια λίστα με επιλογές λήψης. Επιλέξτε την επιλογή 6 - λειτουργία υποστήριξης γραμμής εντολών. Περιμένετε μέχρι να γίνει επανεκκίνηση του συστήματος και να εμφανιστεί η γραμμή εντολών.
Επιλέξτε επανεκκίνηση με υποστήριξη γραμμής εντολών
- Στη γραμμή εντολών, εκτελέστε τρεις εντολές στη σειρά:
- sfc /scannow;
- dism /Online /Cleanup-Image /RestoreHealth;
- διακοπή λειτουργίας -r.
Οι εντολές χρειάζονται χρόνο για να ολοκληρωθούν, περιμένετε να ολοκληρωθούν.
Βίντεο: πώς να διορθώσετε τη μπλε οθόνη του θανάτου στα Windows 10
Απενεργοποίηση γρήγορης εκκίνησης
Ο λόγος για την αδυναμία ανάκτησης μπορεί να είναι γρήγορη φόρτωση, ενεργοποιημένο από προεπιλογή. Δεδομένου ότι σε αυτήν την περίπτωση δεν υπάρχει πρόσβαση στο σύστημα, θα πρέπει να απενεργοποιήσετε τη λειτουργία μέσω του BIOS:

Εάν αυτή η μέθοδος δεν λειτουργεί, προχωρήστε στην επόμενη.
Απενεργοποίηση αυτόματης ανάκτησης
Συμβαίνει ότι το σύστημα καταφεύγει στην ανάκτηση χωρίς κανένα λόγο, κατά λάθος. Επομένως, αξίζει να προσπαθήσετε να αποτρέψετε την κλήση της διαδικασίας ανάκτησης ακολουθώντας αυτά τα βήματα:
- Όταν εμφανιστεί το μήνυμα, μεταβείτε στις επιλογές για προχωρημένους και καλέστε τη γραμμή εντολών.
Από το μενού Επιλογές για προχωρημένους, ανοίξτε τη Γραμμή εντολών
- Χρησιμοποιώντας την εντολή bcdedit, βρείτε το αντικείμενο string resume και αντιγράψτε την τιμή του.
Εκτελέστε το bcdedit για να μεταβείτε στο Windows Boot Manager
- Εκτελέστε την εντολή bcdedit /set (X) recoveryenable, όπου X είναι η προηγουμένως αντιγραμμένη γραμμή που περικλείεται στο σιδερακια ΔΟΝΤΙΩΝ. Μετά από αυτό, βγείτε από τη γραμμή εντολών με την εντολή exit.
Εκτελέστε το bcdedit /set (X) recoveryenable για να απενεργοποιήσετε την αυτόματη ανάκτηση
Ετοιμος! Τώρα δοκιμάστε να εκκινήσετε το σύστημα.
Μη αυτόματη εκτέλεση διαγνωστικών
Πηγαίνοντας στη γραμμή εντολών χρησιμοποιώντας τη μέθοδο που περιγράφεται στις παραγράφους "Απενεργοποίηση αυτόματης ανάκτησης" ή "Επανεκκίνηση", εκτελέστε τις ακόλουθες εντολές με τη σειρά:
- chkdsk /r c:;
- sfc /scannow.
Εκτελέστε την εντολή chkdsk /r c;, sfc /scannow
Αυτές οι εντολές σαρώνουν τα αρχεία συστήματος και διορθώνουν τυχόν σφάλματα που εντοπίστηκαν. Αφού τα εκτελέσετε, γράψτε exit για να βγείτε από τη γραμμή εντολών και ελέγξτε αν το πρόβλημα εξαφανίζεται.
Χειροκίνητη ανάκτηση συστήματος
Εάν καμία από τις περιγραφόμενες μεθόδους δεν βοηθήσει στην επίλυση του προβλήματος, θα πρέπει να επαναφέρετε το σύστημα σε κατάσταση λειτουργίας χειροκίνητα. Υπάρχουν διάφοροι τρόποι για να γίνει αυτό.
Σημείο επαναφοράς
Αυτή η μέθοδος είναι καλή επειδή τα δεδομένα σας (φωτογραφίες, μουσική, αρχεία και άλλα αρχεία) δεν θα διαγραφούν ή θα αλλάξουν. Οι ρυθμίσεις συστήματος, οι ενημερώσεις και οι εκδόσεις προγραμμάτων οδήγησης θα επανέλθουν στην κατάσταση στην οποία βρίσκονταν όταν δημιουργήθηκε το σημείο επαναφοράς. Εάν δεν δημιουργήθηκε αυτόματα ή μη αυτόματα, τότε δεν θα μπορείτε να χρησιμοποιήσετε τη μέθοδο.
Ακολουθήστε αυτά τα βήματα:

Μετά από αυτό, θα ξεκινήσει η διαδικασία επαναφοράς, η οποία μπορεί να διαρκέσει περίπου μία ώρα. Μην το διακόπτετε - θα οδηγήσει σε μεγάλα προβλήματα. Ως αποτέλεσμα της επαναφοράς, τα αρχεία συστήματος αναδημιουργούνται, επομένως δεν πρέπει να προκύψουν σφάλματα.
Επαναφορά εργοστασιακών ρυθμίσεων
Αυτή η μέθοδος σάς επιτρέπει να επαναφέρετε όλες τις ρυθμίσεις συστήματος, εγκατεστημένα προγράμματακαι δημιούργησαν εργασίες και ταυτόχρονα διατηρούν τα προσωπικά δεδομένα του χρήστη που δεν είναι αποθηκευμένα κατάτμηση συστήματος. Αυτή η μέθοδοςαντικαθιστά την επανεγκατάσταση του συστήματος, επιτρέποντάς σας να την ολοκληρώσετε πολύ πιο γρήγορα.
Κάντε τα εξής:

Θα ξεκινήσει η διαδικασία επαναφοράς, η οποία μπορεί να διαρκέσει περισσότερο από μία ώρα. Μην το διακόπτετε, διαφορετικά το σύστημα θα καταστραφεί τόσο πολύ που δεν μπορεί να αποφευχθεί η άμεση επανεγκατάσταση. Σε ένα στάδιο θα ερωτηθείτε εάν θα αποθηκεύσετε τα προσωπικά σας δεδομένα ή όχι. Εάν επιλέξετε την επιλογή "Να μην αποθηκεύσετε", μπορείτε να πάρετε απολύτως καθαρά παράθυρα 10.
Επιλέξτε εάν θα αποθηκεύσετε τα προσωπικά σας δεδομένα ή όχι
Μη αυτόματη είσοδος στο μενού ανάκτησης
Για να εισέλθετε μη αυτόματα στο μενού ανάκτησης, θα χρειαστείτε μέσα αποκατάστασης. Θα χρησιμοποιηθεί μια κάρτα flash εγκατάστασης με τουλάχιστον 8 GB μνήμης.
Για να δημιουργήσω μέσα εγκατάστασης, ακολουθήστε τις οδηγίες:
- Τοποθετήστε την κάρτα flash στον υπολογιστή εργασίας σας, βρείτε το εικονίδιό της στον Explorer, κάντε δεξί κλικ πάνω της και επιλέξτε τη λειτουργία «Μορφοποίηση». Λάβετε υπόψη ότι μπορείτε να δημιουργήσετε πολυμέσα οποιαδήποτε στιγμή εκδόσεις Windows, αλλά η δυνατότητα Μορφοποίησης υπάρχει μόνο στα Windows 10. Σε προηγούμενα συστήματαθα πρέπει να χρησιμοποιήσει πρόγραμμα τρίτωνπχ USB Αποθήκευση δίσκουΕργαλείο μορφοποίησης. Η μορφή μορφοποίησης είναι FAT32.
Πριν μορφοποιήσετε την κάρτα flash, επιλέξτε τη μορφή σύστημα αρχείων FAT32
- Αφού ολοκληρωθεί η μορφοποίηση, μεταβείτε στον ιστότοπο της Microsoft στη σελίδα με φόρτωση των Windowsκαι κατεβάστε το πρόγραμμα εγκατάστασης.
Μεταβείτε στον ιστότοπο της Microsoft και πραγματοποιήστε λήψη του προγράμματος εγκατάστασης συστήματος
- Εκκινήστε το πρόγραμμα που κατεβάσατε. Ελέγξτε ότι θέλετε να ενημερώσετε μια άλλη συσκευή.
Επιλέξτε "Δημιουργία μέσων εγκατάστασης"
- Όταν σας ζητηθεί να επιλέξετε τα χαρακτηριστικά του συστήματος που θα καταγραφεί, επιλέξτε τις προδιαγραφές που ταιριάζουν με τα χαρακτηριστικά του συστήματος που πρέπει να αποκατασταθεί.
Καθορίστε τα χαρακτηριστικά του συστήματος που θέλετε να επαναφέρετε
- Καθορίστε ποια μέσα θα χρησιμοποιήσετε και περιμένετε να ολοκληρωθεί η εγγραφή. Έγινε, το μέσο εγκατάστασης έχει δημιουργηθεί.
Καθορίστε το μέσο - κάρτα flash ή δίσκο
- Αφού ολοκληρωθεί η λειτουργία, εκτελέστε την κάρτα flash σε έναν υπολογιστή που δεν λειτουργεί. Για να το κάνετε αυτό, εισαγάγετε το BIOS (το πώς να το κάνετε αυτό περιγράφεται στο πρώτο βήμα της ενότητας "Απενεργοποίηση"). γρήγορη εκκίνηση") και αλλάξτε τη σειρά εκκίνησης έτσι ώστε τα συνδεδεμένα μέσα να αλλάξουν HDDαπό την πρώτη θέση.
Εγκαταστήστε πρώτα το μέσο εγκατάστασης
- Βγείτε από το BIOS και περιμένετε να εμφανιστεί το παράθυρο εγκατάστασης. Περάστε από το πρώτο βήμα της επιλογής μιας γλώσσας και στο δεύτερο, διακόψτε τη διαδικασία εγκατάστασης κάνοντας κλικ στην "Επαναφορά συστήματος".
Κάντε κλικ στο "System Restore" στο δεύτερο βήμα της εγκατάστασης των Windows
Αφού ολοκληρώσετε αυτά τα βήματα, θα βρίσκεστε στο μενού ανάκτησης και θα μπορείτε να χρησιμοποιήσετε όλες τις οδηγίες που περιγράφονται παραπάνω.
Δημιουργία εικόνας συστήματος
Εάν έχετε άλλον υπολογιστή με το ίδιο Χαρακτηριστικά των Windows 10, όπως σε έναν υπολογιστή που δεν λειτουργεί, μπορείτε να εγγράψετε μια εικόνα συστήματος. Αυτό θα δημιουργήσει ένα σημείο επαναφοράς και θα μπορείτε να χρησιμοποιήσετε τη μέθοδο επιδιόρθωσης που περιγράφηκε ήδη παραπάνω. Σφάλματα των Windowsχρησιμοποιώντας ένα σημείο επαναφοράς.
Για να δημιουργήσετε μια εικόνα συστήματος, ακολουθήστε τα εξής βήματα:
- Στο μενού Πίνακας Ελέγχου, μεταβείτε στο Ιστορικό αρχείων.
Κάντε κλικ στο "Δημιουργία εικόνας συστήματος"
- Επιλέξτε το μέσο εγγραφής και επιβεβαιώστε την ενέργεια. Αφού ολοκληρωθεί η διαδικασία, θα έχετε μαζί σας μια κάρτα flash Αντίγραφο ασφαλείας. Χρησιμοποιήστε το για να επαναφέρετε ένα κατεστραμμένο σύστημα.
Καθορίστε το μέσο στο οποίο θα γραφτεί η εικόνα του συστήματος
Η εμφάνιση μιας μπλε ή μαύρης οθόνης με σφάλμα υποδηλώνει την παρουσία αστοχιών ή κατεστραμμένων αρχείων στο σύστημα. Μπορείτε να διορθώσετε το πρόβλημα χρησιμοποιώντας τις επιλογές αυτόματης ανάκτησης συστήματος. Εάν αυτό δεν λειτουργεί, χρησιμοποιήστε μία από τις ακόλουθες μεθόδους: χειροκίνητη ανάκτηση. Ακολουθήστε τις οδηγίες από το άρθρο και σίγουρα θα τα καταφέρετε!