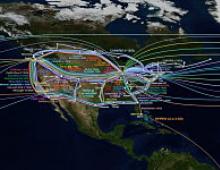Το OneDrive είναι σαν ένα κόκκινο πανί: τι είδους πρόγραμμα είναι και πώς να το αφαιρέσετε. Tencent τι είναι αυτό το πρόγραμμα και πώς να το αφαιρέσετε. Μη αυτόματη αναζήτηση για ίχνη στο μητρώο χρησιμοποιώντας το Reg Organizer
Σε σύνδεση μεγάλο ποσόδιάφορες εφαρμογές ιών που είναι ενσωματωμένες στο πρόγραμμα περιήγησης και δείχνουν στον χρήστη πρόσθετη διαφήμιση ή τον μεταφέρουν σε ύποπτους ιστότοπους. Κάθε χρόνο υπάρχουν όλο και περισσότεροι τέτοιοι ιοί και ο επόμενος εκπρόσωπος τους είναι ο Hdtask. Αυτός ο ιός προσθέτει πολλούς ιστότοπους ταυτόχρονα διαφημιστικά πανόΜε κουλοχέριδες Vulcan, καζίνο, ανταλλαγές forex, αμφίβολες προπονήσεις και άλλες άχρηστες και συχνά επικίνδυνες πληροφορίες. Σε αυτό το άρθρο, θα δούμε πώς να αφαιρέσετε εντελώς το Hdtask, ώστε να μην εμφανίζεται πλέον στα προγράμματα περιήγησης.
Hdtask: τι είναι αυτό το πρόγραμμα και πώς φτάνει στον υπολογιστή
Υπάρχει ένας τεράστιος αριθμός ιών όπως το Hdtask στο Διαδίκτυο και οι μέθοδοι διείσδυσής τους στον υπολογιστή του χρήστη είναι σχεδόν πάντα πανομοιότυπες. Τις περισσότερες φορές παρόμοια ιοί διαφημίσεωνμολύνει το σύστημα:
- Κατά την εγκατάσταση εφαρμογών. Συχνά προγράμματα για ιούςείναι "affiliate" και οι χρήστες τα εγκαθιστούν κατά λάθος με την κύρια εφαρμογή.
- Κατά τη φόρτωση αμφισβητούμενων δεδομένων. Με τη λήψη προγραμμάτων, ταινιών, παιχνιδιών και άλλων δεδομένων δωρεάν στο διαδίκτυο, ο χρήστης διατρέχει τον κίνδυνο να κατεβάσει λογισμικό ιών και να το εγκαταστήσει. Εάν κάνετε λήψη, για παράδειγμα, ενός εγγράφου, βεβαιωθείτε ότι η επέκτασή του δεν είναι .exe.
- Όταν επισκέπτεστε μολυσμένους χώρους.
 Το πρόγραμμα Hdtask είναι εγκατεστημένο στον υπολογιστή σας και εμφανίζεται στο πρόγραμμα περιήγησης, αλλάζοντας τις ρυθμίσεις του. Όταν ο χρήστης ξεκινά το πρόγραμμα περιήγησης, αρχίζει να μεταβαίνει στις τοποθεσίες όπου αποστέλλεται αυτός ο ιός. Συχνά, οι ιστότοποι που συνεργάζονται με τέτοιο λογισμικό είναι οι ίδιοι μολυσμένοι και ο χρήστης κινδυνεύει να κατεβάσει ακόμη περισσότερα επικίνδυνους ιούς. Αυτός είναι ο λόγος για τον οποίο, στις πρώτες εκδηλώσεις του ιού Hdtask, πρέπει να λάβετε αμέσως μέτρα για να τον αφαιρέσετε από τον υπολογιστή σας.
Το πρόγραμμα Hdtask είναι εγκατεστημένο στον υπολογιστή σας και εμφανίζεται στο πρόγραμμα περιήγησης, αλλάζοντας τις ρυθμίσεις του. Όταν ο χρήστης ξεκινά το πρόγραμμα περιήγησης, αρχίζει να μεταβαίνει στις τοποθεσίες όπου αποστέλλεται αυτός ο ιός. Συχνά, οι ιστότοποι που συνεργάζονται με τέτοιο λογισμικό είναι οι ίδιοι μολυσμένοι και ο χρήστης κινδυνεύει να κατεβάσει ακόμη περισσότερα επικίνδυνους ιούς. Αυτός είναι ο λόγος για τον οποίο, στις πρώτες εκδηλώσεις του ιού Hdtask, πρέπει να λάβετε αμέσως μέτρα για να τον αφαιρέσετε από τον υπολογιστή σας.
Αξίζει να σημειωθεί: Η εφαρμογή Hdtask έχει κάποιες διαφορές από τα «αδέρφια ιών» της. Το πρόγραμμα ενημερώνεται συνεχώς, επεκτείνοντας τη λειτουργικότητά του και αλλάζοντας το. Οι δημιουργοί του ιού τον προσαρμόζουν στις πραγματικότητες των τρεχουσών διαφημιστικών προσφορών, αφού ορισμένοι διαφημιστές θέλουν να επιδείξουν το προϊόν τους μέσω ενός αναδυόμενου banner, άλλοι μέσω κανονικών banner, άλλοι μεταφέρουν αυθόρμητα τους χρήστες στον ιστότοπό τους κ.λπ.
Πώς να αφαιρέσετε το Hdtask από τον υπολογιστή σας
Η αρχή της αφαίρεσης του ιού Hdtask δεν διαφέρει πολύ από τις μεθόδους καθαρισμού του υπολογιστή σας από άλλους ιούς κακόβουλου λογισμικού και adware. Πρώτα, πρέπει να αφαιρέσετε το ίδιο το πρόγραμμα από τον υπολογιστή σας και, στη συνέχεια, να καθαρίσετε το σύστημα και το πρόγραμμα περιήγησης ώστε να μην ανακτηθεί. Αυτό γίνεται ως εξής:

Σε αυτό το σημείο, ο καθαρισμός του υπολογιστή σας από τον ιό Hdtask μπορεί να θεωρηθεί ολοκληρωμένος.
Σημείωση:Εάν τα προβλήματα στο σύστημα επιμένουν και το πρόγραμμα εγκατασταθεί ξανά, συνιστάται να ελέγξετε τη λίστα εφαρμογών λειτουργικό σύστημα, οι οποίες ύποπτα προγράμματαεγκαταστάθηκαν τη στιγμή που άρχισε να εκδηλώνεται ο ιός. Απεγκαταστήστε αυτά τα προγράμματα και ελέγξτε επίσης ολόκληρο το σύστημα με ένα πρόγραμμα προστασίας από ιούς, για παράδειγμα, τη δωρεάν έκδοση του DrWeb ή του Avast.
Οι περισσότεροι αρχάριοι χρήστες υπολογιστών δεν μπορούν, εάν είναι απαραίτητο, να αφαιρέσουν σωστά ένα πρόγραμμα από τον υπολογιστή τους. Τι κάνουν όταν χρειάζεται να αφαιρέσουν ένα πρόγραμμα; Τις περισσότερες φορές, απλώς βρίσκουν τον φάκελο με το πρόγραμμα και τον στέλνουν στον κάδο απορριμμάτων, δηλαδή απλά τον διαγράφουν.
Από τη μία πλευρά, φαίνεται ότι όλα είναι σωστά και το πρόγραμμα έχει διαγραφεί, επειδή ο φάκελος ζύγιζε αρκετές δεκάδες megabyte και τώρα αυτός ο χώρος ελευθερώθηκε. Αλλά όχι! Άλλα μέρη του παραμένουν συνήθως στον υπολογιστή: δεδομένα σχετικά με την εργασία στο πρόγραμμα, καταχωρίσεις μητρώου και άλλα "σκουπίδια". Και με την πάροδο του χρόνου, τα υπολείμματα αυτών των προγραμμάτων, μετά την αφαίρεση, γίνονται όλο και πιο πολλά και ο χρήστης αναρωτιέται πού πήγαν άλλα δύο εκατοντάδες megabyte, ή ακόμα και μερικά gigabyte. Και αυτό είναι δυνατό.
Συμβαίνει επίσης ο χρήστης απλά να διαγράφει τη συντόμευση του προγράμματος από την επιφάνεια εργασίας και να πιστεύει ότι όλα είναι εντάξει και το πρόγραμμα έχει αφαιρεθεί εντελώς. Αυτή φυσικά δεν είναι η σωστή ενέργεια!
Και σήμερα θα μελετήσουμε μαζί σας καταργήστε σωστά τα προγράμματα από τον υπολογιστή σας. Ας δούμε μερικούς τρόπους κατάργησης λογισμικού: τυπικό χρησιμοποιώντας Windowsκαι χωριστά εγκατεστημένα προγράμματα για σχολαστικό καθαρισμό.
Το πιο απλό και Ο σωστός τρόποςαπεγκαταστήστε ένα πρόγραμμα - ανοίξτε "Έναρξη", μεταβείτε στο " Πίνακας Ελέγχου».

Στο παράθυρο που ανοίγει, επιλέξτε « Εγκατάσταση και αφαίρεση προγραμμάτων" Αυτή η μέθοδος είναι για όσους έχουν Windows XP.

Και αν έχετε Windows 7, τότε στην περίπτωσή σας αυτό είναι το στοιχείο " Απεγκατάσταση προγράμματος».

Πηγαίνουμε εκεί και εμφανίζεται ένα παράθυρο μπροστά μας όπου βλέπουμε μια λίστα με όλα εγκατεστημένα προγράμματα, στον υπολογιστή μας. Βρίσκουμε το πρόγραμμα που πρέπει να αφαιρεθεί και κάνουμε κλικ στο κουμπί "Διαγραφή".

Στο παράθυρο που ανοίγει, επιβεβαιώνουμε την πρόθεσή μας να καταργήσουμε το πρόγραμμα κάνοντας κλικ στο «Επόμενο» ή «Διαγραφή», μπορεί επίσης να είναι σε Αγγλική λέξη"Κατάργηση εγκατάστασης".



θα συμβεί πλήρης αφαίρεσηπρογράμματα από υπολογιστή.
Στα Windows 7, τα προγράμματα αφαιρούνται με τον ίδιο τρόπο, μόνο τα παράθυρα είναι ελαφρώς διαφορετικά.

Αξίζει επίσης να το πούμε αυτό σωστή επιλογήείναι επίσης ένας τρόπος για να αφαιρέσετε ένα πρόγραμμα από έναν φάκελο εκτελώντας το αρχείο Uninstall. Τις περισσότερες φορές αυτό το αρχείο υπάρχει και αν πάμε στο φάκελο στον οποίο είναι εγκατεστημένο το πρόγραμμα και εκτελέσουμε αυτό το αρχείο Uninstall, τότε μπορούμε επίσης να αφαιρέσουμε το πρόγραμμα.

Σημείωση! Χρησιμοποιώντας τυπικό τρόποΚατά την κατάργηση προγραμμάτων, πρέπει να θυμάστε ότι τουλάχιστον μία φορά το μήνα πρέπει να το κάνετε αυτό, όπως περιέγραψα στο μάθημα στον σύνδεσμο αυτής της πρότασης.
Για περισσότερα πλήρης αφαίρεση προγραμμάτωνΥπάρχει ξεχωριστά αναπτυγμένο λογισμικό. Αυτή η επιλογή μπορεί επίσης να είναι χρήσιμη σε περιπτώσεις όπου τη μέθοδο που περιγράφεται παραπάνωΔεν μπορώ να αφαιρέσω το πρόγραμμα γιατί απλά δεν περιλαμβάνεται στη λίστα του εγκατεστημένου λογισμικού.
Ένα τέτοιο πρόγραμμα ονομάζεται Revo Uninstaller, το να το βρεις δεν θα είναι δύσκολο. Για παράδειγμα, στον επίσημο ιστότοπο, μπορείτε να κάνετε λήψη ενός δωρεάν, τελευταία έκδοση, ακολουθώντας αυτόν τον σύνδεσμο http://www.revouninstaller.com/revo_uninstaller_free_download.html και κάνοντας κύλιση προς τα κάτω στη σελίδα.

Αποθηκεύστε αυτό το πρόγραμμα στον υπολογιστή σας και εγκαταστήστε το. Νομίζω ότι δεν θα είναι δύσκολο.
Ξεκινάμε το Revo Uninstaller και βλέπουμε ότι η διεπαφή του είναι αρκετά απλή. Από προεπιλογή, έχουμε ανοιχτή την καρτέλα "Uninstaller", η οποία εμφανίζει όλα τα εγκατεστημένα προγράμματα.
Μπορούμε να κάνουμε κλικ σε οποιοδήποτε εικονίδιο προγράμματος κάντε δεξί κλικποντίκι και επιλέξτε "Κατάργηση εγκατάστασης" για να αφαιρέσετε εντελώς το πρόγραμμα από τον υπολογιστή.


Το Revo Uninstaller αναλύει αρχεία που ανήκουν στο πρόγραμμα που καταργούμε.

Αφού αφαιρέσουμε το ίδιο το πρόγραμμα,


Το Revo Uninstaller θα προσφέρει αναζήτηση για τα υπόλοιπα αρχεία.

Θα σαρώσει το μητρώο και άλλα μέρη, απλά πρέπει να περιμένετε λίγο.

Θα μας ζητηθεί να διαγράψουμε τις καταχωρήσεις μητρώου που άφησε πίσω του το πρόγραμμα. Εκεί πρέπει να επιλέξετε τα πλαίσια μπροστά από τα στοιχεία που επισημαίνονται με έντονη γραφή και να κάνετε κλικ στο «Διαγραφή» και μετά στο «Επόμενο».

Διαγράφουμε επίσης τα αρχεία και τους φακέλους που βρέθηκαν στον ίδιο τον δίσκο που σχετίζονται με το πρόγραμμα.

Έτσι ολοκληρώσαμε την πλήρη αφαίρεση του προγράμματος από τον υπολογιστή.
Τις περισσότερες φορές, αυτή η λίστα εμφανίζει όλα τα προγράμματα, ακόμη και αυτά που δεν περιλαμβάνονται στο τυπικό πρόγραμμα απεγκατάστασης. Αλλά αν ξαφνικά δεν υπάρχει τέτοιο πρόγραμμα που θέλετε να καταργήσετε, τότε υπάρχει μια επιλογή δημιουργίας αντιγράφων ασφαλείας.
Μεταβείτε στην καρτέλα "Λειτουργία κυνηγού".

Το Revo Uninstaller ελαχιστοποιείται αμέσως και μόνο αυτό το εικονίδιο εμφανίζεται στην επάνω δεξιά γωνία, με τη μορφή ενός σκοπευτικού.

Ανοίγουμε το πρόγραμμα που θέλουμε να διαγράψουμε, στη συνέχεια κατευθύνουμε το βλέμμα στο παράθυρο του προγράμματος και κάνουμε κλικ σε αυτό το εικονίδιο του σκοπού. Και στο μενού που ανοίγει, επιλέξτε το στοιχείο " Απεγκατάσταση».

Επιβεβαιώνουμε την αφαίρεση και περνάμε επίσης από διάφορα στάδια: επιλογή της λειτουργίας απεγκατάστασης, πλήρης κατάργηση του προγράμματος, εκκαθάριση των υπόλοιπων αρχείων.
Στην πραγματικότητα, υπάρχει ένας τεράστιος αριθμός προγραμμάτων, επί πληρωμή και δωρεάν, που δημιουργούνται για την αφαίρεση λογισμικού, αλλά η ουσία είναι η ίδια παντού. Και ακόμα δωρεάν έκδοση Προγράμματα RevoΤο Uninstaller κάνει καλά τη δουλειά του.
Και αν ενδιαφέρεστε για άλλα θέματα σχετικά με την εργασία με τη διαγραφή αρχείων και προγραμμάτων, τότε συνιστώ να διαβάσετε τα ακόλουθα μαθήματα:
, Και
.
Αυτό είναι όλο! Σας εύχομαι καλή τύχη κατά την αφαίρεση προγραμμάτων!