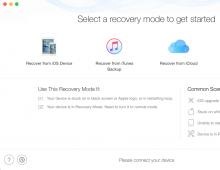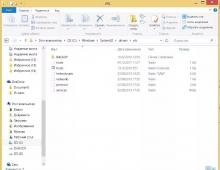Ρυθμίστε τη μόνιμη απομακρυσμένη πρόσβαση για το teamviewer. Το TeamViewer δεν συνδέεται με άλλο υπολογιστή: τι να κάνετε
Πιθανώς, κάθε χρήστης στη ζωή του έχει βρεθεί σε μια κατάσταση όπου έπρεπε να κάνει κάτι στον υπολογιστή του φίλου ή του γνωστού του, αλλά ταυτόχρονα δεν υπήρχε επιθυμία ή ευκαιρία να πάει στο σπίτι του. Αυτό το πρόβλημα μπορεί να λυθεί πολύ απλά χρησιμοποιώντας ειδικό πρόγραμμαγια απομακρυσμένη πρόσβαση σε υπολογιστή, που ονομάζεται TeamViewer. Σε αυτό το άρθρο θα ρίξουμε μια πιο προσεκτική ματιά στον τρόπο εγκατάστασης, διαμόρφωσης και χρήσης του TeamViewer. Ας το καταλάβουμε. Πηγαίνω!
TeamViewer - ένα πρόγραμμα για τη δημιουργία απομακρυσμένης πρόσβασης σε υπολογιστή
Το πρώτο πράγμα που πρέπει να κάνετε είναι να κατεβάσετε αυτό το υπέροχο βοηθητικό πρόγραμμα. Συνιστάται να το κάνετε αυτό μόνο από τον επίσημο ιστότοπο, καθώς κατεβάζοντας αρχεία από άλλες πηγές, μπορείτε επιπλέον να κατεβάσετε ένα σωρό περισσότερα κακόβουλο λογισμικό. Δεν πρέπει να θέσετε το σύστημά σας σε κίνδυνο και απλώς να κάνετε λήψη του προγράμματος εγκατάστασης από τον επίσημο ιστότοπο του προγραμματιστή.
Ένα τεράστιο πλεονέκτημα του TeamViewer είναι ότι αυτό το βοηθητικό πρόγραμμα είναι δωρεάν στη χρήση. Με την προϋπόθεση ότι δεν θα χρησιμοποιηθεί για εμπορικούς σκοπούς. Τι σημαίνει? Αυτό σημαίνει ότι δεν μπορείτε να συνδεθείτε στον λογαριασμό εξ αποστάσεως. οικιακός υπολογιστήςαπό τον εργάτη και αντίστροφα.
Ας μάθουμε πώς να εγκαταστήσετε το TeamViewer. Αφού τρέξεις αρχείο εγκατάστασης, θα εμφανιστεί ένα παράθυρο μπροστά σας στο οποίο πρέπει να ελέγξετε τα στοιχεία "Εγκατάσταση" στην ενότητα "Πώς θέλετε να συνεχίσετε;". και "προσωπική/μη εμπορική χρήση" στην ενότητα "Πώς θέλετε να χρησιμοποιήσετε το TeamViewer". Κάντε κλικ στο κουμπί «Αποδοχή - Ολοκλήρωση» για να ξεκινήσει η διαδικασία εγκατάστασης του προγράμματος.
Αφού εγκατασταθεί το βοηθητικό πρόγραμμα στον υπολογιστή σας, θα ανοίξει ένα παράθυρο με συμβουλές, ώστε να μην μπερδεύεστε σχετικά με το πού βρίσκεται. Κλείνοντας αυτό το παράθυρο, θα μεταφερθείτε στο ίδιο το πρόγραμμα.
Ας δούμε πώς να χρησιμοποιήσετε το TeamViewer. Στην πραγματικότητα, όλα είναι εξαιρετικά απλά. Υπάρχει ένα αναγνωριστικό και ένας κωδικός πρόσβασης για τον υπολογιστή σας και το ίδιο υπάρχει και για τον υπολογιστή στον οποίο θέλετε να αποκτήσετε πρόσβαση από απόσταση. Για να συνδεθείτε στον υπολογιστή του φίλου σας, πρέπει να μάθετε το αναγνωριστικό και τον κωδικό πρόσβασης του υπολογιστή του. Φυσικά, αυτό το άτομο πρέπει επίσης να εγκαταστήσει αυτήν την εφαρμογή. Μετά από αυτό, εισαγάγετε τα απαραίτητα δεδομένα στην ενότητα "Διαχείριση του υπολογιστή σας" και συνδεθείτε.

Μπορείτε να κάνετε τα πάντα στον υπολογιστή στον οποίο έχετε συνδεθεί εξ αποστάσεως, αλλά να έχετε κατά νου ότι κάποιος άλλος χρήστης μπορεί να διακόψει τη συνεδρία ανά πάσα στιγμή. Ωστόσο, υπάρχει μια λειτουργία για το μπλοκάρισμα των μέσων εισόδου ενός απομακρυσμένου μηχανήματος, ενεργοποιώντας την οποία θα στερήσετε από τον ιδιοκτήτη τη δυνατότητα να ελέγχει τον δικό του υπολογιστή χρησιμοποιώντας το πληκτρολόγιο και το ποντίκι. Είναι επίσης πολύ βολικό να μπορείτε να επανεκκινήσετε τον απομακρυσμένο υπολογιστή και στη συνέχεια να συνεχίσετε να εργάζεστε μαζί του.
Το TeamViewer μπορεί επίσης να χρησιμοποιηθεί για γρήγορη ανταλλαγήδεδομένα. Επιλέγοντας το κατάλληλο στοιχείο στο κύριο παράθυρο της εφαρμογής, ξεκινήστε την ανταλλαγή αρχείων. Το μόνο που χρειάζεται να κάνετε είναι να μετακινήσετε αρχεία και φακέλους από το ένα μέρος του παραθύρου στο άλλο. Αριστερά είναι το μηχάνημά σας, δεξιά το τηλεχειριστήριο.
Εάν θέλετε να συνδεθείτε στον υπολογιστή σας, μεταβείτε στο μενού "Σύνδεση" και επιλέξτε "Ρύθμιση μη ελεγχόμενης πρόσβασης". Στη συνέχεια, πληκτρολογήστε το όνομα και τον κωδικό πρόσβασής σας και, στη συνέχεια, επιλέξτε το πλαίσιο "Δεν θέλω να δημιουργήσω λογαριασμό...". Στο τέλος, φροντίστε να σημειώσετε το αναγνωριστικό και τον κωδικό πρόσβασης που θα εμφανιστούν στην οθόνη. Θα είναι σταθερές για κάθε συνεδρία.
Για να συνδεθείτε σε άλλον υπολογιστή μέσω Διαδικτύου, θα χρειαστεί να κατεβάσετε και να εγκαταστήσετε ένα πρόγραμμα στον υπολογιστή σας για απομακρυσμένος ιστόςΠρόσβαση στο TeamViewer. Για να κατεβάσετε το πρόγραμμα, πρέπει να επισκεφτείτε τον επίσημο ιστότοπο του προγράμματος www.teamviewer.com και μετά να μεταβείτε στην ενότητα «ΛΗΨΗ» Επιλέξτε τον τύπο του λειτουργικού σας συστήματος. Το πρόγραμμα μπορεί να εγκατασταθεί σε όλα σχεδόν τα υπάρχοντα λειτουργικά συστήματα και φυσικά στα πιο δημοφιλή όπως: windows, mac, linux, android, ios. Στην ενότητα "λήψεις" για χρήστες windowsεπιλέξτε TeamViewer, πλήρη έκδοση- Παράθυρα
Αφού κατεβάσετε το πρόγραμμα πρέπει να το εγκαταστήσετε στο δικό σας Προσωπικός υπολογιστής, φορητό υπολογιστή ή στο δικό σας κινητή συσκευή, πρέπει να εγκαταστήσετε το πρόγραμμα με δικαιώματα διαχειριστή, εάν δεν έχετε δικαιώματα διαχειριστή, τότε μην ανησυχείτε, μπορείτε να εκτελέσετε την εφαρμογή από τον ιστότοπο στιγμιαία εκκίνηση. Αυτό το πρόγραμμανα είναι σε επιπλέον λήψεις.
Το TeamViewer έχει σχεδιαστεί για απομακρυσμένη πρόσβαση σε απομακρυσμένο υπολογιστή. Κατά τη χρήση του προγράμματος, ο χρήστης εκτελεί τηλεχειριστήριοάλλον υπολογιστή μέσω Διαδικτύου.
Η χρήση του TeamViewer θα βοηθήσει στην επίλυση τυχόν προβλημάτων με έναν άλλο υπολογιστή που βρίσκεται σε οποιαδήποτε άλλη τοποθεσία. Θα μπορείτε να παρέχετε βοήθεια για τη ρύθμιση ενός απομακρυσμένου υπολογιστή και θα μπορείτε επίσης να ελέγχετε τον υπολογιστή σας από άλλη τοποθεσία.
Για να γίνει αυτό, θα πρέπει να πληρούνται μόνο δύο προϋποθέσεις: οι υπολογιστές των συνεργατών πρέπει να είναι συνδεδεμένοι στο Διαδίκτυο και το πρόγραμμα TeamViewer να εκτελείται ταυτόχρονα σε αυτούς. Κατά τη χρήση του προγράμματος, τα δεδομένα κρυπτογραφούνται και θα δημιουργηθεί μια ασφαλής σύνδεση μεταξύ των υπολογιστών.
Μετά την εκκίνηση του προγράμματος στους τοπικούς και απομακρυσμένους υπολογιστές και τη δημιουργία σύνδεσης μεταξύ τους, ο χρήστης μπορεί να προχωρήσει στη διαχείριση του απομακρυσμένου υπολογιστή. Έτσι, θα είναι δυνατή η διαμόρφωση του απομακρυσμένου υπολογιστή, η παροχή βοήθειας στην επίλυση προβλημάτων, η παροχή υποστήριξης, η εμφάνιση εργασιών σε προγράμματα κ.λπ.
Το TeamViewer είναι δωρεάν για μη εμπορική χρήση. Αυτό το πρόγραμμα δεν χρειάζεται καν να εγκατασταθεί στον υπολογιστή σας. Θα είναι αρκετό μόνο να εκτελέσετε το εκτελέσιμο αρχείο αρχείο EXEκαι, στη συνέχεια, θα πρέπει να επιλέξετε τον τρόπο εκκίνησης του προγράμματος.
Αγαπητοί χρήστες!
Εάν έχετε ερωτήσεις σχετικά με αυτό το υλικό- αφήστε το σχόλιό σας και θα προσπαθήσουμε να σας βοηθήσουμε.
Με εκτίμηση, Διαχειριστής ιστότοπου
Αγαπητέ φίλε! Μπορεί να σας ενδιαφέρουν τα ακόλουθα άρθρα:
Δεν χρειάζεται πολλή διαμόρφωση, αλλά η ρύθμιση ορισμένων παραμέτρων θα σας βοηθήσει να κάνετε τη σύνδεση πιο βολική. Ας μιλήσουμε για τις ρυθμίσεις του προγράμματος και τη σημασία τους.
Όλες οι βασικές ρυθμίσεις μπορούν να βρεθούν στο πρόγραμμα ανοίγοντας το επάνω μενούπαράγραφος "Επιπροσθέτως".
Στο κεφάλαιο "Επιλογές"θα υπάρχουν όλα όσα μας ενδιαφέρουν.

Ας περάσουμε από όλες τις ενότητες και ας καταλάβουμε τι και πώς.
Βασικά
Εδώ μπορείτε:
- Ορίστε το όνομα που θα εμφανίζεται στο δίκτυο· για να το κάνετε αυτό, πρέπει να το εισαγάγετε στο πεδίο "Εμφάνιση ονόματος".
- Ενεργοποιήστε ή απενεργοποιήστε την αυτόματη εκτέλεση του προγράμματος κατά την εκκίνηση των Windows.
- Ορίστε τις ρυθμίσεις δικτύου, αλλά δεν χρειάζεται να τις αλλάξετε εάν δεν κατανοείτε ολόκληρο τον μηχανισμό λειτουργίας πρωτόκολλα δικτύου. Σχεδόν για όλους, το πρόγραμμα λειτουργεί χωρίς αλλαγή αυτών των ρυθμίσεων.
- Υπάρχει επίσης μια ρύθμιση σύνδεσης για τοπικό δίκτυο. Αρχικά είναι απενεργοποιημένο, αλλά εάν είναι απαραίτητο, μπορείτε να το ενεργοποιήσετε.

Ασφάλεια
Ακολουθούν οι κύριες ρυθμίσεις ασφαλείας:
- Ένας μόνιμος κωδικός πρόσβασης που χρησιμοποιείται για τη σύνδεση στον υπολογιστή. Χρειάζεται εάν πρόκειται να συνδέεστε συνεχώς σε ένα συγκεκριμένο μηχάνημα εργασίας.
- Μπορείτε να ορίσετε το μήκος αυτού του κωδικού πρόσβασης από 4 έως 10 χαρακτήρες. Μπορείτε επίσης να το απενεργοποιήσετε, αλλά δεν πρέπει να το κάνετε αυτό.
- Αυτή η ενότητα περιέχει μαύρο και λευκές λίστες, όπου μπορείτε να εισαγάγετε τα αναγνωριστικά που χρειαζόμαστε ή δεν χρειαζόμαστε, στα οποία θα επιτρέπεται ή θα απαγορεύεται η πρόσβαση στον υπολογιστή. Δηλαδή τα μπαίνεις μόνος σου εκεί.
- Υπάρχει επίσης μια λειτουργία « Εύκολη πρόσβαση» . Αφού ενεργοποιηθεί, δεν θα χρειαστεί να εισαγάγετε κωδικό πρόσβασης.

Τηλεχειριστήριο
- Η ποιότητα του βίντεο που θα μεταδοθεί. Εάν η ταχύτητα Internet είναι χαμηλή, συνιστάται να τη ρυθμίσετε στο ελάχιστο ή να αφήσετε το πρόγραμμα να επιλέξει. Μπορείτε επίσης να το βάλετε εκεί προσαρμοσμένες ρυθμίσειςκαι προσαρμόστε τις ρυθμίσεις ποιότητας χειροκίνητα.
- Μπορείτε να ενεργοποιήσετε τη λειτουργία "Απόκρυψη ταπετσαρίας σε απομακρυσμένο μηχάνημα": η επιφάνεια εργασίας του χρήστη με τον οποίο συνδέουμε θα έχει μαύρο φόντο αντί για ταπετσαρία.
- Λειτουργία "Εμφάνιση δρομέα συνεργάτη"σας επιτρέπει να ενεργοποιήσετε ή να απενεργοποιήσετε τον κέρσορα του ποντικιού στον υπολογιστή στον οποίο συνδεόμαστε. Καλό είναι να το αφήσετε για να δείτε τι δείχνει ο σύντροφός σας.
- Στο κεφάλαιο "Προεπιλεγμένες ρυθμίσεις για απομακρυσμένη πρόσβαση"μπορείτε να ενεργοποιήσετε ή να απενεργοποιήσετε τη μουσική του συνεργάτη με τον οποίο συνδέεστε, και υπάρχει επίσης χρήσιμο χαρακτηριστικό "Αυτόματη εγγραφή συνεδριών απομακρυσμένης πρόσβασης", δηλαδή θα καταγραφεί βίντεο με όλα όσα έγιναν. Μπορείτε επίσης να ενεργοποιήσετε την εμφάνιση των πλήκτρων που θα πατήσετε εσείς ή ο σύντροφός σας επιλέγοντας το πλαίσιο "Περάστε συντομεύσεις πληκτρολογίου".

Διάσκεψη
Εδώ ορίζετε τις παραμέτρους του συνεδρίου που θα δημιουργήσετε στο μέλλον:
- Η ποιότητα του μεταδιδόμενου βίντεο είναι η ίδια όπως στην προηγούμενη ενότητα.
- Μπορείτε να αποκρύψετε την ταπετσαρία, δηλαδή, οι συμμετέχοντες στο συνέδριο δεν θα τη δουν.
- Είναι δυνατή η δημιουργία αλληλεπίδρασης μεταξύ των συμμετεχόντων:
- Πλήρης (χωρίς περιορισμούς).
- Ελάχιστο (μόνο κοινή χρήση οθόνης).
- Προσαρμοσμένες ρυθμίσεις (ορίζετε μόνοι σας τις παραμέτρους όπως χρειάζεστε).

Ωστόσο, εδώ όλες οι ίδιες ρυθμίσεις όπως στην παράγραφο "Τηλεχειριστήριο".
Υπολογιστές και επαφές
Αυτές είναι οι ρυθμίσεις για το σημειωματάριό σας:
- Το πρώτο πλαίσιο ελέγχου θα σας επιτρέψει να δείτε ή να μην δείτε μέσα γενική λίσταεπαφές όσων δεν είναι online.
- Το δεύτερο θα ειδοποιεί για τα εισερχόμενα μηνύματα.
- Αν βάλεις το τρίτο, τότε θα ξέρεις ότι κάποιος από τη λίστα επαφών σου έχει μπει στο δίκτυο.

Οι υπόλοιπες ρυθμίσεις πρέπει να παραμείνουν ως έχουν.
Ηχητική διάσκεψη
Οι ρυθμίσεις ήχου βρίσκονται εδώ. Δηλαδή, μπορείτε να διαμορφώσετε ποια ηχεία, μικρόφωνο και επίπεδο έντασης θα χρησιμοποιήσετε. Μπορείτε επίσης να μάθετε το επίπεδο σήματος και να ορίσετε το όριο θορύβου. 
βίντεο
Επιλογές αυτός ο τομέαςδιαμορφώνονται εάν συνδέσετε μια web κάμερα. Στη συνέχεια ρυθμίζεται η συσκευή και η ποιότητα του βίντεο. 
Προσκαλέστε έναν συνεργάτη
Εδώ ρυθμίζετε ένα πρότυπο γράμματος που θα δημιουργηθεί όταν πατήσετε ένα κουμπί "Δοκιμαστική πρόσκληση". Μπορείτε να προσκαλέσετε τόσο στο τηλεχειριστήριο όσο και σε μια διάσκεψη. Αυτό το κείμενο θα σταλεί στον χρήστη. 
Επιπροσθέτως
Αυτή η ενότητα περιέχει όλες τις πρόσθετες ρυθμίσεις. Το πρώτο στοιχείο σάς επιτρέπει να ορίσετε τη γλώσσα, καθώς και να διαμορφώσετε τις ρυθμίσεις για τον έλεγχο και την εγκατάσταση ενημερώσεων προγράμματος.

Η επόμενη παράγραφος περιέχει ρυθμίσεις πρόσβασης όπου μπορείτε να επιλέξετε τη λειτουργία πρόσβασης υπολογιστή και ούτω καθεξής. Κατ 'αρχήν, είναι καλύτερο να μην αλλάξει τίποτα εδώ. 
Ακολουθούν οι ρυθμίσεις για τη σύνδεση με άλλους υπολογιστές. Ούτε εδώ χρειάζεται να αλλάξει κάτι. 
Ακολουθούν οι ρυθμίσεις για συνέδρια, όπου μπορείτε να επιλέξετε τη λειτουργία πρόσβασης. 
Τώρα έρχονται οι παράμετροι βιβλίο επαφών. Από ειδικές λειτουργίες, εδώ είναι μόνο μια συνάρτηση "QuickConnect", το οποίο μπορεί να ενεργοποιηθεί για ορισμένες εφαρμογέςκαι ένα κουμπί γρήγορης σύνδεσης θα εμφανιστεί εκεί. 
Δεν χρειαζόμαστε όλες τις επόμενες παραμέτρους σε πρόσθετες ρυθμίσεις. Επιπλέον, δεν πρέπει να τα αγγίζετε καθόλου, για να μην υποβαθμίσετε την απόδοση του προγράμματος.
συμπέρασμα
Καλύψαμε όλες τις βασικές ρυθμίσεις. Προγράμματα TeamViewer. Τώρα ξέρετε τι και πώς να ρυθμίσετε εδώ, ποιες παραμέτρους μπορούν να αλλάξουν, τι να ορίσετε και ποιες είναι καλύτερο να μην αγγίξετε καθόλου.
U διάσημο πρόγραμμαΤο TeamViewer έχει εξαιρετική λειτουργικότητα για απομακρυσμένη πρόσβαση. Αποκαλύπτεται πλήρως, φυσικά, μόνο σε πληρωμένη συνδρομή. Αλλά ακόμα και στη δωρεάν έκδοση, αυτό το πρόγραμμα μπορεί να χρησιμοποιηθεί όχι μόνο για εφάπαξ συνδέσεις και περιορισμένες συνεδριάσεις. Σε αυτό το άρθρο θα μιλήσουμε για το πώς να χρησιμοποιήσετε αυτό το πρόγραμμα για να ρυθμίσετε την ανεξέλεγκτη πρόσβαση στο τηλεχειριστήριο συσκευές υπολογιστών. Για να είμαστε, για παράδειγμα, πάντα σε επαφή με αγαπημένα πρόσωπα της παλαιότερης γενιάς, που μερικές φορές δεν μπορούν να αντεπεξέλθουν ούτε στις πιο απλές εργασίες με υπολογιστή και χωρίς τη βοήθειά μας.
Ο τρόπος εργασίας με το TeamViewer γενικά έχει ήδη γραφτεί, αλλά η ανεξέλεγκτη πρόσβαση αναφέρεται μόνο εν παρόδω. Σε αυτή τη δημοσίευση θα ήθελα να καλύψω αυτό το θέμα με περισσότερες λεπτομέρειες.
1. Πλεονεκτήματα της ανεξέλεγκτης πρόσβασης με σύνδεση λογαριασμού
Η ανεξέλεγκτη πρόσβαση είναι η πρόσβαση σε έναν απομακρυσμένο υπολογιστή χωρίς να χρειάζεται ο χρήστης να επιβεβαιώσει την περίοδο σύνδεσης. Παρέχεται με σταθερό υπόβαθρο συνεργασία με το TeamViewer. Πρέπει να διαμορφώσετε το πρόγραμμα μία φορά σε απομακρυσμένους υπολογιστές, φορητούς υπολογιστές ή tablet Windows και στο μέλλον μπορείτε να συνδεθείτε σε αυτά ανά πάσα στιγμή όταν είναι ενεργοποιημένα και συνδεδεμένα στο Διαδίκτυο. Το TeamViewer σάς επιτρέπει να ρυθμίσετε την ανεξέλεγκτη πρόσβαση χωρίς να είστε συνδεδεμένοι λογαριασμόςπρόγραμμα και με αναφορά σε αυτό. Στην πρώτη περίπτωση, η πρόσβαση πραγματοποιείται χρησιμοποιώντας το αναγνωριστικό και τον μόνιμο κωδικό πρόσβασης της απομακρυσμένης συσκευής. Στη δεύτερη περίπτωση, η σύνδεση με έναν απομακρυσμένο υπολογιστή απλοποιείται: δεν χρειάζεται να εισαγάγετε αναγνωριστικά ή κωδικούς πρόσβασης, η διαδικασία θα πραγματοποιηθεί κυριολεκτικά με δύο κλικ του ποντικιού. Επιπλέον, οι απομακρυσμένες συσκευές μπορούν να παρακολουθούνται, θα γνωρίζουμε πάντα εάν βρίσκονται στο δίκτυο.
Κάθε φορά που κάποιος κοντά σας συνδέεται στο Διαδίκτυο, θα βλέπουμε πάντα μια ειδοποίηση σχετικά με αυτό στο δίσκο συστήματος των Windows στον υπολογιστή διαχείρισης. Παρόμοια με τον τρόπο με τον οποίο εμφανίζονται οι χρήστες του Skype, του ICQ και άλλων άμεσων μηνυμάτων στο διαδίκτυο.

Λοιπόν, επιπλέον θα μπορούμε να συνομιλούμε με απομακρυσμένους χρήστες. Ένας τέτοιος μηχανισμός θα μας επιτρέψει να παρέχουμε γρήγορα βοήθεια υπολογιστήστα αγαπημένα μας πρόσωπα, χωρίς να τα ενοχλούμε με περιττές ενέργειες. Πώς να ρυθμίσετε μια τέτοια ανεξέλεγκτη πρόσβαση σε περιβάλλον Windows;
2. Εγγραφή λογαριασμού
Πρώτα απ 'όλα, πρέπει να εγγράψετε έναν λογαριασμό TeamViewer. Αυτό μπορεί να γίνει εντελώς δωρεάν είτε εντός του προγράμματος είτε στην επίσημη ιστοσελίδα του.


3. Ρύθμιση απομακρυσμένου υπολογιστή
Μπορείτε να εγκαταστήσετε την κανονική έκδοση του TeamViewer σε έναν απομακρυσμένο υπολογιστή και να διαμορφώσετε την ανεξέλεγκτη πρόσβαση σε αυτόν. Αλλά οι δημιουργοί του προγράμματος έχουν μια ειδική έκδοση του TeamViewer Host για την εξυπηρέτηση διακομιστών σε Βασισμένο στα Windows. Περιέχει μόνο τη βασική λειτουργικότητα, δεν υπάρχει τίποτα περιττό. Έχει ρυθμιστεί για αυτόματη φόρτωση από προεπιλογή μαζί με λειτουργικό σύστημακαι σταθερό εργασία στο παρασκήνιο. Δεν μπορεί να χρησιμοποιηθεί για σύνδεση με άλλους υπολογιστές· αυτή η έκδοση του προγράμματος παρέχει πρόσβαση στον υπολογιστή ελέγχου μόνο από έναν μόνο λογαριασμό. Η αντίστροφη κατεύθυνση μπορεί να οριστεί από τον χρήστη του τελευταίου όταν επιλέγει τη λειτουργία «Εναλλαγή πλευρών με συνεργάτη». Αυτή η έκδοση λειτουργεί απαρατήρητα στο σύστημα και δεν φορτώνει πόρους. Αυτό καλύτερη επιλογήγια τους αδύναμους απομακρυσμένες συσκευές.

Αμέσως μετά Εγκαταστάσεις TeamViewerΟ ίδιος ο κεντρικός υπολογιστής θα προσφέρει τη διαμόρφωση της μη ελεγχόμενης πρόσβασης.

Μπορούμε να αλλάξουμε το όνομα του απομακρυσμένου υπολογιστή σε κάτι πιο ευανάγνωστο - υποδείξτε, για παράδειγμα, το μοντέλο της συσκευής ή το όνομα ενός συγγενή.

Εφόσον στην περίπτωσή μας μιλάμε για ρύθμιση ανεξέλεγκτης πρόσβασης με χρήση λογαριασμού TeamViewer, δεν χρειάζεται να ορίσετε κωδικό πρόσβασης.


Αυτό είναι - η ρύθμιση έχει ολοκληρωθεί.

Αναζητούμε το TeamViewer Host στο δίσκο συστήματος των Windows και μέσα κατάλογος συμφραζόμενωνΣτο εικονίδιο του, επιλέξτε "Επιλογές".

Μεταβείτε στην καρτέλα "Ασφάλεια". Εδώ, ανά πάσα στιγμή, εάν είναι απαραίτητο, μπορείτε να ρυθμίσετε την ανεξέλεγκτη πρόσβαση από προστασία με κωδικό πρόσβασης. Και, κατά συνέπεια, εισαγάγετε τα δεδομένα στα πεδία που υποδεικνύονται από τον αριθμό 1 στο παρακάτω στιγμιότυπο οθόνης. Και για να μπορείτε να συνδεθείτε σε έναν απομακρυσμένο υπολογιστή με δύο κλικ και να μην ταλαιπωρηθείτε με κωδικούς πρόσβασης, επιλέξτε το πλαίσιο για εύκολη πρόσβαση, όπως φαίνεται από τον αριθμό 2 παρακάτω στο στιγμιότυπο οθόνης.

Εδώ, στην πραγματικότητα, είναι όλες οι ρυθμίσεις. Εάν είναι απαραίτητο, μπορείτε επιπλέον να διαμορφώσετε την κάμερα και το μικρόφωνο εάν η επικοινωνία βίντεο ή ήχου θα πραγματοποιηθεί κατά την απομακρυσμένη πρόσβαση.
4. Πρόσβαση από τον υπολογιστή ελέγχου
Έτσι, ο απομακρυσμένος υπολογιστής, φορητός υπολογιστής ή tablet είναι συνδεδεμένος με τον λογαριασμό μας. Και μπορούμε ήδη να εργαστούμε με αυτό χρησιμοποιώντας διαφορετικό λογισμικό:
Εφαρμογές για λειτουργικά συστήματα κινητής τηλεφωνίας,
Προγράμματα για επιτραπέζια λειτουργικά συστήματα,
Διασύνδεση Ιστού σε παράθυρο προγράμματος περιήγησης.
Σε οποιοδήποτε από αυτά περιβάλλοντα λογισμικούΘα μπορούμε να παρακολουθούμε τη δραστηριότητα των απομακρυσμένων συσκευών και να συνδεόμαστε σε αυτές. Για παράδειγμα, σε ένα λογαριασμό σε ένα παράθυρο του προγράμματος περιήγησης θα δούμε αν υπάρχει απομακρυσμένους υπολογιστέςδίκτυα. Εάν όχι, πόσο καιρό είναι ανενεργά; Και, φυσικά, μπορούμε να συνδεθούμε μαζί τους εάν είναι online.

Η πιο λειτουργική επιλογή είναι το TeamViewer για επιτραπέζιους υπολογιστές.
Ο Time Weaver (eng. team viewer) είναι μοναδικός λογισμικό, επιτρέποντάς σας να ελέγχετε εξ αποστάσεως οποιονδήποτε υπολογιστή ή διακομιστή στον κόσμο. Αυτό είναι πολύ χρήσιμο εάν, για παράδειγμα, πρέπει να αλλάξετε κάποιες ρυθμίσεις ή να δώσετε οδηγίες σε κάποιον, αλλά δεν μπορείτε ή δεν θέλετε να μεταβείτε αυτοπροσώπως στον ιστότοπο. Στη συνέχεια θα περιγράψουμε συνοπτικά βασικές αρχέςεργαστείτε με αυτό το πρόγραμμα.
Πώς να κατεβάσετε και να εγκαταστήσετε το Time Weaver;
Μπορείτε να κατεβάσετε το πρόγραμμα εντελώς δωρεάν στον επίσημο ιστότοπο του προγραμματιστή www.teamviewer.com/ κάνοντας κλικ στο μεγάλο κουμπί λήψης στη μέση της οθόνης. Τρέχουσα έκδοση- Time Weaver 9, ωστόσο, σε πολλούς υπολογιστές το παλαιότερο Time Weaver 8 μπορεί να είναι ακόμα εγκατεστημένο.

Το αρχείο εγκατάστασης του προγράμματος θα γίνει λήψη στον υπολογιστή σας. Αν το ανοίξετε, θα εμφανιστεί το παράθυρο ρυθμίσεων εγκατάστασης. Εδώ πρέπει να επιλέξετε δύο παραμέτρους - τον τύπο εγκατάστασης, καθώς και τον τρόπο χρήσης του προγράμματος. Επιπλέον, καλό είναι να τσεκάρετε το πλαίσιο επιπρόσθετες ρυθμίσεις. Με αυτόν τον τρόπο μπορείτε να επιλέξετε το φάκελο για την εγκατάσταση του προγράμματος και πολλές άλλες παραμέτρους.

Τώρα λίγα λόγια για αυτούς:
· Απομακρυσμένη εκτύπωση - Σας επιτρέπει να ελέγχετε την εκτύπωση σε απομακρυσμένη συσκευή
· TeamViewer VPN - με αυτήν την επέκταση μπορείτε να έχετε πρόσβαση και να εργαστείτε σε τοπικά δίκτυα σαν να βρίσκεστε στη ζώνη τους.
· Microsoft Outlook Meeting Tool - Σας επιτρέπει να προγραμματίζετε γρήγορα και εύκολα συσκέψεις στο Microsoft Outlook χωρίς να χρειάζεται να εκκινήσετε το TeamViewer.

Αμέσως μετά την εγκατάσταση το πρόγραμμα θα ξεκινήσει. Η χρήση του για τον έλεγχο ενός απομακρυσμένου υπολογιστή είναι απίστευτα απλή. Θα δείτε ένα παράθυρο μπροστά σας, στην αριστερή πλευρά του οποίου υποδεικνύονται τα βασικά δεδομένα του υπολογιστή σας στο Team Viewer - ID και κωδικός πρόσβασης. Ας σημειώσουμε αμέσως ότι δεν είναι απαραίτητο να συμπληρώσετε το παράθυρο εγγραφής στη δεξιά πλευρά. Η εγγραφή παρέχει πρόσβαση μόνο σε ορισμένες πρόσθετες λειτουργίες.
Πώς να χρησιμοποιήσετε ένα time weaver για να εργαστείτε σε έναν απομακρυσμένο υπολογιστή
Για να το κάνετε αυτό, πρέπει απλώς να εκτελέσετε μια σειρά από απλά βήματα:
· Βεβαιωθείτε ότι το TeamViewer είναι εγκατεστημένο στον απομακρυσμένο υπολογιστή (κατά προτίμηση την ίδια έκδοση με τη δική σας).
· Μάθετε τα βασικά δεδομένα (ID, κωδικός πρόσβασης) του απομακρυσμένου υπολογιστή.
· Συμπληρώστε το πεδίο "Αναγνωριστικό συνεργάτη".
· Επιλέξτε το σκοπό της σύνδεσης - διαχείριση ή μεταφορά αρχείων.
· Κάντε κλικ στο κουμπί "Σύνδεση σε συνεργάτη".
· Εισαγάγετε τον κωδικό πρόσβασης TeamViewer του απομακρυσμένου υπολογιστή.
Μετά από αυτό, θα ανοίξει ένα νέο παράθυρο στο οποίο θα εμφανίζονται πληροφορίες από την οθόνη του απομακρυσμένου υπολογιστή και θα έχετε πρόσβαση για να τον ελέγχετε σαν να βρίσκεστε στο πληκτρολόγιό του.

×
Προσοχή!
Συνδεθείτε στον λογαριασμό του ιστότοπού σας ή δημιουργήστε έναν για λήψη πλήρης πρόσβασηστον ιστότοπό μας. Η εγγραφή θα σας δώσει την ευκαιρία να προσθέσετε νέα, να σχολιάσετε άρθρα, να επικοινωνήσετε με άλλους χρήστες και πολλά άλλα.
Άλλα υλικά