Photoshop πώς να αποθηκεύσετε ένα επίπεδο ως ξεχωριστό αρχείο. Εξαγωγή πινάκων τέχνης, επιπέδων και άλλων στοιχείων
Εξαγωγή ενός εγγράφου Photoshop ή όλων των γραφικών του
Επιλέγω Αρχείο > Εξαγωγή > Γρήγορη εξαγωγή σε [μορφή εικόνας]. Εάν σας ζητηθεί, επιλέξτε τον φάκελο προορισμού. Το Photoshop εξάγει το τρέχον έγγραφο ως γραφικό στοιχείο στη μορφή που καθορίζεται στις ρυθμίσεις Γρήγορης εξαγωγής. Εάν το έγγραφό σας περιέχει πίνακες τέχνης, εξάγονται όλοι μεμονωμένα όταν κάνετε αυτήν την επιλογή.
Εξαγωγή επιλεγμένων επιπέδων, ομάδων επιπέδων ή πινάκων τέχνης
Στον πίνακα "Επίπεδα", επιλέξτε τα επίπεδα, τις ομάδες επιπέδων ή τους πίνακες γραφικών που θέλετε να εξαγάγετε ως στοιχεία γραφικών. Κάντε κλικ στα επιλεγμένα αντικείμενα κάντε δεξί κλικποντίκι και επιλέξτε Γρήγορη εξαγωγή σε [μορφή εικόνας] V κατάλογος συμφραζόμενων. Εάν σας ζητηθεί, επιλέξτε τον φάκελο προορισμού.
Δημιουργείται ένας πόρος γραφικών για κάθε επιλεγμένο επίπεδο, ομάδα επιπέδων ή πίνακα γραφικών.
Αλλαγή ρυθμίσεων γρήγορης εξαγωγής
Από προεπιλογή, η διαδικασία Γρήγορης εξαγωγής δημιουργεί στοιχεία PNG με διαφάνεια και σας ζητά να επιλέξετε πού θα εξαγάγετε κάθε φορά. Για να αλλάξετε τις ρυθμίσεις, επιλέξτε Ρυθμίσεις > Εξαγωγήή Αρχείο > Εξαγωγή > Ρυθμίσεις εξαγωγήςκαι μετά καθορίστε τα εξής:
- Επιλέξτε τη μορφή που προτιμάτε γρήγορη εξαγωγή: PNG, JPG, PNG-8, GIF ή SVG.
- Επιλογές που σχετίζονται με τη μορφή. Για παράδειγμα, για το PNG, μπορείτε να καθορίσετε εάν θα εξάγετε στοιχεία με ενεργοποιημένη τη Διαφάνεια (32 bit) ή θα εξάγετε εικόνες μικρότερο μέγεθος(8 bit).
- Τοποθεσία για εικόνες που εξάγονται με χρήση γρήγορη εξαγωγή. Για να το κάνετε αυτό, επιλέξτε μία από τις παρακάτω επιλογές.
Ρωτώντας πού να εξάγετε κάθε φορά:
Η προτροπή για επιλογή τοποθεσίας εμφανίζεται κάθε φορά που εξάγετε πόρους
Εξαγωγή αρχείων στο φάκελο πόρων δίπλα στο τρέχον έγγραφο:
ο πόρος γραφικών τοποθετείται σε έναν υποφάκελο Πόροιστον φάκελο που περιέχει αυθεντικό έγγραφο Photoshop.
- Δυνατότητα συμπερίληψης μεταδεδομένων (στοιχεία πνευματικών δικαιωμάτων και στοιχεία επικοινωνίας) σε εξαγόμενους πόρους.
- Δυνατότητα μετατροπής πόρων σε χρωματικός χώρος sRGB.
Εξαγωγή ως πλαίσιο διαλόγου: Artboards, Layers ή Documents
Όταν χρησιμοποιείτε παράθυρο Εξαγωγή ωςΜπορείτε να προσαρμόσετε τις ρυθμίσεις κάθε φορά που εξάγετε επίπεδα, ομάδες επιπέδων, πίνακες γραφικών ή ένα ολόκληρο έγγραφο του Photoshop ως εικόνες.
- Επιλέγω Αρχείο > Εξαγωγή > Εξαγωγή ωςγια εξαγωγή του τρέχοντος εγγράφου Photoshop. Εάν το έγγραφό σας περιέχει πίνακες τέχνης, εξάγονται όλοι χρησιμοποιώντας αυτό το πλαίσιο διαλόγου.
- Για να αποκτήσετε πρόσβαση σε αυτό το πλαίσιο διαλόγου για επίπεδα, ομάδες επιπέδων ή πίνακες γραφικών, επιλέξτε τα αντικείμενα που θέλετε στον πίνακα Επίπεδα. Κάντε δεξί κλικ στα επιλεγμένα αντικείμενα και επιλέξτε Εξαγωγή ωςστο μενού περιβάλλοντος.
Κάθε επιλεγμένο επίπεδο, ομάδα επιπέδων ή πίνακας γραφικών εξάγεται ως ξεχωριστός πόρος γραφικών.
Επιλογές στο παράθυρο διαλόγου Εξαγωγή ως
Μπορείτε να ορίσετε τις ακόλουθες επιλογές στο πλαίσιο διαλόγου Εξαγωγή ως:
Μορφή
Επιλέξτε PNG, JPG, GIF ή SVG.
Ρύθμιση της μορφής
Για PNG, καθορίστε εάν θα εξάγονται στοιχεία με ενεργοποιημένη τη Διαφάνεια (32 bit) ή θα εξάγονται μικρότερες εικόνες (8 bit). Για JPEG, καθορίστε την επιθυμητή ποιότητα εικόνας (0-100%). Εικόνες GIFδιαφανές από προεπιλογή.
Σημείωση.
Κατά την εξαγωγή στοιχείων PNG, λάβετε υπόψη τα εξής:
- Επιλέγοντας την επιλογή Διαφάνεια θα δημιουργηθούν πόροι PNG 32-bit.
- Επιλογή παραμέτρων Μικρότερο αρχείοθα δημιουργήσει πόρους PNG 8-bit.
- Εάν διαγράψετε και τα δύο πλαίσια ελέγχου, η εφαρμογή θα δημιουργήσει πόρους PNG 24-bit.
Μέγεθος
Καθορίστε το πλάτος και το ύψος του πόρου γραφικών. Οι αναλογίες πλάτους και ύψους καθορίζονται από προεπιλογή. Κατά την αλλαγή του πλάτους, το ύψος αλλάζει αυτόματα διατηρώντας τις αναλογίες. Εάν πρέπει να καθορίσετε τα όρια καμβά του εξαγόμενου πόρου, δείτε .
Κλίμακα
Επιλέξτε πόσο μεγάλη θέλετε να είναι η εξαγόμενη εικόνα. Αυτή η επιλογή είναι χρήσιμη για την εξαγωγή στοιχείων υψηλότερης ή χαμηλότερης ανάλυσης. Η αλλαγή της κλίμακας επηρεάζει το μέγεθος της εικόνας.
ΕπαναδειγματοληψίαΕπιλέξτε μια μέθοδο επαναδειγματοληψίας. Η επαναδειγματοληψία είναι η αλλαγή στην ποσότητα δεδομένων σε μια εικόνα όταν αλλάζουν οι διαστάσεις των εικονοστοιχείων ή η ανάλυσή της, συνήθως όταν αλλάζει το μέγεθος της εικόνας.
Διγραμμικό: Αυτή η μέθοδος προσθέτει νέα pixel υπολογίζοντας τη μέση τιμή χρώματος των γύρω εικονοστοιχείων. Παράγει αποτελέσματα μέσης ποιότητας.
Δικυβικός: Μια πιο αργή αλλά πιο ακριβής μέθοδος που βασίζεται στην ανάλυση των τιμών χρώματος των γύρω εικονοστοιχείων. Χρησιμοποιώντας πιο σύνθετους υπολογισμούς, η δικυβική επαναδειγματοληψία παράγει πιο ομαλές χρωματικές μεταβάσεις από τη διγραμμική ή γειτονική επαναδειγματοληψία pixel.
Δικυβική, πιο λεία: καλή μέθοδοςγια μεγέθυνση εικόνας βάσει δικυβικής παρεμβολής, σχεδιασμένο ειδικά για πιο ομαλά αποτελέσματα.
Δικυβικό, πιο καθαρό: Μια βολική μέθοδος για τη μείωση του μεγέθους μιας εικόνας με βάση την Bicubic interpolation αυξάνοντας παράλληλα την ευκρίνεια. Αυτή η μέθοδος διατηρεί τις λεπτομέρειες σε μια νέα δειγματοληψία εικόνας. Εάν η παρεμβολή Bicubic Sharper κάνει ορισμένες περιοχές της εικόνας πολύ ευκρινείς, δοκιμάστε να χρησιμοποιήσετε την Bicubic Interpolation.
Δικυβικό αυτόματο: Επιλέγει αυτόματα τη μέθοδο δικυβικής επαναδειγματοληψίας κατάλληλη για την εικόνα.
Στα γειτονικά: Μια γρήγορη αλλά λιγότερο ακριβής μέθοδος που ακολουθεί τα pixel μιας εικόνας. Αυτή η τεχνική χρησιμοποιείται σε εικονογραφήσεις που περιέχουν μη λειασμένες άκρες. Διατηρεί καθαρές άκρες και σας επιτρέπει να δημιουργήσετε μικρότερο μέγεθος αρχείου. Ωστόσο, αυτή η μέθοδος μπορεί να δημιουργήσει οδοντωτές άκρες που γίνονται αισθητές όταν κλιμακώνετε την εικόνα ή εκτελείτε πολλές λειτουργίες επιλογής.
Μέγεθος καμβά
Εάν ο πόρος σας έχει μια περιοχή με συγκεκριμένο ύψος και πλάτος, καθορίστε αυτές τις τιμές ως το μέγεθος του καμβά. Περιοχή προεπισκόπησηστο πλαίσιο διαλόγου Εξαγωγή ως...ενημερώνεται: η εικόνα βρίσκεται στο κέντρο εντός αυτών των ορίων.
Αυτή η επιλογή είναι χρήσιμη σε ορισμένες περιπτώσεις, για παράδειγμα:
- Εξαγωγή εικονιδίων διαφορετικά μεγέθη, τα οποία πρέπει να είναι κεντραρισμένα σε παράθυρα 50x50 px.
- Εξάγει εικόνες banner των οποίων το μέγεθος είναι μεγαλύτερο ή μικρότερο από τις απαιτούμενες τιμές.
Εάν η εικόνα υπερβαίνει το μέγεθος του καμβά, περικόπτεται σε ορίσετε τιμέςπλάτος και ύψος.
Κάντε κλικ στο Reset για να επιστρέψετε τις τιμές που καθορίζονται στην παράμετρο Μέγεθος εικόνας.
Μεταδεδομένα
Επιλέξτε εάν θα συμπεριληφθούν μεταδεδομένα (στοιχεία πνευματικών δικαιωμάτων και στοιχεία επικοινωνίας) στα εξαγόμενα στοιχεία.
Χρωματικός χώρος
Συμπεριλάβετε τα ακόλουθα.
- Εάν τα εξαγόμενα στοιχεία πρέπει να μετατραπούν στον χρωματικό χώρο sRGB. Από προεπιλογή, αυτή η επιλογή είναι επιλεγμένη.
- Είναι απαραίτητο να εφαρμοστεί προφίλ χρώματοςσε εξαγόμενους πόρους.
Εξετάστηκαν τα κύρια χαρακτηριστικά Μορφή PNG, τώρα ας τα χρησιμοποιήσουμε για τη βελτιστοποίηση των εικόνων.
Ας τα πάρουμε από την αρχή απλός τρόποςαφίσα εικόνας. Αν μιλήσουμε σύνθετη γλώσσα, η αφίσα είναι μια αλλαγή στον αριθμό των επιπέδων φωτεινότητας σε κάθε ένα έγχρωμο κανάλιεικόνες, αν είναι απλή αλλαγή του αριθμού των χρωμάτων.
Ανοίξτε μια δοκιμαστική εικόνα (PNG, 12 KB) στο Photoshop και καλέστε Image → Adjustments → Posterize. Μετακινήστε το ρυθμιστικό για να δείτε πώς αλλάζει η εικόνα:
| 15 επίπεδα (3014 byte) |
|
Δεν είναι δύσκολο να παρατηρήσετε ότι όσο χαμηλότερο είναι το επίπεδο, τόσο λιγότερα λουλούδιαΗ εικόνα έχει επίσης μεγαλύτερες μονόχρωμες περιοχές. Και η εικόνα ζυγίζει λιγότερο λόγω του γεγονότος ότι οι μεγάλες μονόχρωμες περιοχές φιλτράρονται και συσκευάζονται καλύτερα. Αυτή η μέθοδος είναι ιδιαίτερα αποτελεσματική σε φωτογραφικές εικόνες όπου οι περιοχές με αφίσα δεν είναι ιδιαίτερα αισθητές.
|
|
|
Η επόμενη μέθοδος είναι λίγο πιο περίπλοκη και χρησιμοποιείται σε εικόνες με ημιδιαφανείς περιοχές. Η ουσία του είναι η εξής: όλα τα αδιαφανή pixel αποθηκεύονται σε ένα αρχείο PNG-8 και τα ημιδιαφανή σε ένα άλλο. Μπορείτε να δείτε αυτή τη μέθοδο σε δράση στο άρθρο του Volodya Tokmakov. Θα δείξω απλώς πώς μπορείτε να διαχωρίσετε γρήγορα τα ημιδιαφανή pixel από τα αδιαφανή.
Ας πάρουμε αυτήν την εικόνα (PNG, 62 KB) ως παράδειγμα:

Ανοίξτε το στο Photoshop. Θα πρέπει να θυμάστε ότι ολόκληρη η εικόνα που πρέπει να διαιρεθεί πρέπει να είναι σε ένα στρώμα, επομένως εάν η εικόνα σας αποτελείται από πολλά επίπεδα (σκιές, αντανακλάσεις, επισημάνσεις κ.λπ.), πρέπει πρώτα να συνδυαστούν σε ένα στρώμα.
Πρώτα πρέπει να επιλέξετε το αντικείμενο στο επίπεδο, για να το κάνετε αυτό, κάντε κλικ με Ctrl (ή ⌘-κλικ σε Mac) στην εικόνα στην παλέτα Layers:

Μεταβείτε στην παλέτα καναλιών (Κανάλια) και δημιουργήστε νέο κανάλιαπό την επιλογή κάνοντας κλικ στο αντίστοιχο εικονίδιο:

Καταργήστε την επιλογή (Ctrl-D ή ⌘-D), επιλέξτε το κανάλι που δημιουργήθηκε πρόσφατα και καλέστε την εντολή Threshold (Εικόνα → Προσαρμογές → Κατώφλι). Σύρετε το ρυθμιστικό στην άκρα δεξιά θέση:

Έχουμε μια μάσκα για να επιλέξουμε εντελώς αδιαφανή pixel. Το μόνο που μένει είναι να φορτώσετε μια επιλογή (Ctrl-κλικ/⌘-κλικ στην εικόνα του καναλιού Alpha 1), μεταβείτε στην παλέτα Layers, επιλέξτε το επίπεδο με την εικόνα και εκτελέστε την εντολή Layer → New → Layer via Cut. Καταλήξαμε σε δύο στρώματα: το ένα με αδιαφανή pixel και το άλλο με ημιδιαφανή.
Το μειονέκτημα αυτής της μεθόδου είναι ότι το αποτέλεσμα είναι 2 εικόνες, οι οποίες δεν είναι πάντα βολικές στη χρήση (για παράδειγμα, όταν δημιουργείτε έναν κατάλογο προϊόντων). Στο επόμενο άρθρο θα εξετάσω ένα αρκετά σύνθετο και όχι τόσο καθολική μέθοδοςβελτιστοποίηση, αλλά το πλεονέκτημά του είναι ότι η έξοδος θα είναι μόνο ένα αρχείο.
Χρησιμοποιώ αυτό το σενάριο Photoshop σχεδόν όλη την ώρα όταν δημιουργώ συλλογές για τον ιστότοπό μου. Αυτό αφορά κυρίως την επεξεργασία εικόνας. Και σε αυτή την περίπτωση επεξεργασία παρτίδωνεξοικονομεί σημαντικό χρόνο. Αρχικά, χρειαζόμαστε φυσικά ένα έγγραφο Photoshop που θα έχει πολλά επίπεδα. Στη συνέχεια, μέσω του μενού, καλούμε ένα ειδικό παράθυρο διαλόγου, όπου υποδεικνύουμε τη διαδρομή αποθήκευσης των εικόνων, το πρόθεμα για το όνομα του αρχείου, επιλέγουμε τον τύπο αρχείου (κυρίως jpg) και ορίζουμε το επίπεδο ποιότητας εικόνας. Στη συνέχεια τρέχουμε το σενάριο και παίρνουμε έτοιμες εικόνες.
Βήμα 1
Έτσι, έχουμε ένα έγγραφο Photoshop με πολλά επίπεδα (στην περίπτωση αυτή 11), το οποίο, στην πραγματικότητα, θέλουμε να μετατρέψουμε σε ξεχωριστά αρχεία. 
Βήμα 2
Στο μενού, επιλέξτε τη διαδρομή "Αρχείο" (Αρχείο)> "Σενάρια" (Σενάρια)> "Εξαγωγή επιπέδων σε αρχεία" 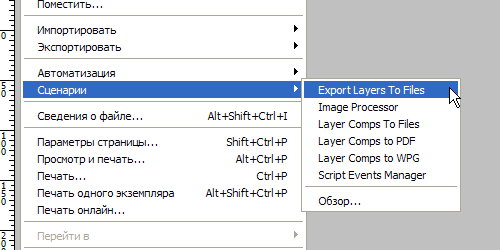
Βήμα 3
Στο παράθυρο διαλόγου που ανοίγει, συμπληρώστε τα παρακάτω πεδία. Επιλέξτε πού θα αποθηκεύσετε την εικόνα στον υπολογιστή σας χρησιμοποιώντας το "Browse...". Δεν χρειάζεται να καθορίσετε ένα όνομα αρχείου, καθώς το σενάριο θα εξακολουθεί να αποθηκεύει τα αρχεία με τα δικά τους ονόματα. Συνήθως μετονομάζω μόνος μου όλα τα αρχεία. Εάν χρειάζεται μόνο να τραβήξετε φωτογραφίες ορατά στρώματα, στη συνέχεια επιλέξτε το πλαίσιο ελέγχου Μόνο ορατά επίπεδα. Στη συνέχεια επιλέξτε τον τύπο αρχείου. Στη συνέχεια, κάντε κλικ στην επιλογή Εκτέλεση. 
Βήμα 4
Το σενάριο παρέχει τη δυνατότητα επιλογής αυτών των τύπων αρχείων. Το πιο χρήσιμο jpg εδώ για μένα. 
Βήμα 6
Μετά την ολοκλήρωση της εργασίας, το σενάριο θα εμφανίσει το ακόλουθο μήνυμα σχετικά με την επιτυχή ολοκλήρωση της εξαγωγής επιπέδων σε αρχεία. 
Βήμα 6
Λοιπόν, στο μέρος όπου υποδείξατε, θα εμφανιστούν 11 ξεχωριστά αρχεία σε μορφή jpg. 
Μερικές φορές χρειάζεται να ανεβάσετε μια εικόνα που περιέχει διαφανή στοιχεία που θα επιτρέψουν την εμφάνιση του αρχικού φόντου. Σε αυτές τις περιπτώσεις, θα ήταν βολικό να κάνετε λήψη εικόνων PNG, καθώς είναι σε θέση να διατηρήσουν τη διαφάνεια.
Σε αυτό το άρθρο θα σας πούμε Πώς να κάνετε διαφάνεια στο Photoshop.
Δημιουργία αρχείου
Το πρώτο βήμα είναι να δημιουργήσετε ένα αρχείο. Για να το κάνετε αυτό, ανοίξτε Adobe Photoshopκαι στο μενού "Αρχείο" ( Αρχείο) στο επάνω μέρος της σελίδας επιλέξτε "Δημιουργία" ( Νέος).
Στη συνέχεια, στο παράθυρο που εμφανίζεται " νέο έγγραφο » ( Νέο Έγγραφο) δημιουργήστε ένα αρχείο το σωστό μέγεθοςκαι βεβαιωθείτε ότι η ανάλυση του εγγράφου είναι 72 pixel ανά ίντσα ( δεδομένου ότι το αρχείο προορίζεται για χρήση στον Ιστό). Και επίσης ότι επιλέξατε την τιμή "Διαφανές" ( Διαφανής) στην αναπτυσσόμενη λίστα "Περιεχόμενο παρασκηνίου" ( Περιεχόμενα φόντου).
*Προτού δημιουργήσετε ένα PNG με διαφάνεια στο Photoshop, πρέπει να διευκρινίσετε ότι σε αυτό το παράδειγμα δημιουργούμε μια εικόνα για μεταφόρτωση ως φόντο για τον ιστότοπο, επομένως το μέγεθος του εγγράφου ορίζεται ως εξής: πλάτος 3000 pixel, ύψος 1730 pixel, ποια είναι τα προτεινόμενα μεγέθη για λήψεις εικόνων HD:
Αφού ορίσετε τις παραμέτρους, κάντε κλικ στο "OK" για να ανοίξετε ένα νέο έγγραφο.
Στη συνέχεια, στον πίνακα "Επίπεδα" ( Επίπεδα) βεβαιωθείτε ότι εργάζεστε διαφανές στρώμαπαρά στο παρασκήνιο:

Μόλις ολοκληρώσετε τη δημιουργία και είστε έτοιμοι για αποθήκευση διαφανής εικόνα, ανάλογα με το χρησιμοποιούμενο Εκδόσεις Photoshop, στο μενού "Αρχείο" ( Αρχείο) μπορείτε να χρησιμοποιήσετε μία από τις πιθανές επιλογές:
Εκδόσεις Photoshop παλαιότερες από το CC 2015:
Τώρα θα σας πούμε Πώς να κάνετε μια εικόνα διαφανή στο Photoshop, που κυκλοφόρησε πριν από το CC 2015. Αυτές οι εκδόσεις χρησιμοποιούν τη μέθοδο "Αποθήκευση για τον Ιστό" ( Αποθηκεύσετε για Web& Συσκευές) για αποθήκευση και βελτιστοποίηση εικόνες PNGγια χρήση στον Ιστό. Για να χρησιμοποιήσετε αυτήν τη μέθοδο, απλώς μεταβείτε στο μενού "Αρχείο" ( Αρχείο), και μετά "Αποθήκευση για τον Ιστό" ( Σώσε γιαΙστός και συσκευές):

Στη συνέχεια, στο παράθυρο που εμφανίζεται, επιλέξτε PNG-24 από το αναπτυσσόμενο μενού πιθανές τιμέςκαι, στη συνέχεια, βεβαιωθείτε ότι είναι επιλεγμένες οι επιλογές «Διαφάνεια» ( Διαφάνεια) Και " Μετατροπή σε sRGB» ( Μετατροπή σε sRGB). Αυτό επιβεβαιώνει ότι η εικόνα θα περιέχει ένα διαφανές φόντο και αυτό λειτουργία χρώματοςθα μετατραπεί σε sRGB, τον προτεινόμενο χρωματικό χώρο για τον ιστό.

Πεδία " Μέγεθος εικόνας» ( Μέγεθος εικόνας) συμπληρώνονται αυτόματα με τις τιμές που καθορίσατε όταν δημιουργήσατε το αρχείο. Αλλά αν θέλετε να αλλάξετε το μέγεθος του αρχείου πριν από την αποθήκευση, μπορείτε να το κάνετε τώρα.
Έκδοση Photoshop CC 2015:
Πριν, Πώς να κάνετε μια φωτογραφία διαφανή στο Photoshop, πρέπει να γνωρίζετε ότι από την έκδοση CC 2015 η επιλογή "Αποθήκευση για Web" ( Αποθήκευση για Ιστό και συσκευές) στο μενού "Αρχείο" ( Αρχείο) φέρει την ένδειξη Legacy. Και αντικαταστάθηκε από νέα επιλογή"Εξαγωγή" ( Εξαγωγή), το οποίο προσφέρει την ίδια λειτουργικότητα με ταχύτερη αποθήκευση σε μικρότερο αρχείο και σε η καλύτερη ποιότητα. Για να χρησιμοποιήσετε την επιλογή "Εξαγωγή", κάντε κλικ στο μενού "Αρχείο" ( Αρχείο), και μετά - " Εξαγωγή ως» ( Εξαγωγή ως).
Σημείωση: Η Adobe εξακολουθεί να προσφέρει μια επιλογή "Αποθήκευση για τον Ιστό" ( Αποθήκευση για Ιστό και συσκευές) στο Photoshop CC 2015 και είναι προσβάσιμο μέσω του μενού Αρχείο > Εξαγωγή ( Αρχείο > Εξαγωγή) ή χρησιμοποιώντας τη συντόμευση πληκτρολογίου Command+Option+Shift+S (για Mac) ή Ctrl+Alt+Shift+S (για υπολογιστή):

Στη συνέχεια, στο παράθυρο που εμφανίζεται, επιλέξτε PNG από το αναπτυσσόμενο μενού «Μορφή» ( Μορφή) και βεβαιωθείτε ότι είναι επιλεγμένες οι επιλογές Διαφάνεια ( Διαφάνεια) Και " Μετατροπή σε sRGB» ( Μετατροπή σε sRGB).
Πεδία " Μέγεθος εικόνας» ( Μέγεθος εικόνας) και "Μέγεθος καμβά" ( Μέγεθος καμβά) θα πρέπει να συμπληρωθεί αυτόματα με τις τιμές που καθορίσατε όταν δημιουργήσατε το αρχείο. Ωστόσο, εάν το επιθυμείτε, μπορείτε να αλλάξετε αυτές τις παραμέτρους πριν πώς να δημιουργήσετε ένα εφέ διαφάνειας στο Photoshop.
Υπάρχουν φορές που χρειάζεται να αποθηκεύσετε όλα τα επίπεδα του Photoshop σε ξεχωριστά αρχεία εικόνας. Για παράδειγμα, οι σχεδιαστές ιστοσελίδων, έχοντας σχεδιάσει μια διάταξη ιστότοπου, τοποθετώντας την όλη γραφικά στοιχείασε ξεχωριστά επίπεδα, μπορούν να αποθηκεύσουν όλα αυτά τα στοιχεία σε ένα φάκελο για να τα χρησιμοποιήσουν αργότερα στην τελική διάταξη του ιστότοπου.
Τώρα φανταστείτε ότι σε μια τέτοια διάταξη θα υπάρχουν, ας πούμε, 50 εικόνες (εικονίδια, φόντο κ.λπ.). Πόσος χρόνος χρειάζεται για να τα αποθηκεύσετε όλα χειροκίνητα; Επιπλέον, το έργο θα γίνει λίγο πιο περίπλοκο πρόσθετες ενέργειεςόταν πρέπει να το κάνετε, απαλλαγείτε από το επιπλέον διάφανο φόντο. Απάντηση: πολύ. Επιπλέον, η μονότονη, μονότονη δουλειά δεν θα σας προσθέσει χαρά.
Ευτυχώς, για τέτοιους σκοπούς, το Photoshop έχει ειδικό εργαλείο- ομάδα Εξαγωγή επιπέδων σε αρχεία(Εξαγωγή επιπέδων σε αρχείο).
Εξαγωγή επιπέδων σε αρχείαείναι μια εντολή Photoshop που σας επιτρέπει να αποθηκεύετε αυτόματα κάθε επίπεδο του έργου στον υπολογιστή σας ως ξεχωριστό αρχείο γραφικών, με την επέκταση JPEG, PNG, BMP, TIFF και μια σειρά από άλλες.
Αλλά να έχετε κατά νου, αυτή η εντολή δεν είναι τόσο ευέλικτη και ΔΕΝ περιέχει δεκάδες παραμέτρους για όλες τις περιπτώσεις. Για τους τεμπέληδες, που θέλουν η μεταγλώττιση των προεπιλεγμένων στρωμάτων να γίνεται αυτόματα, για παράδειγμα, υπάρχει ένα συγκεκριμένο φόντο και έτσι ώστε κάθε επόμενο στρώμα να συνδυάζεται με αυτό το φόντο, τότε ειδώλια. Κάνετε αυτό με το χέρι. Τώρα ας ρίξουμε μια πιο προσεκτική ματιά σε αυτό που έχουμε.
Αρχείο -> Σενάρια -> Εξαγωγή επιπέδων σε αρχεία
Για να εκτελέσετε τη λειτουργία αποθήκευσης επιπέδων σε αρχεία, πρέπει:
1. Επιλέξτε το φάκελο στον οποίο θα τοποθετηθούν τα αρχεία. Για να το κάνετε αυτό, κάντε κλικ στο Browse και επιλέξτε έναν φάκελο στον υπολογιστή σας. Εδώ πρέπει να λάβετε υπόψη σημαντικό σημείο: Στο Photoshop δεν αρέσει η ρωσική γλώσσα. , Τι πρέπει να κάνουμε.
2. Προσδιορίστε . Αυτό είναι ένα τμήμα υπό όρους που θα προστεθεί στο όνομα του αποθηκευμένου αρχείου στην αρχή:

Σημείωση
Κοιτάξτε προσεκτικά το στιγμιότυπο οθόνης παραπάνω. Βλέπετε τις παύλες στο όνομα κάθε αρχείου; Αυτός είναι ο τρόπος με τον οποίο το Photoshop εμφάνισε τα ονόματα των επιπέδων στη ρωσική γλώσσα.
Επομένως, για να αποφευχθεί αυτό, πρέπει όλα τα στρώματα να έχουν αγγλικά ανάλογα, για παράδειγμα, "Layer 1".
3. Επιλέξτε το πλαίσιο Μόνο ορατά στρώματα, εάν θέλετε το Photoshop να μην αποθηκεύει επίπεδα από τα οποία αφαιρέσατε. Διαφορετικά, το πρόγραμμα θα επεξεργαστεί όλα τα επίπεδα στη σειρά.
4. Καθορίστε τον τύπο του αρχείου που θέλετε να αποθηκεύσετε. Είναι διαθέσιμες οι ακόλουθες επιλογές: BMP, JPEG, PDF, PSD, TARGA, TIFF, PNG-8 και PNG-24.

Ανάλογα με το επιλεγμένο αρχείο, παρακάτω στην περιοχή παραμέτρων, διαθέσιμο για αυτού του τύπουεπιλογές.
- BMP - σας επιτρέπει να επιλέξετε 16/24/32.
- JPEG - σας επιτρέπει να καθορίσετε την ποιότητα της εικόνας: από 0 (χαμηλή) έως 12 (καλύτερη).
- Το PDF είναι η κωδικοποίηση (JPEG ή ZIP) και επίσης η ποιότητα της εικόνας: από 0 έως 12.
- PSD - πλαίσιο ελέγχου μεγιστοποίηση συμβατότητας (για υποστήριξη επιπέδων σε παλαιότερες εκδόσεις του Photoshop).
- TARGA - σας επιτρέπει να επιλέξετε το βάθος bit 16/24/32.
- TIFF - σας επιτρέπει να επιλέξετε συμπίεση (ασυμπίεστη, LZW, ZIP, JPEG) και ποιότητα εικόνας: από 0 έως 12.
- PNG-8 και PNG-24 - σας επιτρέπουν να αφήνετε τα pixel διαφανή, καθώς και να περικόπτετε διαφανή pixel.
5. Κάντε κλικ Εκτέλεση, όταν όλα είναι στημένα.
Ανάλογα με τον αριθμό των επιπέδων, την ανάλυση στην οποία δουλέψατε και την απόδοση του υπολογιστή, η ταχύτητα της λειτουργίας θα ποικίλλει. Μερικές φορές χρειάζεται πολύς χρόνος. Δεν χρειάζεται να φοβάστε ή να χτυπήσετε το ξυπνητήρι. Περίμενε. Σε κάθε περίπτωση, το Photoshop θα το κάνει πιο γρήγορα από εσάς.
Μιλώντας για μειονεκτήματα, η λειτουργία δεν μπορεί να ακυρωθεί. Εάν εμφανίζεται ένα σφάλμα μετά από κάθε επεξεργασμένο επίπεδο, θα πρέπει να κάνετε κλικ σε αυτό έως ότου το Photoshop περάσει από όλα τα επίπεδα. Τόσο ατελές όργανο...
Σφάλμα: "Η εντολή απέτυχε επειδή ο φάκελος προορισμού δεν υπάρχει"
Εάν, κατά την αποθήκευση, δείτε ένα παράθυρο σφάλματος με το ακόλουθο περιεχόμενο:

- σημαίνει ότι χάσατε ένα πολύ ενοχλητικό πράγμα: Το Photoshop δεν μπορεί να χωνέψει τη ρωσική γλώσσα!
Για να αποφύγετε σφάλματα, πρέπει να βεβαιωθείτε ότι δεν χρησιμοποιείται ούτε ένα ρωσικό γράμμα πριν από το φάκελο όπου γίνεται η αποθήκευση.
Για παράδειγμα, αυτή η διαδρομή: C:\Users\Orcas\Desktop\New Folder — δεν είναι σωστό!Επιπλέον, σε αυτό το παράδειγμα, η αλλαγή του ονόματος του τελικού φακέλου σε αγγλικό όνομα δεν θα βοηθήσει. Για πολλούς ρωσόφωνους χρήστες, το όνομα χρήστη του υπολογιστή είναι γραμμένο με ρωσικά γράμματα, όπως το δικό μου. Και το Photoshop δεν μπορεί να το καταλάβει ούτε αυτό.
Σε αυτήν την περίπτωση, πρέπει να δημιουργήσετε έναν φάκελο απευθείας στη ρίζα σκληρός δίσκος. Η διαδρομή προς αυτό δεν περιέχει το όνομα χρήστη. Έτσι θα είναι σωστό: C:\psand.
Εάν παρατηρήσετε κάποιο σφάλμα στο κείμενο, επιλέξτε το και πατήστε Ctrl + Enter. Ευχαριστώ!






