Jocurile vechi rulează pe Windows 7. Cum să rulezi un joc vechi pe un sistem de operare modern
Jocurile și programele pentru Windows XP rulează fără probleme în versiune noua OS. Dar nu toate programele vechi pot funcționa prima dată. În acest caz, recomandările descrise mai jos vă vor ajuta să înțelegeți cum să rulați jocuri vechi pe Windows 10 sau alte versiuni.
Rulează ca administrator
Majoritatea jocurilor și programelor pentru Windows XP au fost dezvoltate ținând cont de faptul că utilizatorul lucrează cu computerul sub contul de Administrator. Prin urmare, dacă aplicația nu se lansează, faceți clic dreapta pe. fișier exeși selectați „Run ca administrator”.
Modul de compatibilitate de depanare
Windows are un utilitar încorporat care efectuează depanarea compatibilității pentru programele vechi.
RMB activat fișier .exe→ Proprietăți → fila Compatibilitate → Faceți clic pe butonul „Runează instrumentul de depanare de compatibilitate”. 
Dacă aplicația a rulat fără probleme în mai mult de versiunea timpurie OS, dar nu funcționează în Windows 10, în blocul „Mod de compatibilitate”, bifați caseta „Rulați programul în modul de compatibilitate pentru:” și selectați unul dintre sistemele de operare care se află în listă. 
O altă opțiune este instalarea setări speciale lansa programul. Acest lucru se poate face în blocul „Parametri” bifând caseta de pe unul dintre elemente:
- modul de culoare scăzută;
- utilizați rezoluția ecranului 640 x 480;
- dezactivați scalarea imaginii când Rezoluție înaltă ecran;
- rulați acest program ca administrator.
Jocuri cu protecție DRM instalată
Jocurile care au protecție DRM SafeDisc și SecuROM nu rulează pe Windows 10. În acest caz, utilizatorul are mai multe opțiuni pentru a rezolva problema:
- Utilizați patch-ul „fără CD”, care vă permite să rulați jocul fără un disc. Dar această metodă este cea mai nesigură. Astfel de patch-uri sunt dezvoltate de terți, așa că conțin adesea un virus care dăunează sistemului de operare.
- Reordonați jocul de la un serviciu de distribuție digitală.
- Un patch oficial care elimină protecția DRM poate fi disponibil pentru descărcare pe site-ul web al producătorului jocului.
Bine de stiut! Opțiune complexă lansa aplicații similare– instalați o versiune mai veche în paralel cu Windows 10 sistem de operareși rulați astfel de jocuri pe el sau deschideți aplicația pe o mașină virtuală.
Aplicații DOS
Vechile aplicații DOS pot fi rulate într-o fereastră mediu de lucru Windows. DOSBox este folosit pentru aceasta (aflați cum să îl rulați în Aplicații Windows Android, poate fi găsit în articolul „”). În comparație cu această aplicație, se ocupă mult mai eficient de aplicațiile DOS mai vechi. 
aplicații pe 16 biți
Windows 10 pe 64 de biți nu acceptă rularea de programe pe 16 biți, deoarece nu are stratul de compatibilitate WOW16. Dacă utilizatorul lansează o astfel de aplicație pe un sistem de operare nou, apare un avertisment care indică faptul că nu poate funcționa.
Pentru a deschide astfel de aplicații, instalați Windows 10 pe 32 de biți pe computer (citiți cum să faceți acest lucru în articolul „”) sau lansați o mașină virtuală cu această versiune a sistemului de operare. O altă opțiune este să instalați Windows 3.1 în DOSBOX.
Site-uri care solicită Java, Silverlight, ActiveX
Noul browser încorporat al Microsoft nu acceptă Edge Tehnologii Java, Silverlight, ActiveX și altele. Pentru a rula aplicații care necesită utilizarea unor astfel de tehnologii, veți avea nevoie de un browser Internet Explorer. Utilizați și browserul de internet Mozilla Firefox.
Internet Explorer poate fi găsit folosind bara de căutare introducând numele browserului în ea sau în Meniul Edge, unde există opțiunea „Deschide în Internet Explorer”. 
Concluzie
Există mai multe moduri de a deschide aplicații sau jocuri vechi în Windows 10. Dar cea mai bună opțiune- găsi aplicație similară, care funcționează cu sistemul de operare modern.
Întrebare de la un utilizator
Buna ziua.
Vă rog să mă ajutați cu o întrebare: adevărul este că al meu calculator vechi, și în schimb am cumpărat laptop nou cu sistemul de operare Windows 10 Totul funcționează bine, dar câteva jocuri vechi nu se lansează (se pare că aveți nevoie de sistemul de operare Windows XP). Este posibil să alergi joc vechi pe un laptop nou și, dacă da, cum se face?
O zi buna!
Eh, nostalgia este încă un sentiment puternic, deși joc rar, uneori îmi place să lansez jocuri pe care le jucam acum zece ani (vizionați, simțiți acea atmosferă, amintiți-vă de vechii prieteni și de vremea aceea).
Ce zici de întrebare: de regulă, poți rula un joc vechi pe un computer nou și îl poți juca destul de confortabil (deși există excepții rare). Sunt mai multe metode de lucru, pe care le voi da mai jos în articol, recomand să le încercați pe toate...
Interesanta nota!
De ce jocurile încetinesc (chiar și pe computer puternic)? Eliminați întârzierile și frânele -
Metoda 1: emulatori de consolă
Acesta este probabil primul loc de început... Mulți utilizatori își amintesc vremurile consolelor, care erau cândva populare. Este despre despre astfel de console populare precum: Dendy, Game Boy, GBAdvance, GBColor, Nintendo 64, Sega, SNintendo etc.
Notă!
Jocuri dandy pe care le puteți juca pe computer - hituri vechi pentru computere slabe (nostalgie) -
Următoarele console au fost deosebit de populare în țara noastră:
- Dendy: cu tancurile ei, Mario, vânătoare de rațe etc.;
- Sega MD II: Mortal Kombat, Sonic, viermi etc.
- Sony PS.

Pentru a reda astfel de hituri, trebuie să descărcați două lucruri pe computer:
- un program de emulator pentru o anumită consolă (de exemplu, emulatorul Dendy pentru Windows). În esență, acest program va recrea mediul consolei dorite chiar în Windows;
- rom care trebuie deschis în emulator. În principiu, nimic complicat - uitați-vă la captura de ecran de mai jos cu 4 pași: descărcați emulatorul și rulați-l (1), deschideți fișierul rom în el (2-3), apoi jocul ar trebui să înceapă (4) ...

De unde să descărcați emulatoare și rom-uri?
Sunt sute de ei pe site-uri specializate acum pe Internet: au tot felul de jocuri și o varietate de emulatori. Mai jos sunt câteva dintre cele populare:

Metoda 2: jocuri DOS (Windows 95-2000)
De regulă, jocurile foarte vechi pentru DOS (sau chiar unele puțin mai noi, lansate în ori Windows 98) cel mai adesea refuză să ruleze pe sisteme de operare moderne. În același timp, cei mai mulți zboară diverse erori, de exemplu, cu care versiunea fișierului este incompatibilă Versiune curentă OS (exemplul de mai jos).

În acest caz, puteți încerca să rulați jocul într-un emulator DOS special (în prezent există și mulți dintre acești emulatori, alături de cei de consolă). unu cele mai bune programe acest gen, după umila mea părere, este DOSBox .
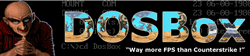
Un excelent emulator DOS care funcționează în toate sistemele de operare Windows moderne. Vă permite să rulați jocuri de calculator vechi și programe care refuză să funcționeze în sisteme de operare noi. DOSBox emulează cu ușurință funcționarea procesoarelor 286/386 în moduri reale și protejate.
De asemenea, recreează lucrarea sisteme de fișiere: grafică XMS/EMS, Tandy/Hercules/CGA/EGA/VGA/VESA și placa de sunet SoundBlaster/Gravis Ultra Sound pentru compatibilitate mai bună cu jocuri vechi.
Și apropo, programul este complet gratuit!
Pentru a rula jocul în DOSBox, aveți nevoie:
- verificați dacă există o comandă rapidă pe desktop pentru lansați DOSBox- apare dupa instalarea aplicatiei;
- deschideți folderul cu jocul descărcat (dacă jocul este într-o arhivă, extrageți toate fișierele într-un director separat), găsiți fișierul de rulat (are extensia „Exe”);
- doar ciupiți butonul din stanga mouse-ul pe fișierul jocului pentru a lansa și mutați-l la comanda rapidă DOSBox (care se află pe desktop). Vedeți captura de ecran de mai jos.

Prin urmare, joc necesar se va deschide în emulatorul DOSBox și îl puteți juca ca oricare altul (un exemplu de joc vechi deschis este afișat mai jos în captură de ecran).
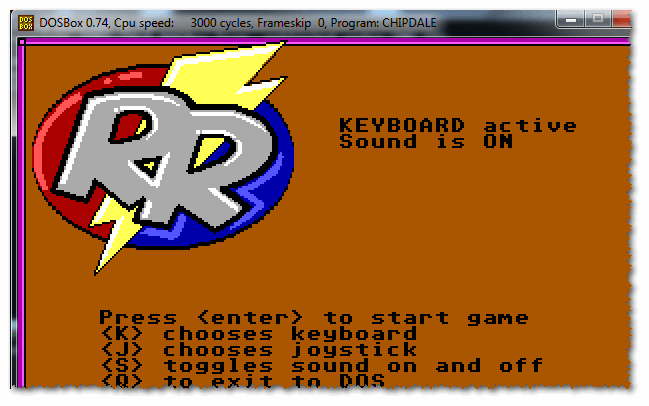
Altă opțiune- utilizare manager de fișiere: Manager îndepărtat, comandant Norton, comandant Volcov. Desigur, nu arată foarte bine, mai ales pentru cei care și-au început cunoștințele cu computerele nu cu mult timp în urmă...
faimos comandant de dosar, permițându-vă să gestionați o cantitate mare fișiere: copiați, ștergeți, transferați, creați arhive etc. În unele cazuri, vă ajută să rulați software învechit (inclusiv jocuri) pe un computer modern.
Lucrul cu comandantul nu este dificil: după pornire, ecranul va fi împărțit în două părți: în fiecare veți deschide un anumit director. Doar deschide-l discul necesar, apoi găsiți folderul jocului și rulați fișierul executabil.

Notă: apropo, dacă Windows nu afișează extensiile de fișiere în mod implicit, Far Manager va afișa nu numai extensiile, ci toate fișiere ascunse si cataloage. Prin urmare, aveți grijă când lucrați cu acest software...
Metoda 3: Caracteristica mod de compatibilitate în Windows
Majoritatea aplicațiilor mai vechi (și a jocurilor cu acestea) obișnuiau să ruleze ca administrator în mod implicit. În sistemele de operare Windows moderne, acesta nu este cazul: aplicațiile nu rulează ca administrator până când vă permiteți singur.
Pentru aceasta:
- deschide directorul cu jocul dorit;
- găsiți fișierul executabil (care are extensia „exe”);
- apasa pe el Click dreapta soareci: in meniul contextual alege .
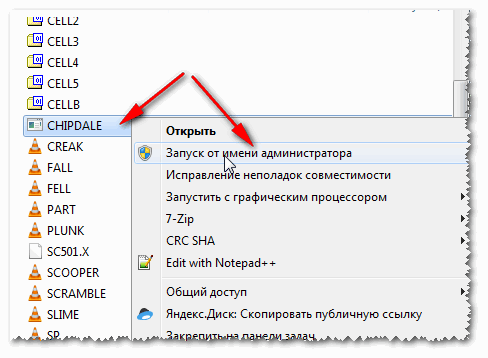
Pentru a rula programul în modul de compatibilitate cu un alt sistem de operare Windows, trebuie să:
- deschideți proprietățile fișierului executabil (cu extensia „exe”). Dacă cineva nu știe, faceți clic dreapta pe fișier și selectați „Proprietăți” din meniu. ;
- apoi deschide fila „Compatibilitate”;
- bifați caseta „Rulați programul în modul de compatibilitate pentru un astfel de sistem de operare” - apropo, selectați sistemul de operare (vezi captura de ecran de mai jos);
- poti si seta Opțiuni suplimentare: utilizați 256 de culori, setați rezoluția ecranului la 640x480, dezactivați design vizual, dezactivați compoziția desktopului, dezactivați scalarea imaginii;
- Pentru a nu rula manual programul de fiecare dată ca administrator, puteți bifa caseta corespunzătoare (vezi captura de ecran de mai jos - numărul 3).

În multe cazuri, astfel de „bifări” ajută la rezolvarea problemei - puteți începe să jucați jocuri vechi setând câteva setări în acest meniu! În general, asigurați-vă că încercați...
Metoda 4: Utilizarea DxWnd (pentru jocuri Windows)
Pentru a rula jocuri mai vechi (care au fost lansate pentru funcționează sub Windows) există un program minunat DxWnd .
Un utilitar conceput pentru a facilita lansarea și operarea jocurilor vechi pe noile sisteme de operare Windows. Permite:
- rulați jocuri în rezoluții pe care nu le acceptă în prezent;
- limitați numărul de FPS și reduceți viteza jocului (pentru a face acest lucru, activați opțiunea „Limit” în setările „FPS” și setați valoarea maximă FPS);
- eliminați ondulațiile, dungile și alte defecte (care decurg dintr-o linie DirectDraw lungă);
- rezolvați problema cu florile;
- vă permite să începeți jocul cu cel dorit Versiunea DirectX(mai mult, puteți activa/dezactiva anumite module în detaliu);
- legați jocul de un nucleu CPU (foarte important pe procesoare multi-core), și mult mai mult...
Mai jos voi lua în considerare cea mai simplă opțiune pentru a lucra cu utilitarul. Și așa, mai întâi descărcați-l, extrageți-l din arhivă (nu are nevoie de instalare) și rulați-l. După în meniu "Editați | ×" selectați opțiunea "Adăuga" .

În meniu "Principal" setați numele jocului (poate fi orice) și specificați calea către acesta (șir "Cale"). Apoi faceți clic pe OK ( aproximativ: înainte de prima lansare, în majoritatea cazurilor nu este necesar să configurați nimic).


Multe jocuri relativ vechi rulează fereastra Windows fara probleme si poti incepe imediat sa te simti placut.
În unele cazuri, este necesară o reglare fină: limitați FPS-ul, reglați rezoluția ecranului etc. Dar, în cadrul acestui articol, este imposibil să faceți comentarii (deoarece pentru fiecare joc vor fi individuale) ...

Metoda 5: Mașini virtuale
Te-ai gândit vreodată să rulezi Windows 98 (să zicem) direct pe noul Windows 10?! Și deja intră rulează Windows 98 - lansați jocuri, software etc.?
Există programe (un fel de emulatoare de computer) numite mașini virtuale . Este exact ceea ce vă permit să faceți! Există de fapt o mulțime de mașini virtuale. Pentru un începător, recomand să acordați atenție Windows Virtual PC, VMware, VirtualBox.
Deoarece subiectul instalării și configurării unei mașini virtuale este destul de amplu, vă sugerez să vă familiarizați cu el într-unul dintre articolele mele (link de mai jos).
Cum să înceapă Windows vechiîntr-un nou sistem de operare: configurarea unui virtual Mașini VirtualBox -
Exemple sunt prezentate în următoarele capturi de ecran.

Jocul Minesweeper // lansat pe Windows XP pe Windows 10

Mai sunt câteva moduri:
1) Cumpărați un laptop vechi ieftin (achiziționarea nu va lua mulți bani, în plus, laptopul este compact și nu va ocupa mult spațiu (un raft în dulap este suficient)). Puteți instala Windows 98 (să zicem) pe el și să jucați calm toate jocurile vechi...
A ajuta! Vreau să cumpăr un laptop folosit: cum să-l verific și la ce să fiu atent -
2) De asemenea, opțional, puteți instala un al doilea sistem de operare Windows, mai vechi computer nou. Adevărat, în acest caz va trebui să te joci setări BIOS, cu instalarea sistemului. În plus, puteți șterge bootloader-ul unui sistem de operare care rulează (prin urmare, nu am inclus această opțiune în corpul principal al articolului - dar am dat un sfat aici ☺...).
Bună ziua.
Timpul înaintează inexorabil și, mai devreme sau mai târziu, anumite programe și jocuri devin învechite. Sistemele de operare în care au lucrat încep și ele să fie înlocuite în masă cu altele mai noi.
Dar ce zici de cei care vor să-și amintească tinerețea sau care pur și simplu au nevoie de acest sau acel program sau joc pentru muncă care refuză să funcționeze în noul Windows 8?
În acest articol, aș dori să mă uit la rularea programelor și a jocurilor vechi pe computere noi. Să ne uităm la mai multe metode, inclusiv mașini virtuale, care vă permit să rulați aproape orice aplicație!
Deci, să începem…
1. Emulatori de console de jocuri
Poate că primul cuvânt din acest articol ar trebui să meargă la emulatori console de jocuri(Sega, Dendy, Sony PS). Aceste console au apărut în anii 90 și au câștigat imediat popularitate sălbatică. Erau jucate de tineri și bătrâni în orice moment al anului și al zilei!
În anii 2000, entuziasmul s-a domolit, computerele au început să apară și, cumva, toată lumea a uitat de ele. Dar aceste jocuri de consolă pot fi jucate și pe un computer prin descărcarea unui program special - emulator. Apoi descărcați jocul și deschideți-l în acest emulator. Totul este destul de simplu.
Apropo! Rețeaua este plină de emulatori pentru alte console de jocuri. Scopul acestei mici previzualizări pentru acest articol a fost să arate că poți juca jocuri de consolă pe computer!
Acum să trecem de la jocuri de consolă la jocuri și programe pe calculator...
2. Lansați utilizând Instrumentele de compatibilitate cu sistemul de operare Windows
Dacă un program sau un joc refuză să pornească sau se comportă instabil, puteți încerca să îl rulați în modul de compatibilitate pentru un anumit sistem de operare. Din fericire, dezvoltatorii înșiși au construit această ocazie pe Windows.
Este adevarat, pe toată perioada de utilizare, această metodă probabil m-a ajutat de câteva ori din câteva sute de lansări aplicații problematice! Prin urmare, merită încercat, dar nu poți să crezi în succesul 100%.
1) Faceți clic dreapta pe fișierul de program executabil dorit și selectați proprietăți. Apropo, puteți, de asemenea, să faceți clic pe pictograma de pe desktop (adică, comandă rapidă). Efectul este același.
2) Acum bifați caseta de lângă „modul de compatibilitate” și selectați sistemul de operare pe care doriți să îl emulați.
Apoi salvați setările și încercați să porniți programul. Există șansa să funcționeze.
3. Rularea de jocuri și programe în mediul DOS
Chiar și cele mai vechi programe pot fi rulate pe un sistem de operare modern, totuși, acest lucru va necesita programe speciale, emulând mediul DOS.
O, zilele cele mai bune Emulatoare DOS în Mediul Windows este DOSBox. Puteți descărca de la de. site-ul
programe.
Instalarea DOSBox
Instalarea programului nu este dificilă. Numai că aș recomanda ca atunci când instalați, asigurați-vă că ați creat o pictogramă (comandă rapidă) a fișierului executabil pe desktop. Bifați caseta de lângă „Comandă rapidă pentru desktop”.
Rularea jocurilor în DOSBox
Să luăm un joc vechi care trebuie lansat pe Windows8. lăsați-l să fie strategie pas cu pas Civilizația lui Sid Meier 1.
Dacă programul dvs. necesită Windows 98, de exemplu, atunci nu vă veți mai putea descurca fără o mașină virtuală. În continuare vom vorbi despre ele!
4. Rularea sistemelor de operare vechi în versiuni noi de Windows
Rulați oricare program vechi pe un sistem de operare nou este posibil doar utilizarea mașini virtuale. Ei se reprezintă pe ei înșiși programe regulate, care emulează, parcă, funcționarea unui computer real. Acestea. se dovedește că puteți rula un sistem de operare, de exemplu, Windows 2000, în Windows 8. Și deja, în aceste sisteme de operare vechi, puteți rula orice fișiere executabile(programe, jocuri etc.).
Vom vorbi despre cum să facem toate acestea în aceasta sectiune Acest articol.
4.1. Mașină virtuală. Instalare
Aceasta este o mașină virtuală gratuită care vă va permite să rulați zeci de sisteme de operare pe noul computer, de la Windows 95 la Windows 7.
Singurul lucru este că acest tip de program este destul de solicitant resurse de sistem, deci dacă doriți să rulați pe Windows 8, Windows 8 OS - trebuie să aveți cel puțin 4 GB.
Funcționează atât în sistemele pe 32, cât și pe 64 de biți. Instalare în curs într-un mod standard, personal, nu ating nicio casetă de selectare, totul este implicit.
Singurul lucru pe care îl las bifat este ca instalatorul să creeze o comandă rapidă pe desktop pentru a lansa programul (Creează o comandă rapidă pe desktop).
În general, după Instalări VirtualBox, puteți începe să instalați sistemul de operare în el. Dar mai multe despre asta mai jos.
4.2. Configurarea unei mașini virtuale
Înainte de a începe instalarea sistemului de operare, trebuie să configurați mașina virtuală.
1) După prima lansare în VirtualBox, puteți face clic pe un singur buton - „creați”. De fapt, apăsăm.
5) Virtual HDD, pe care îl creați în acest program este un fișier imagine obișnuit. Acesta va fi localizat în folderul pe care îl specificați în timpul configurării.
Există două tipuri virtual hard disc:
Dinamic: înseamnă că fișierul va crește în dimensiune pe măsură ce discul se umple;
Fix: dimensiunea va fi setata imediat.
6) Aceasta, de regulă, încheie configurarea mașinii virtuale. Apropo, ar trebui să aveți un buton pentru a porni mașina creată. Se va comporta ca și cum ați porni computerul fără sistemul de operare instalat.
4.3. Instalarea Windows 2000 pe o mașină virtuală
În acest post, vom folosi Windows 2000 ca exemplu. Instalarea acestuia nu va diferi mult de instalarea Windows Xp, NT, ME.
A începe trebuie să creați sau să descărcați disc de instalare cu acest sistem de operare. Apropo, imaginea este necesară în format ISO(în principiu, oricine va face, dar cu ISO întreaga procedură de instalare va fi mai rapidă).
1) Porniți mașina virtuală. Totul este simplu aici și nu ar trebui să fie probleme.
2) Al doilea pas este să ne conectăm imaginea în format ISO la mașina virtuală. Pentru a face acest lucru, selectați elementul dispozitive/selectați imaginea disc optic . Dacă imaginea este unită, atunci ar trebui să vedeți o imagine ca cea din captura de ecran de mai jos.
3) Acum trebuie să reporniți mașina virtuală. Acest lucru se poate face folosind comanda cu același nume. Vedeți captura de ecran de mai jos.
4) Dacă imaginea funcționează și ați făcut totul corect în cei 3 pași anteriori, veți vedea un ecran de bun venit și va începe instalarea Windows 2000.
5) După 2-5 min. (în medie) copiere fișiere de instalare, vi se va cere să citiți acord de licențiere, selectați discul de instalat, dacă îl formatați etc. - în general, totul este la fel ca și cu instalare normală Windows.
Singurul lucru. Nu trebuie să vă fie frică să faceți greșeli, pentru că oricum, tot ceea ce se întâmplă se va întâmpla pe o mașină virtuală, ceea ce înseamnă că nu va dăuna în niciun fel sistemului dvs. de operare principal!
7) După o altă repornire, veți observa deja Windows instalat 2000!
Apropo, puteți instala jocuri, programe în el și, în general, puteți lucra în el ca și cum ar fi un computer care rulează Control Windows 2000.
4.3. Partajarea fișierelor cu o mașină virtuală (conexiune la hard disk)
Mulți utilizatori nu întâmpină probleme mari cu instalarea și specificarea setărilor de bază pentru o mașină virtuală. Dar dificultățile pot începe atunci când decideți să adăugați un fișier (sau, dimpotrivă, să îl copiați de pe discul mașinii virtuale). Direct, prin „editare-copiere-lipire” trucul nu va funcționa...

3) Aici trebuie să selectați secțiunea „ managementul discurilor«.
În coloana din dreapta, faceți clic pe butonul de control și selectați elementul „atașați”. virtual hard disc". Introduceți adresa unde se află și conectați fișierul VHD.
Cum să găsiți un fișier VHD?
Foarte simplu, implicit, în timpul instalării, fișierul va fi la:
C:\Users\alex\VirtualBox VMs\winme
unde „alex” este numele contului tău.
Personal, nu m-aș fi obosit să-mi dau seama dacă nu aș fi întâlnit faptul că programul necesar pentru calcule nu era atât de vechi și nu ar refuza să funcționeze în Windows XP. A trebuit să instalez și să configurez o mașină virtuală, apoi să instalez Windows 2000 în ea și apoi să efectuez calcule în ea...
Apropo, cum lansați programe vechi? Sau nu le folosești deloc?
Cel mai simplu mod de a-l pune în funcțiune programele necesareîntr-o versiune nouă a sistemului de operare - actualizați versiunea programului la cea mai recentă stare. De obicei, dezvoltatorii de software răspund rapid la apariția următoarei generații de Windows și lansează noi versiuni de produse.
Cu toate acestea, această metodă nu funcționează întotdeauna. Unele programe nu mai sunt acceptate de creatorii lor, iar versiunile noi pur și simplu nu sunt lansate. Acest lucru se întâmplă adesea cu produse. firme miciși programatori unici. Adesea drepturile la produse software sunt cumpărate companii mari, dupa care dispar de pe piata.
Uneori, programele se înrăutățesc după următoarea actualizare și își pierd funcționalitatea utilă. Acest lucru poate forța utilizatorii să rămână porniți versiuni învechite Software și rezolvă problemele de compatibilitate cu hardware-ul actualizat și versiunile noi ale sistemului de operare.
Mod de compatibilitate
Cel mai simplu mod de a face programele vechi să funcționeze pe Windows 7 este să folosești modul de compatibilitate. Pentru a-l folosi, faceți doar câteva clicuri.
Selectați comanda rapidă a programului de pe desktop sau fișierul exe din folderul programului. Treceți cursorul peste el și apăsați butonul din dreapta al mouse-ului. În meniul contextual care apare, faceți clic pe Proprietăți și accesați fila Compatibilitate. Bifați caseta de lângă „Rulați acest program în modul de compatibilitate pentru”. Va deveni activ un meniu derulant, în care puteți selecta versiunea sistemului de operare cu care poate funcționa programul de care aveți nevoie.
Din păcate, această metodă nu funcționează întotdeauna. Dacă se selectează compatibilitatea cu Versiuni anterioare Windows nu a ajutat, puteți încerca să utilizați alte setări din fila de compatibilitate. De exemplu, rulați aplicația în modul ferestre, forțați o rezoluție scăzută sau limitați gama de culori. Acest lucru poate ajuta unele programe foarte vechi să înceapă.
Modul de compatibilitate poate funcționa și în mod automat. Pentru a face acest lucru, faceți clic dreapta pe comanda rapidă a programului și selectați „Remediați problemele de compatibilitate” din meniu. Va apărea o fereastră în care trebuie să selectați elementul „Diagnosticare program”. Verifica punctele necesareși faceți clic pe Următorul. Selectați versiunea sistemului de operare în care a fost lansat programul. După aceasta, trebuie să faceți clic pe „Run program”. Dacă funcționează, salvați setările selectând elementul corespunzător. În caz contrar, refuzați salvarea și încercați să modificați setările.
Rulează în modul Windows XP
Există, de asemenea, un instrument mai serios oferit de Microsoft. Acesta este modul Windows XP sau modul XP. El este mediu virtual, în care începe și funcționează versiunea completa acest sistem de operare. Poate fi rulat ca un sistem de operare virtual, ceea ce vă permite să efectuați o muncă cu drepturi depline: instalați și rulați programe, deschideți fișiere, lucrați cu text. Dacă nu aveți nevoie, puteți utiliza Modul XP ca o modalitate de a deschide programe vechi în Windows 7. Pentru a începe să lucrați în acest mod, trebuie doar să selectați comanda rapidă corespunzătoare din meniul Start.
Această oportunitate nu este disponibilă pentru toți proprietarii sistemului de operare Microsoft, ci numai pentru utilizatorii versiunilor „Professional”, „Corporate” sau „Maximum” ale celor „șapte”. Trebuie să descărcați de pe site-ul companiei Windows Virtual PC - o mașină virtuală gratuită cu care puteți rula XP în Windows 7. Computerul dvs. trebuie să se conformeze Cerințe de sistem, pe care îl puteți găsi pe site-ul Microsoft.
În orice caz, dacă au fost rulate pe Windows 7, nu ar trebui să existe dificultăți. Este posibil ca unele programe deosebit de vechi să nu pornească prima dată, dar există mai multe modalități de a rezolva această problemă.
Sfaturile de mai jos se aplică pentru majoritatea aplicatii diferite– din programe pentru Windows XP și mai vechi jocuri pe calculator Cu Protecție DRM la aplicații sub DOS și Windows 3.1.
Rulat ca administrator
Multe aplicații scrise pentru Windows XP funcționează fără probleme în versiuni moderne Windows, totuși, există o avertizare. Pe vremea Windows XP, utilizatorul obișnuit avea drepturi de administrator, iar aplicațiile au fost concepute având în vedere acest lucru. Dacă nu aveți drepturi de administrator, este posibil ca acestea să nu ruleze. Apariția User Account Control a pus capăt utilizării constante a programelor cu drepturi de administrator, iar la început acest lucru a dus la anumite probleme.
Dacă o aplicație învechită nu funcționează corect, încercați să faceți clic dreapta pe comanda rapidă sau pe fișierul .exe și să selectați opțiunea „Run as Administrator”. Dacă programul chiar are nevoie de drepturi de administrator, îl puteți configura astfel încât să ruleze întotdeauna ca administrator, ceea ce este discutat mai jos.

Setări de compatibilitate
Windows are setări de compatibilitate care vă permit să configurați munca normala aplicații moștenite. Pentru a le accesa, faceți clic dreapta pe scurtătura aplicației sau pe fișierul .exe și selectați Proprietăți. Pentru a ajunge la comanda rapidă în Windows 10, faceți clic dreapta pe pictograma aplicației din meniul Start și selectați opțiunea „Deschideți locația fișierului”, apoi în folderul care se deschide, faceți clic dreapta pe comanda rapidă a aplicației și selectați „Proprietăți”. . Deschideți fila Compatibilitate. Aici puteți folosi butonul „Rulați instrumentul de depanare de compatibilitate” sau faceți-o singur.
De exemplu, dacă o aplicație nu rulează pe Windows 10, dar a funcționat bine pe Windows XP, bifați caseta de selectare „Run this program in compatibility mode” și selectați opțiunea „Windows XP Service Pack 3” (Service Pack 3)).
Puteți încerca alte setări. De exemplu, jocurile foarte vechi pot funcționa dacă activați „Modul de culoare redusă”. Și pe monitoarele de înaltă rezoluție, puteți selecta opțiunea „Dezactivați scalarea afișajului la setări DPI ridicate”, astfel încât programul să arate normal.

Drivere pe 32 de biți și nesemnate
Pe 64 de biți versiuni Windows 10 folosite verificare forțată semnăturile driverului, așa că pur și simplu nu puteți instala un driver nesemnat. În versiunea pe 32 de biți a Windows 10, acest lucru este mai ușor, dar computerele noi cu UEFI necesită și drivere semnate. Acest lucru îmbunătățește securitatea și stabilitatea sistemului, protejându-l de driverele care nu sunt de încredere și rău intenționate. Driverele nesemnate pot fi instalate doar dacă este cu adevărat necesar și siguranța lor este garantată.
Renunț software trebuie să drivere nesemnate, va trebui să utilizați o opțiune specială de pornire a sistemului pentru a le instala. Dacă driverele necesare 32 de biți, va trebui, deoarece doar driverele pe 64 de biți vor funcționa pe 64 de biți.

Jocuri cu protecție DRM SafeDisc și SecuROM
Jocurile cu protecție SafeDisc și SecuROM DRM nu funcționează pe Windows 10. Din aceste tehnologii de control drepturi digitale mai multe probleme, decât bine, așa că este bine că Windows 10 nu le mai permite să arunce cu gunoi sistemul. Totuși, din acest motiv, unele jocuri vechi de pe CD-uri și DVD-uri cu o astfel de protecție, din păcate, nu se vor lansa și nu vor funcționa normal.
Pot exista mai multe moduri de ieșire: găsiți un patch „fără CD” pentru un anumit joc (care, totuși, este potențial foarte nesigur, deoarece astfel de patch-uri se găsesc pe site-uri dubioase ale piraților); cumpără jocul de la magazin digital GOG sau Steam; sau căutați un patch oficial care elimină protecția DRM pe site-ul web al editorului sau al dezvoltatorului.
O opțiune mai avansată este să instalați o a doua versiune mai veche de Windows pe computer în paralel cu Windows 10 sau să încercați să rulați jocul într-o mașină virtuală care rulează mai mult versiune veche Windows. Este foarte posibil ca puterea mașinii virtuale să fie suficientă - jocurile cu o astfel de protecție DRM sunt de obicei foarte vechi și nu necesită resurse moderne.
Mașini virtuale pentru software-ul vechi
Windows 7 a avut un "special" Modul Windows XP" este în esență o mașină virtuală încorporată cu gratuit Licență Windows XP. Acest mod a fost eliminat din Windows 10, dar îl puteți implementa singur.
Tot ce aveți nevoie este un program pentru crearea de mașini virtuale, de exemplu, și o licență Windows XP valabilă. Puteți instala Windows XP într-o mașină virtuală și îl puteți utiliza într-o fereastră separată din Windows 10.
Soluția este destul de intensivă în resurse și complexă, dar în cele mai multe cazuri este eficientă - cu excepția cazului în care software-ul care se presupune a fi utilizat în acest fel nu are nevoie de acces direct la echipamente și dispozitive. Suport doar mașinile virtuale cerc limitat dispozitiv periferic.

Aplicații pentru DOS și Windows 3.1
| Materiale |



