Cum să faci copii de rezervă ale fișierelor de pe computer. Backup fișiere și foldere. Selecție mare de opțiuni de stocare a folderelor
Dosare de rezervă ( foldere de rezervă) vă permite să salvați datele utilizatorului nu ca fișiere separate, ci ca directoare întregi și, împreună cu backup-ul fișierelor, formează baza copiei de rezervă. Handy Backup vă permite să faceți copii de rezervă ale folderelor într-un program.
In acest instrucțiuni scurte vă vom arăta cum să faceți copii de rezervă ale folderelor de pe mașina dvs. locală folosind pluginul Computer.
Previzualizările sunt stocate în aceeași locație ca și catalogul. Dacă aveți spațiu de rezervă liber, backup-urile vor economisi timp restabilindu-le și dacă le-ați șters fotografii originaleîntâmplător, acestea pot fi singura copie din stânga.
Cu toate acestea, previzualizări va rearanja la cerere atâta timp cât aveți fotografiile originale și ocupă mult spațiu. Dacă rulați un sistem de backup al versiunii care salvează copii suplimentare de fiecare dată când un fișier se schimbă, puteți elimina previzualizările, deoarece acestea se schimbă continuu și puteți completa rapid copiile de siguranță hard disk-uri.
- Apelați Handy Backup, creați o sarcină nouă folosind meniul sau butonul de pe panou.
- Selectați la Pasul 1 backup, în Pasul 2 – plugin Calculator.
- Faceți dublu clic pe numele pluginului Computer sau faceți clic pe butonul „Adăugați”.
- În lista de date care se deschide, selectați folosind „ căpuşă”dosarele necesare.

Recuperați fișierele salvate și șterse din istoricul fișierelor
Sunt stocate în folderul Backups de lângă director, dar este posibil să fi schimbat locația. Acolo puteți vizualiza și modifica locația curentă de rezervă a directorului. Pe cele vechi le puteți șterge singur copii de rezervă, a elibera spatiu suplimentar pe hard disk.
Desigur, a face backup pentru fotografiile tale important. Asigurați-vă că vă recuperați fișierele de lucru folosind structura lor actuală de foldere dacă aveți nevoie vreodată să restaurați o copie de rezervă. Backup-urile „Make a Second Copy” sunt o copie de rezervă temporară și, deoarece sunt stocate într-o structură de foldere complet diferită, este nevoie de foarte mult timp pentru a încerca restaurarea în caz de dezastru. Nu uitați că veți dori să includeți și fișierele editate în copiile de rezervă.
- Tu poti alege cale alternativă caută foldere pentru backup. Pentru a face acest lucru, faceți clic pe „ Filtre de fișiere” și configurați căutarea folderelor de care aveți nevoie după nume și atribute în caseta de dialog care apare.

Selecție mare de opțiuni de stocare a folderelor
De asemenea, veți dori să faceți copii de rezervă ale presetărilor, indiferent dacă sunt cele pe care le-ați descărcat sau presetări pe care le-ați creat singur. Aceasta include dezvoltarea de presetări, prezentări de diapozitive, șabloane de cărți, tipărite și web, presetări metadate, exporturi prestabilite etc.
Dacă ați bifat caseta de selectare „Salvați presetări cu acest director”, unele dintre presetările dvs. pot fi salvate în folderul Opțiuni de iluminare de lângă directorul dvs. Bifarea sau debifarea casetei nu le copiază automat în noua locație, așa că este posibil să aveți presetări în ambele locuri.
- În pasul 7 puteți configura lansarea programe externeînainte sau după sarcină.
- În cele din urmă, dați un nume sarcinii și finalizați expertul pentru sarcini. Bucurați-vă de rezultate!
Cum să faci o copie de rezervă a folderului accesibilă și convenabilă?
Păstrarea formatului de fișier original într-un folder
În mod implicit (dacă funcția de criptare nu este selectată), Handy Backup salvează toate datele de rezervă în formatele originale. Acest lucru oferă utilizatorului posibilitatea de a utiliza direct fișiere și foldere din copii de rezervă:
Cum să faci o copie de rezervă a folderului accesibilă și convenabilă?
Acestea includ setările dvs. implicite, setările implicite ale profilului de profil, curbe de puncte personalizate și orice profil personalizat de cameră sau obiectiv pe care le-ați creat sau încărcat. Nu uitați să scrieți numere de serie sau coduri de înregistrare simultan!
Restaurarea fișierelor și folderelor dintr-o copie de rezervă
În cele din urmă, puteți crea o copie de rezervă a fișierului de setări. Setările ar putea fi reconstruite dacă este necesar, dar veți economisi timp făcându-le copii de rezervă și restabilindu-le. Dacă ați salvat toate aceste fișiere și trebuie să le restaurați din copii de siguranță, puteți pur și simplu să puneți aceste fișiere înapoi în locațiile lor corecte, să deschideți directorul și să continuați să lucrați ca și cum nimic nu s-ar fi întâmplat.
- Vizualizați și modificați fișierele în copii ale unui folder folosind mijloace normale;
- Restaurați folderele din copii folosind orice manager de fișiere;
- "Backup„ foldere în scopul reproducerii simple a conținutului original.
Sfat: poți folosi Folder Backup pentru a salva, replica (replica), copia, clona sau oglindi la cald conținutul original!
Ei bine, experiența arată că oamenii cred că procesul este complicat și întârziat, făcându-l parte din rutina lor zilnică, săptămânală sau lunară. Unde îți vei stoca copiile de rezervă? Avem multe dispozitive, dar puțin timp, așa că de prea multe ori backup-urile sunt amânate.
În această postare, abordăm cele mai presante probleme de backup din următoarea comandă: când, unde, ce și cum. Prima întrebare este: cât de des ar trebui să faceți copii de rezervă ale datelor dvs.? Răspunsul este destul de simplu, cât mai des posibil. De asemenea, este important să faceți o copie de rezervă a datelor în mod regulat. Prin urmare, cea mai bună opțiune este să creați un program pentru copii de rezervă la intervale regulate frecvente.
Selecție mare de opțiuni de stocare a folderelor
Puteți salva folderele de utilizator în copii de rezervă pe toate mass-media modernă date.
Desigur, nimic nu este mai important pe un PC decât fișiere utilizator si documente. Ce devine cel mai evident după pierderea bruscă a documentelor importante sau a fotografiilor prețioase de familie.
Acum, nu toate datele au aceeași semnificație și nu fiecare fișier este actualizat la fel de des ca oricare altul. De exemplu, dacă lucrați la un proiect mare în fiecare zi, de exemplu, este o idee bună să faceți copii de siguranță ale fișierelor de proiect zilnic, astfel încât să nu pierdeți munca săptămânii dacă se întâmplă ceva. Pe de altă parte, un folder care conține instantanee de vacanță ar putea fi actualizat trimestrial și ar putea fi probabil copiat frecvent.
Principiul de bază care guvernează backup-urile este că acestea ar trebui să fie stocate pe ceva care este izolat de sistemul principal în care se află datele. Numai atunci poți fi sigur că datele tale vor fi în siguranță dacă dispozitivul este atacat prin răscumpărare cripto.
Prin urmare, protejarea fișierelor de pe computer este foarte importantă. De exemplu, făcând copii de rezervă și stocându-le în locuri sigure și sensibile.
Alegerea locului de stocare a fișierelor de rezervă este foarte importantă, deoarece stocarea copiilor de siguranță într-o locație greșită poate fi adesea la fel de proastă ca să nu ai deloc copii de rezervă. Deci, unde să stocați copiile de rezervă, care sunt avantajele și dezavantajele?
Mai mult, unitățile mici sunt ușor de spart sau pierdut, așa că nu sunt recomandate pentru backup-uri obișnuite și stocare permanentă, deși pot servi ca instrumente utilitare la îndemână. Avantajele externe hard disk-uri sunt ale lor capacitate mareși cost relativ scăzut pe gigabyte. De Jos unități externe nu foarte portabil. În plus, ca și în cazul unităților flash, acestea programe de rezervă trebuie să fie gestionate independent și trebuie să fie conectate fizic de fiecare dată când datele trebuie copiate.
Cheie. Multe routere de internet vă permit să conectați hard disk-uri USB la ele, care pot fi folosite ca stocare în rețea. Acesta poate fi un loc grozav pentru o copie de rezervă.
- Al doilea HDD pe calculatorul tau- cea mai rapidă și mai puțin dificilă modalitate de a stoca backup-urile, deoarece sistemul, de fiecare dată când se schimbă un fișier, poate actualiza automat backup-ul. Cu toate acestea, o supratensiune electrică poate deteriora atât datele originale, cât și copia de rezervă. Furtul sau incendiul vor distruge, de asemenea, ambele copii.
- Dispozitiv de stocare atașat la rețea(NAS) - metodă grozavă depozitarea arhivelor, atât acasă, cât și la locul de muncă. Unitățile NAS sunt ascunse în locuri greu accesibile. Cu toate acestea, sunt încă vulnerabili la foc.
- CD/DVD/ Discuri Blu-ray nu mai sunt recomandate pentru backup. Parțial pentru că, cu excepția Blu-Ray, discurile nu au o capacitate de stocare prea mare. În plus, discurile se deteriorează și nu există nicio garanție că vor fi citite după 3 luni sau 3 ani.
- USB hard discuri- poate cel mai mult cea mai bună opțiune, deoarece acestea pot fi stocate oriunde, fie la tine, fie la domiciliul persoanei responsabile cu backup-ul datelor importante de afaceri.
- Unități flash USB- pot fi considerate ca un loc pentru backup, dar au propria dimensiune și preț. În plus, rețineți că se sparg mecanic relativ ușor (de exemplu, așezați-vă, puneți-le înăuntru mașină de spălatși așa mai departe) și să te pierzi și mai ușor.
- Stocare in cloud- devin din ce în ce mai populare și există multe opțiuni dintre care să alegeți, inclusiv Microsoft SkyDrive, Google Drive, disc Yandex, disc Mile, Carbonite, Mozy, Amazon S3 și așa mai departe.
Problema aici este descărcarea inițială, dacă aveți zeci sau chiar sute de gigaocteți și o conexiune destul de lentă, descărcarea poate dura săptămâni sau chiar luni.
Un alt dezavantaj: hard disk-urile nu sunt foarte fiabile; ei nu apreciază să fie aruncați, așa că acest tip de depozitare trebuie manipulat cu grijă. stocare în rețea- acesta este, de fapt, un mic computer cu hard disk-uri, accesibil de la dvs retea locala. Capacitatea de a configura backup-uri automate, salvându-vă sarcina, face ca această stocare să fie foarte convenabilă. Principalul dezavantaj- Preț. De asemenea, trebuie configurat astfel încât să nu fie accesibil direct de pe computer ca unitate de rețea; odată în interiorul unui computer, multe criptografii pot cripta și resursele rețelei.
A ta la locul de muncă poate fi considerat relativ sigur. De macar aici, puteți controla accesul la camera în care sunt păstrate computerele dvs. Dar, dacă stocați arhivele de afaceri în afara acestei camere, este foarte recomandat să le criptați.
Singura strategie sigură pentru stocarea datelor de afaceri este virtuală rețea privată(VPN) sau soluții de stocare și criptare în cloud concepute special pentru afaceri.
Stocarea în cloud este o opțiune excelentă în ceea ce privește mobilitatea și accesul la fișiere de pe orice dispozitiv, oriunde în lume. Amintiți-vă doar că cloud-ul este practic computerul altcuiva, așa că dacă alegeți o copie de rezervă în cloud, va trebui să vă asigurați că datele dvs. sunt în mâini bune. Mai mult, backup-ul în cloud va fi localizat fizic în afara sediului dumneavoastră - și cineva ar putea încerca să îl acceseze. Prin urmare, atunci când alegeți această metodă de backup, acordați atenție dacă serviciul folosește criptare și conexiunea utilizată pentru a transfera date între computerul dvs. și serviciu.
Avertizare. Dacă decideți să salvați copiile de rezervă prin rețea la Stocare in cloud, atenție! De exemplu, utilizați serviciul SkyDrive, care sincronizează fișierele de pe computer cu fișierele din cloud, sau o altă soluție de backup care menține fișierele sincronizate ștergând backup-ul din cloud dacă acel fișier este șters de pe computer - în acest caz , puteți găsi , că, la ștergerea accidentală fișier de pe computer, copia de rezervă a acestuia este ștearsă complet. Pentru a evita această problemă, opriți backup-ul până când ați restaurat fișierele.
Fiecare dispozitiv pe care îl utilizați ar trebui să facă backup: computere, laptopuri, smartphone-uri, tablete și chiar laptopuri console de jocuri, dacă este posibil. Din fericire, mobil OS oferiți posibilitatea de a face backup pentru conținutul, datele și setările smartphone-ului dvs.
Vă recomandăm insistent să configurați copii de siguranță ale setărilor și aplicațiilor sistemului dumneavoastră cel puțin. Telefoanele pot fi pierdute, furate sau deteriorate în mai multe moduri, iar o copie de rezervă adecvată nu numai că va salva date importante, ci vă va permite și să configurați un nou dispozitiv în câteva minute, mai degrabă decât în ore.
Copiere de rezervă a fișierelor în Windows 8.1.
În Windows 8.1, există două moduri de a face copii de rezervă ale fișierelor. Prima metodă este utilizarea serviciu cloud sincronizare și backup copierea Microsoft SkyDrive (redenumit OneDrive). Poate fi configurat în setările PC-ului, sub OneDrive, permițându-vă să știți cât aveți spatiu liber pentru a face copii de rezervă ale fișierelor și pentru a cumpăra cu ușurință spațiu suplimentar.
Am menționat deja că backup-urile ar trebui să fie automatizate. Soluțiile de backup automatizate nu lipsesc, dar, desigur, vă recomandăm să utilizați o componentă de backup offline. Vă permite să personalizați totul așa cum doriți.
Mai întâi, selectați fișierele pentru care să faceți backup: totul, fotografii și imagini, videoclipuri sau muzică. O altă opțiune este de a atribui foldere separate, din care vor fi copiate toate fișierele. Rămâne doar să configurați ora - programul de rezervă: la cerere, zilnic, lunar sau la alt interval orar pe care l-ați stabilit.
OneDrive încorporat în Windows 8.1
Fișierele pentru care faceți backup în OneDrive vor fi apoi disponibile pentru dvs., cu condiția să aveți suficient spațiu în cloud (deși prima copie de rezervă poate dura câteva zile sau chiar săptămâni, în funcție de viteza conexiunii dvs. la Internet).
Dacă doriți să faceți copii de siguranță ale fișierelor local, Windows 8.1 vine cu versiune noua instrument de copiere a fișierelor numit „Istoricul fișierelor”. Aici, după efectuarea modificărilor fișierelor, se salvează o copie de rezervă, astfel încât dacă modificați accidental ceva din fișier, acesta poate fi restaurat.
Și dacă doriți să faceți o copie de rezervă manuală obișnuită sau să delegați sarcina sistemului, cheia este să o faceți. O oră sau două este timpul petrecut pentru a vă asigura datele împotriva accidentelor și incidentelor care au obiceiul urât de a avea loc în cel mai rău moment posibil.
Uneori, aceste copii de rezervă pot ocupa cantități uriașe de spațiu spatiu pe disc, mai ales dacă utilizați mai multe dispozitive în același timp. Așa că se poate întâmpla să aveți copii de siguranță ale dispozitivelor pe computer pe care nu le mai aveți sau să fie depășite și, prin urmare, inutile. Copia de rezervă nu este plasată în Coșul de reciclare și nu poate fi restabilită cu ușurință odată ce este ștearsă. Mai întâi, trebuie să găsiți directorul de date ale aplicației.
Istoricul fișierelor poate fi incredibil de util, mai ales dacă folosiți computerul pentru muncă și schimbați frecvent fișierele (de ex. Documente de birou). Aici puteți anula o modificare accidentală sau neautorizată.
Istoricul fișierelor este accesat din setările computerului și panoul de control. Puteți folosi hard disk-urile interne, unități USBȘi unități de rețea(deși ultimele două nu funcționează dacă nu sunt conectate sau accesibile). setările fișierului istoric în secțiunea Setări PC.
Când deschideți folderul de rezervă, veți vedea o listă de foldere. Cu toate acestea, nu puteți citi datele din el fără ajutorul unui software terță parte. Cu toate acestea, puteți face clic Click dreapta mouse-ul peste folder și apoi selectați Proprietăți pentru a vedea dimensiunea folderului.
Pentru a șterge o copie de rezervă, trebuie doar să ștergeți folderul. Nu uitați să vă goliți gunoiul după aceea îndepărtarea manuală backup. Meniul se va deschide temporar. Odată ce meniul este afișat, selectați Editați și faceți clic pe Setări. Apoi faceți clic pe „Dispozitive” și tot ce trebuie să faceți este să selectați copia de rezervă pe care doriți să o ștergeți. Dacă aveți mai multe dispozitive sau copii de rezervă, puteți trece cu mouse-ul peste backup pentru a vedea mai multe informatii detaliate despre fișierul de rezervă.
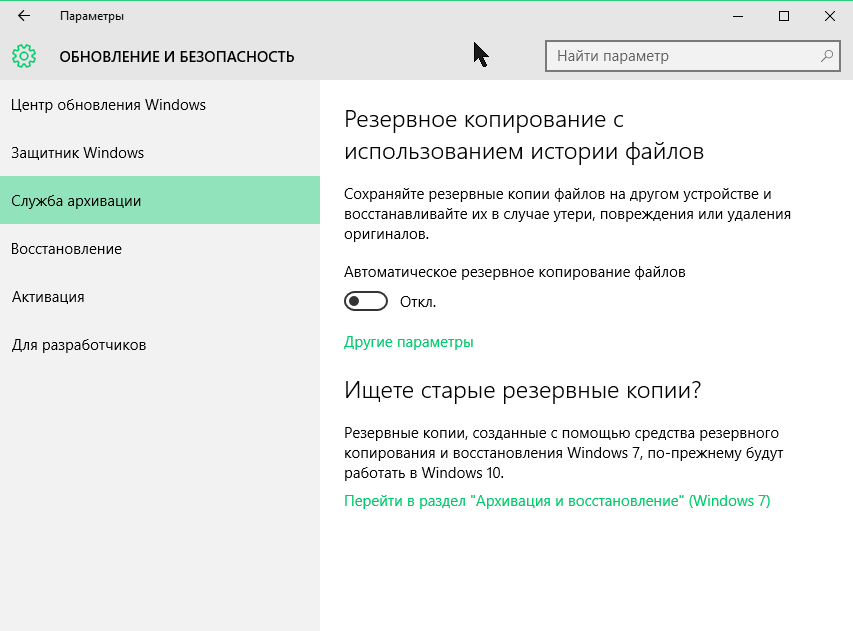
Istoricul fișierelor în Setări PC
Aici, Istoricul fișierelor detectează automat orice hard disk USB inclus sau hard disk intern suplimentar de pe computer, dar puteți utiliza și locații din rețea. Acestea includ unități NAS și hard disk-uri USB conectate la routerul de internet. Dacă doriți să alegeți una dintre aceste locații de stocare, faceți clic pe linkul „mai multe opțiuni”.
Selectați copiile de rezervă pe care doriți să le ștergeți și faceți clic pe Ștergeți backupul. Dacă backup-ul este mai vechi, probabil că nu veți mai avea nevoie de el, deoarece aveți deja un backup mai recent. Desigur, dacă nu mai aveți un dispozitiv protejat, puteți șterge cu ușurință și backupul. Deși procesul de mai sus nu este deosebit de complicat, poate fi dificil de înțeles pentru unii utilizatori. Dacă am avea un instrument pentru tine, atunci ar fi extrem de ușor de utilizat și, cu un singur clic, ai putea să-ți gestionezi backup-urile și să-ți transferi toate datele cu ușurință?
Puteți obține un control semnificativ mai mare asupra istoricului fișierelor accesând-l prin panoul de control. Aici puteți specifica locația mai precisă a copiilor de rezervă, în interiorul unităților de rețea sau hard disk-urilor, astfel încât să puteți stoca backup-ul într-un folder specific, și nu doar la rădăcina unității.
![]()
Puteți să importați și să exportați contactele dvs. și să adăugați direct contacte noi sau să le editați pe cele existente. Tot ce trebuie să faceți este să vă conectați dispozitivele și să vă exportați muzica și videoclipurile. Muzica este copiată cu toate informațiile despre melodii și calitate superioară. Software-ul este capabil să detecteze melodii duplicate în timpul transferului și să copieze numai acele melodii care nu sunt deja incluse în biblioteca muzicala.
Baza de date audio recunoaște chiar și remixuri unice de melodii. Pur și simplu trageți și plasați fișierele în biblioteca de muzică la alegere. Încercați acest extensiv software pe cont propriu gratuit. Doriți să faceți o copie de rezervă a datelor dvs. într-o copie de rezervă?
Istoricul fișierelor în Panoul de control
Cheie. Dacă utilizați un router de internet conectat pentru backup USB hard drive, de ce să nu-l folosești și pentru istoricul fișierelor?
Prima dată când rulați Istoricul fișierelor, este creată o copie de rezervă completă a bibliotecilor dvs. (documente, muzică, imagini, videoclipuri) și, dacă doriți o copie de rezervă fișiere suplimentare, ar trebui să le adăugați în bibliotecile dvs. Această copie de rezervă inițială poate dura, de asemenea, ceva timp, în funcție de numărul de fișiere și viteza conexiunii.
Cu toate acestea, nu trebuie să vă faceți griji cu privire la computer, deoarece dacă trebuie să puneți computerul în stare de repaus sau să îl opriți, backup-ul va fi întrerupt și se va relua atunci când următorul comutator pornit PC.
Istoricul fișierelor salvează copii ale fișierelor care au fost șterse și modificate, ajutându-vă să recuperați copii vechi, șterse accidental sau modificate ale documentelor. Include, de asemenea, toate modificările, chiar și cele minore, care au fost făcute fișierului după ce a fost deschis. De fiecare dată când deschideți un fișier, imagini sau MP3, fișierul se modifică, actualizând ultima etichetă accesată.
Atenţie. Când utilizați Backup fișier, Setările PC și Istoricul fișierelor din Panoul de control afișează starea copiei de rezervă.
Cu toate acestea, puteți remedia acest lucru făcând clic în partea stângă a paginii panoului istoric, pe opțiunea de a exclude foldere. Aici puteți exclude unitățile care conțin tipuri de fișiere care se pot modifica numai când au fost accesate ultima dată prin setarea unui marcator. Acestea sunt tipuri de fișiere muzicale, imagini și video. Dar rețineți că această acțiune exclude și aceste fișiere și foldere din backup, așa că asigurați-vă că le aveți copiate de rezervă în altă parte.
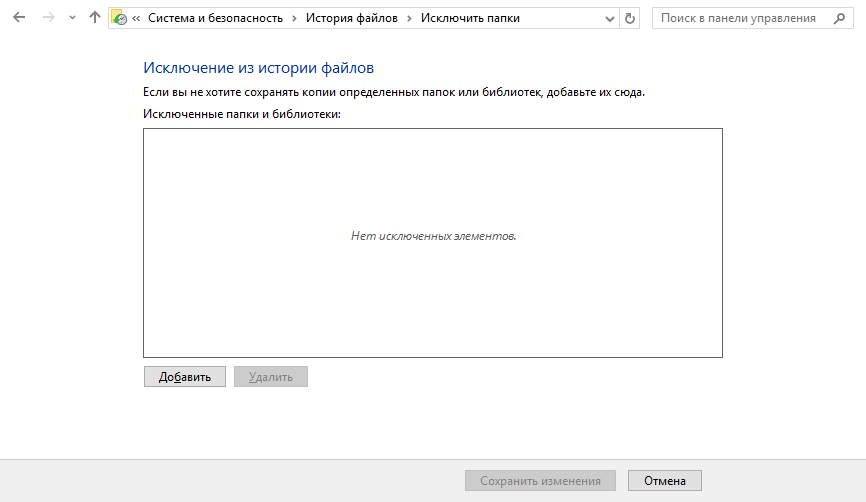
Excluderea fișierelor din istoric
Dacă doriți să schimbați locația istoricului fișierelor pe unitate, puteți face acest lucru în panoul din stânga făcând clic pe opțiunea de schimbare a unității. Istoricul fișierelor va muta apoi toate copiile de rezervă în noua locație. Făcând clic pe link parametri suplimentari, în panoul din stânga, oferă mai mult control asupra modului în care funcționează povestea:
- Puteți alege cât de des să salvați copii ale fișierelor. Vă rugăm să rețineți că acest lucru nu se face automat când salvați fișierul. Puteți alege o anumită frecvență, minim 10 minute. Dacă utilizați Windows 8.1 pentru serviciu, o perioadă scurtă de păstrare este mai fiabilă, mai ales dacă lucrați cu fișiere care se modifică în mod regulat, cum ar fi documentele Word.
- Puteți alege cât spațiu pe disc este rezervat pentru copierea offline a documentelor dvs. Acest copie locală schimbată şi fișiere șterse, este stocat pe computer, astfel încât să poată fi restaurat chiar și atunci când sunteți deconectat de la backup-ul USB sau de la istoricul fișierelor NAS.
- Puteți alege perioada de stocare pentru versiuni. Opțiunea „întotdeauna” este puțin înșelătoare, deoarece este aceeași cu opțiunea „până când este nevoie de spațiu”. Stocarea fișierelor până când este nevoie de spațiu este probabil cea mai bună opțiune.
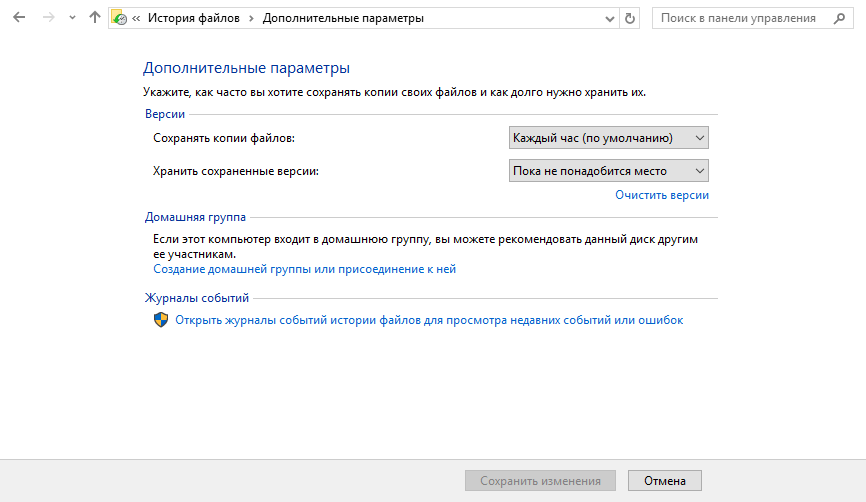
Opțiuni suplimentare pentru istoricul fișierelor
Cheie. Dacă lucrați și discul nu are suficient spațiu pe disc sau dacă există prea multe versiuni vechi de fișiere, puteți face clic pe linkul de curățare versiuni pentru a elimina versiunile mai vechi de fișiere de pe disc.
Notă. Dacă utilizați un laptop sau o tabletă care are un singur hard disk, nu veți putea salva istoricul versiunilor fișierelor la nivel local pe computer, deoarece Windows 8.1 nu acceptă crearea de copii de rezervă în aceeași locație ca și fișiere sursă. Multe routere de internet au porturi USB, astfel încât pentru a fi utilizat ca rețea de stocare vă puteți conecta cu ușurință dur extern disc. Acesta este un loc grozav pentru a face copii de rezervă și pentru a controla versiunile fișierelor istorice.
Recuperează mai mult versiuni timpurii fișiere, puteți utiliza opțiunea de recuperare situată în partea stângă a paginii cu istoricul fișierelor dosare personale.
Fereastra care se deschide vă va arăta totul Versiuni anterioare documentele salvate, cu data și ora acestora. Puteți restaura ca fişiere separate, și grupuri de fișiere.
Recuperați fișierele salvate și șterse din istoricul fișierelor.
Istoricul fișierelor este folosit pentru a vă recupera fișierele în patru circumstanțe diferite: a trebuit să reinstalați pe dvs computer Windows; Trebuie să mutați fișierele în computer nou; Ați șters accidental un fișier sau fișiere și trebuie să le recuperați; sau ați făcut din greșeală modificări în fișier pe care nu intenționați să le faceți.
Să luăm în considerare două de la început cel mai recent scenariu. Când ești înăuntru explorator de fișiere uite folder specific, sau selectați un fișier, veți vedea un buton „jurnal” în flux.
Faceți clic pe el și deschideți fereastra de recuperare a istoricului fișierelor.
Recuperarea unui fișier în Explorer
Aici veți vedea mai multe seturi diferite de controale. Butonul înapoi și bara de adrese din partea de sus a ferestrei funcționează exact la fel ca în File Explorer și introducerea unui folder în bara de adresa vă va duce la backup-ul corespunzător.

Fereastra principală de recuperare a istoricului fișierelor
În partea de jos a ferestrei sunt butoane înainte și înapoi (timp) care vă deplasează înainte și înapoi prin diferite date și ore de modificare a fișierelor. Aceste butoane vă vor ajuta să găsiți varianta corecta fișier de recuperare. Între aceste butoane este un buton mare, verde „Restaurare”.
Pentru a recupera fișiere, selectați fișierul (sau fișierele) pe care doriți să le recuperați și faceți clic butonul verde. Ce poate fi mai simplu?
În comenzile principale ale istoricului fișierelor, disponibile în Panoul de control, în partea din stânga sus a ferestrei există un link pentru a restaura fișierele personale. Faceți clic pe el și deschideți fereastra de recuperare a istoricului fișierelor.
Notă. Dacă vă restaurați fișierele din istoricul fișierelor după Reinstalare Windows, trebuie să creați din nou istoricul fișierelor și să specificați aceeași locație de rezervă pe care ați folosit-o înainte. Puteți apoi să vă restaurați toate fișierele pe computer.



