Configurarea unei rețele fără fir. Etape preliminare înainte de instalare
Routere pentru acces confortabil la Internet al mai multor dispozitive în În ultima vreme s-au răspândit. Adesea, specificațiile hardware sunt limitate Port WAN, 4 porturi LANși Wi-Fi. Porturile cu fir sunt de obicei limitate la 100 Mbps, dar pot fi gigabit.
Funcționalitatea routerului este destul de tradițională: conexiune prin intermediul unui browser web, suport pentru acces la Internet folosind NAT, suport pentru diferite opțiuni de conectare, firewallși mult mai mult.
Datorită îmbunătățirilor semnificative ale hardware-ului routerului, performanța acestora crește în timp ce costul lor scade. Cea mai mare parte a dispozitivelor este prezentată în partea de jos gama de prețuri, al cărui reprezentant demn este modelul Netgear WNR612.
Trusa si aspectul
Routerul vine intr-o cutie compacta de carton vopsita in culorile brandului si anume portocaliu, verde si alb. Datorită localizării routerului, toate inscripțiile sunt doar în limba rusă. Pe lângă specificațiile și imaginile tradiționale, există descriere detaliata functii si schema de conectare.
Setul de livrare include un router, o sursă de alimentare de 7,5 V, cablu de rețea, suport pentru poziționare verticală, ghid rapid si un card de garantie.

Deoarece modelul este foarte recent, practic nu există informații despre acesta pe site-ul producătorului. Ghid detaliat pentru acest dispozitiv poate fi descărcat de pe site-ul producătorului la adresa Limba engleză. Perioada de garantie Durata de viață a unui router este de 24 de luni, ceea ce este extrem de rar pe piața dispozitivelor electronice.
Prezența colțurilor rotunjite ale carcasei în produs și utilizarea plasticului alb evocă o anumită asociere cu dispozitivele mărcii americane de mere. Deși producătorul Netgear a dezvoltat și a folosit acest design de o perioadă foarte impresionantă. Crește vizibil proprietățile consumatorului matitatea materialului corpului.
Un avantaj important al routerului WNR612 față de mulți concurenți este dimensiunea sa mică (140x95x30mm). Acest lucru se datorează în primul rând reducerii numărului de porturi cu fir de la 4 la 2. Ținând cont de faptul că procentul stațiilor de lucru clasice este în scădere, această decizie pare complet justificată și justificată.
Pe panoul din spate al routerului sunt:
- 2 porturi LAN;
- Port WAN;
- intrare pentru alimentare;
- butonul de resetare.

Datorită utilizării antene fără fir Acest model de router nu are conectori pentru antene externe.
Indicatorii de funcționare a routerului sunt amplasați în partea din față, și anume:

Modelul nu are ventilatie activa in schimb, exista deschideri pe lateralele panourilor de sus si de jos. Ventilația pasivă este suficientă pentru acest model, deoarece nu se încălzește semnificativ în timpul funcționării. Routerul are 4 picioare cauciucate pentru stabilitate.
Dacă se dorește, routerul poate fi poziționat vertical. Nu există nici un suport pentru așezarea routerului pe perete. Suprafața inferioară a dispozitivului este acoperită cu o descriere a conexiunilor și alte informații utile.

Conectarea unui router
Conectarea routerului Netgear WNR612 poate părea complicată la prima vedere.
Să descriem acest proces in detaliu:
- scoateți dispozitivul din ambalaj și instalați-l în locația dorită;
- conectați adaptorul de alimentare la conectorul necesar partea din spate router, iar celălalt capăt într-o priză de 220V;
- conectați cablul de rețea al furnizorului dvs. de internet la portul routerului etichetat „Internet”;
- Cablul de rețea care vine împreună cu routerul trebuie introdus cu o parte în oricare Port LAN, iar celălalt în card de retea stație de lucru.
După conectarea routerului, este important să aveți o înțelegere clară a modului de configurare Router Netgear WNR612. Pentru a-l configura, mai întâi trebuie să vă conectați la interfața routerului.
Video: Configurarea unui router Wi-Fi
Intrare
Pentru a configura și întreține routerul nu este nevoie să aveți programe specializate. Întregul control al routerului se realizează folosind un browser web.
Pentru a intra în interfața dispozitivului, efectuați următorii pași:

Setări pentru protocolul Internet
În funcție de furnizorul de servicii de comunicații și de parametrii acestuia, este necesară cea mai bună opțiune de conectare posibilă.
PPTP
PPTP este cel mai comun tip de conexiune VPN.
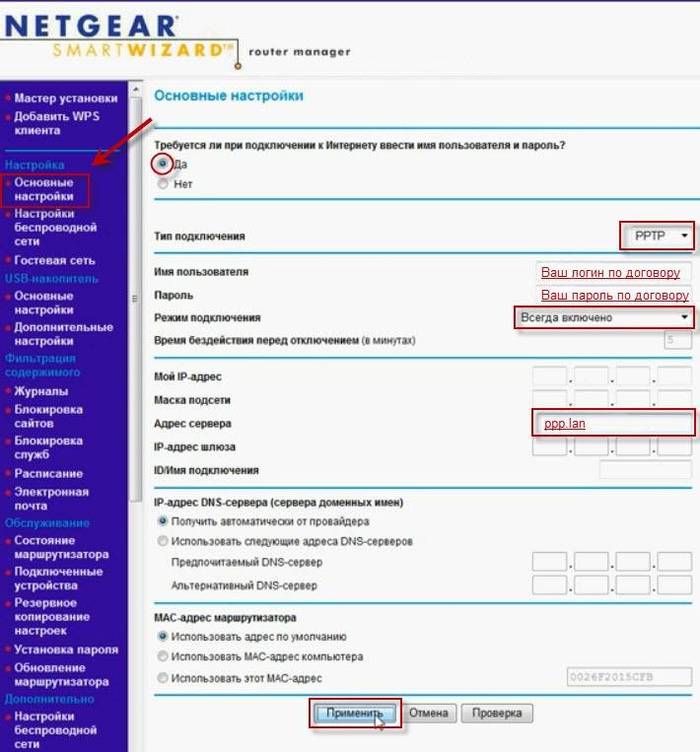
Pentru setari această opțiune necesar:
- răspunde afirmativ la întrebarea de pornire;
- selectați „PPTP” din următoarea listă;
- specificați numele dvs. de utilizator și parola;
- specificați numele serverului VPN;
- introduceți parametrii secundari prevăzuți în fereastra activă;
- alege una din doua opțiuni posibile conexiuni: statice sau dinamice.

Pentru a configura acest tip de conexiune:
- selectați tipul de conexiune adecvat;
- introduceți numele de utilizator și parola (preluate din contract);
- în câmpul „Mod conexiune”, selectați „Întotdeauna activat”;
- in campul urmator introduceti datele din contract;
- Adresa IP a serverului DNS - selectați prima opțiune;
- Adresa MAC al routerului - selectați prima opțiune;
- opțiunile rămase pot fi lăsate neschimbate.
PPPoE
Pentru a configura acest tip de conexiune aveți nevoie de:

Adresă IP statică
Ultimul mod este parametrii fixați, care sunt de obicei specificați în documentația furnizorului.
Pentru setari acest mod necesar:

Wifi
Secvența de acțiuni pentru configurarea protecției retea fara fir Următorul:

Cum se configurează IPTV
Pentru Setări IPTV trebuie să accesați fila din browser „Setări porturi de internet”. Dacă trebuie să vă uitați la televizor pe o stație de lucru sau laptop, trebuie să debifați „Dezactivați proxy IGMP”. Pentru a utiliza set-top box STB pentru a viziona televizorul, ar trebui să selectați oricare portul local LAN1 sau LAN2. După setarea parametrilor necesari, trebuie să confirmați selecția făcând clic pe butonul „Aplicați”.
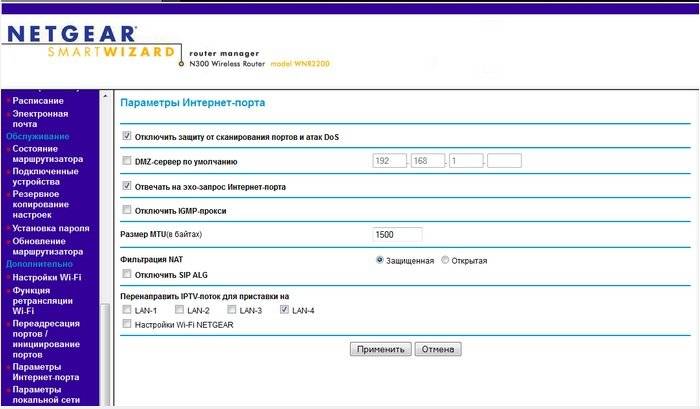
Firmware-ul routerului
Adesea apare o situație când trebuie să actualizați firmware-ul routerului. În ciuda faptului că aceasta este o activitate foarte importantă, dacă urmați instrucțiunile de mai jos, puteți actualiza cu ușurință firmware-ul.
Secvența de acțiuni la schimbarea firmware-ului pe NetGear WNR612:

În acest moment, intermiterea routerului a fost finalizată cu succes.
Pe baza rezultatelor verificării funcționării routerului Netgear WNR612, putem recomanda în siguranță acest aparat pentru organizare conexiuni de mare viteză la Internet, pentru care prezența porturilor gigabit este exagerată, precum și viteza maxima Conexiuni Wi-Fi.
Viața modernă este de neconceput fără acces la internet. Educație, muncă, jocuri - toate acestea ne sunt oferite de Rețea. Și dacă în sfârșit devii proprietarul unui router NETGEAR WNR612 v2, apoi oportunitatea autoconfigurare destul de fezabil aici.
Conectarea routerului NETGEAR WNR612v2
Primul pas ar trebui să fie să aflați de la furnizor ce metodă/tip de conexiune folosește, precum și o serie de parametri care sunt necesari pentru a accesa Internetul.
Acum conectam routerul la o priză. Dispozitivul în cauză trebuie să fie furnizat cu un cablu, pe care îl conectăm la portul galben al routerului nostru și la placa de rețea a computerului. Următorul fir care trebuie conectat la router este cablul furnizorului care ajunge în apartamentul tău.
Configurarea routerului NETGEAR WNR612v2
Înainte de a configura, lansăm orice browser și în linia în care sunt introduse numele site-urilor, introduceți 192.168.1.1 - gateway-ul dispozitivului nostru. De asemenea, puteți intra rândul următor-http://www.routerlogin.net și apoi conectați-vă (Enter). Apare o solicitare de conectare și parolă. În rândul numelui de utilizator, introduceți admin și parola – parolă. Faceți clic pe OK.

Configurarea internetului
SetăriNETGEAR WNR612 v2 este posibil și trece la faza sa principală când apare interfața web a dispozitivului nostru. Acum puteți introduce parametrii pentru conexiune, pe care nu am uitat să-i verificăm în prealabil cu furnizorul dumneavoastră.
Vom da un exemplu de configurare a unei conexiuni PPTP cu o adresă IP dinamică.
- Ne uităm în meniu - lista din stânga - elementul „Instalare”;
- Selectați sub-elementul „Setări de bază”;
- În funcție de metoda de conectare, selectați răspunsul. În cazul nostru, pentru PPTP și PPoE marcam „Da”;
- În lista care se deschide, marcați tipul de conexiune;
- În secțiunea următoare trebuie să introduceți date în conformitate cu acordul cu furnizorul - nume, adresa serverului, parolă;
- Dacă este necesar, marcați adresa MAC.
Faceți clic pe „Aplicați”.
Configurarea unei rețele fără fir NETGEAR WNR612v2
Până la p exteriorNETGEAR WNR612 v2 a fost configurat corect și competent, este necesar să se stabilească funcționarea rețelei wireless. Pentru a face acest lucru, luăm următoarele acțiuni:

Daca ai un router Wi-Fi de la modelul ER-Telecom NetGear WNR612v2. atunci va trebui mai întâi să schimbați firmware-ul. Acest lucru este necesar pentru a putea utiliza pe deplin router wi-fi NetGear WNR612v2. Puteți vizualiza instrucțiunile aici.
Instrucțiuni pentru configurarea routerului NetGear WNR612
Autorizare
Pentru a ajunge la interfața web a routerului, trebuie să deschideți browserul de internet și să tastați 192. 168.1.1 în bara de adrese. În fereastra care apare, introduceți „admin” ca nume de utilizator și „parolă” ca parolă.
Când vă conectați, apare pagina de verificare a actualizării software.
După actualizare, dacă este necesar, veți fi dus la asistentul de instalare. Dacă routerul nu a fost configurat până acum sau a fost în starea setărilor din fabrică, atunci veți vedea pagina Settings Wizard. Există două opțiuni de instalare din care puteți alege. Vom lua în considerare instalarea tuturor parametrii necesari manual
La întrebarea expertului, selectați „Nu. Vreau să configurez singur routerul.” și faceți clic pe „Următorul>”.
Schimbarea parolei din fabrică
Din motive de securitate, se recomandă schimbarea parolei din fabrică. Pentru a face acest lucru, accesați meniul „ Seteaza parola" și specificați parola implicită ca parolă, adică " Parola„, și parola dorită ca nouă parolă. Și faceți clic pe " aplica". După aplicarea noilor setări, trebuie să vă conectați din nou la sistem introducând dvs Parolă Nouă .
Configurarea unei conexiuni la Internet
În funcție de furnizorul dvs. și de setările acestuia, trebuie să selectați unul sau altul mod de conexiune. Să luăm în considerare fiecare dintre ele în ordine.
Configurarea unei conexiuni în modul DHCP (IP dinamic)
Primul mod este modul DHCP, care primește automat setările de rețea de la furnizor. În acest caz, trebuie să selectați „Nu” la întrebarea „Trebuie să introduc informații de conectare când mă conectez la Internet?” și specificați „Obține în mod dinamic de la furnizorul de servicii Internet” pentru câmpul „Adresă IP Internet” (acest câmp nu este vizibil în figură) și „Obține automat de la furnizorul de servicii Internet” pentru „Adresa serverului DNS (server de nume de domeniu) " camp. Dacă furnizorul folosește legarea adresei MAC și configurați un router de pe un computer care a fost conectat anterior la Internet, atunci pentru câmpul „Adresă MAC al routerului”, specificați opțiunea „Utilizați adresa MAC a computerului”. Dacă furnizorul nu are o legătură de adresă MAC, lăsați opțiunea implicită - opțiunea „Utilizați adresa MAC implicită”. Și faceți clic pe butonul „Aplicați”.
După aplicarea setărilor, putem folosi cu succes Internetul.
Configurarea unei conexiuni în modul IP static
Al doilea mod este setările statice sau altfel fixe, care sunt de obicei specificate în contractul încheiat cu furnizorul dumneavoastră. Pentru a configura acest mod, răspundeți în mod similar „Nu” la întrebarea „Trebuie să introduc informații de conectare când mă conectez la Internet?” și indicați opțiunea „Utilizați adresa IP statica" în câmpul "Adresă IP Internet". Apoi, trebuie să introduceți setările pe care vi le-a furnizat furnizorul. De exemplu, adresa IP: 10.0.0.100; Mască de subrețea IP: 255.255.255.0; Adresă IP gateway: 10.0.0.1. În câmpul adresa serverului DNS (server de nume de domeniu), indicați „Utilizați acestea servere DNS" și introduceți: adresa IP a DNS-ului principal și adresa IP a DNS-ului secundar, dacă avem unul, de exemplu: 10.0.0.1. Similar cu cazul de configurare din primul mod, selectăm să folosim adresa MAC a computerului dacă furnizorul folosește legarea adresei MAC. Sau îl lăsăm să folosească adresa MAC implicită dacă nu există nicio legătură. Apoi faceți clic pe butonul „Aplicați”.
Configurarea PPtP (VPN) în timp ce obțineți automat o adresă IP locală (DHCP)
Acesta este un tip de conexiune VPN. Pentru a-l configura, trebuie să selectați „Da” la întrebarea „Trebuie să introduc informații de conectare când mă conectez la Internet? și selectați „PPTP” din lista verticală a furnizorilor de servicii de internet. Dacă doriți ca routerul să rămână mereu conectat la Internet, selectați „Always On” ca mod de conectare. În caz contrar, puteți seta un interval de inactivitate în minute, după care routerul se va deconecta automat de la Internet. Sau puteți alege o conexiune complet manuală prin interfața web.
Protocolul „PPTP” necesită nu numai un nume de utilizator și o parolă obligatorii și adresa serverului VPN pentru conectare, dar este, de asemenea, împărțit în două variante comune în Rusia. Diferența lor este în modul în care setările pentru conectare la retea locala furnizor: dinamic via protocol DHCP sau sunt setate static de utilizator. În ambele cazuri, trebuie să introduceți mai întâi datele de conectare în câmpul „Nume utilizator” și parola de Internet în câmpul „Parolă”. Apoi trebuie să specificați adresa serverului în câmpul „Adresa serverului”. Adresa serverului poate fi sub forma unei adrese IP, de exemplu, 10.0.0.138, sau sub forma unui nume de domeniu, de exemplu, vpn. Internet. linie dreaptă. ru.
Configurarea PPtP (VPN) cu o adresă IP locală statică
Dacă aveți acces la resursele locale ale furnizorului, trebuie să configurați Opțiuni suplimentare conexiuni. Dacă acestea sunt obținute automat sau furnizorul nu ți le-a furnizat, atunci de obicei nu trebuie să introduceți nimic suplimentar! Dacă aveți date care indică adresa IP, masca de subrețea, gateway și servere DNS, atunci trebuie să le introduceți în câmpurile corespunzătoare: „Adresa mea IP”, „Mască de subrețea”, „Adresă IP Gateway” și „DNS principal”, „ DNS suplimentar" (unele câmpuri nu sunt vizibile în figură). Dacă furnizorul dvs. folosește legarea adresei MAC, selectați și opțiunea „Utilizați adresa MAC a computerului”. Apoi faceți clic pe butonul „Aplicați”.
Configurarea unei conexiuni PPPoE
Modul de conectare „PPPoE” este complet similar în setări cu modurile anterioare. Completam câmpurile „Nume utilizator” și „Parolă” (luăm datele în acordul cu furnizorul), „Nume serviciu” - introduceți orice nume pentru conexiunea viitoare. „Adresă IP pe Internet” - puneți un punct pe „Obțineți una dinamică de la furnizorul dvs. de servicii de internet”.
Configurarea unei conexiuni L2TP
Tipul conexiunii - L2TP Nume de utilizator și parolă— login și parola din contract Modul de conectare- Mereu pe Adresa serverului— introduceți adresa IP sau numele serverului VPN conform contractului Adresa IP a serverului DNS— primiți automat de la furnizor Adresa MAC a routerului— utilizați adresa implicită Restul parametrilor pot fi lăsați neschimbați. Clic aplica .
După selectarea modului de conexiune la Internet necesară și a setărilor corespunzătoare, routerul ar trebui să se conecteze automat la Internet. Puteți verifica acest lucru accesând meniul „Starea routerului” și făcând clic pe butonul „Starea conexiunii”.
Configurarea Wi-Fi pe router
Pentru a configura securitatea rețelei wireless, trebuie să accesați meniul „Setări wireless”. conexiune prin cablu" Aici puteți seta propriul nume de rețea, care va fi vizibil pentru dispozitivele Wi-Fi fără fir. Lăsați regiunea ca „Rusia”. Număr canal wireless De asemenea, se recomandă să-l lăsați neschimbat în modul „auto”. De asemenea, trebuie să setați modul de conectare și parametrii de securitate. Ca mod de conectare, se recomandă utilizarea maximului mod posibil, dacă aveți cel adecvat adaptoare wireless cu suport pentru noi standarde cu viteze de operare de până la 150 sau 300 Mbit/s. În caz contrar, este suficient să specificați un mod de până la 54 Mbit/s. Se recomandă utilizarea celor mai moderne moduri de securitate, de exemplu, WPA2-PSK cu criptare, deoarece oferă performanță maximăși protecția rețelei. După selectarea acestui mod, trebuie să setați o frază de parolă care va fi folosită pentru a conecta toate dispozitive wireless wi-fi la router. Încercați să folosiți o frază dificilă și scrieți-o! Utilizarea combinațiilor precum „qwerty” sau „1234567” poate fi piratată de atacatori în câteva secunde. După ce ați introdus fraza de acces, faceți clic pe butonul „Aplicați” și conectați-vă dispozitive fără fir, PC la router folosind cheia dată Securitate.
Redirecționare și redirecționare porturi
Să mergem la În plus — Port Forwarding/Port Initiation .
Clic Adăuga serviciu propriu . Numele serviciului— numele serviciului creat Tipul serviciului— selectați protocolul de care aveți nevoie Port pornire/oprire externȘi Port intern de pornire/terminare- gama de porturi Adresa IP a serverului — adresă de rețea dispozitivul către care va fi redirecționată solicitarea Faceți clic aplica .
Cu dimensiuni reduse, combină performanțe excelente și un set destul de extins de funcții.
Nu este nevoie să vizitați un centru de service pentru a configura
Să aflăm ce caracteristici și avantaje ne oferă acest model echipamente de rețea, cum să-l configurați sau să-l reflashați.
Cu o dimensiune relativ mică, echipamentul de umplere nu este în niciun caz inferior routere obișnuite La fel categorie de pret. Viteza sa maximă este de aproximativ 150 Mbit/s, ceea ce este suficient pentru utilizarea de zi cu zi. Aparatul funcționează frecventa standard 2,4 GHz, suportă cea mai recentă tehnologie transmisie de date 802.11 b/g/n.
Pentru a stabili o conexiune, sunt furnizate toate protocoalele moderne de comunicație și este gândită și protecția rețelei prin filtrarea adresei IP. Există o singură caracteristică de design a Netgear WNR612 2emrus - prezența a două, nu a patru conectori LAN, ceea ce nu este atât de important pentru un utilizator care este obișnuit să se conecteze la Internet prin Wi-Fi.
Mulțumită interfață accesibilă, routerul este ușor de configurat sau înlocuit firmware-ul, așa că haideți să vedem cum să faceți totul singur fără ajutorul specialiștilor.
Pentru a vă conecta la rețea, în primul rând, intrați în meniul de setări router după cum urmează:
- Intră bara de adresa browser 192.168.1.1.
- În fereastra de autorizare, introduceți cuvintele admin și parolă în rânduri, apoi veți vedea o solicitare de actualizare a firmware-ului - dacă doriți, puteți actualiza dispozitivul.
- Selectați opțiunea „Vreau să configurez singur routerul” pentru a afla singur setările și a stabili o conexiune la rețea.
- Vino cu autentificare nouăși parola pentru acest meniu - formularul de modificare a informațiilor va fi disponibil în fereastra următoare. Toate acestea se fac cu scopul ca niciun utilizator terț să nu vă poată sparge rețeaua.

Conexiune DHCP
Acest tip de conexiune cu adresa IP dinamică instalat astfel:
- Deschideți setările principale în secțiunea Instalare.
- Completați datele paginii - verificați linia în care scrie că nu trebuie să furnizați date suplimentare pentru a porni internetul.
- Apoi specificați descoperirea automată a configurațiilor IP, DNS.
- În rândul despre determinarea adresei MAC, selectați folosiți implicit dacă furnizorul dvs. nu solicită ca aceasta să fie conectată. În caz contrar, selectați „Utilizați adresa MAC a computerului”.

Conectarea folosind un IP static se face în același mod. Singura diferență este la completarea formularului, bifați opțiunea „Utilizați adresa statică” și introduceți datele din contract, faceți același lucru cu setările DNS.
Conexiune prin protocoale VPN și PPPoE
Indiferent de modul în care obțineți o adresă IP, o conexiune VPN necesită să introduceți alți parametri, așa că selectați „Da” când vi se cere dacă trebuie să introduceți alte date pentru a vă conecta la Netgear WNR612 2emrus Internet. Apoi treceți la alte acțiuni:
- În linia furnizorului de servicii, selectați protocolul necesar.
- Introduceți parola de conectare și acces furnizată de furnizorul dvs. de servicii.
- Pentru a asigura funcționarea continuă a conexiunii, bifați caseta de selectare „Întotdeauna pornit”.
- Specificați adresa serverului - aceasta este cuprinsă în contract.
- Pentru a vă conecta cu un IP static, introduceți adresele IP, DNS, masca de subrețea și gateway.
- Verificați opțiunea corespunzătoare de detectare a adresei MAC.

Pentru Protocolul PPPoE configurarea are loc într-un mod similar, doar aici alegeți întotdeauna detecție automată Configurații adrese IP și DNS.
Porniți conexiunea fără fir
Pentru a activa Wi-Fi, urmați aceste instrucțiuni:
- În meniul WNR612 2emrus, deschideți „Setări de rețea fără fir”.
- În fereastra care apare, indicați regiunea dvs. și activați opțiunea „Activați difuzarea SSID”.
- Vino cu un nume pentru rețeaua ta.
- Canalul de difuzare trebuie lăsat ca „Automat”.
- Selectați tipul de criptare WPA2/PSK AES - acesta este mod de încredere protejați rețeaua de interferențele terțelor părți folosind o parolă, pe care o creați și aici.

Înlocuire software
Pentru a înlocui firmware-ul pe WNR612, trebuie să conectați routerul la computer printr-un cablu. Descărcați în avans serverul TFTP, apoi descărcați fișierul firmware actual, pe care trebuie să îl salvați „C:\netgear\”.

Ar putea avea nevoie disc de instalare Windows
- Modificați setările de conexiune pe PC - în proprietăți conexiune retea deschideți numărul de protocol 4 și în linia de adresă IP setați valoarea 192.168.1.2., linia măștii de subrețea este completată cu numerele 255.255.255.0., Gateway - 192.168.1.1.
- Deschis Linie de comandași introduceți ping 192.168.1.1 -t.
- Activați modul de recuperare pe echipament - țineți apăsat Resetare fără a-l elibera, opriți și reporniți dispozitivul. Dacă indicatorul de alimentare începe să clipească, routerul a intrat în modul de recuperare.
- Lansați o consolă suplimentară și introduceți comanda „C:\tftp -i 192.168.1.1 put C:\netgear\<файл_прошивки.img>».
După cum puteți vedea, instalarea și actualizarea firmware-ului pe Netgear WNR612 este destul de rapidă și simplă. Interfață ușor de utilizat, funcționalitatea bună și dimensiunile compacte sunt ceea ce îl deosebește de restul. Acest model de la un producător binecunoscut și de încredere va oferi posibilitatea de a accesa rețeaua de mare viteză Cu semnal puternic Wifi.
Recent, așa-numitul routere compacte, echipat cu două porturi LAN și un port de Internet. De la Netgear pentru o lungă perioadă de timp Modelul numit wgr612 a fost popular - recenziile indică o funcționare fiabilă. Acest router nu a acceptat lucrul cu rețele fără fir ale noului standard, iar omisiunea a fost corectată actualizare simplă cipuri Wi-Fi. Așa a apărut rețeaua wnr612, care „distribuie” Wi-Fi la viteze de până la 150 Mbit/s. Să ne uităm la cum să configurați routerul Netgear wgr612 și, în același timp - mai multe versiuni ulterioare(wnr612, wnr612v2). Să începem.
Routere Netgir wnr612 (wgr 612)
În exterior, routerele Netgear wgr612 și wnr612 nu au diferențe (pur și simplu, al doilea are în interior un modul Wi-Fi mai rapid). Modelul wnr612v2 se distinge prin prezența unui buton de pornire.

Panoul din spate al mini-routerelor Netgir
Pe panoul din spate vom găsi două porturi pentru conectarea computerelor (galben) și un port Ethernet pentru instalarea unui cablu de furnizor. butonul de resetare- este in apropiere. Dacă acesta ar fi un router wnr612v2, între conectorul de alimentare și resetare am vedea un buton rotund pentru a opri dispozitivul.
Configurarea se face din interfața web (trebuie să conectați un computer la router). Opțiuni a acestei interfeţe in doi ultimele modele– vă permit să utilizați mai rapid Modul Wi-Fi rețele, unde diferențele se termină. Să ne uităm la modul de conectare și configurare a unui router cu oricare dintre modelele enumerate aici.
Configurarea opțiunilor de bază
Etape preliminare înainte de instalare
Pentru a configura routerul, trebuie să creați o conexiune prin cablu la computer. Acțiunile sunt cel mai bine efectuate în secvență:
- Conectați conectorul cablului de internet la portul albastru al routerului.
- Folosind cablul de corecție inclus în kit, conectăm oricare dintre porturile rămase ale routerului la conector card de retea calculator

Schema de conectare a routerului
- Verificarea faptului că conexiunea prin cablu de pe computer este configurată corect

Configurarea unei plăci de rețea pentru PC
- Dacă totul este făcut corect, porniți routerul și reporniți computerul.
După pornire, routerul Netgear wnr612 este ca computer real, trebuie descărcat sistem de operare. Care durează 30-40 de secunde. Apoi, încorporatul începe să funcționeze Server DHCP(Un PC conectat la router va putea obține valorile adrese DNSși IP). Interfața web a routerului poate fi deschisă accesând adresa 192.168.1.1 din browser:

Conectați-vă la GUI
Ca login și parolă, „admin” și, respectiv, „parolă” sunt potrivite (ceea ce este tipic pentru dispozitivele Netgir). Pe prima filă care se deschide, ni se spune că conexiunea nu a fost stabilită. Faceți clic pe „OK”:

Prima filă de interfață
În plus, rețineți că, dacă routerul a putut să se conecteze automat la Internet, va fi oferită o actualizare de firmware (trebuie să refuzați).
Este important de știut! Dacă dispozitivul nu a fost achiziționat dintr-un magazin, va trebui să resetați setările. Cu routerul pornit, la un minut după pornirea alimentării, apăsați pe resetare, ținând apăsat timp de 15-20 de secunde (dar nu mai mult). Apoi, routerul va porni și va fi gata pentru configurare.
Configurarea unei conexiuni la Internet (opțiune DHCP)
Figura de mai jos demonstrează opțiunea de configurare a conexiunilor „sub DHCP”:

Configurarea conexiunii (DHCP)
Mergând la fila de setări principale, trebuie să selectați „Nu” în selectorul de sus. În plus, nu va trebui să configurați nimic. Singurul lucru care poate împiedica stabilirea conexiunilor este o adresă MAC incorectă.
Dacă furnizorul verifică valoarea Utilizator MAC, iar computerul (de la care are loc configurarea) a fost folosit pentru a accesa Internetul - puteți imediat „clona” Adresa mac. Pentru a face acest lucru, setați selectorul inferior la „Utilizați adresa MAC a computerului”. Ca ultimă soluție, puteți seta Valoarea MAC routerul „în mod explicit” (folosind linia de jos selector).
După configurarea conexiunii, asigurați-vă că faceți clic pe „Aplicați”. Într-un minut, puteți încerca să deschideți site-uri de pe computer. În continuare, în film, va fi arătat cum să configurați routerul Netgear wnr612 pentru a se conecta la un server VPN (L2TP). Configurare fericită!
Este important de știut! Când configurați o conexiune L2TP, este mai bine să vă „conectați” mai întâi prin DHCP (prin configurarea în consecință a routerului). Dacă pe fila de pornire nu există niciun mesaj „Eroare, rulați...”, atunci puteți trece la configurația „sub L2TP”.
Activați rețeaua Wi-Fi
Pentru a configura o rețea Wi-Fi, accesați fila „Setări rețea fără fir”:

Configurarea unei rețele Wi-Fi
Aici veți avea nevoie de:
- Selectați regiunea (Rusia)
- Setați numele rețelei (șir SSID) și, dacă trebuie să lucrați „pe un nume ascuns”, debifați „Activați difuzarea SSID”
- Numărul canalului – lăsați „Automat”
- Modelele de router „wnr6122” sunt echipate cu un modul capabil să lucreze cu protocolul rapid „802.11 N”. În lista „Mod”, puteți selecta valoarea „Până la 65 Mbit/s”, adică modul va fi „mixt”. Și numai dacă fiecare dintre dispozitivele de abonat acceptă „802.11 N”, vă recomandăm să setați „Până la 150 Mbit/s” aici.
Dacă nu este necesară criptarea, săriți peste următoarele. Se recomandă să comutați „Setări de securitate” la „WPA2-PSK AES” (dacă computerele au instalat XP SP3 sau o versiune ulterioară). Pentru dispozitivele mai vechi care nu înțeleg WPA2, trebuie să selectați valoarea anterioară. În câmpul care apare, trebuie să setați o cheie de parolă.
În cele din urmă, faceți clic pe butonul „Aplicați”. Rețeaua fără fir ar trebui să apară automat după un timp.
Ne-am uitat la modul de configurare a routerului Netgear wnr612v2 / wnr612. În setările Netgear wgr612, nu vom găsi diferențe nici măcar în modurile de criptare (dar, așa cum era de așteptat, „Modul” va fi disponibil b+g, fără n):

Configurarea wgr612 (rețea Wi-Fi)
Traseu fericit!
Configurarea IPTV
Pentru setari Opțiuni IPTV, accesați fila „Setări porturi Internet”:

Configurarea IPTV
Dacă trebuie să vă uitați la televizor pe computer, asigurați-vă că caseta de selectare „Dezactivați proxy IGMP” este debifată. Pentru Vizionare IPTV prin set-top box STB – selectați un port local cu fir (LAN1 sau LAN2).
În cele din urmă, faceți clic pe „Aplicați”. Configurarea este finalizată.
Videoclipul arată în detaliu cum să configurați o conexiune la un server VPN (în modul L2TP):



