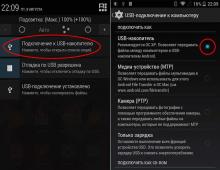Cum se configurează pornirea unui computer printr-o rețea. WOL: Aventurile pachetului magic. Determinarea adresei MAC a unei plăci de rețea
Știați că vă puteți porni computerul de la distanță prin intermediul reteaua lan sau chiar prin internet. Tehnologia Wake-On-LAN există de ceva timp, iar acum ne vom uita la cum funcționează.
Wake-On-LAN (uneori abreviat WoL) este un protocol standard pentru trezirea computerelor de la distanță. Desigur, computerul trebuie să fie conectat fizic atât la electricitate, cât și la router folosind o conexiune prin cablu sau chiar prin intermediul Conexiuni Wi-Fi. Protocolul Wake-on-Wireless-LAN vă permite să porniți computerul fără o conexiune la rețea prin cablu.
Activarea Wake-On-LAN depinde de două lucruri: placa de bază și card de retea. Placa de bază trebuie să fie conectată la o sursă de alimentare compatibilă ATX, de ex. la aproape orice sursă de alimentare care a fost în producție de 17 ani. Placă de rețea sau card wireless ar trebui să accepte și această caracteristică. Deoarece activarea protocolului WoL este setată fie prin BIOS, fie prin firmware-ul plăcii de rețea. În acest ultim caz, veți avea nevoie de un special software pentru a porni computerul.
Suportul Wake-On-LAN este o caracteristică destul de comună încorporată în plăcile de bază și plăcile de rețea în mod implicit. Mai mult, printre caracteristicile enumerate în magazine nu veți mai găsi mențiune despre suport pentru Wake-On-LAN.
Magic Packet: Cum funcționează Wake-on-LAN
Wake-On-LAN pornește computerul trimițând „pachete magice” pe placa sa de rețea, care includ adresa de difuzare a rețelei, adresa de difuzare, adresa MAC a plăcii de rețea și o secvență specială de octeți - pachetul de date. Aceste pachete magice sunt absolut identice pentru orice platformă, fie că este Intel sau AMD sau Apple. Porturile tipice utilizate pentru pachetele WoL și magice sunt UDP 7 și 9. Deoarece fiecare computer ascultă în mod activ canalul de date, un astfel de pachet magic, care are un identificator unic de computer (adresa MAC a plăcii de rețea), va fi ușor de prins și prelucrate.
Imaginea de mai sus arată rezultatele sniffer-ului de pachete. Aici apare o întrebare rezonabilă: transmiterea unui pachet magic este sigură? La urma urmei, interceptarea traficului neprotejat nu va fi dificilă. Cât de sigură este transmisia Wake-On-LAN atunci când este utilizată în rețele nesigure și prin Internet? Într-o rețea sigură sau când uz casnic nu ar trebui să existe motive de îngrijorare. Si in rețea deschisă, este mai bine să nu utilizați Wake-On-LAN sau cel puțin să aveți grijă de profilul de conectare al plăcii dvs. de rețea, alegând cel puțin opțiuni cu deschidere minimă a resurselor către exterior.
Cum să activați Wake-On-LAN
Pentru a începe să utilizați Wake-On-LAN, există mai multe opțiuni pentru activare. Cel mai simplu este prin BIOS placii de baza taxe. O altă opțiune prin utilitate specială de la producătorul plăcii de bază sau al plăcii de rețea.
În BIOS
Cele mai multe computere vechi și multe dintre cele moderne au propriile setări Wake-On-LAN, conectat în BIOS. Pentru a intra în BIOS, trebuie să faceți clic pe butonul DEL sau F1 sau F2 când computerul pornește, După ce ați intrat în BIOS, mergeți la setările de alimentare (Power) sau Setari aditionale(Opțiuni avansate).
 BIOS premiu
BIOS premiu
În UEFI configurarea BIOS-ului activarea Wake-On-LAN situat de obicei în opțiuni suplimentare, uneori în secțiunea Pornirea alimentării PCIE / PCI.
De asemenea, producătorii plăci de bază ei numesc tehnologia altfel: Aggresslive Link de la ASRock, ErP de la Gigabyte, PME de la ASUS.
 UEFI BIOS
UEFI BIOS
Pe sistemul de operare Windows
De asemenea, puteți activa Wake-On-LAN în sistemul de operare. Cum se face asta pe Windows. Deschide meniul START si intra manager de dispozitiv. După deschiderea Device Manager, extindeți secțiunea Adaptoare de rețea. Clic Click dreapta mouse-ul pe placa de rețea și selectați Proprietăți, apoi accesați fila În plus.

Derulați lista și găsiți Wake on Magic Packet, Treziți-vă pe LAN- fiecare producător numește această setare în felul său. Schimbați valoarea în Activat, dacă este oprit.

Acum accesați fila Gestionare a energiei, și asigurați-vă că opțiunea Permiteți dispozitivului să trezească computerul inclus. În plus, puteți bifa caseta de lângă Permiteți doar pachetului magic să trezească computerul.

Pe macOS
Deschis setarile sistemuluiși selectați Economie de energie. Verificați opțiunea Wake for Network Access sau ceva asemanator. Aceasta va activa Wake-on-LAN.

Pe Linux
Ubuntu are un instrument grozav, care poate verifica dacă placa de rețea acceptă Wake-on-LAN și dacă poate fi activată. Deschideți un terminal și instalați ethtool folosind următoarea comandă:
Sudo apt-get install ethtool
A Suport Wake-on-LAN poți rula:
Daca ai interfata retea un alt eth1, eth2, eth3 și așa mai departe, înlocuiți-l.

Găsiți un articol Treziți-vă. Pentru a activa această opțiune, utilizați următoarea comandă:
Sudo ethtool -s eth0 wol g
Rulați comanda din nou pentru a vă asigura că este activată. Trebuie să fie Trezire:g.
Cum să porniți computerul folosind Wake-on-LAN
Pentru a trimite cereri Wake-on-LAN, există mai multe opțiuni disponibile:
Depicus pentru Windows, Apple și Android
Depicus are o gamă excelentă de instrumente ușoare pentru a face treaba, inclusiv GUI pentru Windows și linie de comandă pentru Windows și MacOS. Deasemenea disponibil cerere separată pe Android, iPhone și Windows Mobile.
Recent m-am gândit că ar fi util să-mi pot porni computerul de acasă de la distanță pentru, de exemplu, să recuperez un document important care a fost uitat cu succes acasă. Orice persoană alfabetizată în chestiuni hardware va spune că nu este nevoie să inventeze nimic - există o funcție Wake-On-LAN și voi vorbi despre aplicarea sa practică în acest articol. Din punct de vedere tehnic, pentru ca computerul să se „trezească” este necesar să se execute conditie necesara, dar vom afla care mai departe.
Cerințe
Pentru a profita pe deplin de funcția de activare de la distanță, trebuie să:
Suport placa de baza WoL (Wake-On-LAN);
sursa de alimentare ATX;
Placă de rețea sau modem care acceptă gestionarea energiei;
Computerul s-a oprit în Soft-OFF(în acest mod trece prin pornire, după apăsarea butonului de alimentare de pe carcasă/tastatură, oprindu-l folosind toate mijloacele software posibile).
Partea principală, realitatea și ficțiunea
După ce am analizat tot materialul, am ajuns la concluzia că ar fi convenabil să împărțim metodele de pornire a computerului în trei categorii și apoi să conduc povestea pe baza lor. Deci, să împărțim condiționat toate metodele în:
Cablat;
La distanta;
Fără fir.
De ce va fi un loc pentru fantezie în acest articol, precum și de ce am aranjat astfel secțiunile, vor deveni clar puțin mai târziu.
Secțiunea 1. Plictisitor. Metode de conectare prin cablu
in primul rand, La metode prin cablu incluziunile includ, desigur, activarea folosind tastatura și mouse-ul. Ambele metode sunt plictisitoare, ușor de încorporat BIOS'e, în secțiunea Putere și puțin solicitat, ei bine, dacă nu unitate de sistem Este incomod și este un drum lung până la butonul de pornire.
A doua varianta, pe care l-am atribuit acestei secțiuni - pornirea prin rețea, adică. curat Wake-On-LAN fără bătăi de cap suplimentare.
Mai exact în acest caz, este necesar să aveți un adaptor de rețea (dacă placa de rețea este discretă și introdusă în Slot PCI versiunea sub 2.2, trebuie să o conectați la placa de baza cablare WoL cu trei pini) și prezența rețelei în sine.
Notă : Pentru stările de somn și hibernare, uneori sunt disponibile încă două metode de trezire: Treziți-vă pe PING/ARP– trezirea când vă accesați computerul prin rețea și WakeUP on Link Change– trezire când starea rețelei se schimbă (pornit/dezactivat).
Procesul de configurare a WoL începe cu activarea acestuia în BIOS, toate în același loc - în fila Power.

De asemenea, pe Internet, se recomandă să verificați starea casetei de selectare din fila Power Management pentru adaptorul de rețea. Panou de control > Echipament și sunet > manager de dispozitiv > Selectați adaptorul de rețea din listă > Proprietăți > Gestionare a energiei> Bifați caseta " Permiteți dispozitivului să trezească computerul din modul de așteptare».

De asemenea, recomand să verificați starea parametrului Wake-On-Lan din fila „ În plus" (dacă este disponibil) pentru adaptorul dvs. de rețea.

Acum totul este gata să pornească computerul prin rețea, rămâne doar ultimul detaliu - aflați MAC adresa adaptorului dvs. de rețea. Există multe moduri de a afla. Cel mai simplu (pentru Windows): start > A executa > cmd > getmac

Cu toate acestea, dacă aveți mai multe dispozitive de rețeaîn sistem, comanda poate fi mai convenabilă ipconfig /all Afișează informații complete despre toate adaptoarele de rețea, va trebui să-l găsiți pe cel necesar și să îl anulați pe cel „fizic”. Adresa mac.

Acum tot ce este necesar este să trimiteți un pachet special prin rețea care va porni computerul. ÎN Unix sisteme acest lucru se poate face din consolă, pentru sistemele de operare Windows Există aplicații speciale. Aici sunt câțiva dintre ei:
- Pachetul magic
- Wake On Lan
- WOL
Găsirea unor astfel de aplicații nu este dificilă, așa că nu voi acorda prea multă atenție acestui lucru. Singurul lucru pe care îl pot adăuga este programul WOL sprijină munca din Linie de comanda, adică puteți crea o comandă rapidă ca: , care va trimite pachete cu adresele MAC specificate.

Secțiunea 2. Interesantă și utilă. Metode de la distanță includere
Cel mai simplu și într-un mod clar trezire la distanță de la computer – este activată printr-un apel către modem. Pentru a face acest lucru veți avea nevoie de: un modem care acceptă funcția Wake-On-Ringși activarea elementului cu același nume în BIOS-ul plăcii de bază.
Mai mult, este important să înțelegeți că, dacă modemul este extern, atunci trebuie să activați „ Pwr Up On External Modem Act", iar dacă este intern - atunci elementul " Wake On Lan sau modem PCI».

În acest caz, computerul se va porni de fiecare dată când sună telefonul - convenabil dacă aveți o linie deschisă pe care nimeni nu o va suna. Singurul dezavantaj este că modemul poate fi declanșat prin interferență sau prin formarea unui număr pe un telefon paralel, ceea ce înseamnă că computerul se poate porni fals.
Dar asta nu este cel mai mult mod interesant– pornirea computerului din orice loc unde există acces la Internet poate fi mult mai utilă.
Ce vei avea nevoie:
PC cu Wake-On-LAN configurat;
Un router sau modem (un modem extern care funcționează în modul Router) care acceptă o conexiune constantă la Internet;
Adresă IP „albă” statică sau cont DynDNS.
Pentru a explica de ce îmi voi descrie configurația. Internetul vine ADSL pe Wifi router de unde este distribuit la tot dispozitivele necesare. Deoarece adresa IP îmi este atribuită dinamic, a trebuit să înregistrez un cont pe DynDNS.com pentru a vă putea găsi oricând routerul pe o rețea externă (aflați adresa IP curentă).
Acum despre setări, pentru ca pachetul să treacă prin router - trebuie să redirecționați porturile 7 și 9 la adresa de difuzare, deoarece în starea oprită adaptorului de rețea pentru computer nu i se atribuie o adresă IP. De exemplu, computerul și routerul dvs. (și alte dispozitive, dacă există) se află pe o subrețea 192.168.0.*** atunci trebuie să redirecționați porturile 7 și 9 (eu am trimis doar 9) la adresa 192.168.0.255 . Dar chiar și aici apar dificultăți - de regulă, nu puteți specifica această adresă în setările modemului. Există două căi de ieșire:
1. Înșelați sistemul de verificare a datelor de intrare în configuratorul Web al modemului. Pentru a face acest lucru, trebuie să dezactivați JavaScript în browser și să salvați adresa necesară. În Opera: când încercați să salvați o adresă cu 255 la sfârșit, Opera a afișat o fereastră de eroare, în partea de jos există o casetă de selectare „Dezactivați execuția scriptului pentru această pagină” - bifați caseta și salvați valoarea dorită. A funcționat pe LinkSys WAG-200 al meu. Aceasta metoda De asemenea, este bun pentru că este suficient să redirecționați portul o dată, astfel încât să puteți porni orice computer din subrețeaua de acasă de la WAN.

2. Creați un static ARP intrare în tabelul ARP al routerului sau modemului. Acest lucru se face astfel încât modemul/routerul să poată determina computerul după adresa sa MAC. Acestea. Modemul trebuie să aibă o conexiune hard între adresa MAC și adresa IP a computerului, iar apoi pachetul va ajunge la destinație (în modul ARP dinamic, înregistrarea nu este stocată dacă gazda este oprită). Apoi trebuie să redirecționați portul către adresa IP a computerului.
După ce problema livrării pachetului magic este rezolvată, tot ce rămâne este să ne amintim/scriem adresa MAC a computerului pe care trebuie să-l pornim și...
În principiu, puteți folosi utilitățile descrise în secțiunea 1, dar se poate întâmpla și să nu le aveți la îndemână - nicio problemă, puteți trimite o solicitare de activare de la adresawakeonlan.ru! De asemenea, pe acest site puteți configura trimiterea unui pachet WoL într-un program, ceea ce poate fi util în unele cazuri.
Așa că iată-l în secolul 21, pentru a porni computerul trebuie doar să mergeți la pagină și să faceți câteva clicuri. Există, de asemenea, programe pentru telefoane mobile și comunicatoare care vă permit să trimiteți un pachet WoL prin GPRS.
În ceea ce privește incluziunile false, pentru ca computerul să se pornească, trebuie să știți exact adresa MAC și adresa de destinație (unde să trimiteți pachetul). În general, pe toată perioada de testare nu am avut cazuri de pornire falsă a computerului. În opinia mea, această capacitate de a porni computerul, fiind oriunde cu acces la Internet, este cea mai utilă în timpul nostru.
Secțiunea 3. Ficțiune. Metode de activare wireless
Cel mai simplu mod activare wireless PC - pornire cu un kit telecomandă calculator. Mai simplu spus, aceasta este o telecomandă care vă permite să controlați multe funcții în timp ce vă aflați la o anumită distanță de computer. De exemplu, am avut un astfel de set care a venit cu placa de bază.

receptor IR este introdus în USB și primește semnale de la o telecomandă mică, care are râvnitul buton de pornire. La mine totul merge bine de la telecomandă. Pentru ca totul să funcționeze conform acestei scheme, trebuie să activați capacitatea de a porni dispozitivele USB în BIOS.

De asemenea, este necesar ca dispozitive USB Când PC-ul a fost oprit, a fost alimentat. Acesta din urmă, de regulă, este comutat prin jumperi de pe placa de bază însăși. Puteți citi mai multe despre acest lucru în instrucțiunile pentru placa de bază.

Există și alte kituri care se vând separat, au și posibilitatea de a porni computerul de la telecomandă. De asemenea, majoritatea tunerelor TV pot porni un computer de la distanță. Din punct de vedere practic, această metodă este de puțin folos, deoarece distanța până la computer este strict limitată, iar în cazul truselor IR este necesară vizibilitatea directă între telecomandă și receptor.
De asemenea, să metode fără fir activarea se referă la Wake-On-LAN prin Wi-Fi. Din păcate, nu totul este atât de minunat aici - majoritatea rețea Wi-Fi adapta e moat nu suportă WoL. Există descrieri ale adaptoarelor wireless care acceptă WoL pe Internet, acestea au de obicei mai multe preț mare comparativ cu alte adaptoare. Nu am reușit niciodată să testez WoL prin Wi-Fi acasă, deoarece adaptoarele de rețea încorporate atât în placa de bază a PC-ului, cât și în laptop nu acceptă această funcție. Aparent, această funcție va găsi o distribuție mai largă între Adaptoare Wi-Fi in viitor.
Următorul lucru care mi-a venit în minte a fost să pornesc computerul Adaptor Bluetooth. Din punct de vedere tehnic, acesta este același adaptor de rețea, care are și o adresă MAC, ceea ce înseamnă că este destul de posibil să se implementeze funcția WoL. Cu toate acestea, nu am găsit nicio informație despre implementare aceasta metoda pe practică. În general, fezabilitatea acestei metode ridică îndoieli serioase - Adaptoare Bluetooth au, de asemenea, o gamă foarte limitată. Mai mult, aș include truse în aceeași categorie tastaturi fără firși șoareci (unii funcționează și prin Bluetooth).
Ei bine, cea mai incredibilă idee care mi-a venit în minte a fost să pornesc via Modem USB 3G, când trimiteți un SMS sau un apel către cartela SIM în acest modem. Din nou tehnic pentru implementare functie similara hrana trebuie furnizată Autobuz USB când PC-ul a fost oprit, iar modemul în acel moment era în stare de funcționare și suporta această funcție.
În general, se dovedește că puteți porni computerul de pe aproape orice dispozitiv, principalul lucru este să găsiți o modalitate de a atinge obiectivul și astfel încât această funcție să fie susținută de dispozitivul însuși. Cu toate acestea, acest lucru este complet fantastic...
Concluzie
Recent mi-am pus această întrebare: cum să accesez datele de pe computerul meu de acasă fără a fi nevoie să-l păstrez tot timpul și am găsit o soluție la această problemă. Am fost surprins că tot ce aveți nevoie este la îndemână, iar această funcție este considerată în mod tradițional inutilă în majoritatea cazurilor. Când m-am ocupat de această problemă, a trebuit să citesc o mulțime de informații și am descoperit că pe forumurile occidentale problema se discută mult mai des decât la noi.
De asemenea, nu uitați că toate metodele de mai sus nu pot doar să pornească computerul, ci și să-l trezească din modul de repaus și din modul de hibernare. Drept urmare, am descoperit foarte truc la îndemână, și sper că acest articol va ajuta pe cineva în rezolvarea problemelor de zi cu zi și a problemelor legate de funcția Wake-On-LAN.
Wake-on-LAN (WoL) este o parte subestimată și subutilizată sistem de operare Windows 10. Dacă nu sunteți un utilizator intens sisteme de ferestre, atunci probabil că nu veți fi interesat de expresia Wake-on-LAN. Această funcție este legată de conexiunea prin retea locala, care la rândul său va interesa jucătorii și suport tehnic. În trecut, această setare era slabă, dar astăzi, configurarea funcției Wake-on-LAN în Windows 10 face mai mult decât înainte. Deci, ce este Wake-on-LAN? Cum poate fi util acest lucru utilizatori obișnuiți? Și cel mai important, cum să-l configurezi?
Ce este Wake-On-LAN?
Wake-on-LAN este standard de rețea, permițând computerului să se pornească de la distanță. Are un standard suplimentar numit Wake-on-Wireless-LAN (WoWLAN).
Pentru ca WoL să funcționeze, aveți nevoie de trei lucruri:
- Computerul trebuie să fie conectat la o sursă de alimentare.
- Placa de bază a computerului trebuie să fie compatibilă ATX. Nu vă faceți griji, majoritatea plăcilor de bază moderne îndeplinesc cerințele.
- Placa de rețea a computerului (Ethernet sau wireless) trebuie să fie activată în WoL. Suportul WoL este aproape universal.
Wake-on-LAN este larg răspândit în lumea computerelor. Deoarece este nevoie de sprijin pentru nivelul hardware, WoL rulează pe computere care rulează Control Windows, Mac și Linux fără probleme. Din perspectiva Windows, computerul poate porni din oricare dintre stările implicite de alimentare, cum ar fi hibernarea și somnul, precum și oprire completă nutriție.
Cum funcționează Wake-On-LAN?
Wake-on-LAN folosește „pachete magice” când placa de rețea detectează un pachet, îi spune computerului să se trezească. Acesta este motivul pentru care computerul trebuie să fie conectat la o sursă de alimentare, chiar dacă este oprit. NIC-urile compatibile cu WoL vor continua să primească o mică taxă 24/7 în timp ce scanează „pachete magice”.
Dar ce se întâmplă?
„Pachetul magic” este trimis de pe server. Pot exista multe lucruri pe server, de exemplu software specializat, routere, site-uri web, computere, dispozitive mobile, televizoare inteligente. Serverul trimite pachetul în întreaga rețea. Pachetul în sine conține Informații importante, inclusiv informații despre subrețea, adresă de rețeași cel mai important adresa MAC a computerului pe care doriți să-l activați. Toate aceste informații combinate într-un singur pachet se numesc un cadru de trezire. Placa dvs. de rețea le scanează în mod constant.
De ce este util Wake-On-LAN?
Acum știi ce este Wake-on-LAN și cum funcționează. Dar de ce este util acest lucru? De ce ar trebui utilizatorului obișnuit să-i pese de această tehnologie?
Porniți computerul de oriunde
Este greu să te imaginezi într-o călătorie de afaceri fără fișiere uitate case pe care nu le puteți accesa de la distanță. Pentru a utiliza desktopul de la distanță, veți avea nevoie de o aplicație desktop la distanță care acceptă Wake-On-LAN. Popular Google Chrome Desktop la distanță nu funcționează, dar vă oferă această opțiune.
Notă: BIOS-ul trebuie să accepte Wakeup-on-PME (eveniment de gestionare a energiei). Și apoi puteți trezi computerul din starea oprită.
Cum să activați Wake-On-LAN
Activarea WoL este un proces în doi pași. Trebuie să configurați Windows și BIOS-ul computerului.
Activarea Wake-On-LAN în Windows
- Pentru a activa Wake-on-LAN în Windows, trebuie să deschideți aplicația Device Manager. Clic Win+R si scrie devmgmt.msc.
- Derulați prin lista de dispozitive până când găsiți adaptoare de rețea. Faceți clic pe " > ", pentru a extinde meniul. Acum trebuie să găsești placa de rețea.

- Dacă nu știți care este placa dvs. de rețea, introduceți ferestre de căutare "Informatii despre sistem".

- Mergi la " Componente" > "Net" > "Adaptor„, iar în dreapta, găsiți numele sau tipul produsului. Rețineți aceste valori și reveniți la managerul de dispozitive.

- În Manager dispozitive, faceți clic pe dvs adaptor de retea faceți clic dreapta și selectați proprietăți. Apoi, în noua fereastră care apare, accesați fila „ În plus", derulați în jos lista și găsiți Wake-On-LAN, selectați valoarea Activat(inclus). Numele poate varia între dispozitive și unele vor avea Treziți-vă la pachetul magic.

- Apoi, accesați „fila” Gestionare a energiei" și ar trebui să aveți două elemente verificate acolo: Permiteți acestui dispozitiv să trezească computerul din modul de așteptareȘi Permiteți computerului să se trezească din modul standby numai folosind un „pachet magic”. Faceți clic pe OK.

Activarea Wake-On-LAN în BIOS
din pacate meniul BIOS variază între computere și laptopuri, ceea ce face imposibilă furnizarea de instrucțiuni precise. Practic, trebuie să apăsați o anumită tastă în timp ce computerul pornește. De obicei, butoanele sunt Evadare, Șterge sau F1. Uite ghid detaliat, .
- În meniul BIOS trebuie să găsiți „ "Putere"și găsiți intrarea Wake-on-LANși activați (Activat). Nu uitați să salvați setările BIOS.
- Fila poate fi, de asemenea, numită Gestionare a energiei sau puteți găsi această funcție chiar și în Setari avansate.
Implicațiile de securitate ale Wake on LAN
Pachetele magice sunt trimise folosind stratul OSI-2. În practică, aceasta înseamnă că oricine din aceeași rețea cu WoL poate folosi computerul pentru a descărca. ÎN mediu de acasă aceasta este o problemă minoră. ÎN retea publica asta este mai problematic. În teorie, WoL vă permite doar să porniți computerele. Nu va ocoli verificările de securitate, ecranele de parole sau alte forme de securitate. Acest lucru vă va împiedica, de asemenea, să vă opriți din nou computerul.
Cu toate acestea, au existat cazuri în care atacatorii au folosit o combinație Servere DHCPși PXE pentru a porni mașina cu propria imagine de pornire. Acest lucru le oferă acces la orice unități neprotejate din rețeaua locală.
Va ajuta să porniți computerul prin rețea Tehnologia de trezire pe LAN folosind un pachet „magic”. Pentru ca acest pachet să ajungă în mod normal la placa de rețea și pentru ca acesta să-l accepte și să pornească computerul, trebuie să faceți câteva setări.
Configurarea Wake on LAN pe computer.
Primul pas este să configurați Windows. Să ne uităm la Exemplu de Windows 10. Apăsați combinația de taste Win+X și selectați Network Connections. ÎN conexiuni de retea Găsim placa noastră de rețea (conexiune la rețea locală), facem clic dreapta pe ea și deschidem proprietăți, apoi facem clic pe butonul de configurare. Deschideți fila „Gestionarea energiei”, aici trebuie să bifați caseta de selectare „Permiteți acestui dispozitiv să trezească computerul din modul de așteptare”. Atunci, dacă sunteți fericitul proprietar al unei rețele Carduri Realtek, deschideți fila suplimentară.
Există trei parametri pe care trebuie să îi verificați:
- Pornire prin rețea locală după deconectare.
- Activați când modelul se potrivește.
- Activați când funcția Magic Packet este declanșată.