Cum să încarci contactele pe Gmail de pe computer. Ghid rapid pentru importarea și exportarea contactelor de e-mail
O zi buna. Anul trecut am avut o adevărată catastrofă cu contactele mele. E-mail după ce am făcut o greșeală în timp ce treceam la o altă gazdă web. Ca urmare, am pierdut multe scrisori și contacte asociate cu aceste scrisori. Deseori facem lucruri stocate pe dispozitivele noastre, fie că este PC, Mac sau gadgeturi mobile sub Control iOSși , dar nu ne pasă întotdeauna de aplicații individualeși informațiile asociate.
Exportarea contactelor și crearea unei copii de rezervă a e-mailurilor nu este niciodată o idee rea. Aceasta este o operațiune simplă și rapidă care vă va scuti de probleme grave pe termen lung.
Clic Fișier> Deschide și exportă> Import și export. În caseta de dialog care apare, selectați „ Exportați în fișier", și apoi " Valori separate prin virgulă" Următorul ecran vă permite să vizualizați folderele. Găsiți folderul " Contacte" și introduceți un nume memorabil pentru fișierul CSV exportat.
Puteți sări peste pasul următor sau puteți modifica setările de câmp, dacă doriți. Câmpurile sunt nume atribuite variabilelor din lista dvs. de contacte. Dacă doriți să exportați un set limitat de câmpuri, faceți clic pe „”. Apoi adăugați propriul set de câmpuri. Captura de ecran de mai jos arată câmpuri utile pentru persoanele de contact de afaceri din fișierul dvs. CSV. Ulterior, puteți șterge toate intrările din fișierul CSV care nu includ acești parametri, dar asta este o altă poveste.
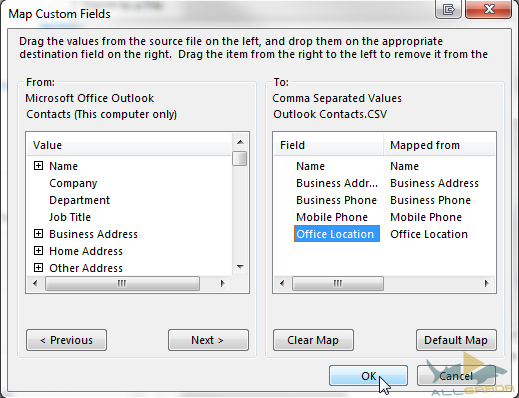 În plus, Outlook are încă două formate pentru fișierele exportate:
În plus, Outlook are încă două formate pentru fișierele exportate:
- Fişier Date Outlook-.PST: Un fișier de date care conține mesaje și alte informații care pot fi stocate pe computerul dvs. Scrisorile și alte date importante sunt descărcate și salvate, sau scrisorile pot fi arhivate în părți într-un singur fișier .pst. Exportarea sau arhivarea e-mailurilor vă va ajuta să eliberați spațiu pe dvs server de mail, dacă începe să se termine. Acest format este cel mai des folosit pe conturile POP3.
- Fișier de date offline Outlook - .ost: Majoritatea celorlalte conturi de e-mail își vor exporta mesajele și datele importante într-un fișier .ost. Acestea includ conturile Microsoft Exchange, Outlook, Google Gmailși IMAP. Informațiile cheie sunt stocate pe serverul de e-mail și sincronizate cu o copie pe aparat.
Înainte de fiasco-ul găzduirii web, nici nu m-am gândit backup arhiva dvs. de e-mail. Acum, pentru orice eventualitate, fac copii de rezervă în fiecare lună. Dacă spațiul pe serverul dvs. de e-mail este limitat, salvarea și ștergerea e-mailurilor poate elibera câțiva megaocteți valoroși.
Importarea contactelor în Outlook este o sarcină foarte simplă. Du-te din nou la Fișier> Deschide și exportă> Import și export. Puteți importa date din VCard, precum și din .csv, .txt, .pst și din alte formate. Selectați " Importați dintr-un alt program sau fișier", apoi specificați tipul de fișier de care aveți nevoie. Voi folosi .csv. Expertul de import poate înlocui intrările duplicate, permite contactelor primite să le suprascrie sau pur și simplu ignoră duplicatele. Alege varianta care ti se potriveste.
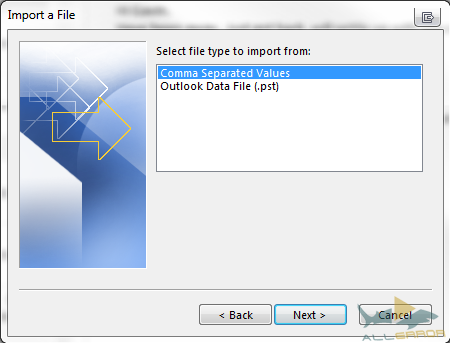 Găsiți fișierul de contacte pe care îl veți importa. Pe ecranul următor, programul vă va cere să specificați folderul de înregistrare. Răsfoiți prin folderele disponibile până când găsiți „ Contacte" Selectați acest folder și faceți clic pe Următorul. Pe în această etapă Veți vedea opțiuni care vă permit să editați câmpurile importate, așa cum am putut să le editam atunci când v-am exportat contactele. De data aceasta ne vom limita la setările standard.
Găsiți fișierul de contacte pe care îl veți importa. Pe ecranul următor, programul vă va cere să specificați folderul de înregistrare. Răsfoiți prin folderele disponibile până când găsiți „ Contacte" Selectați acest folder și faceți clic pe Următorul. Pe în această etapă Veți vedea opțiuni care vă permit să editați câmpurile importate, așa cum am putut să le editam atunci când v-am exportat contactele. De data aceasta ne vom limita la setările standard.
Contactele Gmail de obicei nu cauzează probleme, deoarece sunt stocate pe servere Google. Cu toate acestea, este întotdeauna o idee bună să vă consolidați lista de contacte în loc să fragmentați conversațiile între mai multe clienti de mail.
conecteaza-te la contul tau intrare Gmail doriți să exportați. Faceți clic pe cuvântul " Gmail„ în colțul din stânga sus al ecranului, apoi selectați „ Contacte" Vei fi dus la ecran nou, care conține toate contactele tale Gmail și, eventual, intrările de adresă de e-mail carti android, dacă utilizați un smartphone care rulează acest sistem. Faceți clic pe " Mai mult" pentru a deschide meniul derulant. Ar trebui să vedeți acum o opțiune care vă permite să exportați contacte.
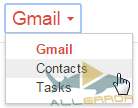 Dialogul de export conține mai multe setări. Puteți exporta întreaga listă de contacte, dvs contactele preferate, contacte de la Cercuri Google sau o listă a persoanelor de contact utilizate cel mai frecvent. În plus, puteți crea propria listă contacte de exportat prin Gmail, adăugând fiecare intrare într-un grup separat.
Dialogul de export conține mai multe setări. Puteți exporta întreaga listă de contacte, dvs contactele preferate, contacte de la Cercuri Google sau o listă a persoanelor de contact utilizate cel mai frecvent. În plus, puteți crea propria listă contacte de exportat prin Gmail, adăugând fiecare intrare într-un grup separat.
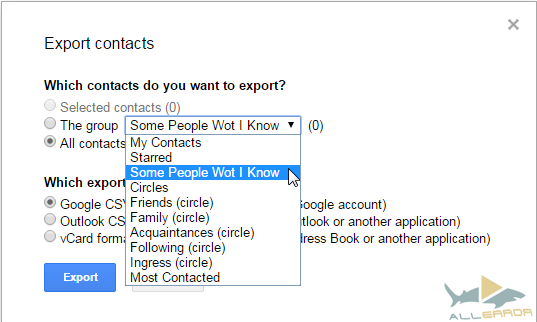 După finalizarea pregătirii, selectați formatul de export. Dacă nu puteți transfera contacte de la unul cont Google în altul sau nu le veți exporta într-unul dintre Dispozitivele Apple, Selectați Format CSV pentru Outlook. Acesta este un format standardizat pe care îl acceptă majoritatea clienților de e-mail. Salvați fișierul și gata!
După finalizarea pregătirii, selectați formatul de export. Dacă nu puteți transfera contacte de la unul cont Google în altul sau nu le veți exporta într-unul dintre Dispozitivele Apple, Selectați Format CSV pentru Outlook. Acesta este un format standardizat pe care îl acceptă majoritatea clienților de e-mail. Salvați fișierul și gata!
Acest proces este foarte asemănător cu exportul, doar că acum arătați Gmail fișierul din care doriți să importați date. Deschiderea paginii Contacte Gmail, faceți clic pe butonul Mai mult" despre care am vorbit mai devreme, dar de data aceasta selectați " Import" Pe ecran va apărea următoarea casetă de dialog:
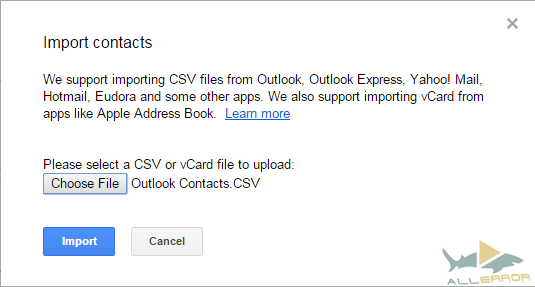 Prin selectare fișierul necesar, faceți clic pe " Import».
Prin selectare fișierul necesar, faceți clic pe " Import».
Deschis " Carte de adrese", situat în panoul de sus management. Apoi apasa Instrumente> Export. După aceasta, veți vedea o casetă de dialog „ Salvează ca" Thunderbird este capabil să exporte contacte în fișiere .csv, .ldif și .tab/.txt.
 Când exportăm contacte din Thunderbird, aș alege fie .csv, fie .tab/.txt, mai ales dacă treceți la Outlook. Formatul .ldif este acceptat ca Mozilla Thunderbirdși Apple Address Books, dar Outlook nu poate funcționa cu el. Dacă întâlniți un fișier .ldif, dar nu aveți niciun program care să-l deschidă, utilizați unul dintre aplicații gratuite pentru a converti .ldif în .csv.
Când exportăm contacte din Thunderbird, aș alege fie .csv, fie .tab/.txt, mai ales dacă treceți la Outlook. Formatul .ldif este acceptat ca Mozilla Thunderbirdși Apple Address Books, dar Outlook nu poate funcționa cu el. Dacă întâlniți un fișier .ldif, dar nu aveți niciun program care să-l deschidă, utilizați unul dintre aplicații gratuite pentru a converti .ldif în .csv.
Import de contacte Thunderbird
Pentru a importa contacte în Thunderbird, selectați „ Import" în loc să exportați și urmați instrucțiunile de pe ecran. Este greu să greșești aici.
Voila! Agenda dvs. de adrese este din nou plină de contacte ale colegilor de muncă, rudelor și prietenilor.
Sperăm că acum vă simțiți încrezători când importați și exportați contacte Ajutor Outlook, Gmail și Thunderbird. Funcțiile de export și import sunt similare la toți clienții de e-mail, așa că mult succes!
Te-a ajutat acest ghid? Ce clienți de e-mail folosiți? Spune-ne în comentarii!
Ce vei învăța să faci după ce ai vizionat acest videoclip?
Veți învăța cum să schimbați setările contului în Gmail; cum să importați contacte din alte căsuțe poștale; cum să configurați redirecționarea scrisorilor de la Yandex și a e-mailurilor către Gmail.
Descriere video:
În ultima lecție ne-am uitat la problema „(setări generale, colecții web, inbox etc.)”.
Deschide setările" Gmailși accesați fila „Conturi și import”.
Elementul „Schimbați setările contului”
Făcând clic pe elementele corespunzătoare, puteți schimba parola și opțiunile de recuperare a parolei pe care le-ați specificat când erați.
„Importați e-mailuri și contacte”
Vă permite să mutați e-mailurile și contactele de pe alte servere de e-mail.
Faceți clic pe „Importați e-mailuri și contacte”. Se deschide o fereastră în care trebuie să introduceți adresa căsuței poștale a altui server. Introduceți-l și faceți clic pe „Continuați”. Introduceți parola pentru căsuța poștală specificată și faceți clic pe „Continuare”. Apoi, bifați casetele de lângă informațiile care trebuie importate (poștă, litere noi, adrese etc.). Faceți clic pe „Începe importul” și „Ok”.
„Trimite e-mailuri ca...”
În mod implicit, aceasta este adresa dvs. de gmail. Dacă ați configurat importul de scrisori din alte cutii poștale, aceste cutii poștale vor apărea în această secțiune. Apoi puteți selecta orice casetă din listă. De exemplu, ați configurat o cutie poștală cu mail.ru și în acest moment ați selectat această cutie poștală specială pentru un răspuns. În acest caz, persoana care v-a trimis o scrisoare către mail.ru va primi răspunsul dumneavoastră de la adresa mail.ru, deși veți scrie de pe gmail.
„Verificați e-mailurile din alte conturi (folosind POP3)”
Este mai bine să configurați această funcție din cutiile poștale în sine, astfel încât scrisorile să fie trimise corect.
Redirecționare de la Yandex
Să mergem la Cutie poștală pe Yandex, deschideți „Setări” (în partea de sus a paginii din dreapta). Accesați „Reguli pentru procesarea e-mailurilor primite”. Faceți clic pe butonul „Creați regulă”. În linia „Aplicați”, faceți clic pe triunghi și selectați tipul de e-mail căruia i se va aplica regula. De exemplu, pentru a trimite spam. Selectați în caseta de lângă „cu atașamente și fără atașamente”.
În elementul „Efectuați acțiune”, marcați opțiunea „Puneți în folder” cu un punct și selectați folderul „Inbox” în fereastra următoare. După aceea, faceți clic pe „Creați regulă”.
Acum creăm o regulă pentru toate celelalte litere. Faceți clic pe „Creați regulă”. Selectați „aplicați la toate e-mailurile, cu excepția spamului”, apoi „cu și fără atașamente”. În „Efectuați acțiune”, puneți un punct în elementul „Redirecționați la adresa”, în caseta de lângă acesta introducem adresa la care sistemul vă va trimite scrisorile (indicăm căsuța poștală Gmail). În cele din urmă, faceți clic pe „Creați regulă”.
După aceasta, va fi trimisă o scrisoare către Gmail cu un link pentru a confirma că redirecționarea e-mailurilor de la Yandex va funcționa. Scrisoarea va conține un link de confirmare, faceți clic pe ea cu mouse-ul și veți fi dus la pagina Yandex. Din această pagină, mergem la e-mail Yandex, se va deschide o pagină cu confirmarea regulii, faceți clic pe butonul „Activați regula” de pe această pagină. Acum functioneaza.
Redirecționare de la mail.ru
Mergem la cutia poștală de pe mail.ru, în linia de sus cu comenzile, faceți clic pe „Mai multe”. Se va deschide un meniu derulant, selectați „Setări” din acesta. În fereastra de setări, faceți clic pe „Filtre și redirecționare”. Există un triunghi lângă butonul Adăugare filtru. Faceți clic pe el și faceți clic pe inscripția „Creați redirecționare”. În fereastra care se deschide, introduceți adresa căsuței poștale la care vor fi trimise scrisorile și faceți clic pe „Salvați”. Nu închidem Mail.ru!
După aceasta, va fi trimis un e-mail cu un cod de confirmare la adresa la care ar trebui să fie trimise scrisorile dumneavoastră. Deschideți această scrisoare și copiați codul de confirmare. Faceți clic pe „Răspundeți la e-mail” și trimiteți e-mailul. Actualizează pagina de pe mail.ru. În partea de sus a listei va exista un filtru pentru redirecționare, iar sub acesta va fi inscripția „Confirmare”. Faceți clic pe el, se va deschide o fereastră în care trebuie să introduceți codul din scrisoare și parola pentru căsuța poștală mail.ru.
În lecția următoare vom vedea cum.
Dacă treceți la Gmail de la un alt furnizor de e-mail, puteți importa contacte și e-mailuri din vechiul cont, economisindu-vă o mulțime de muncă inutilă.
Trecerea la un nou cont de e-mail poate fi dureroasă. Ideea de a pierde contactele și mesajele acumulate de-a lungul multor ani este înfricoșătoare. Din fericire, trecerea la Gmail nu înseamnă că trebuie să o iei de la capăt. În 2009, a fost creat un instrument care vă permitea să importați e-mailuri și contacte de la alți furnizori, cum ar fi AOL sau Hotmail. Astăzi este deja posibil să importați din paisprezece domenii internaționale:
aol.com.br
hotmail.es
hotmail.it
hotmail.co.jp
Kimo.com
live.jp
yahoo.es
yahoo.cn
yahoo.com.cn
yahoo.com.hk
yahoo.com.sg
yahoo.com.tw
yahoo.co.jp
yahoo.it
Există și un site cu informatii de baza cum și de ce ați putea dori să treceți la Gmail. Dacă citiți acest blog, cel mai probabil sunteți deja utilizator Gmail. Dar poate că acest link va fi util pentru prieteni și familie.
Pentru a importa contacte, urmați pașii de mai jos. Înainte de a începe, rețineți că trebuie să aveți acces la vechiul cont de e-mail.
Mergi la Setări de e-mail
.
Pe fila Conturi
și importați butonul de clic Import de e-mail și contacte
.
În fereastra care apare, introduceți adresa contului din care doriți să importați contacte. Clic Continua.
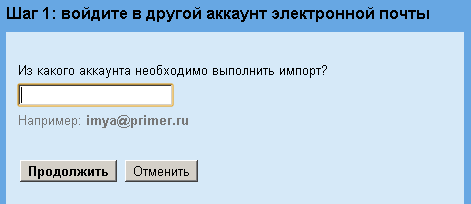
Introduceți parola pentru celălalt cont și faceți clic Continua.
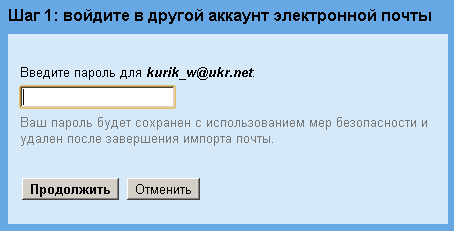
Bifați toate casetele corespunzătoare.
Când importați contacte, informațiile din agenda contului dvs. vechi sunt importate în secțiunea Contacte din Gmail.
Dacă caseta de selectare Import e-mail este bifată, toate mesajele din vechiul cont sunt importate în căsuța de e-mail Gmail.
Dacă este necesar, puteți bifa caseta de selectare Import e-mail nouîn următoarele 30 de zile: în acest caz, în cont Gmail toate mesajele care sosesc pe cont vechiîn următoarele 30 de zile. Aceste mesaje nu vor apărea în Gmail imediat după ce ajung într-un alt cont. Actualizarea va avea loc în decurs de una sau două zile. Tine minte: conexiune permanentă nu este instalat între conturi. Conexiunea va fi întreruptă după 30 de zile. Pentru a afla cum să conectați două conturi pe bază permanentă, vă rugăm să utilizați.
În cele din urmă, puteți atribui automat un mesaj mesajelor importate pentru a indica faptul că au fost trimise către alt cont.
Prin selectare parametrii necesari, faceți clic pe Start Import.
Când sunt utilizate, mesajele nu sunt șterse de pe vechiul server de cont. Când utilizați Mail Fetcher, puteți alege dacă să salvați mesajele în vechiul cont. Dacă utilizați Mail Fetcher în loc de TrueSwitch, veți vedea o fereastră pop-up diferită de cea de mai sus.
Dacă doriți să vă salvați mesajele, bifați caseta de selectare Salvare copii ale mesajelor primite pe server din fereastra de setări. În caz contrar, mesajele vor fi șterse. Dacă alegeți să ștergeți mesajele, nu vă vor șterge contactele. Ștergerea mesajelor nu afectează contactele.
De asemenea, rețineți că nu veți putea importa contacte dacă utilizați Mail Fetcher pentru a importa mesaje în loc de TrueSwitch. În acest caz, puteți încerca.
Contactele și/sau mesajele vor fi importate. Acest lucru poate dura între 24 și 48 de ore, așa că e-mailurile dvs. importate nu vor apărea în Gmail imediat după ce faceți clic pe OK.
Pentru a verifica starea importului, deschideți fila Conturi și import din pagina Setări. Dacă activați importarea mesajelor în termen de 30 de zile de la importul inițial, veți vedea mesajul „Importul inițial finalizat. Mesajele noi vor fi redirecționate pe măsură ce sunt primite”.
Odată ce importul este finalizat, va apărea un mesaj de confirmare în partea de sus a căsuței dvs. de e-mail.
Echipa Gmail caută în mod constant modalități de a face Gmail mai util și mai convenabil - atât pentru utilizatorii existenți, și pentru altele noi.
De acord, este păcat să pierzi informațiile despre contactele tale care s-au acumulat de-a lungul mai multor ani. Serviciile mari, cum ar fi Google, au măsuri pentru a proteja și a restabili informațiile utilizatorilor, dar nu strica niciodată să le joci în siguranță. Sau poate aveți mai multe căsuțe poștale și doriți să utilizați o singură agendă de adrese?
În acest scurt articol voi vorbi despre cum poți face copie de rezervă lista persoanelor de contact, apoi restaurați-o și cum să partajați aceste date între Gmail și alte servicii și programe.
Cum să vă salvați lista de contacte?
Ai ocazia exportați contactele dinGmail V dosar special V format CSV. Tu însuți indicați ceea ce doriți să salvați - contacte dintr-un anumit grup, toate sau aleatorii. Sună complicat, dar funcționează simplu.
- Mergi la carte de adrese„Gmail”.
- Dacă doriți să descărcați contacte individuale, bifați caseta de lângă ele în secțiunea „Persoanele mele de contact”. Dacă veți exporta un grup sau toate informațiile, treceți la pasul următor.
- Faceți clic pe butonul „Avansat” din partea de sus și selectați „Export...” din meniu.
- Se va deschide un formular în care ar trebui să setați parametrii de export:
— Specificați un grup din listă sau setați comutatorul la „Toate contactele”.
— Pentru a transfera adrese către o altă poștă cont Gmail, setați formatul la „Google CSV”. Pentru a importa în programe precum Outlook sau Liliacul”, bifați „CSV pentru Outlook”. Dacă proprietarul produselor este „Apple”, utilizați formatul „vCard”. - Faceți clic pe butonul Export. Sistemul va crea un fișier google.csv. Păstrați-l pentru utilizare ulterioară.
Cum să restabiliți lista de contacte?
Această operațiune este inversă exportați contactele dinGmail. Dacă transferați informații dintr-o altă cutie poștală Gamil, veți avea nevoie de fișierul google.csv care a fost generat când ați salvat datele. Sau un fișier care a fost creat când ați exportat contacte din programe de e-mail.
- Accesați „Contacte” din căsuța dvs. poștală.
- În meniul „Avansat” din partea de sus, selectați comanda „Importați...”.
- Specificați fișierul de date.
- Faceți clic pe butonul „Import”.
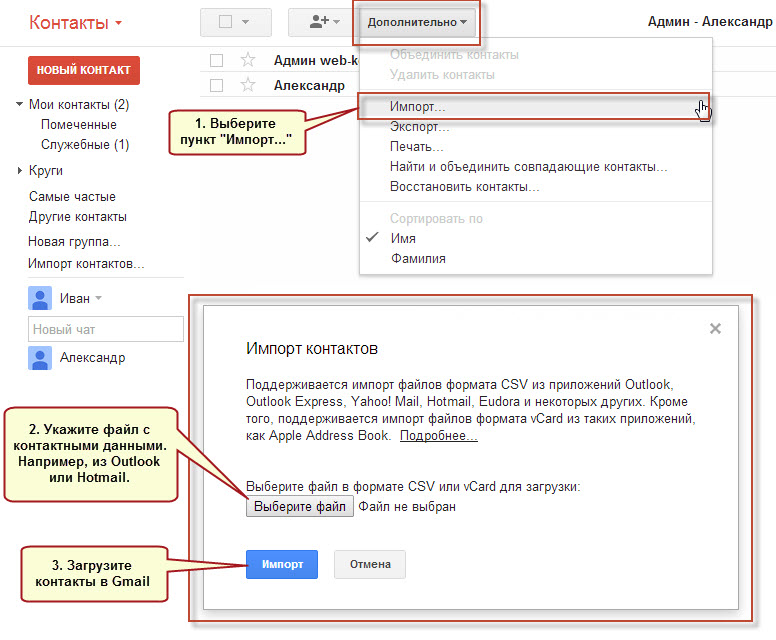
În Gmail puteți primi mesaje de la mai multe conturi de mail. Alegeți una dintre opțiuni:
- Importă toate mesajele(vechi și nou). Utilizați această metodă dacă intenționați să continuați să primiți scrisori către o altă adresă (inclusiv adresa Gmail). Este posibil să existe o ușoară întârziere între e-mailurile care ajung într-o altă căsuță de e-mail și sunt importate în Gmail.
- Primiți doar mesaje vechi. Potrivit pentru cei care au trecut recent la Gmail.
- Redirecționați numai mesaje noi. Selectați această opțiune dacă doriți să primiți instantaneu mesaje noi dintr-o altă căsuță de e-mail.
Importă toate mesajele
Puteți importa toate e-mailurile vechi și noi dintr-un alt cont.
Notă. Doar e-mailurile pot fi transferate dintr-un alt cont. Dosarele și comenzile rapide nu pot fi importate.
Pasul 1: Schimbați setările din contul dvs. extern
Yahoo, Outlook sau alt serviciu
Asigurați-vă că dvs serviciu poștal există acces prin protocolul POP. Apoi modificați setările în Gmail.
Un alt cont Gmail
Pasul 2: Modificați setările Gmail
Eroare: „Serverul a refuzat accesul POP3”
- Dacă utilizați autentificare în doi pași , introduceți parola aplicației.
- Dacă utilizați Gmail într-o organizație sau instituție educațională , în câmpul „Server POP”, introduceți mail.domain.com și selectați portul 110.
- Dacă utilizați postări Google MXîntr-un cont de corporație sau de școală, în câmpul „Server POP”, introduceți pop.gmail.com și selectați portul 995.
- Dacă nu vă puteți conecta, încerca activați accesul pentru aplicații care nu sunt de încredere. Este posibil să aveți nevoie și dezactivați protecția prin cod sau cuvânt.
cu aceste sfaturi.
Alte erori
Dacă întâmpinați alte erori, faceți clic Afișați detalii despre eroareși faceți următoarele:
- Dacă POP este dezactivat, activați-l în setările contului din care importați scrisori.
- Dacă POP nu este disponibil Cel mai probabil, serviciul dvs. de e-mail nu acceptă accesul prin acest protocol. În acest caz, puteți importa mesaje vechi și puteți activa redirecționarea automată a mesajelor noi.
Dacă întâmpinați probleme cu Mail Fetcher, încercați aceste sfaturi.
Primiți doar mesaje vechi
Dacă ați trecut recent la Gmail, mutați e-mailurile vechi din căsuța poștală pe care ați folosit-o înainte.
Vom redirecționa e-mailurile din vechiul tău cont către al tău adresa noua Gmail timp de 30 de zile, astfel încât să puteți notifica treptat persoanele de contact despre schimbarea adresei.
Cum să dezactivezi importul de e-mail
Redirecționați numai mesaje noi
De la o altă adresă Gmail. Configurați redirecționarea automată.
Din Yahoo, Outlook sau alt serviciu. Găsiți instrucțiuni pentru configurarea redirecționării automate online.



