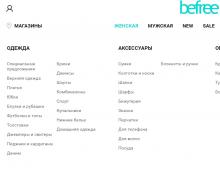Cum se deschide bara de adrese în Windows 10
Destul de recent, am postat instrucțiuni în care am descris în detaliu cum să deschideți linia de comandă Windows în versiunile anterioare ale acestui sistem de operare. Dar timpul nu stă pe loc și Microsoft continuă să ne încânte cu noi versiuni ale sistemului său de operare, chiar dacă au succes doar din când în când.
În cel mai recent sistem de operare Windows de până acum aspect desktop și meniul principal Start au suferit din nou unele modificări, iar utilizatorii au început din nou să se întrebe: cum să lanseze linia de comandă în noul Windows 10. Acest lucru instructiuni simple va răspunde cu ușurință la întrebarea de mai sus.
În cea mai recentă versiune a sistemului de operare de la Microsoft, ca în general în cele anterioare, utilizatorul are mai multe modalități de a apela linia de comandă. În acest articol vom vorbi despre unele dintre cele mai convenabile dintre ele, iar tu însuți o vei alege pe cea mai potrivită pentru tine.
Faceți clic pe unul dintre linkurile de mai sus pentru a tranziție rapidă la instructiuni.
Cum se deschide linia de comandă din meniul Start
De fapt, deși meniul principal a primit unele modificări și îmbunătățiri în aspect, procesul de deschidere a liniei de comandă rămâne similar cu versiunile anterioare ale sistemului de operare, cu excepția redenumiri a câtorva foldere.
Pentru a lansa linia de comandă, faceți clic pe pictogramă "Windows"(aka Start) în colțul din stânga jos al ecranului și în meniul care se deschide, deschideți elementul „Toate aplicațiile”.

Derulați în jos lista tuturor aplicațiilor dvs. instalate până la literă "CU"și faceți clic pe folder „Service - Windows”, în el veți găsi o comandă rapidă în linia de comandă. Lansează-l.

Ca rezultat al acțiunilor dvs., se va deschide o fereastră de linie de comandă în care puteți introduce orice comenzi.
Apelarea promptului de comandă ca administrator în Windows 10
După ce ai finalizat cu succes primii pași ai acestei instrucțiuni și ai deschis linia de comandă, s-ar putea să fii surprins să descoperi că nu ai drepturi suficiente pentru a executa unele comenzi, chiar dacă ești autentificat ca administrator.
Această situație se întâmplă de fapt des, iar acest lucru este făcut pentru siguranța utilizatorului, deoarece manipularea inadecvată a liniei de comandă poate duce la consecințe ireversibile pentru datele de pe computer.
Din fericire, dacă utilizați un computer sub cont administrator, această problemă este rezolvată cu un clic suplimentar al mouse-ului. Doar click Click dreapta mouse-ul pe scurtătură "Linie de comanda" iar în deschis meniul contextual selectați elementul.

Confirmați-vă intențiile în fereastra User Account Control care se deschide făcând clic pe butonul "Da".

Ca rezultat al acțiunilor de mai sus, o linie de comandă va fi deschisă pe desktop șir Windows 10 cu drepturi de administrator.

Apelarea liniei de comandă folosind comanda „Run”.
Deși elementul „Run”, începând cu versiunea 7 de Windows, nu este prezent în meniul de pornire în mod implicit, nu a dispărut din sistemul de operare în sine. Această metodă de deschidere a liniei de comandă este încă una dintre cele mai rapide și mai ușor de reținut. Amintiți-vă doar comanda rapidă de la tastatură „Câștig+R”.
Apăsând aceste butoane în același timp, apare o fereastră „Run” pregătită pentru comandă, prin care nu numai că puteți lansa linia de comandă, ci și puteți face multe alte lucruri utile, de exemplu, sau ping ceva.
Ca rezultat, fereastra „Run” se va deschide pe ecran. Pentru a deschide linia de comandă, introduceți comanda "cmd"și apăsați "BINE".

Rezultatul nu va dura mult să ajungă.
Apelarea liniei de comandă prin căutarea Windows
ÎN ultimele versiuni sistem de operare de la Căutare Microsoft a devenit cu adevărat utilă şi instrument convenabil. Spre deosebire de ceea ce am văzut în XP, acum funcționează instantaneu și caută ceea ce aveți nevoie cu adevărat. De asemenea, îl puteți folosi pentru a găsi și lansa rapid linia de comandă.
Faceți clic pe pictograma de căutare sub forma unei lupe în colțul din stânga jos al ecranului și în bara de căutare care se deschide, începeți să tastați "Linie de comanda". Rezultatul va apărea înainte să aveți timp să terminați de tastat această frază.

Dacă trebuie să rulați o linie cu drepturi de administrator, faceți clic dreapta pe nume "Linie de comanda"și selectați elementul din meniul contextual "Rulat ca administrator".
Apelarea liniei de comandă din meniul contextual
Cea mai ușoară metodă am lăsat-o pentru cei care citesc acest articol până la sfârșit. Cea mai rapidă modalitate de a deschide linia de comandă Windows 10 este să utilizați noul meniu contextual al butonului Start. Doar click dreapta pe Pictograma Windows în colțul din stânga jos al ecranului și în meniul contextual care se deschide, selectați "Linie de comanda" sau „Prompt de comandă (administrator)”.

Desigur, acestea nu sunt toate modalitățile de a lansa linia de comandă în Windows 10. De asemenea, puteți, de exemplu, să creați o comandă rapidă la aceasta pe desktop. Dar de ce? Poate că opțiunile enumerate mai sus sunt destul de suficiente și toată lumea o poate găsi pe cea mai convenabilă pentru sine.
A crescut deja mai mult de o generație de utilizatori de internet care nu au văzut începutul ascensiunii rapide a Microsoft Corporation și nici măcar nu știu cum să deschidă linia de comandă.
O caracteristică a acestei versiuni timpurii a sistemului de operare Windows, care a fost numit MS DOS, a fost o singură sarcină (toate procesele au fost efectuate secvenţial, nu în paralel) şi o interfaţă predominant bazată pe text.
În zilele noastre, majoritatea operațiunilor pe un computer sunt sub Control Windows poate fi efectuată exclusiv cu mouse-ul, iar în acele zile chiar și pentru cel mai mult actiuni simple a fost necesar să se cunoască multe comenzi text complexe.
Printr-o comandă rapidă din meniul Start
Rularea programului Run pentru a deschide linia de comandă este o idee ciudată, deoarece comanda rapidă necesară este chiar lângă.

De asemenea, îl puteți găsi rapid căutând în meniul Start.

Datorită unei schimbări semnificative a interfeței meniului Start din Windows 8, această metodă va fi implementată ușor diferit.
- Mai întâi trebuie să mergeți la tiglele aplicației (versiunea nouă de Start) și să faceți clic dreapta pe zona liberă. Ca rezultat, un panou va apărea în partea de jos, oferind opțiuni avansate.
În el trebuie să faceți clic pe pictograma Toate aplicațiile din colțul din dreapta jos.

- Aici puteți vedea o listă cu suplimentare aplicații ascunse, inclusiv comanda rapidă în linia de comandă. Acum trebuie să faceți clic pe comanda rapidă necesară cu butonul din dreapta al mouse-ului și să selectați funcția Run ca administrator în panoul de jos.

Sfat! Este recomandat să rulați cu drepturi de administrator, deoarece unele comenzi pur și simplu nu vor rula Mod normal.
În Windows 10, căutarea funcționează în întregul sistem. Prin urmare, pentru a găsi rapid linia de comandă trebuie să apăsați combinația Win+S și să introduceți numele programului, în acest caz este Linie de comanda.

Căutarea unui fișier executabil pe discul de sistem
După cum am menționat mai sus, linia de comandă este implementată printr-un mic fisier executabil cmd.exe.
De aici poți face concluzie logica că acest executabil poate fi găsit într-un folder și lansat direct.
Acest lucru este adevărat, fișierul executabil în linia de comandă începând de la șapte este stocat în subdirectorul System32 folderul Windows.


Nr. 9. Fișier de linie de comandă în Căutare Windows 10
Sistem de operare nou Windows 10 Microsoft a primit multe inovații în interfață și software, inclusiv linie de comandă actualizată. Utilizatorii care folosesc frecvent linia de comandă au în sfârșit noi funcţionalitate, care așteaptă încă din zilele Windows NT.
În acest articol, vom arunca o privire detaliată asupra tuturor funcțiilor noi pe care le-a primit linia de comandă și, de asemenea, vom lua în considerare rularea acesteia cu drepturi de administrator.
Selectarea liniei de comandă
Selectarea textului pe linia de comandă a necesitat o manipulare îndelungată a casetei de selecție, care a fost foarte enervantă și consumatoare de timp. Acum în linia de comandă de 10, textul poate fi selectat și copiat, ca într-un editor obișnuit.
Această inovație va simplifica foarte mult utilizarea liniei de comandă și va ajuta la procesarea informațiilor mult mai rapid.
Filtru de conținut
Uneori, când copiați o comandă cu file suplimentare și ghilimele incorecte în clipboard și apoi o lipiți în versiune veche CMD, apare un mesaj de eroare. Nu veți vedea un mesaj de eroare pe noua linie de comandă deoarece filtrarea datelor va elimina filele inutile și va pune ghilimele corecte. De exemplu, copiați comanda de lansare a browserului din Notepad Google Chrome cu file suplimentare și ghilimele incorecte.
Ca rezultat, vom primi comanda corectă.

Scalarea ferestrei și împachetarea cuvintelor
În versiunile mai vechi ale CMD, atunci când scalați o fereastră, textul nu se încadrează în jurul cuvintelor. ÎN versiune noua CMD cu împachetarea cuvintelor activată textul se comportă așa cum vă așteptați atunci când este scalat. Imaginea de mai jos arată o linie de comandă cu linii lungi de text.

Pe următoarea imagine același text este afișat, doar într-o fereastră modificată.

După cum puteți vedea în imagine, La scalare, textul din linia de comandă este împachetat cu cuvinte.
Copiați, lipiți și alte combinații cu tasta Ctrl
Datorită selecției normale a textului, utilizatorii noului CMD au oportunitate modul obișnuit copiați textul în clipboard folosind Ctrl + C. De asemenea, puteți lipi text din clipboard folosind Ctrl + V. Pe lângă copierea și inserarea, CMD a primit încă șapte combinații care efectuează următoarele acțiuni:
- Ctrl + A - selectează tot textul din fereastră;
- Ctrl + F - vă permite să deschideți o fereastră de căutare în consolă;
- Ctrl + M - activați „Modul de marcare”;
- Ctrl + / ↓ - linii de defilare;
- Ctrl + PgUp / PgDn - derulați paginile.
Puteți găsi toate combinațiile pe pagina https://technet.microsoft.com/en-us/library/mt427362.aspx.
Iată un exemplu de utilizare a unei comenzi rapide de la tastatură pentru a căuta text Ctrl+ F:

Setări CMD
Pentru a deschide setările liniei de comandă, trebuie să faceți clic pe pictograma sistemuluiși accesați fila " Proprietăți».

Mergând la proprietăți din prima filă, veți vedea asta toate caracteristicile noi care au fost implementate poate fi dezactivat. În plus, puteți bifa caseta „ Utilizare versiunea anterioara console" și toate funcțiile noi vor fi dezactivate. Pe a patra filă a apărut optiune noua « Transparenţă».
Această funcție vă permite să setați transparența ferestrei consolei. De exemplu, să setăm glisorul de transparență la 70 la sută.

După cum puteți vedea, consola a devenit transparentă în proporție de 30%.

Rularea consolei în Windows 10 ca administrator
Să ne uităm la două moduri de a lansa consola ca administrator. Pentru a deschide consola în primul mod, utilizați combinația de taste Win + X. O fereastră va apărea lângă început în care puteți selecta rulează consola ca administrator. După selectarea acestei file, se va efectua apelul CMD.

Pentru a deschide consola în al doilea mod, ar trebui să utilizați căutarea. Pentru a face acest lucru, executați o căutare și tastați CMD Comanda rapidă de căutare se află lângă meniul „. start" Poate fi lansat și cu combinația Win + Q.

Acum faceți clic dreapta pe consola găsită și rulați-o ca administrator și va fi apelată.

Din exemple puteți vedea că apelarea consolei ca administrator în Windows 10 este destul de simplă.
Concluzie
De data aceasta, programatorii de la Redmond au făcut tot posibilul.
Datorită noilor funcții, consola a devenit mult mai convenabilă pentru a lucra. Făcând astfel de îmbunătățiri, Microsoft va putea atrage și mai mulți utilizatori la Windows 10.
În acest material, am analizat toate inovațiile principale din linia de comandă și am arătat cât de ușor este lansarea consolei cu drepturi de administrator. După cum promite Microsoft, aceste noi funcții sunt doar începutul și promite să se deschidă și mai mult în viitor. Și sperăm că materialul nostru vă va ajuta să stăpâniți rapid noile funcții ale consolei.
Video pe tema
Salutare tuturor! S-ar părea, de ce o notă separată cu instrucțiuni despre cum să deschideți linia de comandă în Windows 10? - De fapt, mulți utilizatori (mai ales după trecerea la Windows 10) Apar multe întrebări: unde s-a dus această naibii de linie de comandă de la locul ei obișnuit?! Deoarece a trebuit să mă acord cu povestea, am decis să dezvălui cât mai multe detalii posibil această întrebareși îți arată până la 10 în diverse moduri rulați linia de comandă în cel mai recent Windows 10.
Probabil că sunteți deja familiarizat cu unele dintre metode, dar cred că chiar și un utilizator avansat va găsi câteva puncte interesante și utile pentru sine. Această notă a fost scrisă pentru Windows 10, dar majoritatea celor descrise în articol funcționează bine pentru mai multe versiuni anterioare Windows - Pur și simplu nu văd rostul în scris pentru sistemele învechite...
Mi s-a cerut să scriu această notă despre toate modalitățile de a deschide linia de comandă prin întrebările dvs. din nota despre lipsă, unde în ultimul paragraf am analizat o modalitate de a remedia problema prin linia de comandă.
Cu siguranță, sisteme moderne Sunt controlate pur și simplu cu mouse-ul și rar folosim introducerea diferitelor comenzi, dar uneori trebuie să faceți ceva specific și acest lucru se face adesea intrare simplă comenzile în terminal și astăzi vom vedea cum să-l lansăm (toate opțiunile cunoscute de mine). Vom apela linia în numele Administratorului și cu un cont limitat.
Deschideți o fereastră de prompt de comandă din meniul Win + X
Acesta este probabil cel mai simplu mod de a deschide linia de comandă pe Windows 10 - apăsați combinația „Win +X” de pe tastatură și selectați elementul dorit din meniul care apare.

Comoditate aceasta metoda faptul că puteți selecta mai multe moduri de operare în linia de comandă simultan - acestea sunt:
- Linie de comandă - normală, cu drepturi limitate;
- Prompt de comandă (Administrator) - cu drepturi nelimitate (ai grijă)
Există o mulțime de lucruri interesante în acest meniu și vă recomand să vă familiarizați cu el în detaliu uneori ajută foarte mult și economisește timp;
Deschideți o fereastră de prompt de comandă din Task Manager
Deschideți Task Manager și accesați modul verbos (Click pentru mai multe detalii). Faceți clic pe „Fișier” în colțul din stânga sus și apoi accesați „Run New Task”. Tastați CMD sau cmd.exe și faceți clic pe OK pentru a deschide un prompt de comandă. În plus, puteți bifa caseta care va lansa linia de comandă cu drepturi de administrator.

Prompt de comandă în modul Administrator folosind Task Manager - Metoda secretă
Aici aproape totul este la fel ca în paragraful anterior, pentru a lansa linia de comandă ca administrator - doar țineți apăsat tasta CTRLȚinând apăsată tastatura când faceți clic pe Fișier > Creare sarcină nouă, aceasta va deschide un prompt de comandă cu drepturi de administrator (nu sunt necesare comenzi)

Deschideți promptul de comandă din rezultatele căutării
Puteți deschide cu ușurință o fereastră de prompt de comandă tastând pur și simplu „CMD” în câmpul de căutare (Tastaturi Victorie + S pe tastatură). Poate că atunci când Cortana va fi adusă în Rusia, vom putea comanda computerul cu vocea noastră, dar deocamdată ne vom descurca fără el...

Pentru a lansa terminalul în acest fel cu drepturi de administrator, introduceți CMD în câmpul de căutare și faceți clic dreapta și selectați „Run ca administrator”. Alternativ, pentru a evita deloc atingerea mouse-ului, utilizați săgețile pentru a selecta linia de comandă și faceți clic CTRL + SCHIMB + INTRODUCE pentru a deschide o fereastră de prompt de comandă în modul administrator.
Lansați promptul de comandă din toate aplicațiile din meniul Start
Deschideți meniul Start făcând clic pe Imagine Windowsîn colțul din stânga jos. Accesați toate aplicațiile și găsiți acolo „Sistem - Windows”, apoi faceți clic pe „Prompt de comandă”

Deschideți linia de comandă din Explorer
De asemenea, puteți deschide linia de comandă prin Windows Explorer - accesați C:\Windows\System32și găsiți fișierul cmd.exe acolo. Puteți fie să faceți dublu clic, fie făcând clic dreapta, să selectați „Run ca administrator” - totul depinde de dvs. și de ce drepturi doriți să rulați terminalul.

Linia de comandă din meniul Run
Faceți clic pe butoane Victorie + R» pe tastatură pentru a deschide caseta de dialog Run. Apelează Comanda CMDși faceți clic pe OK (sau Enter pe tastatură).

Deschideți promptul de comandă din bara de adrese a Explorer
Deschideți Windows Explorer și faceți clic pe bara de adresa(sau apăsați comanda rapidă de la tastatură ALT + D pe tastatură). Doar introduceți CMD în bara de adrese și veți lansa o linie de comandă care indică calea dosarul curent (unde vă aflați în momentul în care a fost sunat terminalul)

Linia de comandă din meniul Fișier din Explorer
Deschideți Windows Explorer standard, accesați folderul sau unitatea care va fi selectată ca cea de pornire în linia de comandă. Faceți clic pe „Fișier” pe panglică și selectați „Deschideți promptul de comandă”. Aici aveți două opțiuni de lansare:
- Deschideți linia de comandă - deschide o linie de comandă în folderul ales de noi cu permisiuni standard;
- Deschideți promptul de comandă ca administrator - deschide o fereastră de prompt de comandă în folderul ales de noi cu drepturi de administrator.

Deschideți o fereastră de comandă în Windows Explorer
Pentru a deschide o fereastră de linie de comandă în orice folder sau unitate de care aveți nevoie, mergeți acolo prin Explorer standard. Faceți clic dreapta pe un folder sau pe oricare spațiu gol pe drumul cel bun Windows Explorerținând-o apăsat tasta SHIFT pe tastatură și din meniul contextual selectați „Deschideți fereastra de comandă”. Terminalul se va lansa indicând calea către folderul în care ne-am aflat.

Creați o comandă rapidă la promptul de comandă pe desktop
Ei bine, ne-am dat seama cum să deschidem linia de comandă în Windows 10 și sisteme similare, sper că nu aveți întrebări - ca bonus, am decis să vă spun cum să creați o comandă rapidă pe desktop sau în orice alt loc convenabil pentru lansare.
Faceți clic dreapta pe un spațiu gol de pe desktop și selectați „Nou > Comandă rapidă” din meniul contextual.

În câmpul „Specificați locația obiectului”, introduceți „cmd.exe” și faceți clic pe „Următorul”

Introdu orice nume scurtătura fiind creatăși faceți clic pe „Terminat” (de exemplu, am numit Command Prompt Administrator, deoarece plănuiesc să-l rulez cu drepturi extinse și vă voi spune cum să faceți același lucru)

Dacă, ca și mine, doriți să rulați linia de comandă dintr-o comandă rapidă ca administrator, atunci accesați proprietățile comenzii rapide (clic dreapta pe comanda rapidă și selectați Proprietăți din meniul contextual). Faceți clic pe butonul „Avansat” din partea de jos și bifați opțiunea „Run ca administrator”.

Deci, ați creat o comandă rapidă care va deschide o fereastră de prompt de comandă folosind dublu click pe el. Sper că nu mai aveți o întrebare presantă - cum să deschideți o fereastră de prompt de comandă în Windows 10, dar pentru orice eventualitate - aștept comentariile voastre...
Linia de comandă este o caracteristică obligatorie pentru fiecare Windows. Orice utilizator l-a întâlnit cel puțin o dată într-un caz sau altul. Uneori, linia de comandă este necesară pentru ca utilizatorul însuși să facă anumite modificări în funcționarea computerului. În acest articol veți afla despre Windows 10.
Ce este?
Să ne dăm seama care este scopul. Linia de comandă este program standard„Windows” pentru introducerea comenzilor fără a utiliza Windows și controalele sistemului de operare. Programul este o fereastră cu interfață textși un câmp pentru introducerea caracterelor. Doar suporturi scrisoriși cifre arabe. Nu veți putea tasta o comandă cu litere rusești. Funcționalitatea programului este pur și simplu enormă. Cu comenzi puteți deschide diverse fișiere, dacă nu aveți acces la Explorer, modificați setările de registry și multe altele. Să ne dăm seama cum să deschidem linia de comandă în Windows 10. Pentru asta sunt doua moduri simple. Ele sunt puțin diferite de Versiuni anterioare„Windows”, dar esența rămâne aceeași.
Meniul Start
Să ne dăm seama cum să deschidem linia de comandă în Windows 10. Faceți clic pe pictograma meniului Start din stânga jos. Apoi, faceți clic pe fila „Toate aplicațiile”. Printre toate programele, găsiți subelementul „Serviciu”. Este în el programul necesar. Puteți lansa CMD cu un clic stânga al mouse-ului. Unele comenzi vor necesita acces administrativ. Să ne dăm seama cum se poate face acest lucru.
Găsiți programul în lista de programe utilitare metoda descrisă mai sus. Folosind butonul din dreapta al mouse-ului, deschideți fișierul ca administrator.
Următoarea metodă este legată și de panoul Start. În versiunile mai vechi de Windows, trebuia să mergeți la meniu și să selectați Run. În „zece” totul este mult mai simplu. Pentru a începe, faceți clic pe pictograma lupă de lângă „Start”. ÎN bara de căutare combinație de cadran Litere engleze cmd. Căutarea va apărea programul dorit. Faceți clic pe linia de comandă cu butonul stâng al mouse-ului.

Cum se deschide linia de comandă în Windows 10 folosind Explorer
ÎN versiune actualizata OS puteți utiliza funcții noi în Explorer. Deschis folderul dorit. În linia din partea de sus a ferestrei, faceți clic pe elementul „Fișier”, apoi selectați elementul asociat cu linia de comandă. În continuare, puteți selecta opțiune obișnuită lansați sau deschideți cu drepturi de administrator. În fereastra care se deschide, puteți aplica comenzi în folderul deschis în Explorer. Acum știți cum să deschideți rapid linia de comandă în Windows 10.

O altă metodă
De asemenea, puteți deschide programul urmând calea specificată V folderul de sistem. Trebuie să mergi la Partiție Windows pe disc de sistem(partiție cu instalat sistem de operare). Apoi, găsiți folderul System32. Contine fișierul necesar cmd.exe. Această cale este potrivită pentru versiunile OS pe 32 de biți. În folderul SysWOW64 în versiunea pe 64 de biți există linia de comandă Windows 10. Știți să apelați (deschideți) aplicația, tot ce rămâne este să folosiți funcționalitatea acesteia în scopul propus, folosind comenzi speciale.