Pornirea s-a schimbat în Windows 10, cum îl pot recupera? Utilizarea Stardock Start10. Revenire la o versiune anterioară a sistemului de operare
Salutari!
Meniul Start este un element foarte important în ecosistemul Windows. Dacă în Windows 8 au experimentat cu el și au eliminat unele funcții, atunci în Windows 10 au decis să oprească toate experimentele și au returnat cea mai mare parte a funcționalității odată eliminate.
Desigur, dacă apar probleme cu meniul Start, lucrul cu computerul devine semnificativ mai dificil.
Pot exista multe, multe motive pentru care butonul „Start” nu mai răspunde la apăsare și, în consecință, la afișarea unui meniu. Aceasta poate fi o consecință a expunerii la substanțe nocive software, deteriorarea fișierelor de sistem, erorile din registry (care sunt introduse de utilități care sunt concepute pentru a combate chiar aceste erori) și alte motive.
Mai jos sunt câteva soluții care vă pot ajuta. Cu toate acestea, după cum înțelegeți, nu există o garanție absolută din cauza unui număr mare de factori.
Merită să spunem imediat că pentru a efectua majoritatea operațiunilor descrise, trebuie să aveți drepturi de administrator. Dacă lucrați în limite limitate cont, atunci capacitatea dumneavoastră de a restabili funcționalitatea meniului Start în Windows 10 va fi semnificativ limitată.
Remedierea butonului meniului Start în Windows 10 folosind un punct de restaurare
sala de operatie sistem Windows 10 creează automat puncte de restaurare a sistemului în timpul funcționării acestuia. Selectați și reveniți la unul dintre aceste puncte care a fost creat atunci când nu au existat probleme cu meniul Start.
Pentru a rula acest încorporat instrument Windows trebuie să faceți următoarele:

Apăsați combinația de taste de pe tastatură Win+R iar în fereastra care apare A executa introduce rstrui.exe, apoi faceți clic Bine pentru început.

În fereastra care se deschide, urmând instrucțiunile expertului, selectați punct de controlși restabiliți sistemul la un moment în care sistemul era pe deplin operațional.
Dacă acest lucru nu ajută, sau sistemul de recuperare este dezactivat în cazul dvs., atunci treceți la următoarea metodă de rezolvare a problemelor cu un meniu Start rupt în Windows 10.
Repararea meniului Start din Windows 10, care este asociat cu coruperea fișierelor de sistem
Fișierele de sistem Windows 10 pot fi deteriorate. Motivele pentru aceasta pot fi atât software, cât și hardware.
Din partea noastră, merită verificat (verificare) fișiere de sistem pentru daune.
Pentru a face acest lucru, apăsați combinația de taste de pe tastatură Ctri + Alt + Del iar în meniul care apare, faceți clic pe element Gestionar de sarcini.

Managerul de activități se va deschide. Dacă fereastra sa este afișată în modul simplificat, în care meniul este ascuns, atunci faceți clic pe element Mai multe detalii.
Fereastra Task Manager se va extinde și veți putea accesa opțiuni suplimentare. Faceți clic pe un articol Fişier -> Începeți o nouă sarcină.

În fereastra care se deschide, intră sfc /scannow, iar chiar dedesubt bifați caseta Creați o sarcină cu drepturi de administratorși apăsați tasta Bine.

Ca rezultat, se va deschide o fereastră de linie de comandă, care va afișa procesul de verificare a sistemului fișiere Windows 10.
După verificarea și restaurarea fișierelor de sistem, reporniți computerul. Dacă acest lucru nu ajută, atunci încercați următoarea metodă.
Restaurarea Începeți folosind comanda PowerShell

Repetați procedura de lansare a managerului de activități, deschideți fereastra pentru lansarea unei noi sarcini de acolo și intrați powershellși apăsați Bine.

În fereastra consolei care se deschide, introduceți următorul cod:
Get-appxpackage -all *shellexperience* -packagetype bundle |% (add-appxpackage -register -disabledevelopmentmode ($_.installlocation + „\appxmetadata\appxbundlemanifest.xml”))
Și apăsați tasta introduce.
După ce comanda s-a finalizat cu succes, închideți fereastra PowerShell și reporniți computerul. Dacă după aceasta meniul de pornire nu a fost restaurat, vom încerca să-l reparăm folosind metoda descrisă mai jos - prin registry.
Repararea Windows 10 Începeți prin a edita un parametru în registry

În primul rând, trebuie să deschideți editorul de registry în sine, pentru a face acest lucru, apăsați comanda rapidă de la tastatură Câștigă +R pe tastatură. În fereastra care apare și a devenit deja familiară A executa introduceți comanda regeditși apăsați tasta Bine.
În fereastra Editorului Registrului, accesați următoarea adresă:
HKEY_CURRENT_USER\Software\Microsoft\Windows\CurrentVersion\Explorer\Advanced

Acolo trebuie să creăm o altă înregistrare. Pentru a face acest lucru, faceți clic dreapta pe zona liberă din partea dreaptă a ferestrei Editorului Registrului. Va fi afișat meniul contextual, în care trebuie să selectați elementul Crea-> Valoare DWORD (32 de biți).

Va fi creat parametru nou- da-i un nume Activați XAMLStartMenu. Apoi faceți dublu clic pe el și în fereastra care se deschide, setați valoarea 0 (cifra zero) și apăsați Bine a salva.
Acum tot ce trebuie să faceți este să reporniți computerul. Chiar sper că acest manual te-a ajutat.
Remedierea problemelor Start folosind un utilitar de la Microsoft
Acest utilitar a fost creat în profunzimea Microsoft și este conceput pentru a elimina majoritatea problemelor care apar cu Start în Windows 10.

Descărcați-l și rulați-l. Urmați Expertul de depanare a meniului.
Rezumat scurt
Blocarea meniului Start în Windows 10 este o problemă semnificativă și necesită o soluție imediată. ÎN acest material unele motive care cauzează diferite feluri probleme cu meniul Start din Windows 10. Sunt furnizate instrucțiuni și soluții pentru a ajuta la restabilirea funcționalității meniului mereu popular din Windows.
Dacă aveți întrebări, le puteți adresa în comentarii.
Utilizatorii versiunii actualizate sistem de operare(OS), ei se plâng că meniul de pornire din Windows 10 adesea nu funcționează, ceea ce face mult mai dificilă gestionarea computerului (PC).
Erori care apar în mod regulat din cauza lipsei de perfecțiune versiune tehnică OS. Dificultățile existente vor fi eliminate de dezvoltatori treptat pe măsură ce versiunea de operare este actualizată.

În timp ce inginerii lucrează pentru a îmbunătăți sistemul de operare, utilizatorii obișnuiți vor trebui să remedieze singuri defectele din meniul Start Windows 10.
Restaurarea funcțiilor prin PowerShell
Problema care apare se datorează faptului că setarea de registry regedit, creată implicit de dezvoltatori, a încetat să mai funcționeze în modul dorit. Cel mai metoda accesibila butonul este restaurat folosind managerul de activități.
Este necesar să se acționeze la următorul algoritm:
- extinderea liniei de comandă - trebuie să țineți apăsată combinația de taste R + Windows sau să faceți clic pe bara de activități pentru a lansa managerul;
- accesați subsecțiunea „Sarcina nouă” - situată în secțiunea „Fișier”;
- introducere Comenzi PowerShellîn fereastra care apare - bifați suplimentar caseta care confirmă utilizarea sarcinilor cu drepturi de administrator.
Atenţie! Nu puteți personaliza meniul Start fără drepturi de administrator.
Butonul va funcționa după crearea sarcinii corespunzătoare în fereastra PowerShell, introducându-l într-un câmp special conceput codul programului, capabil să restabilească funcționalitatea pierdută:
Get-appxpackage -all *shellexperience* -packagetype bundle |% (add-appxpackage -register -disabledevelopmentmode ($_.installlocation + „\appxmetadata\appxbundlemanifest.xml”).
Există o metodă alternativă care vă permite să restabiliți funcționalitatea meniului Start din Windows 10, care implică pur și simplu repornirea fișierului explorer.exe de pe computer. Trebuie să lucrați conform următorului algoritm:
- țineți apăsată combinația Esc+ Shift+ Ctrl – apelează managerul de activități într-un mod simplu;
- accesați sub-elementul „Mai multe detalii”;
- deschiderea filei „Procese”;
- Faceți clic pe procesul „Explorer” pentru al reporni mai târziu.
Atenţie! Folosind această metodă, configurarea meniului Start nu se efectuează întotdeauna, ci numai în cazurile în care de fapt nu există nicio gravitate eroare de sistem.
Crearea unui utilizator nou
Atinge normal Functionalitate PRO Windows 10, eventual prin generarea unui nou utilizator folosind secțiunea „Panou de control”. O sarcină simplă poate fi rezolvată după cum urmează:
- apăsând combinația Win+R;
- introducerea comenzii Control;
- tipăriți numele de utilizator pe linia de comandă.
În cea mai mare parte, butonul meniului Start funcționează bine în modul Utilizator nou. Tot ce rămâne este să transferăm fisierele necesareși dezactivați contul dezactivat.
Restaurarea sistemului de operare
O metodă radicală care poate zgudui Windows PRO 10 este de a efectua procedura de recuperare a sistemului de operare în modul sigur. Este necesar să readuceți sistemul la starea inițială, eliminând astfel erorile care au apărut ulterior. Se recomandă să lucrați folosind o tehnologie simplă:
- secțiunea „Notificări”;
- subsecțiunea „Toți parametrii”;
- subpunctul „Securitate cu actualizare”;
- coloana „Recuperare”.
Atenţie! Indiferent de metoda selectată, programele cu setări vor fi dezactivate.
Minimizați posibile greșeliîn timpul operațiunii, posibil folosind o metodă diferită de restaurare a sistemului de operare. Va trebui să finalizați o serie actiuni elementare:
- pornirea computerului fără a vă autentifica - în locul în care ar trebui să fie introdusă parola, apăsați și mențineți apăsat simultan butonul de pornire în combinație cu Tasta Shift;
- accesați subsecțiunea „Diagnosticare”;
- „Reveniți la starea inițială”.
Sfat! Se recomandă utilizarea acestei metode, deoarece nu este nevoie de distribuția sistemului, în timpul procesului de reinstalare se efectuează în mod automat minimizând probabilitatea unui număr de erori.
Revenire la o versiune anterioară a sistemului de operare
Utilizatorii care au folosit inițial OS 8.1 și au făcut upgrade la Windows 10 pot reveni la versiunea anterioară. Vom lucra după o schemă simplă:
- accesați secțiunea „Toți parametrii”;
- selectați sub-elementul „Securitate cu actualizare”;
- accesați subsecțiunea „Recuperare”.
Făcând clic pe butonul fierbinte „Start” din coloana „Revenire la versiunea anterioară” și indicând motivul derulării, utilizatorul cât mai repede posibil va returna sistemul de operare la starea initialași va avea ocazia să se actualizeze din nou.
Concluzie
Aceste metodologii vor ajuta la realizarea funcţionare corectă Meniul Start. Utilizatorului i se recomandă să încerce metodele sugerate, trecând de la metoda simplă la varianta dificila.
Restaurarea sistemului sau revenirea la o versiune anterioară servește ultima solutie, folosit in cazul defectarii altor variatii.
Atunci când alegeți o metodă, trebuie să diagnosticați sistemul de operare prin scanarea fișierelor de sistem, deschiderea Linie de comandași introducând cmd. Procedura durează o jumătate de oră și este concepută pentru a elimina erorile existente.
Dacă situația nu se îmbunătățește, atunci problema se află în registru și trebuie să vă asigurați că se formează noi parametri în director.
Va trebui să deschideți linia de comandă și să introduceți REG ADD „HKCU\Software\Microsoft\Windows\CurrentVersion\Explorer\Advanced” /V EnableXamlStartMenu /T REG_DWORD /D 0 /F.
Urmând instrucțiunile, utilizatorul va fi capabil să facă față sarcinii și să obțină un rezultat acceptabil.
Meniul Start și alte panouri nu funcționează în Windows 10
Soluție la problemă: meniul Start nu funcționează în Windows 10
După actualizarea la Windows 10, mulți utilizatori au fost dezamăgiți de meniul Start reproiectat. În Windows 7, acesta a constat din două părți: stânga - programe utilizate anterior, dreapta - My Computer, Control Panel și alte elemente pentru configurarea și gestionarea sistemului. Pentru a reveni la aspectul clasic al meniului Start în Windows 10, trebuie doar să urmați câteva sfaturi.
Modalități de a reveni la meniul clasic Start în Windows 10
Pentru a arăta meniul Start din Windows 10 meniu clasic Windows 7, ar trebui să eliminați toate plăcile Metro. Pentru a face acest lucru, efectuați următorii pași.
- Clic Click dreapta mouse-ul pe element și selectați „Șterge”.
- În acest fel, scoatem toate plăcile până obținem aspectul clasic de meniu.

Puteți returna vizualizarea clasică a meniului Start în Windows 10 folosind programul ClassicShell, care rulează în modul de compatibilitate.
- Descărcați și instalați programul. Selectarea componentelor de instalat. În acest caz, avem nevoie de „Classic Start Menu” și „Classic Explorer”. Acesta din urmă modifică Explorer. De asemenea, vă puteți întoarce aspect vechi Panoul de control, care în Windows 10 nu este prea diferit de browserul IE. Selectați locația de stocare pentru folderul programului și faceți clic pe „Next”.

- Urmați instrucțiunile asistentului de instalare. După finalizare, faceți clic pe butonul Start. Va apărea o nouă fereastră de setări. Selectați modelul elementului.

- Meniul Start va arăta astfel.

- Toate elementele dintr-un astfel de meniu pot fi schimbate, dimensiunea și alți parametri pot fi ajustați.
- Exploratorul va apărea după cum urmează.

- Panoul de control nu va fi prea diferit de Versiuni anterioare Windows.

Folosind meniul Setări, puteți crea și un buton și un meniu Start aspect clasic. Pentru a face acest lucru, facem următoarele.
Cu Windows 10, Microsoft a revenit la elementele de bază și, la cererea populară, a readus butonul Start. Mai mult, a suferit modificări semnificative, devenind mai funcțional, mai frumos și mai ușor de utilizat.
Windows 10 este actualizat constant și sunt adesea cazuri când, la instalarea unei noi actualizări, butonul Start nu mai funcționează și nu răspunde la clicuri nici cu mouse-ul, nici cu tastatura. Dacă butonul Start nu funcționează în Windows 10, atunci cel mai probabil vinovat este fie o actualizare greșită, fie modificări în registry.
Sunt cateva moduri simple solutii la aceasta problema. Să ne uităm la toate soluțiile, începând cu cele mai ușoare și terminând cu cele mai dificile.
Reporniți explorer.exe
Programul Explorer (cunoscut și ca procesul explorer.exe) este unul dintre programele principale din sistemele de operare. sisteme Windowsși multe alte programe depind de asta. Repornirea Explorer se poate face în două moduri.
Apăsați combinația de taste Ctrl+Alt+Del de pe tastatură și selectați „Manager de activități”. De asemenea, îl puteți apela făcând clic dreapta pe bara de activități.

În fereastra Task Manager care apare, în fila „Procese”, găsiți „Explorer” ( Windows Explorer V versiune în limba engleză Windows 10). Faceți clic dreapta pe el și faceți clic pe „Reporniți”. De asemenea, îl puteți reporni făcând clic pe butonul din colțul din dreapta jos. 
După aceea, încercați să lansați meniul Start. Dacă metoda nu ajută, citiți mai departe.
Restaurarea meniului Start prin editarea registrului Windows
Esenta aceasta metoda constă în editarea parametrului de registry responsabil cu funcționarea meniului Start.
Apăsați combinație Chei de câștig+R. În fereastra care apare, scrieți comanda pentru a apela registrul regedit și faceți clic pe OK.

În fereastra de registry care se deschide, mergeți la următoarea ramură:
HKEY_CURRENT_USER\Software\Microsoft\Windows\CurrentVersion\Explorer\Advanced

Acum trebuie să creăm un nou parametru. Pentru a face acest lucru, faceți clic dreapta oriunde în fereastra din dreapta și selectați „Nou” - „Valoare DWORD (32 de biți)”.

Denumiți noul parametru Activați XAMLStartMenu. Faceți dublu clic pe acest parametru și atribuiți-i o valoare 0 .

După aceasta, trebuie să reporniți computerul. Asigurați-vă că, după repornire, butonul Start începe să funcționeze.
Utilizarea PowerShell pentru a rezolva o problemă cu meniul Start
Faceți clic pe pictograma lupă de lângă meniul Start și scrieți acolo PowerShell. Veți găsi aplicația în căutare. Windows PowerShell. Faceți clic dreapta pe el și rulați ca administrator.

Daca esti in cautare aplicație Windows PowerShell nu a putut fi găsit, apoi accesați folderul C:\Windows\System32\WindowsPowerShell\v1.0, faceți clic dreapta pe aplicația powershell.exe și rulați ca administrator.

În fereastra PoweShell care se deschide, inserați următorul cod:
Get-appxpackage -all *shellexperience* -packagetype bundle |% (add-appxpackage -register -disabledevelopmentmode ($_.installlocation + „\appxmetadata\appxbundlemanifest.xml”))
Apăsați Enter și reporniți computerul. Verificați funcționarea butonului Start.
Utilitar oficial Microsoft care rezolvă o problemă cu meniul Start
Băieții de la Microsoft sunt conștienți de problemele care apar cu meniul Start din Windows 10 și chiar au lansat un utilitar special care funcționează aproape întotdeauna.
Mai întâi, descărcați (descărcați de pe site-ul oficial Microsoft) și rulați utilitarul.
Faceți clic pe elementul „Avansat”.

Asigurați-vă că caseta de selectare „Aplicați automat patch-uri” este bifată. După aceea, faceți clic pe „Următorul”.

Va apărea fereastra de căutare a problemelor din meniul Start.

Dacă nu există probleme cu meniul Start, va apărea următorul mesaj. Dacă au apărut probleme, utilitarul le va remedia automat și nimic nu ar trebui să interfereze cu lansarea butonului Start.

Crearea unui nou utilizator cu un meniu Start funcțional
Dacă niciuna dintre metode nu v-a ajutat, atunci puteți rezolva problema în mod radical și puteți crea un nou utilizator de computer.
Când vă conectați ca utilizator nou, va fi creată o nouă ramură de registry care este responsabilă pentru setările acestui nou utilizator și, în consecință, meniul Start ar trebui să funcționeze sub acesta.
Tot ce trebuie să faceți este să transferați fișiere din contul vechi în cel nou.
Pentru a crea un cont nou, căutați „Panou de control” și faceți clic pe el.

Accesați meniul „Conturi de utilizator”.

Selectați „Gestionați alt cont”.

Faceți clic pe „Adăugați un utilizator nou”.

Se va deschide un meniu Setări Windows. În partea de jos a ferestrei, selectați „Adăugați un utilizator pentru acest computer”.

Pe pagina următoare indicați că nu aveți informații de conectare pentru un utilizator nou, astfel încât să nu fie necesar să furnizați o adresă E-mail sau numărul de telefon pentru autorizare pe computer.

Windows insistă să ne conectăm contul la serviciile lor. Faceți clic pe că doriți să adăugați un utilizator fără un cont Microsoft.

Și în sfârșit am ajuns la punctul final. Specificați numele de utilizator și parola noului utilizator de computer.
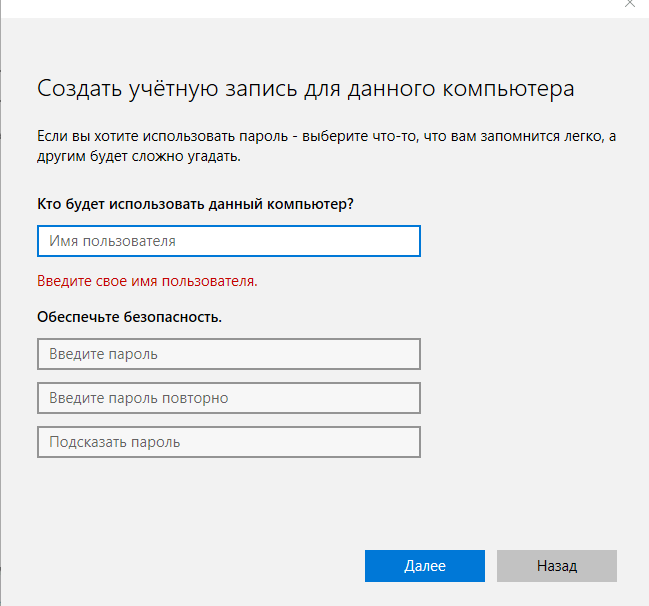
După aceasta, reporniți computerul și conectați-vă ca utilizator nou. Verificați funcționarea butonului Start. Dacă totul funcționează, atunci pur și simplu transferați fișierele din folderul vechiului utilizator în folderul noului utilizator al computerului.
Rezolvarea problemelor video cu butonul Start
Mai ales pentru cei cărora le este mai ușor să perceapă materialul care nu este în forma text, vă sugerez să vizionați videoclipul despre cum să redați funcționarea butonului Start.
Mulți utilizatori sunt obișnuiți cu sistemul standard meniul Windows 7 („Începe”), deoarece este concis și convenabil. CU apariția Windowsului 10 și Startul său modern, apare întrebarea: este posibil să reveniți la meniul „bun vechi” fără a reinstala Windows? Astăzi vom analiza cum puteți personaliza Start astfel încât să arate ca cel clasic și, de asemenea, cum să-l readuceți la stilul standard folosind software-ul terță parte.
Meniul Start modern pe Windows 10
Noul meniu Start din Windows 10 este foarte diferit de meniul de sistem care era în Windows 7, XP și Vista. Poate fi numit derivatul mediu dintre clasicul „Start” și ecranul de pornire Windows 8 Ce s-a schimbat în noul meniu modern față de cel vechi cu care sunt obișnuiți majoritatea utilizatorilor acestui sistem de operare?
Fereastra Start din Windows 7 este compactă și de dimensiuni reduse și conține pictograme pentru toate secțiunile necesare
Noul meniu este împărțit în două părți. În partea stângă există liste cu toate programe instalate, iar în dreapta sunt plăci vii. Acestea sunt pictograme unice ale diferitelor servicii și programe de pe computer. Ele pot fi schimbate, șterse, redenumite, precum și adăugate și redimensionate. Tigla da acces rapid la serviciile, secțiunile și programele utilizate frecvent.
 Noul meniu Start Windows 10 include acum așa-numitele Live Tiles, care erau disponibile în versiunea inițială. ecran Windows 8
Noul meniu Start Windows 10 include acum așa-numitele Live Tiles, care erau disponibile în versiunea inițială. ecran Windows 8 Poziția butonului de oprire a computerului s-a schimbat și ea: acum este situat în partea stângă a ecranului, direct deasupra butonul Windows. De asemenea, a fost păstrată secțiunea pentru utilitarele utilizate frecvent din partea stângă a meniului, precum și accesul la setările computerului. Cu toate acestea, au fost adăugate elemente și pentru alte secțiuni care nu existau înainte, de exemplu, „Manager de activități” și „Conexiuni de rețea”.
Personalizarea meniului Start pe Windows 10
Cum puteți schimba aspectul Start astfel încât să semene cu o fereastră standard din Windows 7? Puteți schimba culoarea și dimensiunea ferestrei și puteți elimina plăcile folosind setările meniului în sine.
Schimbarea mărimii și culorii
Oricine, chiar și un utilizator începător, poate redimensiona cu ușurință meniul mare Start în Windows 10. Meniul se micșorează în același mod ca și fereastra Windows Explorer.

În secțiunea „Personalizare”, schimbați culoarea ferestrei dacă nu sunteți mulțumit de negru. Cum să o facă?

Acțiuni cu plăci
Puteți efectua diverse manipulări cu plăci live din partea dreaptă a ecranului: adăugați, schimbați, redenumiți, creați etc. Cu toate acestea, majoritatea utilizatorilor sunt interesați de cum să scape de plăci dacă nu sunt necesare. Să vedem cum să le eliminați complet din Start dacă vă deranjează:

Dacă nu doriți să îndepărtați complet plăcile, modificați dimensiunea acestora. Faceți clic dreapta pe țiglă și selectați „Redimensionare” din listă, apoi faceți clic pe „Mic”. Va trebui să repetați această procedură pentru fiecare țiglă separat.
 Selectați Mic pentru a reduce dimensiunea plăcii
Selectați Mic pentru a reduce dimensiunea plăcii Configurarea blocului din stânga
Lansați fereastra Personalizare așa cum este descris în secțiunea Modificarea dimensiunii și culorii din acest articol. Accesați fila Start. Aici vom efectua toate manipulările suplimentare. Dezactivați următoarele elemente:
- Afișați mai multe plăci. Astfel încât să rămână în meniu doar partea stângă fără plăci.
- Afișați o listă de aplicații în meniul Start. Lista mare de programe va dispărea din meniu. În locul acestei liste, vom pune alte blocuri. Vom descrie mai jos cum să faceți acest lucru în această secțiune a articolului.
- Afișați aplicațiile adăugate recent. Utilitarele pe care le-ați instalat recent nu vor apărea în meniul Start.
- Afișați aplicațiile cele mai frecvent utilizate. Nu veți vedea o listă cu programele pe care le utilizați cel mai des.
- Uneori, afișați recomandări în meniul Start. Windows nu va afișa recomandări în plăci.
 Dezactivează totul parametrii inutile, care determină aspectul părții stângi a meniului Start
Dezactivează totul parametrii inutile, care determină aspectul părții stângi a meniului Start Pentru a umple spațiul golit din partea stângă, faceți clic pe linkul care spune „Alegeți ce foldere apar în meniul Start”. În secțiunea prezentată, selectați blocurile care vor fi afișate ca o listă în zona de meniu din stânga.
 Activați secțiunile pe care doriți să le vedeți în zona Start din stânga
Activați secțiunile pe care doriți să le vedeți în zona Start din stânga Dacă doriți să eliminați doar unele programe din listă fără a le șterge complet, utilizați următoarele instrucțiuni:

Sortarea plăcilor în grupuri
Puteți organiza toate plăcile de care aveți nevoie în grupuri specifice pentru a menține meniul Start mai puțin aglomerat. Folosiți-le pe cele existente sau creați-vă propriile dvs.
 Sortați plăcile de care aveți nevoie în grupuri trăgându-le
Sortați plăcile de care aveți nevoie în grupuri trăgându-le A crea grup nou Faceți clic pe pictograma cu două bare paralele și introduceți numele grupului în câmp. Trageți toate plăcile necesare în acest grup.
 Creați un nou grup și plasați acolo piesele care sunt importante pentru dvs
Creați un nou grup și plasați acolo piesele care sunt importante pentru dvs Video: cum să personalizați și să optimizați Start în Windows 10
Cum să readuci meniul clasic Start în Windows 10
Dacă aveți Windows 10, asta nu înseamnă că vă puteți mulțumi doar cu noul meniu Start. Îl poți pune înapoi versiune veche folosind programe ușor de învățat. Astăzi ne vom uita la unele dintre cele mai multe utilități populare: instalare și lucru în ele.
Folosind programul Classic Shell
Shell clasic este un instrument popular pentru a readuce meniul clasic Start. Marele său avantaj este că este gratuit. Utilitarul include trei componente care pot fi instalate dintr-o dată sau separat:
- Meniul Start clasic - revenirea meniului Start clasic.
- Classic Explorer - Adăugarea unei bare de instrumente la „ Windows Explorer».
- Classic IE - personalizarea panourilor în motor de cautare Explorator.
De unde pot descărca acest program, cum să-l instalez și apoi să lucrez în el?
- Acest software are propria sa resursă oficială, așa că vom descărca programul de instalare de pe acesta. Urmați linkul și faceți clic pe Classic Shell 4.3.1 (rusă) pentru a descărca versiunea rusă a programului.
 Descărcați programul de instalare Classic Shell de pe site-ul oficial
Descărcați programul de instalare Classic Shell de pe site-ul oficial - În „Descărcări” găsiți fișierul de instalare și rulați-l. Faceți clic stânga pe „Următorul”.
 Faceți clic pe „Următorul”
Faceți clic pe „Următorul” - Apoi bifați caseta din stânga casetei care indică faptul că acceptați acordul.
- În următoarea secțiune a expertului de instalare, vi se va cere să selectați componentele de instalat. Selectați doar Meniul Start clasic dacă obiectivul dvs. este schimbarea aspect"Start."
 Selectați componentele pe care trebuie să le instalați pe computer
Selectați componentele pe care trebuie să le instalați pe computer - Acum doar faceți clic pe butonul „Instalare”. Așteptați finalizarea instalării. Faceți clic pe „Terminat”.
 Faceți clic pe „Terminat”
Faceți clic pe „Terminat” - Faceți clic dreapta pe pictograma Start din colțul din stânga jos al ecranului. Din lista mică de opțiuni, selectați Personalizare pentru a lansa Classic Shell.
- În fereastra care apare, selectați unul dintre trei variante Meniul Start.
 Alegeți un stil pentru meniul Start
Alegeți un stil pentru meniul Start - Faceți clic pe fila „Copertă” pentru a alege un stil de meniu.
 Alegeți un aspect pentru meniul Start
Alegeți un aspect pentru meniul Start - În fila „Parametri de bază”, vă puteți seta propriile valori pentru diferite articole. Cu toate acestea, nu puteți schimba nimic, lăsând setările implicite. Meniul clasic Start se va deschide în continuare.
 Puteți modifica opțional valorile parametrilor principali
Puteți modifica opțional valorile parametrilor principali - Mai mult reglaj fin produs in file ascunse. Pentru a le deschide, verificați elementul „Afișați toate setările” din partea de sus a ferestrei - vor apărea secțiuni noi.
 Bifați „Afișați toate opțiunile” pentru a vedea mai multe setări
Bifați „Afișați toate opțiunile” pentru a vedea mai multe setări - Când finalizați configurarea, faceți clic pe OK.
Video: cum să returnați „Start” standard folosind Classic Shell
Folosind programul StartIsBack++
Instrumentul StartIsBack este utilitate gratuită cu o interfață în rusă. Nu numai că vă va permite să vă întoarceți meniu standard„Start”, dar și personalizați-l după preferințele dvs. Cu acest program puteți:
- modificarea aspectului meniului;
- reglarea transparenței;
- a pune pictograme mari programe din meniu;
- utilizați căutarea îmbunătățită;
- sortați listele de utilități afișate în Start;
- activați opțiunea Toate programele dacă doriți să aveți acces la toate utilitățile prin Start și multe altele.
Un alt avantaj al programului este că se instalează pe computerul tău foarte repede: în doar câteva clicuri. Să aruncăm o privire mai atentă la cum să instalăm utilitarul și apoi să lucrăm în el.
- Deschideți în orice browser resursă oficială dezvoltator de utilitate. În fila Descărcare va exista un buton verde mare pentru a descărca programul de instalare. Faceți clic stânga pe el. Când se descarcă, lansează-l.
 Click pe butonul verde StartIsBack
Click pe butonul verde StartIsBack - Selectați una dintre cele două opțiuni: „Instalați numai pentru mine” și „Instalați pentru toată lumea”, în funcție de dacă doriți ca meniul clasic Windows să fie folosit de toate conturile de pe acest computer sau nu. Dacă sunteți singurul utilizator, selectați prima opțiune.
 Alegeți să instalați StartIsBack numai pentru dvs. sau pentru toate conturile de computer
Alegeți să instalați StartIsBack numai pentru dvs. sau pentru toate conturile de computer - Software-ul va restabili imediat „Start” anterior. Pentru a schimba opțiunile de meniu, faceți clic pe „Configurare StartIsBack”.
 Faceți clic pe „Configurați StartIsBack”
Faceți clic pe „Configurați StartIsBack” - Se va deschide fereastra instrumentului. În fila „Aspect”, selectați stilul de design care vă place, precum și pictograma pentru butonul „Start”. Alte opțiuni sunt, de asemenea, disponibile sub stiluri: transparență, culoare, pictograme marime mare pe „Bara de activități”, eliminând un avatar din „Start” și altele.
 Selectați un stil de meniu Start și faceți clic pe Aplicare
Selectați un stil de meniu Start și faceți clic pe Aplicare - În prima filă a meniului Start, modificați setările de bază după cum doriți: pictograme mari programe, sortarea programelor în listă, evidențierea recent aplicații instalateși mult mai mult.
 Bifați casetele din stânga opțiunilor de care aveți nevoie și faceți clic pe „Aplicați”
Bifați casetele din stânga opțiunilor de care aveți nevoie și faceți clic pe „Aplicați” - În fila „Avansat” puteți șterge istoricul recent utilitati deschise sau dezactivați opțiunea de stocare a istoricului, precum și activați animația în „Bara de activități” și în meniul „Start”.
 Dezactivați stocarea listei de programe deschise recent sau ștergeți această listă folosind un buton special
Dezactivați stocarea listei de programe deschise recent sau ștergeți această listă folosind un buton special
Video: cum se utilizează StartIsBack++
Folosind programul ViStart 8.1
Software-ul numit ViStart permite utilizatorilor să se bucure gratuit de familiarul Start din Windows XP și Windows 7. Utilitarul oferă o alegere un numar mare de stiluri de meniu. Cu toate acestea, acestea vor trebui descărcate și instalate separat pe computer. În programul în sine, puteți alege dintre patru modele. Dezavantajul utilitarului este că interfața sa este în engleză. Acum vă vom ajuta să înțelegeți.
- În orice browser, deschideți resursa oficială a acestui asistent. Faceți clic pe cel mic butonul verde Descărcați pentru a descărca programul de instalare.
 Faceți clic pe Descărcați acum
Faceți clic pe Descărcați acum - Faceți clic pe Următorul pentru a începe instalarea.
 Faceți clic stânga pe Următorul
Faceți clic stânga pe Următorul - Acum faceți clic pe Accept pentru a accepta termenii acordului. Software-ul se va instala instantaneu pe computer.
 Faceți clic pe Accept pentru a accepta termenii acordului
Faceți clic pe Accept pentru a accepta termenii acordului - În fereastra care se deschide, selectați tipul de Start dorit cu butonul stâng al mouse-ului. Acum doar faceți clic pe OK - programul va instala meniul clasic.
 Alegeți stilul meniului Start dintre cele patru opțiuni
Alegeți stilul meniului Start dintre cele patru opțiuni - Dacă doriți să vă uitați la alte stiluri pe care le oferă dezvoltatorii, faceți clic pe Get More. Pe site-ul care se deschide, faceți clic pe linkul Aș dori să schimb aspectul My Windows Start Meniul.
 Faceți clic pe linkul Aș dori să schimb aspectul meniului meu de pornire Windows
Faceți clic pe linkul Aș dori să schimb aspectul meniului meu de pornire Windows - Se va deschide o pagină în care puteți alege orice stil care vă place absolut gratuit. Decideți asupra unui stil și faceți clic stânga pe el.
 Selectați un stil pe site-ul oficial al programului pentru meniul Start
Selectați un stil pe site-ul oficial al programului pentru meniul Start - Faceți clic pe butonul negru Descărcare.
 Faceți clic pe butonul negru Descărcare
Faceți clic pe butonul negru Descărcare - Deschideți fișierul descărcat. Faceți clic pe Următorul în fereastra gri. Un stil nou Meniul Start va fi instalat pe computer.
 În fereastra nouă, faceți clic pe Următorul pentru a seta un stil nou
În fereastra nouă, faceți clic pe Următorul pentru a seta un stil nou
Folosind meniul Start X
Meniul Start X - soluție modernă probleme cu meniul Start incomod din Windows 10. Dezvoltatorii acestui program oferă o gamă de versiuni plătite și gratuite. Interfața programului este în întregime în rusă. Fereastra are multe file în care puteți ajusta aspectul și funcționalitatea Start. Datorita acestei utilitati meniul de sistem poate avea stilul Windows XP, Vista, 7, 8 și 10.
Mai întâi, să instalăm programul și apoi să vedem cum să-l folosim.
- Pe Pagina Oficială program, faceți clic pe butonul roșu „Descărcare”.
 Faceți clic pe butonul roșu „Descărcați!”
Faceți clic pe butonul roșu „Descărcați!” - Deschideți programul de instalare și verificați cercul din stânga „Accept termenii acordului”. Faceți clic pe „Următorul”.
- Verificați opțiunea „Versiune gratuită”. Faceți clic din nou pe „Următorul”.
 Selectați „Tip de licență gratuită” și faceți clic pe „Următorul”
Selectați „Tip de licență gratuită” și faceți clic pe „Următorul” - În următorul meniu, selectați „Combinați programe și aplicații într-un singur element din meniul principal”. Faceți clic din nou pe „Următorul”.
- Selectați folderul pentru a instala utilitarul.
- Faceți clic pe „Instalare”. Așteptăm finalizarea instalării. Faceți clic pe butonul „Terminare”.
- Deschideți tava din „Bara de activități”. În el găsim pictograma Start Menu X.
 În tava Windows, faceți clic stânga pe pictograma florii
În tava Windows, faceți clic stânga pe pictograma florii - Facem clic stânga pe el și se va deschide meniul „Start” cu o listă mare de programe.
 În Start Menu X puteți deschide orice program și serviciu instalat pe computer
În Start Menu X puteți deschide orice program și serviciu instalat pe computer - Faceți clic dreapta pe aceeași pictogramă și selectați „Setări”.
 Selectați Setări din meniul contextual
Selectați Setări din meniul contextual - În prima filă „Integrare cu sistemul”, selectați combinația de taste care va deschide Meniul Start X. De asemenea, activați lansarea utilitarului împreună cu se încarcă Windows.
 Selectați tastele care vor lansa Start Menu X pe computer
Selectați tastele care vor lansa Start Menu X pe computer - În secțiunea „Personalizare”, configurați design vizual: tip, scară, lățime coloanei. În același bloc puteți șterge memoria cache a pictogramelor.
 Selectați aspectul vizual al meniului Start X și ajustați scara
Selectați aspectul vizual al meniului Start X și ajustați scara - În butonul Start, selectați pictograma care vă place.
 Selectați pictograma Start din lista celor disponibile
Selectați pictograma Start din lista celor disponibile - În secțiunea Control, selectați opțiunile de sistem pe care doriți să le vedeți în Start.
 Verificați secțiunile pe care doriți să le vedeți în meniul Start X
Verificați secțiunile pe care doriți să le vedeți în meniul Start X - Schimbați tastele rapide de pornire opțiuni de sistemîn fereastra de Start activă.
 Selectați comenzile rapide de la tastatură pentru a deschide anumite secțiuni atunci când Meniul Start X este deschis
Selectați comenzile rapide de la tastatură pentru a deschide anumite secțiuni atunci când Meniul Start X este deschis - În blocul „Stil”, modificați aspectul general al meniului: Meniul Start X, Meniul Start clasic sau Meniul Start 10.
 Alegeți dintre trei stiluri pentru Start Menu X
Alegeți dintre trei stiluri pentru Start Menu X - Secțiunea Opțiuni avansate vă permite să vă reglați fin meniul Start.
 Instalați dacă doriți parametrii necesariîn fila „Opțiuni avansate” și închideți fereastra de setări
Instalați dacă doriți parametrii necesariîn fila „Opțiuni avansate” și închideți fereastra de setări
Folosind meniul Start IObit
Un instrument numit Start Menu 8 de la dezvoltator IObit se mândrește cu o interfață destul de ușor de învățat în limba rusă. Astfel, este potrivit chiar și pentru un începător care nu se simte confortabil să lucreze cu noul „Start” mare al Windows 10.
Dezavantajul programului este că este plătit. Acest utilitar poate fi folosit gratuit timp de o săptămână. Apoi vi se va cere să activați, adică să cumpărați un abonament.
- Mai întâi, să vizităm resursa oficială a dezvoltatorului IObit pentru a descărca în siguranță programul de instalare al acestui program util.
- Faceți clic pe butonul verde mare „Descărcați gratuit”.
 Descărcați meniul Start de pe site-ul oficial IObit
Descărcați meniul Start de pe site-ul oficial IObit - Lansăm programul de instalare deja descărcat pentru a trece imediat la instalarea utilitarului.
- Faceți clic pe „Da” pentru a permite aplicației să facă modificări pe computer, apoi faceți clic pe „Următorul” în fereastra asistentului de instalare pentru a începe instalarea.
- Faceți clic pe „Accept”.
 Faceți clic pe „Accept”
Faceți clic pe „Accept” - Specificați calea către folderul în care vor fi salvate toate fișierele utilitare. Puteți părăsi calea generată automat. Faceți clic pe „Următorul”.
- Așteptați finalizarea instalării și faceți clic pe „Finish”.
 Faceți clic pe „Terminare”
Faceți clic pe „Terminare” - După aceasta, găsiți pictograma programului pe „Desktop” și faceți dublu clic pe ea cu mouse-ul.
- În fila „Stil”, selectați una dintre cele trei opțiuni pentru apariția „Start”: Win 10, Flat sau stil clasic Windows 7. În aceeași fereastră puteți regla nivelul de transparență al Start. Faceți clic pe „Aplicați”.
 Selectați un stil pentru viitorul meniu Start și faceți clic pe Aplicare
Selectați un stil pentru viitorul meniu Start și faceți clic pe Aplicare - Accesați fila Pictograme pentru butonul Start. Aici trebuie să decideți tipul de buton din colțul din stânga jos al ecranului. Selectați pe oricare care vă place și faceți clic pe „Aplicați”.
 Selectați o pictogramă și faceți clic pe „Aplicați”
Selectați o pictogramă și faceți clic pe „Aplicați” - În partea stângă a ecranului, comutați la secțiunea General. În această filă, puteți seta valori pentru parametrii principali ai programului: dacă pornește la pornirea Windows, dacă să actualizați această utilitate, determinați numărul de programe care vor fi afișate în Start, tipul de pictograme de program din meniu (mici sau mari), etc.
 Setați propriile valori pentru parametrii generali, după cum doriți
Setați propriile valori pentru parametrii generali, după cum doriți - În secțiunea Meniu, puteți selecta anumite secțiuni care să apară în meniul Start.
 Selectați secțiunile care doriți să apară în Start
Selectați secțiunile care doriți să apară în Start - În „Interfața cu utilizatorul” puteți personaliza culoarea și dimensiunea fontului, culoarea de fundal și, de asemenea, puteți seta o imagine pentru profilul dvs.
 Schimbare setari personalizate meniu: fundal, dimensiunea și culoarea fontului, imaginea contului și multe altele
Schimbare setari personalizate meniu: fundal, dimensiunea și culoarea fontului, imaginea contului și multe altele - În fila „Avansat”, utilizatorul are dreptul de a dezactiva sau de a activa transparența „Barei de activități”, a butonului „Vizualizare sarcini” și multe altele.
 Activați opțiunile importante și lăsați totul dezactivat
Activați opțiunile importante și lăsați totul dezactivat - Pe măsură ce modificați setările, meniul Start se va schimba imediat. Cu toate acestea, nu trebuie să reporniți computerul pentru a vedea modificările.
Utilizarea Stardock Start10
Utilitarul oferă o gamă de trei stiluri pentru meniul Start. Acesta poate fi standard fereastra Windows 7 sau un meniu modern în stilul Windows 10. Programul este, de asemenea, foarte ușor de utilizat, deoarece interfața este în limba rusă. Dezavantajul, ca și în cazul IObit Start Menu, este că este plătit. La început îl puteți folosi gratuit timp de o lună.
- Faceți clic stânga pe linkul care duce la resursă oficială dezvoltator Stardock.
- Deoarece programul nu este gratuit, faceți clic pe butonul albastru Încearcă gratuit pentru a descărca versiune gratuită utilitati. Programul de instalare necesar va fi descărcat imediat. Îl găsim în „Descărcări” și îl lansăm.
 Faceți clic pe Încercați gratuit
Faceți clic pe Încercați gratuit - În fereastra care apare, suntem de acord cu termenii de utilizare a programului. Bifați caseta de lângă Sunt de acord cu termenii acestui acord de licență.
 Faceți clic pe butonul Următorul
Faceți clic pe butonul Următorul - Specificați calea către folderul în care vor fi stocate fișierele de program. Apoi faceți clic pe Următorul.
- Așteptăm finalizarea instalării care rulează. Faceți clic pe Terminare.
 Faceți clic pe Terminare
Faceți clic pe Terminare - În primul bloc al ferestrei „Stil”, selectați „Stil Windows 7”.
 Selectați un stil pentru meniul Start în secțiunea corespunzătoare
Selectați un stil pentru meniul Start în secțiunea corespunzătoare - În următorul parametru pentru temă, selectați valoarea dorită din meniul drop-down, de exemplu, Rounded Windows 7.
 Selectați o temă din meniul derulant
Selectați o temă din meniul derulant - Acum determinăm cum va arăta butonul „Start”, de exemplu, alegem 7 impulsuri.
 Decideți cum va arăta butonul Start
Decideți cum va arăta butonul Start - Veți vedea imediat că butonul Start s-a schimbat.
 Butonul Start s-a schimbat imediat
Butonul Start s-a schimbat imediat - În blocul „Personalizare”, activați sau dezactivați următoarele funcții: pictograme mari ale programului, evidențierea în lista recentă utilități instalate, afișarea unei fotografii pe avatarul contului și multe altele. Puteți lăsa totul ca implicit. Odată configurat, pur și simplu închideți fereastra. Toate modificările vor intra în vigoare.
 Dacă doriți, modificați setările din Start10 și închideți fereastra programului
Dacă doriți, modificați setările din Start10 și închideți fereastra programului
Dacă nu sunteți mulțumit de noul meniu Start din Windows 10, puteți oricând să reveniți la meniul standard Stilul Windows 7. Acest lucru se poate face folosind utilitati speciale: StartIsBack, Classic Shell, IObit Start Menu și multe altele. Fără instalare utilități terțe, puteți face ca noul meniu să arate ca cel clasic de setările disponibile: redimensionați, eliminați plăci, adăugați noi secțiuni etc.



