Δημιουργήστε έναν κλώνο δίσκου Windows 7
Γεια σας admin. Θέλω να κάνω κλωνοποίηση στο πρόγραμμα Acronis TrueΕικόνα 2015 χειρουργείο Σύστημα Win dos 8.1 από έναν κανονικό σκληρό δίσκο σε μια μονάδα SSD στερεάς κατάστασης, νομίζω ότι αυτή η μέθοδος είναι πολύ πιο απλή από όλες τις άλλες, αρχικά υποδεικνύεται ο δίσκος προέλευσης, μετά ο δίσκος προορισμού και αυτό είναι όλο. Η χωρητικότητα ενός σκληρού δίσκου 500 GB είναι φυσικά μεγαλύτερη από τη χωρητικότητα μιας μονάδας στερεάς κατάστασης 120 GB, αλλά στις ρυθμίσεις κλωνοποίησης μπορείτε να εξαιρέσετε περιττούς δίσκους, φακέλους και ακόμη και μόνο αρχεία;
Φυσικά, μπορώ να κάνω τα πάντα μόνος μου, αλλά φοβάμαι, μιας και έχω εμπειρία συνεργασίας με το πρόγραμμα Acronis Αληθινή ΕικόναΕίναι μικρό, αλλά μπορώ να σε δω μόνο να "παίζεις" σε αυτό!
Πώς να κλωνοποιήσετε το λειτουργικό σύστημα Windows 7, 8, 8.1 από έναν κανονικό σκληρό δίσκο σε μια μονάδα SSD στερεάς κατάστασης (τα μεγέθη της μονάδας δίσκου ποικίλλουν) χρησιμοποιώντας το Acronis True Image 2015
Γεια σας φίλοι! Εάν εργάζεστε συχνά με το Acronis True Image, πιθανότατα παρατηρήσατε ότι στις ρυθμίσεις του προγράμματος υπάρχει μια επιλογή που ονομάζεται Κλωνοποίηση και, όπως σωστά παρατήρησε ο αναγνώστης μας, αυτή η επιλογή μπορεί να διαμορφωθεί πολύ καλά.
Για παράδειγμα, σας προτείνω να κλωνοποιήσετε τα Windows 8.1 μου από έναν κανονικό σκληρό δίσκο 250 GB σε μια μονάδα στερεάς κατάστασης Χωρητικότητα SSD 120 GB. Ένας απλός σκληρός δίσκος 250 GB είναι σχεδόν γεμάτος με αρχεία και φυσικά όλες οι πληροφορίες από αυτόν δεν χωρούν φυσικά στον SSD, αλλά κατά την κλωνοποίηση μπορούμε να αποκλείσουμε περιττούς φακέλους, αρχεία και ακόμη και ολόκληρους δίσκους, ως αποτέλεσμα των κλωνοποιημένων πληροφοριών, θα παραμείνουν ακριβώς 120 GB, δηλαδή όσο Χωρητικότητα SSD. Αλλά πρέπει να κάνουμε τα πάντα σωστά, γιατί το λειτουργικό σύστημα Windows 8.1 που έχει κλωνοποιηθεί σε άλλο σκληρό δίσκο θα πρέπει να ξεκινήσει για εμάς!
Αρχικά, ας συνδεθούμε με μονάδα συστήματοςη δεύτερη συσκευή είναι μια μονάδα SSD στερεάς κατάστασης
Για την επιτυχία αυτής της σοβαρής λειτουργίας, πρέπει να είστε καλά έμπειροι στη Διαχείριση δίσκων, δώστε προσοχή σε αυτό το παράθυρο στον υπολογιστή μου και θα καταλάβετε αμέσως τι είναι.
Δίσκος 0
Απλό σκληρό μονάδα SATAόγκος 250 GB.
1 . Πρώτα κρυφό τμήμα(θα κλωνοποιήσουμε) System Reserved, έχει χωρητικότητα 350 MB. Ο κύριος σκοπός του κρυφού διαμερίσματος είναι η αποθήκευση αρχείων Εκκίνηση των Windows 8.1. Εάν έχετε εγκαταστήσει τα Windows 7, τότε αυτό το διαμέρισμα θα έχει μέγεθος 100 MB.
2 . Το δεύτερο διαμέρισμα έχει το γράμμα (C:) (θα κλωνοποιήσουμε)Τόμος 105 GB, εγκατεστημένο λειτουργικό σύστημα Windows 8.1.
3 . Το τρίτο τμήμα κάτω από το γράμμα (Ε:)όγκος 127 GB, με αρχεία δεδομένων: μουσική, ταινίες κ.λπ., καταλαμβανόμενα από 100 GB. Μπορούμε να κλωνοποιήσουμε αυτό το τμήμαόχι εντελώς, απλώς εξαλείφεται κατά την κλωνοποίηση μεγάλα αρχεία. Ή μπορούμε να αποκλείσουμε εντελώς αυτό το διαμέρισμα από τη λειτουργία κλωνοποίησης και αντί αυτού, στο τέλος της διαδικασίας, να σχηματιστεί ένα κενό διαμέρισμα στο SSD.
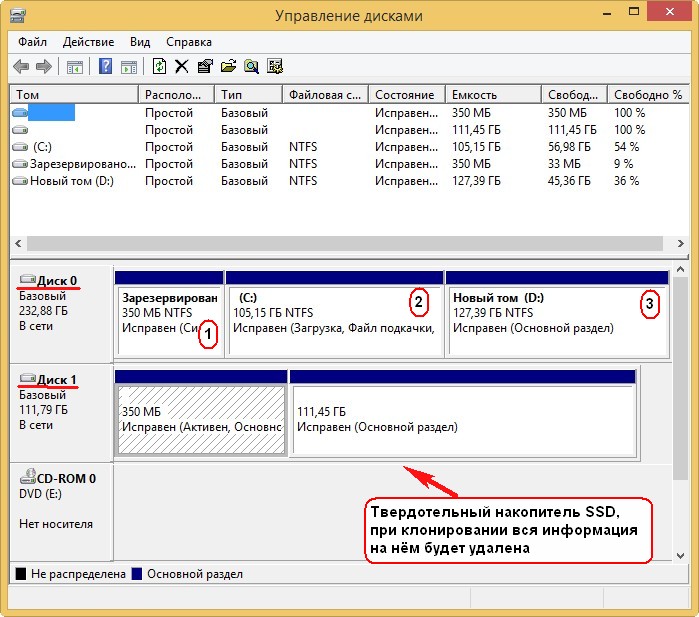
Δίσκος 1. SSD μονάδας στερεάς κατάστασης, κατά την κλωνοποίηση όλες οι πληροφορίες σε αυτό θα διαγραφούν
Acronis True Image 2015
Χρησιμοποιείται καλύτερα για κλωνοποίηση δίσκος εκκίνησηςΤα προγράμματα Acronis True Image 2015, από τότε αυτή η έκδοσηλειτουργεί χωρίς σφάλματα με μονάδες SSD SSD και έχει Υποστήριξη UEFI. Είναι καλύτερα να μην εγκαταστήσετε το Acronis True Image στα Windows και να εργαστείτε με τον δίσκο εκκίνησης αυτού του προγράμματος, έτσι θα αποφύγετε πολλά σφάλματα.
Μια μονάδα flash USB με δυνατότητα εκκίνησης με Acronis True Image 2015 μπορεί να κατασκευαστεί στο ίδιο το πρόγραμμα ή χρησιμοποιώντας αυτό το άρθρο μας .
Έτσι, κάνουμε εκκίνηση από δίσκο ή μονάδα flash με το πρόγραμμα Acronis True Image. Ποιος δεν ξέρει πώς να εκκινήσει από δίσκο ή μονάδα flash, διαβάστε το άρθρο μας - .
Για παράδειγμα, μπαίνω μενού εκκίνησηςτον υπολογιστή σας από μητρική πλακέταΗ ASUS πατάει συχνά κατά την ενεργοποίηση Διαγραφή κλειδιού, μετά επιλέξτε το «Μενού εκκίνησης» και σε αυτό επιλέξτε τη μονάδα δίσκου ή τη μονάδα flash.

Στο κύριο παράθυρο του Acronis True Image 15, επιλέξτε
Εργαλεία και βοηθητικά προγράμματα
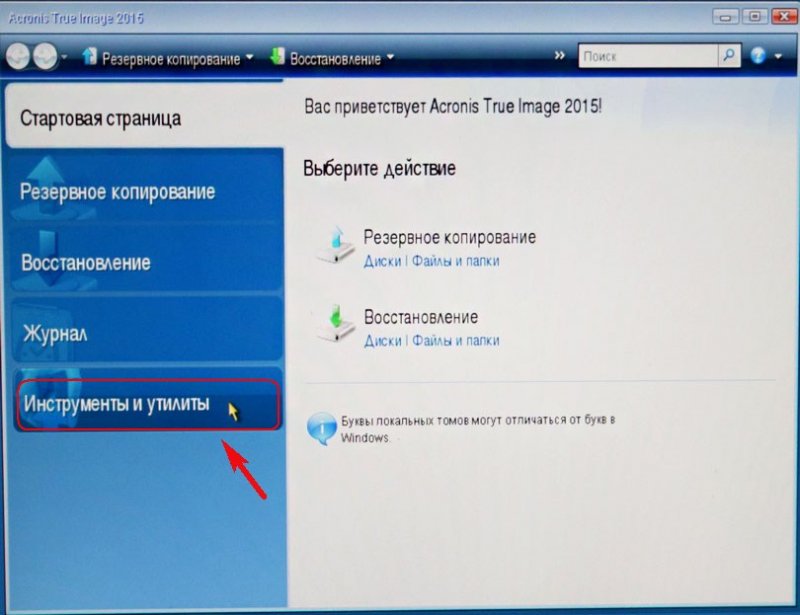
Κλωνοποίηση δίσκου
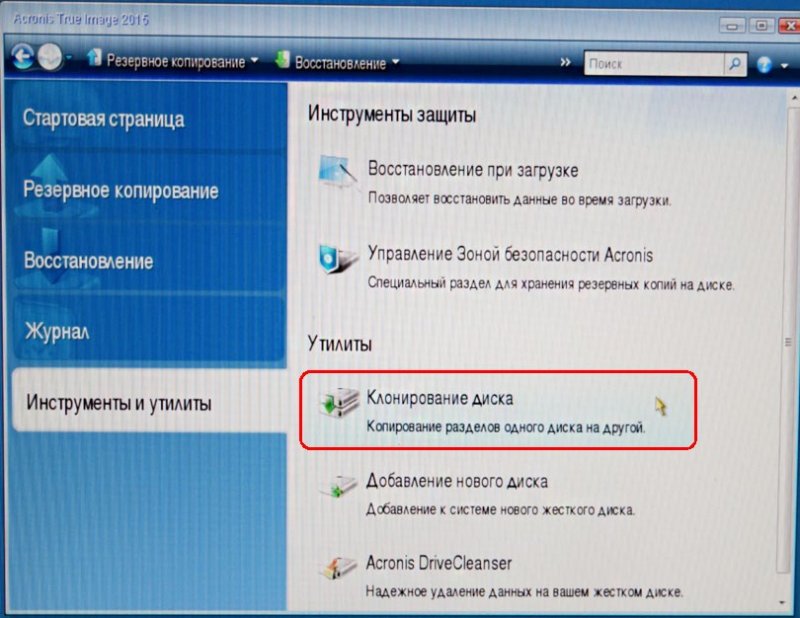
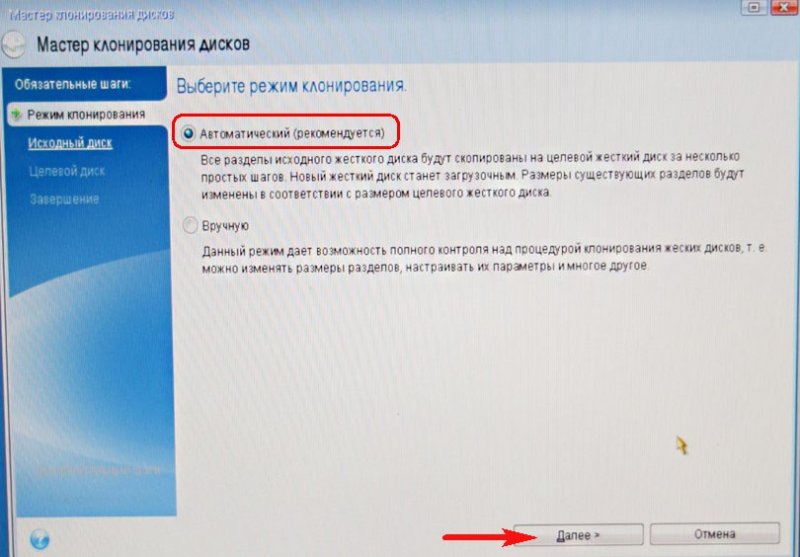
Με το αριστερό ποντίκι, επιλέξτε τον δίσκο προέλευσης (τον δίσκο από τον οποίο θέλετε να κλωνοποιήσετε το λειτουργικό σύστημα Win 8.1), στην περίπτωσή μας έναν απλό σκληρό δίσκο 3 MAXTOR STM 3250310AS και κάντε κλικ στο Επόμενο.
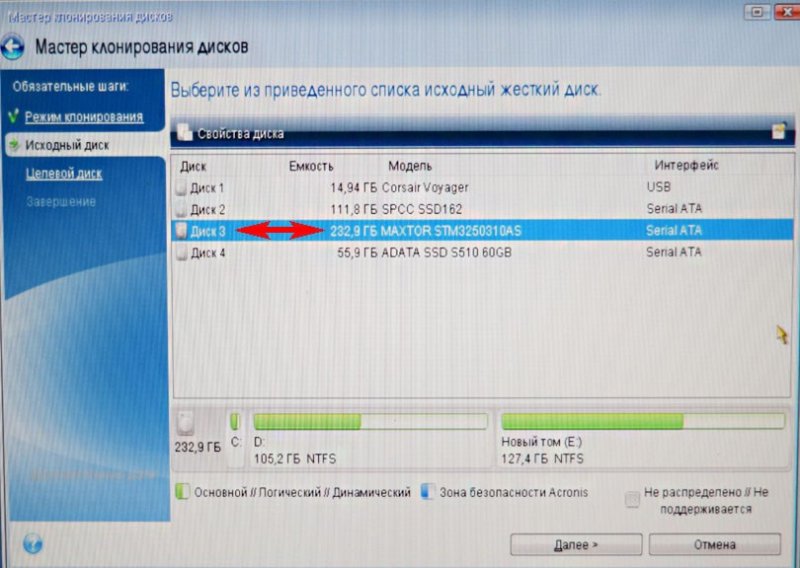
Επιλέξτε με το αριστερό ποντίκι τον δίσκο Target (τον δίσκο στον οποίο θέλετε να κλωνοποιήσετε το λειτουργικό σύστημα Win 8.1), στην περίπτωσή μας μια μονάδα SSD SSD Silicon Power and Beyond
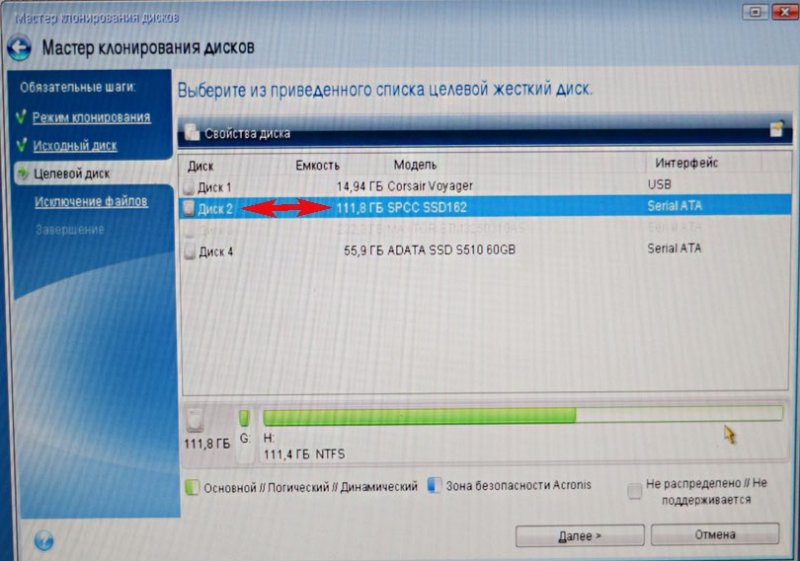
Το Acronis εμφανίζει μια προειδοποίηση "Ο επιλεγμένος σκληρός δίσκος-στόχος περιέχει διαμερίσματα στα οποία μπορούν να αποθηκευτούν δεδομένα. Κάντε κλικ στο OK για να επιβεβαιώσετε τη διαγραφή όλων των κατατμήσεων στον σκληρό δίσκο προορισμού." Κάντε κλικ στο OK και στο Next.

Παράθυρο Εξαίρεση κατά αρχεία και φακέλους.
Σε αυτό το παράθυρο Πρόγραμμα AcronisΗ True Image 15 μας λέει, ότι για να κλωνοποιήσουμε πληροφορίες από τον δίσκο προέλευσης στον δίσκο προορισμού, πρέπει να εξαιρέσουμε 23,72 GB αρχείων στο δίσκο προέλευσης. Δεν μπορείτε να εξαιρέσετε αρχεία από την πρώτη ενότητα (Δέσμευση συστήματος) επειδή περιέχει αρχεία λήψης Windows 8.1.Είναι επίσης ανεπιθύμητο να αποκλειστείαρχεία από δίσκο με εγκατεστημένα Windows 8.1. Στη μονάδα με εγκατεστημένο το λειτουργικό σύστημα Windows 8.1 εκχωρείται ένα γράμμα (D:).
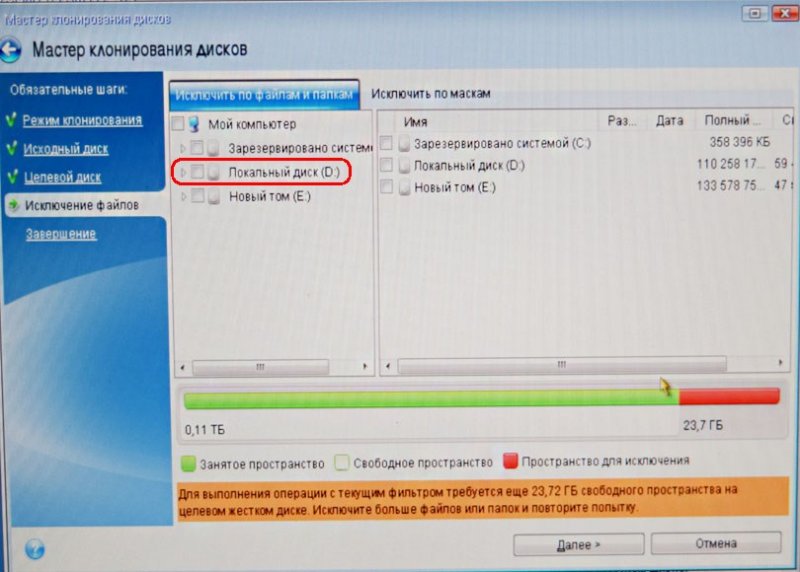
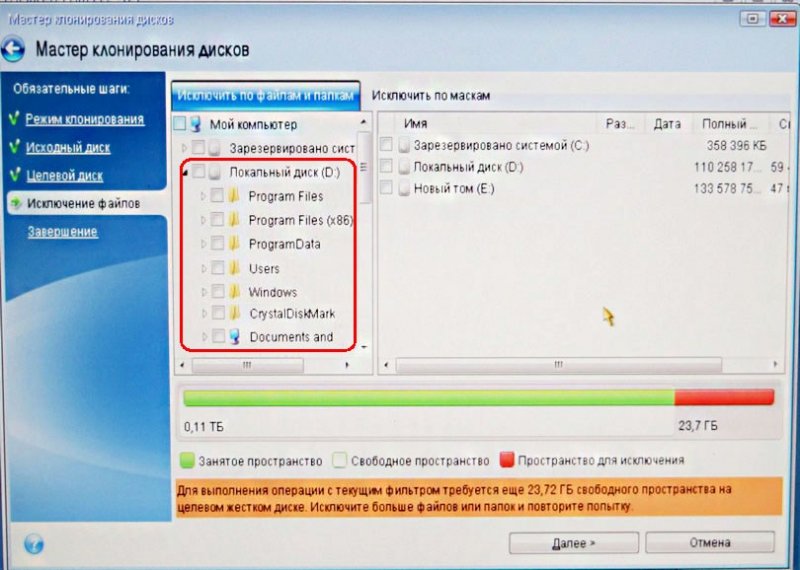
Αυτό σημαίνει ότι θα εξαιρέσουμε αρχεία από το δίσκο (E:).
Προσοχή: Φίλοι, μπορείτε απλά να εξαιρέσετε ολόκληρη τη μονάδα δίσκου (E:) από την κλωνοποίηση, με αποτέλεσμα ο δίσκος C: να κλωνοποιηθεί στη μονάδα στερεάς κατάστασης.(Δέσμευση συστήματος) που περιέχει αρχεία λήψηςλειτουργικό σύστημακαι μια άλλη μονάδα δίσκου (D:) που περιέχει αρχεία Windows 8.1, αλλά μπορείτε να επιλέξετε μια πιο περίπλοκη επιλογή. Ας ανοίξουμε τον δίσκο(Ε:) και επιλέξτε σε αυτό περιττό αρχείοή φάκελο. Για παράδειγμα, σε αυτόν τον δίσκο, ο εικονικός σκληρός δίσκος NewVirtualDisk1.vdi με ενοχλεί εδώ και πολύ καιρό, δεν τον χρειάζομαι για πολύ καιρό και η χωρητικότητά του είναι περίπου 50 GB, ας τον εξαιρέσουμε από την κλωνοποίηση και ας το σημειώσουμε εικονικό δίσκοτσιμπούρι. Πρόγραμμα
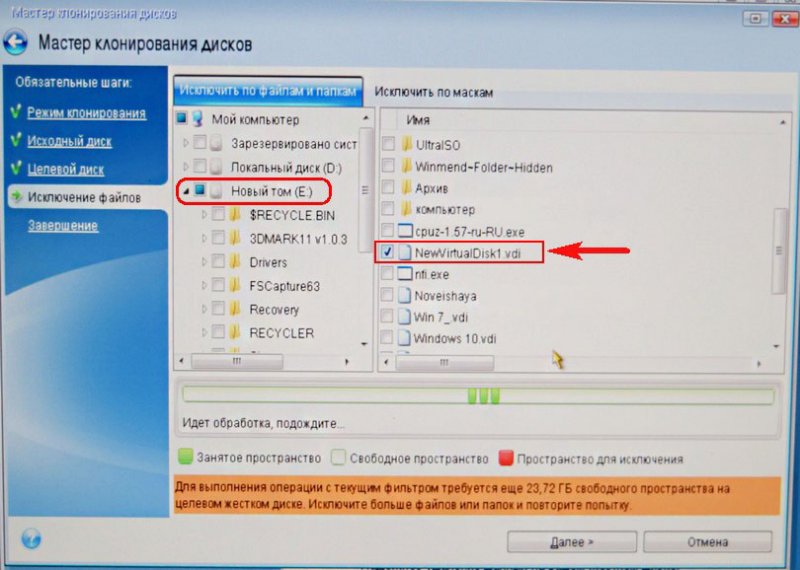
Όπως μπορείτε να δείτε, μετά την εξαίρεση του αρχείου, έχουμε ακόμα 30 GB ελεύθερο χώρο. Κάντε κλικ στο Επόμενο
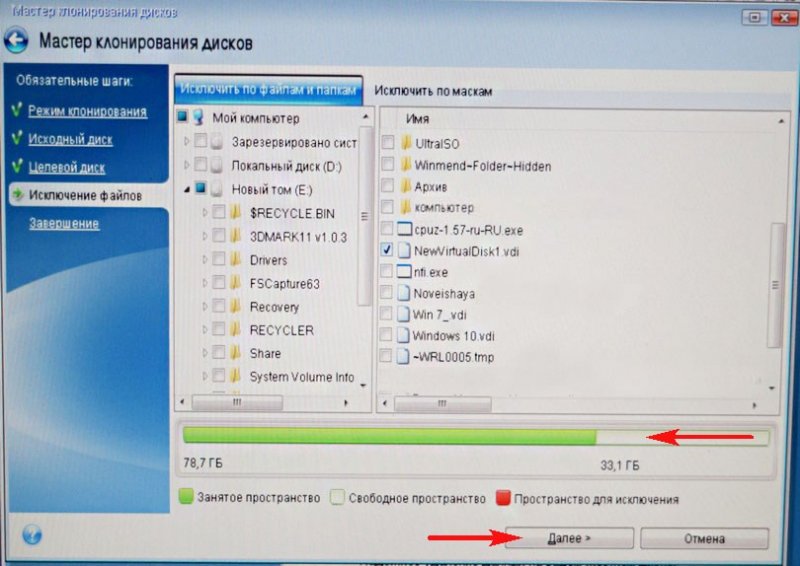
Εάν κάνετε κλικ στο κουμπί Συνέχεια τώρα, η διαδικασία κλωνοποίησης θα ξεκινήσει ακριβώς όπως φαίνεται σε αυτό το παράθυρο.
Πριν - τι είναι διαθέσιμο σε μονάδα στερεάς κατάστασηςτώρα όλα αυτά θα διαγραφούν.
Μετά - τι θα υπάρχει στο SSD μετά την κλωνοποίηση, δηλαδή δύο μικρά διαμερίσματα.
Θέλω να πω ότι προσωπικά δεν χρειάζομαι αυτή την κατάσταση πραγμάτων. Χρειάζομαι ένα κρυφό διαμέρισμα στο δίσκο SSD (Δέσμευση από το σύστημα) που περιέχει τα αρχεία εκκίνησης του λειτουργικού συστήματος και έναν άλλο δίσκο (D:) που περιέχει τα ίδια τα αρχεία των Windows 8.1
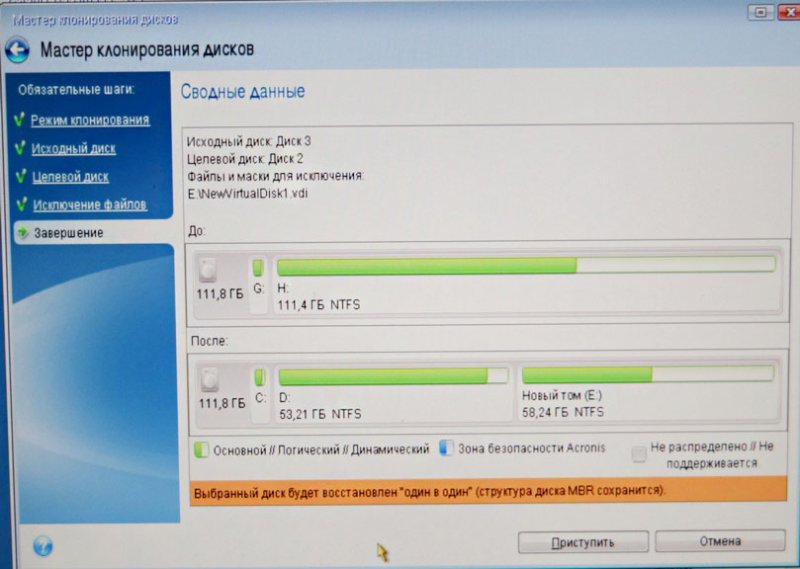
Οπότε θα επιστρέψω στο παράθυρο Εξαιρούνται τα αρχείακαι σημειώστε ολόκληρο τον δίσκο με ένα τικ
(ΜΙ:). Το Acronis True Image 15 ξεκινά εκ νέου τον υπολογισμό του χώρου για κλωνοποίηση.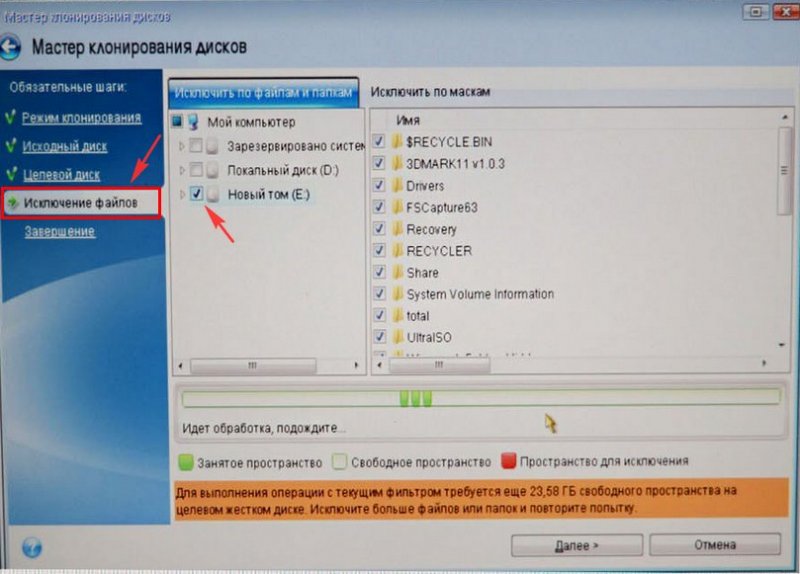
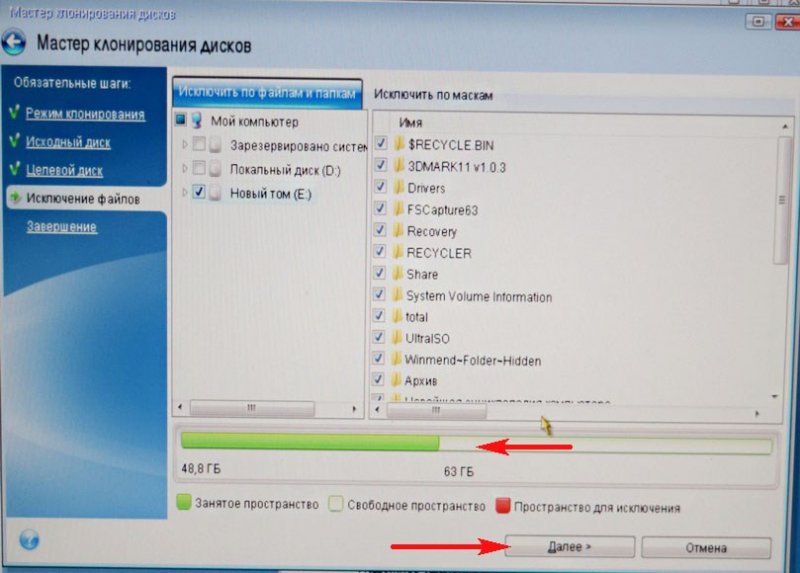
Φίλοι, προσοχή στο δίσκο (Ε:), θα δημιουργηθεί νωρίς, αφού πρόκειται για λειτουργία κλωνοποίησης μονάδας, αλλά ο δίσκος (Ε:) θα είναι εντελώς άδειο. Μετά την κλωνοποίηση, απλώς θα το διαγράψουμε στη Διαχείριση δίσκων και ο προκύπτων μη εκχωρημένος χώρος θα προσαρτηθεί στη μονάδα δίσκου C:, αυτό είναι όλο.
Ξεκινήστε. Ξεκινά η διαδικασία της κλωνοποίησης.
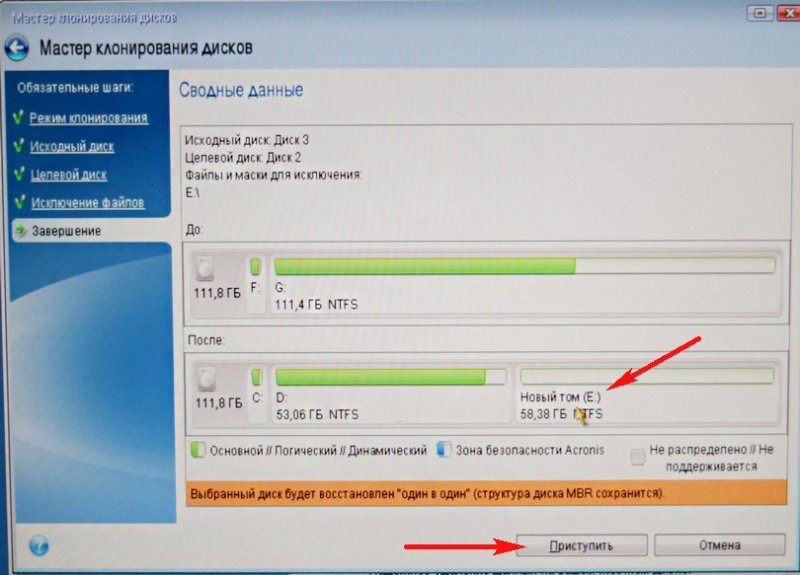

Η λειτουργία Κλωνοποίηση Δίσκου ολοκληρώθηκε με επιτυχία.

Κάνουμε επανεκκίνηση του υπολογιστή και μπαίνουμε στο μενού εκκίνησης, επιλέγουμε τη μονάδα SSD στερεάς κατάστασης για εκκίνηση και εκκίνηση από αυτήν.
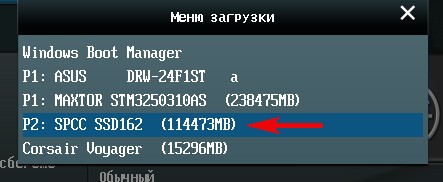
Κλωνοποιημένες μπότες των Windows 8.1 τέλεια. Η ενεργοποίηση από τα Windows δεν λειτούργησε. Πηγαίνουμε στη Διαχείριση δίσκων και βλέπουμε αυτήν την εικόνα.
Τα γράμματα της μονάδας έχουν εξαφανιστεί από τα διαμερίσματα σε έναν απλό σκληρό δίσκο, αλλά μπορείτε απλά να τα αντιστοιχίσετε και αυτό είναι.
Σε στερεά κατάσταση Μονάδα SSDΌπως προβλέπεται κατά την κλωνοποίηση, υπάρχουν τρεις ενότητες. Το πρώτο περιέχει τα αρχεία εκκίνησης του λειτουργικού συστήματος. Δεύτερη μονάδα δίσκου C: με κλωνοποιημένα Windows 8.1. Τρίτος δίσκος D: εντελώς άδειος.
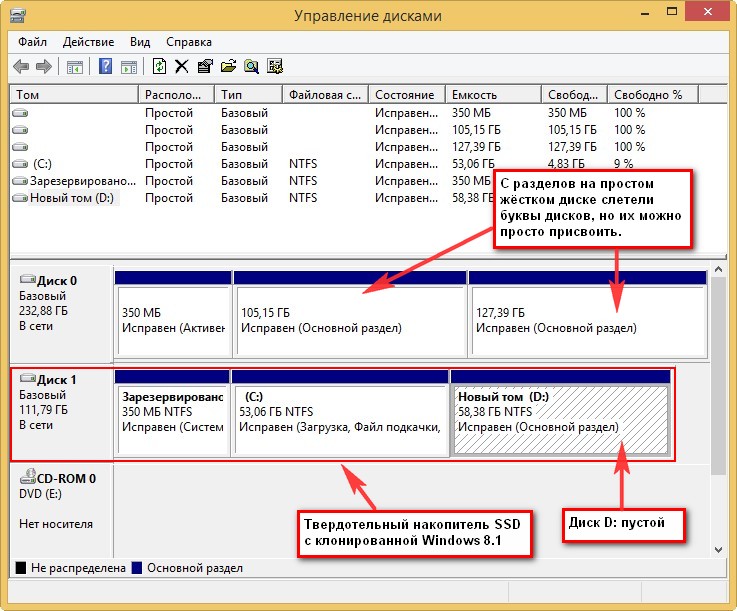

Αφαιρούμε τη μονάδα D: και συνδέουμε τον μη εκχωρημένο χώρο στη μονάδα δίσκου C:.
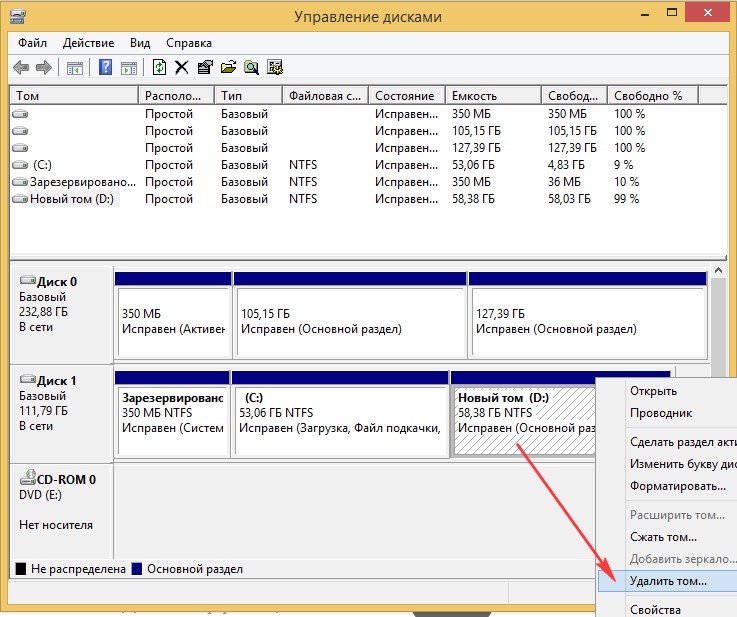
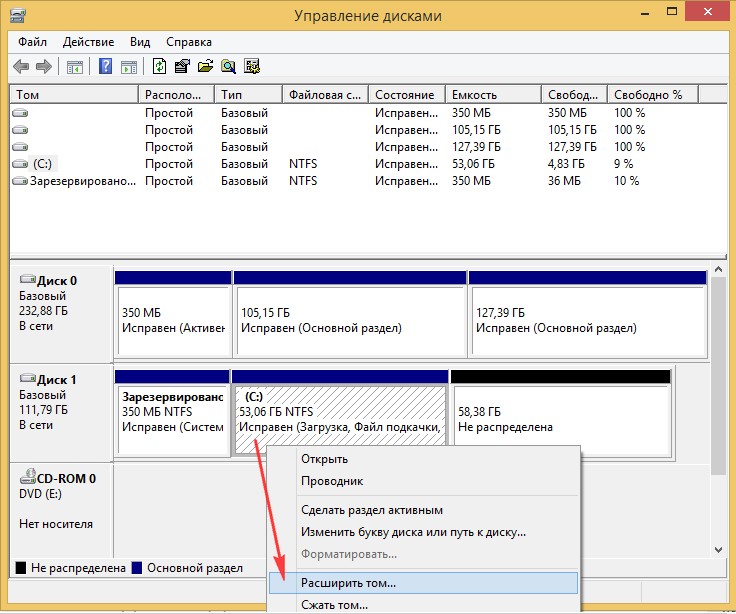

Θα χαιρόμουν αν μπορούσα να βοηθήσω.
Περίληψη
Σκοπεύετε να κάνετε αναβάθμιση παλιά σκληράδίσκο ή λειτουργικό σύστημα σε νέο ή περισσότερα μεγάλο σκληρόδίσκος για τον υπολογιστή σας; Πώς μπορείτε να δημιουργήσετε ένα ακριβές αντίγραφο; σκληρό δίσκο? Πώς μπορώ να ενημερώσω με ασφάλεια το λειτουργικό σύστημα στον σκληρό μου δίσκο χωρίς πρόβλημα εκκίνησης;
Πολλοί άνθρωποι θέλουν να κλωνοποιήσουν μια μονάδα δίσκου που περιέχει το αρχικό λειτουργικό σύστημα, όπως την κλωνοποίηση των Windows 7 σε έναν νέο, μεγαλύτερο σκληρό δίσκο και, στη συνέχεια, να αντικαταστήσουν τον αρχικό σκληρό δίσκο. Όταν το λειτουργικό σύστημα βρίσκεται στον σκληρό δίσκο, δεν μπορείτε εύκολα να αντιγράψετε και να επικολλήσετε αρχεία των Windows νέο σκληρόδίσκος, αλλιώς Θήκη Windowsμπορεί να μην εκκινήσει από νέο σκληρόδίσκος.
Άρα, υπάρχει χρηματοκιβώτιο και βολικό τρόπογια μεταφορά δεδομένων και Ενημερώσεις των Windows 7 σε νεότερο και μεγαλύτερο σκληρό δίσκο; Ή υπάρχει κάποιο ειδικό πρόγραμμα για Κλωνοποίηση Windows 7; Στην πραγματικότητα, η κλωνοποίηση ενός σκληρού δίσκου των Windows σε έναν άλλο σκληρό δίσκο θα είναι πολύ πιο ασφαλής και πιο βολική από ό,τι επανεγκατάσταση των Windowsκαι πάλι όλες οι εφαρμογές.
Η κλωνοποίηση δίσκου είναι ιδιαίτερα χρήσιμη όταν θέλετε να αναβαθμίσετε έναν παλιό μικρότερο σκληρό δίσκο σε νέος δίσκοςμεγαλύτερου μεγέθους, χωρίς να εγκαταστήσετε ξανά το λειτουργικό σύστημα και τις εφαρμογές.
Αυτό το άρθρο παρουσιάζει λογισμικόγια την κλωνοποίηση των Windows 7, η οποία προσφέρει ασφαλή και αποτελεσματική κλωνοποίηση δίσκου για Μετανάστευση των Windows 7 από έναν σκληρό δίσκο στον άλλο χωρίς επανεγκατάσταση του λειτουργικού συστήματος και των εφαρμογών.
Κατά την αποθήκευση πληροφοριών σε υπολογιστές, υπάρχει πάντα κίνδυνος απώλειας δεδομένων. Μπορεί να υπάρχουν πολλοί λόγοι. Ξεκινώντας από τη βασική διαγραφή των απαραίτητων δεδομένων και τελειώνοντας με λειτουργικές αποτυχίες
Προκειμένου να διασφαλιστεί η ασφάλεια σημαντικές πληροφορίεςκαι μην χάνετε πολύ χρόνο εγκαθιστώντας προγράμματα εάν αποτύχουν και χρειάζεστε κλωνοποίηση.
Αυτό σημαίνει ότι με μερικά απλά βήματα μπορείτε να ανακτήσετε ό,τι έχετε χάσει.
Αυτό το άρθρο προορίζεται να βοηθήσει τους έμπειρους και αρχάριους χρήστες να επιλέξουν τα περισσότερα βολικό πρόγραμμαΓια σκληρή κλωνοποίησηδίσκος.
Acronis True Image 2018
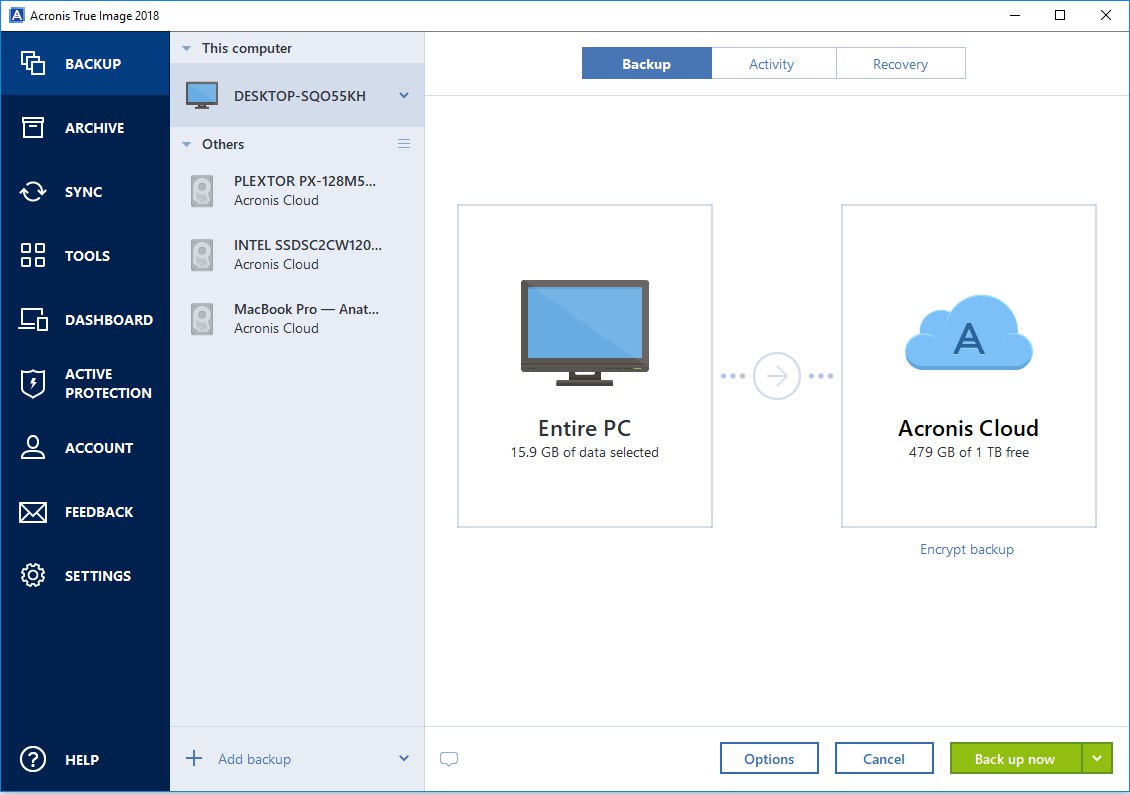
Το Acronis True Image είναι ένα από τα πιο δημοφιλή προγράμματαΓια εφεδρικός. Το πρόγραμμα έχει ευρεία λειτουργικότητα που θα βοηθήσει στην επίλυση πολλών προβλημάτων με το .
Πιο συγκεκριμένα, το Acronis True Image είναι ένα ολόκληρο πακέτο από διάφορα προγράμματα. Στην επίσημη ιστοσελίδα μπορείτε να διαβάσετε τις οδηγίες και να εξοικειωθείτε με τα νέα προϊόντα.
Οι προγραμματιστές επεκτείνουν συνεχώς τις δυνατότητες και τις προσαρμόζουν ώστε να ταιριάζει περισσότερο τακτικός χρήστης. Διαθεσιμότητα ρωσικής γλώσσας και απλή διεπαφήΚάνουν τη δουλειά πολύ εύκολη ακόμα και για έναν αρχάριο.
Βασικές λειτουργίες του προγράμματος:
- Προστασία των δεδομένων του σπιτιού σας. Αυτό σημαίνει ότι μπορείτε όχι μόνο να παρακολουθείτε όλες τις υπάρχουσες συσκευές (που χρησιμοποιούν έναν λογαριασμό), αλλά και να τις ελέγχετε.
- Δυνατότητα συγχρονισμού δεδομένων. Αυτό σημαίνει ότι ένας χρήστης μπορεί να έχει τα ίδια δεδομένα σε όλους τους υπολογιστές. Επιπλέον, όλα τα συγχρονισμένα δεδομένα και οι εκδόσεις τους αποθηκεύονται στο Acronis Cloud.
- Κλωνοποίηση δίσκου. Μερικοί απλούς χειρισμούςκαι το πρόγραμμα θα δημιουργήσει ένα αντίγραφο του δίσκου.
- Δυνατότητα δημιουργίας αντιγράφων ασφαλείας φακέλων και αρχείων. Αυτό σημαίνει ότι μπορείτε να αντιγράψετε επιλεκτικά εικόνες, βίντεο, ηχογραφήσεις και άλλα αρχεία. Δηλαδή, δεν χρειάζεται να αντιγράψετε όλα τα διαμερίσματα που περιέχουν αυτά τα αρχεία.
- Δυνατότητα δημιουργίας αντιγράφων ασφαλείας ολόκληρου του δίσκου. Δηλαδή, μπορείτε να δημιουργήσετε ένα αντίγραφο όλων των δεδομένων στο δίσκο.
- Λειτουργία αρχειοθέτησης δεδομένων. Αυτό σημαίνει ότι αρχεία που χρησιμοποιούνται σπάνια ή αρχεία μεγάλα μεγέθημπορεί να μεταφερθεί σε αφαιρούμενη αποθήκευση (εξωτερικό σκληρόδίσκος, USB stick, Συσκευή NAS) ή στο σύννεφο Acronis.
- Δυνατότητα δημιουργίας εκκινήσιμα μέσα. Δηλαδή, μπορείτε να εκτελέσετε το πρόγραμμα ακόμα και σε έναν ελαττωματικό υπολογιστή.
- Διαθεσιμότητα διαφόρων εργαλείων για σύνδεση και προστασία, βοηθητικά προγράμματα ασφάλειας και απορρήτου, βοηθητικά προγράμματα διαχείρισης και κλωνοποίησης δίσκων.
Ισως, το μόνο μειονέκτημαγια κανονικό χρήστη θα υπάρχει άδεια επί πληρωμή.
Αν και για ένα τόσο ευρύ φάσμα λειτουργιών η χρέωση είναι 1.700 ρούβλια. όχι τόσο μεγάλο.
Ένας εύκολος τρόπος για να κλωνοποιήσετε έναν σκληρό δίσκο ή έναν SSD χρησιμοποιώντας το Acronis True Image
TOP 10 προγράμματα κλωνοποίησης δίσκων: Πλεονεκτήματα και μειονεκτήματα
Αντιγραφή δίσκου EASEUS
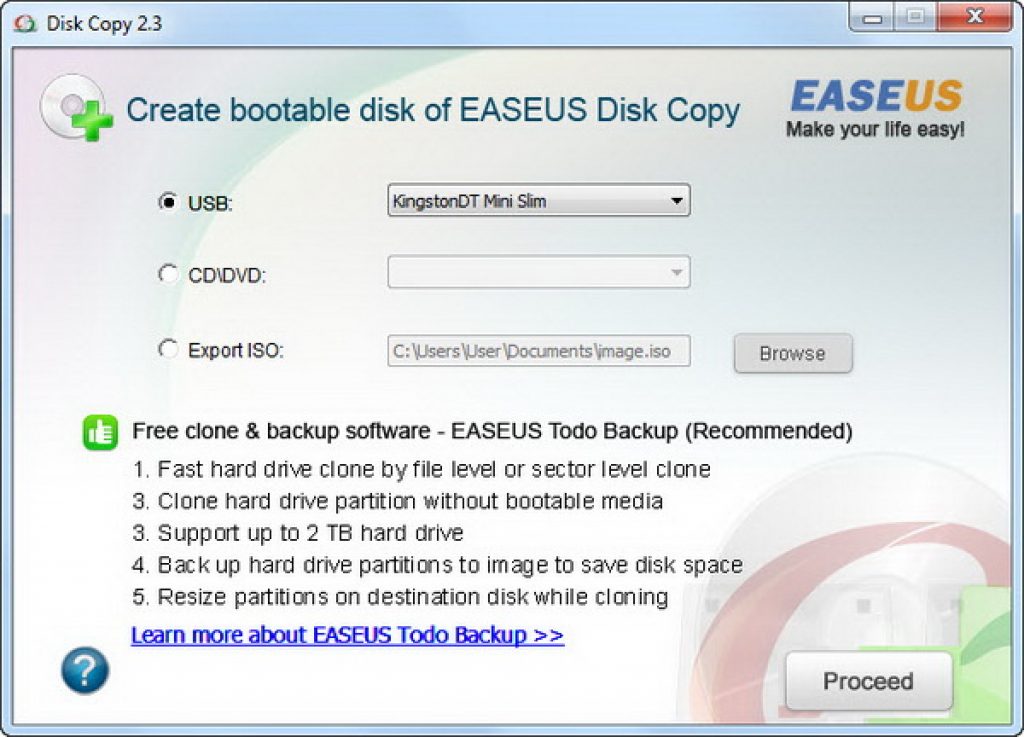
Το EASEUS Disk Copy είναι ένα άλλο αρκετά «ισχυρό» πρόγραμμα κλωνοποίησης δίσκων, ή μάλλον ένα σύνολο προγραμμάτων.
Το πρόγραμμα εκτελείται ως δίσκος εκκίνησης. Είναι δωρεάν και έχει μεγάλη γκάμα δυνατοτήτων.
- Το πρόγραμμα είναι στα αγγλικά.
Macrium Reflect
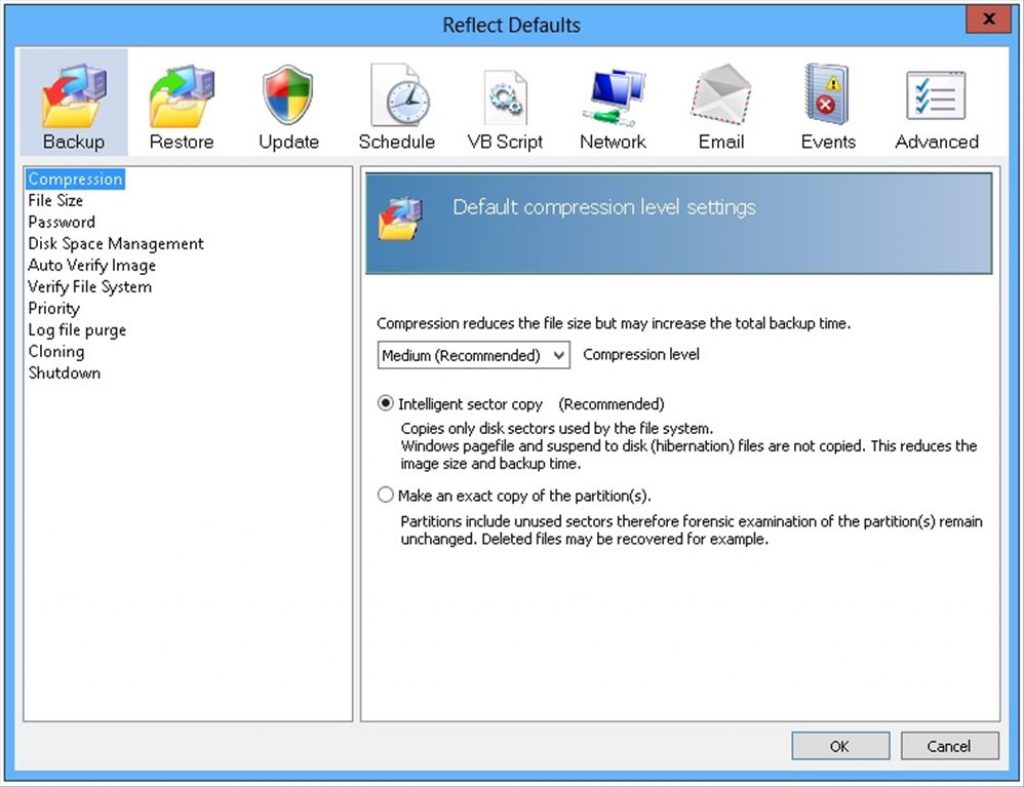
Το Macrium Reflect είναι ένα άλλο πρόγραμμα σκληρού δίσκου.
Βασικές επιλογές:
- Δεν απαιτεί επανεκκίνηση των Windows(δημιουργεί μια εικόνα του συστήματος εν κινήσει).
- Μπορείτε να επιλέξετε πού θα αποθηκεύσετε την εικόνα που δημιουργήθηκε ( οπτικά μέσα, τοπικά σκληράμονάδα δίσκου ή μονάδα δίσκου δικτύου).
- Μπορείτε να αντιγράψετε δεδομένα είτε μερικώς είτε να δημιουργήσετε πλήρη εικόναδίσκος.
- Υψηλή ταχύτητα.
- Υψηλός λόγος συμπίεσης.
- Διαθεσιμότητα ενσωματωμένου προγραμματιστή για δημιουργία αντιγράφων ασφαλείας δεδομένων.
- Δυνατότητα εγγραφής σε CD/DVD.
Το βοηθητικό πρόγραμμα έχει μια απλή και προσβάσιμη διεπαφή, αλλά στα αγγλικά.
Backup Paragon Drive

Το Paragon Drive Backup είναι ένα άλλο πολυλειτουργικό εργαλείο που σας επιτρέπει να κλωνοποιείτε δεδομένα.
Οι προγραμματιστές προσπάθησαν να «επενδύσουν» όσο το δυνατόν περισσότερες δυνατότητες στο πρόγραμμα. Το Paragon Drive Backup δημιουργήθηκε για να ξεχάσει την πιθανότητα απώλειας δεδομένων.
Κύρια χαρακτηριστικά:
- Διαθεσιμότητα διεπαφή χρήστη, το οποίο ελέγχεται από «κύρια». Αυτό σημαίνει ότι δεν χρειάζεται να χάνετε χρόνο μελετώντας οδηγίες, καθώς όλες οι ενέργειες συνοδεύονται από υποδείξεις.
- Εάν το σύστημα αποτύχει, πρέπει απλώς να επαναφέρετε το αντίγραφο ασφαλείας (το οποίο θα διαρκέσει λίγα λεπτά) και μπορείτε να συνεχίσετε να εργάζεστε.
- Παρέχεται ένα σύστημα βοήθειας με ευαισθησία στο περιβάλλον για όλες τις επιλογές του προγράμματος.
- Συμβατό με λειτουργικά συστήματα Microsoft.
- Συμβατό με οποιοδήποτε εξοπλισμό υπολογιστή.
- Δυνατότητα επιλογής θέσης αποθήκευσης δεδομένων.
- Δυνατότητα κλωνοποίησης τόσο ολόκληρου του δίσκου όσο και των επιμέρους τμημάτων του.
- Δυνατότητα δημιουργίας αντιγράφων ασφαλείας χωρίς διακοπή λειτουργίας των Windows.
- Δυνατότητα διακοπής της αντιγραφής χωρίς απώλεια δεδομένων.
- Η δυνατότητα ανάκτησης δεδομένων από διαμέρισμα, σκληρό δίσκο ή οποιονδήποτε συνδυασμό δίσκων και διαμερισμάτων από ένα μόνο αρχείο.
- Δυνατότητα δημιουργίας δίσκου εκκίνησης σε αφαιρούμενα μέσα.
Το πρόγραμμα έχει πολλά άλλα πλεονεκτήματα. Αλλά υπάρχει επίσης σημαντικό μειονέκτηματιμή άδειας.
FarStone DriveClone
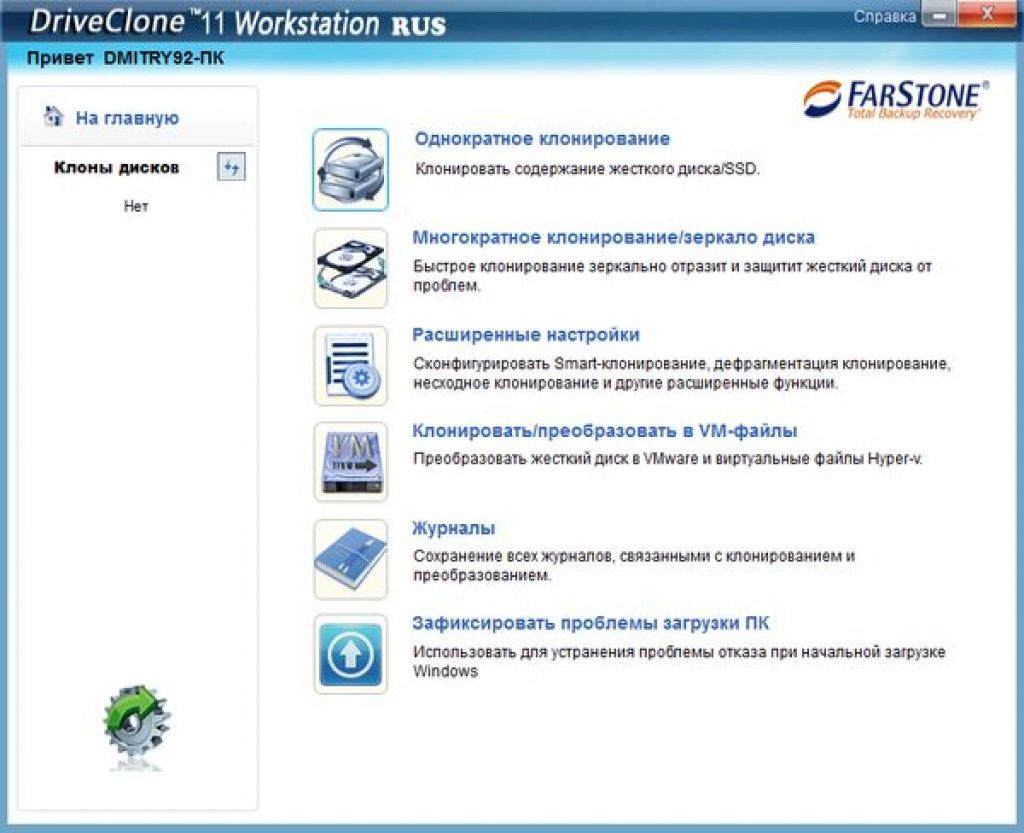
FarStone DriveClone δωρεάν βοηθητικό πρόγραμμα, που χαρακτηρίζεται από απλότητα και αξιοπιστία. Η κύρια λειτουργία του προγράμματος είναι η κλωνοποίηση σκληρού δίσκου.
Βασικές επιλογές:
- Δημιουργία αντιγράφων ασφαλείας όλων των δεδομένων (συμπεριλαμβανομένων των ρυθμίσεων συστήματος και των πληροφοριών διαμερισμάτων) με επακόλουθη αποθήκευση.
- Η δυνατότητα κλωνοποίησης τόσο μεμονωμένων τμημάτων όσο και ολόκληρου του δίσκου.
- Εργαστείτε σε πραγματικό χρόνο, χωρίς επανεκκίνηση του συστήματος.
- Όλα τα δεδομένα μπορούν να μεταφερθούν σε οποιοδήποτε αφαιρούμενα μέσαή σε άλλο σκληρό δίσκο υπολογιστή ως συμπιεσμένο αρχείο.
- Δυνατότητα κλωνοποίησης μεγάλων δίσκων.
Το FarStone DriveClone δεν έχει πολυλειτουργικότητα, αλλά εκτελεί την κύρια εργασία. Υπάρχει όμως ένα σημαντικό μειονέκτημα: το πρόγραμμα δεν υποστηρίζει Windows παλαιότερα από την έκδοση 8.1
.Αξίζει επίσης να αναφέρουμε την έκδοση FarStone RestoreIT Pro του προγράμματος.
Συνδυάζει όχι μόνο τη δυνατότητα κλωνοποίησης ενός σκληρού δίσκου, αλλά και τη δυνατότητα αντιγραφής δεδομένων σε αντίγραφα ασφαλείας.
Seagate Disk Wizard
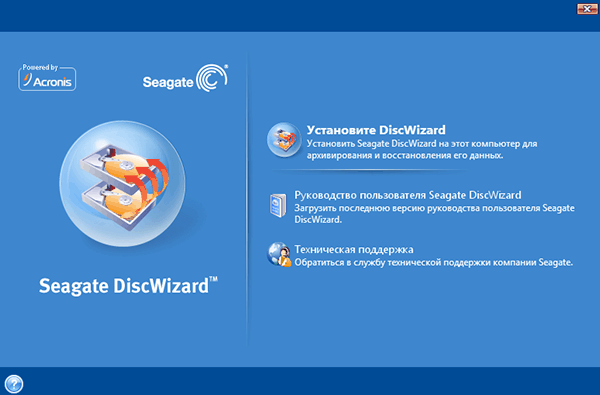
Το Seagate Disk Wizard είναι δωρεάν λογισμικό από τους προγραμματιστές του Acronis True Image. Για να είμαστε πιο ακριβείς, αυτή είναι η δωρεάν έκδοσή του.
Κύρια χαρακτηριστικά:
Το πρόγραμμα είναι πολύ απλό και κατανοητό. Αλλά υπάρχει ένας περιορισμός: είναι κατάλληλο μόνο για υπολογιστές που χρησιμοποιούν σκληρούς δίσκους Seagate και Maxtor.
Εφεδρικό AOMEI

Εφεδρικό AOMEI - δωρεάν εφαρμογή, που δημιουργήθηκε για δημιουργία αντιγράφων ασφαλείας δεδομένων, ανάκτηση συστήματος και δίσκου.
Βασικές λειτουργίες του προγράμματος:
- Δημιουργία αντίγραφα ασφαλείαςχωρίς να διακόψετε την εργασία σας στον υπολογιστή σας.
- Δυνατότητα κλωνοποίησης δίσκων και κατατμήσεων.
- Κρυπτογράφηση αντιγράφων ασφαλείας (προστασία με κωδικό πρόσβασης).
- Πλήρης και μερική αντιγραφή δεδομένων.
- Δυνατότητα δημιουργίας εκκινήσιμων μέσων.
- Υποστηρίζει Windows 10, 8.1, 8, 7, Vista, XP.
Το πρόγραμμα είναι πολυλειτουργικό και προσβάσιμο σε ένα ευρύ φάσμα χρηστών. Πιθανώς το μόνο μειονέκτημα είναι η ανάγκη πρόσθετη εγκατάστασηΡωσοποιός.
Clonezilla
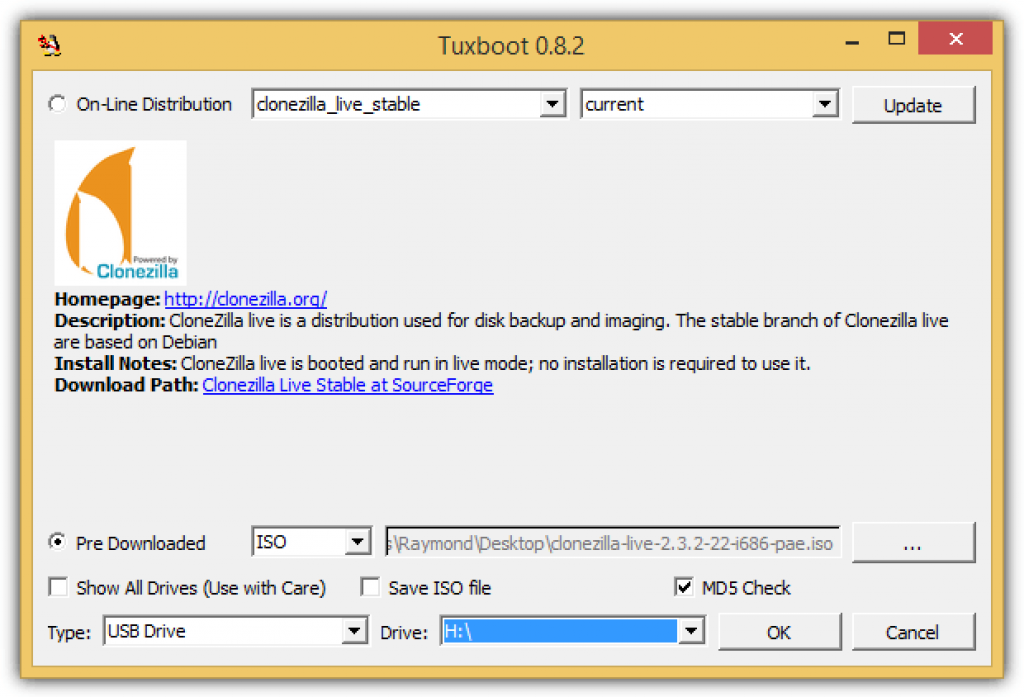
Το Clonezilla είναι ένα πρόγραμμα για δημιουργία αντιγράφων ασφαλείας, κλωνοποίηση και . Το πρόγραμμα έχει δύο εκδόσεις: live (για λειτουργίες σε έναν υπολογιστή) και Server Edition (SE) (για εργασία με μια ομάδα υπολογιστών).
Κύρια χαρακτηριστικά:
Υπάρχουν μερικές ελλείψεις, αλλά δεν παρεμβαίνουν στον κύριο στόχο του προγράμματος.
HDClone
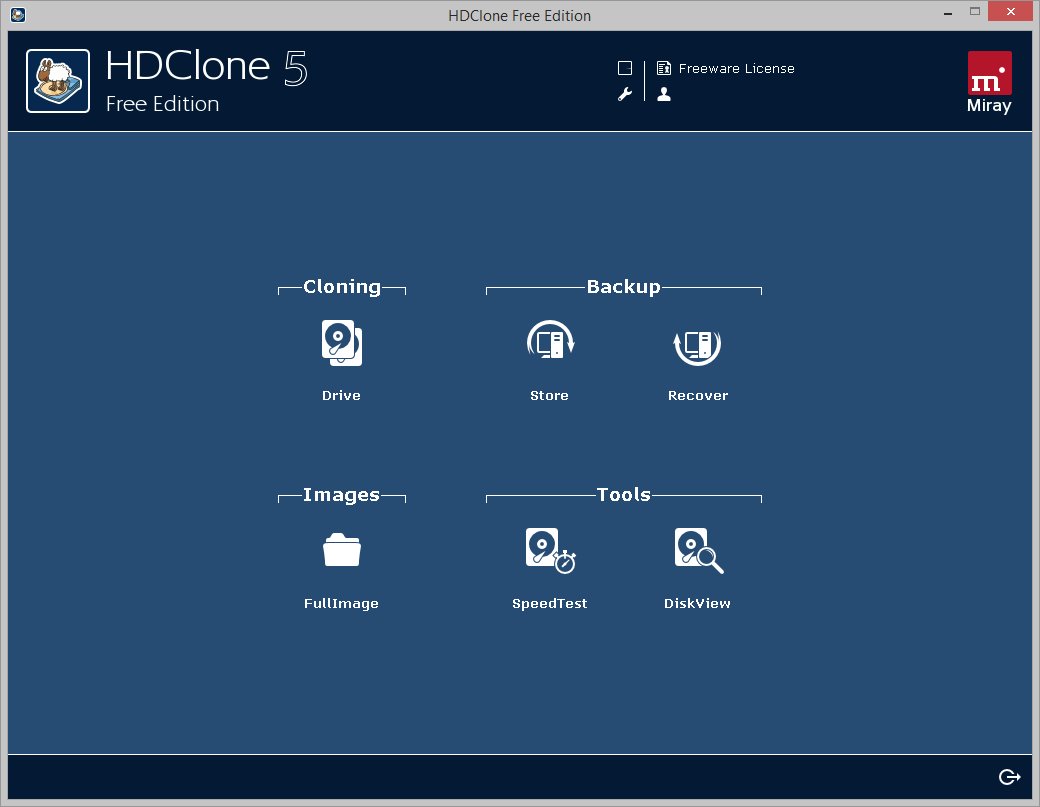
Το HDClone είναι ένα πρόγραμμα κλωνοποίησης και αντιγραφής δεδομένων. Διατίθεται σε πέντε εκδόσεις: Δωρεάν, Basic, Standard, Professional και Enterprise.
Κύρια χαρακτηριστικά:
- Υψηλή ακρίβεια αντιγραφής.
- Υποστηρίζει Windows 10, 8.1, 8, 7, Vista, XP.
- Υποστήριξη σκληρούς δίσκους IDE/ATA/SATA έως 2 TB.
- Δυνατότητα κλωνοποίησης και δημιουργίας εικονική εικόνασκληρό δίσκο.
- Δυνατότητα προβολής μεμονωμένων τομείς σκληρώνδίσκος.
- Ανάκτηση δίσκου ή λογικού διαμερίσματος.
Τουλάχιστον σε δωρεάν έκδοσηΗ λειτουργικότητα είναι περιορισμένη και η ταχύτητα δεν είναι τόσο υψηλή, αλλά το πρόγραμμα αντιμετωπίζει την κύρια εργασία.
Ρενέ Μπέκα
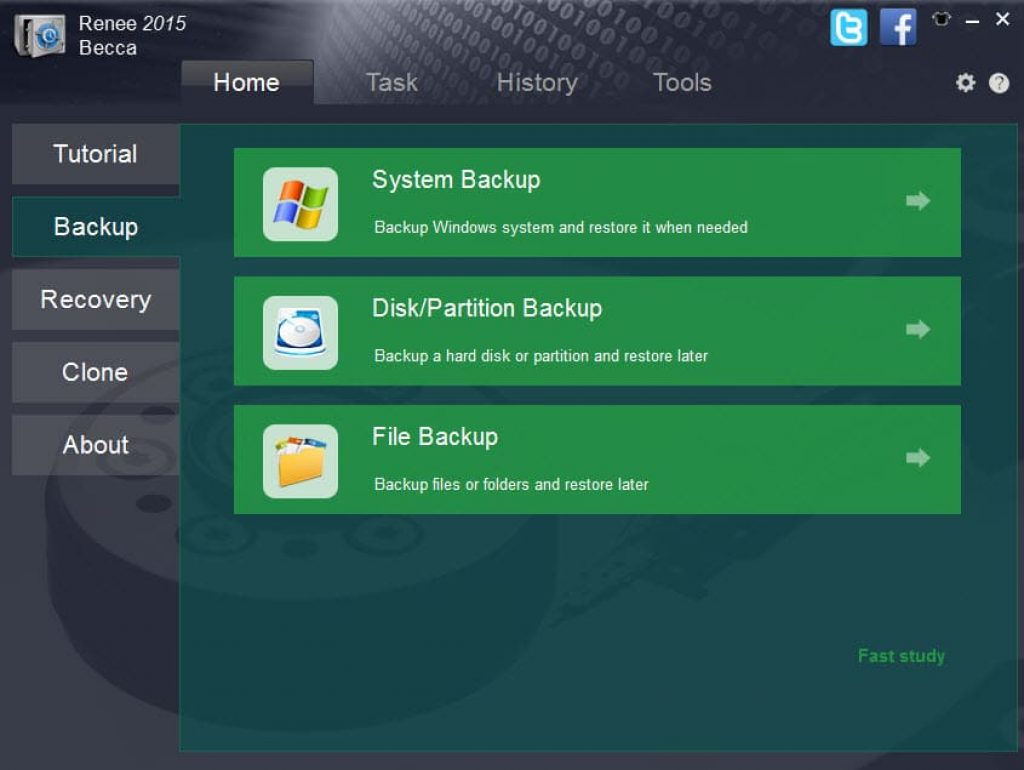
Το Renee Becca είναι ένα πολυλειτουργικό λογισμικό ανάκτησης δεδομένων.
Κύριες λειτουργίες:
- Δημιουργία αντιγράφων ασφαλείας κατατμήσεων, δίσκων, αρχείων.
- Κλωνοποίηση δίσκων και κατατμήσεων.
- Επαναφορά Συστήματος.
Το πρόγραμμα έχει πρόσθετες λειτουργίεςόπως σχεδιασμός και προγραμματισμός αντιγράφων ασφαλείας, διαχείριση εργασιών κ.λπ.
Και η απλή διεπαφή είναι εύκολα κατανοητή σε διαισθητικό επίπεδο.
Η Renee Becca υποστηρίζει όλα τα λειτουργικά συστήματα Windows. Αλλά χρήστες Windows 10 ενδέχεται να έχει δυσκολία λήψης λόγω της τεχνολογίας έξυπνης οθόνης. Αυτό το ζήτημα μπορεί να επιλυθεί εύκολα με τη βοήθεια συμβουλών στον επίσημο ιστότοπο.
συμπεράσματα
Φυσικά, στην αγορά τεχνολογίας πληροφορικής υπάρχουν πολλά περισσότερα προγράμματα, που σας επιτρέπουν να κλωνοποιήσετε σκληρούς δίσκους. Κάθε λογισμικό έχει ένα σύνολο πλεονεκτημάτων και μειονεκτημάτων. Είναι πολύ δύσκολο να απαριθμήσω τα πάντα.
Γι' αυτό προσπαθήσαμε να συλλέξουμε τα πιο προσιτά και εύχρηστα προγράμματα.
Τα TOP 10 προγράμματά μας για κλωνοποίηση δίσκων θα σας βοηθήσουν να επιλέξετε τα περισσότερα καλύτερη επιλογήγια σένα.
| Ονόματα | Φόντα | Ελαττώματα |
|---|---|---|
| Acronis True Image | Μεγάλη ποσότηταεπιλογές? Ρωσική γλώσσα; απλή διεπαφή? επιλογή τρόπου λειτουργίας· την παρουσία ενός «σύννεφου». |
Άδεια επί πληρωμή |
| Αντιγραφή δίσκου EASEUS | Πολυλειτουργικότητα; καθαρή διεπαφή; εντελώς δωρεάν? υψηλή ακρίβειακατά την κλωνοποίηση. | Έλλειψη ρωσικής γλώσσας |
| Macrium Reflect | Προσβάσιμη διεπαφή; υψηλή ταχύτητα και αναλογία συμπίεσης. επιλογή θέσης αποθήκευσης για την εικόνα. καταγραφή δεδομένων σε οπτικά μέσα. Ενσωματωμένος προγραμματιστής δημιουργίας αντιγράφων ασφαλείας. Δωρεάν λήψη. |
Έλλειψη ρωσικής γλώσσας |
| Backup Paragon Drive | Πολυλειτουργικότητα; συμβουλές από τους "μάστερ"? υποστήριξη για οποιοδήποτε λειτουργικό σύστημα Microsoft. επιλογή τοποθεσίας αποθήκευσης· πλήρη ή μερική κλωνοποίηση. |
Άδεια επί πληρωμή |
| FarStone DriveClone | Δωρεάν πρόγραμμα? εργασία σε πραγματικό χρόνο χωρίς επανεκκίνηση του υπολογιστή. κλωνοποίηση εν όλω ή εν μέρει· αξιοπιστία. |
Δεν υποστηρίζει εκδόσεις λειτουργικού συστήματος Windows υψηλότερες από 8.1 |
| Seagate Disk Wizard | Εντελώς δωρεάν. Ρωσική γλώσσα και προσβάσιμη διεπαφή. OS υποστηρίζει Windows 10 / 8.1 / 8 / 7 / Vista / XP 32|64-bit. Δύο τρόποι λειτουργίας. |
Μόνο για υπολογιστές που χρησιμοποιούν σκληρούς δίσκους Η Seagate οδηγείκαι Maxtor |
| Εφεδρικό AOMEI | Δημιουργία αντιγράφων χωρίς διακοπή της εργασίας. Υποστηρίζει Windows 10, 8.1, 8, 7, Vista, XP. Κλωνοποίηση δίσκου; Πλήρης και μερική αντιγραφή. Κρυπτογράφηση αντιγράφων. |
Η ανάγκη εγκατάστασης τοπικοποιητή. |
| Clonezilla | Υποστηρίζει όλα τα λειτουργικά συστήματα. Δωρεάν πρόσβαση. Λειτουργεί με τα περισσότερα συστήματα αρχείων. Δυνατότητα συμπίεσης εικόνας; Εγγράψτε μια εικόνα εξ αποστάσεως και τοπικά. |
Έλλειψη ρωσικής γλώσσας. Εκτέλεση από το δίσκο για τη δημιουργία εικόνων. Αποθήκευση αντιγράφων ασφαλείας ξεχωριστά αρχείαΚαι οι κατάλογοι είναι αδύνατον? Μόνο γεμάτο δημιουργία αντιγράφων ασφαλείας δίσκουή τμήμα. |
| HDClone | Υποστήριξη για Windows 10, 8.1, 8, 7, Vista, XP. Υψηλή ακρίβεια κλώνου. Υποστηρίζει σκληρούς δίσκους IDE/ATA/SATA. Κλωνοποίηση και δημιουργία εικονικών εικόνων. |
Πολυλειτουργικότητα και υψηλή ταχύτηταλειτουργεί μόνο σε εκδόσεις πλάκας |
| Ρενέ Μπέκα | Αντιγραφή, κλωνοποίηση και αποκατάσταση. υποστήριξη για Windows 10, 8, 7, Vista, XP, 2000, 2003. | Δυσκολίες στη λήψη για χρήστες Windows 10. |
Σε αυτό το άρθρο θα μιλήσω για το πώς να δημιουργήσετε ακριβές αντίγραφο(εικόνα) των Windows 7 σας με όλα εγκατεστημένες εφαρμογέςκαι σώθηκε προσαρμοσμένες ρυθμίσειςβασίζονται σε σενάρια εγκατάστασης που ορίζονται από το χρήστη, συμπεριλαμβανομένων αυτόματη εισαγωγήσύνδεση, διάταξη πληκτρολογίου, αύξων αριθμόςΔεδομένα διαχειριστή των Windows λογαριασμόςκαι τα λοιπά.
Η όλη διαδικασία μπορεί να χωριστεί σε 3 στάδια:
Δημιουργία δίσκου εκκίνησης WindowsΠ.Ε.;
Προετοιμασία του συστήματος για κλωνοποίηση χρησιμοποιώντας το βοηθητικό πρόγραμμα sysprep;
Αφαίρεση ενός διαμορφωμένου εικόνα των Windows 7 χρησιμοποιώντας το βοηθητικό πρόγραμμα ΕικόναΧστο περιβάλλον εκκίνησης των Windows PE.
1. Δημιουργήστε έναν δίσκο εκκίνησηςWindowsΠ.Ε..
Σε αυτό το στάδιο θα χρειαστούμε .
Αυτόματο πακέτο εγκαταστάσεις Windows® (Windows AIK) είναι ένα σύνολο εργαλείων και τεκμηρίωσης που έχουν σχεδιαστεί για να υποστηρίζουν τη διαμόρφωση και την ανάπτυξη λειτουργικά συστήματα Windows®. Χρησιμοποιώντας το Windows AIK, μπορείτε να αυτοματοποιήσετε τις διαδικασίες εγκατάστασης των Windows, να τραβήξετε εικόνες των Windows χρησιμοποιώντας το ImageX, να προσαρμόσετε και να τροποποιήσετε εικόνες χρησιμοποιώντας το Deployment Image Servicing and Management (DISM), να δημιουργήσετε εικόνες Windows PE και να μετεγκαταστήσετε προφίλ και δεδομένα χρήστη χρησιμοποιώντας το Εργαλείο μετεγκατάστασης περιβάλλον χρήστη. Το Windows AIK περιλαμβάνει επίσης ένα εργαλείο διαχείρισης ενεργοποίησης τόμου (VAMT), το οποίο επιτρέπει στους επαγγελματίες πληροφορικής να αυτοματοποιούν και να διαχειρίζονται κεντρικά τη διαδικασία ενεργοποίησης άδειας χρήσης πολλών χρηστών χρησιμοποιώντας ένα κλειδί πολλαπλή ενεργοποίηση(ΜΑΚ).
1. Κάντε λήψη του αρχείου εικόνας WAIK ( KB3AIK_RU.iso), εγγράψτε το σε DVD ή προσαρτήστε το εικονική μονάδα δίσκου(προγράμματα Alcohol 120%, Daemon Tools). Εγκαταστήστε το WAIK στον υπολογιστή σας στον προεπιλεγμένο κατάλογο ( Φάκελος προγράμματοςΑρχεία).
2. Εκκινήστε το WAIK: Έναρξη – Προγράμματα – Microsoft WindowsΑΙΚ - Βοηθητικά προγράμματα εντολών Συμβολοσειρές των WindowsΠ.Ε.(αυτό το στοιχείο εκκινείται με δικαιώματα διαχειριστή).
3. Για να συμπεριλάβετε ένα βασικό σύνολο αρχείων στον δημιουργημένο δίσκο εκκίνησης του Windows PE, στο παράθυρο της γραμμής εντολών που ανοίγει, εκτελέστε την εντολή:
copype.cmd x86 c:\winpe_x86
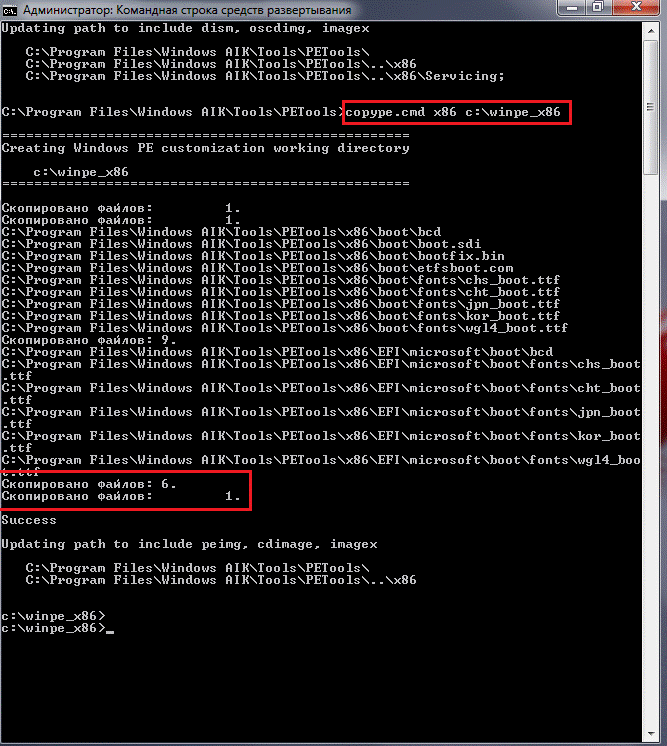
Αφού εκτελέσετε αυτήν την εντολή στον ριζικό κατάλογο του δίσκου ΝΤΟ:\θα δημιουργηθεί ένας φάκελος εικόνας Windows PE – winpe_x86:
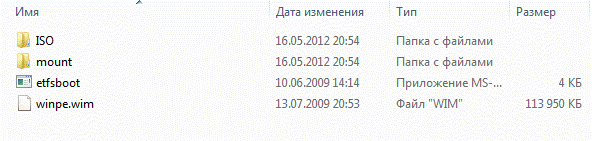
4. Β βασικό σετ αρχεία WindowsΤο βοηθητικό πρόγραμμα PE ImageX δεν περιλαμβάνεται, αλλά το χρειαζόμαστε για να καταγράψουμε έναν όγκο δείγματος με τα Windows 7 σε μια εικόνα WIM. Επομένως, πρέπει πρώτα να συμπεριληφθεί στην εικόνα του δίσκου εκκίνησης των Windows PE ως πρόσθετο στοιχείο.
Συνδέστε την εικόνα για να κάνετε αλλαγές σε αυτήν. Αυτό γίνεται χρησιμοποιώντας το βοηθητικό πρόγραμμα προβολής εικόνων Dism.exe:
Dism /Mount-Wim /WimFile:c:\winpe_x86\winpe.wim /index:1 /MountDir:c:\winpe_x86\mount
Η εικόνα συνδέθηκε με επιτυχία:
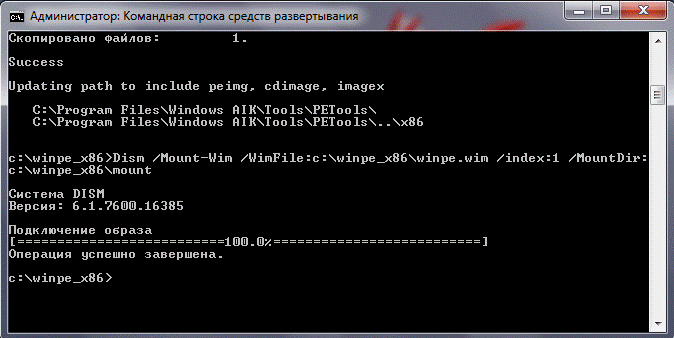
Υπάρχουν δύο τρόποι προετοιμασίας του βοηθητικού προγράμματος ImageX για χρήση στα Windows PE:
προσθέτοντας απευθείας σε μια εικόνα Windows PE WIM ;
με προσθήκη στο δίσκο , το οποίο φιλοξενεί το περιβάλλον προεγκατάστασης.
Η πρώτη μέθοδος έχει ένα μειονέκτημα, το οποίο είναι ότι με αυτόν τον τρόπο θα αυξήσουμε το μέγεθος της εικόνας του Windows PE WIM (ο αρχικός όγκος είναι 138 MB). Στο Εκκίνηση των WindowsΤα περιεχόμενα εικόνας PE φορτώνονται πλήρως ΕΜΒΟΛΟυπολογιστή, οπότε αν η ποσότητα της μνήμης RAM δεν είναι μεγάλη, το μέγεθος της εικόνας δεν πρέπει να "φουσκώσει" πολύ.
Προσθήκη ImageX σε μια εικόνα Windows PE WIM μπορείτε να το κάνετε χειροκίνητα (αντιγράψτε το φάκελο με το βοηθητικό πρόγραμμα στη ρίζα του φακέλου winpe_x86\mount)και χρησιμοποιώντας την εντολή xcopy:
xcopy "%ProgramFiles%\Windows AIK\Tools\x86\imagex.exe" c:\winpe_x86\mount /s
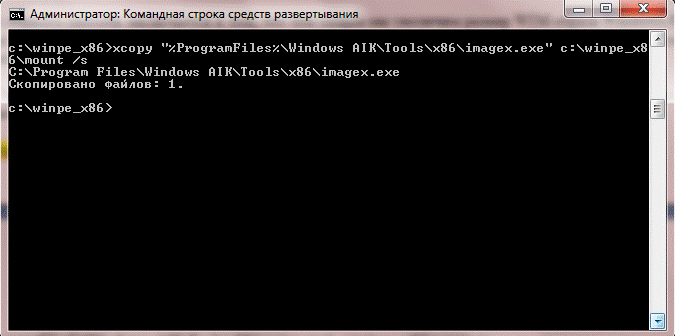
Ως αποτέλεσμα, το ImageX προστέθηκε με επιτυχία στο έργο εικόνας Windows PE:
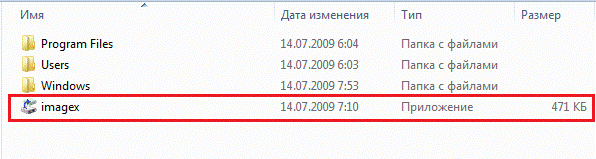
Θα πρέπει να σημειωθεί ότι με αυτόν τον τρόπο μπορείτε να δημιουργήσετε τη δική σας εργαλειοθήκη ως μέρος του δίσκου Windows PE. Αφού αυτό το περιβάλλον δεν έχει Windows Explorerκαι η εργασία σε αυτό πραγματοποιείται στην κονσόλα της γραμμής εντολών και όχι στη συνηθισμένη γραφική διεπαφή, στη συνέχεια, για να απλοποιήσουμε την εκτέλεση ορισμένων εργασιών, για παράδειγμα, για να αποκτήσουμε πρόσβαση σε καταλόγους με σκοπό την αντιγραφή πληροφοριών, την πλοήγησή τους και ούτω καθεξής, θα είναι χρήσιμο να προσθέσουμε τα προγράμματα που χρειαζόμαστε στην εικόνα του δίσκου. Για παράδειγμα, θα προσθέσουμε το Windows PE στην εικόνα του δίσκου διαχειριστής αρχείων Συνολικός Διοικητής , το οποίο μπορεί στη συνέχεια να εκκινηθεί από τη γραμμή εντολών ή από τη Διαχείριση εργασιών (taskmgr.exe). Για να το κάνουμε αυτό θα εκτελέσουμε την εντολή:
xcopy "%ProgramFiles%\totalcmd\TOTALCMD.exe" c:\winpe_x86\mount /s
Για να προσθέσετε ένα βοηθητικό πρόγραμμα στο δίσκο με το περιβάλλον προεγκατάστασης , εκτελέστε την εντολή:
xcopy "%ProgramFiles%\Windows AIK\Tools\x86\imagex.exe" c:\winpe_x86\iso\
5. Αφού προσθέσετε με επιτυχία το βοηθητικό πρόγραμμα ImageX στην εικόνα του δίσκου εκκίνησης των Windows PE, μπορείτε να ξεκινήσετε την αποθήκευση του. Για να γίνει αυτό, μένει να εκτελέσετε τρεις εντολές στη σειρά:
Dism /unmount-Wim /MountDir:c:\winpe_x86\mount /Commit

xcopy /y c:\winpe_x86\winpe.wim c:\winpe_x86\ISO\sources\boot.wim
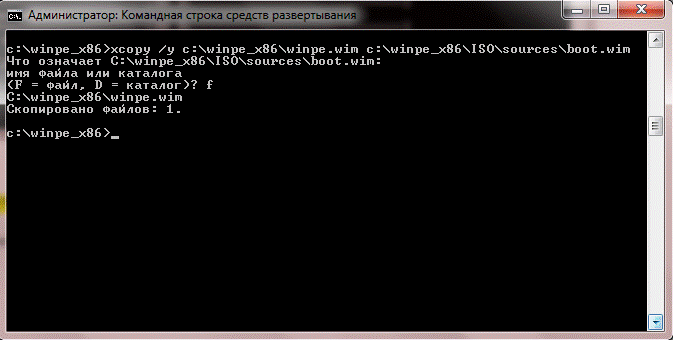
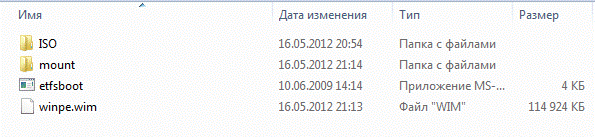
που θα αντικαταστήσει το αρχείο μπότα.wimαρχείο winpe.wim, ενώ το μετονομάζετε. Όταν ερωτηθείτε από τη γραμμή εντολών τι σημαίνει "C:\winpe_x86\ISO\sources\boot.wim" - D (κατάλογος) ή F (αρχείο), πρέπει, φυσικά, να εισαγάγετε φά.
Και η τελευταία εντολή:
oscdimg -n -bc:\winpe_x86\etfsboot.com c:\winpe_x86\ISO c:\winpe_x86\winpe_x86.iso

Αυτό θα δημιουργήσει πραγματικά μια εικόνα ISO του δίσκου εκκίνησης των Windows PE:
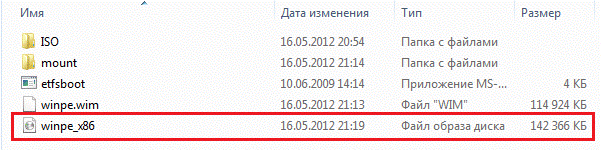
Αυτό το αρχείο πρέπει να εγγραφεί σε CD, με αποτέλεσμα να λάβουμε έναν έτοιμο δίσκο εκκίνησης με περιβάλλον Windows PE, το οποίο μπορεί να χρησιμοποιηθεί για διάφορους σκοπούς, συμ. και να επαναφέρετε το σύστημα εάν σταματήσει να φορτώνει.
Έτσι φαίνεται το περιβάλλον εκκίνησης στο Windows PE:
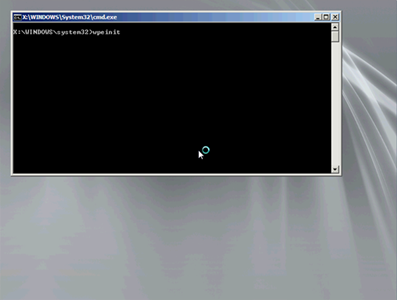
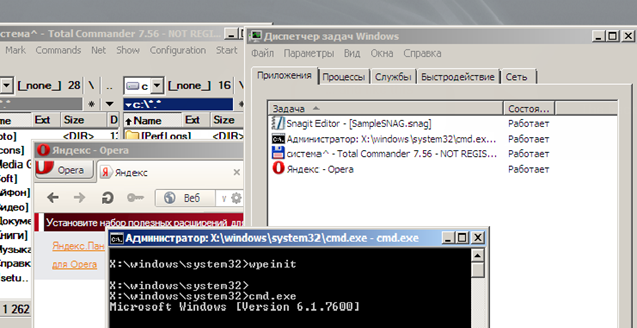
Το στιγμιότυπο οθόνης δείχνει ότι έχω προγράμματα που εκτελούνται: Πρόγραμμα περιήγησης Opera(το Διαδίκτυο λειτουργεί πλήρως), το Total Commander, το Task Manager, το πρόγραμμα στιγμιότυπο οθόνης του Snag Editor και την ίδια την κονσόλα γραμμής εντολών του Windows PE. Στη μονάδα δίσκου από την οποία έχει φορτωθεί εκχωρείται ένα γράμμα Χ. Προεπιλογή στο βασικό σύνολο βοηθητικά προγράμματα των WindowsΤο PE περιελάμβανε πρόγραμμα επεξεργασίας μητρώου regedit.exe, γραμμή εντολών cmd.exeκαι κάποια άλλα προγράμματα συστήματος.
Αν έχετε ασχοληθεί με δίσκους πριν αποκατάσταση καταστροφώνεπί Βασισμένο στα Windows PE, τότε μάλλον προσέξατε τι είδους «καλά» δεν έβαλαν εκεί οι δημιουργοί τους. Σίγουρα τα μισά από αυτά που υπήρχαν αποδείχτηκαν αζήτητα, αλλά τώρα μπορείτε να δημιουργήσετε το δικό σας εκκινήσιμα παράθυρα PE μόνο με τα εργαλεία που πραγματικά χρειάζεστε. Αυτό μπορεί να είναι απολύτως οποιοδήποτε πρόγραμμα: λογισμικό προστασίας από ιούς, προγράμματα οδήγησης, βοηθητικά προγράμματα αποκατάστασης συστήματος και ούτω καθεξής.
Στάδιο 2. Προετοιμάστε το σύστημα για κλωνοποίηση χρησιμοποιώντας το βοηθητικό πρόγραμμα sysprep.
Στάδιο 3. Αφαίρεση προσαρμοσμένης εικόνας των Windows 7 χρησιμοποιώντας το βοηθητικό πρόγραμμα ImageX στο περιβάλλον εκκίνησης του Windows PE.
1. Εκκίνηση από τη δισκέτα εγκατάστασης των Windows PE που δημιουργήσαμε στο πρώτο βήμα.
2. Β γραμμή εντολώνκάνω:
imagex.exe /capture C: D:\install.wim "Windows 7 Home Premium" "My Windows 7" /συμπίεση μέγιστο
- /capture C:- καταγράψτε ένα διαμέρισμα αναφοράς με τα Windows 7 (για παράδειγμα C:).
- ΡΕ:\εγκατάσταση.wim- τοποθεσία και όνομα του αποθηκευμένου αρχείου WIM. Το γράμμα υποδεικνύεται μη σύστημα δίσκου?
- « Windows 7ΣπίτιΑσφάλιστρο"— όνομα της εικόνας (το όνομα αναφέρεται σε εισαγωγικά).
- « ΜουWindows 7"— περιγραφή της εικόνας (αυτή η παράμετρος είναι προαιρετική).
- / κομπρέσαανώτατο όριο– βαθμός συμπίεσης της εικόνας που λαμβάνεται.
Για την παράμετρο /κομπρέσαέγκυρες τιμές ανώτατο όριο(μέγιστη συμπίεση), γρήγορα(ταχεία συμπίεση) και κανένας(χωρίς συμπίεση). Χωρίς καθορισμό παραμέτρου, η γρήγορη συμπίεση θα χρησιμοποιηθεί από προεπιλογή. Στο μέγιστη συμπίεσημπορείτε να μειώσετε το μέγεθος της εικόνας, αλλά να τραβήξετε την εικόνα σύστημα αναφοράςθα πάρει περισσότερο χρόνο.
3. Αφού ολοκληρώσετε τη διαδικασία αφαίρεσης εικόνας, το αρχείο που προκύπτει εγκατάσταση.wimμπορεί να χρησιμοποιηθεί αντιγράφοντας το στο . Αυτό θα αντικαταστήσει αρχικό αρχείοεικών εγκατάσταση.wimκαι θα λάβεις δίσκο εγκατάστασηςμε τα Windows 7 που περιέχουν όλα τα προγράμματά σας και προσωπικές ρυθμίσεις. Μετά τη φόρτωση από αυτόν τον δίσκο θα ξεκινήσει κανονική διαδικασίαεγκατάσταση, κατά την οποία θα χρειαστεί να ορίσετε όλες τις απαραίτητες παραμέτρους.
P.S. Εάν για κάποιο λόγο δεν μπορέσατε (ή δεν θέλατε) να κλωνοποιήσετε το σύστημα χρησιμοποιώντας τη μέθοδο που περιγράφεται σε αυτό το άρθρο, μπορείτε να χρησιμοποιήσετε προγράμματα τρίτων που εκτελούν παρόμοια λειτουργία. Μερικά από τα πιο δημοφιλή από αυτά περιλαμβάνουν Acronis True Image, Paragon Drive Backup, Symantec Norton Ghost και R-Drive Image .
Επιτυχημένη εφαρμογή!



