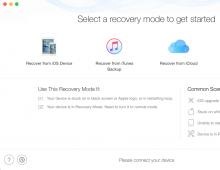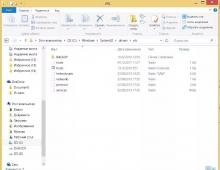Τα Windows 10 δεν βλέπουν nas. Οι κοινόχρηστοι φάκελοι, οι υπολογιστές δικτύου, οι μονάδες flash, οι δίσκοι δεν εμφανίζονται στην καρτέλα "Δίκτυο" της Εξερεύνησης των Windows
Οι αναγνώστες έχουν έρθει σε επαφή μαζί μου αρκετές φορές ζητώντας βοήθεια για την επίλυση ενός προβλήματος με την εμφάνιση υπολογιστών περιβάλλον δικτύουεπί τελευταίες κατασκευές Windows 10. Πράγματι, στα πιο πρόσφατα εκδόσεις των Windows 10 ο υπολογιστής σας ενδέχεται να μην βλέπει πλέον γειτονικούς υπολογιστές ομάδα εργασίας τοπικό δίκτυο, ή ο ίδιος θα εξαφανιστεί από το περιβάλλον δικτύου. Ας δούμε πώς να το διορθώσετε.
Οι υπολογιστές με Windows 10 δεν εμφανίζονται σε περιβάλλον δικτύου ομάδας εργασίας
Οι χρήστες άρχισαν να αντιμετωπίζουν προβλήματα με την εμφάνιση γειτονικών υπολογιστών σε ένα τοπικό δίκτυο ομάδας εργασίας ξεκινώντας με τα Windows 10 1703 ( Ενημέρωση δημιουργών). Μετά την εγκατάσταση αυτής της έκδοσης W10, κατά την προβολή συσκευών σε περιβάλλον δικτύου, ο υπολογιστής σταματά να βλέπει γειτονικούς υπολογιστές.
Η λίστα των υπολογιστών στο περιβάλλον δικτύου μπορεί να προβληθεί στον Explorer ή με την εντολή:
Εάν η λίστα είναι κενή (η εντολή επέστρεψε Δεν υπάρχουν στοιχεία στη λίστα), ελέγξτε πρώτα τις παρακάτω ρυθμίσεις.
Ελέγξτε εάν η υπηρεσία πρόσβασης σε αρχεία και φακέλους είναι ενεργοποιημένη. Μεταβείτε στην ενότητα Πίνακας Ελέγχου -> Κέντρο δικτύου και κοινής χρήσης -> Επιπλέον επιλογέςδημόσια πρόσβαση.
Βεβαιωθείτε ότι στην ενότητα του τρέχοντος προφίλ δικτύου σας Ιδιωτικό (τρέχον προφίλ)επιλογές που περιλαμβάνονται:
- Ανάβω ανακάλυψη δικτύου
- Ενεργοποιήστε την πρόσβαση σε αρχεία και εκτυπωτές
- Αφήστε τα Windows να διαχειρίζονται τις συνδέσεις οικιακή ομάδα

Μετά στα προφίλ Όλα τα δίκτυαενεργοποίηση επιλογών:
- Ανάβω γενική πρόσβασηνα επιτρέπει στους χρήστες του δικτύου να διαβάζουν και να γράφουν αρχεία σε κοινόχρηστους φακέλους
- Καθιστώ ανίκανο προστασία με κωδικό πρόσβασης(αν εμπιστεύεστε όλες τις συσκευές στο δίκτυό σας)

Στη συνέχεια, ανοίξτε το αντικείμενο Ρυθμίσεις των Windows -> Δίκτυο και διαδίκτυο -> Ethernet(εάν είστε συνδεδεμένοι στο τοπικό δίκτυο μέσω ασύρματη σύνδεση, επιλέξτε Wi-Fi). Κάντε κλικ στο εικονίδιο δικτύουκαι ελέγξτε ότι η επιλογή είναι ενεργοποιημένη Κάντε αυτόν τον υπολογιστή ανιχνεύσιμο.
Σε ορισμένες περιπτώσεις, για να ενεργοποιήσετε τον εντοπισμό, πρέπει να εκτελέσετε την ακόλουθη εντολή σε μια γραμμή εντολών με δικαιώματα διαχειριστή:
netsh advfirewall firewall set κανόνα group="Network Discovery" new enable=Ναι
Σε ορισμένες περιπτώσεις, ο υπολογιστής σας με Windows ενδέχεται να μην εμφανίζεται στη Γειτονιά δικτύου λόγω λανθασμένες ρυθμίσειςομάδα εργασίας. Δοκιμάστε να προσθέσετε ξανά αυτόν τον υπολογιστή στην ομάδα εργασίας ξαναγράφοντας τις ρυθμίσεις ( Πίνακας Ελέγχου -> Σύστημα -> Προηγμένες ρυθμίσεις συστήματος -> Όνομα υπολογιστή-> κουμπί Ταυτοποίηση).

Στον οδηγό Join a Domain ή Workgroup Wizard που ανοίγει, επιλέξτε: Ο υπολογιστής αποτελεί μέρος του εταιρικό δίκτυο-> Ο οργανισμός μου χρησιμοποιεί ένα δίκτυο χωρίς τομείς -> το όνομα της ομάδας εργασίας σας. Μετά από αυτό, πρέπει να επανεκκινήσετε τον υπολογιστή σας.
Εάν μετά την επανεκκίνηση ο υπολογιστής εμφανίζεται στο περιβάλλον δικτύου, αλλά δεν μπορείτε να συνδεθείτε σε αυτό, ελέγξτε τον τύπο δικτύου του υπολογιστή. Πιθανότατα το τοπικό σας δίκτυο αναγνωρίστηκε ως Δημόσιο. Πρέπει να αλλάξετε τον τύπο δικτύου σε Ιδιωτικός. Για να το κάνετε αυτό, ανοίξτε Επιλογές -> Δίκτυο και διαδίκτυο -> κατάσταση -> Οικιακή ομάδα -> Αλλαγή της τοποθεσίας του δικτύου σας.

Κάντε κλικ στον σύνδεσμο Αλλαγή τοποθεσίας δικτύου και, στη συνέχεια, στην πλαϊνή γραμμή με το αίτημα «Θέλετε να επιτρέψετε σε άλλους υπολογιστές και συσκευές σε αυτό το δίκτυο να ανακαλύψουν τον υπολογιστή σας; Συνιστούμε να το κάνετε στο σπίτι ή δίκτυο εργασίαςαντί για δημόσιο", επιλέξτε Ναι.
Ανοίξτε το Network Neighborhood και ελέγξτε αν εμφανίζονται υπολογιστές.

Εάν οι παραπάνω συμβουλές δεν βοήθησαν και οι υπολογιστές στην ομάδα εργασίας σας εξακολουθούν να μην είναι ορατοί, δοκιμάστε να επαναφέρετε τις ρυθμίσεις του δικτύου σας (Ρυθμίσεις -> Δίκτυο και Internet -> Κατάσταση -> Επαναφορά δικτύου).

Επαναφορά ρυθμίσεις δικτύουκαι οι κανόνες του τείχους προστασίας μπορούν να γίνουν χρησιμοποιώντας τις εντολές:
netsh int ip reset reset.txt
επαναφορά netsh winsock
Επαναφορά τείχους προστασίας netsh adv
Μετά από αυτό πρέπει να επανεκκινήσετε τον υπολογιστή σας.
Ελέγξτε επίσης εάν εκτελούνται οι ακόλουθες υπηρεσίες (για σωστή εμφάνισηπεριβάλλον δικτύου θα πρέπει να βρίσκονται σε κατάσταση αυτόματης εκκίνησης):
- Κεντρικός υπολογιστής παροχής υπηρεσίας εντοπισμού συνάρτησης
- Function Discovery Resource Publication (δείτε παρακάτω)
- Πελάτης DNS
- Ανακάλυψη SSDP
- Κεντρικός υπολογιστής συσκευής UPnP
SMB 1.0 και προβλήματα με το Master Browser στα Windows 10
Συμβαίνει ότι προβλήματα με την εμφάνιση υπολογιστών σε περιβάλλον δικτύου σχετίζονται με την υπηρεσία προγράμματος περιήγησης δικτύου. Αυτή η υπηρεσία είναι υπεύθυνη για τη δημιουργία και τη διατήρηση μιας λίστας ενεργών υπολογιστών στο δίκτυο (). Μπορεί να υπάρχει μόνο ένα σε ένα τοπικό δίκτυο ενεργό υπολογιστήμε το ρόλο του επικεφαλής κριτή.
Στην υπηρεσία Windows 10 1703 Πρόγραμμα περιήγησης δικτύουλειτουργεί λανθασμένα. Συνιστάται να απενεργοποιήσετε πλήρως αυτήν την υπηρεσία στα Windows 10 και να χρησιμοποιήσετε έναν υπολογιστή με Windows 7 ως κύριο πρόγραμμα περιήγησης δικτύου (μέσω του μητρώου).
Επιπλέον, στα Windows 10 1709 και νεότερα από προεπιλογή, είναι απενεργοποιημένη και η υπηρεσία Computer Browser, η οποία, όπως είπαμε, είναι υπεύθυνη για τη σύνταξη μιας λίστας υπολογιστών στο δίκτυο και την εμφάνισή τους. Εάν έχετε μόνο υπολογιστές με Win 10 1709 και άνω στο δίκτυό σας (βλ. πίνακα), για να λύσετε το πρόβλημα θα πρέπει να ενεργοποιήσετε το πρωτόκολλο SMB v1.0 σε τουλάχιστον έναν υπολογιστή (μη ασφαλής!), ο οποίος θα είναι το κύριο δίκτυό σας πρόγραμμα περιήγησης (Master Browser). Η εγκατάσταση του SMB 1.0 γίνεται με την προσθήκη 3 στοιχείων στον Πίνακα Ελέγχου.

Ο υπολογιστής δεν είναι ορατός στο δίκτυο μετά την ενημέρωση στα Windows 10 1803
Επιπλέον, στους προγραμματιστές των Windows 10 1803 (Spring Creators Update), οι υπολογιστές με Windows 10 δεν εμφανίζονται πλέον στον Network Neighborhood Explorer κατά την προβολή συσκευών δικτύου.
Το γεγονός είναι ότι, από την άποψη της Microsoft, οι ομάδες εργασίας είναι μια ξεπερασμένη λειτουργία για την οργάνωση ενός τοπικού δικτύου για πρόσβαση σε κοινόχρηστους πόρουςκαι εκτυπωτές. Αντί να χρησιμοποιήσετε μια ομάδα εργασίας, η Microsoft προτείνει να χρησιμοποιήσετε τη δική σας υπηρεσίες cloud(OneDrive, πρόσβαση μέσω διαπιστευτηρίων Εγγραφές της MicrosoftΛογαριασμός). Κατά τη γνώμη μου, αυτό είναι αδικαιολόγητο.
Ωστόσο, στην πραγματικότητα, το 1803, για να έχετε πρόσβαση στους πόρους ενός άλλου υπολογιστή στο τοπικό δίκτυο, πρέπει να γνωρίζετε το όνομά του (\\pcname1) ή τη διεύθυνση IP (με τη μορφή \\192.168.1.100), αλλά γειτονικούς υπολογιστές δεν εμφανίζονται στο περιβάλλον δικτύου. Ωστόσο, αυτό μπορεί να διορθωθεί.
Το γεγονός είναι ότι τα Windows 10 είναι υπεύθυνα για τον εντοπισμό υπολογιστών στο δίκτυο. ξεχωριστή υπηρεσία Δημοσίευση πόρων ανακάλυψης συνάρτησης, το οποίο μετά την εγκατάσταση του 1803 δεν ξεκινά από προεπιλογή (ο τύπος εκκίνησης έχει αλλάξει από Αυτόματο σε Απενεργοποιημένο). Εάν διακοπεί αυτή η υπηρεσία, ο υπολογιστής δεν είναι ανιχνεύσιμος από άλλους υπολογιστές στο δίκτυο. Δείτε πώς μπορείτε να ενεργοποιήσετε την υπηρεσία Autodiscover στα Windows 10 1803.

Μετά την επανεκκίνηση, θα μπορώ να εντοπίσω άλλους υπολογιστές στο τοπικό δίκτυο αυτός ο υπολογιστήςκαι τους πόρους του (εκτυπωτές και κοινόχρηστους φακέλους).
Υπάρχουν πολλοί τρόποι ανταλλαγής δεδομένων μεταξύ υπολογιστών, αλλά δεν είναι όλοι εξίσου βολικοί ή αποτελεσματικοί. Είναι επίσης σημαντικό σε ποιο δίκτυο πραγματοποιείται μια τέτοια ανταλλαγή, παγκόσμιο ή τοπικό. Εάν το δίκτυο είναι τοπικό, η χρήση υπηρεσιών cloud θα είναι λιγότερο ορθολογική από το συνδυασμό υπολογιστών σε μία ομάδα εργασίας, στην οποία τα δεδομένα μπορούν να μεταφερθούν χωρίς μεσάζοντες.
Τεχνικά, η οργάνωση ενός τοπικού δικτύου δεν είναι ιδιαίτερα δύσκολη, αλλά δεν μπορούμε να πούμε το ίδιο για την επίλυση ενός από τα πιο κοινά προβλήματα όταν ο υπολογιστής δεν βλέπει άλλους υπολογιστές στο Δίκτυο Windows 7/10. Το πρόβλημα μπορεί να προκληθεί από διάφορους λόγους, αλλά τις περισσότερες φορές η πηγή του είναι εσφαλμένες ρυθμίσεις δικτύου και απενεργοποιημένες υπηρεσίες. Λοιπόν, τι εμποδίζει συχνά τους υπολογιστές να βλέπουν ο ένας τον άλλον σε ένα τοπικό δίκτυο;
Είναι εύκολο να προβάλετε τη λίστα των υπολογιστών που είναι διαθέσιμοι στο δίκτυο, απλώς αναπτύξτε το "Δίκτυο" στη γραμμή πλοήγησης του Explorer ή εκτελέστε την εντολή καθαρή προβολή.

Εάν οι υπολογιστές είναι συνδεδεμένοι και η εντολή επιστρέφει "no items in the list", ελέγξτε μία προς μία τις ακόλουθες ρυθμίσεις.
Ανακάλυψη δικτύου
Άνοιγμα με εντολή control /name Microsoft.NetworkAndSharingCenter"Κέντρο δικτύου και κοινής χρήσης", μεταβείτε στις ρυθμίσεις για προχωρημένους και βεβαιωθείτε ότι ο τύπος δικτύου του προφίλ δικτύου που χρησιμοποιείτε είναι "Ιδιωτικό". Στη συνέχεια, βεβαιωθείτε ότι οι ρυθμίσεις του προφίλ σας επιτρέπουν την ανακάλυψη δικτύου, την πρόσβαση αρχείων και εκτυπωτή και ότι έχετε Ανάλυση WindowsΔιαχείριση συνδέσεων οικιακής ομάδας.


Τώρα μεταβείτε στο προφίλ Όλα τα δίκτυα και ενεργοποιήστε (αν είναι απενεργοποιημένη) την κοινή χρήση για χρήστες του δικτύουκαι, αντίθετα, απενεργοποιήστε την προστασία με κωδικό πρόσβασης.

Επιστρέψτε στο Κέντρο κοινής χρήσης δικτύου, κάντε κλικ στην επιλογή "Αλλαγή ρυθμίσεων προσαρμογέα", μεταβείτε στις ιδιότητες του προσαρμογέα σας και ελέγξτε εάν είναι επιλεγμένο το πλαίσιο ελέγχου "Κοινή χρήση αρχείων και εκτυπωτή...". Πρέπει επίσης να επιλεγεί το πλαίσιο ελέγχου για την έκδοση IP 6 (TCP/IPv6).


Στα Windows 10, μπορείτε να αποκτήσετε πρόσβαση σε όλες αυτές τις ρυθμίσεις από την ενότητα Δίκτυο και Διαδίκτυο της εφαρμογής Ρυθμίσεις. Λάβετε υπόψη ότι η επιλογή "Κάντε αυτόν τον υπολογιστή ανιχνεύσιμο" στις ιδιότητες σύνδεσής σας πρέπει επίσης να είναι ενεργή.

Ομάδα εργασίας
Ο λόγος που οι υπολογιστές δεν βλέπουν ο ένας τον άλλον στο τοπικό δίκτυο των Windows 7/10 μπορεί να είναι λανθασμένες ρυθμίσειςομάδα εργασίας. Ανοίξτε τις ιδιότητες συστήματος, στην καρτέλα "Όνομα υπολογιστή", κάντε κλικ στο "Αναγνώριση" και όταν ξεκινήσει ο οδηγός, επιλέξτε αυτές τις ρυθμίσεις με τη σειρά:
- Ο υπολογιστής είναι μέρος ενός εταιρικού δικτύου.
- Ο οργανισμός μου χρησιμοποιεί ένα δίκτυο χωρίς τομέα.
- Το όνομα της ομάδας εργασίας είναι WORKGROUP.




Μετά από αυτό, πρέπει να επανεκκινήσετε τον υπολογιστή σας και να βεβαιωθείτε για άλλη μια φορά ότι ο τύπος δικτύου έχει οριστεί σε "Private". Το όνομα WORKGROUP είναι το προεπιλεγμένο, μην το αλλάξετε αν είναι δυνατόν. Όλοι οι υπολογιστές στο δίκτυο πρέπει να χρησιμοποιούν το ίδιο (ίδιο) όνομα ομάδας εργασίας και αυτό είναι ένα πολύ σημαντικό σημείο.
Υπηρεσία προγράμματος περιήγησης δικτύου
Στα Windows 10 1703 και νεότερες εκδόσεις, προβλήματα με το περιβάλλον δικτύου ενδέχεται να σχετίζονται με την απενεργοποίηση ή την εκτέλεση της υπηρεσίας προγράμματος περιήγησης δικτύου. Δείτε αν είναι ενεργό στην ενότητα εξαρτημάτων σας πρωτόκολλο των Windows SMB 1.0 CIFS. Εάν ναι, δοκιμάστε να το απενεργοποιήσετε, κάτι που θα απενεργοποιήσει την Εξερεύνηση δικτύου.

Εάν το πρόγραμμα περιήγησης είναι απενεργοποιημένο (πρόσφατα εκδόσεις Windows 10 έτσι πρέπει να είναι), δοκιμάστε να το ενεργοποιήσετε και, στη συνέχεια, επανεκκινήστε και ελέγξτε εάν οι υπολογιστές εντοπίζονται σωστά στο δίκτυο.
Άλλες υπηρεσίες δικτύου
Αντιμετωπίζετε προβλήματα εντοπισμού δικτύου στα Windows 10 1803 πιο συχνά από ό,τι σε άλλες εκδόσεις του συστήματος. Αυτό οφείλεται στον περιορισμό της λειτουργικότητας των ομάδων εργασίας, τις οποίες η Microsoft θεωρεί ξεπερασμένο στοιχείο. Σε αυτήν την έκδοση, ορισμένες υπηρεσίες που είναι υπεύθυνες για τον εντοπισμό άλλων υπολογιστών στο τοπικό δίκτυο ενδέχεται να είναι απενεργοποιημένες. Αν είναι online περιβάλλον Windows 10 υπολογιστές δεν είναι ορατοί, πρέπει να βεβαιωθείτε ότι οι καθορισμένες υπηρεσίες είναι ενεργοποιημένες:
- Δημοσίευση πόρων εντοπισμού χαρακτηριστικών (τύπος "Αυτόματο").
- Ανίχνευση SSDP;
- Πρόγραμμα περιήγησης υπολογιστή (βλ. SMB 1.0 παραπάνω).




Αφού ενεργοποιήσετε αυτές τις υπηρεσίες σε όλους τους υπολογιστές, κάντε επανεκκίνηση. Εάν άλλες ρυθμίσεις είναι σωστές, ο υπολογιστής σας θα πρέπει να εντοπίσει άλλους πόρους στο τοπικό δίκτυο.
Επαναφορά
Εάν τα Windows 7/10 εξακολουθούν να μην βλέπουν υπολογιστές στο δίκτυο, ίσως αξίζει να επαναφέρετε τις ρυθμίσεις δικτύου στις προεπιλεγμένες τιμές. Για να το κάνετε αυτό, ανοίξτε ως διαχειριστής γραμμή εντολώνή Κονσόλα PowerShellκαι εκτελέστε τις παρακάτω εντολές:
- netsh int ipv4 επαναφορά My.log;
- netsh int ipv6 επαναφορά My.log;
- επαναφορά netsh winsock.

Για να επαναφέρετε τις ρυθμίσεις, θα χρειαστεί να κάνετε επανεκκίνηση του υπολογιστή, για το οποίο θα σας ειδοποιήσουν τα Windows. Αλλά ακόμη και αυτό το μέτρο δεν εγγυάται τη σωστή ανακάλυψη του δικτύου. Υπάρχουν άλλοι λόγοι για τους οποίους ένας υπολογιστής μπορεί να μην είναι ορατός στο δίκτυο, ιδίως λανθασμένη εργασίαπρογράμματα οδήγησης (σπάνια), καθώς και αποκλεισμός σύνδεσης τείχος προστασίας τρίτωνκαι antivirus.
Πρόσφατα σε ένα μικρή εταιρείαΜου ζητήθηκε να εξετάσω γιατί, μετά την εγκατάσταση του Windows 10 Creators Update, είχαν πρόβλημα: Σε ένα απλό δίκτυο χωρίς τομείς και Ενεργό αρχείοΟι υπολογιστές της ομάδας εργασίας δεν εμφανίζονται. Πριν την ενημέρωση όλα λειτουργούσαν καλά. Τι πρέπει να κάνω; Οι χρήστες έβρισαν εντελώς το "δέκα", βρίζοντας τη στραβότητα και την υγρασία του, υποστηρίζοντάς το με επιφωνήματα όπως "Αλλά στο Sermerka όλα λειτουργούσαν τέλεια!" Δεν νομίζω, αλλά δεν μάλωσα, απλά το κατάλαβα και διόρθωσα την κατάσταση, την οποία θα σας πω λεπτομερώς τώρα.
Πράγματι, στο τελευταίο σοβαρό πακέτο Ενημερώσεις δημιουργώνΟι προγραμματιστές ενημερώσεων υπερέβαλαν λίγο την ασφάλεια, γεγονός που οδήγησε σε ορισμένα προβλήματα, τα οποία, ωστόσο, είναι σχετικά εύκολο να επιλυθούν.
Έτσι, ανοίγουμε το περιβάλλον δικτύου για να εμφανίσουμε τους υπολογιστές της ομάδας εργασίας - είναι κενό. Ξεκινάμε ελέγχοντας εάν έχουμε ενεργοποιημένη την κοινή χρήση αρχείων και φακέλων και πώς έχει ρυθμιστεί. Για να το κάνουμε αυτό ανοίγουμε ρυθμίσεις των Windows 10 και μεταβείτε στην ενότητα Δίκτυο και Διαδίκτυο >> Κατάσταση και κάντε κλικ στον σύνδεσμο «Επιλογές κοινής χρήσης»:

Θα πρέπει να ανοίξει το παρακάτω παράθυρο:

Εδώ πρέπει να ελέγξετε τα πλαίσια ελέγχου «Ενεργοποίηση εντοπισμού δικτύου», «Ενεργοποίηση πρόσβασης σε αρχεία και εκτυπωτές» και «Να επιτρέπεται στα Windows να διαχειρίζονται συνδέσεις οικιακής ομάδας» για το τοπικό σας δίκτυο. Αποθηκεύστε τις αλλαγές.
Στη συνέχεια, πρέπει να ανοίξετε το προφίλ "Όλα τα δίκτυα":

Εδώ πρέπει να επιλέξετε το πλαίσιο ελέγχου "Ενεργοποίηση κοινής χρήσης".
Στο κάτω μέρος της σελίδας, δώστε προσοχή στην ενεργοποίηση και απενεργοποίηση της προστασίας με κωδικό πρόσβασης. Για συνηθισμένα οικιακά δίκτυα, καθώς και σε μικρά γραφεία, η προστασία με κωδικό πρόσβασης είναι συνήθως απενεργοποιημένη, αν και αυτό δεν είναι απολύτως σωστό από την άποψη της ασφάλειας.
Εάν μετά από αυτό εξακολουθείτε να μην βλέπετε υπολογιστές ομάδας εργασίας, τότε η επιλογή εντοπισμού δικτύου στα Windows 10 ενδέχεται να είναι απενεργοποιημένη.
Για να το ελέγξετε αυτό, ανοίξτε την ενότητα "Ethernet" στην ενότητα "Δίκτυο και Διαδίκτυο" (εάν εργάζεστε μέσω ασύρματο δίκτυο- μετά "Wi-Fi") και κάντε κλικ στο εικονίδιο δικτύου: 
Με αυτό τον τρόπο θα σου ανοίξουν Διαθέσιμες Επιλογές, μεταξύ των οποίων θα είναι το "Make this computer findable":

Ελέγξτε ότι ο διακόπτης βρίσκεται στη θέση «On».
Σημείωση:Μετά τον Απρίλιο Ενημερώσεις των Windows 10, αυτό το στοιχείο καταργήθηκε στην ενότητα Ενημερώσεις και "Ασφάλεια" >> "Για προγραμματιστές".
Μερικές φορές ένας υπολογιστής μπορεί να μην εμφανίζεται στο περιβάλλον δικτύου λόγω προβλημάτων με τις ρυθμίσεις της ομάδας εργασίας. Σε αυτήν την περίπτωση, συνιστάται να το προσθέσετε ξανά εκεί. Για να το κάνετε αυτό, κάντε κλικ στο εικονίδιο του υπολογιστή στην επιφάνεια εργασίας και επιλέξτε Ιδιότητες από το μενού. Στο παράθυρο που εμφανίζεται, κάντε κλικ στο σύνδεσμο «Προηγμένες ρυθμίσεις συστήματος» στο μενού στα αριστερά:

Θα εμφανιστεί ένα άλλο παράθυρο στο οποίο πρέπει να κάνετε κλικ στο κουμπί "Ταυτοποίηση" στην καρτέλα "Όνομα υπολογιστή". Θα ξεκινήσει ένας ειδικός οδηγός. Αρχικά, επιλέξτε το πλαίσιο ελέγχου "Ο υπολογιστής είναι μέρος του εταιρικού δικτύου":

Στη συνέχεια, πρέπει να επιλέξετε το πλαίσιο "Ο οργανισμός μου χρησιμοποιεί δίκτυο χωρίς τομείς":

Στη συνέχεια, πληκτρολογήστε το όνομα της ομάδας εργασίας (από προεπιλογή WORKGROUP) και κάντε κλικ στο κουμπί "Επόμενο".

Η εργασία του οδηγού ολοκληρώθηκε - κάντε κλικ στο κουμπί "Τέλος".

Τώρα πρέπει να επανεκκινήσετε τον υπολογιστή και να ελέγξετε τη λειτουργία του περιβάλλοντος δικτύου.
Στην περίπτωσή μου επαναπροσθήκηΟ υπολογιστής της ομάδας βοήθησε, εμφανίστηκε, αλλά δεν ήταν δυνατή η σύνδεση σε αυτόν. Παρουσιάστηκε το σφάλμα "Δεν ήταν δυνατή η σύνδεση με τον υπολογιστή". Όπως αποδείχθηκε αργότερα, το δίκτυο αναγνωρίστηκε ως δημόσιο, πράγμα που σημαίνει ότι η πρόσβαση στον υπολογιστή από αυτό είναι περιορισμένη. Για να λύσετε το πρόβλημα, πρέπει να το αλλάξετε σε ιδιωτικό. Γίνεται έτσι. Άνοιγμα των παραμέτρων Δίκτυα Windows 10 και στην ενότητα «Κατάσταση» κάντε κλικ στον σύνδεσμο «Ομάδα Οικίας»:

Στο παράθυρο που εμφανίζεται, κάντε κλικ στη γραμμή "Αλλαγή τοποθεσίας δικτύου":

Μετά από αυτό, θα εμφανιστεί στα δεξιά πλαϊνό πάνελμε αυτό το αίτημα:

Κάντε κλικ στο κουμπί «Ναι». Ελέγχουμε την πρόσβαση στον υπολογιστή από την ομάδα εργασίας.
Ο υπολογιστής δεν είναι ορατός στο δίκτυο μετά την ενημέρωση των Windows
Μετά τον Απρίλιο Ενημερώσεις των Windows 10 Απριλίου 2018 Πρόβλημα ενημέρωσηςΜε την πρόσβαση σε υπολογιστές μέσω του δικτύου, άρχισαν να εμφανίζονται συνεχώς προβλήματα. Ο λόγος αποδείχθηκε αρκετά απλός - η Microsoft αποφάσισε ότι δεν χρειάζονταν πλέον ομάδες εργασίας και απενεργοποίησε αυτήν τη δυνατότητα. Προς την σταθμός εργασίαςήταν ξανά ορατό - κάντε το εξής. Κάντε κλικ Κλειδιά Windows+ R για να ανοίξετε το παράθυρο Εκτέλεση. Εισαγάγετε την εντολή services.msc εκεί και θα ανοίξει το παράθυρο διαχείρισης υπηρεσιών λειτουργικού συστήματος:

Βρείτε την υπηρεσία δημοσίευσης πόρων εντοπισμού συναρτήσεων. Μετά την ενημέρωση του Απριλίου είναι απενεργοποιημένη από προεπιλογή. Κάντε διπλό κλικ στη γραμμή για να ανοίξετε τις παραμέτρους υπηρεσίας. Ορίστε τον τύπο εκκίνησης σε "Automatic" και εκκινήστε τον. Τώρα θα δείτε αυτόν τον υπολογιστή στο περιβάλλον δικτύου.
Απενεργοποιήστε το τείχος προστασίας για ένα ιδιωτικό δίκτυο
Αυτή είναι μια από εκείνες τις ενέργειες στις οποίες πρέπει να καταφεύγετε όταν τίποτα άλλο δεν βοηθά. Το τείχος προστασίας είναι μια από τις κύριες γραμμές άμυνας του λειτουργικού συστήματος και συνιστάται να το απενεργοποιήσετε μόνο ως έσχατη λύση.
Γίνεται έτσι. Στις Ρυθμίσεις συστήματος, μεταβείτε στην ενότητα "Δίκτυο και Διαδίκτυο" και ανοίξτε το στοιχείο μενού "Κατάσταση". Κάντε κλικ στον σύνδεσμο «Αλλαγή ιδιοτήτων σύνδεσης»:


Παρεμπιπτόντως, εάν χρησιμοποιείτε κάποιο άλλο σύστημα ασφαλείας όπως το Kaspersky, τότε ίσως χρειαστεί να το απενεργοποιήσετε, δυστυχώς. Αλλά πρώτα ελέγξτε την πρόσβασή σας.
Επαναφορά των ρυθμίσεων δικτύου των Windows
Εάν καμία από τις συμβουλές που αναφέρονται παραπάνω δεν βοήθησε και εξακολουθείτε να μην βλέπετε υπολογιστές στην ομάδα εργασίας σας, τότε θα σας συμβούλευα να δοκιμάσετε να επαναφέρετε τις ρυθμίσεις δικτύου των Windows. Για να το κάνετε αυτό, μεταβείτε στις "Ρυθμίσεις" >> "Δίκτυο και Διαδίκτυο":

Στα αριστερά του μενού, επιλέξτε την ενότητα "Κατάσταση" και μετακινηθείτε στη σελίδα στα δεξιά μέχρι το τέλος, όπου θα πρέπει να υπάρχει ένας σύνδεσμος "Επαναφορά δικτύου". Κάνουμε κλικ πάνω του.

Στη συνέχεια, πρέπει να κάνετε κλικ στο κουμπί "Επαναφορά τώρα". Μετά από αυτό λειτουργικό σύστημαεπανεγκαταστήστε πλήρως τα υπάρχοντα κάρτες δικτύουκαι ορίστε τις στις προεπιλεγμένες ρυθμίσεις. Στη συνέχεια, θα χρειαστεί να διαμορφώσετε ξανά τον υπολογιστή για το δίκτυό σας και να τον προσθέσετε στην ομάδα εργασίας.