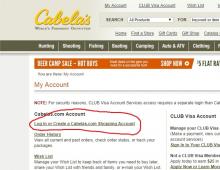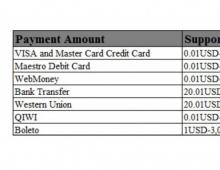Εγκατάσταση και διαμόρφωση των υπηρεσιών IIS. Windows Server. Διαμόρφωση του διακομιστή Ιστού IIS

Υπηρεσίες πληροφοριών Διαδικτύου (IIS)Αυτό είναι ένα σύνολο διακομιστών Διαδικτύου από τη Microsoft. Το κύριο συστατικό του IIS είναι ο διακομιστής ιστού, αν και δεν σταματά εκεί. Η πιο πρόσφατη έκδοση 8 του IIS συνοδεύεται από όλες τις εκδόσεις Windows Server 2012 R2.
Παρά τον ιδιόκτητο χαρακτήρα του IIS, το μερίδιο αυτού του συνόλου υπηρεσιών στην αγορά αυξάνεται σταδιακά. Στο Διαδίκτυο μπορείτε να βρείτε πολλές ιερές διαφωνίες σχετικά με το τι είναι καλύτερο - IIS, Apache ή, ας πούμε, Nginx. Ας μην είμαστε σαν αυτούς, απλά θα πούμε σε ποιες περιπτώσεις χρησιμοποιείται κυρίως το IIS.
Ο πιο βολικός τρόπος χρήσης των υπηρεσιών IIS είναι όταν τα πάντα είναι δικά σας εργασιακό περιβάλλον(και το μέρος του διακομιστή του επίσης) εκτελείται σε Windows. Σε αυτήν την περίπτωση, μπορείτε να λάβετε μια σειρά από βολικά "καλούδια" από τις υπηρεσίες IIS για εργασία στον τομέα. Εξάλλου, το IIS είναι επίσης ένας διακομιστής FTP και διακομιστή αλληλογραφίας. Η διεπαφή IIS είναι αρκετά σαφής, κάτι που είναι γενικά τυπικό για το περιβάλλον των Windows. Και, φυσικά, το IIS θα σας είναι χρήσιμο εάν χρησιμοποιείτε MS SQL.
Για να ενεργοποιήσετε τις υπηρεσίες IIS στον Windows Server 2012 R2, μεταβείτε στη Διαχείριση διακομιστή.

Στη Διαχείριση διακομιστή, βρείτε την επιλογή "Προσθήκη ρόλων και δυνατοτήτων".


Βεβαιωθείτε ότι έχετε ενεργοποιήσει το CGI.

Μετά από αυτό, στην ενότητα Διαχείριση θα δείτε τη Διαχείριση υπηρεσιών IIS.
Μπορείτε επίσης να ενεργοποιήσετε τις υπηρεσίες IIS στα Windows 7 Professional και Ultimate, καθώς και στα Windows 8. Για να το κάνετε αυτό, μεταβείτε στον Πίνακα Ελέγχου → Προγράμματα → Ενεργοποίηση ή απενεργοποίηση των δυνατοτήτων των Windows.
Ο Υπεύθυνος Υπηρεσιών είναι GUIδιαχείριση των διακομιστών σας.

Οι διακομιστές και οι ιστότοποι παρατίθενται στα δεξιά. Προεπιλογή σε κατάτμηση συστήματοςδημιουργείται ένας φάκελος inetpub, που περιέχει τους φακέλους ftprootΚαι wwwrootγια διακομιστές FTP και ιστότοπους αντίστοιχα.
Εγκατάσταση PHP σε IIS
Για να εγκαταστήσετε την PHP, ακολουθήστε τον σύνδεσμο και κατεβάστε το αρχείο ZIP με την έκδοση Ασφαλές χωρίς νήματα. Ονομασία VC11δίπλα στην έκδοση υποδηλώνει ότι το Visual C++ Redistributable για το Visual Studio 2012 απαιτείται για τη μεταγλώττιση του. Για παλαιότερες εκδόσεις που επισημαίνονται ως VC9, απαιτεί Visual C++ Redistributable για Visual Studio 2008 SP1.
Μπορείτε να επιλέξετε τον κατάλογο για την αποσυσκευασία του αρχείου ZIP κατά την κρίση σας. Μετά την εξαγωγή του αρχείου, δημιουργήστε ένα αντίγραφο του αρχείου php.ini-productionκάτω από το όνομα php.iniστον ίδιο φάκελο.
Το αρχείο php.ini περιέχει κανόνες για την εκτέλεση της PHP και την εργασία με το περιβάλλον στο οποίο εκτελείται. Υπάρχει ένας αριθμός υποχρεωτικών παραμέτρων που πρέπει να καθοριστούν. Παρακάτω είναι μια λίστα με αυτές τις παραμέτρους.
extension_dir = [διαδρομή στον κατάλογο επέκτασης]— αυτή η παράμετρος είναι υπεύθυνη για τη θέση των επεκτάσεων PHP. Για παράδειγμα, C:\php\ext.
επέκταση = xxxxx.dll— για κάθε επέκταση προσθήκης, πρέπει να καταχωρίσετε μια τέτοια οδηγία. Τέτοιες επεκτάσεις θα φορτωθούν όταν ξεκινήσει η PHP.
log_errors = Ενεργό— ενεργοποιήστε το αρχείο καταγραφής σφαλμάτων.
error_log = [διαδρομή προς το αρχείο καταγραφής σφαλμάτων]- Στην πραγματικότητα, όλα είναι ξεκάθαρα εδώ.
cgi.force_redirect = 0— απενεργοποίηση του μηχανισμού προστασίας καταλόγου, στις υπηρεσίες IIS αυτή η παράμετροςθα πρέπει να λάβει ακριβώς αυτήν την τιμή για να αποφευχθούν τα βασικά σφάλματα PHP στα Windows.
cgi.fix_pathinfo = 1- ενεργοποιήστε την υποστήριξη PATH_INFO σύμφωνα με την προδιαγραφή CGI. Το IIS FastCGI χρησιμοποιεί αυτήν τη ρύθμιση.
fastcgi.impersonate = 1— ενεργοποιήστε την αναγνώριση των διακριτικών ασφαλείας του καλούντος πελάτη.
fastcgi.logging = 0— Τα αρχεία καταγραφής FastCGI στις υπηρεσίες IIS πρέπει να είναι απενεργοποιημένα.
Στη συνέχεια, στις ιδιότητες συστήματος που πρέπει να προσαρμόσετε Μεταβλητές Περιβάλλοντος. Στον Windows Server 2012 R2, πρέπει να μεταβείτε στον Πίνακα Ελέγχου, επιλέξτε Σύστημα, εκεί Επιπλέον επιλογέςσυστήματα. Στην καρτέλα Advanced στο κάτω μέρος υπάρχει ένα κουμπί Environment Variables.

Μεταξύ των μεταβλητών συστήματος βρίσκουμε τη μεταβλητή Path και στο πεδίο Variable Value προσθέτουμε τη διαδρομή στον κατάλογο PHP. Στο παράδειγμά μου είναι C:\php.

Συνεχίζουμε να μελετάμε τους διακομιστές ιστού και σήμερα θα εξετάσουμε την εγκατάσταση και τις βασικές ρυθμίσεις Υπηρεσίες πληροφοριών Διαδικτύου (IIS)έκδοση 7.0 ενεργοποιημένη Πλατφόρμα WindowsΔιακομιστής 2008. Θα μάθουμε επίσης πώς να συνδέουμε μεμονωμένες τεχνολογίες όπως η PHP με τον διακομιστή ιστού μας.
Όπως γνωρίζετε, η PHP λειτουργεί εξαιρετικά με Apache και MySql, αλλά ξαφνικά πρέπει να χρησιμοποιήσετε τις υπηρεσίες IIS σε συνδυασμό με την PHP, τότε αυτό το άρθρο είναι μόνο για εσάς. Σήμερα θα δούμε τα βασικά του IIS 7.0, θα μάθουμε πώς να εγκαταστήσουμε αυτόν τον διακομιστή web και να συνδέσουμε την PHP σε αυτόν. Θα εξετάσουμε την έκδοση 7 των υπηρεσιών IIS, αλλά μην ανησυχείτε εάν, για παράδειγμα, έχετε Windows Server 2008 R2, όπου είναι εγκατεστημένη η έκδοση 7.5 των υπηρεσιών IIS, πρακτικά δεν διαφέρει από την έκδοση 7.
Αρχικά, ας μιλήσουμε λίγο για την αρχιτεκτονική του IIS 7.0. Αυτός ο διακομιστής Webπλήρως χτισμένο σε αρθρωτή βάση, δηλ. σε αντίθεση με το IIS 6.0, το οποίο απλώς εγκαταστάθηκε ως ρόλος διακομιστή και τέλος. Στο IIS 7, μπορείτε να διαμορφώσετε τον διακομιστή ιστού σας πιο ευέλικτα εγκαθιστώντας μόνο τις απαραίτητες λειτουργικές μονάδες που χρειάζεστε. Αυτό είναι ένα τεράστιο πλεονέκτημα γιατί:
- οι περιττές ενότητες απενεργοποιούνται, αυξάνοντας έτσι την απόδοση.
- όσο λιγότερες ενότητες εμπλέκονται, τόσο μεγαλύτερη είναι η ασφάλεια του διακομιστή Web, με άλλα λόγια, το λεγόμενο " τρύπες"μικραίνει.
Εγκατάσταση του IIS 7.0 Web Server στον Windows Server 2008
Πριν την εγκατάσταση θέλω να δώσω λίγες συμβουλές, εγκατάσταση αυτόν τον ρόλοδιακομιστές σε πλήρη χωρητικότητα γυμνός» διακομιστής, δηλ. Εκτός από την υπηρεσία IIS, τίποτα δεν πρέπει να εγκατασταθεί εκεί ( νόημα από ρόλους διακομιστή) η μόνη εξαίρεση μπορεί να είναι ο διακομιστής DNS. Υπάρχει ακόμη και ένα ξεχωριστό έκδοση WindowsΔιακομιστής 2008 Διακομιστής Ιστού, ο οποίος είναι πλήρως εστιασμένος ειδικά στον διακομιστή Ιστού· παρεμπιπτόντως, είναι πολύ φθηνότερος από άλλες εκδόσεις αυτού λειτουργικό σύστημα.
Υπάρχουν πολλές επιλογές για την εγκατάσταση αυτού του ρόλου στα Windows:
- Μέσω γραφικής διεπαφής ( θα το χρησιμοποιησουμε);
- Μέσω γραμμής εντολών ( κατά τη γνώμη μου, δεν είναι βολικό, καθώς πρέπει να γράψετε εντελώς χειροκίνητα όλες τις απαραίτητες ενότητες που χρειάζεστε και τα ονόματά τους κάνουν διάκριση πεζών-κεφαλαίων);
- Επίσης μέσω της γραμμής εντολών, αλλά με χρησιμοποιώντας XMLαρχείο ( βολικό εάν χρειάζεται να τρέξετε πολλούς διακομιστές ιστού, απλώς πειράζετε το αρχείο xml μία φορά και, στη συνέχεια, εκτελείτε απλώς μία εντολή γραμμή εντολώνκαι αυτό είναι όλο).
Τώρα ας προχωρήσουμε απευθείας στην εγκατάσταση αυτού του διακομιστή. Υποτίθεται ότι έχετε ήδη εγκατεστημένο το λειτουργικό σύστημα Windows Server 2008.
Κάντε κλικ Έναρξη -> Εργαλεία διαχείρισης -> Διαχειριστής διακομιστή -> μεταβείτε στους ρόλους και κάντε κλικ στο "Προσθήκη ρόλων".

Στο επόμενο βήμα, απλώς κάντε κλικ στο " Περαιτέρω«Αλλά στο επόμενο βήμα, σταματήστε και σκεφτείτε. Ποια εξαρτήματα ακριβώς; ενότητες) Χρειάζεστε, εάν αφήσετε τα πάντα από προεπιλογή, τότε μπορείτε μόνο να επεξεργαστείτε στατικό περιεχόμενο, και γενικά θα έχετε λίγες διαθέσιμες λειτουργίες στον διακομιστή σας. Αλλά ούτως ή άλλως, δεν χρειάζεται να εγκαταστήσετε τα πάντα, επιλέξτε μόνο αυτό που χρειάζεστε.
Στην περίπτωσή μου, θα εγκαταστήσουμε την PHP και για να το υποστηρίξουμε αυτό, πρέπει να επιλέξετε το στοιχείο CGI και αν ξαφνικά χρησιμοποιήσετε το asp.net, επιλέξτε τα κατάλληλα στοιχεία και γενικά, διαβάστε τι άλλο υπάρχει ( η περιγραφή είναι στα δεξιά), για να μην εκπλαγείτε αργότερα, " γιατί δεν το έχω αυτό και γιατί δεν λειτουργεί;" Κάντε κλικ στο επόμενο.

Τώρα κάντε κλικ στο " Εγκαθιστώ" Περιμένουμε λίγα λεπτά και αφού ο μάγος για την προσθήκη ρόλων λέει ότι " Η εγκατάσταση ήταν επιτυχής", κάντε κλικ στο κλείσιμο. Και μπορούμε να ελέγξουμε αμέσως τη λειτουργικότητα του διακομιστή ιστού μας από εύκολο άνοιγμαπρόγραμμα περιήγησης και πληκτρολογώντας γραμμή διεύθυνσης http://localhostκαι αν λάβετε την παρακάτω εικόνα, τότε ο διακομιστής σας λειτουργεί!

Πώς γίνεται η διαχείριση των υπηρεσιών IIS;
Για διαχείριση ιστούο διακομιστής χρησιμοποιεί ένα γραφικό περιβάλλον, αλλά μπορώ αμέσως να πω ότι μπορείτε επίσης να το διαχειριστείτε επεξεργάζοντας αρχεία xml απευθείας. Ολα ρυθμίσεις ιστούΟι διακομιστές IIS7 αποθηκεύονται ως xml αρχεία. Ρυθμίσεις για ολόκληρο τον διακομιστή IIS ταυτόχρονα ( για όλους τους ιστότοπους ταυτόχρονα) αποθηκεύονται σε ένα αρχείο applicationHost.config, το οποίο βρίσκεται κατά μήκος της ακόλουθης διαδρομής:

Αλλά για να διαμορφώσετε μια μεμονωμένη τοποθεσία, μπορείτε να χρησιμοποιήσετε το αρχείο web.config, θα δημιουργηθεί αυτόματα όταν αλλάξετε οποιεσδήποτε ρυθμίσεις για έναν ιστότοπο. Αυτό το σχήμα μου θύμισε τη διαμόρφωση ιστού Διακομιστής Apache, όπου μπορείτε να χρησιμοποιήσετε το αρχείο .htaccess για να διαμορφώσετε έναν μεμονωμένο ιστότοπο.
Με την ευκαιρία, από προεπιλογή ριζικός κατάλογοςΟ διακομιστής ιστού σας βρίσκεται στη διεύθυνση: Γ:\inetpub, στην οποία βρίσκονται όλοι οι ιστότοποί σας, όταν ανοίξατε την προεπιλεγμένη τοποθεσία, ανοίξατε αρχεία από το φάκελο wwwroot.
Ας πάμε απευθείας στον πίνακα ελέγχου γραφικών μας διακομιστή ιστού IIS 7, για να το κάνετε αυτό ανοίξτε " Έναρξη->Εργαλεία διαχείρισης->Διαχειριστής IIS" Ως αποτέλεσμα, θα δείτε αυτό το πλαίσιο:

Όπου, στα αριστερά θα υπάρχει ένα δέντρο των τοποθεσιών σας ( Έχουμε μόνο έναν προεπιλεγμένο ιστότοπο προς το παρόν) και εφαρμογές, όλες οι ρυθμίσεις ομαδοποιούνται στο κέντρο και στα δεξιά είναι οι ιδιότητες μιας συγκεκριμένης ρύθμισης.
Σύνδεση της PHP με τις υπηρεσίες IIS
Τώρα πρέπει να εγκαταστήσουμε την PHP, για αυτό πρέπει να κατεβάσουμε το κιτ διανομής php από τον επίσημο ιστότοπο (http://windows.php.net/download/) στη φόρμα πακέτο msi (κάνοντας κλικ στον σύνδεσμο του προγράμματος εγκατάστασης), κατέβασα την έκδοση php-5.3.10-nts-Win32-VC9-x86.msi, αλλά μπορείτε να κατεβάσετε μια νεότερη έκδοση.
Ας προχωρήσουμε στην εγκατάσταση της PHP, δεν θα πρέπει να υπάρχουν καθόλου προβλήματα, απλά φροντίστε να επιλέξετε το ακόλουθο στοιχείο σε ένα παράθυρο: IIS Fast CGI.

Δημιουργία νέας τοποθεσίας στο IIS
Μετά από αυτό, ας δημιουργήσουμε έναν νέο ιστότοπο ( στο IIS αυτό θα είναι κόμβος), Κάντε κλικ κάντε δεξί κλικκάτω από το στοιχείο " Κόμβοι"και κάντε κλικ" Προσθήκη ιστότοπου" Συμπληρώστε όπως στην εικόνα, δημιούργησα τον τοπικό κατάλογο για τη νέα τοποθεσία στο φάκελο C:\inetpub\my, αλλά μπορείτε να το δημιουργήσετε σε άλλο δίσκο.

Εάν έχετε περισσότερους από έναν ιστότοπους, τότε θα χρειαστεί να τους διαχωρίσετε το ένα από το άλλο. Υπάρχουν διάφοροι τρόποι, ο πρώτος, για παράδειγμα, είναι να τους συνδέσετε σε διαφορετικές θύρες, αλλά σε ορισμένες περιπτώσεις αυτό δεν είναι βολικό. Η προεπιλεγμένη τοποθεσία έχει 80 και η νέα τοποθεσία έχει 8080, αλλά αν έχετε πολλούς ιστότοπους και θέλετε να λειτουργούν στην ίδια θύρα, ας πούμε 80, τότε πρέπει να συμπληρώσετε το πεδίο " Όνομα κόμβου", με άλλα λόγια, αυτός είναι ο τομέας του ιστότοπου. Αφού υποδείξετε εδώ, για παράδειγμα, ότι είμαι ο ιστότοπος μου, πρέπει να κάνετε μια αντίστοιχη καταχώρηση στον διακομιστή DNS ή, εάν έχετε λίγους υπολογιστές και απλά όχι Διακομιστές DNS, ή είστε απλώς προγραμματιστής, τότε γράψτε αυτήν την αλληλογραφία αρχείο hosts (για παράδειγμα 10.10.10.2 mysite)
Τώρα δημιουργήστε ένα αρχείο στο φάκελο του νέου ιστότοπου (C:\inetpub\my), για παράδειγμα, index.php με το ακόλουθο περιεχόμενο
Χρησιμοποιώντας αυτήν την απλή λειτουργία στη γλώσσα PHP, μπορείτε να μάθετε τις ρυθμίσεις της ίδιας της PHP που είναι εγκατεστημένη σε αυτόν τον διακομιστή· εάν δείτε μια σελίδα που υποδεικνύει την έκδοση PHP, η οποία υποδεικνύεται ακριβώς από κάτω, τότε όλα λειτουργούν για εσάς.

Όπως παρατηρήσατε, δεν κάναμε ειδικές ενέργειες στον διακομιστή IIS 7 για τη σύνδεση του php ( εκτός από το ότι προσθέσαμε ένα στοιχείο CGI κατά την εγκατάσταση), η ίδια η διανομή php και ο διακομιστής iis το έκαναν αυτό για εμάς.
Χρήσιμες ρυθμίσεις IIS
Τώρα ας δούμε μερικές ρυθμίσεις για τον διακομιστή IIS 7, για παράδειγμα, θέλουμε το έγγραφο mydoc.php να ανοίγει σε έναν ιστότοπο από προεπιλογή. Για να το κάνετε αυτό, μεταβείτε στον επιθυμητό ιστότοπο και ανοίξτε τις ρυθμίσεις " Προεπιλεγμένο έγγραφο» και προσθέστε το έγγραφο που χρειάζεστε και μπορείτε να καθορίσετε πολλά έγγραφα, δίνοντάς τους την απαιτούμενη προτεραιότητα.

Και μετά από αυτό, θα δείτε αμέσως ότι στον φάκελό σας με τη νέα τοποθεσία Mysite, έχει εμφανιστεί ένα αρχείο web.config ( όπως είπα πριν). Για να ελέγξετε ότι τα κάνατε όλα σωστά, δημιουργήστε ένα αρχείο mydoc.php με οποιοδήποτε περιεχόμενο και ανοίξτε τη διεύθυνση του ιστότοπού σας στο πρόγραμμα περιήγησης και αυτό το έγγραφο θα πρέπει να φορτωθεί από προεπιλογή.
Θα ήθελα επίσης να επιστήσω την προσοχή σας στο γεγονός ότι εάν διαβάσατε κάπου ή κάποιος σας πρότεινε κάποια ρύθμιση στον διακομιστή IIS, αλλά δεν μπορείτε να τη βρείτε στον πίνακα, τότε πιθανότατα δεν έχετε εγκατεστημένη την απαραίτητη μονάδα , αφού οι ρυθμίσεις εμφανίζονται σύμφωνα με τις εγκατεστημένες μονάδες.
Για παράδειγμα, θέλετε να εγκαταστήσετε τον ιστότοπό σας Βασικός έλεγχος ταυτότητας, αλλά σε αυτή τη στιγμήΔεν μπορείτε να βρείτε αυτήν τη ρύθμιση στον διακομιστή, για αυτό πρέπει να την εγκαταστήσετε απαραίτητο συστατικό. Ανοίξτε τη διαχείριση διακομιστή" Ρόλοι->Διακομιστής Ιστού (IIS)->Προσθήκη υπηρεσιών ρόλων"και επιλέξτε" Βασικός έλεγχος ταυτότητας"ή στα αγγλικά Βασικός έλεγχος ταυτότητας.

Ξαναάνοιγμα" Διευθυντής Υπηρεσιών Πληροφοριών Διαδικτύου" και παρατηρούμε ότι στο στοιχείο "Έλεγχος ταυτότητας" έχουμε τώρα ένα άλλο στοιχείο " Βασικός έλεγχος ταυτότητας" Για να το ενεργοποιήσετε, πρέπει να απενεργοποιήσετε το " Ανώνυμος έλεγχος ταυτότητας"και κατά συνέπεια ενεργοποιήστε" Βασικός έλεγχος ταυτότητας" Μην ξεχάσετε να δημιουργήσετε χρήστες, σε αυτήν την περίπτωση " Τοπικοί χρήστες». « Διαχειριστής διακομιστή -> Διαμόρφωση -> Τοπικοί χρήστες"κάντε δεξί κλικ" Δημιουργήστε έναν χρήστη", δημιούργησα μια δοκιμή χρήστη. Τώρα, όταν έχετε πρόσβαση στον ιστότοπό μας, θα εμφανιστεί μια φόρμα ελέγχου ταυτότητας.

Εισαγάγετε τον χρήστη σας και αν τα κάνατε όλα σωστά, θα μεταφερθείτε ξανά στον ιστότοπό σας!
Τώρα ας μιλήσουμε για τον πιο αγαπημένο συνδυασμό - PHP + MySql. Για να προσθέσετε υποστήριξη για MySql, πρέπει απλώς να εγκαταστήσετε αυτό το DBMS ( αναλυτική εγκατάστασηπου συζητήθηκε στο άρθρο - Εγκατάσταση διακομιστή MySql και επισκόπηση των εργαλείων διαχείρισης και διαχείρισής του) και τέλος! Μπορείτε να δημιουργήσετε ιστότοπους σε συνδυασμό IIS 7+PHP+MySql.
Νομίζω ότι αυτό είναι αρκετό για τη βάση, αν έχετε οποιεσδήποτε ερωτήσεις, γράψτε στα σχόλια, θα προσπαθήσω να βοηθήσω. Καλή τύχη!
Τελευταία ενημέρωση: 31/10/2015
Συνήθως, οι περισσότερες εφαρμογές web ASP.NET δημοσιεύονται στο Διακομιστής Ιστού IIS. Επομένως, ας δούμε ένα παράδειγμα για το πώς να φιλοξενήσετε μια εφαρμογή Ιστού στον διακομιστή IIS.
Αρχικά, ας διαμορφώσουμε τον διακομιστή web. Για να το κάνετε αυτό, ανοίξτε το εργαλείο διαχείρισης IIS: μεταβείτε στον Πίνακα Ελέγχου και, στη συνέχεια, επιλέξτε Administration->IIS Service Manager. Και η κονσόλα διαχείρισης IIS θα ανοίξει για εμάς:
Θα τοποθετήσουμε τον ιστότοπό μας στον προεπιλεγμένο κόμβο (στην περίπτωσή μου είναι Προεπιλεγμένη τοποθεσία Web). Και για να το κάνετε αυτό, δημιουργήστε πρώτα έναν φάκελο για την εφαρμογή μας στον κατάλογο αυτού του κόμβου. Ο προεπιλεγμένος κατάλογος για μια τυπική τοποθεσία Web είναι C:\inetpub\wwwroot. Ας πάμε σε αυτό και ας δημιουργήσουμε ένα φάκελο BookStore σε αυτόν, ο οποίος θα περιέχει την εφαρμογή μας.
Τώρα κάντε δεξί κλικ στο προεπιλεγμένο όνομα κόμβου και επιλέξτε από το μενού που εμφανίζεται Προσθήκη εφαρμογής:
Στο παράθυρο που εμφανίζεται, πληκτρολογήστε τις κατάλληλες ρυθμίσεις (ο κατάλογος που δημιουργήθηκε παραπάνω είναι η φυσική διαδρομή της εφαρμογής):
Ο ιστότοπός μας έχει σχεδόν δημιουργηθεί. Τώρα το μόνο που μένει είναι να το τοποθετήσουμε στον κατάλογο C:\inetpub\wwwroot\BookStoreτην αίτησή μας.
Ας περάσουμε στην εφαρμογή στο Visual Studio. Κάντε δεξί κλικ στο όνομα του έργου και επιλέξτε Δημοσίευση από το μενού που εμφανίζεται:
Ένας οδηγός δημοσίευσης θα ανοίξει μπροστά μας, ο οποίος θα μας παρακινήσει να περάσουμε από διάφορα στάδια. Αρχικά, ας επιλέξουμε ένα προφίλ:
Εάν δεν έχουν οριστεί περισσότερα από ένα προφίλ, τότε δημιουργήστε τα κάνοντας κλικ στο σύνδεσμο Νέο... και επιλέγοντας ένα όνομα.
Αφού δημιουργήσετε το προφίλ, κάντε κλικ στο Επόμενο και προχωρήστε στο επόμενο στάδιο - Σύνδεση. Σε αυτό το στάδιο, για την επιλογή Μέθοδος δημοσίευσης, επιλέξτε Σύστημα αρχείων
Για την επιλογή Target Location, θα ορίσουμε τη φυσική διαδρομή προς τον κατάλογο του ιστότοπού μας. Σε αυτή την περίπτωση αυτός είναι ο τρόπος C:\inetpub\wwwroot\BookStore.
Και για το πεδίο URL προορισμού υποδεικνύουμε το url στο οποίο θα είναι διαθέσιμη η εφαρμογή, δηλαδή http://localhost/BookStore.
Αφού ρυθμίσετε όλες τις ιδιότητες, κάντε κλικ στο κουμπί Δημοσίευση. Μετά από αυτό, στο Visual Studio, στο παράθυρο Output, το στούντιο θα εμφανίσει μια σύνοψη της επιτυχίας ή της αποτυχίας της δημοσίευσης. Ενδέχεται να δείτε μηνύματα "Απαγορεύεται η πρόσβαση", τα οποία θα προκαλέσουν την αποτυχία της δημοσίευσης:
Σε αυτήν την περίπτωση, πρέπει να ανοίξουμε την πρόσβαση εγγραφής στο φάκελο C:\inetpub\wwwroot\BookStore (η προεπιλογή είναι η πρόσβαση μόνο για ανάγνωση) και να επαναλάβουμε τη δημοσίευση.
Ή, προαιρετικά, εάν δεν θέλουμε να αποκαλύψουμε την πρόσβαση εγγραφής, τότε μπορούμε να αντιγράψουμε και να μεταφέρουμε τα πάντα χειροκίνητα απαραίτητα αρχείαστον παραπάνω φάκελο. Όπως μας δείχνει το παράθυρο Εξόδου, όλα τα αρχεία για δημοσίευση αποθηκεύονται στο έργο στον κατάλογο obj\Release\Package\PackageTmp. Και μπορούμε απλά να αντιγράψουμε όλα τα αρχεία από αυτόν τον κατάλογο και να τα μετακινήσουμε στον κατάλογο C:\inetpub\wwwroot\BookStore.
Εάν χρησιμοποιήσαμε τη μηχανή βάσης δεδομένων localdb κατά τη δημιουργία μιας εφαρμογής Ιστού, τότε πρέπει να τοποθετήσουμε τη βάση δεδομένων στον MS SQL Server και κατά συνέπεια να αλλάξουμε τη συμβολοσειρά σύνδεσης βάσης δεδομένων ώστε να μην χρησιμοποιείται το localdb, το οποίο προορίζεται μόνο για σκοπούς ανάπτυξης, αλλά ο MS SQL Server.
Τώρα ας ξεκινήσουμε την υπηρεσία Web Publishing Service μέσω της κονσόλας Υπηρεσιών ή μέσω της κονσόλας IIS και μπορούμε να έχουμε πρόσβαση στον ιστότοπο μέσω url http://localhost/BookStore.
Εγκατάσταση και διαμόρφωση των υπηρεσιών IIS
Στις περισσότερες περιπτώσεις, σε πραγματικά έργα παραγωγής, ένας ή περισσότεροι διακομιστές θα χρησιμοποιηθούν για την εξυπηρέτηση των αιτημάτων πελατών για έναν ιστότοπο. Αυτοί οι διακομιστές ενδέχεται να ανήκουν και να λειτουργούν από εσάς, μια αποκλειστική ομάδα ή μια εταιρεία φιλοξενίας τρίτου μέρους. Σε κάθε περίπτωση, αργά ή γρήγορα έρχεται μια στιγμή που η κωδικοποίηση και η δοκιμή ολοκληρώνονται και η εργασία πρέπει να παρουσιαστεί στο ευρύ κοινό - αυτή είναι η ανάπτυξη του ιστότοπου.
Σε αυτό και σε μελλοντικά άρθρα, θα εξετάσουμε διαφορετικές επιλογές ανάπτυξης. Ωστόσο, σε όλες τις περιπτώσεις οι βασικές εγκαταστάσεις παραμένουν οι ίδιες. Επί σταθμός εργασίαςΥπάρχει ένας έτοιμος ιστότοπος που πρέπει να αναπτυχθεί στον διακομιστή ώστε να είναι διαθέσιμος στους πελάτες. Για το ASP.NET ένας τέτοιος διακομιστής είναι IIS (Internet Information Services - υπηρεσίες πληροφόρησηςΔιαδίκτυο), Και το δικό του τρέχουσα έκδοση- IIS 8. Όταν εφαρμόστηκε για πρώτη φορά, ο IIS ήταν ένας βασικός διακομιστής ιστού. Με τα χρόνια, το IIS έχει εξελιχθεί σε έναν εξελιγμένο διακομιστή εφαρμογών που παρέχει μεγάλη ποικιλία λειτουργιών, η πιο σημαντική από τις οποίες είναι η υποστήριξη για τη φιλοξενία εφαρμογών ASP.NET.
Αυτό το άρθρο εστιάζει στις υπηρεσίες IIS 8. Παρόλο που το μηχάνημα που εκτελεί τις υπηρεσίες IIS 8 αναφέρεται εδώ ως διακομιστής, οι υπηρεσίες IIS μπορούν να εκτελεστούν τόσο σε εκδόσεις σταθμού εργασίας όσο και σε εκδόσεις διακομιστή των Windows. Δεν είναι όλα διαθέσιμα στους σταθμούς εργασίας, αλλά οι περισσότεροι είναι λειτουργικότητα, επιτρέποντάς σας να φιλοξενείτε πολύπλοκους ιστότοπους. Συνιστούμε τη χρήση του Windows Server όποτε είναι δυνατόν, αλλά τα Windows 7 ή Windows 8 είναι φθηνές εναλλακτικές λύσεις.
Η Microsoft συνδέει τις εκδόσεις των υπηρεσιών IIS με τις εκδόσεις των Windows. Περιλαμβάνεται με Windows Server 2008 και Windows Vistaπεριλαμβάνει την έκδοση IIS 7.0, Windows Server 2008 R2 και Windows 7 - έκδοση IIS 7.5 και Windows Server 2012 και Windows 8 - IIS 8. Οι εκδόσεις 7.0 και 7.5 ονομάζονται συλλογικά IIS 7 από τη Microsoft, κάτι που μπορεί να προκαλέσει σύγχυση. Η έκδοση των υπηρεσιών IIS που υποστηρίζεται από το λειτουργικό σύστημα δεν μπορεί να αλλάξει - ο Windows Server 2008 θα χρησιμοποιεί μόνο τις υπηρεσίες IIS 7.0. Για παράδειγμα, δεν μπορείτε να κάνετε αναβάθμιση σε IIS 7.5, που χρησιμοποιείται στον Windows Server 2008 R2.
Εγκατάσταση IIS
Το στοιχείο IIS περιλαμβάνεται ως μέρος του εγκαταστάσεις Windows(τόσο για τον διακομιστή όσο και για τους σταθμούς εργασίας) και απαιτεί ενεργοποίηση και διαμόρφωση. Ακολουθούν τρεις τρόποι για να ενεργοποιήσετε τις υπηρεσίες IIS για διαφορετικά λειτουργικά συστήματα.
Εγκατάσταση των υπηρεσιών IIS σε εκδόσεις των Windows για επιτραπέζιους υπολογιστές (Windows Vista, Windows 7 και Windows 8)
Κάθε έκδοση λειτουργίας συστήματα Windowsπροσφέρει τη δική της έκδοση των υπηρεσιών IIS - IIS 8 (στα Windows 8), IIS 7.5 (στα Windows 7) ή IIS 7 (στα Windows Vista). Σε όλες αυτές τις εκδόσεις των Windows, οι υπηρεσίες IIS είναι ενεργοποιημένες αλλά δεν εγκαθίστανται αρχικά. Για να το εγκαταστήσετε, πρέπει να ακολουθήσετε τα εξής βήματα:
Εγκατάσταση των υπηρεσιών IIS στον Windows Server 2008
Η εγκατάσταση και η ρύθμιση των παραμέτρων των υπηρεσιών IIS είναι η ίδια για τον Windows Server 2008 και τον Windows Server 2008 R2. Απαραίτητα βήματαπεριγράφονται παρακάτω:
Εκκινήστε τη Διαχείριση διακομιστή. Για να το κάνετε αυτό, κάντε κλικ στο κουμπί Έναρξη και επιλέξτε Όλα τα προγράμματα --> Εργαλεία διαχείρισης --> Διαχείριση διακομιστή.
Επιλέξτε τον κόμβο Roles στο δέντρο στα αριστερά.
Εκτέλεση απαραίτητες ενέργειεςστον κύριο. Πιθανότατα θα σας ζητηθεί να εγκαταστήσετε επιπλέον απαιτούμενους ρόλους - εάν ναι, θα πρέπει απλώς να αποδεχτείτε τις λειτουργίες και να συνεχίσετε.
Μετά την εγκατάσταση, θα σας ζητηθεί να διαμορφώσετε τον διακομιστή web σας. Όπως και με τις εκδόσεις των Windows για επιτραπέζιους υπολογιστές, μπορείτε να επιλέξετε συγκεκριμένες δυνατότητες του IIS 7 που θα ενεργοποιηθούν.
Εάν εργάζεστε στο ASP.NET με την έκδοση .NET Framework 4.5, τότε αυτή η έκδοση του .NET Framework θα πρέπει να εγκατασταθεί (.NET Framework Developer Center)
Εγκατάσταση των υπηρεσιών IIS στον Windows Server 2012
Η διαδικασία εγκατάστασης των υπηρεσιών IIS στον Windows Server 2012 είναι ουσιαστικά η ίδια όπως στον Windows Server 2008. Η κύρια διαφορά είναι ότι διεπαφή χρήστηκάπως διαφορετικό. Λεπτομερής περιγραφήμπορείτε να το βρείτε ακολουθώντας τον σύνδεσμο Εγκατάσταση των υπηρεσιών IIS 8 στον Windows Server 2012.
Διαχείριση IIS
Όταν εγκαθιστάτε τις υπηρεσίες IIS, δημιουργεί αυτόματα έναν κατάλογο που ονομάζεται C:\inetpub\wwwroot που αντιπροσωπεύει τον ιστότοπό σας. Όλα τα αρχεία σε αυτόν τον κατάλογο θα εμφανίζονται σαν να βρίσκονταν στον ριζικό κατάλογο του διακομιστή ιστού σας.
Να προσθέσω επιπλέον σελίδεςστον διακομιστή ιστού σας, μπορείτε να αντιγράψετε Αρχεία HTML, ASP ή ASP.NET απευθείας στον κατάλογο C:\Inetpub\wwwroot. Για παράδειγμα, εάν προσθέσετε το αρχείο TestFile.html σε αυτόν τον κατάλογο, μπορείτε να το ζητήσετε στο πρόγραμμα περιήγησης μέσω της διεύθυνσης URL http://localhost/TestFile.html. Μπορείτε ακόμη να δημιουργήσετε υποφακέλους για να ομαδοποιήσετε σχετικούς πόρους. Για παράδειγμα, μπορείτε να αποκτήσετε πρόσβαση στο C:\inetpub\wwwroot\MySite\MyFile.html μέσω ενός προγράμματος περιήγησης χρησιμοποιώντας τη διεύθυνση URL http://localhost/MySite/MyFile.html.
Ο κατάλογος wwwroot είναι βολικός για εκκίνηση απλά παραδείγματακαι στατικές σελίδες. Για σωστή χρήση ASP.NET πρέπει να δημιουργήσετε τον δικό σας εικονικό κατάλογο για κάθε web εφαρμογή που δημιουργείτε. Για παράδειγμα, μπορείτε να δημιουργήσετε έναν φάκελο με οποιοδήποτε όνομα σε οποιαδήποτε μονάδα δίσκου στον υπολογιστή σας και να τον τοποθετήσετε στον εικονικό κατάλογο των υπηρεσιών IIS σαν να βρισκόταν στον κατάλογο C:\inetpub\wwwroot.
Πριν ξεκινήσετε, πρέπει να ξεκινήσετε το IIS Service Manager. Μπορείτε να το βρείτε στο μενού Έναρξη. Η ακριβής τοποθεσία μπορεί να εξαρτάται από τον τύπο εκδόσεις Windows(IIS --> IIS Service Manager). Η συντόμευση προγράμματος θα βρίσκεται στο Ενότητα προγράμματος s (Προγράμματα) ή Εργαλεία διαχείρισης. αρχική σελίδαΟ Διαχειριστής IIS φαίνεται στην παρακάτω εικόνα:

Τώρα πρέπει να εξοικειωθείτε με έναν αριθμό όρων που χρησιμοποιούνται στις υπηρεσίες IIS. Μια καταχώρηση με το όνομα του διακομιστή που χρησιμοποιείτε εμφανίζεται στην αριστερή πλευρά του παραθύρου του IIS Manager. Ο διακομιστής μας έχει το όνομα PROFESSORWEB, που δημιουργήθηκε από Προεπιλογή των Windows 8, το οποίο θα χρησιμοποιηθεί στα περισσότερα παραδείγματα. Η κεντρική περιοχή εμφανίζει μια άποψη του διακομιστή. Αυτή η προβολή εμφανίζει ένα σύνολο εικονιδίων που σας επιτρέπουν να διαμορφώσετε τις ρυθμίσεις διακομιστή. Στη δεξιά πλευρά της οθόνης υπάρχει μια λίστα με τις διαθέσιμες ενέργειες. Για παράδειγμα, σε αυτήν την προβολή μπορείτε να ξεκινήσετε, να σταματήσετε και να επανεκκινήσετε τον διακομιστή.
Εάν επεκτείνετε το στοιχείο διακομιστή στην προβολή δέντρου στην αριστερή πλευρά της οθόνης, θα δείτε το στοιχείο Τοποθεσίες, το οποίο περιέχει μια μεμονωμένη καταχώρηση Προεπιλεγμένη τοποθεσία Web. Ένας ιστότοπος είναι μια συλλογή αρχείων και καταλόγων που συνθέτουν έναν ιστότοπο. Οι υπηρεσίες IIS μπορούν να υποστηρίξουν πολλαπλές τοποθεσίες σε έναν μόνο διακομιστή, συνήθως σε διαφορετικές θύρες TCP/IP (η προεπιλογή είναι η θύρα 80). Ο συνδυασμός του ονόματος διακομιστή και της θύρας τοποθεσίας αποτελεί το πρώτο μέρος της διεύθυνσης URL. Για παράδειγμα, όταν χρησιμοποιείτε το mywebserver με έναν ιστότοπο συνδεδεμένο στη θύρα 80, η διεύθυνση URL μοιάζει με αυτό:
http://mywebserver:80
Κάθε τοποθεσία μπορεί να περιέχει πολλά αρχεία και καταλόγους. Κάθε ένα από αυτά αποτελεί μέρος της διεύθυνσης URL. Έτσι, η διεύθυνση URL για μια στατική σελίδα mypage.html που βρίσκεται στον κατάλογο myfiles θα είναι:
http://mywebserver:80/myfiles/mypage.html
Σε ορισμένες περιπτώσεις, το όνομα με το οποίο είναι γνωστός ο διακομιστής σε εσάς και το όνομα που χρησιμοποιούν οι πελάτες για τη λήψη περιεχομένου θα είναι διαφορετικά. Θα αγνοήσουμε αυτήν την απόχρωση, αλλά ο διαχειριστής του διακομιστή ή η εταιρεία φιλοξενίας θα παρέχει απαραίτητες πληροφορίες, εάν είναι σημαντικό για έναν συγκεκριμένο διακομιστή.
Για να ελέγξετε την υγεία των υπηρεσιών IIS, επιλέξτε Προεπιλεγμένη τοποθεσία Web και στο δεξιό τμήμα του τμήματος διαχείρισης υπηρεσιών IIS, επιλέξτε "Εκτέλεση". Μετά από αυτό, κάντε κλικ στο κουμπί "Αναζήτηση *.80 (http)" για να ανοίξετε τη σελίδα ιστότοπου στο πρόγραμμα περιήγησης:

Όπως μπορείτε να δείτε, στην περίπτωσή μου άλλαξα την προεπιλεγμένη θύρα (από 80 σε 8080). Το έκανα γιατί... στο 80 Έχω έναν τοπικό διακομιστή Apache σε λειτουργία. Εάν αντιμετωπίζετε το ίδιο πρόβλημα, μπορείτε να αλλάξετε τη θύρα κάνοντας δεξί κλικ στον ιστότοπο (Προεπιλεγμένη τοποθεσία Web) και επιλέγοντας κατάλογος συμφραζόμενων"Αλλαγή δεσμών" Στη συνέχεια, μπορείτε να αλλάξετε την προεπιλεγμένη θύρα στο παράθυρο διαλόγου.
Έτσι, κάθε διακομιστής μπορεί να υποστηρίξει πολλούς ιστότοπους, ο καθένας από τους οποίους εκτελείται σε διαφορετική θύρα ή διεύθυνση IP. Κάθε τοποθεσία μπορεί να έχει πολλά αρχεία και καταλόγους και ο συνδυασμός αυτών των στοιχείων παρέχει πληροφορίες σχετικά με τη διεύθυνση URL. Θα επιστρέψουμε στις διευθύνσεις URL και θα χρησιμοποιήσουμε το IIS Manager καθώς εξετάζουμε κάθε προσέγγιση ανάπτυξης.
Σήμερα θα δείξουμε πώς να Βασισμένο στα Windows 8/Windows Server 2012 αναπτύξτε τον δικό σας διακομιστή ιστού IIS με υποστήριξη Γλώσσα PHP. Στη συνέχεια, σε αυτήν την πλατφόρμα θα είναι δυνατή η εκτέλεση των περισσότερων σύγχρονων CMS γραμμένων σε αυτήν την πιο δημοφιλή (αλλά μακριά από την καλύτερη) γλώσσα ανάπτυξης εφαρμογών ιστού αυτή τη στιγμή.
Στα Windows 8, ο διακομιστής Ιστού IIS 8 διατίθεται ως ξεχωριστή δυνατότητα και δεν είναι εγκατεστημένος από προεπιλογή. Για να εγκαταστήσετε τις υπηρεσίες IIS στα Windows 8, ανοίξτε τον Πίνακα Ελέγχου και κάτω Πρόγραμμα και δυνατότητες(appwiz.cpl) κάντε κλικ στο κουμπί Ενεργοποιήστε ή απενεργοποιήστε τις δυνατότητες των Windows.
Στο παράθυρο που ανοίγει, επιλέξτε το πλαίσιο δίπλα Υπηρεσία Πληροφοριών Διαδικτύουκαι κάντε κλικ στο OK.
Σημείωση. Από προεπιλογή, το IIS είναι εγκατεστημένο σε ελάχιστη διαμόρφωση.
Αφού ολοκληρωθεί η εγκατάσταση, ας ελέγξουμε ότι ο διακομιστής ιστού μας λειτουργεί. Για να το κάνετε αυτό, τρέξτε Internet Explorer(ή οποιοδήποτε άλλο πρόγραμμα περιήγησης) και πληκτρολογήστε http://localhost (ή http://127.0.0.1) στη γραμμή διευθύνσεών του.
Εάν το IIS λειτουργεί σωστά, θα πρέπει να δείτε μια σελίδα όπως αυτή: 
Εγκατάσταση των υπηρεσιών IIS στον Windows Server 2012
Στον Windows Server 2012, ο διακομιστής ιστού Internet Information Services μπορεί να εγκατασταθεί από την κονσόλα Server Manager επιλέγοντας τον ρόλο εγκατάστασης Web Server IIS.

Συμφωνούμε με τα εξαρτήματα που προτείνονται από προεπιλογή, μόνο με επιπλέον εγκατάσταση CGI(βρίσκεται στην ενότητα Ανάπτυξη Εφαρμογήςρόλοι IIS).

Ας ελέγξουμε τη λειτουργία των υπηρεσιών IIS ανοίγοντας τη σελίδα http://localhost στο πρόγραμμα περιήγησης.

Εγκατάσταση PHP σε Windows 8 / Windows Server 2012
Για να εγκαταστήσουμε την PHP χρειαζόμαστε ένα πρόγραμμα εγκατάστασης Microsoft WebΠρόγραμμα εγκατάστασης πλατφόρμας 5.0(WPI), το οποίο μπορείτε να κατεβάσετε από αυτόν τον σύνδεσμο: http://www.microsoft.com/web/downloads/platform.aspx(wpilauncher.exe.)
Συμβουλή. Το πλεονέκτημα της χρήσης του προγράμματος εγκατάστασης PHP σε Microsoft Web Platform πριν από το Εγχειρίδιο Εγκατάσταση PHPείναι όπως ακολουθεί:
- Το WPI καθορίζεται από μόνο του απαιτούμενη έκδοση PHP και εγκαθιστά την τρέχουσα έκδοση
- Το ίδιο το WPI ρυθμίζει την ενοποίηση με τις υπηρεσίες IIS, σας επιτρέπει να εγκαταστήσετε επεκτάσεις PHP χωρίς να χρειάζεται να ρυθμίσετε μη αυτόματα αρχεία διαμόρφωσης
- Το WPI σάς επιτρέπει να ενημερώνετε εύκολα την PHP στο μέλλον χωρίς να χάνετε αρχεία διαμόρφωσης
Ας εκτελέσουμε το ληφθέν αρχείο wpilauncher.exe. και στο παράθυρο του Web Platform Installer που εμφανίζεται, μεταβείτε στην καρτέλα Προϊόντακαι στη λίστα με τα διαθέσιμα προϊόντα βρείτε τη γραμμή PHP 5.5.1 1.

Ας πατήσουμε το κουμπί Προσθήκηκαι μετά Εγκαθιστώ. Πριν ξεκινήσει η εγκατάσταση, το WPI θα ελέγξει το σύστημά σας για συμμόρφωση (εάν είναι απαραίτητο, θα σας ζητήσει να εγκαταστήσετε στοιχεία που λείπουν), μετά την οποία θα ξεκινήσει η εγκατάσταση της PHP.
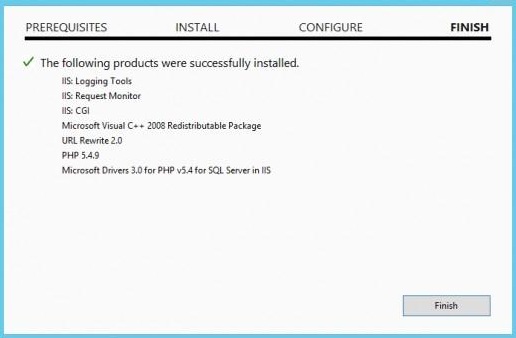
Δοκιμή PHP σε IIS
Αφού εγκατασταθεί η PHP, ας ελέγξουμε ότι λειτουργεί σωστά. Για να το κάνετε αυτό, ας πάμε στον ριζικό κατάλογο του διακομιστή web (από προεπιλογή C:\inetpub\wwwroot) και ας δημιουργήσουμε ένα νέο αρχείο κειμένουΜε επέκταση PHP(Για παράδειγμα, test.php).
Ας το ανοίξουμε σε οποιοδήποτε επεξεργαστής κειμένουκαι εισάγετε τον ακόλουθο κώδικα σε αυτό:
phpinfo();
?>
Στη συνέχεια, στο πρόγραμμα περιήγησης στη γραμμή διευθύνσεων υποδεικνύουμε την ακόλουθη διεύθυνση url: http://127.0.0.1/test.php. Εάν όλα έχουν ρυθμιστεί σωστά, το παράθυρο θα πρέπει να εμφανίζει την έκδοση και τις βασικές ρυθμίσεις διαμόρφωσης εγκατεστημένη έκδοση PHP (PHP Info).

Συμβουλή. Διαμόρφωση Ρυθμίσεις PHPαποθηκεύονται στο αρχείο php.ini, το οποίο βρίσκεται στη ρίζα του καταλόγου εγκατάστασης.
Αυτό είναι όλο! Έτσι, εξετάσαμε τον ευκολότερο τρόπο ανάπτυξης ενός πλήρους διακομιστή web IIS με υποστήριξη PHP 5.x στον Windows Server 2012 / Windows 8.