Το XAMPP είναι ένα έτοιμο κιτ διακομιστή Web. Εγκατάσταση τοπικού διακομιστή XAMPP και WordPress
(Ντένβερ). Σε αυτό το μάθημα θα συνεχίσουμε τη συζήτησή μας για αυτό το θέμα και θα εγκαταστήσουμε επίσης έναν τοπικό διακομιστή, αλλά με βάση τη διανομή XAMPP.
Υπάρχουν λίγες μεγάλες διαφορές μεταξύ των δύο διανομών και και οι δύο κάνουν εξαιρετική δουλειά στην εκτέλεση ενός διακομιστή web στον τοπικό σας υπολογιστή. Να σας υπενθυμίσουμε ότι το κύριο καθήκον της ανάπτυξης ενός τοπικού διακομιστή είναι η δυνατότητα ανάπτυξης ιστότοπου στον υπολογιστή σας, δοκιμής και εντοπισμού σφαλμάτων του ιστότοπου ακόμη και χωρίς σύνδεση στο Διαδίκτυο. Με άλλα λόγια, οι συγκροτήσεις Denver και XAMPP περιέχουν όλα τα πιο απαραίτητα εργαλεία για την εκτέλεση ενός πλήρους διακομιστή web, όπως σε μια κανονική επί πληρωμή φιλοξενία.
Αυτή η εργαλειοθήκη περιλαμβάνει, συγκεκριμένα: τον διακομιστή HTTP Apache, τον διερμηνέα σεναρίων PHP, το σύστημα διαχείρισης βάσεων δεδομένων MySQL, τον διερμηνέα γλώσσας Perl και μια σειρά από άλλες πρόσθετες βιβλιοθήκες.
Διαδικασία εγκατάστασης XAMPP
Κάντε λήψη του προγράμματος εγκατάστασης XAMPP από τη σελίδα λήψης διανομής: https://www.apachefriends.org/ru/download.html
Μετά τη λήψη, εκτελέστε το πρόγραμμα εγκατάστασης
Όταν εκτελείται το πρόγραμμα προστασίας από ιούς, το πρόγραμμα εγκατάστασης θα εκδώσει μια προειδοποίηση ότι η εγκατάσταση μπορεί να διαρκέσει περισσότερο. Εάν έχετε ελεύθερο χρόνο ή/και έναν ισχυρό υπολογιστή, μην διστάσετε να κάνετε κλικ Ναί.
Το επόμενο παράθυρο ζητά από τον χρήστη να επιλέξει στοιχεία προς εγκατάσταση.

Σχεδόν όλα αυτά τα στοιχεία μπορεί να σας φανούν χρήσιμα στο μέλλον, επομένως είναι καλύτερο να διαβάσετε λίγο στο Διαδίκτυο για καθένα από τα στοιχεία και να προχωρήσετε από τη θέση που χρειάζονται για εσάς. Για βασική εργασία θα χρειαστείτε γλώσσα προγραμματισμού Apache, MySQL και PHP. Συνιστάται επίσης να εγκαταστήσετε το phpMyAdmin για πιο άνετη εργασία με βάσεις δεδομένων.
Κάντε κλικ " Επόμενο" και στο επόμενο παράθυρο πρέπει να επιλέξετε τον φάκελο προορισμού του προγράμματος εγκατάστασης. Αφήστε το ως έχει ή καθορίστε διαφορετικό προορισμό.
Στο επόμενο παράθυρο θα σας ζητηθεί να εγκαταστήσετε το Bitnami για το XAMPP, δηλ. ένα σύνολο προσθηκών και διανομών για διάφορα CMS (π.χ. Drupal, Joomla, WordPress). Αυτή η επιλογή έχει σχεδιαστεί για να κάνει τη ζωή πιο εύκολη για τους αρχάριους, αλλά στην πράξη όλα αποδεικνύονται ακόμα πιο δύσκολα. Επομένως, δεν θα χάσετε τίποτα αν καταργήσετε την επιλογή του πλαισίου και κάνετε κλικ στο " Επόμενο” για να συνεχίσετε την εγκατάσταση.

Η ίδια η διαδικασία εγκατάστασης

Αν δείτε ένα παράθυρο σαν αυτό,

Αυτό σημαίνει ότι η διαδικασία εγκατάστασης του XAMPP ολοκληρώθηκε με επιτυχία.
Κάντε κλικ στο κουμπί Φινίρισμα" και θα μεταφερθείτε αυτόματα στον πίνακα ελέγχου του διακομιστή:

Για να ξεκινήσετε να εργάζεστε με τον διακομιστή, απλώς κάντε κλικ στα κουμπιά " Αρχή» απέναντι από τον διακομιστή Apache και τη βάση δεδομένων MySQL. Οι υπηρεσίες που εκτελούνται επισημαίνονται με πράσινο φόντο και τα κουμπιά «Διαχειριστής» ενεργοποιούνται.

Το κουμπί "Διαχειριστής" του Apache ανοίγει τη σύνδεση http://localhost/dashboard/στο πρόγραμμα περιήγησης? εδώ θα βρείτε ένα σύνολο χρήσιμων δεδομένων: ερωτήσεις και απαντήσεις σχετικά με το XAMPP, τεκμηρίωση και εκτέλεση phpinfo (πληροφορίες σχετικά με τις τρέχουσες ρυθμίσεις και ρυθμίσεις της PHP). Όλα αυτά είναι μόνο στα αγγλικά προς το παρόν.
Το κουμπί "Admin" της MySQL εκκινεί το phpMyAdmin, μια εφαρμογή βάσης δεδομένων.
Τώρα έχεις το δικό σου τοπικός διακομιστής που βασίζεται στο XAMPP! Αυτό που ακολουθεί είναι θέμα τεχνολογίας και γνώσης. Εκείνοι. Στη συνέχεια, πρέπει να καταλάβετε πώς να δημιουργήσετε ιστότοπους. Και το XAMPP θα σας βοηθήσει να το δοκιμάσετε και να το εμφανίσετε.
Εάν έχετε αρχεία τοποθεσίας για τη δοκιμή, η εκτέλεση του σε έναν τοπικό διακομιστή XAMPP είναι πολύ απλή: αντιγράψτε όλα τα αρχεία τοποθεσίας σε έναν ξεχωριστό κατάλογο στον φάκελο διακομιστή που επιλέχθηκε κατά την εγκατάσταση (από προεπιλογή αυτός ήταν ο φάκελος htdocs, η πλήρης διαδρομή προς αυτό είναι C:\xampp\ htdocs\. Εάν αλλάξατε τον φάκελο προορισμού, τότε C:\selected_folder_during_installation\ htdocs\).
Για παράδειγμα, έχετε έναν φάκελο Saitμε αρχεία ιστότοπου. Μετά την αντιγραφή στον τοπικό διακομιστή, η διαδρομή προς τα αρχεία του ιστότοπου θα είναι η εξής: C:\xampp\htdocs\ Sait\. Και η πρόσβαση στον ιστότοπο στο πρόγραμμα περιήγησης θα είναι http://localhost/sait/. Δηλαδή, πληκτρολογώντας αυτή τη διαδρομή στο πρόγραμμα περιήγησης, θα «ζητήσετε» τον τοπικό διακομιστή για αρχεία στον φάκελο Sait, και το αρχείο ευρετηρίου τοποθεσίας θα ανοίξει για εσάς (π.χ. index.html, ή δείκτης.phpκαι τα λοιπά.).
Μπορείτε να αλλάξετε το όνομα του φακέλου του ιστότοπού σας σε οποιονδήποτε τομέα, όπως το google.com. Τότε η διαδρομή προς τα αρχεία του ιστότοπου δεν θα είναι C:\xampp\htdocs\ Sait\ και C:\xampp\htdocs\ google.com\. Και στο πρόγραμμα περιήγησης πρέπει να πληκτρολογήσετε http://localhost/ google.com/.
Παρουσία διαδρομής στη γραμμή διευθύνσεων localhostλίγο μπερδεμένο, αλλά σας υπενθυμίζει ότι εργάζεστε σε έναν τοπικό διακομιστή και όχι σε έναν ιστότοπο απομακρυσμένης φιλοξενίας. Και θα σας προσθέσει λίγο άγχος όταν μεταφέρετε τον ιστότοπο σε μια λειτουργική φιλοξενία (θα χρειαστεί να αντικαταστήσετε όλους τους στατικούς συνδέσμους στα αρχεία ή/και τη βάση δεδομένων με localhostστη διεύθυνση), αλλά αυτό είναι ένα θέμα για ένα ξεχωριστό μάθημα.
Αφού ολοκληρώσετε την εργάσιμη ημέρα σας και δοκιμάσετε τον ιστότοπο, μην ξεχάσετε να σταματήσετε τον τοπικό διακομιστή XAMPP κάνοντας κλικ στο κουμπί «Διακοπή» στον πίνακα διαχείρισης.
Μερικές στιγμές:
- Ένας τοπικός διακομιστής XAMPP είναι κατάλληλος για εσάς εάν δεν έχετε εγκατεστημένα Windows, αλλά για παράδειγμα Linux ή Mac OS. Το Denver εκτελείται μόνο στο λειτουργικό σύστημα Windows.
- Αυτό είναι ένα μάλλον αμφιλεγόμενο σημείο, αλλά η φόρτωση και η επεξεργασία τοποθεσιών σε σύνθετα CMS (για παράδειγμα, Magento) στο XAMPP είναι λίγο πιο γρήγορη από ό,τι στο Ντένβερ. Αυτή η ταχύτητα, ωστόσο, επηρεάζεται περισσότερο από τη διαμόρφωση του υπολογιστή - τα σενάρια και ο κώδικας επεξεργάζονται γρηγορότερα εάν έχετε ένα αρκετά ισχυρό μηχάνημα.
- Η έλλειψη ρωσικής τοπικής προσαρμογής και τεκμηρίωσης στα ρωσικά κάνει το XAMPP να μην είναι τόσο δημοφιλές όσο το Ντένβερ στην Ανατολική Ευρώπη.
- Οι συγκρούσεις είναι πιθανές όταν το Skype και το XAMPP εκτελούνται ταυτόχρονα λόγω της χρήσης της θύρας 80 στο Skype.
- Το XAMPP και το Denver είναι δωρεάν και ανοιχτού κώδικα, αλλά θα χρειαστεί να εγγραφείτε για να πραγματοποιήσετε λήψη της διανομής του Denver.
Κατά την ανάπτυξη ενός ιστότοπου, είναι συχνά πιο βολικό για μένα να γράφω σχετικές διαδρομές από τον ριζικό φάκελο, ώστε να μην τις αλλάζω κατά τη μεταφόρτωση στον διακομιστή και επίσης για να μπορώ να δοκιμάσω τη σελίδα στον υπολογιστή μου όταν εργάζομαι με την PHP απευθείας στον τοπικό διακομιστή.
Το XAMPP είναι εντελώς δωρεάν και περιέχει τη διανομή Apache και σας επιτρέπει να εργάζεστε με PHP, Perl, MySQL.
Επίσης, όταν χρησιμοποιείτε το XAMPP, μπορείτε να εγκαταστήσετε γρήγορα το LMS Moodle ή το Wordpress χρησιμοποιώντας το Bitnami.
Εγκατάσταση XAMPP
Λοιπόν, ας ξεκινήσουμε με τον τρόπο εγκατάστασης ενός τοπικού διακομιστή σε έναν υπολογιστή χρησιμοποιώντας το κιτ XAMPP.Πρώτα πρέπει να κάνετε λήψη του προγράμματος εγκατάστασης για το λειτουργικό σας σύστημα. Αυτό μπορεί να γίνει χρησιμοποιώντας τον σύνδεσμο στον επίσημο ιστότοπο: www.apachefriends.org/ru/index.html
Σε αυτό το άρθρο θα κατεβάσω ένα πρόγραμμα εγκατάστασης για Windows χρησιμοποιώντας το παράδειγμα του οποίου θα εξετάσω την εγκατάσταση και τη διαμόρφωση του XAMPP.

Αφού κάνετε κλικ στο κουμπί λήψης, θα ξεκινήσει η λήψη του αρχείου .exe (το βάρος του αρχείου είναι περίπου 110 MB).
Όταν ολοκληρωθεί η λήψη, ανοίξτε το αρχείο εγκατάστασης (xampp-win32-5.6.30-0-VC11-installer.exe), εκτελέστε ως διαχειριστής. Στο παράθυρο καλωσορίσματος, κάντε κλικ στο επόμενο.

Στη συνέχεια, επιλέξτε τα απαιτούμενα στοιχεία. Μας ενδιαφέρει το Apache. Επιπλέον, μπορείτε να επιλέξετε PHP και MySQL.

Στη συνέχεια, πρέπει να επιλέξετε τη διαδρομή εγκατάστασης.

Στη συνέχεια, το πρόγραμμα εγκατάστασης μας ζητά να επιβεβαιώσουμε ότι είμαστε έτοιμοι να ξεκινήσουμε την εγκατάσταση. Κάντε κλικ στο επόμενο.

Η εγκατάσταση του XAMPP ξεκίνησε.

Αφού ολοκληρωθεί η εγκατάσταση, θα σας ζητηθεί να εκκινήσετε τον πίνακα ελέγχου XAMPP. Αφήστε ένα τσιμπούρι. Κάντε κλικ στο Τέλος.
Ο πίνακας ελέγχου θα ανοίξει. Δεν χρειάζεται να ξεκινήσει κάτι ακόμα. Τώρα μπορούμε να αρχίσουμε να δημιουργούμε domain στον Localhost μας.
Ρύθμιση υποτομέων και εικονικών κεντρικών υπολογιστών
Επεξεργασία κεντρικών υπολογιστών
Σε έναν τοπικό διακομιστή, μπορούμε να ρυθμίσουμε την ανακατεύθυνση οποιωνδήποτε αιτημάτων προγράμματος περιήγησης σε έναν συγκεκριμένο φάκελο του διακομιστή μας.Πρώτα πρέπει να προσθέσετε ανακατευθύνσεις ιστότοπου στο αρχείο hosts. Αυτό το αρχείο βρίσκεται στο φάκελο etc στη διεύθυνση: C:\Windows\System32\drivers\etc
Δεν έχει άδεια, οπότε όταν το εκκινήσετε θα χρειαστεί να επιλέξετε κανονικό σημειωματάριο για να το ανοίξετε.

Αν θέλουμε όταν πληκτρολογούμε barbershop.local στο πρόγραμμα περιήγησης, ο ιστότοπος θα ανοίξει από έναν φάκελο στον υπολογιστή μας στο D/:XAMPP/htdocs/barbershop, θα προσθέσουμε την παρακάτω γραμμή στο αρχείο μας.
Δημιουργία κεντρικών υπολογιστών
Μετά την επεξεργασία του αρχείου hosts, ας προχωρήσουμε στη ρύθμιση του διακομιστή.Ανοίγουμε επίσης το αρχείο httpd-vhosts.conf στο σημειωματάριο, το οποίο βρίσκεται στο φάκελο D:\XAMPP\apache\conf\extra
Στο τέλος προσθέστε το ακόλουθο κείμενο:

Τώρα μεταβείτε στον πίνακα ελέγχου και κάντε κλικ στην έναρξη στο Apache. Ο διακομιστής ξεκίνησε τη δουλειά του.
Συμπέρασμα
Ετοιμος! Τώρα, αν αποθηκεύσουμε το αρχείο index.html ή index.php στον φάκελο D:/XAMPP/htdocs/barbershop και πάμε στο barbershop.local στο πρόγραμμα περιήγησης, τότε θα ανοίξει η κύρια σελίδα του εικονικού μας κεντρικού υπολογιστή. Εάν τώρα θέλουμε, για παράδειγμα, από το αρχείο /barbershop/css/main.css να μεταβούμε στον φάκελο /barbershop/img/, τότε τώρα αυτός ο σύνδεσμος μπορεί να καθοριστεί σε σχέση με τη ρίζα του ιστότοπου "/img/".Πριν εγκαταστήσετε το Joomla στον τοπικό σας υπολογιστή, πρέπει να εγκαταστήσετε και να διαμορφώσετε έναν διακομιστή Web στον υπολογιστή (Apache, MySql και PHP). Εδώ θα εξετάσουμε την εγκατάσταση του πακέτου XAMPP, το οποίο περιέχει αυτά τα στοιχεία. Μπορείτε επίσης να χρησιμοποιήσετε άλλα πακέτα όπως Denwer κ.λπ. ή εγκαταστήστε και ρυθμίστε μόνοι σας τα Apache, MySql, PHP.
Εγκατάσταση του XAMPP σε Windows
Η πιο πρόσφατη έκδοση του XAMPP για Windows βρίσκεται στην επίσημη σελίδα. Σε αυτή τη σελίδα πρέπει να βρείτε τον σύνδεσμο "Εγκατάσταση", κάντε κλικ σε αυτόν, κάντε λήψη του αρχείου εγκατάστασης (για παράδειγμα, xampp-win32-1.7.4-VC6-installer.exe) σε οποιονδήποτε κατάλογο στον υπολογιστή σας. Εκτελέστε το ληφθέν αρχείο και μετά θα εμφανιστεί το ακόλουθο παράθυρο
Κάντε κλικ στο κουμπί "Επόμενο".

Εδώ πρέπει να καθορίσετε τον κατάλογο στον οποίο θα πραγματοποιηθεί η εγκατάσταση. Οι κατασκευαστές δεν συνιστούν την εγκατάσταση του XAMPP στον κατάλογο "C:\Program Files", λόγω έλλειψης ή ανεπαρκούς άδειας εγγραφής σε αυτόν τον κατάλογο. Ο προεπιλεγμένος κατάλογος είναι εντάξει. Κάντε κλικ στο "Επόμενο".

Σε αυτό το παράθυρο διαλόγου μπορείτε να επιλέξετε να εγκαταστήσετε το Apache και το MySQL ως υπηρεσίες, π.χ. θα ξεκινήσουν αυτόματα κατά την εκκίνηση των Windows. Κάντε κλικ στο κουμπί "Εγκατάσταση".

Η εγκατάσταση ήταν επιτυχής, κάντε κλικ στο κουμπί "Τέλος". Μετά από αυτό θα εμφανιστεί ένα πλαίσιο διαλόγου

Συγχαρητήρια για την επιτυχή εγκατάστασή σας και σας ζητείται να εκκινήσετε τον πίνακα ελέγχου XAMPP. Εάν κάνετε κλικ στο κουμπί "Ναι", θα ανοίξει ένας πίνακας ελέγχου που μοιάζει με αυτό.

Μέσω αυτού του πίνακα ελέγχου μπορείτε να ξεκινήσετε και να σταματήσετε τις υπηρεσίες Apache και MySQL. Εάν δεν εκτελούνται ακόμη, κάντε κλικ στο κουμπί "Έναρξη" απέναντι τους.
Ανοίξτε το πρόγραμμα περιήγησης και πληκτρολογήστε "http://localhost/" στη γραμμή διευθύνσεων, μετά την οποία θα ανοίξει η εισαγωγική σελίδα XAMPP.

Ρύθμιση XAMPP
Αλλαγή του ριζικού καταλόγου
Από προεπιλογή, ο κατάλογος για τον localhost θα είναι "c:\xampp\htdocs\", εδώ βρίσκονται τα αρχεία που εμφανίζουν την εισαγωγική σελίδα XAMPP στο πρόγραμμα περιήγησης. Εάν είναι απαραίτητο, μπορεί να αλλάξει στις ρυθμίσεις διακομιστή Apache, αλλά αυτό δεν είναι απαραίτητο. Για να αλλάξετε τον κατάλογο, σταματήστε τον διακομιστή Apache, στο αρχείο C:\xampp\apache\conf\httpd.conf (αυτό το αρχείο είναι υπεύθυνο για τη διαμόρφωση του διακομιστή) καθορίστε τη διαδρομή προς τον επιθυμητό κατάλογο όπου θα βρίσκεται η ρίζα του διακομιστή:
DocumentRoot "C:/xampp/htdocs"
Ξεκινήστε ξανά τον διακομιστή. Για να ελέγξετε τη λειτουργία, μπορείτε να δημιουργήσετε κάποιο αρχείο index.html ή index.php σε αυτόν τον κατάλογο και να πληκτρολογήσετε τη διεύθυνση στο πρόγραμμα περιήγησης - http://localhost/, τα περιεχόμενα αυτού του αρχείου θα πρέπει να φορτωθούν. Εάν αλλάξετε τον κατάλογο, η πρόσβαση στο phpMyAdmin θα παραμείνει ίδια: http://localhost/phpmyadmin/
Ρύθμιση του επιπέδου εμφάνισης σφάλματος για την PHP
Το XAMPP έχει αρχικά ρυθμιστεί για τον προγραμματιστή, π.χ. το πρόγραμμα περιήγησης δεν θα εμφανίζει μόνο κρίσιμα σφάλματα PHP, αλλά και διάφορα είδη προειδοποιήσεων, για παράδειγμα, "Αυστηρά πρότυπα: ...", "Ειδοποίηση: ..." και άλλα. Για να αλλάξετε το επίπεδο εμφάνισης των σφαλμάτων PHP, πρέπει να ανοίξετε το αρχείο "C:\xampp\php\php.ini" σε οποιοδήποτε πρόγραμμα επεξεργασίας και να ορίσετε την τιμή σε αυτό.
ΕΠΙΚΑΙΡΟΠΟΙΗΜΕΝΟ:
Ξεκινήστε το blogging WordPressαπαραίτητο σε έναν τοπικό διακομιστή, καθώς στον τοπικό διακομιστή μπορείτε να δοκιμάσετε και να ρυθμίσετε όλα όσα θα χρειαστείτε στο μέλλον κατά τη μεταφορά του ιστολογίου στον διακομιστή φιλοξενίας. Δεν θα προτείνω την εγκατάσταση του Denver, γιατί, κατά τη γνώμη μου, είναι καλύτερο να επιλέξετε έναν άλλο, πιο ανοιχτό διακομιστή για χρήση στον οικιακό σας υπολογιστή. διάλεξα XAMPPκαι δεν το μετάνιωσα ποτέ, μιας και είναι ένας πολύ δυνατός διακομιστής με όλες τις απαραίτητες λειτουργίες και εύκολη εγκατάσταση.
Πάμε στον ιστότοπο XAMPPκαι κάντε λήψη της απαιτούμενης έκδοσης του διακομιστή σε αυτήν τη σελίδα - http://www.apachefriends.org/en/xampp-windows.html. Θα μιλήσω για την εγκατάσταση και τη διαμόρφωση της έκδοσης 1.8.3 , καθώς είναι το πιο πρόσφατο τη στιγμή της ενημέρωσης αυτού του άρθρου. Ωστόσο, μην βιαστείτε να κάνετε λήψη της πιο πρόσφατης έκδοσης του διακομιστή. Θα εξηγήσω γιατί. Είναι πολύ αμφίβολο ότι ο οικοδεσπότης σας θα έχει εγκατεστημένες όλες τις τελευταίες εκδόσεις των απαραίτητων εξαρτημάτων, όπως π.χ PHPΚαι MySQL. Επομένως, κατά τη μεταφορά ενός ιστολογίου σε έναν οικοδεσπότη, ενδέχεται να προκύψουν ορισμένα προβλήματα. Αυτό είναι κατανοητό - εάν έχετε δοκιμάσει τα πάντα PHPεκδόσεις 5.5.9 , και ο hoster το έχει εγκαταστήσει PHPεκδόσεις 5.2.17 , τότε τα προβλήματα συμβατότητας είναι αρκετά πιθανά. Αν γνωρίζετε ποιες εκδόσεις PHPΚαι MySQLεγκατεστημένο από τον οικοδεσπότη σας, τότε μπορείτε XAMPP, στο οποίο θα εγκατασταθούν τα στοιχεία των ακριβών εκδόσεων που χρειάζεστε. Αν δεν ξέρετε με ποιο hoster θα φιλοξενήσετε το ιστολόγιό σας, κάντε λήψη και εγκαταστήστε την πιο πρόσφατη έκδοση του διακομιστή.
Στην πραγματικότητα, όλες οι εκδόσεις XAMPPσχεδόν πανομοιότυπα - διαφέρουν μόνο οι εκδόσεις των εξαρτημάτων που περιλαμβάνονται σε αυτό. Επομένως, αυτό το άρθρο θα είναι σχετικό ανεξάρτητα από την έκδοση XAMPPθα εγκαταστήσετε. Εξακολουθώ να χρησιμοποιώ τον διακομιστή έκδοσης για προσωπικές ανάγκες 1.7.1 , αφού αυτή η έκδοση περιέχει τα καταλληλότερα στοιχεία για μένα. Αλλά και πάλι, στο άρθρο θα εξετάσω την εγκατάσταση και τη διαμόρφωση του διακομιστή XAMPPεκδόσεις 1.8.3 .
Ζητώ συγγνώμη για τον μεγάλο αριθμό στιγμιότυπων οθόνης. Οποιοσδήποτε περισσότερο ή λιγότερο γνώστης θα μπορεί να εγκαταστήσει και να ρυθμίσει αυτόν τον διακομιστή στον υπολογιστή του, αλλά αυτό το άρθρο προορίζεται κυρίως για αρχάριους και περιγράφει με μεγάλη λεπτομέρεια ολόκληρη τη διαδικασία εγκατάστασης και διαμόρφωσης ενός διακομιστή XAMPPκαι τον κινητήρα WordPress.
Το έχεις κατεβάσει; Ας ξεκινήσουμε το πρόγραμμα εγκατάστασης. Εάν εκτελείτε κάποιο πρόγραμμα προστασίας από ιούς, θα δείτε την ακόλουθη προειδοποίηση:
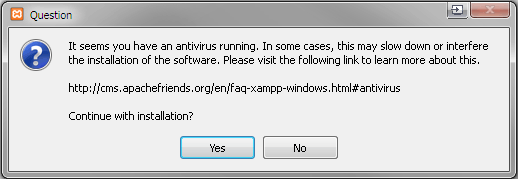
Αυτό το μήνυμα σάς ενημερώνει ότι εάν εκτελείται το πρόγραμμα προστασίας από ιούς, η εγκατάσταση του διακομιστή ενδέχεται να διαρκέσει πολύ. Εάν έχετε έναν αρκετά ισχυρό υπολογιστή, κάντε κλικ στο " Ναί", χωρίς να απενεργοποιήσετε το antivirus.
Θα εμφανιστεί το ακόλουθο παράθυρο:

Αυτό είναι απλώς ένα παράθυρο καλωσορίσματος που σας ενημερώνει ότι η εγκατάσταση έχει ξεκινήσει. Κάντε κλικ στο κουμπί " Επόμενο", μετά από το οποίο θα δείτε το παράθυρο:

Αυτή είναι η επιλογή των στοιχείων διακομιστή που θα εγκατασταθούν. Από προεπιλογή, όλα τα στοιχεία είναι επιλεγμένα. Αλλά δεν είναι καθόλου απαραίτητο να εγκαταστήσετε όλα τα στοιχεία στον τοπικό διακομιστή, είναι καλύτερο να περιορίσετε τον εαυτό σας στο ελάχιστο. Περίπου όπως φαίνεται στο στιγμιότυπο οθόνης. Έχετε επιλέξει; Κάντε κλικ στο κουμπί " Επόμενο", τώρα πρέπει να επιλέξετε τον φάκελο εγκατάστασης:

Χρησιμοποιώ τον φάκελο " Γ:\διακομιστής", μπορείτε να εγκαταστήσετε τον διακομιστή σε άλλη τοποθεσία. Έχετε επιλέξει; Κάντε κλικ περαιτέρω στο " Επόμενο", θα εμφανιστεί το ακόλουθο παράθυρο:

Ουσιαστικά, αυτό είναι απλώς μια διαφήμιση για πρόσθετα για XAMPP, με το οποίο μπορείτε να εγκαταστήσετε αυτόματα πολλούς κινητήρες όπως WordPressΚαι Joomla. Φυσικά, αυτό είναι βολικό, αλλά δεν συνιστώ τη χρήση τους - απαιτείται επίσης ένας τοπικός διακομιστής, επειδή πρέπει να μάθετε πώς να εγκαθιστάτε μόνοι σας τους κινητήρες. Εάν ένα αυτόματο πρόγραμμα εγκατάστασης το κάνει αυτό για εσάς, τότε τι θα μάθετε και γιατί χρειάζεστε έναν τοπικό διακομιστή; Επομένως, σας συμβουλεύω να καταργήσετε την επιλογή διαφήμισης και να κάνετε κλικ περαιτέρω στο " Επόμενο":

Αυτό το παράθυρο σάς λέει ότι όλα είναι έτοιμα για εγκατάσταση. Κάντε κλικ στο " Επόμενο" και απολαύστε τη διαδικασία εγκατάστασης:

Η διαδικασία εγκατάστασης θα τελειώσει όταν εμφανιστεί αυτό το παράθυρο:

Κάντε κλικ στο " Φινίρισμα", μετά την οποία ο πίνακας ελέγχου διακομιστή θα ξεκινήσει:

Όταν βλέπετε αυτό το πλαίσιο για πρώτη φορά, μπορεί να μπερδευτείτε, καθώς υπάρχουν πάρα πολλά κουμπιά σε αυτό. Αλλά μην ανησυχείτε, όλα είναι απλά εδώ. Το μόνο που χρειαζόμαστε εδώ είναι να πατήσουμε δύο κουμπιά - εκκίνηση του διακομιστή Απάχηςκαι βάσεις δεδομένων MySQL. Απλά κάντε κλικ στα κουμπιά " Αρχή" απέναντι τους. Εάν όλα ξεκίνησαν χωρίς σφάλματα, τότε ο πίνακας ελέγχου θα μοιάζει με αυτό:
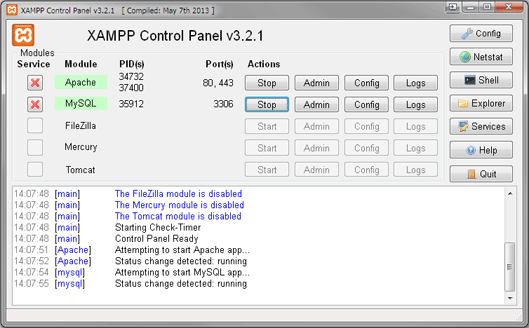
Ουσιαστικά, ο τοπικός σας διακομιστής εκτελείται ήδη, τώρα πρέπει να τον διαμορφώσετε. Για να το κάνετε αυτό, ανοίξτε τον σύνδεσμο στο πρόγραμμα περιήγησής σας " http://localhost":
Θα ανακατευθυνθείτε αυτόματα στη σελίδα επιλογής γλώσσας:

Ρωσική γλώσσα σε XAMPPόχι, οπότε επιλέγουμε αγγλικά. Μην ανησυχείτε για την έλλειψη ρωσικής μετάφρασης μετά από μια μικρή εγκατάσταση διακομιστή, δεν θα χρειαστεί να έρθετε ξανά εδώ. Αφού κάνετε κλικ στο " Αγγλικά"Η ακόλουθη αρχική σελίδα καλωσορίσματος θα ανοίξει:
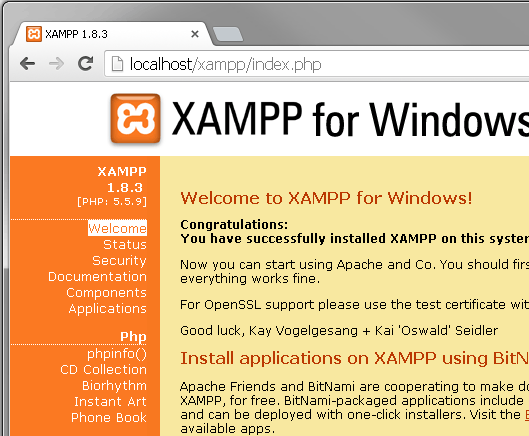

Είναι απλό - εισάγετε τον κωδικό πρόσβασης 2 φορές και πατήστε το κουμπί "Αλλαγή κωδικού πρόσβασης". Εάν ο υπολογιστής σας είναι συνδεδεμένος σε τοπικό δίκτυο, τότε πρέπει επίσης να ορίσετε έναν κωδικό πρόσβασης για τον κατάλογο XAMPP:

Εάν δεν έχετε πρόσβαση στο Διαδίκτυο μέσω ενός δημόσιου τοπικού δικτύου, τότε αυτή η ρύθμιση μπορεί να παραμεληθεί.
Στην πραγματικότητα, όλα αυτά αφορούν τη ρύθμιση του ίδιου του διακομιστή XAMPPολοκληρώθηκε το. Τώρα ας ξεκινήσουμε την εγκατάστασή του WordPress. Πρώτα πρέπει να δημιουργήσουμε μια βάση δεδομένων MySQL, για να το κάνετε αυτό, ανοίξτε τον πίνακα ελέγχου του διακομιστή και κάντε κλικ στο " διαχειριστής" κατά " MySQL":

Το πρόγραμμα περιήγησής σας θα ανοίξει τη σελίδα σύνδεσης. phpMyAdmin:
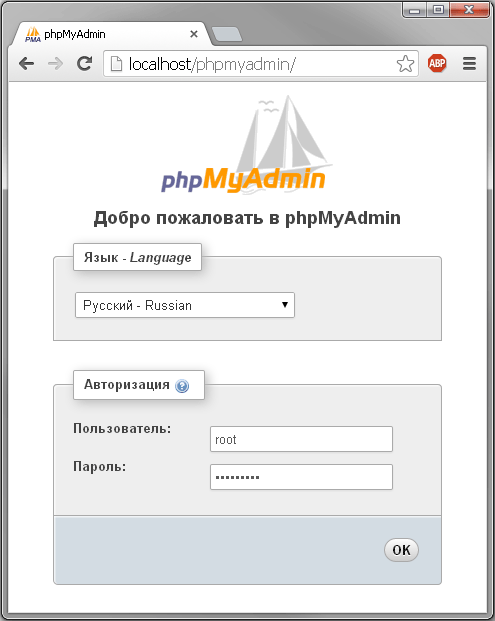
Ως χρήστης εισάγετε " ρίζα", και ως κωδικός πρόσβασης είναι ο κωδικός πρόσβασης που έχετε ορίσει για πρόσβαση MySQL. Εισήλθε - μετάβαση στο phpMyAdmin. Κάντε κλικ στο κουμπί " Βάση δεδομένων"και δημιουργήστε μια νέα βάση δεδομένων που ονομάζεται " wordpress" (απαιτείται στην κωδικοποίηση utf8_general_ci):

Αφού πατήσετε το " Δημιουργώ" θα εμφανιστεί ένα μήνυμα:

Τώρα ας προχωρήσουμε απευθείας στην εγκατάσταση του κινητήρα WordPress. Πρώτα απ 'όλα, πρέπει να το κατεβάσετε. Μεταβείτε στον επίσημο ιστότοπο http://ru.wordpress.org και κατεβάστε την πιο πρόσφατη έκδοση του κινητήρα εκεί. Τώρα πηγαίνετε στο φάκελο " C:\server\htdocs" και δημιουργήστε έναν φάκελο εκεί με ένα όνομα που θα ανοίξει το τοπικό σας blog. Για παράδειγμα, δημιουργήστε έναν φάκελο εκεί " blog" και αντιγράψτε τα μη συσκευασμένα αρχεία διανομής εκεί.
Δηλαδή, τα αρχεία του κινητήρα πρέπει να βρίσκονται κατά μήκος της διαδρομής " c:\server\htdocs\blog".Όχι φάκελος" wordpress" θα πρέπει να βρίσκεται σε αυτήν τη διαδρομή και τα ίδια τα αρχεία του κινητήρα. Να είστε προσεκτικοί εδώ:
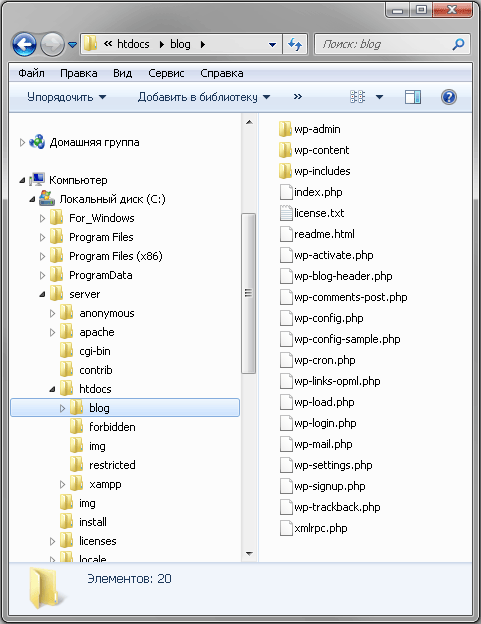
Τώρα ανοίξτε το αρχείο " wp-config-sample.php" σε οποιοδήποτε πρόγραμμα επεξεργασίας κειμένου που υποστηρίζει την αποθήκευση κειμένου στην κωδικοποίηση UTF-8 χωρίς BOM, όπως το Notepad++ () και επεξεργαστείτε το κάπως έτσι:
| 1 2 3 4 5 6 7 8 9 10 11 12 13 14 15 16 17 18 19 20 21 22 23 24 25 26 27 28 29 30 31 32 33 34 35 36 37 38 39 40 41 | /** Όνομα βάσης δεδομένων για WordPress */ define ("DB_NAME" , "wordpress" ) ; /** Όνομα χρήστη MySQL */ define ("DB_USER" , "root" ) ; /** Κωδικός πρόσβασης για τη βάση δεδομένων MySQL */ define ("DB_PASSWORD" , "123456789" ); /** Όνομα διακομιστή MySQL */ define ("DB_HOST" , "localhost" ) ; /** Κωδικοποίηση βάσης δεδομένων για τη δημιουργία πινάκων. */ define ("DB_CHARSET" , "utf8" ) ; /** Σχέδιο αντιστοίχισης. Μην αλλάξετε αν δεν είστε σίγουροι. */ define ("DB_COLLATE" , "utf8_general_ci" ); /** Μοναδικά κλειδιά και άλατα για έλεγχο ταυτότητας. */ define("AUTH_KEY" , "%5hT>mnVWZ|chrP|Vx(Pt2DA9Yu_Iyntgii`") ; define("SECURE_AUTH_KEY" , "|;.%IZ-A_=qMtHCnrEA7Ka!F]s2~X:Y)XJ6d") ; define("LOGGED_IN_KEY" , "RL13)Io(/ToX-1/%`/]IDO(f,o*uqp`Q)`,G") ; define("NONCE_KEY" , "/85B~(l&&W.x:MeoNFB!2BQ$:hX4j|AHxA6o") ; define("AUTH_SALT" , "$V@EM>VGDoYB0:mJq%$Qh||A;V/w?T,BkT`") ; define("SECURE_AUTH_SALT" , "U>uPV|#D#o-FKwwKvHzAdiCh^F5S?o|v^;]u") ; define("LOGGED_IN_SALT" , "L142y.eKU/Ba>gjm5S0_%|2;I&Ou6&;AGu];") ; define("NONCE_ALT" , "OBve/86egiO_(=m#c9I!zSE5UgWZ-NsX5V)z") ; /** Πρόθεμα για πίνακες στη βάση δεδομένων του WordPress. */$table_prefix = "wp_" ; /** Γλώσσα τοπικής προσαρμογής WordPress, προεπιλεγμένα Αγγλικά. */ define ("WPLANG" , "ru_RU" ); /** Για προγραμματιστές: Λειτουργία εντοπισμού σφαλμάτων WordPress. */ define ("WP_DEBUG" , false ) ; /* Αυτό είναι όλο, χωρίς περαιτέρω επεξεργασία. Καλή τύχη! */ /** Απόλυτη διαδρομή προς τον κατάλογο του WordPress. */ if ( ! defined ( "ABSPATH" ) ) define ( "ABSPATH" , dirname (__FILE__ ) . "/" ) ; /** Αρχικοποιεί μεταβλητές του WordPress και περιλαμβάνει αρχεία. */ require_once (ABSPATH . "wp-settings.php" ); ?> |
mnVWZ|chrP|Vx(Pt2DA9Yu_Iyntgii`"); define("SECURE_AUTH_KEY", "|;.%IZ-A_=qMtHCnrEA7Ka!F]s2~X:Y)XJ6d"); define("LOGGED_IN_KEY", "RL1) (/ToX-1/%`/]IDO(f,o*uqp`Q)`,G"); define("NONCE_KEY", "/85B~(l&&W.x:MeoNFB!2BQ$:hX4j|AHxA6o" ) define("AUTH_SALT", "$V@EM>VGDoYB0:mJq%$Qh||A;V/w?T,BkT`"); -FKwwKvHzAdiCh^F5S?o|v^;]u"); define("LOGGED_IN_SALT", "L142y.eKU/Ba>gjm5S0_%|2;I&Ou6&;AGu];"); define("NONCE_SALT", "OBve/ 86egiO_(=m#c9I!zSE5UgWZ-NsX5V)z"); /** Πρόθεμα πινάκων στη βάση δεδομένων του WordPress. */ $table_prefix = "wp_"; /** Γλώσσα εντοπισμού του WordPress, προεπιλεγμένα Αγγλικά. */ define(" WPLANG", "ru_RU"); /** Για προγραμματιστές: λειτουργία εντοπισμού σφαλμάτων WordPress. */ define("WP_DEBUG", false); /* Αυτό είναι όλο, χωρίς περαιτέρω επεξεργασία. Καλή τύχη! */ /** Απόλυτη διαδρομή προς το Κατάλογος WordPress . php"); ?>
Πού καθορίζετε το όνομα της βάσης δεδομένων (το δικό μου είναι " wordpress"), όνομα χρήστη στο MySQL(Αυτό " ρίζα") και τον κωδικό πρόσβασης (αυτόν που ορίζετε, έχω αυτό 123456789 , αλλά ελπίζω ότι δεν χρησιμοποιήσατε ένα τόσο απλό σύνολο αριθμών ως τον κωδικό πρόσβασής σας). Μην ξεχάσετε να ορίσετε τα δικά σας κλειδιά και άλατα για έλεγχο ταυτότητας. Αποθηκεύστε αυτό το αρχείο με το όνομα wp-config.php. Υποχρεωτική κωδικοποίηση UTF-8 χωρίς BOM– να θυμάστε ότι όλα τα αρχεία κινητήρα πρέπει να επεξεργάζονται μόνο σε αυτήν την κωδικοποίηση, διαφορετικά το ιστολόγιό σας απλά θα σταματήσει να ανοίγει.
Μιας και αντέγραψα τα αρχεία διανομής WordPressστον φάκελο " C:\server\htdocs\blog", τότε για να συνεχίσω την εγκατάσταση πρέπει να ανοίξω τον σύνδεσμο στο πρόγραμμα περιήγησης http://localhost/blog/:
Θα ανοίξει η σελίδα εγκατάστασης WordPress, τίποτα περίπλοκο:

Κάντε κλικ στο " Εγκαταστήστε το WordPress" και μετά από λίγα δευτερόλεπτα παίρνουμε:

Κάντε κλικ στο " Να ερθει μεσα" και χαίρεστε για το εγκατεστημένο ιστολόγιο:

Υπηρέτης XAMPPεγκατεστημένος, WordPressεγκατεστημένο, μπορείτε να ξεκινήσετε τη ρύθμιση του ιστολογίου σας.
Μερικές σημειώσεις. Το πρώτο είναι εάν εγκαταστήσατε μόνο εκείνα τα στοιχεία διακομιστή που επέλεξα (δηλαδή χωρίς Mercury Mail Server), τότε ο διακομιστής σας δεν θα στείλει πραγματικά μηνύματα. Όλα τα εξερχόμενα email θα αποθηκευτούν στη μορφή κείμενοσε φάκελο εξόδου αλληλογραφίας(δηλαδή έχω αυτόν τον φάκελο" c:\server\mailoutput"). Αυτό είναι πολύ βολικό όταν πρέπει να ελέγξετε την αποστολή μηνυμάτων ηλεκτρονικού ταχυδρομείου από κάποια προσθήκη σε διαφορετικές διευθύνσεις - στην πραγματικότητα δεν αποστέλλονται, αλλά μπορείτε ακόμα να ελέγξετε την εργασία.
Δεύτερον, μερικές φορές χρειάζεται να ρυθμίσετε τις παραμέτρους XAMPPώστε να μην έχετε πρόσβαση στα blog σας μέσω του localhost. Αυτό δεν είναι http://localhost/blog, ΕΝΑ http://www.blog.ru– και ακόμα κι αν κανείς εκτός από εσάς δεν μπορεί να ανοίξει μια τέτοια διεύθυνση URL, αλλά μπορεί να τη χρειαστείτε. Ας πούμε, εάν συμπληρώνετε ενεργά ένα blog σε έναν τοπικό διακομιστή και δεν θέλετε να αλλάξετε με μη αυτόματο τρόπο όλες τις καταχωρήσεις localhost στη βάση δεδομένων μετά τη μεταφορά του ιστολογίου στον κεντρικό υπολογιστή (για παράδειγμα, όλες οι φωτογραφίες που έχουν μεταφορτωθεί στον τοπικό διακομιστή θα έχουν μια διεύθυνση μέσω localhost). Αυτό γίνεται μέσω της εγκατάστασης εικονικών κεντρικών υπολογιστών και δεν είναι πολύ δύσκολο να γίνει.
Πρώτα απ 'όλα, δημιουργήστε έναν ξεχωριστό φάκελο κάπου. Ας πούμε τον φάκελο " mysites" (το όνομα δεν έχει σημασία). Ας υποθέσουμε ότι το δημιουργήσατε στη ρίζα του δίσκου και τώρα έχει τη διαδρομή " C:\mysites\". Σε αυτόν, δημιουργήστε έναν φάκελο με το όνομα του τομέα σας, πείτε " blog.ru", και υπάρχουν επίσης υποφάκελοι σε αυτό" www" Και " κούτσουρα". Σε φάκελο" www"ανεβάστε τα αρχεία του κινητήρα WordPress. Τότε θα πρέπει να έχετε την ακόλουθη ιεραρχία φακέλων:

Τώρα πρέπει να προσαρμόσετε ελαφρώς τις ρυθμίσεις διακομιστή. Πρέπει να ανοίξετε το αρχείο httpd-vhosts.confστον φάκελο " C:\server\apache\conf\extra"και προσθέστε το ακόλουθο κείμενο στο τέλος:
| NameVirtualHost * :80< virtualhost * :80 > < virtualhost * :80 >Συνδυασμός CustomLog< directory "C:\mysites\blog.ru\www" >Απαιτείται να έχουν χορηγηθεί όλα |
NameVirtualHost *:80
Απλώς θυμηθείτε να προσαρμόσετε προσεκτικά τα μονοπάτια στα δικά σας. Μια μικρή απόχρωση - αυτός ο κώδικας θα λειτουργεί μόνο με αυτές τις εκδόσεις XAMPP, στο οποίο Απάχηςεκδόσεις 2.4 ή υψηλότερη. Αν στην έκδοση σου XAMPP Apacheπαρακάτω έκδοση 2.4 , τότε για να λειτουργήσουν σωστά οι εικονικοί κεντρικοί υπολογιστές πρέπει να χρησιμοποιήσετε τον κώδικα:
| NameVirtualHost * :80< virtualhost * :80 >DocumentRoot "C:\server\htdocs" Όνομα διακομιστή localhost < virtualhost * :80 >ServerAdmin webmaster@ blog.ru DocumentRoot "C:\mysites\blog.ru\www" Όνομα διακομιστή blog.ru ServerAlias www.blog.ru ErrorLog "C:\mysites\blog.ru\logs\error.log" CustomLog "C:\mysites\blog.ru\logs\access.log"σε συνδυασμό< directory "C:\mysites\blog.ru\www" >Allow Override All Order επιτρέπονται, αρνούνται να επιτρέπεται από όλους |
NameVirtualHost *:80
Να προσέχεις εδώ, αλλιώς θα περάσεις μισή μέρα σαν εμένα για να καταλάβεις από πού ήρθε ξαφνικά το λάθος» AH01630: Ο πελάτης απορρίφθηκε από τη διαμόρφωση διακομιστή"και γιατί οι εικονικοί κεντρικοί υπολογιστές βρίσκονται στην παλιά έκδοση XAMPPλειτουργεί, αλλά στον νέο διακομιστή παράγει συνεχώς ένα σφάλμα διαμόρφωσης.
Μετά από αυτή τη ρύθμιση πρέπει να ανοίξετε το αρχείο Οικοδεσπότεςστην πορεία" C:\Windows\System32\drivers\ets\host" και προσθέστε το κείμενο εκεί:
| 127. 0. 0. 1 ιστολόγιο. ru 127. 0. 0. 1 www. blog. ru |
127.0.0.1 blog.ru 127.0.0.1 www.blog.ru
Τώρα κάντε επανεκκίνηση Απάχης(κουμπί" Να σταματήσει"και μετά ξανά" Αρχή" στον πίνακα ελέγχου του διακομιστή) και μπορείτε να ανοίξετε τον ιστότοπό σας μέσω URL http://www.blog.ru. Τίποτα περίπλοκο, 5 λεπτά εργασίας το πολύ.
Τα πλεονεκτήματα της χρήσης εικονικών κεντρικών υπολογιστών είναι προφανή - για να μεταφέρετε ένα ιστολόγιο σε έναν κεντρικό υπολογιστή, απλά πρέπει να αντιγράψετε τα αρχεία του κινητήρα και να εισαγάγετε ένα προκατασκευασμένο μέσω phpMySQLχωματερή βάσης δεδομένων. Λοιπόν, ίσως πρέπει ακόμα να αλλάξετε τους κωδικούς πρόσβασης στο αρχείο wp-config.phpγια αυτά που θα σας δώσει ο οικοδεσπότης. Υπάρχουν επίσης μειονεκτήματα κατά τη χρήση εικονικών κεντρικών υπολογιστών - μετά τη μεταφορά του ιστότοπου στον οικοδεσπότη, δεν θα μπορείτε πλέον να εργάζεστε ταυτόχρονα τόσο με την τοπική έκδοση του ιστολογίου όσο και με τη δημόσια. Για να ανοίξετε την τοπική έκδοση θα πρέπει να προσθέσετε τις απαραίτητες γραμμές στο αρχείο Οικοδεσπότες, και για να ανοίξετε ένα blog με τον οικοδεσπότη θα πρέπει να διαγράψετε αυτές τις γραμμές. Ορισμένα έχουν μια συντόμευση για το αρχείο Οικοδεσπότεςτοποθετείται απευθείας στην επιφάνεια εργασίας, αφού η επεξεργασία του γίνεται μια αρκετά συνηθισμένη εργασία. Είτε έτσι είτε αλλιώς, οι εικονικοί οικοδεσπότες είναι βολικοί.
Στην αρχή του άρθρου είπα ότι η εγκατάσταση διαφορετικών εκδόσεων XAMPPείναι το ίδιο. Αλλά στην πραγματικότητα, σε παλαιότερες εκδόσεις του διακομιστή, τα παράθυρα μπορεί να φαίνονται διαφορετικά και ορισμένα μπορεί να παραλειφθούν εντελώς. Αλλά ουσιαστικά, όλα είναι ίδια. Και έχει ρυθμιστεί με τον ίδιο ακριβώς τρόπο. Εάν έχετε προβλήματα, γράψτε για αυτά στα σχόλια - σίγουρα θα σας βοηθήσω.
Και τέλος, μετά την εγκατάσταση και τη διαμόρφωση WordPressΜην ξεχάσετε να εγκαταστήσετε το απαιτούμενο σύνολο προσθηκών για αυτό. Τουλάχιστον, εγκαταστήστε ένα πρόσθετο για (οι ρωσικοί σύνδεσμοι είναι κακή ιδέα!), ένα πρόσθετο για
Σας ευχαριστούμε για το ενδιαφέρον σας για τον ιστότοπό μας. Η εξειδικευμένη εταιρεία πληροφορικής υπάρχει από το 2006 και παρέχει υπηρεσίες IT outsourcing. Η εξωτερική ανάθεση είναι η μεταφορά της απαραίτητης, αλλά μη βασικής εργασίας για την εταιρεία σε άλλον οργανισμό. Στην περίπτωσή μας, αυτό είναι: δημιουργία, υποστήριξη και συντήρηση τοποθεσιών, προώθηση τοποθεσιών σε μηχανές αναζήτησης, υποστήριξη και διαχείριση διακομιστών που εκτελούν Debian GNU/Linux.
Ιστοσελίδες στο Joomla
Στην τρέχουσα εποχή της πληροφορίας, ένας de facto ιστότοπος γίνεται τουλάχιστον μια επαγγελματική κάρτα ενός οργανισμού και συχνά ένα από τα επιχειρηματικά εργαλεία. Ήδη τώρα δημιουργούνται ιστοσελίδες όχι μόνο για οργανισμούς και ιδιώτες, αλλά και για μεμονωμένα αγαθά, υπηρεσίες, ακόμη και εκδηλώσεις. Σήμερα, ένας ιστότοπος δεν είναι μόνο μια πηγή διαφήμισης σε ένα τεράστιο κοινό, αλλά και ένα εργαλείο για πωλήσεις και δημιουργία νέων επαφών. Δημιουργούμε ιστοσελίδες χρησιμοποιώντας CMS Joomla! Αυτό το σύστημα διαχείρισης περιεχομένου είναι απλό και διαισθητικό. Είναι πολύ διαδεδομένο και ως εκ τούτου υπάρχουν πολλές πληροφορίες σχετικά με αυτό στο Διαδίκτυο. Η εύρεση ενός ειδικού που συνεργάζεται με το Joomla είναι επίσης εύκολη. Και δεν χρειάζεται να πάτε μακριά! Η εταιρεία μας ειδικός πληροφορικής ασχολείται με τη συντήρηση και υποστήριξη ιστοσελίδων στο Joomla! Θα πραγματοποιήσουμε όλες τις τεχνικές εργασίες, θα φροντίσουμε για όλη την αλληλογραφία με τον hoster και τον καταχωρητή τομέα, θα συμπληρώσουμε τον ιστότοπο και θα ενημερώσουμε τις πληροφορίες σε αυτόν. Και παρόλο που το Joomla είναι εύκολο στη χρήση, είναι διαισθητικό. Αλλά θα εκτελείτε τακτικά τις απαραίτητες εργασίες στον ιστότοπο μόνοι σας; Πόσο καιρό θα σας πάρουν; Εάν θέλετε να επικεντρωθείτε στην επιχείρησή σας, τότε εμπιστευτείτε την υποστήριξη της ιστοσελίδας σας σε εμάς. Θα κάνουμε ό,τι περνάει από το χέρι μας για να διατηρήσουμε τον ιστότοπο ζωντανό και χρήσιμο για τον ιδιοκτήτη του.
Εάν είστε εμπορικός οργανισμός που διαφημίζει ή πουλά τα αγαθά και τις υπηρεσίες του στο Διαδίκτυο, τότε απλά χρειάζεστε την προώθηση ιστοσελίδων στις μηχανές αναζήτησης. Άλλωστε, για να πουλήσεις κάτι χρειάζεσαι, τουλάχιστον, για να φαίνεται, να το μάθει ο κόσμος. Και θα σας βοηθήσουμε σε αυτό, θα προωθήσουμε τον ιστότοπό σας στο Joomla στις μηχανές αναζήτησης. Ανάλογα με τον ανταγωνισμό και τον προϋπολογισμό που διατίθεται για την προώθηση, ο ιστότοπός σας θα καταλαμβάνει αξιοπρεπείς θέσεις στα αποτελέσματα αναζήτησης. Το site θα αυξήσει τα κέρδη σας!
Διακομιστές Debian
Αργά ή γρήγορα, επιδιώκοντας το άνοιγμα και τη διαφάνεια της επιχείρησής τους, πολλές εταιρείες αντιμετωπίζουν την ανάγκη να διασφαλίσουν την καθαρότητα αδειοδότησης του λογισμικού που χρησιμοποιούν. Ωστόσο, το κόστος των τελών αδειοδότησης δεν είναι πάντα αποδεκτό, ειδικά για τις μικρές και μεσαίες επιχειρήσεις. Η διέξοδος από αυτή τη δύσκολη κατάσταση είναι η απόφαση για μετάβαση στην τεχνολογία ανοιχτού κώδικα. Ένας από τους τομείς του Ανοιχτού Κώδικα είναι το λειτουργικό σύστημα Linux (Linux). Οι υπάλληλοι της εταιρείας μας ειδικεύονται στο Debian Linux. Αυτή είναι η παλαιότερη και πιο σταθερή διανομή του λειτουργικού συστήματος Linux. Σας προσφέρουμε υπηρεσίες για την εφαρμογή του Debian Linux στην επιχείρησή σας, διαμόρφωση, συντήρηση και υποστήριξη διακομιστών.



