Πώς να δημιουργήσετε αντίγραφα ασφαλείας αρχείων στον υπολογιστή σας. Δημιουργία αντιγράφων ασφαλείας αρχείων και φακέλων. Μεγάλη ποικιλία επιλογών αποθήκευσης φακέλων
Φάκελοι αντιγράφων ασφαλείας ( φακέλους αντιγράφων ασφαλείας) σας επιτρέπει να αποθηκεύετε δεδομένα χρήστη όχι ως ξεχωριστά αρχεία, αλλά ως ολόκληρους καταλόγους και, μαζί με το αντίγραφο ασφαλείας αρχείων, αποτελεί τη βάση του αντιγράφου ασφαλείας. Το Handy Backup σάς επιτρέπει να δημιουργείτε αντίγραφα ασφαλείας φακέλων σε ένα χρονοδιάγραμμα.
Σε αυτό σύντομες οδηγίεςθα σας δείξουμε πώς να δημιουργείτε αντίγραφα ασφαλείας φακέλων στον τοπικό σας υπολογιστή χρησιμοποιώντας την προσθήκη Υπολογιστή.
Οι προεπισκοπήσεις αποθηκεύονται στην ίδια θέση με τον κατάλογο. Εάν έχετε ελεύθερο χώρο δημιουργίας αντιγράφων ασφαλείας, τα αντίγραφα ασφαλείας θα εξοικονομήσουν χρόνο για την επαναφορά τους και εάν τα διαγράψατε πρωτότυπες φωτογραφίεςτυχαία, μπορεί να είναι το μόνο αντίγραφο στα αριστερά.
Παρ 'όλα αυτά, προεπισκοπήσειςθα αναδιατάξει κατόπιν ζήτησης, εφόσον έχετε τις αρχικές φωτογραφίες και καταλαμβάνουν πολύ χώρο. Εάν εκτελείτε ένα σύστημα δημιουργίας αντιγράφων ασφαλείας έκδοσης που αποθηκεύει πρόσθετα αντίγραφα κάθε φορά που αλλάζει ένα αρχείο, μπορείτε να εξαλείψετε τις προεπισκοπήσεις καθώς αλλάζουν συνεχώς και να συμπληρώνετε γρήγορα αντίγραφα ασφαλείας σκληροι ΔΙΣΚΟΙ.
- Καλέστε το Handy Backup, δημιουργήστε μια νέα εργασία χρησιμοποιώντας το μενού ή το κουμπί στον πίνακα.
- Επιλέξτε στο Βήμα 1 αντιγράφων ασφαλείας, στο Βήμα 2 – προσθήκη Υπολογιστή.
- Κάντε διπλό κλικ στο όνομα του πρόσθετου υπολογιστή ή κάντε κλικ στο κουμπί "Προσθήκη".
- Στη λίστα δεδομένων που ανοίγει, επιλέξτε χρησιμοποιώντας " τσιμπούρι"απαιτούμενοι φάκελοι.

Ανάκτηση αποθηκευμένων και διαγραμμένων αρχείων στο ιστορικό αρχείων
Αποθηκεύονται στο φάκελο Backups δίπλα στον κατάλογο, αλλά μπορεί να έχετε αλλάξει τη θέση. Εκεί μπορείτε να προβάλετε και να αλλάξετε την τρέχουσα θέση δημιουργίας αντιγράφων ασφαλείας καταλόγου. Μπορείτε να διαγράψετε μόνοι σας τα παλιά αντίγραφα ασφαλείας, για δωρεάν επιπλέον χώροστον σκληρό σας δίσκο.
Φυσικά, η δημιουργία αντιγράφων ασφαλείας των φωτογραφιών σας έχει σπουδαίος. Βεβαιωθείτε ότι έχετε επαναφέρει τα αρχεία εργασίας σας χρησιμοποιώντας την τρέχουσα δομή του φακέλου τους, εάν χρειαστεί ποτέ να επαναφέρετε ένα αντίγραφο ασφαλείας. Τα αντίγραφα ασφαλείας "Δημιουργία δεύτερου αντιγράφου" είναι ένα προσωρινό αντίγραφο ασφαλείας και επειδή αποθηκεύονται σε μια εντελώς διαφορετική δομή φακέλου, χρειάζονται πολύ χρόνο για να προσπαθήσουν να επαναφέρουν σε περίπτωση καταστροφής. Μην ξεχνάτε ότι θα θέλετε επίσης να συμπεριλάβετε τα επεξεργασμένα αρχεία σας στα αντίγραφα ασφαλείας σας.
- Μπορείς να διαλέξεις εναλλακτικό τρόποαναζήτηση φακέλων για δημιουργία αντιγράφων ασφαλείας. Για να το κάνετε αυτό, κάντε κλικ στο " Φίλτρα αρχείων» και διαμορφώστε την αναζήτηση για τους φακέλους που χρειάζεστε με όνομα και χαρακτηριστικά στο πλαίσιο διαλόγου που εμφανίζεται.

Μεγάλη ποικιλία επιλογών αποθήκευσης φακέλων
Θα θελήσετε επίσης να δημιουργήσετε αντίγραφα ασφαλείας των προεπιλογών σας, είτε πρόκειται για αυτές που έχετε κατεβάσει είτε για προεπιλογές που έχετε δημιουργήσει μόνοι σας. Αυτό περιλαμβάνει την ανάπτυξη προεπιλογών, προβολών διαφανειών, βιβλίων, εκτυπώσεων και προτύπων ιστού, προεπιλογέςμεταδεδομένα, προεπιλογές εξαγωγής κ.λπ.
Εάν επιλέξατε το πλαίσιο ελέγχου "Αποθήκευση προεπιλογών με αυτόν τον κατάλογο", ορισμένες από τις προεπιλογές σας ενδέχεται να αποθηκευτούν στο φάκελο "Επιλογές φωτισμού" δίπλα στον κατάλογό σας. Η επιλογή ή η αποεπιλογή του πλαισίου δεν τα αντιγράφει αυτόματα στη νέα τοποθεσία, επομένως ενδέχεται να έχετε προεπιλογές και στα δύο μέρη.
- Στο Βήμα 7 μπορείτε να διαμορφώσετε την εκκίνηση εξωτερικά προγράμματαπριν ή μετά την εργασία.
- Τέλος, δώστε στην εργασία ένα όνομα και ολοκληρώστε τον οδηγό εργασιών. Απολαύστε τα αποτελέσματα!
Πώς να κάνετε ένα αντίγραφο ασφαλείας φακέλου προσβάσιμο και βολικό;
Διατήρηση της αρχικής μορφής αρχείου σε φάκελο
Από προεπιλογή (εάν δεν είναι επιλεγμένη η λειτουργία κρυπτογράφησης), το Handy Backup αποθηκεύει όλα τα δεδομένα αντιγράφων ασφαλείας στην αρχική τους μορφή. Αυτό ανοίγει την ευκαιρία στον χρήστη να χρησιμοποιεί απευθείας αρχεία και φακέλους από αντίγραφα ασφαλείας:
Πώς να κάνετε ένα αντίγραφο ασφαλείας φακέλου προσβάσιμο και βολικό;
Αυτές περιλαμβάνουν τις προεπιλεγμένες ρυθμίσεις σας, τις προεπιλεγμένες ρυθμίσεις προφίλ προφίλ, προσαρμοσμένες καμπύλες σημείων και τυχόν προσαρμοσμένα προφίλ κάμερας ή φακού που έχετε δημιουργήσει ή κατεβάσει. Μην ξεχάσετε να γράψετε σειριακοί αριθμοίή κωδικούς εγγραφήςΤΑΥΤΟΧΡΟΝΑ!
Επαναφορά αρχείων και φακέλων από αντίγραφο ασφαλείας
Τέλος, μπορείτε να δημιουργήσετε ένα αντίγραφο ασφαλείας του αρχείου ρυθμίσεών σας. Οι ρυθμίσεις θα μπορούσαν να αναδημιουργηθούν εάν είναι απαραίτητο, αλλά θα εξοικονομήσετε χρόνο με τη δημιουργία αντιγράφων ασφαλείας και επαναφορά τους. Εάν αποθηκεύσατε όλα αυτά τα αρχεία και πρέπει να τα επαναφέρετε από αντίγραφα ασφαλείας, μπορείτε απλώς να επαναφέρετε αυτά τα αρχεία στη σωστή τους θέση, να ανοίξετε τον κατάλογο και να συνεχίσετε να εργάζεστε σαν να μην συνέβη τίποτα.
- Προβολή και αλλαγή αρχείων σε αντίγραφα ενός φακέλου χρησιμοποιώντας κανονικά μέσα.
- Επαναφορά φακέλων από αντίγραφα χρησιμοποιώντας οποιονδήποτε διαχειριστή αρχείων.
- "Αντιγράφων ασφαλείας" φακέλους με σκοπό την απλή αναπαραγωγή του αρχικού περιεχομένου.
Συμβουλή:μπορείτε να χρησιμοποιήσετε το Folder Backup για να αποθηκεύσετε, να αντιγράψετε (αντιγράψετε), να αντιγράψετε, να κλωνοποιήσετε ή να αντικατοπτρίσετε το αρχικό περιεχόμενο!
Λοιπόν, η εμπειρία δείχνει ότι οι άνθρωποι πιστεύουν ότι η διαδικασία είναι περίπλοκη και καθυστερημένη, καθιστώντας την μέρος της καθημερινής, εβδομαδιαίας ή μηνιαίας ρουτίνας τους. Πού θα αποθηκεύσετε τα αντίγραφα ασφαλείας σας; Έχουμε πολλές συσκευές αλλά λίγο χρόνο και έτσι πολύ συχνά αναβάλλονται τα αντίγραφα ασφαλείας.
Σε αυτήν την ανάρτηση, αντιμετωπίζουμε τα πιο πιεστικά ζητήματα δημιουργίας αντιγράφων ασφαλείας επόμενη παραγγελία: πότε, πού, τι και πώς. Η πρώτη ερώτηση είναι: πόσο συχνά πρέπει να δημιουργείτε αντίγραφα ασφαλείας των δεδομένων σας; Η απάντηση είναι αρκετά απλή, όσο πιο συχνά γίνεται. Είναι επίσης σημαντικό να δημιουργείτε τακτικά αντίγραφα ασφαλείας των δεδομένων σας. Επομένως, η καλύτερη επιλογή είναι να δημιουργείτε ένα χρονοδιάγραμμα για δημιουργία αντιγράφων ασφαλείας σε τακτά συχνά διαστήματα.
Μεγάλη ποικιλία επιλογών αποθήκευσης φακέλων
Μπορείτε να αποθηκεύσετε τους φακέλους χρήστη σε εφεδρικά αντίγραφα σε όλους σύγχρονα μέσα ενημέρωσηςδεδομένα.
Φυσικά, δεν υπάρχει τίποτα πιο σημαντικό σε έναν υπολογιστή από αυτό αρχεία χρήστηκαι έγγραφα. Τι γίνεται πιο προφανές μετά την ξαφνική απώλεια σημαντικών εγγράφων ή πολύτιμων οικογενειακών φωτογραφιών.
Τώρα, δεν έχουν όλα τα δεδομένα το ίδιο νόημα και δεν ενημερώνεται κάθε αρχείο τόσο συχνά όσο κάθε άλλο. Για παράδειγμα, εάν εργάζεστε σε ένα μεγάλο έργο κάθε μέρα, για παράδειγμα, είναι καλή ιδέα να δημιουργείτε αντίγραφα ασφαλείας των αρχείων του έργου σας καθημερινά, ώστε να μην χάσετε την εργασία της εβδομάδας αν συμβεί κάτι. Από την άλλη πλευρά, ένας φάκελος που περιέχει στιγμιότυπα διακοπών ενδέχεται να ενημερώνεται ανά τρίμηνο και πιθανόν να αντιγράφεται συχνά.
Η βασική αρχή που διέπει τα αντίγραφα ασφαλείας είναι ότι πρέπει να αποθηκεύονται σε κάτι που είναι απομονωμένο από το κύριο σύστημα όπου βρίσκονται τα δεδομένα. Μόνο τότε μπορείτε να είστε σίγουροι ότι τα δεδομένα σας θα είναι ασφαλή εάν η συσκευή δεχθεί επίθεση από κρυπτογραφικά λύτρα.
Επομένως, η προστασία των αρχείων σας στον υπολογιστή σας είναι πολύ σημαντική. Για παράδειγμα, δημιουργώντας αντίγραφα ασφαλείας και αποθηκεύοντάς τα σε ασφαλή και λογικά μέρη.
Η επιλογή του σημείου αποθήκευσης των αρχείων αντιγράφων ασφαλείας είναι πολύ σημαντική, επειδή η αποθήκευση αντιγράφων ασφαλείας σε λάθος τοποθεσία μπορεί συχνά να είναι τόσο κακή όσο να μην έχετε καθόλου αντίγραφα ασφαλείας. Λοιπόν, πού να αποθηκεύσετε αντίγραφα ασφαλείας, ποια είναι τα πλεονεκτήματα και τα μειονεκτήματα;
Επιπλέον, οι μικρές μονάδες δίσκου σπάνε ή χάνονται εύκολα, επομένως δεν συνιστώνται για τακτικά αντίγραφα ασφαλείας και μόνιμη αποθήκευση, αν και μπορούν να χρησιμεύσουν ως εύχρηστα εργαλεία. Πλεονεκτήματα του εξωτερικού σκληροι ΔΙΣΚΟΙείναι δικό τους μεγάλη χωρητικότητακαι σχετικά χαμηλό κόστος ανά gigabyte. Από κάτω Εξωτερικές μονάδεςόχι πολύ φορητό. Επιπλέον, όπως και με τις μονάδες flash, αυτοί χρονοδιαγράμματα δημιουργίας αντιγράφων ασφαλείαςπρέπει να διαχειρίζονται ανεξάρτητα και πρέπει να συνδέονται φυσικά κάθε φορά που χρειάζεται να αντιγραφούν δεδομένα.
Ενδειξη. Πολλοί δρομολογητές Διαδικτύου σάς επιτρέπουν να συνδέσετε σκληρούς δίσκους USB σε αυτούς, οι οποίοι μπορούν να χρησιμοποιηθούν ως αποθήκευση δικτύου. Αυτό μπορεί να είναι ένα εξαιρετικό μέρος για δημιουργία αντιγράφων ασφαλείας.
- Δεύτερος HDDστον υπολογιστή σου- ο πιο γρήγορος και λιγότερο δύσκολος τρόπος αποθήκευσης αντιγράφων ασφαλείας, επειδή το σύστημα, κάθε φορά που αλλάζει ένα αρχείο, μπορεί να ενημερώνει αυτόματα το αντίγραφο ασφαλείας. Ωστόσο, ένα ηλεκτρικό ρεύμα μπορεί να καταστρέψει τόσο τα πρωτότυπα δεδομένα όσο και το αντίγραφο ασφαλείας. Η κλοπή ή η πυρκαγιά θα καταστρέψει επίσης και τα δύο αντίγραφα.
- Συσκευή αποθήκευσης συνδεδεμένη με το δίκτυο(NAS) - πολύ καλός τρόποςαποθήκευση αρχείων, τόσο στο σπίτι όσο και στο χώρο εργασίας. Οι μονάδες NAS είναι κρυμμένες σε δυσπρόσιτα σημεία. Ωστόσο, εξακολουθούν να είναι ευάλωτα στη φωτιά.
- CD/DVD/ Δίσκοι Blu-ray δεν συνιστώνται πλέον για δημιουργία αντιγράφων ασφαλείας. Εν μέρει επειδή, με εξαίρεση το Blu-Ray, οι δίσκοι δεν έχουν μεγάλη χωρητικότητα αποθήκευσης. Επιπλέον, οι δίσκοι φθείρονται και δεν υπάρχει καμία εγγύηση ότι θα είναι ευανάγνωστοι μετά από 3 μήνες ή 3 χρόνια.
- USB σκληρόδίσκους- ίσως το περισσότερο η καλύτερη επιλογή, επειδή μπορούν να αποθηκευτούν οπουδήποτε, είτε στο χώρο σας είτε στο σπίτι του ατόμου που είναι υπεύθυνο για τη δημιουργία αντιγράφων ασφαλείας σημαντικών επιχειρηματικών δεδομένων.
- Μονάδες USB flash- μπορούν να θεωρηθούν ως μέρος για δημιουργία αντιγράφων ασφαλείας, αλλά έχουν το δικό τους μέγεθος και τιμή. Επιπλέον, λάβετε υπόψη ότι σπάνε μηχανικά σχετικά εύκολα (π.χ. κάθισε, βάλε τα μέσα πλυντήριοκαι ούτω καθεξής) και να χαθείτε ακόμα πιο εύκολα.
- Αποθήκευση στο σύννεφο- γίνονται ολοένα και πιο δημοφιλή και υπάρχουν πολλές επιλογές για να διαλέξετε Microsoft SkyDrive, Google Drive, Yandex Disk, Mile Disk, Carbonite, Mozy, Amazon S3 και ούτω καθεξής.
Το πρόβλημα εδώ είναι η αρχική λήψη, εάν έχετε δεκάδες ή και εκατοντάδες gigabyte και μια αρκετά αργή σύνδεση, η λήψη μπορεί να διαρκέσει εβδομάδες ή και μήνες.
Ένα άλλο μειονέκτημα: οι σκληροί δίσκοι δεν είναι πολύ αξιόπιστοι. Δεν εκτιμούν την απόρριψή τους, επομένως αυτός ο τύπος αποθήκευσης πρέπει να γίνεται με προσοχή. αποθήκευσης δικτύου- αυτός είναι, στην πραγματικότητα, ένας μικρός υπολογιστής με σκληροι ΔΙΣΚΟΙ, προσβάσιμο από το δικό σας τοπικό δίκτυο. Η δυνατότητα δημιουργίας αυτόματων αντιγράφων ασφαλείας, εξοικονομώντας σας την εργασία, καθιστά αυτόν τον χώρο αποθήκευσης πολύ βολικό. Κύριο μειονέκτημα- τιμή. Πρέπει επίσης να ρυθμιστεί έτσι ώστε να μην είναι άμεσα προσβάσιμη από τον υπολογιστή ως μονάδα δίσκου δικτύου. όταν βρίσκονται μέσα σε έναν υπολογιστή, πολλές κρυπτογραφίες μπορούν επίσης να κρυπτογραφήσουν πόρους δικτύου.
Δικος σου ΧΩΡΟΣ ΕΡΓΑΣΙΑΣμπορεί να θεωρηθεί σχετικά ασφαλής. Με τουλάχιστονεδώ, μπορείτε να ελέγξετε την πρόσβαση στο δωμάτιο όπου βρίσκονται οι υπολογιστές σας. Ωστόσο, εάν αποθηκεύετε τα αρχεία της επιχείρησής σας εκτός αυτού του δωματίου, συνιστάται ιδιαίτερα να τα κρυπτογραφήσετε.
Η μόνη ασφαλής στρατηγική για την αποθήκευση επιχειρηματικών δεδομένων είναι η εικονική ιδιωτικό δίκτυο(VPN) ή λύσεις αποθήκευσης cloud και κρυπτογράφησης ειδικά σχεδιασμένες για επιχειρήσεις.
Η αποθήκευση στο cloud είναι μια εξαιρετική επιλογή όσον αφορά την κινητικότητα και την πρόσβαση σε αρχεία από οποιαδήποτε συσκευή οπουδήποτε στον κόσμο. Απλώς να θυμάστε ότι το cloud είναι βασικά ο υπολογιστής κάποιου άλλου, επομένως, εάν επιλέξετε ένα αντίγραφο ασφαλείας στο cloud, θα πρέπει να βεβαιωθείτε ότι τα δεδομένα σας βρίσκονται σε καλά χέρια. Επιπλέον, το αντίγραφο ασφαλείας του cloud θα βρίσκεται φυσικά έξω από τις εγκαταστάσεις σας - και κάποιος θα μπορούσε να προσπαθήσει να αποκτήσει πρόσβαση σε αυτό. Επομένως, όταν επιλέγετε αυτήν τη μέθοδο δημιουργίας αντιγράφων ασφαλείας, προσέξτε εάν η υπηρεσία χρησιμοποιεί κρυπτογράφηση και τη σύνδεση που χρησιμοποιείται για τη μεταφορά δεδομένων μεταξύ του υπολογιστή σας και της υπηρεσίας.
Προειδοποίηση. Εάν αποφασίσετε να αποθηκεύσετε τα αντίγραφα ασφαλείας σας μέσω του δικτύου σε αποθήκευση cloud, πρόσεχε! Για παράδειγμα, χρησιμοποιείτε την υπηρεσία SkyDrive, η οποία συγχρονίζει αρχεία στον υπολογιστή σας με αρχεία στο cloud ή κάποια άλλη λύση δημιουργίας αντιγράφων ασφαλείας που διατηρεί τα αρχεία συγχρονισμένα διαγράφοντας το αντίγραφο ασφαλείας του από το cloud, εάν αυτό το αρχείο διαγραφεί από τον υπολογιστή - σε αυτήν την περίπτωση , μπορείτε να βρείτε , ότι, στο τυχαία διαγραφήαρχείο από τον υπολογιστή σας, το αντίγραφο ασφαλείας του διαγράφεται πλήρως. Για να αποφύγετε αυτό το πρόβλημα, σταματήστε τη δημιουργία αντιγράφων ασφαλείας μέχρι να επαναφέρετε τα αρχεία σας.
Κάθε συσκευή που χρησιμοποιείτε θα πρέπει να έχει αντίγραφα ασφαλείας: υπολογιστές, φορητοί υπολογιστές, smartphone, tablet, ακόμη και φορητοί υπολογιστές κονσόλες παιχνιδιών, αν είναι δυνατόν. Ευτυχώς, κινητό OSπαρέχουν τη δυνατότητα δημιουργίας αντιγράφων ασφαλείας περιεχομένου, δεδομένων και ρυθμίσεων του smartphone σας.
Συνιστούμε ανεπιφύλακτα να δημιουργήσετε αντίγραφα ασφαλείας των ρυθμίσεων του συστήματός σας και των εφαρμογών σας τουλάχιστον. Τα τηλέφωνα μπορούν να χαθούν, να κλαπούν ή να καταστραφούν με πολλούς τρόπους, και ένα σωστό αντίγραφο ασφαλείας όχι μόνο θα εξοικονομήσει σημαντικά δεδομένα, αλλά θα σας επιτρέψει επίσης να ρυθμίσετε μια νέα συσκευή σε λίγα λεπτά και όχι σε ώρες.
Δημιουργία αντιγράφων ασφαλείας αρχείων στα Windows 8.1.
Στα Windows 8.1, υπάρχουν δύο τρόποι για τη δημιουργία αντιγράφων ασφαλείας αρχείων. Η πρώτη μέθοδος είναι η χρήση υπηρεσία cloudσυγχρονισμό και δημιουργία αντιγράφων ασφαλείας αντιγραφή της Microsoft SkyDrive (μετονομάστηκε OneDrive). Μπορεί να διαμορφωθεί στις ρυθμίσεις του υπολογιστή σας, στο OneDrive, επιτρέποντάς σας να γνωρίζετε πόσα έχετε ελεύθερος χώροςγια να δημιουργήσετε αντίγραφα ασφαλείας των αρχείων σας και να αγοράσετε εύκολα επιπλέον χώρο.
Έχουμε ήδη αναφέρει ότι τα αντίγραφα ασφαλείας πρέπει να είναι αυτοματοποιημένα. Δεν υπάρχει έλλειψη αυτοματοποιημένων λύσεων δημιουργίας αντιγράφων ασφαλείας, αλλά φυσικά συνιστούμε να χρησιμοποιήσετε ένα στοιχείο δημιουργίας αντιγράφων ασφαλείας εκτός σύνδεσης. Σας επιτρέπει να προσαρμόσετε τα πάντα όπως θέλετε.
Αρχικά, επιλέξτε τα αρχεία για δημιουργία αντιγράφων ασφαλείας: τα πάντα, φωτογραφίες και εικόνες, βίντεο ή μουσική. Μια άλλη επιλογή είναι η ανάθεση ξεχωριστούς φακέλους, από το οποίο θα αντιγραφούν όλα τα αρχεία. Το μόνο που απομένει είναι να διαμορφώσετε την ώρα - το πρόγραμμα δημιουργίας αντιγράφων ασφαλείας: κατ' απαίτηση, καθημερινά, μηνιαία ή σε άλλο χρονικό διάστημα που ορίζετε.
OneDrive ενσωματωμένο στα Windows 8.1
Τα αρχεία για τα οποία δημιουργούνται αντίγραφα ασφαλείας στο OneDrive θα είναι στη συνέχεια διαθέσιμα σε εσάς, υπό την προϋπόθεση ότι έχετε αρκετό χώρο στο cloud (αν και το πρώτο αντίγραφο ασφαλείας μπορεί να διαρκέσει αρκετές ημέρες ή και εβδομάδες, ανάλογα με την ταχύτητα της σύνδεσής σας στο Διαδίκτυο).
Εάν θέλετε να δημιουργήσετε αντίγραφα ασφαλείας των αρχείων σας τοπικά, παρέχονται τα Windows 8.1 νέα έκδοσηεργαλείο δημιουργίας αντιγράφων ασφαλείας αρχείων που ονομάζεται "Ιστορικό αρχείων". Εδώ, αφού κάνετε αλλαγές στα αρχεία, αποθηκεύεται ένα αντίγραφο ασφαλείας, ώστε αν κατά λάθος αλλάξετε κάτι στο αρχείο, να γίνει επαναφορά του.
Και είτε θέλετε να κάνετε ένα κανονικό μη αυτόματο αντίγραφο ασφαλείας είτε να αναθέσετε την εργασία στο σύστημα, το κλειδί είναι να το κάνετε. Μία ή δύο ώρες είναι ο χρόνος που αφιερώνετε στην ασφάλιση των δεδομένων σας από ατυχήματα και συμβάντα που έχουν μια άσχημη συνήθεια να συμβαίνουν τη χειρότερη δυνατή στιγμή.
Μερικές φορές αυτά τα αντίγραφα ασφαλείας μπορεί να καταλαμβάνουν τεράστιο χώρο χώρος στο δισκο, ειδικά αν χρησιμοποιείτε πολλές συσκευές ταυτόχρονα. Έτσι, μπορεί να συμβεί να έχετε αντίγραφα ασφαλείας συσκευών στον υπολογιστή σας που δεν έχετε πλέον ή τα αντίγραφα ασφαλείας να είναι παλιά και επομένως άχρηστα. Το αντίγραφο ασφαλείας δεν τοποθετείται στον Κάδο Ανακύκλωσης και δεν μπορεί να αποκατασταθεί εύκολα μετά τη διαγραφή του. Πρώτα, πρέπει να βρείτε τον κατάλογο δεδομένων της εφαρμογής.
Το ιστορικό αρχείων μπορεί να είναι απίστευτα χρήσιμο, ειδικά αν χρησιμοποιείτε τον υπολογιστή σας για εργασία και αλλάζετε συχνά αρχεία (π. Έγγραφα γραφείου). Εδώ μπορείτε να επαναφέρετε μια τυχαία ή μη εξουσιοδοτημένη αλλαγή.
Η πρόσβαση στο ιστορικό αρχείων γίνεται από τις ρυθμίσεις του υπολογιστή και τον πίνακα ελέγχου. Μπορείτε να χρησιμοποιήσετε τους εσωτερικούς σκληρούς σας δίσκους, Μονάδες USBΚαι μονάδες δίσκου δικτύου(αν και τα δύο τελευταία δεν λειτουργούν αν δεν είναι συνδεδεμένα ή προσβάσιμα). ρυθμίσεις αρχείου ιστορικού στην ενότητα Ρυθμίσεις υπολογιστή.
Όταν ανοίξετε το φάκελο αντιγράφων ασφαλείας, θα δείτε μια λίστα φακέλων. Ωστόσο, δεν μπορείτε να διαβάσετε τα δεδομένα σε αυτό χωρίς τη βοήθεια λογισμικού τρίτων κατασκευαστών. Ωστόσο, μπορείτε να κάνετε κλικ κάντε δεξί κλικτοποθετήστε το ποντίκι πάνω από το φάκελο και, στη συνέχεια, επιλέξτε Ιδιότητες για να δείτε το μέγεθος του φακέλου.
Για να διαγράψετε ένα αντίγραφο ασφαλείας, πρέπει απλώς να διαγράψετε τον φάκελο. Μην ξεχάσετε να αδειάσετε τα σκουπίδια σας μετά χειροκίνητη αφαίρεσηαντιγράφων ασφαλείας. Το μενού θα ανοίξει προσωρινά. Μόλις εμφανιστεί το μενού, επιλέξτε Επεξεργασία και κάντε κλικ στις Ρυθμίσεις. Στη συνέχεια, κάντε κλικ στο «Συσκευές» και το μόνο που έχετε να κάνετε είναι να επιλέξετε το αντίγραφο ασφαλείας που θέλετε να διαγράψετε. Εάν έχετε πολλές συσκευές ή αντίγραφα ασφαλείας, μπορείτε να τοποθετήσετε το δείκτη του ποντικιού πάνω από το αντίγραφο ασφαλείας για να δείτε περισσότερα λεπτομερείς πληροφορίεςσχετικά με το αρχείο αντιγράφου ασφαλείας.
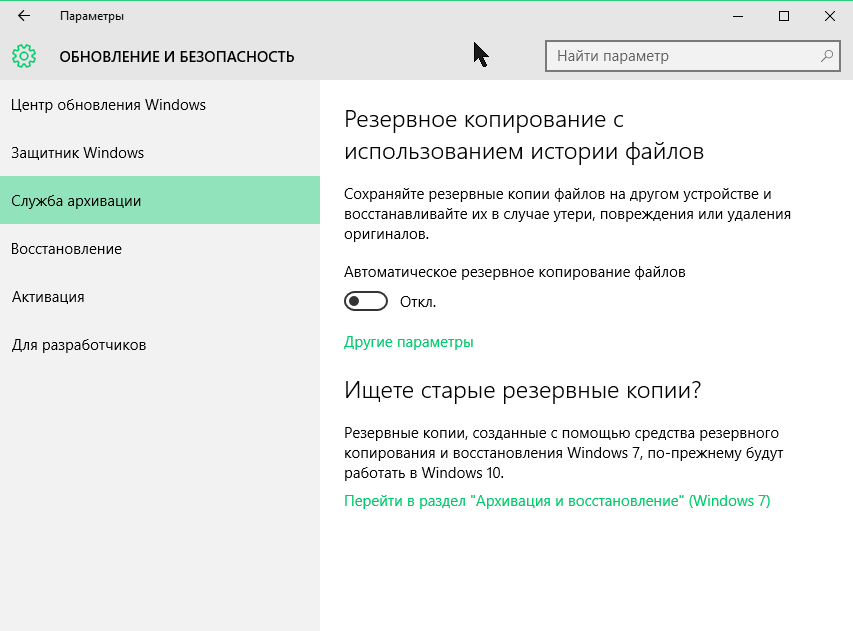
Ιστορικό αρχείων στις Ρυθμίσεις υπολογιστή
Εδώ, το Ιστορικό αρχείων εντοπίζει αυτόματα τυχόν συμπεριλαμβανόμενους σκληρούς δίσκους USB ή πρόσθετους εσωτερικούς σκληρούς δίσκους στον υπολογιστή σας, αλλά μπορείτε επίσης να χρησιμοποιήσετε τοποθεσίες δικτύου. Αυτές περιλαμβάνουν μονάδες NAS και σκληρούς δίσκους USB που είναι συνδεδεμένοι στο δρομολογητή Διαδικτύου. Εάν θέλετε να επιλέξετε μία από αυτές τις τοποθεσίες αποθήκευσης, κάντε κλικ στον σύνδεσμο "περισσότερες επιλογές".
Επιλέξτε τα αντίγραφα ασφαλείας που θέλετε να διαγράψετε και κάντε κλικ στο Delete Backup. Εάν το αντίγραφο ασφαλείας είναι παλαιότερο, πιθανότατα δεν θα το χρειάζεστε πια, επειδή έχετε ήδη ένα πιο πρόσφατο αντίγραφο ασφαλείας. Φυσικά, εάν δεν έχετε πλέον προστατευμένη συσκευή, μπορείτε επίσης να διαγράψετε εύκολα το αντίγραφο ασφαλείας. Αν και η παραπάνω διαδικασία δεν είναι ιδιαίτερα περίπλοκη, μπορεί να είναι δύσκολο για ορισμένους χρήστες να την κατανοήσουν. Τι θα γινόταν αν είχαμε ένα εργαλείο για εσάς, τότε ήταν εξαιρετικά εύκολο στη χρήση και με ένα μόνο κλικ μπορούσατε να διαχειριστείτε τα αντίγραφα ασφαλείας σας και να μεταφέρετε εύκολα όλα τα δεδομένα σας;
Μπορείτε να αποκτήσετε πολύ περισσότερο έλεγχο του ιστορικού των αρχείων σας, αποκτώντας πρόσβαση σε αυτό μέσω του πίνακα ελέγχου. Εδώ μπορείτε να καθορίσετε την ακριβέστερη θέση των αντιγράφων ασφαλείας σας, μέσα σε μονάδες δίσκου δικτύου ή σκληρούς δίσκους, ώστε να μπορείτε να αποθηκεύσετε το αντίγραφο ασφαλείας σε έναν συγκεκριμένο φάκελο και όχι μόνο στη ρίζα της μονάδας.
![]()
Μπορείτε να εισάγετε και να εξαγάγετε τις επαφές σας και να προσθέσετε απευθείας νέες επαφές ή να επεξεργαστείτε τις υπάρχουσες. Το μόνο που έχετε να κάνετε είναι να συνδέσετε τις συσκευές σας και να εξάγετε τη μουσική και τα βίντεό σας. Η μουσική αντιγράφεται με όλες τις πληροφορίες για τα τραγούδια και υψηλή ποιότητα. Το λογισμικό είναι σε θέση να ανιχνεύει διπλά τραγούδια κατά τη μεταφορά και να αντιγράφει μόνο εκείνα τα τραγούδια που δεν περιλαμβάνονται ήδη στο μουσική βιβλιοθήκη.
Η βάση δεδομένων ήχου αναγνωρίζει ακόμη και μοναδικά remix τραγουδιών. Απλώς σύρετε και αποθέστε αρχεία στη μουσική βιβλιοθήκη της επιλογής σας. Δοκιμάστε αυτό το εκτενές λογισμικόμόνοι σας δωρεάν. Θέλετε να δημιουργήσετε αντίγραφα ασφαλείας των δεδομένων σας σε ένα αντίγραφο ασφαλείας;
Ιστορικό αρχείων στον Πίνακα Ελέγχου
Ενδειξη. Εάν χρησιμοποιείτε συνδεδεμένο δρομολογητή Διαδικτύου για δημιουργία αντιγράφων ασφαλείας USB σκληρό Drive, γιατί να μην το χρησιμοποιήσετε και για το ιστορικό αρχείων;
Την πρώτη φορά που εκτελείτε το Ιστορικό αρχείων, δημιουργείται ένα πλήρες αντίγραφο ασφαλείας των βιβλιοθηκών σας (έγγραφα, μουσική, εικόνες, βίντεο) και εάν θέλετε ένα αντίγραφο ασφαλείας επιπλέον αρχεία, θα πρέπει να τα προσθέσετε στις βιβλιοθήκες σας. Αυτό το αρχικό αντίγραφο ασφαλείας μπορεί επίσης να διαρκέσει λίγο, ανάλογα με τον αριθμό των αρχείων και την ταχύτητα σύνδεσης.
Ωστόσο, δεν χρειάζεται να ανησυχείτε για τον υπολογιστή, επειδή εάν χρειαστεί να θέσετε τον υπολογιστή σε κατάσταση αναστολής λειτουργίας ή να τον απενεργοποιήσετε, η δημιουργία αντιγράφων ασφαλείας θα διακοπεί και θα συνεχιστεί όταν επόμενος διακόπτηςΗ/Υ.
Το Ιστορικό αρχείων αποθηκεύει αντίγραφα αρχείων που έχουν διαγραφεί και τροποποιηθεί, βοηθώντας σας να ανακτήσετε παλιά, τυχαία διαγραμμένα ή τροποποιημένα αντίγραφα εγγράφων. Περιλαμβάνει επίσης όλες τις αλλαγές, ακόμη και μικρές, που έγιναν στο αρχείο μετά το άνοιγμά του. Κάθε φορά που ανοίγετε ένα αρχείο, εικόνες ή MP3, το αρχείο αλλάζει, ενημερώνοντας την τελευταία ετικέτα στην οποία έχετε πρόσβαση.
Προσοχή. Όταν χρησιμοποιείτε το File Backup, οι Ρυθμίσεις υπολογιστή και το Ιστορικό αρχείων στον Πίνακα Ελέγχου εμφανίζουν την κατάσταση δημιουργίας αντιγράφων ασφαλείας.
Ωστόσο, μπορείτε να το διορθώσετε κάνοντας κλικ στην αριστερή πλευρά της σελίδας του πίνακα ιστορικού, στην επιλογή εξαίρεσης φακέλων. Εδώ μπορείτε να εξαιρέσετε μονάδες δίσκου που περιέχουν τύπους αρχείων που μπορούν να αλλάξουν μόνο κατά την τελευταία πρόσβασή τους ορίζοντας δείκτη. Αυτοί είναι τύποι αρχείων μουσικής, εικόνας και βίντεο. Λάβετε όμως υπόψη ότι αυτή η ενέργεια εξαιρεί και αυτά τα αρχεία και τους φακέλους από τη δημιουργία αντιγράφων ασφαλείας, επομένως βεβαιωθείτε ότι έχετε δημιουργήσει αντίγραφα ασφαλείας κάπου αλλού.
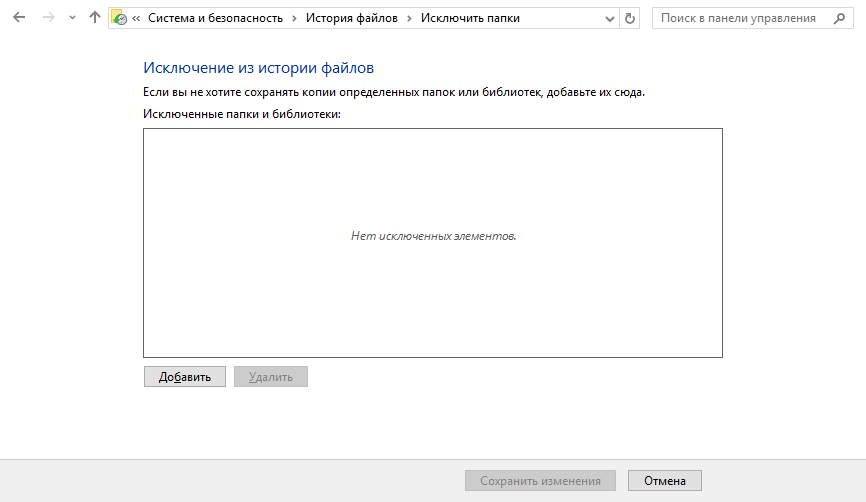
Εξαίρεση αρχείων από το ιστορικό
Εάν θέλετε να αλλάξετε τη θέση του ιστορικού των αρχείων σας στη μονάδα δίσκου, μπορείτε να το κάνετε στο αριστερό παράθυρο κάνοντας κλικ στην επιλογή αλλαγής μονάδας δίσκου. Στη συνέχεια, το Ιστορικό αρχείων θα μετακινήσει όλα τα αντίγραφα ασφαλείας του στη νέα τοποθεσία. Κάνοντας κλικ στον σύνδεσμο πρόσθετες παραμέτρους, στο αριστερό παράθυρο, δίνει περισσότερο έλεγχο σχετικά με τον τρόπο λειτουργίας της ιστορίας:
- Μπορείτε να επιλέξετε πόσο συχνά θα αποθηκεύονται αντίγραφα αρχείων. Λάβετε υπόψη ότι αυτό δεν γίνεται αυτόματα όταν αποθηκεύετε το αρχείο. Μπορείτε να επιλέξετε μια συγκεκριμένη συχνότητα, τουλάχιστον 10 λεπτά. Εάν χρησιμοποιείτε τα Windows 8.1 για εργασία, μια σύντομη περίοδος διατήρησης είναι πιο αξιόπιστη, ειδικά εάν εργάζεστε με αρχεία που αλλάζουν τακτικά, όπως έγγραφα του Word.
- Μπορείτε να επιλέξετε πόσος χώρος στο δίσκο θα δεσμευτεί για το αντίγραφο εκτός σύνδεσης των εγγράφων σας. Αυτό τοπικό αντίγραφοάλλαξε και διαγραμμένα αρχεία, αποθηκεύεται στον υπολογιστή σας έτσι ώστε να μπορεί να αποκατασταθεί ακόμα και όταν αποσυνδεθείτε από το αντίγραφο ασφαλείας USB ή το ιστορικό αρχείων NAS.
- Μπορείτε να επιλέξετε την περίοδο αποθήκευσης για τις εκδόσεις. Η επιλογή "πάντα" είναι λίγο παραπλανητική καθώς είναι η ίδια με την επιλογή "μέχρι να χρειαστεί χώρος". Η αποθήκευση αρχείων μέχρι να χρειαστεί χώρος είναι ίσως η καλύτερη επιλογή.
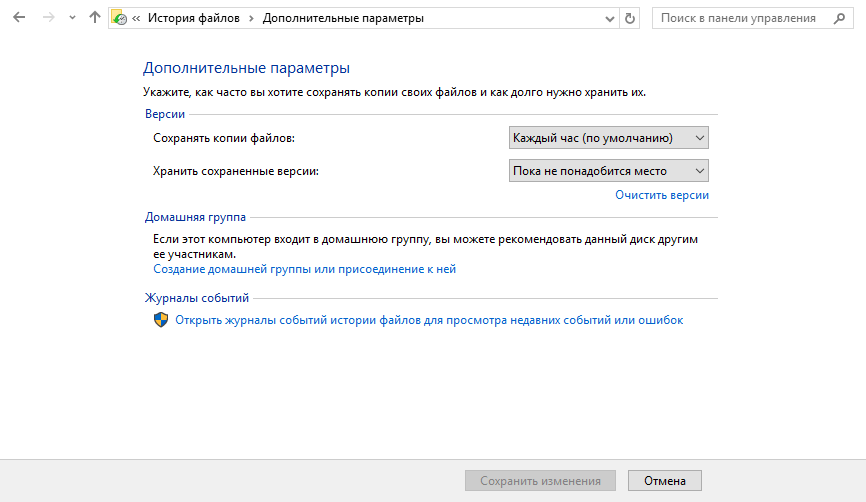
Πρόσθετες επιλογές ιστορικού αρχείων
Ενδειξη. Εάν εργάζεστε και ο δίσκος σας δεν έχει αρκετό χώρο στο δίσκο ή αν υπάρχουν πάρα πολλές παλιές εκδόσεις αρχείων, μπορείτε να κάνετε κλικ στον σύνδεσμο εκκαθάριση εκδόσεων για να αφαιρέσετε παλαιότερες εκδόσεις αρχείων από το δίσκο σας.
Σημείωση. Εάν χρησιμοποιείτε φορητό υπολογιστή ή tablet που έχει μόνο έναν σκληρό δίσκο, δεν θα μπορείτε να αποθηκεύσετε το ιστορικό εκδόσεων αρχείου τοπικά στον υπολογιστή σας, επειδή τα Windows 8.1 δεν υποστηρίζουν τη δημιουργία αντιγράφων ασφαλείας στην ίδια τοποθεσία με αρχεία πηγής. Πολλοί δρομολογητές Διαδικτύου έχουν Θύρες USB, επομένως για χρήση ως δίκτυο αποθήκευσης μπορείτε να συνδεθείτε εύκολα εξωτερικό σκληρόδίσκος. Αυτό είναι ένα εξαιρετικό μέρος για τη δημιουργία αντιγράφων ασφαλείας και τον έλεγχο έκδοσης των αρχείων ιστορικού σας.
Ανακτήστε περισσότερα πρώιμες εκδόσειςαρχεία, μπορείτε να χρησιμοποιήσετε την επιλογή ανάκτησης που βρίσκεται στην αριστερή πλευρά της σελίδας ιστορικού αρχείων προσωπικά αρχεία.
Το παράθυρο που ανοίγει θα σας δείξει τα πάντα ΠΡΟΗΓΟΥΜΕΝΕΣ ΕΚΔΟΣΕΙΣαποθηκευμένα έγγραφα, με την ημερομηνία και την ώρα τους. Μπορείτε να επαναφέρετε ως ξεχωριστά αρχείακαι ομάδες αρχείων.
Ανάκτηση αποθηκευμένων και διαγραμμένων αρχείων στο ιστορικό αρχείων.
Το Ιστορικό αρχείων χρησιμοποιείται για την ανάκτηση των αρχείων σας σε τέσσερις διαφορετικές περιπτώσεις: Έπρεπε να το εγκαταστήσετε ξανά στη συσκευή σας Υπολογιστής με Windows; Πρέπει να μετακινήσετε τα αρχεία σε νέος υπολογιστής; Διαγράψατε κατά λάθος ένα αρχείο ή αρχεία και πρέπει να τα ανακτήσετε. ή κάνατε κατά λάθος αλλαγές στο αρχείο που δεν σκοπεύατε να κάνετε.
Ας δούμε δύο από την αρχή πιο πρόσφατο σενάριο. Όταν είσαι μέσα εξερευνητής αρχείωνΚοίτα συγκεκριμένο φάκελο, ή επιλέξτε ένα αρχείο, θα δείτε ένα κουμπί "ημερολόγιο" στη ροή.
Κάντε κλικ σε αυτό και ανοίξτε το παράθυρο ανάκτησης ιστορικού αρχείων.
Ανάκτηση αρχείου στον Explorer
Εδώ θα δείτε πολλά διαφορετικά σετ χειριστηρίων. Το κουμπί πίσω και η γραμμή διευθύνσεων στο επάνω μέρος του παραθύρου λειτουργούν ακριβώς όπως στην Εξερεύνηση αρχείων και η εισαγωγή ενός φακέλου στο γραμμή διεύθυνσηςθα σας μεταφέρει στο αντίστοιχο αντίγραφο ασφαλείας.

Κύριο παράθυρο ανάκτησης ιστορικού αρχείων
Στο κάτω μέρος του παραθύρου υπάρχουν κουμπιά προς τα εμπρός και προς τα πίσω (ώρα) που σας μετακινούν εμπρός και πίσω σε διάφορες ημερομηνίες και ώρες τροποποίησης αρχείων. Αυτά τα κουμπιά θα σας βοηθήσουν να βρείτε σωστή επιλογήαρχείο ανάκτησης. Ανάμεσα σε αυτά τα κουμπιά υπάρχει ένα μεγάλο, πράσινο κουμπί "Επαναφορά".
Για να ανακτήσετε αρχεία, επιλέξτε το αρχείο (ή τα αρχεία) που θέλετε να ανακτήσετε και κάντε κλικ πράσινο κουμπί. Τι πιο απλό;
Στα κύρια στοιχεία ελέγχου ιστορικού αρχείων, διαθέσιμα στον Πίνακα Ελέγχου, στο επάνω αριστερό μέρος του παραθύρου υπάρχει ένας σύνδεσμος για την επαναφορά προσωπικών αρχείων. Κάντε κλικ σε αυτό και ανοίξτε το παράθυρο ανάκτησης ιστορικού αρχείων.
Σημείωση. Εάν επαναφέρετε τα αρχεία σας από το ιστορικό αρχείων μετά επανεγκατάσταση των Windows, πρέπει να δημιουργήσετε ξανά το ιστορικό αρχείου και να καθορίσετε την ίδια θέση δημιουργίας αντιγράφων ασφαλείας που χρησιμοποιούσατε πριν. Στη συνέχεια, μπορείτε να επαναφέρετε όλα τα αρχεία σας στον υπολογιστή σας.



