Ρύθμιση ασύρματου δικτύου. Προκαταρκτικά βήματα πριν από τη ρύθμιση
Δρομολογητές για άνετη πρόσβαση στο Διαδίκτυο πολλών συσκευών Πρόσφαταέχουν γίνει ευρέως διαδεδομένα. Συχνά οι προδιαγραφές υλικού είναι περιορισμένες Θύρα WAN, 4 Θύρες LANκαι Wi-Fi. Οι ενσύρματες θύρες συνήθως περιορίζονται στα 100 Mbps, αλλά μπορούν να είναι gigabit.
Η λειτουργικότητα του δρομολογητή είναι αρκετά παραδοσιακή: σύνδεση μέσω προγράμματος περιήγησης ιστού, υποστήριξη για πρόσβαση στο Διαδίκτυο μέσω NAT, υποστήριξη για διάφορες επιλογές σύνδεσης, τείχος προστασίαςκαι πολλα ΑΚΟΜΑ.
Λόγω σημαντικών βελτιώσεων στο υλικό του δρομολογητή, η απόδοσή τους αυξάνεται ενώ το κόστος τους μειώνεται. Η μερίδα του λέοντος των συσκευών παρουσιάζεται στο κάτω μέρος εύρος τιμών, άξιος εκπρόσωπος του οποίου είναι το μοντέλο Netgear WNR612.
Κιτ και εμφάνιση
Ο δρομολογητής διατίθεται σε ένα συμπαγές κουτί από χαρτόνι βαμμένο στα χρώματα της μάρκας, δηλαδή πορτοκαλί, πράσινο και λευκό. Λόγω του εντοπισμού του δρομολογητή, όλες οι επιγραφές είναι μόνο στα ρωσικά. Εκτός από τις παραδοσιακές προδιαγραφές και εικόνες, υπάρχει Λεπτομερής περιγραφήλειτουργίες και διάγραμμα σύνδεσης.
Το σετ παράδοσης περιλαμβάνει ρούτερ, τροφοδοτικό 7,5 V, καλώδιο δικτύου, βάση για κάθετη τοποθέτηση, γρήγορος οδηγόςκαι κάρτα εγγύησης.

Δεδομένου ότι το μοντέλο είναι πολύ πρόσφατο, δεν υπάρχουν πρακτικά πληροφορίες σχετικά με αυτό στον ιστότοπο του κατασκευαστή. Αναλυτικός Οδηγόςγια αυτήν τη συσκευή μπορείτε να λάβετε από τον ιστότοπο του κατασκευαστή στη διεύθυνση αγγλική γλώσσα. Περίοδος εγγύησηςΗ διάρκεια ζωής ενός δρομολογητή είναι 24 μήνες, κάτι που είναι εξαιρετικά σπάνιο στην αγορά ηλεκτρονικών συσκευών.
Η παρουσία στρογγυλεμένων γωνιών θήκης στο προϊόν και η χρήση λευκού πλαστικού προκαλούν μια ορισμένη σχέση με συσκευές της αμερικανικής μάρκας μήλων. Αν και ο κατασκευαστής Netgear έχει αναπτύξει και χρησιμοποιεί αυτό το σχέδιο για πολύ εντυπωσιακό χρόνο. Αυξάνεται αισθητά καταναλωτικά ακίνηταθαμπάδα του υλικού του σώματος.
Ένα σημαντικό πλεονέκτημα του δρομολογητή WNR612 σε σχέση με πολλούς ανταγωνιστές είναι το μικρό του μέγεθος (140x95x30mm). Αυτό οφείλεται κυρίως στη μείωση του αριθμού των ενσύρματων θυρών από 4 σε 2. Λαμβάνοντας υπόψη ότι το ποσοστό των κλασικών σταθμών εργασίας μειώνεται, αυτή η απόφαση φαίνεται απολύτως δικαιολογημένη και δικαιολογημένη.
Στο πίσω μέρος του δρομολογητή υπάρχουν:
- 2 θύρες LAN.
- Θύρα WAN;
- είσοδος για τροφοδοσία?
- κουμπί επαναφοράς.

Λόγω της χρήσης ασύρματες κεραίεςΑυτό το μοντέλο δρομολογητή δεν διαθέτει υποδοχές για εξωτερικές κεραίες.
Οι ενδείξεις λειτουργίας του δρομολογητή βρίσκονται στο μπροστινό μέρος, και συγκεκριμένα:

Το μοντέλο δεν έχει ενεργό αερισμό, υπάρχουν ανοίγματα στις πλευρές του επάνω και του κάτω πάνελ. Ο παθητικός αερισμός είναι αρκετά επαρκής για αυτό το μοντέλο, καθώς δεν θερμαίνεται σημαντικά κατά τη λειτουργία. Ο δρομολογητής έχει 4 πόδια από καουτσούκ για σταθερότητα.
Εάν θέλετε, ο δρομολογητής μπορεί να τοποθετηθεί κατακόρυφα. Δεν υπάρχει βάση για την τοποθέτηση του ρούτερ στον τοίχο. Η κάτω επιφάνεια της συσκευής καλύπτεται με περιγραφή των συνδέσεων και άλλες χρήσιμες πληροφορίες.

Σύνδεση δρομολογητή
Η σύνδεση του δρομολογητή Netgear WNR612 μπορεί να φαίνεται περίπλοκη με την πρώτη ματιά.
Ας περιγράψουμε αυτή η διαδικασίαμε περισσότερες λεπτομέρειες:
- αφαιρέστε τη συσκευή από τη συσκευασία και τοποθετήστε την στην επιθυμητή θέση.
- συνδέστε το τροφοδοτικό στην απαιτούμενη υποδοχή πίσω πλευρά router και το άλλο άκρο σε πρίζα 220V.
- συνδέστε το καλώδιο δικτύου του παρόχου Διαδικτύου στη θύρα του δρομολογητή με την ένδειξη "Internet".
- Το καλώδιο δικτύου που συνοδεύει το δρομολογητή πρέπει να εισαχθεί με τη μία πλευρά σε οποιαδήποτε Θύρα LAN, και το άλλο μέσα κάρτα δικτύου σταθμός εργασίας.
Μετά τη σύνδεση του δρομολογητή, είναι σημαντικό να έχετε μια σαφή κατανόηση του τρόπου ρύθμισης παραμέτρων Δρομολογητής Netgear WNR612. Για να το ρυθμίσετε, πρέπει πρώτα να συνδεθείτε στη διεπαφή του δρομολογητή.
Βίντεο: Ρύθμιση δρομολογητή Wi-Fi
Είσοδος
Για να ρυθμίσετε και να διατηρήσετε το δρομολογητή δεν χρειάζεται να έχετε εξειδικευμένα προγράμματα. Όλος ο έλεγχος του δρομολογητή πραγματοποιείται χρησιμοποιώντας ένα πρόγραμμα περιήγησης Ιστού.
Για να εισέλθετε στη διεπαφή της συσκευής, εκτελέστε τα ακόλουθα βήματα:

Ρυθμίσεις πρωτοκόλλου Διαδικτύου
Ανάλογα με τον πάροχο υπηρεσιών επικοινωνίας και τις παραμέτρους του, απαιτείται η καλύτερη δυνατή επιλογή σύνδεσης.
PPTP
Το PPTP είναι ο πιο κοινός τύπος σύνδεσης VPN.
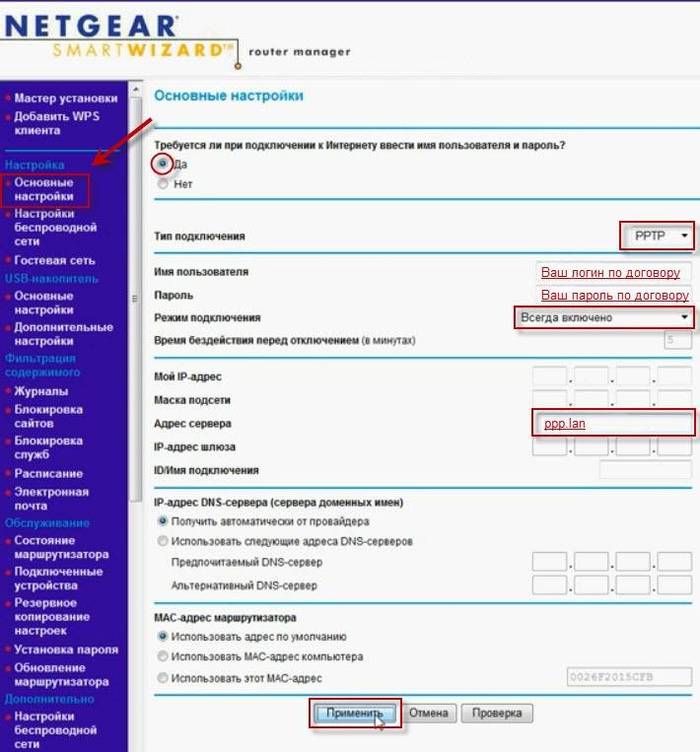
Για ρυθμίσεις αυτή την επιλογήαπαιτείται:
- απαντήστε καταφατικά στην αρχική ερώτηση.
- επιλέξτε "PPTP" από την παρακάτω λίστα.
- καθορίστε το όνομα χρήστη και τον κωδικό πρόσβασής σας·
- καθορίστε το όνομα διακομιστή VPN.
- εισαγάγετε τις δευτερεύουσες παραμέτρους που παρέχονται στο ενεργό παράθυρο.
- επιλέξτε ένα από τα δύο πιθανές επιλογέςσυνδέσεις: στατικές ή δυναμικές.

Για να ρυθμίσετε αυτόν τον τύπο σύνδεσης:
- επιλέξτε τον κατάλληλο τύπο σύνδεσης.
- εισάγετε το όνομα χρήστη και τον κωδικό πρόσβασής σας (που λαμβάνονται από τη σύμβαση)·
- στο πεδίο "Λειτουργία σύνδεσης", επιλέξτε "Πάντα ενεργό".
- στο επόμενο πεδίο, εισαγάγετε τα δεδομένα από τη σύμβαση.
- Διεύθυνση IP διακομιστή DNS - επιλέξτε την πρώτη επιλογή.
- Διεύθυνση MAC δρομολογητή - επιλέξτε την πρώτη επιλογή.
- οι υπόλοιπες επιλογές μπορούν να παραμείνουν αμετάβλητες.
PPPoE
Για να ρυθμίσετε αυτόν τον τύπο σύνδεσης χρειάζεστε:

Στατική διεύθυνση IP
Η τελευταία λειτουργία είναι σταθερές παράμετροι, οι οποίες συνήθως καθορίζονται στην τεκμηρίωση του παρόχου.
Για ρυθμίσεις αυτή τη λειτουργίααπαραίτητη:

WiFi
Ακολουθία ενεργειών για τη ρύθμιση της προστασίας ασύρματο δίκτυοΕπόμενο:

Πώς να ρυθμίσετε το IPTV
Για Ρυθμίσεις IPTVπρέπει να μεταβείτε στην καρτέλα στο πρόγραμμα περιήγησης "Ρυθμίσεις θύρας Διαδικτύου". Εάν θέλετε να παρακολουθήσετε τηλεόραση σε σταθμό εργασίας ή φορητό υπολογιστή, πρέπει να καταργήσετε την επιλογή "Απενεργοποίηση διακομιστή μεσολάβησης IGMP". Για να χρησιμοποιήσετε τον αποκωδικοποιητή STB για να παρακολουθήσετε τηλεόραση, θα πρέπει να επιλέξετε οποιοδήποτε τοπικό λιμάνι LAN1 ή LAN2. Αφού ρυθμίσετε τις απαιτούμενες παραμέτρους, πρέπει να επιβεβαιώσετε την επιλογή σας κάνοντας κλικ στο κουμπί «Εφαρμογή».
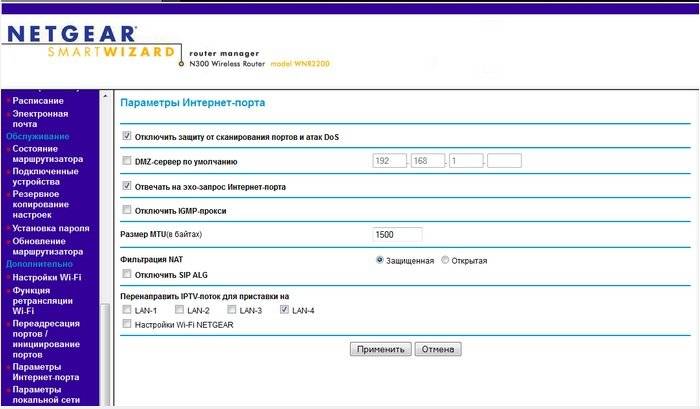
Υλικολογισμικό δρομολογητή
Συχνά προκύπτει μια κατάσταση όταν πρέπει να ενημερώσετε το υλικολογισμικό του δρομολογητή. Παρά το γεγονός ότι πρόκειται για ένα πολύ σημαντικό εγχείρημα, αν ακολουθήσετε τις παρακάτω οδηγίες, μπορείτε εύκολα να ενημερώσετε μόνοι σας το υλικολογισμικό.
Ακολουθία ενεργειών κατά την αλλαγή υλικολογισμικού στο NetGear WNR612:

Σε αυτό το σημείο, το φλας του δρομολογητή ολοκληρώθηκε με επιτυχία.
Με βάση τα αποτελέσματα του ελέγχου της λειτουργίας του δρομολογητή Netgear WNR612, μπορούμε να προτείνουμε με ασφάλεια αυτή η συσκευήγια οργάνωση συνδέσεις υψηλής ταχύτηταςστο Διαδίκτυο, για το οποίο η παρουσία θυρών gigabit είναι υπερβολική, καθώς και μέγιστη ταχύτηταΣυνδέσεις Wi-Fi.
Η σύγχρονη ζωή είναι αδιανόητη χωρίς πρόσβαση στο Διαδίκτυο. Εκπαίδευση, δουλειά, παιχνίδια - όλα αυτά μας τα παρέχει το Δίκτυο. Και αν τελικά γίνεις κάτοχος ρούτερ NETGEAR WNR612 v2, τότε η ευκαιρία αυτο-διαμόρφωσηαρκετά εφικτό εδώ.
Σύνδεση του δρομολογητή NETGEAR WNR612v2
Το πρώτο βήμα θα πρέπει να είναι να μάθετε από τον πάροχο ποια μέθοδο/τύπο σύνδεσης χρησιμοποιεί, καθώς και μια σειρά από παραμέτρους που απαιτούνται για την πρόσβαση στο Διαδίκτυο.
Τώρα συνδέουμε το ρούτερ σε μια πρίζα. Η εν λόγω συσκευή πρέπει να παρέχεται με καλώδιο, το οποίο συνδέουμε στην κίτρινη θύρα του δρομολογητή μας και στην κάρτα δικτύου του υπολογιστή. Το επόμενο καλώδιο που πρέπει να συνδεθεί στο δρομολογητή είναι το καλώδιο παρόχου που δρομολογείται στο διαμέρισμά σας.
Ρύθμιση του δρομολογητή NETGEAR WNR612v2
Πριν από τη ρύθμιση, εκκινούμε οποιοδήποτε πρόγραμμα περιήγησης και στη γραμμή όπου εισάγονται τα ονόματα των τοποθεσιών, εισάγουμε το 192.168.1.1 - την πύλη της συσκευής μας. Μπορείτε επίσης να εισέλθετε επόμενη γραμμή-http://www.routerlogin.net και μετά συνδεθείτε (Enter). Εμφανίζεται ένα αίτημα για σύνδεση και κωδικό πρόσβασης. Στη γραμμή ονόματος χρήστη, πληκτρολογήστε admin και κωδικό πρόσβασης - κωδικό πρόσβασης. Κάντε κλικ στο OK.

Ρύθμιση του Διαδικτύου
ΡυθμίσειςNETGEAR WNR612 v2 είναι δυνατή και περνάει στην κύρια φάση της όταν εμφανιστεί το web interface της συσκευής μας. Τώρα μπορείτε να εισαγάγετε τις παραμέτρους για τη σύνδεση, τις οποίες δεν ξεχάσαμε να ελέγξουμε εκ των προτέρων με τον πάροχο σας.
Θα δώσουμε ένα παράδειγμα ρύθμισης μιας σύνδεσης PPTP με μια δυναμική διεύθυνση IP.
- Κοιτάζουμε στο μενού - αριστερή λίστα - το στοιχείο "Εγκατάσταση".
- Επιλέξτε το υποστοιχείο «Βασικές ρυθμίσεις».
- Ανάλογα με τη μέθοδο σύνδεσης, επιλέξτε την απάντηση. Στην περίπτωσή μας, για PPTP και PPoE σημειώνουμε "Ναι".
- Στη λίστα που ανοίγει, σημειώστε τον τύπο της σύνδεσής σας.
- Στην επόμενη ενότητα πρέπει να εισαγάγετε δεδομένα σύμφωνα με τη συμφωνία με τον πάροχο - όνομα, διεύθυνση διακομιστή, κωδικός πρόσβασης.
- Εάν είναι απαραίτητο, σημειώστε τη διεύθυνση MAC.
Κάντε κλικ στο «Εφαρμογή».
Ρύθμιση ασύρματου δικτύου NETGEAR WNR612v2
Μπλουζα εξωτερικόςNETGEAR WNR612 v2 έχει ρυθμιστεί σωστά και σωστά, είναι απαραίτητο να εδραιωθεί η λειτουργία του ασύρματου δικτύου. Για να γίνει αυτό, κάνουμε τις ακόλουθες ενέργειες:

Εάν διαθέτετε δρομολογητή Wi-Fi από το μοντέλο ER-Telecom NetGear WNR612v2. τότε θα πρέπει πρώτα να αλλάξετε το υλικολογισμικό. Αυτό απαιτείται για να είναι δυνατή η πλήρης χρήση δρομολογητής wi-fi NetGear WNR612v2. Μπορείτε να δείτε τις οδηγίες εδώ.
Οδηγίες για τη ρύθμιση του δρομολογητή NetGear WNR612
Εξουσιοδότηση
Για να μεταβείτε στη διεπαφή ιστού του δρομολογητή, πρέπει να ανοίξετε το πρόγραμμα περιήγησής σας στο Διαδίκτυο και να πληκτρολογήσετε 192. 168.1.1 στη γραμμή διευθύνσεων. Στο παράθυρο που εμφανίζεται, πληκτρολογήστε "admin" ως όνομα χρήστη και "password" ως κωδικό πρόσβασης.
Όταν συνδέεστε, εμφανίζεται η σελίδα ελέγχου ενημέρωσης λογισμικού.
Μετά την ενημέρωση, εάν απαιτείται, θα μεταφερθείτε στον οδηγό εγκατάστασης. Εάν ο δρομολογητής δεν έχει ρυθμιστεί μέχρι τώρα ή ήταν στην κατάσταση εργοστασιακών ρυθμίσεων, τότε θα δείτε τη σελίδα Οδηγός ρυθμίσεων. Υπάρχουν δύο επιλογές εγκατάστασης για να διαλέξετε. Θα εξετάσουμε την εγκατάσταση όλων απαιτούμενες παραμέτρουςχειροκίνητα
Όταν σας ζητηθεί από τον μάγο, επιλέξτε «Όχι. Θέλω να ρυθμίσω μόνος μου τον δρομολογητή." και κάντε κλικ στο "Επόμενο>".
Αλλαγή του εργοστασιακού κωδικού πρόσβασης
Για λόγους ασφαλείας, συνιστάται η αλλαγή του εργοστασιακού κωδικού πρόσβασης. Για να το κάνετε αυτό, μεταβείτε στο μενού " Ορίστε κωδικό" και καθορίστε τον προεπιλεγμένο κωδικό πρόσβασης ως κωδικό πρόσβασης, δηλαδή " Κωδικός πρόσβασης", και τον επιθυμητό κωδικό πρόσβασης ως νέο κωδικό πρόσβασης. Και κάντε κλικ στο κουμπί " Ισχύουν". Αφού εφαρμόσετε τις νέες ρυθμίσεις, πρέπει να συνδεθείτε ξανά στο σύστημα εισάγοντας το δικό σας Νέος Κωδικός .
Ρύθμιση σύνδεσης στο Διαδίκτυο
Ανάλογα με τον πάροχο και τις ρυθμίσεις του, πρέπει να επιλέξετε έναν ή τον άλλο τρόπο σύνδεσης. Ας εξετάσουμε το καθένα από αυτά με τη σειρά.
Ρύθμιση σύνδεσης σε λειτουργία DHCP (δυναμική IP)
Η πρώτη λειτουργία είναι η λειτουργία DHCP, η οποία λαμβάνει αυτόματα τις ρυθμίσεις δικτύου από τον πάροχο. Σε αυτήν την περίπτωση, πρέπει να επιλέξετε "Όχι" στην ερώτηση "Χρειάζεται να εισάγω πληροφορίες σύνδεσης όταν συνδέομαι στο Διαδίκτυο;" και καθορίστε "Λήψη δυναμικά από τον πάροχο υπηρεσιών Διαδικτύου" για το πεδίο "Διεύθυνση IP Διαδικτύου" (αυτό το πεδίο δεν φαίνεται στην εικόνα) και "Αυτόματη λήψη από τον πάροχο υπηρεσιών Διαδικτύου" για τη "Διεύθυνση διακομιστή DNS (διακομιστής ονομάτων τομέα) πεδίο. Εάν ο πάροχος χρησιμοποιεί σύνδεση διεύθυνσης MAC και ρυθμίζετε έναν δρομολογητή από υπολογιστή που ήταν προηγουμένως συνδεδεμένος στο Διαδίκτυο, τότε για το πεδίο «Διεύθυνση MAC δρομολογητή», καθορίστε την επιλογή «Χρήση διεύθυνσης MAC υπολογιστή». Εάν ο πάροχος δεν έχει δέσμευση διεύθυνσης MAC, αφήστε την προεπιλεγμένη επιλογή - την επιλογή "Χρήση προεπιλεγμένης διεύθυνσης MAC". Και κάντε κλικ στο κουμπί "Εφαρμογή".
Αφού εφαρμόσουμε τις ρυθμίσεις, μπορούμε να χρησιμοποιήσουμε με επιτυχία το Διαδίκτυο.
Ρύθμιση σύνδεσης σε λειτουργία στατικής IP
Η δεύτερη λειτουργία είναι στατικές ή με άλλο τρόπο σταθερές ρυθμίσεις, οι οποίες συνήθως καθορίζονται στη σύμβαση που συνάπτεται με τον πάροχο σας. Για να διαμορφώσετε αυτήν τη λειτουργία, απαντήστε ομοίως "Όχι" στην ερώτηση "Χρειάζεται να εισάγω πληροφορίες σύνδεσης όταν συνδέομαι στο Διαδίκτυο;" και υποδείξτε την επιλογή «Χρήση στατική διεύθυνση IP" στο πεδίο "Διεύθυνση IP Διαδικτύου". Στη συνέχεια, πρέπει να εισαγάγετε τις ρυθμίσεις που σας παρείχε ο πάροχος. Για παράδειγμα, διεύθυνση IP: 10.0.0.100; Μάσκα υποδικτύου IP: 255.255.255.0; Διεύθυνση IP πύλης: 10.0.0.1. Στο πεδίο Διεύθυνση διακομιστή DNS (διακομιστής ονόματος τομέα), υποδείξτε «Χρησιμοποιήστε αυτά διακομιστές DNS" και εισάγουμε: τη διεύθυνση IP του κύριου DNS και τη διεύθυνση IP του δευτερεύοντος DNS, αν έχουμε, για παράδειγμα: 10.0.0.1. Παρόμοια με την περίπτωση εγκατάστασης στην πρώτη λειτουργία, επιλέγουμε να χρησιμοποιήσουμε τη διεύθυνση MAC του υπολογιστή εάν ο πάροχος χρησιμοποιεί δέσμευση διεύθυνσης MAC. Ή το αφήνουμε να χρησιμοποιήσει την προεπιλεγμένη διεύθυνση MAC εάν δεν υπάρχει δέσμευση. Στη συνέχεια, κάντε κλικ στο κουμπί "Εφαρμογή".
Διαμόρφωση PPtP (VPN) με αυτόματη λήψη τοπικής διεύθυνσης IP (DHCP)
Αυτός είναι ένας τύπος σύνδεσης VPN. Για να το ρυθμίσετε, πρέπει να επιλέξετε «Ναι» στην ερώτηση «Χρειάζεται να εισάγω πληροφορίες σύνδεσης όταν συνδέομαι στο Διαδίκτυο; και επιλέξτε «PPTP» από την αναπτυσσόμενη λίστα των παρόχων υπηρεσιών Διαδικτύου. Εάν θέλετε ο δρομολογητής να παραμένει πάντα συνδεδεμένος στο Διαδίκτυο, επιλέξτε "Always On" ως λειτουργία σύνδεσης. Διαφορετικά, μπορείτε να ορίσετε ένα διάστημα αδράνειας σε λεπτά, μετά το οποίο ο δρομολογητής θα αποσυνδεθεί αυτόματα από το Διαδίκτυο. Ή μπορείτε να επιλέξετε μια εντελώς μη αυτόματη σύνδεση μέσω της διεπαφής web.
Το πρωτόκολλο "PPTP" απαιτεί όχι μόνο ένα υποχρεωτικό όνομα χρήστη και κωδικό πρόσβασης και τη διεύθυνση διακομιστή VPN για σύνδεση, αλλά χωρίζεται επίσης σε δύο παραλλαγές που είναι κοινές στη Ρωσία. Η διαφορά τους έγκειται στον τρόπο με τις ρυθμίσεις για τη σύνδεση τοπικό δίκτυοπάροχος: δυναμικά μέσω Πρωτόκολλο DHCPή ρυθμίζονται στατικά από το χρήστη. Και στις δύο περιπτώσεις, πρέπει πρώτα να δηλώσετε τη σύνδεσή σας στο πεδίο «Όνομα χρήστη» και τον κωδικό πρόσβασής σας στο Διαδίκτυο στο πεδίο «Κωδικός πρόσβασης». Στη συνέχεια, πρέπει να καθορίσετε τη διεύθυνση διακομιστή στο πεδίο «Διεύθυνση διακομιστή». Η διεύθυνση διακομιστή μπορεί να έχει τη μορφή διεύθυνσης IP, για παράδειγμα, 10.0.0.138, ή με τη μορφή ονόματος τομέα, για παράδειγμα, vpn. Διαδίκτυο. συντομότερη οδός. ru.
Ρύθμιση PPtP (VPN) με στατική τοπική διεύθυνση IP
Εάν έχετε πρόσβαση στους τοπικούς πόρους του παρόχου, πρέπει να ρυθμίσετε τις παραμέτρους Επιπλέον επιλογέςσυνδέσεις. Εάν τα αποκτήσετε αυτόματα ή ο πάροχος δεν σας τα παρείχε, τότε συνήθως δεν χρειάζεται να εισάγετε κάτι επιπλέον! Εάν έχετε δεδομένα που υποδεικνύουν τη διεύθυνση IP, τη μάσκα υποδικτύου, την πύλη και τους διακομιστές DNS, τότε πρέπει να τα εισαγάγετε στα κατάλληλα πεδία: "Η διεύθυνση IP μου", "Μάσκα υποδικτύου", "Διεύθυνση IP πύλης" και "Κύριο DNS ", " Πρόσθετο DNS" (ορισμένα πεδία δεν φαίνονται στο σχήμα). Εάν ο πάροχος σας χρησιμοποιεί δέσμευση διευθύνσεων MAC, επιλέξτε επίσης την επιλογή «Χρήση διεύθυνσης MAC υπολογιστή». Στη συνέχεια, κάντε κλικ στο κουμπί "Εφαρμογή".
Ρύθμιση σύνδεσης PPPoE
Η λειτουργία σύνδεσης "PPPoE" είναι εντελώς παρόμοια στις ρυθμίσεις της με τις προηγούμενες λειτουργίες. Συμπληρώνουμε τα πεδία "Όνομα χρήστη" και "Κωδικός πρόσβασης" (λαμβάνουμε τα δεδομένα στη συμφωνία με τον πάροχο), "Όνομα υπηρεσίας" - εισάγετε οποιοδήποτε όνομα για τη μελλοντική σύνδεση. "Διεύθυνση IP στο Διαδίκτυο" - τοποθετήστε μια τελεία στο "Λάβετε μια δυναμική από τον πάροχο υπηρεσιών Διαδικτύου σας".
Ρύθμιση σύνδεσης L2TP
Τύπος σύνδεσης - L2TP Ονομα χρήστη και κωδικός— σύνδεση και κωδικός πρόσβασης από τη σύμβαση Λειτουργία σύνδεσης- Πάντα ανοιχτό Διεύθυνση διακομιστή— εισαγάγετε τη διεύθυνση IP ή το όνομα του διακομιστή VPN σύμφωνα με τη σύμβαση Διεύθυνση IP διακομιστή DNS— λήψη αυτόματα από τον πάροχο Διεύθυνση MAC του δρομολογητή— χρησιμοποιήστε την προεπιλεγμένη διεύθυνση Οι υπόλοιπες παράμετροι μπορούν να παραμείνουν αμετάβλητες. Κάντε κλικ Ισχύουν .
Αφού επιλέξετε τη λειτουργία της απαιτούμενης σύνδεσης στο Διαδίκτυο και τις κατάλληλες ρυθμίσεις, ο δρομολογητής θα πρέπει να συνδεθεί αυτόματα στο Διαδίκτυο. Μπορείτε να το επαληθεύσετε μεταβαίνοντας στο μενού «Κατάσταση δρομολογητή» και κάνοντας κλικ στο κουμπί «Κατάσταση σύνδεσης».
Ρύθμιση Wi-Fi στο δρομολογητή
Για να διαμορφώσετε την ασφάλεια του ασύρματου δικτύου, πρέπει να μεταβείτε στο μενού "Ρυθμίσεις ασύρματου δικτύου". ενσύρματη σύνδεση" Εδώ μπορείτε να ορίσετε το δικό σας όνομα δικτύου, το οποίο θα είναι ορατό σε ασύρματες συσκευές Wi-Fi. Αφήστε την περιοχή ως «Ρωσία». Αριθμός ασύρματο κανάλιΣυνιστάται επίσης να το αφήσετε αμετάβλητο στη λειτουργία "αυτόματη". Πρέπει επίσης να ρυθμίσετε τη λειτουργία σύνδεσης και τις παραμέτρους ασφαλείας. Ως τρόπος σύνδεσης, συνιστάται η χρήση του μέγιστου πιθανή λειτουργία, αν έχετε το κατάλληλο ασύρματοι προσαρμογείςμε υποστήριξη νέων προτύπων με ταχύτητες λειτουργίας έως 150 ή 300 Mbit/s. Διαφορετικά, αρκεί να καθορίσετε μια λειτουργία έως και 54 Mbit/s. Συνιστάται η χρήση των πιο σύγχρονων τρόπων ασφαλείας, για παράδειγμα, WPA2-PSK με κρυπτογράφηση, όπως δίνει μέγιστη απόδοσηκαι προστασία δικτύου. Αφού επιλέξετε αυτήν τη λειτουργία, πρέπει να ορίσετε μια φράση κωδικού πρόσβασης που θα χρησιμοποιείται για τη σύνδεση όλων ασύρματες συσκευές Wi-Fiστο δρομολογητή. Προσπαθήστε να χρησιμοποιήσετε μια δύσκολη φράση και γράψτε την! Η χρήση συνδυασμών όπως "qwerty" ή "1234567" μπορεί να χακαριστεί από τους εισβολείς μέσα σε λίγα δευτερόλεπτα. Αφού εισαγάγετε τη φράση πρόσβασης, κάντε κλικ στο κουμπί «Εφαρμογή» και συνδέστε το ασύρματες συσκευές, χρήση υπολογιστή σε δρομολογητή δοσμένο κλειδίασφάλεια.
Προώθηση και προώθηση θυρών
Ας πάμε στο Επιπροσθέτως — Port Forwarding/Port Initiation .
Κάντε κλικ Προσθήκη δική υπηρεσία . Ονομα Υπηρεσίας— όνομα της υπηρεσίας που δημιουργείται Τύπος υπηρεσίας— επιλέξτε το πρωτόκολλο που χρειάζεστε Εξωτερική θύρα start/stopΚαι Εσωτερική θύρα έναρξης/λήξης- γκάμα θυρών Διεύθυνση IP διακομιστή — διεύθυνση δικτύουσυσκευή στην οποία θα ανακατευθυνθεί το αίτημα Κάντε κλικ Ισχύουν .
Με μικρές διαστάσεις, συνδυάζει εξαιρετική απόδοση και ένα αρκετά εκτεταμένο σύνολο λειτουργιών.
Δεν χρειάζεται να επισκεφτείτε ένα κέντρο σέρβις για την εγκατάσταση
Ας μάθουμε ποια χαρακτηριστικά και πλεονεκτήματα μας προσφέρει αυτό το μοντέλο εξοπλισμός δικτύου, πώς να το ρυθμίσετε ή να το ανανεώσετε.
Με σχετικά μικρό μέγεθος, ο εξοπλισμός πλήρωσης δεν είναι σε καμία περίπτωση κατώτερος συνηθισμένοι δρομολογητέςΙδιο κατηγορία τιμής. Η μέγιστη ταχύτητά του είναι περίπου 150 Mbit/s, που είναι αρκετά για καθημερινή χρήση. Η συσκευή λειτουργεί τυπική συχνότητα 2,4 GHz, υποστηρίζει τελευταία τεχνολογία 802.11 b/g/n μετάδοση δεδομένων.
Για τη δημιουργία μιας σύνδεσης, παρέχονται όλα τα σύγχρονα πρωτόκολλα επικοινωνίας και εξετάζεται επίσης η προστασία δικτύου μέσω φιλτραρίσματος διευθύνσεων IP. Υπάρχει μόνο ένα σχεδιαστικό χαρακτηριστικό του Netgear WNR612 2emrus - η παρουσία δύο, όχι τεσσάρων Υποδοχές LAN, κάτι που δεν είναι τόσο σημαντικό για έναν χρήστη που έχει συνηθίσει να συνδέεται στο Διαδίκτυο μέσω Wi-Fi.
Χάρη σε προσιτή διεπαφή, ο δρομολογητής είναι εύκολο να διαμορφωθεί ή να αντικατασταθεί το υλικολογισμικό, οπότε ας δούμε πώς να τα κάνετε όλα μόνοι σας χωρίς τη βοήθεια ειδικών.
Για να συνδεθείτε στο δίκτυο, πρώτα απ 'όλα, μπείτε στο μενού ρυθμίσεων του δρομολογητή ως εξής:
- Εισέλθετε γραμμή διεύθυνσηςπρόγραμμα περιήγησης 192.168.1.1.
- Στο παράθυρο εξουσιοδότησης, εισαγάγετε τις λέξεις admin και password στις γραμμές και, στη συνέχεια, θα δείτε ένα αίτημα ενημέρωσης του υλικολογισμικού - εάν θέλετε, μπορείτε να ενημερώσετε τη συσκευή.
- Επιλέξτε την επιλογή «Θέλω να διαμορφώσω μόνος μου τον δρομολογητή» για να καταλάβετε μόνοι σας τις ρυθμίσεις και να δημιουργήσετε μια σύνδεση στο δίκτυο.
- Σκαρφίζομαι νέα σύνδεσηκαι τον κωδικό πρόσβασης για αυτό το μενού - η φόρμα για την αλλαγή πληροφοριών θα είναι διαθέσιμη στο επόμενο παράθυρο. Όλα αυτά γίνονται με στόχο κανένας τρίτος χρήστης να μην μπορεί να χακάρει το δίκτυό σας.

Σύνδεση DHCP
Αυτό το είδος σύνδεσης με δυναμική διεύθυνση IPεγκατασταθεί ως εξής:
- Ανοίξτε τις κύριες ρυθμίσεις στην ενότητα Εγκατάσταση.
- Συμπληρώστε τα δεδομένα της σελίδας - ελέγξτε τη γραμμή όπου λέει ότι δεν χρειάζεται να παρέχετε πρόσθετα δεδομένα για να ενεργοποιήσετε το Διαδίκτυο.
- Στη συνέχεια, καθορίστε την αυτόματη ανακάλυψη διαμορφώσεων IP, DNS.
- Στη γραμμή για τον προσδιορισμό της διεύθυνσης MAC, επιλέξτε χρήση της προεπιλογής εάν ο πάροχος δεν απαιτεί να είναι δεσμευμένος για σύνδεση. Διαφορετικά, επιλέξτε "Χρήση της διεύθυνσης MAC του υπολογιστή".

Η σύνδεση με χρήση στατικής IP γίνεται με τον ίδιο τρόπο. Η μόνη διαφορά είναι ότι όταν συμπληρώνετε τη φόρμα, τσεκάρετε την επιλογή «Χρήση στατικής διεύθυνσης» και εισάγετε τα δεδομένα από το συμβόλαιο, κάντε το ίδιο με τις ρυθμίσεις DNS.
Σύνδεση μέσω πρωτοκόλλων VPN και PPPoE
Ανεξάρτητα από τον τρόπο με τον οποίο αποκτάτε μια διεύθυνση IP, μια σύνδεση VPN απαιτεί να εισαγάγετε άλλες παραμέτρους, επομένως επιλέξτε «Ναι» όταν σας ζητηθεί αν χρειάζεται να εισαγάγετε άλλα δεδομένα για να συνδεθείτε στο Netgear WNR612 2emrus Internet. Στη συνέχεια, προχωρήστε σε άλλες ενέργειες:
- Στη γραμμή παροχής υπηρεσιών, επιλέξτε το απαιτούμενο πρωτόκολλο.
- Εισαγάγετε τον κωδικό σύνδεσης και πρόσβασης που παρέχεται από τον πάροχο υπηρεσιών σας.
- Για να διασφαλίσετε τη συνεχή λειτουργία της σύνδεσης, επιλέξτε το πλαίσιο ελέγχου «Πάντα ενεργό».
- Καθορίστε τη διεύθυνση διακομιστή - περιέχεται στη σύμβαση.
- Για να συνδεθείτε με μια στατική IP, εισαγάγετε τις διευθύνσεις IP, DNS, μάσκα υποδικτύου και πύλη.
- Ελέγξτε την κατάλληλη επιλογή εντοπισμού διεύθυνσης MAC.

Για Πρωτόκολλο PPPoEΗ ρύθμιση γίνεται με παρόμοιο τρόπο, μόνο εδώ επιλέγετε πάντα αυτόματη ανίχνευσηΔιαμορφώσεις διευθύνσεων IP και DNS.
Ενεργοποιήστε την ασύρματη σύνδεση
Για να ενεργοποιήσετε το Wi-Fi, ακολουθήστε αυτές τις οδηγίες:
- Στο μενού WNR612 2emrus, ανοίξτε τις "Ρυθμίσεις ασύρματου δικτύου".
- Στο παράθυρο που εμφανίζεται, υποδείξτε την περιοχή σας και ενεργοποιήστε την επιλογή «Ενεργοποίηση εκπομπής SSID».
- Βρείτε ένα όνομα για το δίκτυό σας.
- Το κανάλι εκπομπής θα πρέπει να παραμείνει ως "Αυτόματο".
- Επιλέξτε τον τύπο κρυπτογράφησης WPA2/PSK AES - αυτός είναι αξιόπιστο τρόποπροστατέψτε το δίκτυο από παρεμβολές τρίτων χρησιμοποιώντας έναν κωδικό πρόσβασης, τον οποίο δημιουργείτε επίσης εδώ.

Αντικατάσταση λογισμικού
Για να αντικαταστήσετε το υλικολογισμικό στο WNR612, πρέπει να συνδέσετε το δρομολογητή στον υπολογιστή μέσω καλωδίου. Πραγματοποιήστε λήψη του διακομιστή TFTP εκ των προτέρων και, στη συνέχεια, πραγματοποιήστε λήψη του τρέχοντος αρχείου υλικολογισμικού, το οποίο πρέπει να αποθηκεύσετε "C:\netgear\".

Μπορεί να χρειαστεί δίσκο εγκατάστασης Windows
- Αλλάξτε τις ρυθμίσεις σύνδεσης στον υπολογιστή - στις ιδιότητες σύνδεση δικτύουανοίξτε τον αριθμό πρωτοκόλλου 4 και στη γραμμή διεύθυνσης IP ορίστε την τιμή 192.168.1.2., η γραμμή μάσκας υποδικτύου συμπληρώνεται με τους αριθμούς 255.255.255.0., Gateway - 192.168.1.1.
- Ανοιξε Γραμμή εντολώνκαι εισάγετε ping 192.168.1.1 -t.
- Ενεργοποιήστε τη λειτουργία ανάκτησης στον εξοπλισμό - κρατήστε πατημένο το Reset χωρίς να το απελευθερώσετε, απενεργοποιήστε και επανεκκινήστε τη συσκευή. Εάν η ένδειξη τροφοδοσίας αρχίσει να αναβοσβήνει, ο δρομολογητής έχει εισέλθει σε λειτουργία ανάκτησης.
- Εκκινήστε μια πρόσθετη κονσόλα και πληκτρολογήστε την εντολή "C:\tftp -i 192.168.1.1 put C:\netgear\<файл_прошивки.img>».
Όπως μπορείτε να δείτε, η εγκατάσταση και η ενημέρωση υλικολογισμικού στο Netgear WNR612 είναι αρκετά γρήγορη και απλή. Φιλική προς το χρήστη διεπαφή, η καλή λειτουργικότητα και το συμπαγές μέγεθος είναι αυτά που το ξεχωρίζουν από τα υπόλοιπα. Αυτό το μοντέλο από έναν γνωστό και αξιόπιστο κατασκευαστή θα παρέχει την ευκαιρία πρόσβασης στο δίκτυο υψηλή ταχύτηταΜε ισχυρό σήμα Wi-Fi.
Πρόσφατα, το λεγόμενο συμπαγείς δρομολογητές, εξοπλισμένο με δύο θύρες LAN και μία θύρα Internet. Από το Netgear για πολύ καιρόΤο μοντέλο που ονομάζεται wgr612 ήταν δημοφιλές - οι κριτικές δείχνουν αξιόπιστη λειτουργία. Αυτός ο δρομολογητήςδεν υποστήριζε την εργασία με ασύρματα δίκτυα του νέου προτύπου και η παράλειψη διορθώθηκε απλή ενημέρωση Τσιπ Wi-Fi. Κάπως έτσι εμφανίστηκε ο συγκομιστής δικτύου wnr612, «διανέμοντας» Wi-Fi σε ταχύτητες έως και 150 Mbit/s. Ας δούμε πώς να ρυθμίσετε τις παραμέτρους του δρομολογητή Netgear wgr612 και ταυτόχρονα - περισσότερα μεταγενέστερες εκδόσεις(wnr612, wnr612v2). Ας αρχίσουμε.
Δρομολογητές Netgir wnr612 (wgr 612)
Εξωτερικά, οι δρομολογητές Netgear wgr612 και wnr612 δεν έχουν διαφορές (απλά, ο δεύτερος έχει μια πιο γρήγορη μονάδα Wi-Fi μέσα). Το μοντέλο wnr612v2 διακρίνεται από την παρουσία ενός κουμπιού λειτουργίας.

Πίσω πάνελ των μίνι δρομολογητών Netgir
Στον πίσω πίνακα θα βρούμε δύο θύρες για σύνδεση υπολογιστών (κίτρινη) και μία θύρα Ethernet για εγκατάσταση καλωδίου παρόχου. κουμπί επαναφοράς- είναι κοντά. Εάν επρόκειτο για δρομολογητή wnr612v2, μεταξύ της υποδοχής τροφοδοσίας και της επαναφοράς θα βλέπαμε ένα στρογγυλό κουμπί για να απενεργοποιήσετε τη συσκευή.
Η ρύθμιση γίνεται από τη διεπαφή ιστού (πρέπει να συνδέσετε έναν υπολογιστή στο δρομολογητή). Επιλογές αυτής της διεπαφήςσε δυο τελευταία μοντέλα– σας επιτρέπει να χρησιμοποιείτε πιο γρήγορα Λειτουργία Wi-Fiδίκτυα, όπου τελειώνουν οι διαφορές. Ας δούμε πώς να συνδέσετε και να διαμορφώσετε έναν δρομολογητή οποιουδήποτε από τα μοντέλα που αναφέρονται εδώ.
Ρύθμιση βασικών επιλογών
Προκαταρκτικά βήματα πριν από τη ρύθμιση
Για να ρυθμίσετε το δρομολογητή, πρέπει να δημιουργήσετε μια ενσύρματη σύνδεση στον υπολογιστή σας. Οι ενέργειες εκτελούνται καλύτερα με τη σειρά:
- Συνδέστε την υποδοχή καλωδίου Internet στην μπλε θύρα του δρομολογητή.
- Χρησιμοποιώντας το patch cord που περιλαμβάνεται στο κιτ, συνδέουμε οποιαδήποτε από τις υπόλοιπες θύρες του δρομολογητή στην υποδοχή κάρτα δικτύουυπολογιστή

Διάγραμμα σύνδεσης δρομολογητή
- Έλεγχος ότι η ενσύρματη σύνδεση στον υπολογιστή έχει ρυθμιστεί σωστά

Ρύθμιση κάρτας δικτύου υπολογιστή
- Εάν όλα γίνονται σωστά, ενεργοποιήστε το δρομολογητή και επανεκκινήστε τον υπολογιστή.
Μετά την ενεργοποίηση, ο δρομολογητής Netgear wnr612 είναι σαν πραγματικός υπολογιστής, πρέπει να κατεβάσετε λειτουργικό σύστημα. Το οποίο διαρκεί 30-40 δευτερόλεπτα. Στη συνέχεια, το ενσωματωμένο αρχίζει να λειτουργεί Διακομιστής DHCP(Ένας υπολογιστής που είναι συνδεδεμένος στο δρομολογητή θα μπορεί να λάβει τις τιμές Διευθύνσεις DNSκαι IP). Η διεπαφή ιστού του δρομολογητή μπορεί να ανοίξει μεταβαίνοντας στη διεύθυνση 192.168.1.1 στο πρόγραμμα περιήγησης:

Συνδεθείτε στο GUI
Ως είσοδος και κωδικός πρόσβασης, είναι κατάλληλοι οι "admin" και "password" αντίστοιχα (το οποίο είναι χαρακτηριστικό για τις συσκευές Netgir). Στην πρώτη καρτέλα που ανοίγει, μας λένε ότι η σύνδεση δεν έχει δημιουργηθεί. Κάντε κλικ στο "OK":

Πρώτη καρτέλα διεπαφής
Επιπλέον, σημειώστε ότι εάν ο δρομολογητής ήταν σε θέση να συνδεθεί αυτόματα στο Διαδίκτυο, θα προσφερθεί μια ενημέρωση υλικολογισμικού (πρέπει να αρνηθείτε).
Είναι σημαντικό να γνωρίζετε! Εάν η συσκευή δεν αγοράστηκε από κατάστημα, θα χρειαστεί να επαναφέρετε τις ρυθμίσεις. Με ενεργοποιημένο το ρούτερ, ένα λεπτό μετά την ενεργοποίηση, πατήστε το πλήκτρο reset, κρατώντας πατημένο για 15-20 δευτερόλεπτα (αλλά όχι περισσότερο). Στη συνέχεια, ο δρομολογητής θα εκκινήσει και θα είναι έτοιμος για διαμόρφωση.
Ρύθμιση σύνδεσης στο Διαδίκτυο (επιλογή DHCP)
Το παρακάτω σχήμα δείχνει την επιλογή ρύθμισης συνδέσεων "υπό DHCP":

Ρύθμιση σύνδεσης (DHCP)
Μεταβαίνοντας στην κύρια καρτέλα ρυθμίσεων, πρέπει να επιλέξετε "Όχι" στον επάνω επιλογέα. Επιπλέον, δεν θα χρειαστεί να διαμορφώσετε τίποτα. Το μόνο πράγμα που μπορεί να αποτρέψει τη δημιουργία συνδέσεων είναι μια λανθασμένη διεύθυνση MAC.
Εάν ο πάροχος ελέγξει την τιμή MAC χρήστη, και ο υπολογιστής (από τον οποίο πραγματοποιείται η εγκατάσταση) χρησιμοποιήθηκε για πρόσβαση στο Διαδίκτυο - μπορείτε αμέσως να "κλωνοποιήσετε" Διεύθυνση MAC. Για να το κάνετε αυτό, ρυθμίστε τον κάτω επιλογέα σε "Χρήση της διεύθυνσης MAC του υπολογιστή". Ως έσχατη λύση, μπορείτε να ορίσετε Τιμή MACδρομολογητή «ρητά» (χρησιμοποιώντας συμπέρασμαεκλέκτορας).
Αφού ρυθμίσετε τη σύνδεση, φροντίστε να κάνετε κλικ στο «Εφαρμογή». Σε ένα λεπτό, μπορείτε να προσπαθήσετε να ανοίξετε τοποθεσίες από τον υπολογιστή σας. Στη συνέχεια, στην ταινία, θα παρουσιαστεί ο τρόπος διαμόρφωσης του δρομολογητή Netgear wnr612 για σύνδεση σε διακομιστή VPN (L2TP). Καλή εγκατάσταση!
Είναι σημαντικό να γνωρίζετε! Όταν ρυθμίζετε μια σύνδεση L2TP, είναι προτιμότερο να "συνδέεστε" πρώτα μέσω DHCP (ρυθμίζοντας ανάλογα τον δρομολογητή). Εάν τότε στην καρτέλα "Έναρξη" δεν υπάρχει μήνυμα "Σφάλμα, παρακαλώ εκτελέστε...", τότε μπορείτε να προχωρήσετε στη διαμόρφωση "υπό L2TP".
Ενεργοποιήστε το δίκτυο Wi-Fi
Για να ρυθμίσετε ένα δίκτυο Wi-Fi, μεταβείτε στην καρτέλα "Ρυθμίσεις ασύρματου δικτύου":

Ρύθμιση δικτύου Wi-Fi
Εδώ θα χρειαστείτε:
- Επιλέξτε περιοχή (Ρωσία)
- Ορίστε το όνομα δικτύου (συμβολοσειρά SSID) και εάν πρέπει να εργαστείτε "σε ένα κρυφό όνομα", καταργήστε την επιλογή "Ενεργοποίηση μετάδοσης SSID"
- Αριθμός καναλιού - αφήστε το "Auto"
- Τα μοντέλα δρομολογητών "wnr6122" είναι εξοπλισμένα με μια μονάδα ικανή να λειτουργεί με το γρήγορο πρωτόκολλο "802.11 N". Στη λίστα "Mode", μπορείτε να επιλέξετε την τιμή "Έως 65 Mbit/s", δηλαδή η λειτουργία θα είναι "μικτή". Και μόνο εάν καθεμία από τις συνδρομητικές συσκευές υποστηρίζει "802.11 N", συνιστούμε να ορίσετε εδώ "Έως 150 Mbit/s".
Εάν δεν απαιτείται κρυπτογράφηση, παραλείψτε τα παρακάτω. Συνιστάται η εναλλαγή των "Security Settings" σε "WPA2-PSK AES" (εάν οι υπολογιστές έχουν εγκατεστημένο XP SP3 και νεότερο). Για παλαιότερες συσκευές που δεν κατανοούν το WPA2, πρέπει να επιλέξετε την προηγούμενη τιμή. Στο πεδίο που εμφανίζεται, πρέπει να ορίσετε ένα κλειδί κωδικού πρόσβασης.
Τέλος, κάντε κλικ στο κουμπί «Εφαρμογή». Το ασύρματο δίκτυο θα πρέπει να εμφανίζεται αυτόματα μετά από λίγο.
Εξετάσαμε πώς να ρυθμίσετε τις παραμέτρους του δρομολογητή Netgear wnr612v2 / wnr612. Στις ρυθμίσεις του Netgear wgr612, δεν θα βρούμε διαφορές ακόμη και στις λειτουργίες κρυπτογράφησης (αλλά, όπως θα περίμενε κανείς, το "Mode" θα είναι διαθέσιμο b+g, χωρίς n):

Ρύθμιση του wgr612 (δίκτυο Wi-Fi)
Καλή διαδρομή!
Ρύθμιση IPTV
Για ρυθμίσεις Επιλογές IPTV, μεταβείτε στην καρτέλα «Ρυθμίσεις θύρας Διαδικτύου»:

Ρύθμιση IPTV
Εάν θέλετε να παρακολουθήσετε τηλεόραση στον υπολογιστή σας, βεβαιωθείτε ότι το πλαίσιο ελέγχου "Απενεργοποίηση διακομιστή μεσολάβησης IGMP" δεν είναι επιλεγμένο. Για Προβολή IPTVμέσω του αποκωδικοποιητή STB – επιλέξτε μία τοπική ενσύρματη θύρα (LAN1 ή LAN2).
Τέλος, κάντε κλικ στο «Εφαρμογή». Η ρύθμιση έχει ολοκληρωθεί.
Το βίντεο δείχνει λεπτομερώς πώς να ρυθμίσετε μια σύνδεση σε διακομιστή VPN (σε λειτουργία L2TP):



