Συνδεθείτε στο δρομολογητή zyxel. Τι ευκαιρίες παρέχει η διεπαφή ιστού; Χρειάζεστε στατικές διευθύνσεις IP για να εργαστείτε μέσω Διαδικτύου;
Οι χρήστες που αγόρασαν έναν δρομολογητή για πρώτη φορά συχνά δεν μπορούν να καταλάβουν πώς να τον συνδέσουν σε έναν υπολογιστή και πώς να ξεκινήσουν να εργάζονται με αυτόν. Αυτό το άρθρο θα πρέπει να βοηθήσει ακριβώς σε μια τέτοια κατάσταση. Εδώ θα μάθετε πώς να συνδέσετε έναν δρομολογητή ZyXEL σε έναν υπολογιστή και πώς να εισάγετε τις ρυθμίσεις του.
Βήμα No. 1. Συνδέστε το δρομολογητή ZyXEL στον υπολογιστή σας.
Για να μεταβείτε στις ρυθμίσεις του δρομολογητή ZyXEL, πρέπει πρώτα να το συνδέσετε στον υπολογιστή σας. Εάν το έχετε ήδη κάνει αυτό, τότε πρέπει να προχωρήσετε στο επόμενο βήμα, εάν όχι, κάντε όπως περιγράφεται παρακάτω.
Για να συνδέσετε το δρομολογητή στον υπολογιστή χρειάζεστε ένα κομμάτι πτυχωτό καλώδιο δικτύουΜήκος 1 ή 1,5 μέτρο (ένα τέτοιο καλώδιο συνήθως ονομάζεται "καλώδιο μπαλώματος"). Αυτό το καλώδιο περιλαμβάνεται πάντα με το δρομολογητή, επομένως δεν χρειάζεται να το ψάξετε ή να το τσακίσετε μόνοι σας.
Παίρνω αυτό το καλώδιοκαι συνδέστε τη μία πλευρά στο δρομολογητή ZyXEL και την άλλη πλευρά στην υποδοχή δικτύου του υπολογιστή σας. Κατά τη σύνδεση, πρέπει να λάβετε υπόψη ότι ο δρομολογητής διαθέτει LAN και Θύρα WANμικρό. Οι θύρες LAN χρησιμοποιούνται για τη σύνδεση υπολογιστών στο εσωτερικό τοπικό δίκτυοκαι WAN για να συνδεθείτε στον πάροχο Διαδικτύου. Επομένως, ο υπολογιστής σας πρέπει να είναι συνδεδεμένος στη θύρα LAN, διαφορετικά δεν θα λειτουργήσει τίποτα.
Είναι πολύ απλό να διακρίνουμε τις θύρες LAN από το WAN. Συνήθως πάνω από τη θύρα WAN υπάρχει η επιγραφή «WAN» ή μια εικόνα σε μορφή υδρόγειου. Πάνω από Θύρες LANμπορεί να λέει "LAN" ή να δείχνει έναν υπολογιστή. Επιπλέον, η θύρα WAN συνήθως χωρίζεται σε κάποια απόσταση από τις θύρες LAN ή επισημαίνεται με διαφορετικό χρώμα.

Σε κάθε περίπτωση, εάν δεν μπορείτε να προσδιορίσετε ακριβώς πού βρίσκεται το LAN και πού Θύρες WAN, τότε μπορείτε να δείτε τις οδηγίες για το δρομολογητή σας.
Βήμα Νο. 2. Εισαγάγετε την IP του δρομολογητή γραμμή διεύθυνσηςπρόγραμμα περιήγησης.
Αφού συνδεθεί ο δρομολογητής στον υπολογιστή, μπορείτε να μεταβείτε στις ρυθμίσεις του. Ένα πρόγραμμα περιήγησης ιστού χρησιμοποιείται πάντα για την εισαγωγή των ρυθμίσεων του δρομολογητή. Μπορείτε να χρησιμοποιήσετε οποιοδήποτε πρόγραμμα περιήγησης ιστού με το οποίο αισθάνεστε άνετα, μπορεί να είναι Mozilla Firefox, Google Chrome, Όπερα ή οποιοδήποτε άλλο.
Ανοίξτε το πρόγραμμα περιήγησής σας, εισαγάγετε τη διεύθυνση IP στη γραμμή διευθύνσεων 192.168.1.1 και κάντε κλικ στο Εισάγετε κλειδί(για να εισαγάγετε τις ρυθμίσεις του δρομολογητή ZyXEL, αυτή η διεύθυνση IP χρησιμοποιείται συχνότερα). Σημειώστε εάν το πρόγραμμα περιήγησής σας έχει ξεχωριστή γραμμήγια αναζήτηση, δεν είναι κατάλληλη η διεύθυνση IP του δρομολογητή πρέπει να εισαχθεί στη γραμμή διευθύνσεων του προγράμματος περιήγησης.
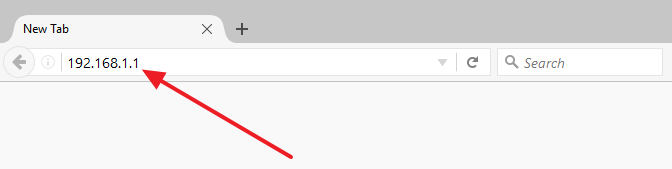
Εάν έχετε δρομολογητή από τη γραμμή ZyXEL Keenetic, τότε μπορείτε επίσης να μεταβείτε στις ρυθμίσεις του από τη διεύθυνση my.keenetic.net.
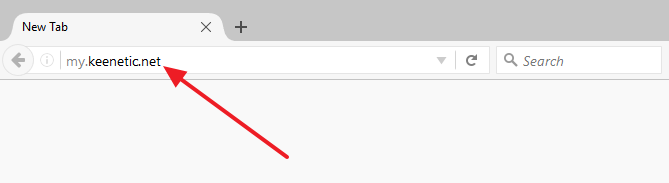
Εάν καμία από τις παραπάνω διευθύνσεις δεν λειτουργεί, μπορείτε να δοκιμάσετε να εισαγάγετε τη διεύθυνση 192.168.0.1 . Πρέπει επίσης να βεβαιωθείτε ότι ο υπολογιστής σας χρησιμοποιεί αυτόματη παραλαβήδιευθύνσεις IP. Για να το κάνετε αυτό, μεταβείτε στις ιδιότητες της σύνδεσης δικτύου και ανοίξτε εκεί τις ιδιότητες του πρωτοκόλλου IP έκδοσης 4.

Σε αυτό το παράθυρο, πρέπει να επιλέξετε την επιλογή «Αυτόματη λήψη διεύθυνσης IP» και «Λήψη Διεύθυνση DNSαυτόματα» και στη συνέχεια κλείστε όλα τα παράθυρα κάνοντας κλικ στο κουμπί «Ok».
Βήμα Νο. 3. Μεταβείτε στις ρυθμίσεις του δρομολογητή.
Εάν αυτή είναι η πρώτη φορά που πηγαίνετε στις ρυθμίσεις του δρομολογητή, μπορεί να σας ζητηθεί να μεταβείτε στο "Web Configurator" ή να ξεκινήσετε το " Γρήγορη εγκατάσταση" Εάν επιλέξετε την πρώτη επιλογή, θα μεταφερθείτε στις ρυθμίσεις του δρομολογητή, όπου θα σας ζητηθεί αμέσως να εισέλθετε Νέος Κωδικόςγια πρόσβαση στις ρυθμίσεις. Όταν επιλέξετε τη δεύτερη επιλογή, θα ξεκινήσει η διαδικασία ρύθμισης του δρομολογητή.

Εάν έχετε ήδη εισαγάγει τις ρυθμίσεις του δρομολογητή, τότε θα εμφανιστεί ένα παράθυρο μπροστά σας για να εισαγάγετε τα στοιχεία σύνδεσης και τον κωδικό πρόσβασής σας. Εισαγάγετε το όνομα χρήστη και τον κωδικό πρόσβασης που ορίσατε όταν εισαγάγατε για πρώτη φορά τις ρυθμίσεις και κάντε κλικ στο κουμπί «Είσοδος».

Εάν πληκτρολογήσατε το σωστό όνομα χρήστη και κωδικό πρόσβασης, τότε θα μεταβείτε στις ρυθμίσεις του δρομολογητή σας από το ZyXEL.
Οι δρομολογητές Zyxel Keneetic καταλαμβάνουν ηγετικές θέσεις στη λίστα με τους πιο δημοφιλείς δρομολογητές στην ΚΑΚ και στον κόσμο. Όλα χάρη στην απλότητά του και καλά χαρακτηριστικά. Δεν θα αναλύσουμε τα χαρακτηριστικά, γιατί αυτό δεν είναι το κύριο καθήκον για σήμερα.
Όπως αναφέρθηκε σε άλλα άρθρα, μετά την αγορά ενός δρομολογητή, ο αγοραστής αναρωτιέται πώς να διορθώσει σωστά τη νέα συσκευή. Συμβαίνει συχνά οι οδηγίες να φαίνονται σαφείς, αλλά δεν μπορώ να το κάνω σωστά. Θα σημαδέψουμε όλα τα «i» για να το κάνουμε όσο πιο σαφές γίνεται.
Η κύρια ερώτηση που ενδιαφέρει πρωτίστως τους χρήστες μας όταν αγοράζουν το Zyxel είναι πώς να εισάγετε τις ρυθμίσεις. Στη συνέχεια θα ακολουθήσει ένα μικρομάθημα για την εγκατάσταση ενός ασύρματου δικτύου.
Πού να αναζητήσετε διαμορφώσεις δρομολογητή;
Πρώτα πρέπει να συνδέσετε τα πάντα απαραίτητα καλώδιαστη συσκευή. Δεν χρειάζεται να αναφέρουμε το καλώδιο τροφοδοσίας, αυτό είναι ήδη κατανοητό. Το κύριο πράγμα είναι να μην ξεχάσετε να συνδέσετε το δικό σας επιτραπέζιος υπολογιστήςή φορητό υπολογιστή στο διανομέα χρησιμοποιώντας καλώδιο δικτύου LAN.
Εάν έχετε συνδεθεί, βεβαιωθείτε ότι Δρομολογητής ZyxelΤο keenetic 4G εκτελείται και ότι ο υπολογιστής έχει αναγνωρίσει σωστά το δίκτυο. Τώρα μπορείτε να κοιτάξετε αντιθετη πλευραΟ δρομολογητής Zyxel keenetic, θα πρέπει να υπάρχει μια διεύθυνση εκεί. Υπάρχει μια ειδική τοπική τοποθεσία στο δρομολογητή για εντοπισμό σφαλμάτων, η οποία φέρει την ετικέτα στην κάτω πλευρά. Στην περίπτωσή μας, αυτό μπορεί να είναι δύο επιλογές:
1. 192.168.1.1 ή 192.168.0.1


Συνδεθείτε σε αυτές τις διευθύνσεις. Κάνοντας κλικ πάνω τους στο πρόγραμμα περιήγησης, εισάγετε τις ρυθμίσεις του δρομολογητή Zyxel. Εάν βλέπετε αυτόν τον ιστότοπο για πρώτη φορά και κανείς δεν έχει χρησιμοποιήσει τη συσκευή στο παρελθόν, θα πρέπει να εμφανιστούν δύο κουμπιά. Κουμπιά εγκατάστασης δρομολογητή:
· Διαμορφωτής Ιστού.
· γρήγορη εγκατάσταση.

Όταν μεταβείτε για πρώτη φορά σε αυτόν τον ιστότοπο, εμφανίζεται η ένδειξη "ρύθμιση του κωδικού πρόσβασης διαχειριστή του κέντρου Internet". Εδώ πρέπει να εισαγάγετε έναν νέο κωδικό πρόσβασης για να εισέλθετε στις ρυθμίσεις. Συνιστούμε ανεπιφύλακτα να μην αποφύγετε αυτό το σημείο Zyxel Keenetic.

Τώρα, για να εισαγάγετε τις ρυθμίσεις του δρομολογητή, πρέπει να εισαγάγετε τα δεδομένα που υπέδειξαν το βήμα νωρίτερα. Η σύνδεση είναι "admin" και ο κωδικός είναι δικός σας. Κάντε κλικ στο κουμπί «αποστολή».
Τώρα έχετε μπει στις ρυθμίσεις του δρομολογητή. Κύρια χρώματα διεπαφής: ξεθωριασμένο μπλε, σκούρο μπλε και άλλες αποχρώσεις. Το Zyxel έχει πολλά σημαντικές πληροφορίεςγια τον κάτοχο της συσκευής, για παράδειγμα:
· Είναι συνδεδεμένο το Διαδίκτυο τώρα;
· τι διακομιστές DNS έχετε;
· μοντέλο δρομολογητή.
· πόσο καιρό έχει ενεργοποιηθεί το μόντεμ.
· ποιοι σύνδεσμοι είναι κατειλημμένοι κ.λπ.

Εφόσον ορισμένοι πάροχοι Διαδικτύου σάς επιτρέπουν να μην ακολουθήσετε τη διαδικασία ρύθμισης σύνδεσης Διαδικτύου στο δρομολογητή, ας προχωρήσουμε στη ρύθμιση της ασύρματης λειτουργίας.
Ασύρματη Λειτουργία
Στο μενού στα αριστερά, το οποίο μπλε χρώματος, υπάρχει ένα στοιχείο " Δίκτυο Wi-Fi" Αφού κάνετε κλικ, εμφανίζεται μια υπολίστα. Το δάχτυλό μας πέφτει στο κλειδί «ασφάλειας». Εμφανίζουμε τα πάντα σε αυτήν τη σελίδα όπως στο στιγμιότυπο οθόνης:
1. Αυθεντικότητα – WPA-PSK/WPA2-PSK.
2. Ο τύπος ασφαλείας πρέπει να είναι TKIP/AES.
3. Μορφή κλειδιού (ή κωδικού πρόσβασης) – ASCII.
4. Ρύθμιση κλειδί δικτύου, αυτός είναι ο κωδικός πρόσβασης, κατά την κρίση σας. Αυτός είναι ο κωδικός πρόσβασης που απαιτείται για περαιτέρω σύνδεσησυσκευές στο Διαδίκτυο.
5. Κάντε κλικ στο «Εφαρμογή».

Αυτό ολοκληρώνει τη διαμόρφωση. Τώρα ξέρουμε ακριβώς πώς να εισάγουμε τις ρυθμίσεις του δρομολογητή Zyxel. Εκθέσαμε και εμείς Ασύρματη Λειτουργίαπροκειμένου να έχετε πρόσβαση στο δίκτυο από οποιοδήποτε σημείο του σπιτιού.
Βίντεο σχετικά με το θέμα
Καλό Διαδίκτυο για εσάς!
Τι ευκαιρίες παρέχει η διεπαφή ιστού;
- Πλήρης καθολική πρόσβαση πολλαπλών πλατφορμών στον ελεγκτή μέσω Διαδικτύου, σύνδεσης USB και τοπικού δικτύου χρησιμοποιώντας πρόγραμμα περιήγησης ιστού και το πρόγραμμα μGuard για Android.
- Απομακρυσμένη ενημέρωση υλικολογισμικού, αλλαγές φωνητικών μηνυμάτων, διαμόρφωση και διαχείριση.
- Ενσωμάτωση του ελεγκτή σε λογισμικό τρίτων με χρήση του δημόσιου JSON API.
Είναι ασφαλής η εργασία με τον ελεγκτή μέσω Διαδικτύου;
Είναι ασφαλές να εργάζεστε με τον ελεγκτή μέσω Διαδικτύου χρησιμοποιώντας τη διεύθυνση https://ccu.sh. Όλα τα δεδομένα μεταξύ του χρήστη και του ελεγκτή κατά την εργασία μέσω του https://ccu.sh μεταδίδονται μέσω ασφαλούς καναλιού. Δεν αποθηκεύονται δεδομένα σε διακομιστές RADS Electronics. Για να αυξήσετε την ασφάλεια, συνιστάται η χρήση σύνθετων κωδικών πρόσβασης.
Ποιοι ελεγκτές υποστηρίζονται;
Επί αυτή τη στιγμήΥποστηρίζονται οι ακόλουθες τροποποιήσεις ελεγκτή:
CCU422:
- Έκδοση υλικού 13.X: LITE*, HOME, GATE
- Έκδοση υλικού 15.X: LITE*, HOME, GATE
CCU825:
- Έκδοση υλικού 10.X: H-DROID, H+E011D, MZ-DROID και MZ+E011D
- Έκδοση υλικού 12.X: H, H+E011, MZ, MZ+E011, HOME, HOME+, PLC, GATE
- Έκδοση υλικού 14.X: HOME, HOME+, PLC, GATE
* η τροποποίηση CCU422-LITE δεν διαθέτει πρόσβαση στο Διαδίκτυο, υποστήριξη για το πρόγραμμα μGuard και δυνατότητα ενσωμάτωσης σε λογισμικό τρίτων κατασκευαστών.
Ποια προγράμματα περιήγησης υποστηρίζονται;
Υποστηρίζονται τα ακόλουθα προγράμματα περιήγησης:
- Google Chrome
- Mozilla Firefox
- Microsoft Edge
- Σαφάρι
Ποια λειτουργικά συστήματα υποστηρίζονται;
Υποστηρίζονται τα ακόλουθα λειτουργικά συστήματα:
- Windows 7 και νεότερη έκδοση
- Linux
Το λειτουργικό σύστημα Windows XP δεν υποστηρίζεται, αλλά είναι δυνατή η εκτέλεση του προγράμματος CCU proxyκάτω από αυτήν μέσα περιορισμένη λειτουργία. Δείτε την απάντηση στην ερώτηση "Πώς μπορώ να εκτελέσω τον διακομιστή μεσολάβησης CCU στα Windows XP;"
Χρειάζεστε στατικές διευθύνσεις IP για να εργαστείτε μέσω Διαδικτύου;
Για να εργαστείτε με ελεγκτές μέσω Διαδικτύου χρησιμοποιώντας https://ccu.sh, δεν χρειάζονται στατικές διευθύνσεις IP.
τέλος faq
Ερωτήσεις σχετικά με την αλλαγή του υλικολογισμικού από την παλιά έκδοση των Windows στη νέα έκδοση web.
Τι χρειάζεται για να αλλάξετε το υλικολογισμικό από την παλιά έκδοση των Windows στη νέα έκδοση web;
Να πάω από παλιά έκδοση των WindowsΓια τη νέα έκδοση web, πρέπει να κάνετε λήψη του πακέτου διανομής ενημερώσεων που αντιστοιχεί στην πλατφόρμα υλικού σας και περιέχει το ακόλουθο σύνολο αρχείων:
- Ο φάκελος ccuproxy είναι ένα πρόγραμμα διακομιστή μεσολάβησης CCU που σας επιτρέπει να εργάζεστε με τον ελεγκτή χρησιμοποιώντας ένα πρόγραμμα περιήγησης (κέλυφος CCU) μέσω σύνδεσης USB. Για να εκκινήσετε τον διακομιστή μεσολάβησης CCU, πρέπει να χρησιμοποιήσετε το αρχείο ccu_shell.bat, το οποίο περιέχει τις προεπιλεγμένες παραμέτρους. Εάν είναι απαραίτητο, αυτές οι παράμετροι μπορούν να αλλάξουν.
- Φάκελος υλικολογισμικού - νέες εκδόσεις υλικολογισμικού για ελεγκτές.
- Ο φάκελος FirmwareFlasher είναι ένα πρόγραμμα που αναβοσβήνει, το οποίο χρησιμοποιείται μόνο για τη μετεγκατάσταση από την παλιά έκδοση του υλικολογισμικού των Windows στη νέα έκδοση web (02.00 και μεταγενέστερη) και για την επιστροφή στην παλιά έκδοση εάν είναι απαραίτητο.
- Ο φάκελος GSM είναι ένα σύνολο αρχείων που απαιτούνται για την ενημέρωση της μονάδας ελεγκτή GSM.
- Φάκελος φωνής - ένα αρχείο που περιέχει φωνητικά μηνύματαγια λήψη στον ελεγκτή.
- Αρχεία όπως fw_upload_H-DROID_h1002.bat / fw_upload_H_h1202.bat για το τελικό στάδιο της μετάβασης από παλιά εκδοχήυλικολογισμικό για το νέο, όπου το H-DROID / H είναι μια τροποποίηση του ελεγκτή, το h1002 / h1202 είναι η έκδοση υλικού 10.02 / 12.02.
Πώς να ενημερώσετε το υλικολογισμικό του ελεγκτή από την παλιά έκδοση των Windows στη νέα έκδοση web;
Η διαδικασία για την ενημέρωση του υλικολογισμικού του ελεγκτή από την παλιά έκδοση των Windows σε νέα έκδοση webπραγματοποιείται σε διάφορα στάδια και εκτελείται μόνο μία φορά. Οι επόμενες ενημερώσεις θα πραγματοποιηθούν σε ένα βήμα απευθείας μέσω του προγράμματος περιήγησης.
Προσοχή! Είναι απαραίτητο να συμπληρώσετε όλα τα σημεία αυστηρά με τη δεδομένη σειρά!
- Ενημερώστε το υλικολογισμικό της μονάδας GSM ακολουθώντας τις οδηγίες "CCU825-CCU422 - Ενημέρωση υλικολογισμικού μονάδας GSM.pdf"στο φάκελο GSM.
- Χρησιμοποιώντας το πρόγραμμα FirmwareFlasher, πραγματοποιήστε λήψη νέου υλικολογισμικού που αντιστοιχεί στην έκδοση υλικού και την τροποποίηση του ελεγκτή σας από το φάκελο Firmware.
- Εκτελέστε το αντίστοιχο fw_upload.bat (το όνομα αρχείου κωδικοποιεί την έκδοση τροποποίησης και υλικού του ελεγκτή, για παράδειγμα, το fw_upload_H-DROID_h1002.bat αντιστοιχεί στην τροποποίηση H-DROID και την έκδοση υλικού 10.02) και περιμένετε να ολοκληρωθεί η ενημέρωση υλικολογισμικού του ελεγκτή. Επί αυτό το βήμαΤο πρόγραμμα διακομιστή μεσολάβησης CCU θα ξεκινήσει αυτόματα και θα εκτελεστούν οι απαραίτητες ενέργειες.
- Στο πρόγραμμα περιήγησής σας, μεταβείτε στη διεύθυνση http://localhost:8080. Προεπιλεγμένο όνομα χρήστη/κωδικός πρόσβασης: διαχειριστής/κωδικός πρόσβασης.
- Αφού ολοκληρώσετε την εργασία στο κέλυφος της CCU, πρέπει να κλείσετε το πρόγραμμα διακομιστή μεσολάβησης CCU.
Μπορώ να επιστρέψω στην παλιά έκδοση των Windows;
Εάν θέλετε, μπορείτε να επιστρέψετε στην παλιά έκδοση του υλικολογισμικού των Windows χρησιμοποιώντας το πρόγραμμα FirmwareFlasher. Παλιές εκδόσεις υλικολογισμικού και διαμορφωτών είναι διαθέσιμες εδώ.
Πώς να μεταφέρετε ρυθμίσεις από την παλιά έκδοση των Windows στη νέα έκδοση web;
Μετά την ενημέρωση του υλικολογισμικού, η διαμόρφωση του ελεγκτή θα χαθεί. Συνιστάται η αποθήκευση πριν από την ενημέρωση παλιά διαμόρφωσησε αρχείο με επέκταση cnt. Μετά την ενημέρωση, μπορείτε να μεταφέρετε τις ρυθμίσεις στο κέλυφος της CCU με μη αυτόματο τρόπο από τον παλιό διαμορφωτή των Windows.
Θα λειτουργήσει το παλιό πρόγραμμα διαμόρφωσης των Windows με το νέο υλικολογισμικό;
Όχι, δεν θα γίνει. Όλες οι ρυθμίσεις γίνονται πλέον χρησιμοποιώντας μια καθολική διεπαφή ιστού, τόσο τοπικά μέσω USB όσο και μέσω Διαδικτύου.
τέλος faq
Ερωτήσεις σχετικά με την εργασία με τον ελεγκτή μέσω της διεπαφής ιστού.
Πώς να εργαστείτε με τον ελεγκτή μέσω σύνδεσης USB;
- Συνδέστε το χειριστήριο στη θύρα USB του υπολογιστή. Εν LED USBθα έχει πορτοκαλί χρώμα.
- Εκκινήστε τον διακομιστή μεσολάβησης CCU. Για να εκτελέσετε το πρόγραμμα με προεπιλεγμένες ρυθμίσεις, πρέπει να χρησιμοποιήσετε το αρχείο ccu_shell.bat. Πρέπει να εκτελέσετε αρχεία bat σε στάνταρ Windows Explorer! Εάν είναι απαραίτητο, μπορείτε να δείτε όλα τα κλειδιά εκτελώντας το "ccuproxy.exe -h" από γραμμή εντολών. Μετά την εκκίνηση του διακομιστή μεσολάβησης CCU χρησιμοποιώντας το ccu_shell.bat, θα ανοίξει αυτόματα ένα παράθυρο του προγράμματος περιήγησης που σας ζητά να εισαγάγετε το όνομα χρήστη και τον κωδικό πρόσβασής σας.
- Εισαγάγετε το όνομα χρήστη και τον κωδικό πρόσβασής σας στα κατάλληλα πεδία. Προεπιλεγμένο όνομα χρήστη: διαχειριστής, κωδικός πρόσβασης: κωδικός πρόσβασης. Για να αποτρέψετε τη μη εξουσιοδοτημένη πρόσβαση, δεν συνιστάται η αποθήκευση του ονόματος χρήστη και του κωδικού πρόσβασης στο πρόγραμμα περιήγησής σας, εάν μη εξουσιοδοτημένα άτομα έχουν πρόσβαση στον υπολογιστή σας.
- Κλείστε το πρόγραμμα διακομιστή μεσολάβησης CCU.
Πώς να ρυθμίσετε τις παραμέτρους του ελεγκτή ώστε να λειτουργεί μέσω Διαδικτύου;
- Συνδεθείτε στο κέλυφος CCU μέσω σύνδεσης USB.
- Μεταβείτε στην ενότητα "Κοινές παράμετροισυνδέσεις".
- Στην ομάδα "Διαδίκτυο", ορίστε τη μέγιστη διάρκεια περιόδου σύνδεσης. Κάντε κλικ στο "Αποθήκευση". Αν δοθεί η τιμή "πάντα συνδεδεμένος", ο ελεγκτής θα αρχίσει αμέσως να συνδέεται στο Διαδίκτυο.
- Μεταβείτε στην ενότητα "Συνδέσεις" και επιλέξτε την επιθυμητή σύνδεση.
- Ορίστε όνομα χρήστη και κωδικό πρόσβασης. Σημάδι ελέγχου "Δικαιώματα διαχειριστή"!
- Ορίστε τον αριθμό τηλεφώνου σας (smartphone).
- Στην Ομάδα «Αντίδραση σε εισερχόμενη κλήση" τσεκάρετε το πλαίσιο "Συνδέσου στο διαδίκτυο". Επιλέξτε από την αναπτυσσόμενη λίστα απαιτούμενο στοιχείο. Για παράδειγμα, εάν ο έλεγχος μέσω φωνητικό μενούδεν απαιτείται, στη συνέχεια επιλέξτε "Αφαίρεση (δεν είναι δυνατός ο έλεγχος DTMF)".
- Κάντε κλικ στο "Αποθήκευση".
- Μεταβείτε στην ενότητα "Υλικολογισμικό" και αντιγράψτε/γράψτε το IMEI του ελεγκτή από τον πίνακα, το οποίο θα χρειαστεί αργότερα για εξουσιοδότηση μέσω Διαδικτύου.
Πώς να φέρετε το χειριστήριο στο διαδίκτυο;
- Με τη χρήση τηλεφωνική κλήσησε αυτό από έναν προρυθμισμένο αριθμό. Οι ρυθμίσεις περιγράφονται στην ερώτηση "Πώς να ρυθμίσετε τις παραμέτρους του ελεγκτή ώστε να λειτουργεί μέσω Διαδικτύου;".
- Μέσω SMS "/pass online !" .
Πώς να εργαστείτε με τον ελεγκτή μέσω Διαδικτύου;
- Εάν ο ελεγκτής δεν έχει ρυθμιστεί για μόνιμη σύνδεση στο Διαδίκτυο, τότε πρέπει να φέρετε τον ελεγκτή στο διαδίκτυο χρησιμοποιώντας μία από τις μεθόδους που περιγράφονται στην ερώτηση "Πώς να συνδέσετε τον ελεγκτή στο Διαδίκτυο;".
- Ανοίξτε ένα πρόγραμμα περιήγησης και μεταβείτε στη διεύθυνση https://ccu.sh. Στη συνέχεια θα ανοίξει ένα παράθυρο που σας ζητά να εισαγάγετε το όνομα χρήστη και τον κωδικό πρόσβασής σας.
- Στο χωράφι "Όνομα χρήστη"εισαγάγετε το όνομα χρήστη και το IMEI στη μορφή: user@IMEI, όπου χρήστης είναι το όνομα χρήστη που καθορίζεται στις ρυθμίσεις σύνδεσης και το IMEI είναι ένας 15ψήφιος αριθμός που αντιπροσωπεύει Αριθμός IMEIτον ελεγκτή σας. Στο πεδίο "Κωδικός πρόσβασης", εισαγάγετε τον κωδικό πρόσβασης που καθορίσατε προηγουμένως. Προεπιλεγμένο όνομα χρήστη: διαχειριστής, κωδικός πρόσβασης: κωδικός πρόσβασης. Για να αποτρέψετε τη μη εξουσιοδοτημένη πρόσβαση, δεν συνιστάται η αποθήκευση του ονόματος χρήστη και του κωδικού πρόσβασης στο πρόγραμμα περιήγησής σας, εάν μη εξουσιοδοτημένα άτομα έχουν πρόσβαση στον υπολογιστή σας.
- Αφού ολοκληρώσετε την εργασία στο κέλυφος της CCU, πρέπει να κάνετε κλικ στο «Έξοδος» στην επάνω δεξιά γωνία της οθόνης και να κλείσετε το πρόγραμμα περιήγησης.
Πώς να ενημερώσετε τα φωνητικά μηνύματα;
- Συνδεθείτε στο κέλυφος CCU.
- Μεταβείτε στην ενότητα "Φωνητικά μηνύματα".
- Επιλέξτε το αρχείο bundle.snd από το φάκελο Voice.
- Κάντε κλικ στο «Λήψη» και περιμένετε να ολοκληρωθεί η λειτουργία.
Τι πρέπει να κάνω εάν ξέχασα το όνομα χρήστη/κωδικό πρόσβασης για να συνδεθώ στον ελεγκτή;
Εάν χάσετε το όνομα χρήστη ή τον κωδικό πρόσβασής σας, πρέπει να επαναφέρετε τις ρυθμίσεις του ελεγκτή στις εργοστασιακές ρυθμίσεις. Για να το κάνετε αυτό, πρέπει να συνδέσετε τον ελεγκτή στη θύρα USB του υπολογιστή και να εκτελέσετε το reset.bat από το φάκελο ccuproxy. Μετά από 30 λεπτά, όλες οι ρυθμίσεις του ελεγκτή θα επαναφερθούν και το όνομα χρήστη και ο κωδικός πρόσβασης θα οριστούν στις προεπιλεγμένες τιμές (admin/password).
Είναι δυνατόν να φέρετε το χειριστήριο στο διαδίκτυο αμέσως μετά την αγορά, παρακάμπτοντας τη σύνδεση USB;
Η αυτόματη σύνδεση σάς επιτρέπει να ξεκινήσετε τη διαμόρφωση των παραμέτρων του ελεγκτή μέσω Διαδικτύου χωρίς σύνδεση USB σε υπολογιστή και εκτελείται μόνο με την εργοστασιακή διαμόρφωση. Η διαμόρφωση μπορεί να επαναφερθεί στις εργοστασιακές προεπιλογές χρησιμοποιώντας τη μέθοδο που περιγράφεται στην ενότητα "Τι πρέπει να κάνω εάν ξέχασα το όνομα χρήστη/κωδικό πρόσβασης για να συνδεθώ στον ελεγκτή;", καθώς και από το κέλυφος της CCU μέσω σύνδεσης USB: μεταβείτε στην ενότητα "Διαμόρφωση" και κάντε κλικ στο κουμπί "Πλήρης επαναφορά".
Για αυτόματη δέσμευση χρειάζεστε:
- Τοποθετήστε την κάρτα SIM στον ελεγκτή και συνδέστε το ρεύμα. Το αίτημα κωδικού PIN πρέπει να είναι απενεργοποιημένο. Πρέπει να είναι συνδεδεμένες οι υπηρεσίες GPRS και αναγνώρισης κλήσης.
- Από το τηλέφωνό σας, πραγματοποιήστε μια κλήση στον αριθμό της κάρτας SIM του ελεγκτή. Όταν καλείτε τον ελεγκτή, ο αριθμός του καλούντος θα περιλαμβάνεται στην πρώτη σύνδεση, μετά την οποία ο ελεγκτής θα συνδεθεί στο Διαδίκτυο για περιορισμένο χρονικό διάστημα. Εάν είναι απαραίτητο, μπορείτε να συνδέσετε ξανά τον ελεγκτή στο Διαδίκτυο καλώντας από έναν προηγουμένως «συνδεδεμένο» αριθμό.
- Ανοίξτε ένα πρόγραμμα περιήγησης και ξεκινήστε να εργάζεστε με τον ελεγκτή (δείτε ενότητα «Πώς να εργαστείτε με τον ελεγκτή μέσω Διαδικτύου;").
Πώς μπορώ να διαμορφώσω το μGuard ώστε να λειτουργεί μέσω Διαδικτύου;
Απαιτεί μGuard 3.χ.
- Στις ιδιότητες αντικειμένου στο μGuard, ορίστε αριθμός τηλεφώνου ελεγκτή, IMEI (εάν ο ελεγκτής δεν έχει προηγουμένως αναγνωριστεί) και Όνομα χρήστηκαι κωδικό πρόσβασης, που πρέπει να ταιριάζει με αυτά που καθορίζονται σε μία από τις συνδέσεις ελεγκτή στο κέλυφος της CCU. Σε απόκριση σε μια εισερχόμενη κλήση, επιλέξτε "Κατάσταση ερωτήματος (Διαδίκτυο)".
- Βεβαιωθείτε ότι επιτρέπεται στο τηλέφωνό σας Mobile Internet(μεταφορά δεδομένων). Είναι επίσης δυνατό χρησιμοποιώντας Wi-Fi, αλλά για πραγματική χρήση αυτή η μέθοδος έχει ορισμένους περιορισμούς: μικρή περιοχή κάλυψης και τερματισμός λειτουργίας όταν το τηλέφωνο μπαίνει σε λειτουργία εξοικονόμησης ενέργειας(τα συμβάντα από τον ελεγκτή δεν θα μπορούν να παραδοθούν μέσω Διαδικτύου).
- Συνδεθείτε στο κέλυφος CCU και διαμορφώστε τη σύνδεση της οποίας το όνομα χρήστη και ο κωδικός πρόσβασης εισήχθησαν στο βήμα 1.
- Σειρά τηλεφωνικό νούμερο smartphone με εγκατεστημένο μGuard.
- Επιλέξτε το πλαίσιο "Επιτρέπεται" στην ομάδα.
- Επιλέξτε από την αναπτυσσόμενη λίστα "Παράδοση μέσω Διαδικτύου".
- Στην Ομάδα "Προώθηση μηνυμάτων από τις ακόλουθες πηγές"επιλέξτε τις απαραίτητες πηγές.
- Εάν η πηγή επιλέχθηκε στο βήμα 7 «Δοκιμή και πληροφοριακά μηνύματα" , στη συνέχεια αφού πατήσετε το κουμπί "Δημιουργία μηνύματος δοκιμής", μετά από κάποιο χρονικό διάστημα, το μήνυμα δοκιμής θα πρέπει να παραδοθεί στο μGuard εάν όλα έχουν ρυθμιστεί σωστά.
- Πρέπει να επιλέξετε εφεδρική μέθοδοςειδοποιήσεις (για παράδειγμα, SMS). Οι ρυθμίσεις γίνονται στην αντίστοιχη ομάδα με παρόμοιο τρόπο. Η σειρά των ειδοποιήσεων καθορίζεται στην αναπτυσσόμενη λίστα "Ειδοποίηση εντολής"
Πώς να ενσωματώσετε τον ελεγκτή CCU σε λογισμικό τρίτων;
Για ενσωμάτωση ελεγκτών CCU στο λογισμικό τρίτους προγραμματιστέςμπορείτε να χρησιμοποιήσετε το δημόσιο JSON API. Μπορείτε να κατεβάσετε την περιγραφή του πρωτοκόλλου από τον σύνδεσμο.
Πώς να εκτελέσετε το διακομιστή μεσολάβησης CCU σε Linux και Mac OS X;
Μετά τη λήψη του ccuproxy, πρέπει να ορίσετε το χαρακτηριστικό εκτέλεσης του αρχείου. Για παράδειγμα, αυτό μπορεί να γίνει στο τερματικό χρησιμοποιώντας την εντολή:
chmod +x ccuproxy
Όλες οι παράμετροι εκκίνησης ccuproxy μπορούν να προβληθούν χρησιμοποιώντας την εντολή:
./ccuproxy -η
Στις περισσότερες περιπτώσεις για τοπική χρήσηαρκεί να τρέξετε χωρίς παραμέτρους:
./ccuproxy
Μετά από αυτό, ο ελεγκτής θα είναι διαθέσιμος στη διεύθυνση http://localhost:8080.
Δυνατότητες εκτέλεσης διακομιστή μεσολάβησης CCU σε λειτουργικό σύστημα Linux στην πλατφόρμα Raspberry Pi.
Για τη βελτίωση της σταθερότητας Λειτουργία USBστο Raspberry Pi πρέπει να προσθέσετε το dwc_otg.speed=1 στο /boot/cmdline.txt. Στη συνέχεια, επανεκκινήστε το Raspberry Pi.
Πώς να εκτελέσετε το διακομιστή μεσολάβησης CCU στα Windows XP;
Κάτω από λειτουργικό σύστημαΤα Windows XP μπορούν να εκτελέσουν διακομιστή μεσολάβησης CCU σε περιορισμένη λειτουργία. Σε αυτήν την περίπτωση, η αυτόματη ανίχνευση της θύρας COM του ελεγκτή και η επαναφορά της θύρας χαμηλού επιπέδου, η οποία είναι απαραίτητη σε ορισμένες περιπτώσεις, δεν θα λειτουργήσει. Για να ξεκινήσετε χρειάζεστε:
- Προσδιορίστε τον αριθμό στη διαχείριση συσκευών Θύρα COMελεγκτής συνδεδεμένος σε USB.
- Στο φάκελο ccuproxy, διαγράψτε τα αρχεία wincmd_x64.exe και wincmd_x86.exe.
- Στο πακέτο ccuproxy στο αρχείο ccu_shell.bat, αντικαταστήστε τη γραμμή "ccuproxy.exe" με τη γραμμή "ccuproxy.exe -s COMX", όπου X είναι ο αριθμός θύρας COM του ελεγκτή που ορίζεται στο βήμα 1.
- Εκτελέστε το ccu_shell.bat.
Πώς μπορώ να ρυθμίσω την CCU για αξιόπιστη μετάδοση συμβάντων μέσω του Διαδικτύου;
Για αξιόπιστη παράδοση γεγονότων, είναι απαραίτητο να χρησιμοποιηθούν τουλάχιστον δύο μέθοδοι μετάδοσης πληροφοριών, η μία από τις οποίες είναι η κύρια και η δεύτερη η εφεδρική. Με αυτήν τη ρύθμιση, ο ελεγκτής θα προσπαθήσει πρώτα να μεταδώσει συμβάντα μέσω του κύριου καναλιού και μόνο εάν δεν τα καταφέρει, μέσω του εφεδρικού καναλιού, δηλαδή χρησιμοποιώντας την αρχή «ή». Στις περισσότερες περιπτώσεις, δεν χρειάζεται να αντιγράψετε τη μετάδοση συμβάντος "και" για έναν χρήστη.
Ας εξετάσουμε την επιλογή διαμόρφωσης του ελεγκτή για μετάδοση συμβάντων στο πρόγραμμα μGuard μέσω Διαδικτύου ως κύρια μέθοδο και μέσω SMS ως εφεδρικό.
- Στην καρτέλα "Συνδέσεις", ορίστε τη ρύθμιση "Ειδοποίηση εντολής"στο νόημα "Μέχρι το πρώτο επιτυχημένο: μGuard (δίκτυο) ή Φωνή ή SMS".
- "Ειδοποίηση δικτύου μGuard (σύντομη κλήση αφύπνισης)"ορίστε τη σημαία "Επιτρεπόμενο", επιλέξτε "Παράδοση μέσω Διαδικτύου", ορίστηκε στα 3 λεπτά (εκτός από ειδικές περιπτώσεις, δεν συνιστάται η αλλαγή αυτής της παραμέτρου). Στη συνέχεια, επιλέξτε τις επιθυμητές πηγές συμβάντων.
- Στην καρτέλα Συνδέσεις στην ομάδα "Φωνητική ειδοποίηση" επαναφέρετε τη σημαία "Επιτρεπόμενο".
- Στην καρτέλα "Συνδέσεις" στην ομάδα "Ειδοποίηση SMS", ορίστε τη σημαία "Επιτρέπεται", ορίστε τη "Γλώσσα SMS" σε "μGuard", ορίστε "Κατάργηση δεδομένων από τη μετάδοση εάν δεν μεταφερθούν"στα 10 λεπτά. Στη συνέχεια, επιλέξτε τις πηγές συμβάντων που επιλέχθηκαν στην ομάδα "Ειδοποίηση δικτύου μGuard (σύντομη κλήση αφύπνισης)".
- Αποθηκεύστε τις ρυθμίσεις στον ελεγκτή χρησιμοποιώντας το κουμπί "Αποθήκευση...".
MY.KEENETIC.NET- έτσι φαίνεται η διεύθυνση όπου η είσοδος στο Προσωπικός ΧώροςΡυθμίσεις δρομολογητή Zyxel Keenetic. Επίσης, για να συνδεθείτε στο δρομολογητή μέσω της διεπαφής Ιστού, είναι κατάλληλη η τυπική IP του - 192.168.1.1. Η σύνδεση είναι συνήθως "admin" και ο κωδικός πρόσβασης είναι "admin" ή "1234". Ωστόσο, δεδομένου ότι φτάσατε σε αυτήν τη σελίδα από μια αναζήτηση, προφανώς αντιμετωπίζετε δυσκολίες με τη σύνδεση στο δρομολογητή μέσω του my.keenetic.net Ας δούμε ποιο ακριβώς είναι το πρόβλημα και πώς να συνδεθείτε Ρυθμίσεις Zyxel Keenetic Lite, Start, 4G, Omni ή Giga από το πρόγραμμα διαμόρφωσης ιστού.
Ο προσωπικός λογαριασμός Zyxel Keenetic δεν ανοίγει - my.keenetic.net ή 192.168.1.1 δεν συνδέεται
Επιτρέψτε μου να διευκρινίσω αμέσως ότι η διεύθυνση που θα χρησιμοποιήσετε για να συνδεθείτε στον πίνακα ελέγχου εξαρτάται από εσάς. Δεν υπάρχει ιδιαίτερη διαφορά μεταξύ τους
- My.keenetic.net- εφευρέθηκε για ευκολία απομνημόνευσης και αντίληψης
- 192.168.1.1 - τυπική διεύθυνση IP για πολλά μοντέλα από διαφορετικούς κατασκευαστές
Βοηθώντας συνεχώς τους αναγνώστες αυτού του ιστολογίου με συνδέσεις εξοπλισμού, παρατήρησα κοινό πρόβλημαότι δεν μπορούν να μπουν στις ρυθμίσεις. Πολλοί άνθρωποι προσπαθούν να συνδεθούν στο δρομολογητή Zyxel Keenetic στη διεύθυνση 192.168.0.1 ή στο my.keenetic.net.html, αλλά...
Φίλοι, αν θέλετε να χρησιμοποιήσετε τη διεύθυνση IP του, τότε μπορείτε να συνδεθείτε στον προσωπικό σας λογαριασμό Zyxel Keenetic μόνο μέσω του 192.168.1.1 ή του my.keenetic.net. Σύμφωνα με άλλους, το πρόγραμμα περιήγησης δεν εισάγει τις ρυθμίσεις εάν οι τυπικές διαμορφώσεις δεν είχαν αλλάξει από τον προηγούμενο ιδιοκτήτη.
Επομένως, δεν έχει νόημα να πληκτρολογήσετε http://192.168.0.1 ή my.keenetic.net.html στο πρόγραμμα περιήγησης - απλώς θα λάβετε ένα σφάλμα σχετικά με μια ανύπαρκτη σελίδα.
Αλλά συμβαίνει επίσης να εισάγετε τη σωστή διεύθυνση "my.keenetic.net" ή "http://192.168.1.1", αλλά το πρόγραμμα περιήγησης δεν εισάγει τον προσωπικό σας λογαριασμό. Αυτό μπορεί να υποδεικνύει προβλήματα με εσφαλμένες ρυθμίσεις παραμέτρων στον υπολογιστή. Θα μπορούσαν απλώς να είχαν διατηρηθεί από τη στιγμή που ο υπολογιστής σας ήταν συνδεδεμένος στο Διαδίκτυο απευθείας με ένα καλώδιο από τον πάροχο. Τώρα θα σας πω περί τίνος πρόκειται μιλάμε για.
Μεταβείτε στον Πίνακα Ελέγχου των Windows
στην ενότητα "Δίκτυα και Διαδίκτυο - Κέντρο δικτύου και κοινής χρήσης" κοινόχρηστη πρόσβαση»



Εδώ βρίσκουμε τη "Σύνδεση τοπικού δικτύου" ("Ethernet"), εάν συνδέετε τον δρομολογητή σας στον υπολογιστή σας μέσω καλωδίου ή " Ασύρματη σύνδεση"εάν πρόκειται να κάνετε τη ρύθμιση απευθείας μέσω WiFi. Κάντε κλικ στο ένα ή στο άλλο κάντε δεξί κλικποντίκι και μεταβείτε στις «Ιδιότητες».

Και εδώ στην ενότητα "Internet Protocol Version 4" ορίσαμε όλες τις παραμέτρους σε "αυτόματες" - λαμβάνοντας μια διεύθυνση IP και διακομιστές DNS. Τίποτα δεν πρέπει να εισαχθεί χειροκίνητα.

Εφαρμογή των αλλαγών.
Συνδεθείτε στον προσωπικό σας λογαριασμό my.keenetic.net του δρομολογητή Zyxel Keenetic - σύνδεση και κωδικός πρόσβασης
Μετά από αυτό, θα μπορούμε να συνδεόμαστε στον προσωπικό λογαριασμό του δρομολογητή τόσο στο 192.168.1.1 όσο και στο my.keenetic.net χωρίς δυσκολίες. Αλλά πριν από αυτό χρειάζεστε:
- Συνδεθείτε στο δρομολογητή στη θύρα «Internet». συνεστραμμένο ζευγάρι, το οποίο ο πάροχος παρέδωσε στο σπίτι
- Συνδέστε το στον υπολογιστή σας μέσω Θύρα LANκαλώδιο patch από το κιτ ή συνδεθείτε απευθείας σε αυτό μέσω WiFi - παίρνουμε τα δεδομένα σύνδεσης από το αυτοκόλλητο στη θήκη, το οποίο υποδεικνύει SSID δικτύουκαι κωδικό πρόσβασης σύνδεσης για να συνδεθείτε στο δρομολογητή

Στη συνέχεια, ανοίξτε το πρόγραμμα περιήγησης στον υπολογιστή ή τον φορητό υπολογιστή σας και πληκτρολογήστε "my.keenetic.net" ή "192.168.1.1" στη γραμμή διευθύνσεων (μην το συγχέετε με το πλαίσιο αναζήτησης).
Θα ανοίξει η σελίδα σύνδεσης του δρομολογητή. Στις πρώτες κιόλας τροποποιήσεις του Keenetic (δεν ξέρω αν τις έχει κάποιος ακόμα), για να μπεις στις ρυθμίσεις έπρεπε να βάλεις το όνομα χρήστη και τον κωδικό πρόσβασής σου. Οι προεπιλεγμένες τιμές είναι "admin" και το κλειδί είναι "1234". Σε νέες εκδόσεις, ο πίνακας ελέγχου δεν προστατεύεται, αλλά



