Πώς να ανεβάσετε επαφές στο gmail από τον υπολογιστή. Γρήγορος οδηγός για την εισαγωγή και εξαγωγή επαφών email
Καλή μέρα. Πέρυσι είχα μια πραγματική καταστροφή με τις επαφές μου. ΗΛΕΚΤΡΟΝΙΚΗ ΔΙΕΥΘΥΝΣΗαφού έκανα ένα λάθος κατά τη μετάβαση σε άλλο οικοδεσπότη Ιστού. Ως αποτέλεσμα, έχασα πολλά γράμματα και επαφές που σχετίζονται με αυτά τα γράμματα. Συχνά κάνουμε πράγματα που είναι αποθηκευμένα στις συσκευές μας, είτε πρόκειται για PC, Mac ή gadget για κινητάκάτω από Έλεγχος iOSκαι , αλλά δεν μας ενδιαφέρει πάντα μεμονωμένες εφαρμογέςκαι σχετικές πληροφορίες.
Η εξαγωγή των επαφών σας και η δημιουργία αντιγράφου ασφαλείας των email σας δεν είναι ποτέ κακή ιδέα. Πρόκειται για μια απλή και γρήγορη επέμβαση που θα σας γλιτώσει από σοβαρά προβλήματα μακροπρόθεσμα.
Κάντε κλικ Αρχείο>Άνοιγμα και εξαγωγή>Εισαγωγή και εξαγωγή. Στο παράθυρο διαλόγου που εμφανίζεται, επιλέξτε " Εξαγωγή σε αρχείο", και μετά " Τιμές διαχωρισμένες με κόμμα" Η επόμενη οθόνη σάς επιτρέπει να προβάλετε τους φακέλους σας. Βρείτε το φάκελο " Επαφές" και εισαγάγετε ένα αξιομνημόνευτο όνομα για το εξαγόμενο αρχείο CSV.
Μπορείτε να παραλείψετε το επόμενο βήμα ή να αλλάξετε τις ρυθμίσεις πεδίου, αν θέλετε. Τα πεδία είναι ονόματα που έχουν εκχωρηθεί σε μεταβλητές στη λίστα επαφών σας. Εάν θέλετε να εξαγάγετε ένα περιορισμένο σύνολο πεδίων, κάντε κλικ στο "". Στη συνέχεια, προσθέστε το δικό σας σύνολο πεδίων. Το παρακάτω στιγμιότυπο οθόνης δείχνει χρήσιμα πεδία για επαγγελματικές επαφές στο αρχείο CSV σας. Στη συνέχεια, μπορείτε να διαγράψετε όλες τις εγγραφές στο αρχείο CSV που δεν περιλαμβάνουν αυτές τις παραμέτρους, αλλά αυτό είναι μια άλλη ιστορία.
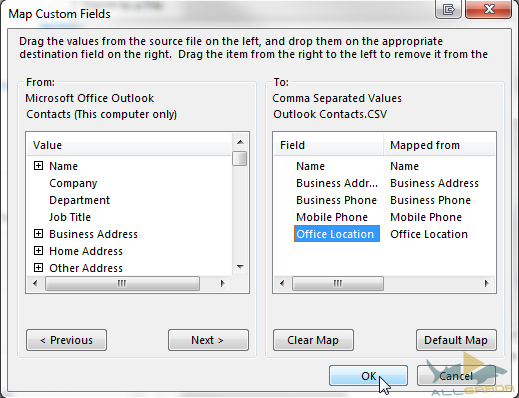 Επιπλέον, το Outlook διαθέτει δύο ακόμη μορφές για εξαγόμενα αρχεία:
Επιπλέον, το Outlook διαθέτει δύο ακόμη μορφές για εξαγόμενα αρχεία:
- Αρχείο Δεδομένα του Outlook-.pst: Ένα αρχείο δεδομένων που περιέχει μηνύματα και άλλες πληροφορίες που ενδέχεται να είναι αποθηκευμένες στον υπολογιστή σας. Γράμματα και άλλα σημαντικά δεδομένα λαμβάνονται και αποθηκεύονται ή τα γράμματα μπορούν να αρχειοθετηθούν τμηματικά σε ένα αρχείο .pst. Η εξαγωγή ή η αρχειοθέτηση μηνυμάτων ηλεκτρονικού ταχυδρομείου θα σας βοηθήσει να ελευθερώσετε χώρο στο δικό σας διακομιστή αλληλογραφίας, αν αρχίσει να τελειώνει. Αυτή η μορφή χρησιμοποιείται συχνότερα σε λογαριασμούς POP3.
- Αρχείο δεδομένων εκτός σύνδεσης του Outlook - .ost: Οι περισσότεροι άλλοι λογαριασμοί email θα εξάγουν τα μηνύματά τους και τα σημαντικά δεδομένα τους σε ένα αρχείο .ost. Αυτά περιλαμβάνουν λογαριασμούς Microsoft Exchange,Αποψη, Google Gmailκαι IMAP. Οι βασικές πληροφορίες αποθηκεύονται στον διακομιστή αλληλογραφίας και συγχρονίζονται με ένα αντίγραφο στο μηχάνημά σας.
Πριν από το φιάσκο της φιλοξενίας ιστοσελίδων, ποτέ δεν το σκέφτηκα αντιγράφων ασφαλείαςτο αρχείο email σας. Τώρα, για παν ενδεχόμενο, κάνω αντίγραφα ασφαλείας κάθε μήνα. Εάν ο χώρος του διακομιστή αλληλογραφίας σας είναι περιορισμένος, η αποθήκευση και η διαγραφή μηνυμάτων ηλεκτρονικού ταχυδρομείου μπορεί να ελευθερώσει μερικά πολύτιμα megabyte.
Η εισαγωγή επαφών στο Outlook είναι μια πολύ απλή εργασία. Πηγαίνετε ξανά στο Αρχείο>Άνοιγμα και εξαγωγή>Εισαγωγή και εξαγωγή. Μπορείτε να εισάγετε δεδομένα από το VCard, καθώς και από .csv, .txt, .pst και κάποιες άλλες μορφές. επιλέξτε " Εισαγωγή από άλλο πρόγραμμα ή αρχείο" και, στη συνέχεια, καθορίστε τον τύπο αρχείου που χρειάζεστε. Θα χρησιμοποιήσω .csv. Ο Οδηγός εισαγωγής μπορεί να αντικαταστήσει τις διπλότυπες καταχωρήσεις, να επιτρέψει στις εισερχόμενες επαφές να τις αντικαταστήσουν ή απλώς να αγνοήσει τις διπλότυπες. Επιλέξτε την επιλογή που σας ταιριάζει.
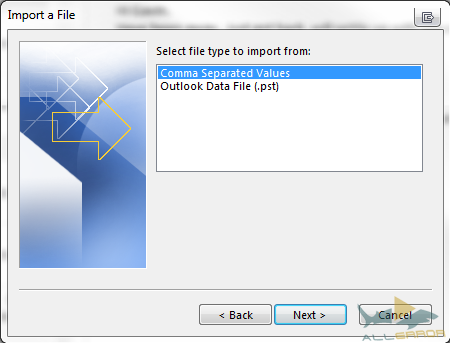 Βρείτε το αρχείο επαφών που θα εισαγάγετε. Στην επόμενη οθόνη, το πρόγραμμα θα σας ζητήσει να καθορίσετε τον φάκελο εγγραφής. Περιηγηθείτε στους διαθέσιμους φακέλους μέχρι να βρείτε " Επαφές" Επιλέξτε αυτόν τον φάκελο και κάντε κλικ στο Επόμενο. Επί σε αυτό το στάδιοΘα δείτε επιλογές που σας επιτρέπουν να επεξεργαστείτε τα εισαγόμενα πεδία, όπως ακριβώς μπορούσαμε να τα επεξεργαστούμε όταν εξάγαμε τις επαφές σας. Αυτή τη φορά θα περιοριστούμε στις τυπικές ρυθμίσεις.
Βρείτε το αρχείο επαφών που θα εισαγάγετε. Στην επόμενη οθόνη, το πρόγραμμα θα σας ζητήσει να καθορίσετε τον φάκελο εγγραφής. Περιηγηθείτε στους διαθέσιμους φακέλους μέχρι να βρείτε " Επαφές" Επιλέξτε αυτόν τον φάκελο και κάντε κλικ στο Επόμενο. Επί σε αυτό το στάδιοΘα δείτε επιλογές που σας επιτρέπουν να επεξεργαστείτε τα εισαγόμενα πεδία, όπως ακριβώς μπορούσαμε να τα επεξεργαστούμε όταν εξάγαμε τις επαφές σας. Αυτή τη φορά θα περιοριστούμε στις τυπικές ρυθμίσεις.
Οι επαφές του Gmail συνήθως δεν προκαλούν προβλήματα επειδή είναι αποθηκευμένες σε Διακομιστές Google. Ωστόσο, είναι πάντα καλή ιδέα να ενοποιείτε τη λίστα επαφών σας αντί να κατακερματίζετε τις συνομιλίες μεταξύ πολλών πελάτες αλληλογραφίας.
Συνδεθείτε στο λογαριασμό σας Καταχώρηση στο Gmailθέλετε να κάνετε εξαγωγή. Κάντε κλικ στη λέξη " Gmail"στην επάνω αριστερή γωνία της οθόνης και, στη συνέχεια, επιλέξτε " Επαφές" Θα μεταφερθείτε σε νέα οθόνη, που περιέχει όλες τις επαφές σας στο Gmail και πιθανώς τις καταχωρίσεις της διεύθυνσης email σας βιβλία android, εάν χρησιμοποιείτε smartphone που εκτελεί αυτό το σύστημα. Κάντε κλικ " Περισσότερο" για να ανοίξετε το αναπτυσσόμενο μενού. Θα πρέπει τώρα να δείτε μια επιλογή που σας επιτρέπει να εξάγετε επαφές.
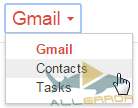 Το παράθυρο διαλόγου εξαγωγής περιέχει πολλές ρυθμίσεις. Μπορείτε να εξαγάγετε ολόκληρη τη λίστα επαφών σας, τη δική σας αγαπημένες επαφές, επαφές από Κύκλοι Googleή μια λίστα με τις επαφές που χρησιμοποιείτε πιο συχνά. Επιπλέον, μπορείτε να δημιουργήσετε δική του λίσταεπαφές για εξαγωγή μέσω Gmail, προσθέτοντας κάθε καταχώρηση σε ξεχωριστή ομάδα.
Το παράθυρο διαλόγου εξαγωγής περιέχει πολλές ρυθμίσεις. Μπορείτε να εξαγάγετε ολόκληρη τη λίστα επαφών σας, τη δική σας αγαπημένες επαφές, επαφές από Κύκλοι Googleή μια λίστα με τις επαφές που χρησιμοποιείτε πιο συχνά. Επιπλέον, μπορείτε να δημιουργήσετε δική του λίσταεπαφές για εξαγωγή μέσω Gmail, προσθέτοντας κάθε καταχώρηση σε ξεχωριστή ομάδα.
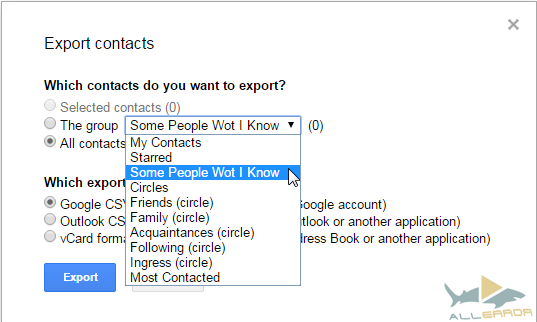 Μόλις ολοκληρωθεί η προετοιμασία, επιλέξτε τη μορφή εξαγωγής. Εάν δεν μπορείτε να μεταφέρετε επαφές από μία λογαριασμός Google σε άλλον ή δεν πρόκειται να τα εξαγάγετε σε ένα από αυτά συσκευές Apple, επιλέξτε Μορφή CSV για το Outlook. Αυτή είναι μια τυποποιημένη μορφή που υποστηρίζουν οι περισσότεροι πελάτες ηλεκτρονικού ταχυδρομείου. Αποθηκεύστε το αρχείο και τελειώσατε!
Μόλις ολοκληρωθεί η προετοιμασία, επιλέξτε τη μορφή εξαγωγής. Εάν δεν μπορείτε να μεταφέρετε επαφές από μία λογαριασμός Google σε άλλον ή δεν πρόκειται να τα εξαγάγετε σε ένα από αυτά συσκευές Apple, επιλέξτε Μορφή CSV για το Outlook. Αυτή είναι μια τυποποιημένη μορφή που υποστηρίζουν οι περισσότεροι πελάτες ηλεκτρονικού ταχυδρομείου. Αποθηκεύστε το αρχείο και τελειώσατε!
Αυτή η διαδικασία μοιάζει πολύ με την εξαγωγή, μόνο που τώρα εμφανίζετε στο Gmail το αρχείο από το οποίο θέλετε να εισαγάγετε δεδομένα. Άνοιγμα της σελίδας Επαφές Gmail, κάντε κλικ στο κουμπί Περισσότερο"για το οποίο μιλήσαμε νωρίτερα, αλλά αυτή τη φορά επιλέξτε " Εισαγωγή" Το ακόλουθο παράθυρο διαλόγου θα εμφανιστεί στην οθόνη:
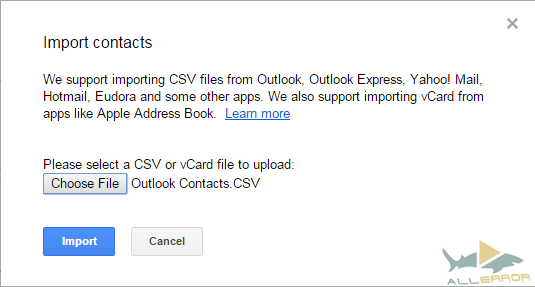 Επιλέγοντας απαιτούμενο αρχείο, Κάντε κλικ " Εισαγωγή».
Επιλέγοντας απαιτούμενο αρχείο, Κάντε κλικ " Εισαγωγή».
Ανοιξε " Βιβλίο διευθύνσεων", που βρίσκεται στην πάνω πάνελδιαχείριση. Στη συνέχεια κάντε κλικ Εργαλεία>Εξαγωγή. Μετά από αυτό, θα δείτε ένα παράθυρο διαλόγου " Αποθήκευση ως" Το Thunderbird έχει τη δυνατότητα εξαγωγής επαφών σε αρχεία .csv, .ldif και .tab/.txt.
 Κατά την εξαγωγή επαφών από το Thunderbird, θα επέλεγα είτε .csv είτε .tab/.txt, ειδικά αν κάνετε εναλλαγή στο Outlook. Η μορφή .ldif υποστηρίζεται ως Mozilla Thunderbirdκαι τα Βιβλία διευθύνσεων της Apple, αλλά το Outlook δεν μπορεί να λειτουργήσει με αυτό. Εάν συναντήσετε ένα αρχείο .ldif, αλλά δεν έχετε κανένα πρόγραμμα που να μπορεί να το ανοίξει, χρησιμοποιήστε ένα από δωρεάν εφαρμογέςγια μετατροπή .ldif σε .csv.
Κατά την εξαγωγή επαφών από το Thunderbird, θα επέλεγα είτε .csv είτε .tab/.txt, ειδικά αν κάνετε εναλλαγή στο Outlook. Η μορφή .ldif υποστηρίζεται ως Mozilla Thunderbirdκαι τα Βιβλία διευθύνσεων της Apple, αλλά το Outlook δεν μπορεί να λειτουργήσει με αυτό. Εάν συναντήσετε ένα αρχείο .ldif, αλλά δεν έχετε κανένα πρόγραμμα που να μπορεί να το ανοίξει, χρησιμοποιήστε ένα από δωρεάν εφαρμογέςγια μετατροπή .ldif σε .csv.
Εισαγωγή επαφών Thunderbird
Για να εισαγάγετε επαφές στο Thunderbird, επιλέξτε " Εισαγωγή" αντί να κάνετε εξαγωγή και ακολουθήστε τις οδηγίες που εμφανίζονται στην οθόνη. Είναι δύσκολο να κάνεις λάθος εδώ.
Voila! Το βιβλίο διευθύνσεών σας είναι και πάλι γεμάτο με επαφές συναδέλφων, συγγενών και φίλων.
Ελπίζουμε τώρα να νιώθετε σίγουροι όταν εισάγετε και εξάγετε επαφές Βοήθεια του Outlook, Gmail και Thunderbird. Οι λειτουργίες εξαγωγής και εισαγωγής είναι παρόμοιες σε όλα τα προγράμματα-πελάτες email, οπότε καλή τύχη!
Σας βοήθησε αυτός ο οδηγός; Ποιους πελάτες email χρησιμοποιείτε; Πείτε μας στα σχόλια!
Τι θα μάθετε να κάνετε αφού παρακολουθήσετε αυτό το βίντεο;
Θα μάθετε πώς να αλλάξετε τις ρυθμίσεις λογαριασμού στο Gmail. πώς να εισάγετε επαφές από άλλα γραμματοκιβώτια. πώς να ρυθμίσετε την προώθηση επιστολών από το Yandex και email στο Gmail.
Περιγραφή βίντεο:
Στο τελευταίο μάθημα εξετάσαμε το θέμα «(γενικές ρυθμίσεις, συλλογές ιστού, εισερχόμενα κ.λπ.)».
Ανοίξτε τις "Ρυθμίσεις" Gmailκαι μεταβείτε στην καρτέλα "Λογαριασμοί και εισαγωγή".
Στοιχείο "Αλλαγή ρυθμίσεων λογαριασμού"
Κάνοντας κλικ στα κατάλληλα στοιχεία, μπορείτε να αλλάξετε τις επιλογές ανάκτησης κωδικού πρόσβασης και κωδικού πρόσβασης που καθορίσατε όταν ήσασταν.
"Εισαγωγή αλληλογραφίας και επαφών"
Σας επιτρέπει να μετακινείτε αλληλογραφία και επαφές από άλλους διακομιστές αλληλογραφίας.
Κάντε κλικ στην «Εισαγωγή αλληλογραφίας και επαφών». Ανοίγει ένα παράθυρο όπου πρέπει να εισαγάγετε τη διεύθυνση γραμματοκιβωτίου ενός άλλου διακομιστή. Εισαγάγετε το και κάντε κλικ στο «Συνέχεια». Εισαγάγετε τον κωδικό πρόσβασης για το καθορισμένο γραμματοκιβώτιο και κάντε κλικ στο "Συνέχεια". Στη συνέχεια, επιλέξτε τα πλαίσια δίπλα στις πληροφορίες που πρέπει να εισαχθούν (ταχυδρομείο, νέες επιστολές, διευθύνσεις κ.λπ.). Κάντε κλικ στο «Έναρξη εισαγωγής» και στο «Ok».
"Στείλτε email όπως..."
Από προεπιλογή, αυτή είναι η διεύθυνσή σας στο gmail. Εάν έχετε διαμορφώσει την εισαγωγή γραμμάτων από άλλα γραμματοκιβώτια, αυτά τα γραμματοκιβώτια θα εμφανιστούν σε αυτήν την ενότητα. Στη συνέχεια, μπορείτε να επιλέξετε οποιοδήποτε πλαίσιο από τη λίστα. Για παράδειγμα, δημιουργήσατε ένα γραμματοκιβώτιο με το mail.ru και σε αυτό το σημείο επιλέξατε αυτό το συγκεκριμένο γραμματοκιβώτιο για απάντηση. Σε αυτήν την περίπτωση, το άτομο που σας έστειλε ένα γράμμα στο mail.ru θα λάβει την απάντησή σας από τη διεύθυνση mail.ru, αν και θα γράψετε από το gmail.
"Έλεγχος αλληλογραφίας από άλλους λογαριασμούς (με χρήση POP3)"
Είναι καλύτερα να διαμορφώσετε αυτή τη λειτουργία από τα ίδια τα γραμματοκιβώτια, ώστε τα γράμματα να αποστέλλονται σωστά.
Προώθηση από το Yandex
Ας πάμε στο Γραμματοκιβώτιοστο Yandex, ανοίξτε τις "Ρυθμίσεις" (στο επάνω μέρος της σελίδας στα δεξιά). Μεταβείτε στους "Κανόνες για την επεξεργασία εισερχόμενης αλληλογραφίας". Κάντε κλικ στο κουμπί "Δημιουργία κανόνα". Στη γραμμή "Εφαρμογή", κάντε κλικ στο τρίγωνο και επιλέξτε σε ποιον τύπο email θα εφαρμοστεί ο κανόνας. Για παράδειγμα, για ανεπιθύμητη αλληλογραφία. Επιλέξτε στο πλαίσιο δίπλα στο "με συνημμένα και χωρίς συνημμένα".
Στο στοιχείο "Εκτέλεση ενέργειας", σημειώστε με μια τελεία την επιλογή "Τοποθέτηση φακέλου" και επιλέξτε το φάκελο "Εισερχόμενα" στο διπλανό παράθυρο. Μετά από αυτό, κάντε κλικ στο «Δημιουργία κανόνα».
Τώρα δημιουργούμε έναν κανόνα για όλα τα άλλα γράμματα. Κάντε κλικ στο «Δημιουργία κανόνα». Επιλέξτε «εφαρμογή σε όλα τα μηνύματα ηλεκτρονικού ταχυδρομείου εκτός από ανεπιθύμητα μηνύματα», μετά «με και χωρίς συνημμένα». Στο "Εκτέλεση ενέργειας", τοποθετήστε μια κουκκίδα στο στοιχείο "Προώθηση στη διεύθυνση", στο πλαίσιο δίπλα εισάγουμε τη διεύθυνση στην οποία το σύστημα θα προωθήσει τα γράμματά σας (δηλώνουμε το γραμματοκιβώτιο του Gmail). Τέλος, κάντε κλικ στο «Δημιουργία κανόνα».
Μετά από αυτό, θα σταλεί μια επιστολή στο Gmail με έναν σύνδεσμο για να επιβεβαιωθεί ότι η προώθηση αλληλογραφίας από το Yandex θα λειτουργήσει. Η επιστολή θα περιέχει έναν σύνδεσμο επιβεβαίωσης, κάντε κλικ σε αυτό με το ποντίκι και θα μεταφερθείτε στη σελίδα Yandex. Από αυτή τη σελίδα πηγαίνουμε στην αλληλογραφία Yandex, θα ανοίξει μια σελίδα που επιβεβαιώνει τον κανόνα, κάντε κλικ στο κουμπί "Ενεργοποίηση κανόνα" σε αυτήν τη σελίδα. Τωρα δουλευει.
Προώθηση από το mail.ru
Πηγαίνουμε στο γραμματοκιβώτιο στο mail.ru, στο η πάνω σειράμε τις εντολές, κάντε κλικ στο «Περισσότερα». Θα ανοίξει ένα αναπτυσσόμενο μενού, επιλέξτε "Ρυθμίσεις" από αυτό. Στο παράθυρο ρυθμίσεων, κάντε κλικ στο «Φίλτρα και προώθηση». Υπάρχει ένα τρίγωνο δίπλα στο κουμπί Προσθήκη φίλτρου. Κάντε κλικ σε αυτό και κάντε κλικ στην επιγραφή "Δημιουργία προώθησης". Στο παράθυρο που ανοίγει, πληκτρολογήστε τη διεύθυνση του γραμματοκιβωτίου στο οποίο θα σταλούν τα γράμματα και κάντε κλικ στο "Αποθήκευση". Δεν κλείνουμε το Mail.ru!
Μετά από αυτό, ένα email με έναν κωδικό επιβεβαίωσης θα σταλεί στη διεύθυνση όπου θα πρέπει να προωθηθούν οι επιστολές σας. Ανοίξτε αυτό το γράμμα και αντιγράψτε τον κωδικό επιβεβαίωσης. Κάντε κλικ στην «Απάντηση σε email» και στείλτε το email. Ανανεώστε τη σελίδα από το mail.ru. Στην κορυφή της λίστας θα υπάρχει ένα φίλτρο για προώθηση και κάτω από αυτό η επιγραφή "Επιβεβαίωση". Κάντε κλικ σε αυτό, θα ανοίξει ένα παράθυρο όπου πρέπει να εισαγάγετε τον κωδικό από το γράμμα και τον κωδικό πρόσβασης για το γραμματοκιβώτιο mail.ru.
Στο επόμενο μάθημα θα δούμε πώς.
Εάν μεταβείτε στο Gmail από άλλο πάροχο email, μπορείτε να εισαγάγετε επαφές και μηνύματα ηλεκτρονικού ταχυδρομείου από τον παλιό σας λογαριασμό, εξοικονομώντας σας έναν τόνο περιττή εργασία.
Η μετάβαση σε νέο λογαριασμό email μπορεί να είναι επώδυνη. Η ιδέα της απώλειας επαφών και μηνυμάτων που συσσωρεύτηκαν εδώ και πολλά χρόνια είναι τρομακτική. Ευτυχώς, η μετάβαση σε Gmailδεν σημαίνει ότι πρέπει να ξεκινήσετε από την αρχή. Το 2009, δημιουργήθηκε ένα εργαλείο που σας επέτρεπε να εισάγετε αλληλογραφία και επαφές από άλλους παρόχους όπως η AOL ή το Hotmail. Σήμερα είναι ήδη δυνατή η εισαγωγή από δεκατέσσερις διεθνείς τομείς:
aol.com.br
hotmail.es
hotmail.it
hotmail.co.jp
Kimo.com
live.jp
yahoo.es
yahoo.cn
yahoo.com.cn
yahoo.com.hk
yahoo.com.sg
yahoo.com.tw
yahoo.co.jp
yahoo.it
Υπάρχει επίσης μια ιστοσελίδα με Βασικές πληροφορίεςπώς και γιατί μπορεί να θέλετε να μεταβείτε στο Gmail. Αν διαβάζετε αυτό το ιστολόγιο, πιθανότατα είστε ήδη χρήστης του Gmail. Ίσως όμως αυτός ο σύνδεσμος να είναι χρήσιμος για φίλους και συγγενείς.
Για να εισαγάγετε επαφές, ακολουθήστε τα εξής βήματα: Πριν ξεκινήσετε, να έχετε κατά νου ότι πρέπει να έχετε πρόσβαση στον παλιό λογαριασμό email σας.
Παω σε Ρυθμίσεις αλληλογραφίας
.
Στην καρτέλα Λογαριασμοί
και κουμπί εισαγωγής κλικ Εισαγωγή αλληλογραφίας και επαφών
.
Στο παράθυρο που εμφανίζεται, εισαγάγετε τη διεύθυνση του λογαριασμού από τον οποίο θέλετε να εισαγάγετε επαφές. Κάντε κλικ Να συνεχίσει.
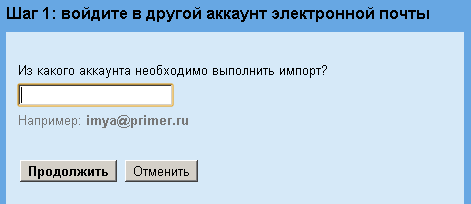
Εισαγάγετε τον κωδικό πρόσβασης για τον άλλο λογαριασμό σας και κάντε κλικ Να συνεχίσει.
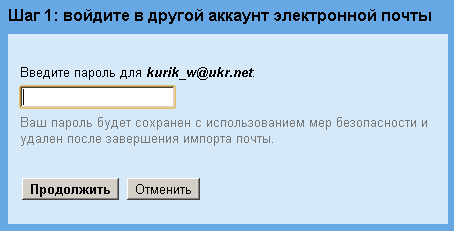
Επιλέξτε όλα τα ισχύοντα πλαίσια.
Όταν εισάγετε επαφές, οι πληροφορίες από το βιβλίο διευθύνσεων του παλιού λογαριασμού σας εισάγονται στην ενότητα Επαφές του Gmail.
Εάν είναι επιλεγμένο το πλαίσιο ελέγχου Εισαγωγή αλληλογραφίας, όλα τα μηνύματα στον παλιό λογαριασμό σας εισάγονται στα εισερχόμενά σας στο Gmail.
Εάν είναι απαραίτητο, μπορείτε να επιλέξετε το πλαίσιο ελέγχου Εισαγωγή νέα αλληλογραφίαεντός των επόμενων 30 ημερών: σε αυτήν την περίπτωση, σε Λογαριασμός Gmailόλα τα μηνύματα που φτάνουν στο παλιός λογαριασμόςεντός των επόμενων 30 ημερών. Αυτά τα μηνύματα δεν θα εμφανίζονται στο Gmail αμέσως μετά την άφιξή τους σε άλλο λογαριασμό. Η ενημέρωση θα γίνει εντός μίας ή δύο ημερών. Θυμάμαι: μόνιμη σύνδεσηδεν εγκαθίσταται μεταξύ λογαριασμών. Η σύνδεση θα αποσυνδεθεί μετά από 30 ημέρες. Για να μάθετε πώς να συνδέσετε δύο λογαριασμούς στο μόνιμη βάση, Παρακαλώ χρησιμοποιήστε .
Τέλος, μπορείτε να αντιστοιχίσετε αυτόματα ένα μήνυμα σε εισηγμένα μηνύματα για να υποδείξετε ότι στάλθηκαν σε άλλο λογαριασμό.
Επιλέγοντας απαιτούμενες παραμέτρους, κάντε κλικ στο Έναρξη εισαγωγής.
Όταν χρησιμοποιούνται, τα μηνύματα δεν διαγράφονται από τον παλιό διακομιστή λογαριασμού. Όταν χρησιμοποιείτε τη Λήψη αλληλογραφίας, μπορείτε να επιλέξετε εάν θα αποθηκεύονται τα μηνύματα στον παλιό σας λογαριασμό. Εάν χρησιμοποιείτε τη Λήψη αλληλογραφίας αντί για το TrueSwitch, θα δείτε ένα διαφορετικό αναδυόμενο παράθυρο από το παραπάνω.
Εάν θέλετε να αποθηκεύσετε τα μηνύματά σας, επιλέξτε το πλαίσιο ελέγχου Αποθήκευση αντιγράφων ληφθέντων μηνυμάτων στον διακομιστή στο παράθυρο ρυθμίσεων. Διαφορετικά, τα μηνύματα θα διαγραφούν. Εάν επιλέξετε να διαγράψετε μηνύματα, δεν θα διαγραφούν οι επαφές σας. Η διαγραφή μηνυμάτων δεν επηρεάζει τις επαφές.
Επίσης, να θυμάστε ότι δεν θα μπορείτε να εισάγετε επαφές εάν χρησιμοποιείτε τη Λήψη αλληλογραφίας αντί για το TrueSwitch για την εισαγωγή μηνυμάτων. Σε αυτή την περίπτωση, μπορείτε να δοκιμάσετε.
Οι επαφές ή/και τα μηνύματα θα εισαχθούν. Αυτό μπορεί να διαρκέσει 24 έως 48 ώρες, επομένως τα εισαγόμενα email σας δεν θα εμφανίζονται στο Gmail αμέσως αφού κάνετε κλικ στο OK.
Για να ελέγξετε την κατάσταση εισαγωγής, ανοίξτε την καρτέλα Λογαριασμοί και Εισαγωγή στη σελίδα Ρυθμίσεις. Εάν ενεργοποιήσετε την εισαγωγή μηνυμάτων εντός 30 ημερών από την αρχική εισαγωγή, θα δείτε το μήνυμα "Η αρχική εισαγωγή ολοκληρώθηκε. Τα νέα μηνύματα θα προωθηθούν όταν ληφθούν."
Μόλις ολοκληρωθεί η εισαγωγή, θα εμφανιστεί ένα μήνυμα επιβεβαίωσης στο επάνω μέρος των εισερχομένων σας.
Η ομάδα του Gmail αναζητά συνεχώς τρόπους για να κάνει το Gmail πιο χρήσιμο και βολικό - και για τα δύο υπάρχοντες χρήστες, και για νέα.
Συμφωνώ, είναι κρίμα να χάνετε τις πληροφορίες σχετικά με τις επαφές σας που έχουν συσσωρευτεί εδώ και πολλά χρόνια. Μεγάλες υπηρεσίες όπως η Google έχουν θεσπίσει μέτρα για την προστασία και την επαναφορά των πληροφοριών των χρηστών, αλλά ποτέ δεν βλάπτει να τα παίζετε με ασφάλεια. Ή μήπως έχετε πολλά γραμματοκιβώτια και θέλετε να χρησιμοποιήσετε ένα μόνο βιβλίο διευθύνσεων;
Σε αυτό το σύντομο άρθρο θα μιλήσω για το πώς μπορείτε να το κάνετε Αντίγραφο ασφαλείαςλίστα με τις επαφές σας και, στη συνέχεια, επαναφέρετέ το, και πώς να μοιράζεστε αυτά τα δεδομένα μεταξύ του Gmail και άλλων υπηρεσιών και προγραμμάτων.
Πώς να αποθηκεύσετε τη λίστα επαφών σας;
Έχετε την ευκαιρία εξαγωγή επαφών απόGmail V ειδικό αρχείο V Μορφή CSV. Εσείς οι ίδιοι υποδεικνύετε τι θέλετε να αποθηκεύσετε - επαφές από μια συγκεκριμένη ομάδα, όλες ή τυχαίες. Ακούγεται περίπλοκο, αλλά λειτουργεί απλά.
- Παω σε βιβλίο διευθύνσεων"Gmail".
- Αν θέλετε να κατεβάσετε μεμονωμένες επαφές, επιλέξτε το πλαίσιο δίπλα τους στην ενότητα "Οι επαφές μου". Εάν θα εξαγάγετε μια ομάδα ή όλες τις πληροφορίες, προχωρήστε στο επόμενο βήμα.
- Κάντε κλικ στο κουμπί "Για προχωρημένους" στο επάνω μέρος και επιλέξτε "Εξαγωγή..." από το μενού.
- Θα ανοίξει μια φόρμα στην οποία θα πρέπει να ορίσετε τις παραμέτρους εξαγωγής:
— Καθορίστε μια ομάδα από τη λίστα ή ρυθμίστε το διακόπτη σε "Όλες οι επαφές".
— Για να μεταφέρετε διευθύνσεις σε άλλη ταχυδρομική διεύθυνση Λογαριασμός Gmail, ορίστε τη μορφή σε "Google CSV". Για εισαγωγή σε προγράμματα όπως το Outlook ή Η νυχτερίδα", επιλέξτε "CSV for Outlook". Εάν ο κάτοχος των προϊόντων είναι η "Apple", χρησιμοποιήστε τη μορφή "vCard". - Κάντε κλικ στο κουμπί Εξαγωγή. Το σύστημα θα δημιουργήσει ένα αρχείο google.csv. Αποθηκεύστε το για μελλοντική χρήση.
Πώς να επαναφέρετε τη λίστα επαφών σας;
Αυτή η λειτουργία είναι το αντίθετο εξαγωγή επαφών απόGmail. Εάν μεταφέρετε πληροφορίες από άλλο γραμματοκιβώτιο Gamil, θα χρειαστείτε το αρχείο google.csv που δημιουργήθηκε όταν αποθηκεύσατε τα δεδομένα. Ή ένα αρχείο που δημιουργήθηκε κατά την εξαγωγή επαφών από προγράμματα email.
- Μεταβείτε στις "Επαφές" στο γραμματοκιβώτιό σας.
- Στο μενού "Για προχωρημένους" στο επάνω μέρος, επιλέξτε την εντολή "Εισαγωγή...".
- Καθορίστε το αρχείο δεδομένων.
- Κάντε κλικ στο κουμπί "Εισαγωγή".
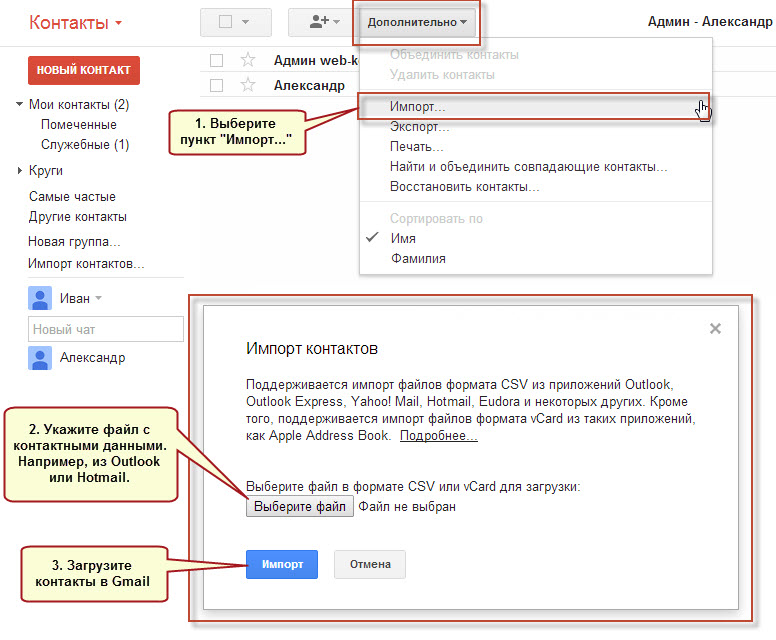
Στο Gmail μπορείτε να λαμβάνετε μηνύματα από πολλούς λογαριασμούς αλληλογραφίας. Επιλέξτε μία από τις επιλογές:
- Εισαγωγή όλων των μηνυμάτων(παλιό και νέο). Χρησιμοποιήστε αυτήν τη μέθοδο εάν σκοπεύετε να συνεχίσετε να λαμβάνετε επιστολές σε άλλη διεύθυνση (συμπεριλαμβανομένης της Διεύθυνση Gmail). Ενδέχεται να υπάρξει μια μικρή καθυστέρηση μεταξύ της άφιξης των μηνυμάτων ηλεκτρονικού ταχυδρομείου σε άλλο φάκελο εισερχομένων και της εισαγωγής τους στο Gmail.
- Λάβετε μόνο παλιά μηνύματα. Κατάλληλο για όσους έχουν αλλάξει πρόσφατα στο Gmail.
- Προώθηση μόνο νέων μηνυμάτων. Επιλέξτε αυτήν την επιλογή εάν θέλετε να λαμβάνετε άμεσα νέα μηνύματα από άλλα εισερχόμενα.
Εισαγωγή όλων των μηνυμάτων
Μπορείτε να εισαγάγετε όλα τα παλιά και τα νέα email από άλλο λογαριασμό.
Σημείωση.Μόνο τα email μπορούν να μεταφερθούν από άλλο λογαριασμό. Δεν είναι δυνατή η εισαγωγή φακέλων και συντομεύσεων.
Βήμα 1: Αλλάξτε τις ρυθμίσεις στον εξωτερικό λογαριασμό σας
Yahoo, Outlook ή άλλη υπηρεσία
Βεβαιωθείτε ότι σας υπηρεσία ταχυδρομείουυπάρχει πρόσβαση μέσω πρωτοκόλλου POP. Στη συνέχεια αλλάξτε τις ρυθμίσεις σας στο Gmail.
Ένας άλλος λογαριασμός Gmail
Βήμα 2: Αλλάξτε τις ρυθμίσεις σας στο Gmail
Σφάλμα "Ο διακομιστής απαγόρευσε την πρόσβαση μέσω πρωτοκόλλου POP3"
- Εάν χρησιμοποιείτε έλεγχος ταυτότητας σε δύο βήματα , εισαγάγετε τον κωδικό πρόσβασης της εφαρμογής.
- Εάν χρησιμοποιείτε το Gmail σε έναν οργανισμό ή εκπαιδευτικό ίδρυμα , στο πεδίο "Διακομιστής POP", πληκτρολογήστε mail.domain.com και επιλέξτε τη θύρα 110.
- Εάν χρησιμοποιείτε αναρτήσεις Google MXσε εταιρικό ή σχολικό λογαριασμό, στο πεδίο "Διακομιστής POP", πληκτρολογήστε pop.gmail.com και επιλέξτε τη θύρα 995.
- Εάν δεν μπορείτε να συνδεθείτε, δοκιμάστε ενεργοποιήστε την πρόσβαση για μη αξιόπιστες εφαρμογές. Μπορεί επίσης να χρειαστείτε απενεργοποιήστε την προστασία κωδικού ή λέξης.
με αυτές τις συμβουλές.
Άλλα λάθη
Εάν αντιμετωπίσετε άλλα σφάλματα, κάντε κλικ Εμφάνιση λεπτομερειών σφάλματοςκαι κάντε τα εξής:
- Εάν το POP είναι απενεργοποιημένο, ενεργοποιήστε το στις ρυθμίσεις του λογαριασμού από τον οποίο εισάγετε γράμματα.
- Εάν το POP δεν είναι διαθέσιμοΠιθανότατα, η υπηρεσία email σας δεν υποστηρίζει πρόσβαση μέσω αυτού του πρωτοκόλλου. Σε αυτήν την περίπτωση, μπορείτε να εισαγάγετε παλιά μηνύματα και να ενεργοποιήσετε την αυτόματη προώθηση νέων μηνυμάτων.
Εάν αντιμετωπίζετε προβλήματα με τη Λήψη αλληλογραφίας, δοκιμάστε αυτές τις συμβουλές.
Λάβετε μόνο παλιά μηνύματα
Εάν αλλάξατε πρόσφατα στο Gmail, μετακινήστε παλιά email από το γραμματοκιβώτιο που χρησιμοποιούσατε πριν.
Θα προωθήσουμε μηνύματα ηλεκτρονικού ταχυδρομείου από τον παλιό σας λογαριασμό στον δικό σας νέα διεύθυνση Gmail για 30 ημέρες, ώστε να μπορείτε σταδιακά να ειδοποιείτε τις επαφές σας για την αλλαγή της διεύθυνσης.
Πώς να απενεργοποιήσετε την εισαγωγή αλληλογραφίας
Προώθηση μόνο νέων μηνυμάτων
Από διαφορετική διεύθυνση Gmail.Ρύθμιση αυτόματης προώθησης.
Από το Yahoo, το Outlook ή άλλη υπηρεσία.Βρείτε οδηγίες για τη ρύθμιση της αυτόματης προώθησης στο διαδίκτυο.



